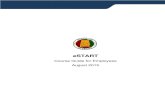One / eStart Link Configuration Guide · This process requires the Customer’s IT department and...
Transcript of One / eStart Link Configuration Guide · This process requires the Customer’s IT department and...

last updated for the Spring 2013 (3.50) release
One / eStart Link
Configuration Guide

Revision History
Version Published on
Spring 2013 (3.50) - 1.0 12/03/2013
Doc Ref
One / eStart Link Spring 2013 (3.50)/Configuration Guide/2013-03-12
© Capita Business Services Ltd 2013. All rights reserved. No part of this publication may be reproduced, photocopied, stored on a retrieval
system, translated or transmitted without the express written consent of the publisher. Microsoft® and Windows® are either registered trademarks or trademarks of Microsoft
Corporation in the United States and/or other countries.
Contacting the Service Desk Please log a case via My Account
Providing Feedback on Documentation
We always welcome comments and feedback on the quality of our documentation including online help files and handbooks. If you have any comments, feedback or
suggestions regarding the module help file, this handbook (PDF file) or any other aspect of our documentation, please email:
Please ensure that you include the document name, version and aspect of documentation on which you are commenting.
This handbook is provided by Capita One for use by licensed customers of this product. The handbook has been created to guide users in how to operate the system in accordance with the design of the product. An editable version of this document is available upon request for customers to tailor and supplement with further detail, however, customers are advised that they should not, under any circumstances, remove any original content from this document. Capita One cannot be held responsible for any changes, errors or omissions resulting from
the subsequent editing of this supplied document.

Contents
One / eStart Link Configuration Guide 1 Introduction ............................................................................................................................................... 1 Scope ......................................................................................................................................................... 1 Audience .................................................................................................................................................... 2
1. Prerequisites 3 Prerequisites .............................................................................................................................................. 3
2. Installation & Configuration 4 2.1 Mapping File Tool ......................................................................................................................... 4 2.2 Pre Configuration Prerequisites Checks ....................................................................................... 4
3. Establishing the existing values in the One and eStart databases 5 3.1 One ............................................................................................................................................... 5 3.2 eStart ............................................................................................................................................ 5 Missing Data .............................................................................................................................................. 5
4. Manual Data Mapping 6 Manual Data Mapping ............................................................................................................................... 6
Ethnicity ............................................................................................................................................. 6 Language ........................................................................................................................................... 7 Religion .............................................................................................................................................. 7
5. XML Mapping Stage 8 XML Mapping Stage ................................................................................................................................... 8
6. One v3 eStart User Creation 9 One v3 eStart User Creation ...................................................................................................................... 9
7. Web server Application Configuration 10 Web server Application Configuration .................................................................................................... 10
Customer ......................................................................................................................................... 10 Capita .............................................................................................................................................. 10
Appendix A – eStart Settings.xml file Definitions 13 One-eStart Link Parameters..................................................................................................................... 13

One / eStart Link Spring 2013 (3.50)
Capita One One / eStart Link Configuration Guide • 1
Please read this document in its entirety before proceeding with the One / eStart Link deployment.
One / eStart Link Configuration Guide Introduction The One / eStart Link is a link between the One and eStart applications that is designed to allow Adult, Children and Carer records to be searched within the eStart application, then added to the system from the One system.
Any updates made to the record can (if set in settings file) then be sent back to the One database.
The values that can (if set in settings file) be updated (synchronized) from eStart-to-One are as follows (One Fields in Blue):
• Forename - maps to ChosenForename• Middle name - maps to MiddleName• Surname - maps to ChosenSurname• Date of Birth - maps to DateOfBirth• Title (Carer Only) - maps to Title
• Gender - maps to Gender• NH number (Child Only) - maps to NHSid• Disabled (true or false) - maps to Disabled
• Ethnicity - maps to Ethnicity
• Language - maps to FirstLanguage
• Religion - maps to HomeReligion
• Addresses – if the families address changes, this will be added to the person’s address in the One database (if the address exists in the One database) - maps to person.Addresses
• Baby Due Date (Carer only) - maps to EstimatedDueDate
• Mobile No (Carer only) - maps to MobileNo
• Email address (Carer only) - maps to EmailAddress
Scope This document covers the preparation, deployment and deployment testing of the One / eStart Link
This document will cover the following areas:
• Pre-requisites.
• Installation of the mapping tool components.
• Extraction and preparation of Ethnicity, Religion and Language data from One and eStart.
• Configure the One and eStart applications and server(s).
• Deployment Testing.
Functional testing of the One / eStart Link is outside the scope of this document.
Application training is outside the scope of this document.

One / eStart Link Spring 2013 (3.50)
Capita One One / eStart Link Configuration Guide • 2
Audience This document is aimed at Capita’s Technical Services Department, the Customer’s IT department and the Customer’s One / eStart link coordinator.
The deployment of the One / eStart link is a three stage process covering data extraction, data manipulation and link configuration.
Please ensure that only appropriately skilled personnel attempt this deployment as incorrect configuration of this Link or the preparation of the data can lead to incorrect data being created in the One and eStart databases.
This process requires the Customer’s IT department and the Customer’s One_eStart link coordinator to work closely together to ensure incorrect data is not created in the One and eStart databases.
The following stakeholders should be involved in the process to prepare and deploy this link:
• One Coordinator
• eStart Coordinator
• IT Department (DBA, Mid Tier Server Team, Web server Team, Firewall Team)
• Capita Web server Team

One / eStart Link Spring 2013 (3.50)
Capita One One / eStart Link Configuration Guide • 3
1. Prerequisites Prerequisites
• OneeStartLinkMappingFiles.zip
• Workstation
o Windows XP SP2
o .NET 2 Framework
o Internet Explorer 6+
o Microsoft Excel 2003+
o Notepad
o Oracle 10g Administrator Client (with a tested connection to the One Oracle database).
o SQL Server 2008(SE) SP1 Management Studio (with a tested connection to the eSuite SQL Server database).
o One v3 (v3.42+)
o One v4 (v3.42+)
o Access to eStart (via the eStart URL)
• One v3 Environment(s) (v3.42+).
• One v4 Environment(s) (v3.42+).
• eStart environment(s) (v3.44)
• Local Admin level access to the following servers and workstations.
o One v3 Oracle Database Server.
o One v4 Application Server.
o eStart web server (Capita Managed).
o eStart SQL Server Database Server.
o Workstation (as above).
• “Sysadmin” or “Console User” access to the following environments.
o One
o eStart
• Temporary eStart Console User level user details that can be provided to Capita
• Firewall configured to ensure Port 443 is open between One v4 Application server(s) and eStart server(s).
• Scheduled eStart service downtime.
• Authority to log a case with the Capita Service Desk requesting an update to eStart.

One / eStart Link Spring 2013 (3.50)
Capita One One / eStart Link Configuration Guide • 4
2. Installation & Configuration 2.1 Mapping File Tool
1. Log into the Workstation designated for the work as a Local Administrator.
2. Create a folder C:\OneeStartLinkMappingTool.
3. Copy the OneeStartLinkMappingFiles.zip to the Workstation.
4. Unzip the package OneeStartLinkMappingFiles.zip to C:\OneeStartLinkMappingTool (the files should be unzipped to this folder and not a subfolder).
2.2 Pre Configuration Prerequisites Checks The following task should be completed on the Workstation by the Customer
1. Login to SQLPlus as the One Dataset user e.g. EMSMAIN
2. Login to SQL Server Management Studio.
3. Login to One v3 as a Sysadmin level user.
4. Login to eStart as a Console User level user.
5. Login to the One v4 Application Server(s) as Local Admin level user.
6. Load the estartperson.asmx file from Internet Explorer on the One v4 Application Server. E.g. https://OneV4ApplicationServer/CCSEnterpriseApplicationService_LIVE/eStartPerson.asmx
7. Start the MappingFileTool.exe on the Workstation.
8. Start Microsoft Excel on the Workstation.
9. Start Notepad on the Workstation.

One / eStart Link Spring 2013 (3.50)
Capita One One / eStart Link Configuration Guide • 5
3. Establishing the existing values in the One and eStart databases
3.1 One 1. Log into Oracle SQLPlus as the One dataset user e.g. EMSMAIN
2. Run the “OneLinkethnicitylanguagereligion.sql” to create the text files:
• At the SQL> prompt run the following
o @c:\oneestartmappingtool\OneLinkethnicitylanguagereligion.sql
• The following files will be created in the folder C:\Onestartmappingtool\
o OneEthnicity.txt
o OneLanguage.txt
o OneReligion.txt
3. Copy the contents of OneEthnicity.txt into OneEthnicity.xls and save.
4. Copy the contents of OneLanguage.txt into OneLanguage.xls and save.
5. Copy the contents of OneReligion.txt into OneReligion.xls and save.
3.2 eStart 1. Logon to the SQL Server server hosting the eSuite database.
2. Open SQL Server Management Studio.
3. Browse to the eSuite database (e.g. euite_authority) and highlight it.
4. Run the data collection script “eStartLinkethnicity.sql“ against the eSuite database.
5. Copy the output (from the Results windows) into the “eStartLinkethnicity.txt” file and save.
6. Run the data collection script “eStartLinklanguage.sql“ against the eSuite database
7. Copy the output (from the Results windows) into the “eStartLinklanguage.txt” file and save.
8. Run the data collection script “eStartLinkreligion.sql“ against the eSuite database
9. Copy the output (from the Results windows) into the “eStartLinkreligion.txt” file and save.
10. Copy the contents of eStartLinkethnicity.txt into estartethnicity.xls and save.
11. Copy the contents of eStartLinklanguage.txt into estartlanguage.xls and save.
12. Copy the contents of eStartLinkreligion.txt into estartreligion.xls and save.
Missing Data In the event that any of the above data collections are empty i.e. the tables referenced have no data in them, then a blank mapping file needs to be put in place.
You will find in ‘OneeStartLinkMappingFiles’ a folder called ‘Blank Mapping Files’, this contains the blank versions of each of the mapping files should they be needed i.e. EthnicityMap.xml, which contains just a -1 value for each field.

One / eStart Link Spring 2013 (3.50)
Capita One One / eStart Link Configuration Guide • 6
4. Manual Data Mapping Manual Data Mapping IMPORTANT: Incorrect mapping of data will cause incorrect data to be created in the One and eStart database. Therefore the data mapping must be completed and then checked by different and appropriately skilled people prior to moving on to the XML Mapping stage.
All 3 mapping files (EthnicityMap.xml, LanguageMap.xml and ReligionMap.xml) MUST exist for the eStart / One Link to work – use the blank version if no data available for a particular table/entity (ethnicity, religion or language), see above for details on how to do this.
This stage should be undertaken by the eStart/One Co-ordinator.
You should be in possession of nine workbooks:
1. estartethnicity.xls
2. estartlanguage.xls
3. estartreligion.xls
4. oneethnicity.xls
5. onelanguage.xls
6. onereligion.xls
7. ethnicitymap.xls
8. languagemap.xls
9. religionmap.xls
The *.xls files need to be open in matching sets and manually compared, then save the descriptions in each sheet as described below :
• There must be a one to one relationship between the mapped values i.e. more than one One value cannot be mapped to more than one eStart value and vice versa.
• Unmapped Values must not be included in the *map.xls files created.
• All values are case sensitive.
• Mapping files must be saved as Tab Delimited files
Ethnicity 1. Open estartethnicity.xls and oneethnicity.xls and
2. Determine which of the eStart descriptions equate to which of the One descriptions.
3. Populate the ethnicitymap.xls with the three columns (Do NOT add column headers to this file):
• eStart ID
• eStart Description
• One ID (The One ID for the One description that maps to the eStart description).
4. Save the file ethnicitymap.xls as a tab delimited file called ethnicitymap.txt overwriting the existing file.

One / eStart Link Spring 2013 (3.50)
Capita One One / eStart Link Configuration Guide • 7
Language 5. Open estartlanguage.xls and onelanguage.xls and
6. Determine which of the eStart descriptions equate to which of the One descriptions.
7. Populate the languagemap.xls with the three columns (Do NOT add column headers to this file):
• eStart ID
• eStart Description
• One ID (The OneID for the One description that maps to the eStart description).
8. Save the file languagemap.xls as a tab delimited file called langaugemap.txt overwriting the existing file.
Religion 9. Open estartreligion.xls and onereligion.xls and
10. Determine which of the eStart descriptions equate to which of the One descriptions.
11. Populate the religionmap.xls with the three columns (Do NOT add column headers to this file):
• eStart ID
• eStart Description
• One ID (The OneID for the One description that maps to the eStart description).
Save the file religionmap.xls as a tab delimited file called religionmap.txt overwriting the existing file.

One / eStart Link Spring 2013 (3.50)
Capita One One / eStart Link Configuration Guide • 8
5. XML Mapping Stage XML Mapping Stage
1. Start the MappingFileTool.exe and select the 3 mapping files to be created. By default Ethnicity, Religion and Language are selected. (Please note: The MappingFileTool.exe should not be not run from a Mapped or Network Drive)
2. Click Open to select the working folder “C:\MappingFileTool\” where the ethnicitymap.txt ,
languagemap.txt and religionmap.txt were created.
3. Check that the path has been updated to show the correct directory of C:\MappingFileTool\.
4. Click Run.
5. Once completed the application will notify the user. The application will notify the user if any errors occur during this stage.
6. Check the error log (if exists) for errors and act upon any errors listed.
7. Check the *.xml files below have been created in the working folder C:\MappingFileTool\. :
• EthnicityMap.xml
• LanguageMap.xml
• ReligionMap.xml

One / eStart Link Spring 2013 (3.50)
Capita One One / eStart Link Configuration Guide • 9
6. One v3 eStart User Creation One v3 eStart User Creation A user is needed in One v3 that will be used by the eStart service to connect to the One system.
1. Login to One v3
2. Open the System Administration section and create and new user for eStart. The suggested username is eSuiteApp.
3. Assign a strong password for the new user with the following criteria:
• Password must not expire
• Password must not require to change at first login
4. Grant this user SysAdmin rights.
5. Grant this user access to the dataset that the estart link will need to synchronise with e.g. EMSMAIN
6. Logout
7. Login to One v3 as the new user e.g. eSuiteApp to test this account.
8. Logout

One / eStart Link Spring 2013 (3.50)
Capita One One / eStart Link Configuration Guide • 10
7. Web server Application Configuration Web server Application Configuration This step will require downtime for all eStart users of approximately 1 hour.
The eStart settings file (settings.xml) needs to be updated and the mapping .xml files (EthnicityMap.xml, LanguageMap.xml, ReligionMap.xml) need to be copied to the eStart setting file directory to enable the One / eStart link to work.
This settings file can be found on the eStart application server(s) which are managed by Capita.
This settings.xml file needs to be updated with the One / eStart link parameters. An example of these additional parameters can be seen in One-eStartLink-example-eStart-parameters.txt included with the package.
Customer 1. Notify users of downtime required.
2. Prepare confirmation of the eStart Environment and One Environment that the One / eStart Link should link between.
3. Prepare EthnicityMap.xml, LanguageMap.xml and ReligionMap.xml for delivery to Capita.
4. Prepare v4 Application server URL for delivery to Capita.
5. Prepare the newly created One v3 user detail for the eStart application (username and password) for delivery to Capita.
6. Prepare Confirmation of whether the One / eStart link should update or not for delivery to Capita.
7. Prepare an eStart test user for Capita to use to deployment test the link.
8. Log a case with the Capita Service Desk requesting that the settings.xml file on your Managed web server(s) be updated.
9. Deliver following to Capita when requested:
• Confirmation of the eStart Environment and One Environment that the One / eStart Link should link between.
• EthnicityMap.xml, LanguageMap.xml, ReligionMap.xml
• v4 Application Server URL
• New One v3 application user details
• Confirmation of whether the One / eStart link should update (back to One) or not.
Capita 1. Update the MIS Case
2. Follow the normal procedure for connecting to the customer’s web server hosting eStart.
3. Login to the eStart web server(s)
4. Identify eStart Environment and One environment that the One / eStart Link should link between
5. Confirm that you can load the One v4 “estartperson.asmx” file e.g. https://OneV4ApplicationServer/CCSEnterpriseApplicationService_LIVE/eStartPerson.asmx

One / eStart Link Spring 2013 (3.50)
Capita One One / eStart Link Configuration Guide • 11
6. Update EMSService.dll
1. Copy the file EMSService.dll from the One / eStart Link package to the clipboard.
2. Open IIS manager and highlight the target eStart website (e.g. eStart)
3. Right mouse click and select Properties
4. Click on the Home Directory tab and note the Local Path e.g. C:\Inetpub\wwwroot\eStartIIWeb\. Cancel and close all IIS windows.
5. Open Windows Explorer and browse to the Local Path of the Home Directory identified above e.g. C:\Inetpub\wwwroot\eStartIIWeb\
6. Browse to the subfolder bin and paste the EMSService.dll from the One / eStart Link package into this folder.
7. Close Windows Explorer
7. Copy the mapping files to the setting files folder.
1. Open IIS manager and highlight the target eStart website e.g. eStart.
2. Right mouse click and select Properties
3. Click on the ASP.NET tab, and then click Edit Configuration
4. Click on the General Tab and note the Value shown for the xmlpath on the Application Settings pane e.g. C:\Inetpub\wwwroot\eStartIIWeb\estartiiwebconfigfiles\.
5. Cancel and close all IIS windows.
6. Open Windows Explorer and browse to the location of the File Location directory identified above e.g. C:\Inetpub\wwwroot\eStartIIWebconfigfiles\
7. Copy the EthnicityMap.xml, LanguageMap.xml and ReligionMap.xml provided by the customer to this folder.
8. Edit the settings.xml file (see Appendix A) to configure the following parameter as requested by the customer.
1. Emslink
2. Emsserver
3. Emsuser
4. Emspassword
5. Emsupdate
9. Recycle the eSuite application pool in IIS.
10. Deployment Test1...
1. Login to eStart (as a console user)
2. Search for a family by clicking the search node in the tree on the left
3. Enter Surname = sm and click search
4. Click the chevron ( > ) to access a record
5. Click the Add Child button (eStart will now attempt to access and search the One database for matching child records)
1 N.B. Functional Testing is outside the scope of this document.

One / eStart Link Spring 2013 (3.50)
Capita One One / eStart Link Configuration Guide • 12
6. Check that results are returned (and have a One ID). If no results are returned return to step 4 and select an alternative record.
11. Advise the Customer that setting have been applied.
12. Advise the customer that they will need to log off eStart, closing their browser and log back in to eStart.
13. Log off the web server and close all remote connections.
14. Update the MIS Case.

One / eStart Link Spring 2013 (3.50)
Capita One Appendix A – eStart Settings.xml file Definitions • 13
Appendix A – eStart Settings.xml file Definitions One-eStart Link Parameters The settings below configure the link between One and eStart
Link activated, True or False <param key="emslink" friendlyname="Link to EMS/One:" value="TRUE or FALSE" />
v4 Application Server URL param key="emsserver" friendlyname="EMS/One Server" value="V4 APPLICATIONSERVER URL" />
v3 One User to connect to the One database
<param key="emsuser" friendlyname="EMS/One User Name" value="ONE V3 SERNAME" />
v3 One Password to connect to the One database
<param key="emspassword" friendlyname="EMS/One Password" value="ONE V3 PASSWORD" />
Link updats back to One, True or False
<param key="emsupdate" friendlyname="Allow EMS Updates" value="TRUE or FALSE" />