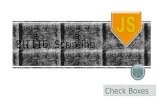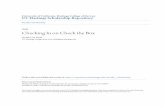One Early Years DAF Provider Portal Handbook€¦ · DAF Application . A ‘Show Eligible...
Transcript of One Early Years DAF Provider Portal Handbook€¦ · DAF Application . A ‘Show Eligible...

Handbook
One Early Years DAF Provider Portal Handbook
last updated for the Summer 2020 release 3.72

Copyright One Early Years DAF Provider Portal Handbook/Summer 2020 (3.72)/13-07-2020 © Capita Business Services Ltd 2020. All rights reserved. No part of this publication may be reproduced, photocopied, stored on a retrieval system, translated or transmitted without the express written consent of the publisher. Microsoft® and Windows® are either registered trademarks or trademarks of Microsoft Corporation in the United States and/or other countries. www.capita-one.co.uk
Contacting Capita Software Support You can log a call at: https://support.capitasoftware.com/
Providing Feedback on Documentation We always welcome comments and feedback. If you have any comments, feedback or suggestions please email: [email protected] Please ensure that you include the document name, version and aspect of documentation on which you are commenting.


Document Change Control
One Early Years DAF Provider Portal Handbook 3
Contents
01 | Document Change Control .........................................................................5
02 | Introduction to the Disability Access Fund Portal ...................................6 Overview .................................................................................................................................6 Using this Handbook ...............................................................................................................7 Provider Portal Home Page ....................................................................................................7
Displaying the Home Page ................................................................................................7 Portal Administration ...............................................................................................................8 Setting the Language in Chrome ............................................................................................8 Common Functionality ............................................................................................................8 Customising Text ....................................................................................................................9
Editing Customised Text ................................................................................................. 10 Configuring the Provider Portal ............................................................................................ 11 Using Message Templates .................................................................................................. 12
Editing a Template .......................................................................................................... 12
03 | Managing Users......................................................................................... 13 Introduction .......................................................................................................................... 13 Creating a Portal User Account ........................................................................................... 13 Activating a Portal User Account ......................................................................................... 13 Assigning Permissions ......................................................................................................... 14
Permission to Apply for DAF ........................................................................................... 14 Permission to Configure DAF ......................................................................................... 14 Permission to Manage Applications ................................................................................ 14
Managing User Access ........................................................................................................ 15 Granting Access to Providers and Services ................................................................... 15 Removing Access from a User ....................................................................................... 16
Logging into the Portal ......................................................................................................... 16 Retrieving Your User Name ................................................................................................. 16 Resetting Your Portal Password .......................................................................................... 17 Resetting Your Secret Question .......................................................................................... 17 Setting Up Two Step Verification ......................................................................................... 18 Reviewing Users .................................................................................................................. 19
Introduction ..................................................................................................................... 19 Viewing User Details ....................................................................................................... 19 Updating a User Email Address ...................................................................................... 19 Resetting a User Password ............................................................................................ 19 Resetting a User Account ............................................................................................... 20
04 | DAF Administration ................................................................................... 21 Configuring the DAF Portal .................................................................................................. 21
05 | Completing a DAF Application ................................................................. 22

Document Change Control
One Early Years DAF Provider Portal Handbook 4
Introduction .......................................................................................................................... 22 Creating a New Application .................................................................................................. 23
06 | Processing a DAF Application ................................................................. 28 Introduction .......................................................................................................................... 28 Approving a DAF Application ............................................................................................... 28 Rejecting a DAF Application ................................................................................................ 31
07 | Updating Student Details in One v4 ......................................................... 33 Introduction .......................................................................................................................... 33 Using the Provider Portal to Automatically Update the Student Details .............................. 33 Manually Recording a DAF Application for a Child in the v4 Client ..................................... 34
08 | Making DAF Payments .............................................................................. 36 Introduction .......................................................................................................................... 36 Generating DAF Payments .................................................................................................. 36
Generating Individual DAF Payments............................................................................. 36 Generating Bulk DAF Payments ..................................................................................... 38
Authorising DAF Payments .................................................................................................. 40
Index ................................................................................................................. 42

Document Change Control
One Early Years DAF Provider Portal Handbook 5
01 | Document Change Control
Date Release Description
Summer 2020
3.72 DAF Application A ‘Show Eligible Children’ check box has been added to DAF Application screen. The check box is ticked by default to display a list of eligible children for the selected Provider.
For more information see Creating a New Application page 23 item 2.c
Spring 2020
3.71 Add Child – Address Building Name has been added to the Address section in ‘Disability Access Funding Application’ when entering a Childs detail. A Validation check has been implemented against each field below :
• House Number
• House Name
• Building Name
A message will appear against each field if all 3 are left blank.
For more information see Creating a New Application Page 25
Spring 2018
3.65 When adding a new child for a DAF application, if the name is longer than the field allows, the child needs to be added by the Local Authority via the v4 Client and a message is displayed. The message can be configured in the Provider portal via Administration | Text Customisation.
For more information, see Creating a New Application on page 23.

Introduction to the Disability Access Fund Portal
One Early Years DAF Provider Portal Handbook 6
02 | Introduction to the Disability Access Fund Portal
Overview The Department for Education (DfE) introduced the Disability Access Fund (DAF) in April 2017 to enable Early Years settings to provide increased support for children with disabilities. Three and four year-old children are eligible for the Disability Access Fund if they meet the following criteria: The child is in receipt of the child disability living allowance (DLA). The child accesses the funded entitlement at the Early Years provider.
NOTE: The three year-old funding period starts on the first day of the payment period following the child’s third birthday. The three year-old funding period then includes the following two payment periods.
Providers that take three and four year-old children who are eligible for the Disability Access Fund are entitled to receive an annual payment of £615 per child. The payment is made to a single Early Years setting nominated by the child’s parents or carers. The parent or carer needs to complete a DAF declaration form each year and confirm which provider receives the payment. The parent or carer submits the completed DAF declaration form to the provider so that they can apply for the Disability Access Fund. If the Local Authority has a licence for the Provider Portal Headcount, Early Years providers can use the Provider portal to make claims for DAF and the Local Authority DAF manager can use the Provider portal to approve or reject DAF applications. The Student Details record in the One v4 Client is updated with details of the DAF approval. Local Authorities that are not using Provider Portal Headcount can manually enter details of approved DAF applications in the student details record. The Local Authority financial approver can generate and authorise DAF payments to the provider using the One v4 Client.
More Information: For information regarding configuring the Provider portal, refer to the Technical Guide: Deploying and Configuring the One Provider Self Service Portal for Local Authorities. For information regarding making Early Years payments in the v4 Client, refer to the handbook: Managing Early Years Payments. All documents are available on the One Publications website (www.onepublications.com).

Introduction to the Disability Access Fund Portal
One Early Years DAF Provider Portal Handbook 7
Using this Handbook This handbook is intended for the Early Years team and the DAF administrator at the Local Authority. The first chapter provides an overview of the Disability Access Fund and the administration functions that are common to all Provider portal modules. The second chapter covers setting up user accounts, managing user access and assigning permissions. The third chapter describes the configuration of the DAF application in the Provider portal. The fourth chapter provides an overview of the processes performed by Early Years providers to create a DAF application. The fifth chapter describes the process for approving or rejecting a DAF application. The sixth chapter describes the process in the v4 Client to update the student details record with information about approved DAF applications. The seventh chapter describes the process in the v4 Client to generate and authorise DAF payments.
Provider Portal Home Page Displaying the Home Page When a user logs into the Provider portal, if the Local Authority has the Headcount licence and the user is a member of a user group with the required permissions, the Disability Access Fund tile and menu route are displayed on the Provider Portal home page as shown in the following graphic.
For information about the required permissions, see Assigning Permissions on page 14.

Introduction to the Disability Access Fund Portal
One Early Years DAF Provider Portal Handbook 8
Portal Administration The Administration menu route enables the Local Authority to perform the following processes: Manage the setup and configuration of the website. Manage user access to providers and services. Review user details. The Disability Access Fund | Administrator menu route enables the Local Authority DAF administrator to configure the DAF application. For more information, see Configuring the DAF Portal on page 21.
Setting the Language in Chrome If the Provider portal is accessed using Google Chrome, the language must be set to English (United Kingdom). English (United Kingdom) must be the first language in the list. For more information regarding setting the language in Google Chrome, refer to: https://support.google.com/chrome/answer/95416?hl=en-GB
Common Functionality The following functionality is common for all processes in the Provider portal.
Function Description
Tooltips Using the mouse, hover over an item on the screen to display a description of the information displayed or the action required.
Home button Click the Home button to display the Home page
Change Password Click the drop-down adjacent to the user name and select Change Password. Enter your Current password, New password and Confirm new password. Click the Change password button.
Change Secret Question Click the drop-down adjacent to the user name and select Change Secret Question. Enter your Current Password, Select a New Secret Question and enter a Secret Answer. Click the Save button. NOTE: This functionality is only available if second factor authentication is enabled.
Enable Two Step Verification Click the drop-down adjacent to the user name and select Two Step Verification. Select Email from the Preferred method drop-down. Click the Save button. You will be signed out and will need to sign in again.
Disable Two Step Verification Click the drop-down adjacent to the user name and select Two Step Verification. Select No Two Step Verification from the Preferred method drop-down. Click the Save button. You will be signed out and will need to sign in again.
Sign out Click the Sign Out button adjacent to the user name.

Introduction to the Disability Access Fund Portal
One Early Years DAF Provider Portal Handbook 9
Customising Text All text, field labels and messages that are displayed on the website can be configured.
Type Name Description
Site Notices Announcements and Welcome Text
Provider Home Guidance Text
About Contact Us Cookies Policy Privacy Notice Terms and Conditions Version and Licensing Submission Declaration
Displayed when the user logs into the portal.
Displayed on the Home page.
Text is displayed when the user clicks the corresponding button at the bottom of each page.
Text Resources Field labels, user messages and tooltips (text displayed when a user hovers the mouse over a field).
Address Address Registration
Guidance text displayed for address fields.
Module specific Guidance text and other text displayed on module-specific pages.
Email Text for standard emails and messages relating to managing user accounts.
Message Message Report Sent Body
Text for the message to be sent to a portal user when a new report is available to view. NB. Not used in Training Manager.
Report Guidance text for reports.
Site Titles Site Title Displayed at the top right-hand side of every page.
Tooltip Tooltip for New Password
Displayed when user sets up a new password.
1. Select Administration | Text Customisation to display the Text Customisation page.
2. From the Choose a text category drop-down, select the category of text to be configured. 3. Alternatively, enter search criteria, click the Search button and select the text. 4. Select the Default or Welsh tab to determine the text language.

Introduction to the Disability Access Fund Portal
One Early Years DAF Provider Portal Handbook 10
5. Click the Add button.
6. Enter required text in the formatting panel. Formatting buttons are provided above the panel. 7. The formatted text is displayed beneath. 8. Click the Save button.
Editing Customised Text 1. Select Administration | Text Customisation to display the Text Customisation page.
2. From the Choose a text category drop-down, select the category of text to be configured. 3. Select the Default or Welsh tab to determine the text language. 4. Click the Edit button.
5. Make the required changes to the text displayed in the formatting panel. Formatting buttons are provided above the panel.
6. The amended text is displayed beneath. 7. Click the Save button.

Introduction to the Disability Access Fund Portal
One Early Years DAF Provider Portal Handbook 11
Configuring the Provider Portal 1. Select Administration | Site Setup | Configuration to display the Manage Configurations
page.
2. For each Configuration Key, change the Configuration Value, if required: 3. If required, set Include the admin on emails sent to On. 4. Enter an email address for: The from email address used when messages are sent. 5. Enter a number for: When sending lots of emails batch them up into groups of this size. 6. Enter the number of Maximum messages to show on the home page. 7. If required, set Is second factor authentication enabled to On. 8. If required, set Is Mini Profile enabled to On. 9. If required, enter The Portal url.
10. If required, enter the Google Analytics tracking id. 11. If required, enter the Account lockout time span in minutes. 12. If required, enter the Maximum failed Verification Code attempts. 13. If required, enter the Pop-up message expiry time in seconds. 14. Click the Save button.
More Information: For more information regarding portal configuration, refer to the Technical Guide: Deploying and Configuring the One Provider Self Service Portal for Local Authorities, which is available on One Publications

Introduction to the Disability Access Fund Portal
One Early Years DAF Provider Portal Handbook 12
Using Message Templates Messages can be composed and sent to one or more users. The message can be free text or can use a pre-defined template.
Editing a Template To make changes to a template:
1. Select Administration | Site Setup | Message Templates to display the Message Templates page.
2. Select a Template. 3. Click the Edit button to display the Edit Template page.
4. Make the required changes to the Template Name, Subject or Message text. Formatting buttons are provided above the panel. The amended text is displayed in the Preview.
5. Click the Save button.

Managing Users
One Early Years DAF Provider Portal Handbook 13
03 | Managing Users Introduction NOTE: Users are created and user permissions are set up in the v4 Client.
In the Provider portal there are two types of DAF user, Provider users and Local Authority administrators. Provider users can apply for the Disability Access Fund. LA administrators can manage access to providers, configure the portal, approve or reject DAF applications and perform portal administration. Using the One v4 Client, Early Years financial approvers can authorise DAF payments to providers. User creation is a three stage process. Firstly, if they do not already exist, a One Administrator must create the portal user in the One v4 Client via Tools | Administration | User Management | User Accounts with a user name and unique email address. Secondly, the user must be assigned to the correct security group in the v4 Client. Permissions are assigned to a security group in the v4 Client via Tools | Permissions | User Group Processes. For more information, see Assigning Permissions on page 14. Finally, after a user is created and assigned to the appropriate security group in the v4 Client, they must then be granted access to the required providers and services in the Provider portal via the Manage Access area.
More Information: Managing Users in v4 chapter in the One System – Managing Users, Groups & Permissions handbook available on the One Publications website.
Creating a Portal User Account To create a new portal user account, the One Administrator must:
1. Set up the user in the One v4 Client and assign to them to the relevant user group via Tools | Administration | User Management | User Account.
2. Send the log in details (user name and initial password) to the new user via email.
Activating a Portal User Account A new Provider portal user needs to activate their user account. When the user first logs in with their user name and initial password, they are informed that an activation email has been sent to them and that they must click on the activation link in the email to verify their email address. The user must:
1. Click on the unique link contained in the email. 2. Enter their user name and original password.
They are prompted to change their password and, if second factor authentication is enabled, to select a secret question and supply an answer.
More Information: For more information regarding user setup and permissions, refer to the Technical Guide: Deploying and Configuring the One Provider Self Service Portal for Local Authorities, which is available on One Publications website

Managing Users
One Early Years DAF Provider Portal Handbook 14
Assigning Permissions To access the Disability Access Fund on the Provider portal a user must belong to a user group with permission for one or more of the following business processes: Disability Access Fund User Disability Access Fund Administrator Disability Access Fund Manager. Business processes are assigned to a user group in the v4 Client via Tools | Permissions | User Group Processes.
Permission to Apply for DAF To apply for the Disability Access Fund, the permission required is Read-Write for the business process Disability Access Fund User under the Provider Portal main business process.
Permission to Configure DAF To configure the DAF portal via the configuration page, the permission required is Read-Write for the business process Disability Access Fund Administrator under the Provider Portal main business process.
Permission to Manage Applications To manage applications for the Disability Access Fund, the permission required is Read-Write for the business process Disability Access Funding Manager under the Provider Portal main business process.

Managing Users
One Early Years DAF Provider Portal Handbook 15
Managing User Access Granting Access to Providers and Services After a user is created and assigned to the appropriate security group in the v4 Client, they must then be granted access to the required providers and services in the Provider portal. To update access for the selected user:
1. Select Administration | Manage Access to display the Manage Access page.
2. Select a User to display their Role and a list of services to which they have access.
3. Click the Allow Access to All Services button or click the Change Access button to display the Amend Access panel.
4. Select a Provider from the drop-down list to display their services. 5. Select one or more services. 6. Click the Save button.

Managing Users
One Early Years DAF Provider Portal Handbook 16
Removing Access from a User To remove a user’s access to all services:
1. Select Administration | Manage Access to display the Manage Access page. 2. Select a User to display a list of services to which they have access.
3. Click the Remove All button.
Logging into the Portal A user with an active user account can log into the portal.
Enter User name and Password and click the Log In button to display the Secret Question page.
NOTE: The Secret Question page is only displayed if second factor authentication is enabled by the system administrator via Administration | Site Setup | Configuration.
Retrieving Your User Name If you forget your user name:
1. From the portal Log In screen, click the Forgotten your username? link to display the Forgotten Username page.
2. Enter your registered Email Address and click the Submit button. 3. Access your registered email account and open the email received to retrieve your user name.

Managing Users
One Early Years DAF Provider Portal Handbook 17
Resetting Your Portal Password To reset your password:
1. From the portal Log In screen, click the Forgotten your password? link to display the Forgotten Password page.
2. Enter your User name and registered Email Address and click the Submit button. 3. If second factor authentication is enabled, enter the Secret Answer and click the Submit
button.
4. Access your registered email account and open the email received. 5. Follow the instructions in the email to reset your password.
Resetting Your Secret Question If you need to reset your secret question:
1. From the portal Secret Question screen, click the Forgotten your secret answer? link.
2. Enter your User name and registered Email Address and click the Submit button. 3. Follow the reset instructions in the email.
More Information: For more information about enabling second factor authentication, refer to the Technical Guide: Deploying and Configuring the One Provider Self Service Portal for Local Authorities available on the One Publications website (www.onepublications.com).

Managing Users
One Early Years DAF Provider Portal Handbook 18
Setting Up Two Step Verification Introduction If two step verification is enabled, you will be sent a verification code every time you sign in. If two step verification is not enabled, a message is displayed when you log into the Provider portal with a link to enable it if you want to.
Enabling Two Step Verification To enable two step verification:
1. Select Two Step Verification from the username drop-down to display the Two Step Verification screen.
2. To receive a verification code to your registered email address, select Email from the Preferred method drop-down.
3. Click the Save button. You will be signed out and will need to sign in again.
Disabling Two Step Verification To disable two step verification:
1. Select Two Step Verification from the username drop-down to display the Two Step Verification screen.
2. Select No Two Step Verification from the Preferred method drop-down. 3. Click the Save button.
You will be signed out and will need to sign in again.

Managing Users
One Early Years DAF Provider Portal Handbook 19
Reviewing Users Introduction The Review Users page is used to view the users that are currently registered to use the Provider portal, to update their email address and enable them to update their password. It is also used to reset a user account that is inactive in the v4 Client.
NOTE: When a system administrator logs into the portal, their account is displayed as read-only.
Viewing User Details 1. Select Administration | Review User to display the Review Users page.
2. If required, enter a partial User Name, Description or Email address and click the Search button.
Updating a User Email Address To update the user’s Email address:
1. Select Administration | Review User to display the Review Users page. 2. Enter a new Email address and click the adjacent update button.
Resetting a User Password If a user has forgotten their password, to enable them to reset their password:
1. Select Administration | Review User to display the Review Users page. 2. Click the Reset Password link to send an email to the current Email address asking the user to
update their password.
NOTE: Clicking the Reset Password link displays the Reset Account link in the Action column until the user resets their password. When the user resets their password, they receive an email to let them know that their password has been changed successfully. The Reset Account link is then removed from the screen.

Managing Users
One Early Years DAF Provider Portal Handbook 20
Resetting a User Account If the user account is set to inactive in the v4 Client, the Reset Account link is displayed in the Action column and the Active status is displayed as a red cross as shown in the following graphic:
To reset an inactive account and set the status to active in the v4 Client: 1. Select Administration | Review User to display the Review Users page. 2. Click the Reset Account link.
NOTE: The Reset Account link is also displayed if the user has requested a new password and this has not been reset. For more information, see Resetting a User Password on page 19

DAF Administration
One Early Years DAF Provider Portal Handbook 21
04 | DAF Administration Configuring the DAF Portal If the user has permission to configure the DAF portal, the Disability Access Fund | Configure Disability Access Fund menu route is displayed on the home page and the Configure Disability Access Fund tile is displayed on the Welcome to the Provider Disability Access Fund Admin Portal page.
1. Click the Configure Disability Access Fund tile on the welcome page to display the Configure Disability Access Fund page.
The Local Authority uses the Configure Disability Access Fund page to control whether or not providers can access the DAF home page and to configure the application parameters.
2. If required, click the Show Disability Access Fund button to change the value.
NOTE: If this value is changed, the user needs to log out and then log in again before the change is applied.
3. If required, click one or more of the Application configuration buttons to change the value. 4. If required, update the list of accepted file extensions used to attach evidence in support of an
application. 5. If required, select a new message template to be used when sending a message to inform a
provider that the application has been approved or rejected. 6. Click the Save button.

Completing a DAF Application
One Early Years DAF Provider Portal Handbook 22
05 | Completing a DAF Application Introduction This chapter describes the process that the service provider follows to complete a DAF application for a child attending their service. If the provider has permission to apply for DAF and the Show Disability Access Fund button is set to ON, on the configuration page, the Disability Access Fund tile is displayed on the Provider home page. For more information, see Permission to Apply for DAF on page 14 and Configuring the DAF Portal on page 21.
When completing a DAF application, the provider can search for children who are known to attend one of their services or, if Allow DAF applications for new children is set to ON on the Configure Disability Access Fund page, they can add a new child.
NOTE: Newly added children must be processed via the Portal Back Office before they are displayed on the Headcount portal.
For more information about configuring the DAF portal, see Configuring the DAF Portal on page 21. Providers and services are assigned to a user via Administration | Manage Access. For more information about granting access, see Managing User Access on page 15.

Completing a DAF Application
One Early Years DAF Provider Portal Handbook 23
Creating a New Application DAF Application screen has been updated with a Show Eligible Children check box. The box is ticked by default and displays a list of eligible children for the selected Provider. To display a list of ineligible children, remove the tick from Show Eligible Children. To create a new application:
1. Click the Disability Access Fund tile to display the welcome page.
2. Click the Create new Disability Access Funding Application button. If you are associated with more than one provider or service, the following dialog is displayed:
a. Select the required Provider from the drop-down. b. Select the radio button for the required Service. c. Click the Continue button to display the Disability Access Funding Application page.
A list of eligible children is displayed on screen. To display a list of ineligible children, remove the tick from Show Eligible Children tick box.

Completing a DAF Application
One Early Years DAF Provider Portal Handbook 24
NOTES: If a child is not eligible or has already been approved, they cannot be selected. If the required child is not listed, they can be added if the DAF application has been configured to allow applications for new children. For more information, see Configuring the DAF Portal on page 21. If the name is longer than the field allows, the child needs to be added by the Local Authority via the v4 Client. A message is displayed. The message can be configured in the Provider portal via Administration | Text Customisation. For more information, see Customising Text on page 9. Newly added children must be processed via the Portal Back Office before they are displayed on the Headcount portal.
If a Child name is entered in the Find a Child field, the list of names will be filtered out to display only the details of that Child.
If the tick is removed, a list of ineligible children will be displayed. Replacing the tick will show only the name of the child that was originally entered in the Find a Child field. Clear the child’s name to display the list of eligible children.

Completing a DAF Application
One Early Years DAF Provider Portal Handbook 25
3. Select a child and click the Continue button. Alternatively, to add a new child: a. Click the Add Child button to display the Disability Access Funding Application page.
Enter the child details.
The address section has been updated to include Building Name. A validation check has been implemented against each field mentioned below: House Number House Name Building Name
A message will appear against each field if all 3 are left blank and the Continue button is selected. b. Click the Continue button.

Completing a DAF Application
One Early Years DAF Provider Portal Handbook 26
NOTE: The guidance text on this page is configurable by the Local Authority. For more information, see Editing Customised Text on page 10.
4. If required, click the browse button to attach a Parental Agreement. Alternatively, select the check box to provide the parental agreement by post.
5. If required, click the browse button to attach a DLA Award Letter to the application. Alternatively, select the check box to provide the DLA award letter by post.
6. Enter Details to support your Disability Access Funding claim. 7. Click the Continue button.
8. Select the All the DAF details provided by me are correct check box.

Completing a DAF Application
One Early Years DAF Provider Portal Handbook 27
9. Click the Submit button to display the Application submitted page.
10. Click the Finish button.

Processing a DAF Application
One Early Years DAF Provider Portal Handbook 28
06 | Processing a DAF Application Introduction A Local Authority administrator with permission to manage applications can approve or reject a DAF application. For more information, see Permission to Manage Applications on page 14. If the Show Disability Access Fund button is set to ON, on the configuration page, the Disability Access Fund tile is displayed on the home page. For more information, see Configuring the DAF Portal on page 21.
Approving a DAF Application 1. On the Home page, click the Disability Access Fund tile to display the Welcome page.
If the Local Authority DAF Administrator has permission to manage applications, the Manage Applications tile is displayed on the Welcome page. For more information, see Permission to Manage Applications on page 14.
2. Click the Manage Applications tile to display the Manage Applications page.

Processing a DAF Application
One Early Years DAF Provider Portal Handbook 29
3. To search for an application, enter a Child’s name or Application/Placement Reference and click the Search button.
4. Click the Applicant link to display the Application Details page.
5. If required, click the Application History link to display a list of actions linked to the application.

Processing a DAF Application
One Early Years DAF Provider Portal Handbook 30
6. If required, click the Information provided to support application link to display a list of files attached to the application.
7. If required, click the Add Note button to display the Add Note To Application page.
a. Enter a note to be added to the application. This will be visible to other administrators but not to the applicant.
b. Click the Save button. 8. Select the Approval check box.
NOTE: The Message displayed in Information provided to support application, is entered by the provider when the application is created.
9. Click the Approve button to display the Approve Application page.

Processing a DAF Application
One Early Years DAF Provider Portal Handbook 31
10. If required, select the check box to include a private note (not visible to the applicant). 11. Click the Approve button to display a confirmation message. 12. Click the OK button.
Rejecting a DAF Application 1. On the Home page, click the Disability Access Fund tile to display the Welcome page.
If the Local Authority DAF Administrator has permission to manage applications, the Manage Applications tile is displayed on the Welcome page. For more information, see Permission to Manage Applications on page 14.
2. Click the Manage Applications tile to display the Manage Applications page.
3. To search for an application, enter a Child’s name or Application/Placement Reference and click the Search button.

Processing a DAF Application
One Early Years DAF Provider Portal Handbook 32
4. Click the Applicant link to display the Application Details page.
5. Click the Reject button to display the Reject Application page.
6. If required, select the check box to add a private Application Note explaining the reason for the rejection. This will not be visible to the applicant.
7. If required, select the check box to include a Message To Applicant explaining the reason for the rejection.
8. Click the Reject button.

Updating Student Details in One v4
One Early Years DAF Provider Portal Handbook 33
07 | Updating Student Details in One v4 Introduction Local Authorities with a Provider Portal Headcount licence can use the Provider portal to approve DAF applications and the student details record is automatically updated in the v4 Client. For more information, see Using the Provider Portal to Automatically Update the Student Details on page 33. Local Authorities not using the Provider Portal Headcount module can manually enter details of approved DAF applications into the v4 Client. For more information, see Manually Recording a DAF Application for a Child in the v4 Client on page 34.
Using the Provider Portal to Automatically Update the Student Details When a DAF entitlement check is performed in the Provider portal for a child with a student record in the One v4 Client, the details automatically update the child’s record.
The Disability Access Fund sub panel on the Student Details | Early Years Additional Information panel is updated with the following read-only information: From Portal check box is selected (ticked). Approval Age Start Eligible check box Approval Date Provider Service Paid Period.
NOTE: There can be up to 2 rows in the Disability Access Fund grid for the child; one for age 3 and one for age 4.

Updating Student Details in One v4
One Early Years DAF Provider Portal Handbook 34
Manually Recording a DAF Application for a Child in the v4 Client Local Authorities that are not using the Provider Portal Headcount can enter details of approved DAF applications manually in the v4 Client to enable the generation and authorisation of payments to Early Years providers.
1. Select Focus | People | Students to display the Student Enquiry page.
2. Enter search criteria and click the search button to display matching students.
3. Highlight the required student and click the Open In New Window button to display the Student Details page.
4. Select the Early Years Additional Information panel.

Updating Student Details in One v4
One Early Years DAF Provider Portal Handbook 35
5. Click the Add button on the Disability Access Fund sub-panel.
6. The From Portal check box is disabled and diplays a cross. 7. Enter either 3 or 4 in the Approval Age Start. 8. Select the Eligible check box to display a tick. 9. Select an Approval Date.
10. Click the Provider Service browse button to display the Search for Funded Services dialog.
11. Search for the required funded service. 12. Highlight the required service and click the Select button.
13. Click the Save button.
NOTE: There can be up to 2 rows in the Disability Access Fund grid for the child, one for age 3 and one for age 4.

Making DAF Payments
One Early Years DAF Provider Portal Handbook 36
08 | Making DAF Payments Introduction When the student details have been updated in the v4 Client to record DAF eligibility, a payment can be generated. DAF eligibility is displayed on the Children panel via Focus | Early Years | Search for Funded Services using the following fields: DAF Approval Date is the date that the DAF application was approved. DAF Eligible is a read-only check box that displays a tick if the child is eligible. DAF Status is set to GEN if the payment has been generated and AUTH if the payment has
been authorised. DAF Paid On is the date that the DAF payment was made.
Generating DAF Payments Generating Individual DAF Payments When a child has been approved for DAF, an individual payment can be made to the funded service.
1. Select Focus | Early Years | Search for Funded Services to display the Search for Funded Services page.
2. Enter the required search criteria and click the Search button to display a list of matching services.
3. Select the required service and click the Open in New Window page to display the Funded Service page.

Making DAF Payments
One Early Years DAF Provider Portal Handbook 37
4. Click the Payment Details link to display the Payment Details page. 5. Click the New button to display the New Payment page.
6. Select DAF - Disability Access Fund from the Payment Type drop-down and click the Continue button to display the Payment Details.
7. Click the Save button to generate the payment and display the Payment Breakdown.

Making DAF Payments
One Early Years DAF Provider Portal Handbook 38
Generating Bulk DAF Payments A bulk DAF payment can be generated for one or more providers against 3 and 4 year-old children.
1. Select Focus | Early Years | Generate Payments to display the Payment Run Enquiry page.
2. Click the New button to display the Generate Payments page. 3. Select a Payment Period. 4. Select DAF - Disability Access Fund from the Payment Type drop-down list to automatically
update the age ranges selected. The For 3s and For 4s check boxes are selected (ticked) and disabled. The For 2s and For Over 4s check boxes are de-selected (cross) and disabled.
5. If you require the pre-defined Payment Schedule Report to be produced when the payments are generated, select the Report Required check box to display a tick.
6. Select the providers:

Making DAF Payments
One Early Years DAF Provider Portal Handbook 39
a. In the Providers panel, click the Add button to display the Add Providers To Payment Run dialog.
b. If required, click the browse button to select a Service or a Provider. c. Click the Search button to list the providers who have outstanding DAF payments for the
selected Payment Period.
d. Click on the required provider or click Select All to select the whole list. e. Click the Select button to display the selected providers on the Generate Payments page.
7. Click the Generate button.

Making DAF Payments
One Early Years DAF Provider Portal Handbook 40
Authorising DAF Payments After generating a DAF payment it must be authorised before the payment is made.
1. Select Focus | Early Years | Authorise Payments to display the Payment Authorisation Enquiry page.
2. Click the New button to display the New Authorisation page.
3. Select a Payment Period. 4. Select DAF - Disability Access Fund from the Payment Type drop-down. 5. Select an Authorised On date.
6. Click the Add button to display the Select Payments to be Authorised window.
7. If required, click the browse button to select a Service or a Provider. 8. Click the Search button to list the providers who have DAF payments that have been generated
but not authorised for the selected Payment Period.

Making DAF Payments
One Early Years DAF Provider Portal Handbook 41
9. Click the Select button to select the highlighted payment or the Select All and Apply button to select all of the listed payments.
10. Selected payments are displayed on the Generated Provider Payments panel. The Total to Authorise displays the total of all payments included.
11. Click the Authorise button to authorise the payment and display the Authorisation page.

Index
One Early Years DAF Provider Portal Handbook 42
Index administration ..................................................... 8 application
approve .......................................................... 28 reject .............................................................. 31
configuration - DAF .......................................... 21 configure text ...................................................... 9 current users .................................................... 19 DAF payments
authorise ........................................................ 41 generate......................................................... 39
email update ..................................................... 19 home page ......................................................... 7 manage configurations ..................................... 11 message templates .......................................... 12 new application ................................................ 23 password reset ........................................... 17, 19 permissions ...................................................... 14 portal logging in ................................................ 16 portal user account ........................................... 13 portal user account activation .......................... 13 registered users ............................................... 19 reset inactive account ...................................... 20 secret question reset ........................................ 17 student details
update automatically ...................................... 33 update manually ............................................ 34
text customisation .............................................. 9 two step verification .......................................... 18 user access ................................................ 15, 16 user funded services ........................................ 15 user name retrieval .......................................... 16