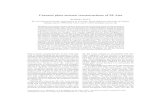On-Line Data Base Information - ALSDE Homeweb.alsde.edu/docs/documents/53/Appendix D - On-lin… ·...
Transcript of On-Line Data Base Information - ALSDE Homeweb.alsde.edu/docs/documents/53/Appendix D - On-lin… ·...

CACFP Training Manual D1 2014
On-Line Data Base Information
Logging In ----------------------------------------------------------------------------------------------------- D2 Using the CACFP Web Site ------------------------------------------------------------------------------- D2 - D12 Changing Password ------------------------------------------------------------------------------- D2 User Accounts -------------------------------------------------------------------------------------- D3 Sponsor Information ------------------------------------------------------------------------------- D3 Agreements ----------------------------------------------------------------------------------------- D3 - D4 Sites --------------------------------------------------------------------------------------------------- D4 Claims ------------------------------------------------------------------------------------------------ D5 CACFP ----------------------------------------------------------------------------------------------- D5 - D12
Sponsor Application --------------------------------------------------------------------- D6 - D8 Facility Application ----------------------------------------------------------------------- D9 - D10 Budget Application ----------------------------------------------------------------------- D11 - D12 Submitting the Application ------------------------------------------------------------- D12
Reporting Changes------------------------------------------------------------------------------------------ D13 - D20 Add a New License -------------------------------------------------------------------------------- D13 Add a Night License ------------------------------------------------------------------------------- D14 License Revision ----------------------------------------------------------------------------------- D15 Application Changes ------------------------------------------------------------------------------ D15 - D17 Address Changes for the Institution ------------------------------------------------- D15 Telephone Changes for the Institution ---------------------------------------------- D15 Address Changes for a Facility ------------------------------------------------------- D16 Meal Service Time Changes ---------------------------------------------------------- D16 Adding a Meal ----------------------------------------------------------------------------- D16 Days Operating Revision --------------------------------------------------------------- D16 - D17 Budget Revision -------------------------------------------------------------------------- D17 Adding a Second Site ----------------------------------------------------------------------------- D18 - D20 Adding a Third or Additional Site --------------------------------------------------------------- D20 Closing A Site --------------------------------------------------------------------------------------- D20 Changing Person Authorized To Sign -------------------------------------------------------- D21 Changing the CNP Representative ------------------------------------------------------------ D21 Site Data Sheet/Claim -------------------------------------------------------------------------------------- D22 - D31 Site Data Sheet Revisions ----------------------------------------------------------------------- D31

CACFP Training Manual D2 2014
Logging Into Your CACFP Application Web Site
Step 1: Connect to the internet using Internet Explorer (Do not use other servers, such as Firefox). Step 2: Go to the following website:
https://cnpforms.alsde.edu Step 3: Log into the web site! Be sure to have your e-mail with the User Name and Password.
1. Enter your Login Name next to the words “User Name”
2. Enter your Password next to the word “Password”
3. Click OK
Using the Web Site The blue bar on the left of the screen is the menu bar. Use this bar to find your way around the site. Below and on the next several pages is information regarding each menu item.
My Account This section allows you to change your password. To do so, simply type your current password and the new password.
What happens if you forget your password? The SDE does
not have access to your password. If you forget your password, contact the State Staff and your password can be reset.

CACFP Training Manual D3 2014
Using the Web Site (continued)
User Accounts If you want another person to have access to the data base with their own password, a new user must be created. To create a user, click User Accounts and then Create User. The screen on the right (or one similar) will then appear. Complete all information boxes. In the lower section, select the “authority level” of the new user. This allows you to decide what you want the new user to be able to do in the data base. Select the appropriate authority levels (using the definitions below) and click Save. Definitions of Authority Levels Application Editor –User may view, create and edit all forms (cannot submit) Application Reviewer –User may view all forms and enter comments (cannot edit or submit forms) Application Submitter –User may view, create, edit and submit all forms Claim Editor –User may view and edit claim (cannot submit) Claim Reviewer –User may view claim (cannot edit or submit) Claim Submitter –User may view, edit and submit claim Security Manager –User has ability to view, create, edit, and deactivate other users All other levels do not apply to CACFP!
Sponsor Information Much of the information on this page may not be changed by you. The first two lines are completed by the SDE. If you notice an error or there has been a change, contact the SDE. The email addresses listed are used by the SDE for contact purposes and must be correct.
The top line is the name and other information of the Official Representative
The second line is the name and other information of the Child Nutrition Representative. This is the name of the person that is directly responsible for the total
CACFP program. In most cases it is not the cook since they have little to do with the main record requirements of the program. In many cases, it is the official representative.
Lines under the first two may be added, deleted and edited by you. List any contacts, other than the official representative and Child Nutrition representative, which the SDE may contact for CACFP information. If the official representative or Child Nutrition director have additional telephone numbers or contact information (such as cell phone number), they may be also added to this list.
Agreements
The agreement shows the persons authorized to sign the claim for reimbursement. Changes to this section may only be made by the SDE. If you see errors, please contact the SDE. It is extremely important that this information be correct and kept up to date.

CACFP Training Manual D4 2014
Using the Web Site (continued)
Sites
The site section contains the name, address and license of each site or center under a sponsor. The information in this section is connected to the application and Site Data Sheet so it must be correct at all times. New sites are also added in this section.
The term “license” is used for any type of license, certification or other approval of a site by a state, federal or other agency. The term applies to Mental Health Certification, Department of Defense approval, and DHR contracts for Adult Services for Adult Programs, among others.
To review the address information for a site, click Edit next to the name of the center. Review the information. If you make a change, you must click Save at the bottom of the page. (Full instructions regarding making a change are found elsewhere in this appendix.)
To review the license of a site, click License History. A screen appears that lists all the licenses that have been entered into the data base for a center. The newest license is always listed on the bottom of the list. To review a license, click View. As you may not change a license, if an error is found, please notify the SDE.
If the most current license is not listed, it must be added. To Add a license, begin by clicking Add a New License:
1. Click the drop-down box next to license type and select the type of license. A new screen will open.
2. Complete all necessary information regarding your license. For most centers, the following will appear:
a. Calendars – Based upon the type of license you have, you may find one, two or no calendars. Each calendar is labeled so you should be able to determine what information is needed. For example, if you have a DHR license, the calendar on the left is labeled Issue Date. To change the month back in time (i.e., from June to May), select the month name to the left. To change the month forward in time (i.e., June to July) select the month name to the right. For example, to move this calendar from September 2009 to October 2009, click Oct to the right of September 2009.
b. Licensed Capacity – Enter the correct number. c. Age Range – Enter the correct age range and select the time period from the drop-down box.
If the age range is 2 ½ years, convert to months (i.e., 30 months). d. Hours of Operation – Use the drop-down box to select the correct opening and closing times. e. License Number – Enter the license number, if applicable. f. Save – Prior to saving, review the entered information to be sure all information is correct.
To add a site, on the blue menu bar, click Sites and New. 1. Complete the name and address of the new site. Mark the type of site (Child or Adult); Click
Next and follow the instructions. 2. Add the license:
a. At the top of the site information page, click License History. b. Click Add a New License at the top of the page and complete.
Complete information on adding a license is found later in this appendix.
Drop- Down Box

CACFP Training Manual D5 2014
Using the Web Site (continued)
Claims This section provides access to information regarding the monthly claim for reimbursement:
Printed Claim – This section is primarily for sponsors that participate in more than one Child Nutrition Program. For example, a sponsor may participate in CACFP and the National School Lunch Program. Please contact the other Child Nutrition Program for information on filing a paper claim.
Online Claims – Use this section to determine where your Site Data Sheet/Claim is in the system. At the top of a submitted Site Data Sheet is a status bar with this information.
o Processed - Site data sheets that have been processed into the claim system. These claim have either been paid or will in the near future.
o Submitted Claims – The site data sheet has been submitted by the sponsor but has not been processed.
This is NOT where the Site Data Sheet is filed. If you go to online Claim and select a month and have not filed a Site Data Sheet, You may see this message (box to the right). This indicated that a Site Date Sheet has not been entered into the system. To enter a Site Data Sheet, you must select CACFP Site Data Sheet.
Summary Report – This report provides information that has been submitted in previous Site Data Sheets during a particular fiscal year.
CACFP Site Data – A Site Data Sheet may be entered here or in the application section. Please see the CACFP application section in this appendix for instructions.
NSLP or SFSP Site Data Sheets – These sections are only available to those centers that participated in both CACFP and one of these programs.
CACFP This is the application section. Once CACFP is clicked, Application and Submit Application will appear. Application - The three forms that make up the application and the Site Data Sheet are found here. Submit Application – New applications and application revisions must be submitted to the SDE. This section controls the submission. Application Once selected, the three applications and site data sheet are revealed on the blue menu bar:
Sponsor App
Facility App
Budget App
Site Data

CACFP Training Manual D6 2014
Using the Web Site (continued) To move from page to page within a form:
Use the page numbers at the top of the page. Each time you select a new page, the current page is saved.
At the bottom of the page, click Next. Each time you select a new page, the current page is saved.
Sponsor Application - This application contains organizational and administrative information about
the sponsor.
Page 1 – Sponsor Contact Information Items 1 and 2a are prefilled by the SDE with information regarding the institutions address and contact information. Any entry error must be corrected by the SDE. Item 2b is information regarding the CNP Representative. The name of the SDE’s contact person regarding the CACFP should be listed. This person may be the same as the Official Representative. Enter or correct as necessary. Page 2 – Organizational Information Item 3: Item 3a is completed by the SDE. In Item 3b, indicate the category of your organization. Item 4 – Select all CNP programs in which your organization participated in the last three years. Item 5 – If your organization holds the Head Start Grant, click the radial button next to yes. Otherwise, select no. Item 6 – If you participate in the CACFP in only Alabama, go to Item 7. If you participate in the CACFP in other states, select the other states by clicking each state in which you participate, where the organization is headquartered and if there are any shared administrative costs. Item 7 – These items indicate you are a nonpricing program and receive cash-in-lieu of commodity foods. Item 8 – If you will enter into or already have a food service contract/agreement, click Yes. Otherwise, click No. Page 3 – Accounting and Audit Information Item 9 – A separate checking account is required unless you qualify as described in the training book or have been given prior written approval. Failure to have a separate account, when required, is a Serious Deficiency. Click the appropriate radial button. Item 10 – Identify your fiscal year and information regarding audits: Item 10a –Identify the most recently completed fiscal year for your business. For most sponsors, this is January 1 to December 31 of the preceding year. For example, if you are completing this in 2050, it would be January 1, 2049 to December 31, 2049. If you are unsure of what to put, check your tax returns. The fiscal year is listed at the top of the first page. Item 10b – For the last operating fiscal year (the one you identified in 10a), did your organization expend $500,000 or more in Federal funds? Select the correct radial button Item 10c – If you clicked Yes in 10b, did you submit an audit report to the SDE? Click Yes, No or NA (not applicable).

CACFP Training Manual D7 2014
Item 10d – If your audit report is conducted in a name different from than the one listed on the CACFP Agreement, list the other name in the box or click NA. Page 4 – Operational Data for Item 11a – Indicate the months in which you will claim meals in the CACFP. If you have more than one site, indicated the months in which any one site is open. For example if one of your three sites is open in June, indicate you will be open in June. Item 11b - Emergency shelters must list their procedures for ensuring reimbursement is only claimed for meals served to eligible residential children. Other sponsors should leave the block blank. Item 11c – Indicate the months in which your main office is open. For example, an organization claims meals from October to May. This is indicated in 11a. Their central office, however, is open all months. In 11c, the sponsor would mark all months. Page 5 – Civil Rights Data Item 12a – Select the counties where the children you serve live. Once you have selected a county, click Add. Item 12b – Each year the SDE issues a public release to media outlets and grassroots organizations notifying them of your participation in the CACFP. Click Yes. Page 6 – Number of Sites and Monitoring Item 13 – This is prefilled based upon the number of sites that are active in the Site section of the application. If only one site, go to Item 15. Item 14 – These questions relate to your procedures for collecting records from each site and where they are stored.
14a – Indicate how you will gather the CACFP information from each site. You may indicate you pickup information from the sites or that the sites send them to you. Indicate if you will collect originals or copies.
14b – Indicate how often you collect the records. Use the drop-down box to indicate daily, weekly, monthly or other. If you select other, explain in the box.
14c – Indicate where the original documents will be maintained or kept. The records may be kept at the center or a central office. Indicate the name, and if necessary for clarity, the address of the location.
Item 15 – Indicate if you will or will not add another center this year. If non, skip 16A & 16B, go to 17. Item 16 – Sponsors of more than one site must monitor each site a minimum of three times per year with no more than 6-months between monitoring visits. Indicate your monitoring plans in this section. Items 16a and 16b allow for two monitors. Leave 16b blank if you have only one monitor. If you have more than two monitors, group them and list more than one name in the name box.
a. Name and Position – List the name and position of the monitor.

CACFP Training Manual D8 2014
Using the Web Site (continued)
b. List your monitoring schedule for each site by the monitor listed – Indicate the three monitoring visits that are planned between October 1and September 30. Indicate the dates using the drop-down boxes next to numbers 1, 2 and 3 (all three dates must be entered).
If you plan to monitor all centers during the same month, click the box under “Centers to be monitored: All”. If this individual will only monitor a few sites during the month indicated, select the sites by clicking on one site. Then, hold down the control (Ctrl) key and click the name(s) of the other sites.
c. Monitoring related duties – The first three boxes must be marked. If you choose to select “Other Procedures”, you must describe these procedures in the box. These questions only refer to monitoring the CACFP. If you have nonn-CACFP related monitoiring duties, do not include them in this application
d. Time dedicated to CACFP monitoring by this monitor –Complete the average time spent conduction CACFP monitoring including travel time for one site. Once you have entered this number, the computer program will calculate the total hours. Now, enter the total number of hours the monitor works per year. A full time job averages 2080 hours per year. If the monitor works full time for your organization, enter 2080. The computer program will calculate the percent time spent per year.
Item 17 a, b, c – You must train your employees once a year on the topics listed and you must document this in writing. All boxes must be marked in 17a. Item 17 d – Civil rights training is provided annually by the SDE. Click Yes.
Page 7, item 18 – Board Members Board members for your organization are listed on this page and must be updated annually. Please note, the computer lists the Official Representative for your organization first whether or not they are a board member. Review the list of names on this page. If a person is no longer on the board, click delete. If a person’s information has changed, click edit. If you have a new board member, click add. For each board member, you must indicate if the person is related to the Official Representative. Prior to leaving this page, click Save. Item 19 – Private Non-Profit & For-Profit Organizations must click the box to certify that they are in compliance with the Federal Regulations of 7CFR part 226.2 regarding the fact that the governing board meets regularly and has adequate oversight of the program and has the authority to hire and fire the Executive Director.

CACFP Training Manual D9 2014
Facility Application – The Facility App contains information about each site. To access a site, in the
center of the screen, click on the name of the facility, which will appear in blue type. Page 1 – Address and Contact Details Items 1, 2 and 3 are prefilled from the Site page. If you see an error, you must go to the site page to make the corrections. Facility Application, Page 1 – Site Contact Information Items 4 – 7 require the name and telephone number of the site contact person. This person must be based at this site. Do not list an area supervisor or monitor. Page 2 – Meal Service Select all the meals to be claimed by checking the square button next to the meal. Do not select PM Snack 2. Only sites that participate in the Afterschool At-Risk Snack Program should mark PM Snack 2.
Select the start and end times of the selected meals. The times should be broad enough to cover the entire meal service and not overlap each other. All supper meals must be served after 5:00 pm. The late snack may be served prior to 5:00 pm or after, depending on the needs of the sponsor.
Meal Preparation –
If meals are prepared by center staff, click Preparation at center
If meals are prepared at another of your centers and transported to this center, click Prepared at central kitchen
If you have a school food service agreement – click School System Agreement
If you have a food service contract/agreement – click Food Service Management Agency contract
In the box, write the name of the school system or food service vendor and the expiration date of the contract
Select shifts if you have participants that come and go at a meal such that licensed capacity is exceeded. If you select shifts at meals other than breakfast and PM snack, you must submit copies of two months attendance and sign-in sheets to the SDE for approval.
Page 3 – Operational Data The chart at the top of this page is generated by the three charts in the middle of the page. Scroll to the middle of the page to complete.
On the Operation Days chart, click Oct – year. The calendar (on the far right) will now say October year (in our example, selecting Oct – 2009 in the Operation Days chart, changes the calendar on the right to October 2009.
On the calendar, red colored dates indicate operating days. Blue colored dates indicate closed dates. Review each month so that it indicates the days you are open and closed. Items 10 – 15 should be completed or indicated.

CACFP Training Manual D10 2014
Facility Application (continued) Item 16 – (For At Risk sites only). Age range: Sponsors need to place the age range from- to of students enrolled. The program serves all school-age children through 18 and physical or mentally disabled persons of any age receiving care in a site where most of the children are 18 and under. Qualifying school: Site must be “area eligible” – located in attendance area of a school in which 50% or more of the enrolled children are eligible for free and reduced price school meals. Educational and Enrichment Activities: Program must provide children with regularly scheduled activities in an organized, structured and supervised environment and/or include educational or enrichment activity. Write in the space provided the educational or enrichment activities you provide.
Facility Application, Page 4 – License This page connects the license entered in the Sites section to the application. If the newest license is not displayed on this page, follow these steps:
At bottom of the toolbar, click, Click Here to Change/Refresh
Click the box next to the old license to remove the check mark.
Click the box next to the new license (this is the license at the bottom of the list; check the dates)
Click Save under the listing of licenses; the new license information should appear. Save this page before going to the next application
In most cases, only one license should be selected.

CACFP Training Manual D11 2014
Using the Web Site (continued)
Budget Application – The budget application contains multi-site sponsor’s administrative duties and
the annual budget of all institutions.
Page 1 – Administration Staffing Pattern If you have only one site, go to page 2. If you have two or more sites, you must complete the information on this page. The information provided on this page relates to the following CACFP administrative duties:
Completing the monthly Site Data Sheet
Training staff in regards to only the CACFP
Monitoring the sites for the CACFP
Complete the chart as follows: a. Title – Select the closest title from the top box or list the title in the bottom box. Select the radial
button next to the title you chose or listed. b. CACFP Duties – From the above list of CACFP administrative duties, list those that apply. No
other activities may be listed. c. Number of personnel in this position – Indicate the number of persons in your business that
performs CACFP administrative duties. d. Number of hours worked per day – Based on the activities listed above, list how much time it
take per day to complete. The average for most organizations is one-half hour per day (which equals 10 hours per month) is adequate.
e. Number of days worked per year – Indicate the number of days worked per year (for most centers this is 240).
f. Source – Indicate how this person is paid for the hours spent completing these four activities. i. CNP funds – Select this if you have completed a CACFP Compensation Plan indicating
Administrative labor will be paid using CACFP funds and you are budgeting for this labor. ii. Volunteer – Select this if no CACFP funds are being used to pay for these CACFP
activities.
Page 2 – Annual Program Budget The budget is divided into three columns:
Operating Costs – These are the different categories of CACFP expenditures.
Recommended – This is the budget the SDE has recommended. It is based upon the previous years approved budget, expenditures and the new reimbursement rates.
Proposed – Use this column to change the Recommended Budget.
To change the Recommended Budget, use the following rules: 1. The total proposed budget must equal the total recommended budget. In other words, you may not
increase or decrease the total entered on item 4 for any reason including the addition or deletion of centers.
2. A minimum of 50% of your budget must be allocated to food purchases unless noted in the comments in item 5.
3. To use CACFP funds to pay labor, your Compensation Plan must indicate the type of labor paid with CACFP funds. For example, if your Compensation Plan indicates you will use CACFP funds to pay for food service labor, you may not claim administrative labor. To change the way you claim labor:
a. First, indicate the amount in the proposed column for the labor you wish to add b. Submit a new Compensation Plan and employee policies to the SDE.

CACFP Training Manual D12 2014
Using the Web Site (continued) 4. The amount and type of allocated purchased services are indicated in the comment box (item 5). If
the base amount has changed or you would like to add an additional allocated purchased service (such as rent, pest control or trash pickup), you must submit a new allocation plan.
5. Budget for equipment purchases (costing in excess of $1000) ONLY if you are submitting quotes with your application packet.
6. No more than 15% of your budget may be allocated to administrative items (Items 3g, 3h, 3i and 3j). 7. Budget for checking account fees if these fees are automatically withdrawn from your CACFP
account or you pay for CACFP checks with CACFP funds. 8. Other Categories under the Administrative Budget (lines 1, 2, and 3) – If you wish to add one of
these items, you must list the name of the item in the box next to the word “proposed” and the amount in the proposed column. Most of these items require pre-approval. See the manual or contact the SDE for more information.
9. Computer Purchase – Budget for this item ONLY if you are submitting the computer purchase form and information with the application.
10. Internet – Budget for this item if you are pre-approved (in which case, it would appear in the recommended budget) or you are submitting the Computer Purchase/Internet Form with your application.
Once you have completed your proposed budget or if you are accepting the recommended budget, click Save.
Submit Application This section is used to submit the three forms annually and to submit revisions. Check the box next to all applications being submitted. In some cases, the submission requires an effective date. An effective date is the date in which the change takes place. For example, if you changed your operating hours to 6:00 am on October 2, 2050, you must enter the effective date as 10/02/2050. Once the application is submitted, you will receive the following message:

CACFP Training Manual D13 2014
Reporting Changes in the CACFP – Add a New License When a license is received, it must be added and the facility application revised. To do so: 1. On blue menu bar, click on Sites and then List 2. In center of screen, locate the site with the new license and click License History. 3. Prior to adding the license:
a. Review the screen of the newest license (the one at the bottom of the list.) If the dates of the newest license are the same as the license you wish to input, click View. If you find the new license has already been added, no further action is required.
b. If you do not find your new license, go to step 4. 4. Click Add a New License at the top of the page. 5. Select your license type and complete all requested
information; click Save. 6. On the blue menu bar click CACFP, then Application and finally Facility App. 7. Select the name of the site with the new license. 8. At the top of the page, make sure the program year is the one you wish to change, and then click
Click Here to Create a Revision.
Once the statement is clicked, the screen will change and the line will appear as:
9. Go to page 4 of the facility application. 10. Below the license information, click the statement Click Here to Change/Refresh. 11. All the licenses for the site in the database are listed with the one just added on the bottom.
Unselect the old license by clicking the box next to it. Select the new license. In most cases, only one box should be marked. Once you have selected your license, click Save.
12. In the sponsor comments area, write that you have a new license and the effective date. For example, new Mental Health Certification effective 6/17/57.
13. Click Save at the bottom of the page 14. Go to page 3 of the facility application. Review the operating hours and other information that is
found on the license. If there is a change, correct and save. 15. On the blue menu bar, Click Submit Applications. 16. Select the radial box next to the facility application. The effective date is the date the new license
went into effect. 17. Click Submit at the bottom of the page. 18. Mail or fax a copy of your new license to the SDE (334-242-2475). 19. On the license or a cover sheet, write the following:
a. Name of Sponsor as it appears on your claim for reimbursement b. Your name and telephone number c. Your agreement number and the site number:
i. AGR-C001 ii. AST-A003
d. A note indicating that this is a new license for an existing site
View
View

CACFP Training Manual D14 2014
Reporting Changes in the CACFP – Add a Night License If the addition of the night care is a revision to an existing license, you will not be able to change the existing license in the data base. The SDE must do it for you once it is received. Skip to step 6 to begin the process. If the addition of night care is with a new license, follow these steps: 1. On blue menu bar, click on Sites and then List 2. In center of screen, locate the site with the new license and click License History. 3. Prior to adding the license check to be sure it has not already been added (see steps 3a and b on
adding a license). 4. Click Add a New License at the top of the page. 5. Select your license type and complete all requested information; click Save. 6. On the blue menu bar click CACFP, then Application and finally Facility App. 7. Select the name of the site with the new license. 8. At the top of the page, make sure the program year is the one you wish to change, and then click
Click Here to Create a Revision.
Once the statement is clicked, the screen will change and the line will appear as:
9. Go to page 2. Select the night meals you are adding. Enter the meal service time and other required information.
10. Go to page 3 to review operating hours and other information that may have changed. 11. Go to page 4. Below the license information, click the statement Click Here to Change/Refresh.
All the licenses for the site in the database are listed with the one just added on the bottom. Unselect the old license by clicking the box next to it. Select the new license. In most cases, only one box should be marked. Once you have selected your license, click Save.
12. In the sponsor comments area, write that you have a new license, are adding night meals and the effective date. For example, new Mental Health Certification with the addition of night meals; effective 6/17/57.
13. Click Save at the bottom of the page 14. On the blue menu bar, Click Submit Applications. 15. Check the box next to the facility application. The effective date is the date the new license went
into effect. 16. Click Submit at the bottom of the page. 17. Mail or fax a copy of your new license to the SDE (334-242-2475). 18. On the license or a cover sheet, write the following:
e. Name of Sponsor as it appears on your claim for reimbursement f. Your name and telephone number g. Your agreement number and the site number:
i. AGR-C001 ii. AST-A003
h. A note indicating that this is a new license for an existing site

CACFP Training Manual D15 2014
Reporting Changes in the CACFP – License Revision Any change to a license, including a change in capacity or operating hours, must be made by the SDE. If the license change affects the facility application, the change must be made and submitted. For example, if the license revision affects operating hours, the facility application, page 3 must be revised and submitted. Be sure to indicate in the comments section why you are revising the application. Mail or fax a copy of the new license (or other official document indicating the change) to the SDE at 334-242-2475. On the license, write the following:
1. Name of Sponsor as it appears on your claim for reimbursement 2. Your name and telephone number 3. The agreement number and site number of the site with the license change:
a. AGR-C001 b. AST-A003
4. A note indicating that this is a license change
Reporting Changes in the CACFP – Application Changes Changes to the application, such as a change in meal serving times or board members may be made as follows: Address Change for the Institution (not a site) or Mailing Address:
1. Complete a W-9 form with the new address. Complete all information. 2. On a cover sheet or letter that accompany the W-9, indicate the following:
a. Name of Sponsor as it appears on your claim for reimbursement b. Your name and telephone number c. Agreement number d. A note indicating what is being changed (the address) and when it changed (month, day
and year) 3. SDE will make all necessary changes to the data base.
Telephone Number Change for the Institution (not a site):
1. Fax, email or send a letter with the following: a. Name of Sponsor as it appears on your claim for reimbursement b. Your name and telephone number c. Agreement number d. A note indicating:
i. What is being changed (the telephone number) ii. When it changed (month, day and year) iii. If this change affects the contact number for the official representative or CNP
Director 2. SDE will make all necessary changes to the data base.

CACFP Training Manual D16 2014
Reporting Changes in the CACFP – Application Changes (continued) Address or Telephone Number Changes of a Facility:
1. Revise the Online Application a. On the blue menu bar, click Sites and then List. b. Select site and click Edit. c. Make any necessary changes and click Save.
2. On the blue menu bar, click CACFP, then Applications and finally Facility App. a. At the top of the page, select the fiscal year for which you need to make a change. b. At the top of the page, Click Here to Create a Revision. c. On page 1, correct the telephone number. d. Write a comment in the comment box that you are changing the site address and/or
telephone number and the date of the change. e. Click Save at the bottom of the page. f. On the blue menu bar, click Submit Applications. g. Check the box next to the facility application and indicate the date the change took or will
take place. Click Submit at the bottom of the page. h. If the address has been changed, send the SDE a copy of the sites new license to the SDE.
On the license write: i. Your agreement number ii. Your name and telephone number
Meal Service Time Changes
1. On the blue menu bar, click CACFP, then Applications, and finally Facility App. 2. At the top of the page, select the fiscal year for which you need to make a change. 3. At the top of the page, Click Here to Create a Revision. 4. Go to page 2 and make the necessary change(s). 5. Write a comment at the bottom of the page indicating what was changed and the date the
change went into effect. 6. Click Save. 7. On the blue menu bar, click Submit Applications. 8. Select the radial box next to the facility application and indicate the date the change took or will
take place. Click Submit at the bottom of the page. Adding a Meal If the addition of the meal is governed by a new license (such as a new night license), refer to Adding a Night License. If the addition of the meal is governed by an existing license (such as the change from an AM Snack to Breakfast or the addition of a PM Snack), refer to Meal Service Time Changes. Days Operating Revisions It is only necessary to revise the days operating if the number of days operating increases. If for any reason a site is open less days, simply report the days operating on the site data sheet. In this case, a comment is not necessary and should not be entered
1. On the blue menu bar, click CACFP, then Applications and finally Facility App. 2. At the top of the page, select the fiscal year for which you need to make a change. 3. At the top of the page, Click Here to Create a Revision.

CACFP Training Manual D17 2014
Reporting Changes in the CACFP – Application Changes (continued)
4. Go to page 3 to make the revisions. The chart at the top of this page is generated by the three charts in the middle of the page. Scroll to the middle of the page to complete.
5. On the Operation Days chart, click Oct – year. The calendar (on the far right) will now say October year (in our example, selecting Oct – 2009 in the Operation Days chart, changes the calendar to October 2009. Go to the month(s) requiring a revision.
6. On the calendar, red colored dates indicate operating days. Blue colored dates indicate closed dates. Change the dates as necessary.
7. Write a comment at the bottom of the page indicating what was changed and the date the change went into effect. (In the example above, the effective date is October 1, 2009.)
8. Click Save. 9. On the blue menu bar, click Submit Applications. 10. Select the radial box next to the facility application and indicate the date the change took or will
take place. Click Submit at the bottom of the page. Budget Revisions
1. On the blue menu bar, click CACFP, then Applications and finally Budget App. 2. At the top of the page, select the fiscal year for which you need to make a change. 3. At the top of the page, click Here to Create a Revision. 4. Go to page 2. Please refer to the section of the appendix regarding the budget rules and
guidelines. In addition, refer to the workbook regarding expenditures prior to making changes. a. Change or add the section requiring revision. Items 2e and all other administrative
expenses require both a description of the expense in the first column (list next to the word “proposed”) and an amount listed in the proposed column.
b. Remove the amount added from one of the existing columns. (For example if you add $20 to checking account, you must subtract $20 from the food category.) The total estimated reimbursement must remain the same.
5. In the comments section (the un-numbered comments section), enter a comment regarding what is being changed and when you wish to be able to start claiming the expense. Remember, you MUST submit documentation for many of the expenditures to be approved. Please read your book and fax or mail the required documentation or it will be denied.
6. At the bottom of the page, click Save. 7. On the blue menu bar, click Submit Applications. 8. Check the box next to the budget application and indicate the date you wish to begin claiming
the expense. Click Submit at the bottom of the page.

CACFP Training Manual D18 2014
Reporting Changes in the CACFP – Adding a Second Site There are different requirements for what procedures must be followed in adding a second site to an existing agreement and adding a third or additional sites. Please follow the instructions that apply to your situation.
1. On the blue menu bar, click Sites and New. a. Complete the name and address of the new site. Mark the type of site (Child or Adult); Click
Next and follow the instructions. b. Add the license:
i. At the top of the screen, click License History. ii. Click Add a New License at the top of the page and complete.
2. On the blue menu bar click CACFP, Applications and then Facility App. 3. Click the name of the new site. 4. Complete the information on all pages being sure to do the following:
a. In the sponsor comments area of page 1, write a note regarding when the site will open and begin participation in the CACFP. List the month, day and year.
5. On page 4 click the box next to the license and click Save.On the blue menu bar, Click Sponsor App: a. At the top of page 1, click, Click Here to Create a Revision. b. Go to page 4; review operating months. Correct if necessary. c. Go to page 5; review counties in which you now operate. Correct if necessary. d. Go to page 6
i. Complete item 14. These questions relate to procedures for collecting records from each site and where they are stored. a) Item 14a – Indicate how you will gather the CACFP information from each site. You
may indicate you pickup information from the sites or that the sites send them to you. Indicate if you will collect originals or copies.
b) Item 14b – Indicate how often you collect the records. Use the drop-down box to indicate daily, weekly, monthly, or other. If you select other, explain in the box.
c) Item 14c – Indicate where the original documents will be maintained or kept. The records may be kept at the center or a central office. Indicate the name, and if necessary for clarity, the address of the location.
ii. Complete item 15 - Indicate if you will or will not add another center this year. iii. Complete item 16 – you must monitor each site a minimum of three times per year with no
more than 6-months between monitoring visits. Indicate your monitoring plans in this section.
a) Items 16a and 16b allow for two monitors. Leave 16b blank if you have only one monitor. If you have more than two monitors, group them and list more than one name in the name box.
b) Name and Position – List the name and position of the monitor. List your monitoring schedule for each site by the monitor listed.
c) Indicate the three monitoring visits that are planned between October 1and September 30. Indicate the dates using the drop-down boxes next to numbers 1, 2, and 3 (all three dates must be entered).

CACFP Training Manual D19 2014
Reporting Changes in the CACFP – Adding a Second Site (continued)
If you plan to monitor all centers during the same month, click the box under “Centers to be monitored: All”. If this individual will only monitor a few sites during the month indicated, select the sites by clicking on one site. Hold down the control (Ctrl) key and click the name(s) of the other sites.
d) Monitoring related duties – The first three boxes must be marked. If you choose to select “Other Procedures”, you must describe these procedures in the box. These questions only refer to monitoring the CACFP. If you have non-CACFP related monitoiring duties, do not include them in this application.
e) Time dedicated to CACFP monitoring by this monitor – Complete the average time spent conducting CACFP monitoring, including travel time for one site. Once you have entered this number, the computer program will calculate the total hours. Now, enter the total number of hours the monitor works per year. A full time job averages 2080 hours per year. If the monitor works full time for your organization, enter 2080. The computer program will calculate the percent time spent per year.
f) Item 17 – Employees of sponsored center must be trained once a year on the topics listed on this page. In addition, this training must be documented (see your manual). All boxes must be marked in 17a. Civil rights training is provided annually by the SDE. Click Yes.
6. On the blue menu bar, Click Budget App, page 1: a. The information provided on this page relates to the following CACFP administrative duties.
These duties are completing the monthly site data sheet, training staff on CACFP, and CACFP monitoring. Complete the chart as follows:
i. Title – Select the closest title from the top box or list the title in the bottom box. Check the button next to the title you chose or listed.
ii. CACFP Duties – From the above list of CACFP administrative duties, list those that apply. No other activities may be listed.
iii. Number of personnel in this position – Indicate the number of persons in your business that performs CACFP administrative duties.
iv. Number of hours worked per day – Based on the activities listed above, list how much time it takes per day to complete. The average for most organizations is one-half hour per day (which equals 10 hours per month).
v. Number of days worked per year – Indicate the number of days worked per year (for most centers this is 240).
vi. Source – Indicate how this person is paid for the hours spent completing these activities. a) CNP funds – Select this if you have completed a CACFP Compensation Plan
indicating Administrative labor will be paid using CACFP funds and you are budgeting for this labor.
b) Volunteer – Select this if no CACFP funds are being used to pay for these CACFP activities.
vii. At the bottom of the page, click Save. 7. On the blue menu bar, click Submit Applications. 8. Check the box next to all three applications and indicate the date you wish to begin claiming the
new center. Click Submit at the bottom of the page.

CACFP Training Manual D20 2014
Reporting Changes in the CACFP – Adding a Second Site (continued)
9. Mail or fax the SDE at 334-242-2475 the following: a. A copy of the new license (or other official document indicating the change) to the SDE at
5163 Gordon Persons Building, P.O. Box 302101, Montgomery, AL 36130-2101. On the license, write the following:
i. Name of Sponsor as it appears on your claim for reimbursement ii. Your name and telephone number iii. The agreement number and site number iv. A note indicating you are adding a site and the first day you will serve meals
b. A copy of the Pre-application Inspection report (both sides and signed)
Reporting Changes in the CACFP – Adding a Third or Additional Site
1. On the blue menu bar, click Sites and New. a. Complete the name and address of the new site. Mark the type of site (Child or Adult); Click
Next and follow the instructions. b. Add the license:
i. At the top of the screen, click License History. 2. Click Add a New License at the top of the page and complete. 3. On the blue menu bar click CACFP, Applications and then Facility App. 4. Click the name of the new site. 5. Complete the information on all pages being sure to do the following:
a. In the sponsor comments area of page 1, write a note regarding when the site will open and begin participation in the CACFP. List the month, day, and year.
b. On page 4, click the box next to the license and click Save. 6. On the blue menu bar, click Submit Applications. 7. Check the box next to all facility application and indicate the date you wish to begin claiming the
new center. Click Submit at the bottom of the page. 8. Mail or fax the SDE at 334-242-2475 the following:
a. A copy of the new license (or other official document indicating the change) to the SDE at 5163 Gordon Persons Building, P.O. Box 302101, Montgomery, AL 36130-210. On the license, write the following:
v. Name of Sponsor as it appears on your claim for reimbursement vi. Your name and telephone number vii. The agreement number and site number viii. A note indicating you are adding a site and the first day you will serve meals b. A copy of the Pre-application Inspection report (both sides and signed).
Reporting Changes in the CACFP – Closing a Site This may only be done by the SDE. Send an email to any of the program specialists. In the email, indicate the following:
The name of your organization, agreement number, name of the site closing, last day meals will be claimed at this site, and your name and a contact telephone number.

CACFP Training Manual D21 2014
Reporting Changes in the CACFP – Changing Persons Authorized to Sign Change to the Official Representative
1. Submit documentation based upon your type of business organization. If you are selling the business, this does not apply and you must contact the SDE. a. Corporations or LLC’s– Submit a copy of board minutes electing/appointing the new person. b. Sole proprietorships and Partnerships – Contact the SDE regarding the change as this is
usually a sale and the change may not be allowable. 2. Complete the Statement of Authority and Signature Authorization form. The new Statement
replaces the previous one, so it must be signed by all required persons. a. Agreement number - List the first three digits of your agreement number. b. Name of sponsor and address – Complete in full. c. Un-numbered lines in the center of the page – This is where two additional persons (other
than the Official Representative) may be authorized to sign. These people must print their name, provide their birth date (month, day, and year) and sign the form. Birthdates are required.
d. Numbered lines at the bottom of the page – The official representative must complete line one, including their email address. If the organization is a nonprofit or church sponsored organization, the chairman of the governing board must sign line 2 (in some cases this is also the official representative, in which case this person must sign both lines). If the organization is a church, the pastor must sign line 3 (in some cases this is the same person that signed lines 1 and 2, in which case this same person must sign all three lines). Birthdates are required.
e. Mail or fax (334-242-2475) the form to the SDE. Attach a note indicating when the changes will occur.
Change to the CNP Representative:
1. On the blue menu bar, click CACFP, then Applications, and finally Sponsor App. 2. At top of page 1, Click Here to Create a Revision. 3. Make the needed changes to item 2b. 4. At the bottom of the page in the comments section, indicate that you have changed the name of
the CNP Representative and the effective date (when the change occurred). 5. Click Save. 6. On the blue menu bar, click Submit Applications. 7. Check the box next to Sponsor Application and indicate the date of the CNP Representative
change. 8. Click Submit.

CACFP Training Manual D22 2014
Site Data Sheet/Claim for Reimbursement The initial document submitted each month to claim meals for reimbursement in the CACFP is called a Site Data Sheet. Sponsors of only Child and Adult Care Center Programs need only submit this form. Sponsors that participate in the National School Lunch Program (NSLP), Family Day Care Home Program, and/or Summer Feeding Program in addition to the Child and Adult Center Program must submit both the Site Data Sheet and a claim.
Completing and Submitting the Site Data Sheet 1. Log into your CACFP application.
a. On the blue menu bar click Applications and then Site Data or b. On the blue menu bar click Claims and then CACFP Site Data.
2. Select the claim month and year using the drop down box.
Once the month is selected, the screen will change to the Site Data Sheet for the chosen month and year. Note that the name of your organization and the month selected are listed. In addition, the second box lists the status of the Site Data Sheet. In this case, the Sheet is unsubmitted.
3. As you begin to enter data:
Avoid using the “Enter” button. It may validate and save the entire Site Data Sheet. This will cause you to contend with error messages relating to no information being entered. These will go away as you enter and validate and save each section, but is bothersome.
Tab to move within the screen. While you may use your mouse to click in each field, you will find the tab key to be more user-friendly.
When you tab into a box, the information is highlighted. If you want to remove what is entered, simply type. If you want to edit what is entered, use your mouse to click into the box. This will put your curser at the front of the information. Use your arrow keys to move the curser where it is needed.
Do not use the back key at the top of your screen. 4. Enter the Period Covered by this Claim. This MUST be entered before any other information!
Enter the first and last dates in the month in which you were open and serving meals. The dates must be listed as mm/dd/yyyy where mm is the month in two numbers, dd is the day in two numbers, and yyyy is the year in four numbers (for example, April 1, 2008 must be typed as 04/01/2008.)

CACFP Training Manual D23 20147
Site Data Sheet/Claim for Reimbursement (continued)
Example: The first day of the month in June 2008 falls on a Sunday. If you are not open on Sundays, the “From” must be entered as “06/02/2008”. If your last operating day in June is the 27th, the “To” must be entered as “06/27/2008”. The Period Covered and Expenditure sections are validated together. However, once they are validated you may find one or more error messages relating to the period covered. Before moving to the expenditure section, review the following possible scenarios to be sure the period covered is entered correctly:
You are not approved to operate on weekends but enter weekend dates in the “From” or “To” fields. For sponsors that operate six days a week, the same error message will appear if a Sunday date is entered.
A valid date is not entered. For example, you enter 13/35/2008.
The date was entered in a format other than “mm/dd/yyyy” or slashes were not used. For example, you enter the date as “March 1, 2008” or “03-01-2008”.
Dates were entered that cover more than one month.
A “From” date is entered before a “To” date. For example, if you enter the period covered as 03/31/2008 to 03/01/2008, it would generate two error messages. One would indicate March 1 is not a week day and the second would indicate the beginning date of the claim period is before the end date.
If you receive an error message, you must correct the error, then click the Validate and Save button again for that section. The Site Data Sheet may not be submitted until all errors are corrected.
5. Expenditures – Expenditures are entered in the Site Data Sheet as described in the financial section of the manual. Once all expenditures are entered, the total must be entered. The computer will not generate a total. In looking at the Site Data Sheet expenditures section, please note the following:
White boxes – These are the boxes in which you may enter expenditures.
Grey boxes – Your approved budget does not contain any funds in these categories and pre-approval is required prior to using CACFP funds for these purposes. You may not enter expenditures in these boxes without an application revision (contact the SDE).
Yellow boxes – You may not enter any data in these boxes. These boxes take the expenditure information listed in a category and create a category total. For example, Purchased Services is broken down into two categories (Direct and Allocated). You may enter information into the subcategories which are then totaled in the yellow box. Yellow boxes are also used for subcategory titles.

CACFP Training Manual D24 2014
Site Data Sheet/Claim for Reimbursement (continued) Example: The sponsor entered $100 as a Direct Purchased Service and $75 as an Allocated Purchased Service. The Yellow box totals the two entries as $175. Definitions of each expenditure category:
Food Purchases – All ingredients for foods that are served to the participants. This also includes the purchase price and any associated sales tax, charges for processing, transporting, storing, and handling.
Food Service Labor – Expenditures in this category must be pre-approved and budgeted with a compensation plan designating food service labor on file at the SDE prior to claiming. Food Service Labor includes all labor and associated benefits performed for the CACFP.
Non-Food Supplies – All non-edible supplies used in the preparation of a meal. This includes paper goods, cleaning supplies, and associated sales taxes or other charges for transporting the supplies. It also includes all kitchen equipment purchases which cost less than $1000.
Purchased Services – Expenditures in this category must be pre-approved and budgeted. Purchased services are services purchased from an outside source such as kitchen repairs, Health Permits and pest control. These services are divided and reported in two categories: o Direct – Those services in which the entire cost is directly attributed to the CACFP
(CACFP may pay the entire cost as funds allow). These include kitchen repairs and Health Permits.
o Allocated – Those services which must be shared by the sponsor and the CACFP because both the center and food program use the service. These include trash pick-up and pest control. An allocation plan must be approved prior to budgeting or reporting expenditures in this category.
Other Service Expense – This category is primarily used to report large kitchen equipment purchases at a cost of $1000 or more. This purchase must be pre-approved with quotes provided. In addition, the expenditure amount may not be more than the budgeted amount.
Administrative Labor - Expenditures in this category must be pre-approved and budgeted with a compensation plan designating administrative labor on file at the SDE prior to claiming. Administrative Labor includes only those activities listed in the CACFP Training Workbook.
Audit Expense - Expenditures in this category must be pre-approved and budgeted. In addition, the expenditure amount may not be more than the budgeted amount. Only the portion of the audit relating to CACFP may be claimed.
Other Administrative Expense - Expenditures in this category must be pre-approved and budgeted. Checking account fees are found in this category. (Please note that overdraft and non-sufficient fund fees are not allowable costs.)
Total – You must enter the total expenditures. The computer will not generate a total.
Yellow
White

CACFP Training Manual D25 2014
Site Data Sheet/Claim for Reimbursement (continued) 6. Validate and Save – Once all expenditures and the total are entered, click Validate & Save
Expenditure. This button validates and saves both the period covered and expenditure section.
The data base will run edits to determine if the information is within certain limits. If the data base finds an error, a message will be placed at the top of the expenditure section. Error messages will appear for the expenditure section if:
Expenditures do not equal the total amount entered. There may be an error in a category or in the total.
Expenditures exceed budget in the following categories: o Other Service Expense (i.e., large equipment purchases) o Administrative categories
Amount entered in Other Service Expense is between $1 and $999.
If you show $0 expenditures, you must enter a comment in the expenditure comment box explaining why this occurred. (School systems that sponsor CACFP and NSLP may show $0 expenditures and are not required to enter comments.)
All errors must be corrected before the Site Data Sheet may be submitted. If you receive a warning message that requires a comment, please see Item 9. Enter the comment, by warning number, in the comments section below the Total entry. After the expenditures and period covered are validated and no errors are detected, you will receive a message at the top of the Expenditure section saying “Successfully Validated”. You may now proceed to the Site Meals section.
7. Enter Site Meals – In this section, list information regarding meals served by site. If you have more than one center, you will report, validate and save this information for each individual site. Two lines of information are collected. The first line collects enrollment and participation information. The second line collects meals served. In both cases, you may only enter information in the white boxes (not gray) based upon your approved application.
Enrollment Information (line 1) – o No of Days – Enter the number of days you were open and serving meals. Based upon
your approved application, the maximum number of days per week and days per month are indicated in red under “No of Days”. (In the example above, this site is approved to operate 5 days a week with a maximum of 22 days in the month). If you operated more days than is shown, you must revise your application and submit it for approval prior to submitting the Site Data Sheet. If you operate less days, simply enter the number of days operating. A comment is not required nor suggested.

CACFP Training Manual D26 2014
Site Data Sheet/Claim for Reimbursement (continued)
o T20 Enrollment – For those centers that participate as a for-profit, Title XX center, list the number of subsidized children enrolled (for whom you cared) during the month. This number must be equal to or less than the total enrollment.
o T19 Enrollment – For those adult centers that participate as a for-profit, Title XIX center, list the number of Title XIX participants enrolled (for whom you cared) during the month. This number must be equal to or less than the total enrollment.
o FR Enrollment – For those centers that participate as a for-profit, Free and Reduced Price Provision center, list the number of free and reduced-price children for whom you cared during the month. This number must be equal to or less than total enrollment.
o Total Enrollment – This is the number of participants for whom you cared during the month. o Free Participants – Enter the number of participants that received a meal during the month
that are approved as free on their IEF’s. This is found by totaling the number of free participants on the Required Daily Record or Daily Record of Attendance and is summarized on the Monthly Summary.
o Reduced Participants – Enter the number of participants that received a meal during the month that are approved as reduced-price on their IEF’s. This is found by totaling the number of reduced-price participants on the Daily Record or Daily Record of Attendance and is summarized on the Monthly Summary.
o Paid Participants - Enter the number of participants that received a meal during the month that are approved as paid on their IEF’s or for whom you do not have an application. This is found by totaling the number of paid participants on the Required Daily Record or Daily Record of Attendance and is summarized on the Monthly Summary.
o Total Participation – Enter the total number of participants that received a meal during the month. This is found by totaling the number of participants on the Required Daily Record or Daily Record of Attendance and is summarized on the Monthly Summary by adding the number of free, reduced-price and paid participants.
Meals Information (line 2) – o Enter the number of meals served to participants during the month. This is found on the
Required Daily Record or Daily Record of Attendance and is summarized on the Monthly Summary. If you find you served a meal for which the box is gray, contact the SDE.
o Once the form is saved, the estimated earnings or an approximate amount that you should expect to receive will appear.
8. Validate & Save - Once all enrollment and meal information for a site is entered and totaled, click
the “Validate & Save” button under the comments box. The data base will run a series of edits to determine the validity of the information entered. If the information passes the edits, you will receive a message indicating this section has been successfully validated. Error messages will indicate if a correction and/or a comment is needed. Read the message received to determine what needs to be done to correct the problem. Error messages will appear for the Site Meal section when the following occurs:
Enrollment Information errors: o Total enrollment is less than participation. o The sum of the free, reduced and paid participants does not equal total participants. o T20, T19 or FR Enrollment is greater than Total enrollment.

CACFP Training Manual D27 2014
Site Data Sheet/Claim for Reimbursement (continued)
o T20, T19 or FR Enrollment is not 25% of licensed capacity or enrollment and you are not eligible for payment this month.
o FR Enrollment is less than the sum of the Free and Reduced Participants.
Meal Information errors: o The sum of all meals served does not equal the total meals. o Based upon the number of days served and the number of participants or licensed capacity,
the maximum number of meals is exceeded. 9. Warning Messages Requiring Comments – In some cases you may have entered correct
information into the Site Data Sheet that creates an unusual situation. Once you have checked your records to verify that the information is correct, you must indicate that the information is correct and explain how the situation occurred in the comment box for the part of the Site Data Sheet in which the error occurred. When completing the comment box, write a comment. Comments must contain two parts:
You have verified the information and it is correct and
Why you believe it occurred.
Below is a listing of the errors and notes regarding what must be addressed in the comment box. Additional warning messages will be added as necessary. Warning #1. Please double check the Title 20 and total enrollment figures and re-submit. If the numbers are correct, please indicate in the comment box that you understand you did not meet the 25% requirement and will not be reimbursed this month. TITLE 20 Enrollment [______] is less than 25% of Total Enrollment [______] TITLE 20 Enrollment [______] is less than 25% of License Capacity [______] Centers that participate as Title 20 centers must have 25% of their enrollment or licensed capacity receive Title 20 funds. The information put into the Site Data Sheets indicates you have not met the 25% requirement for eligibility. Your comment must address the fact that you have entered the correct information and realize you will not receive reimbursement. Warning # 2. Please double check the Title 19 and total enrollment figures and re-submit. If the numbers are correct, please indicate in the comment box that you understand you did not meet the 25% requirement and will not be reimbursed this month. TITLE 19 Enrollment [______] is less than 25% of Total Enrollment [______] TITLE 19 Enrollment [______] is less than 25% of License Capacity [______]
Centers that participate as Title 19 centers must have 25% of their enrollment or licensed capacity receive Title 19 funds. The information put into the Site Data Sheets indicates you have not met the 25% requirement for eligibility. Your comment must address the fact that you have entered the correct information and realize you will not receive reimbursement.
Warning #3. Please double check the FR and total enrollment figures and re-submit. If the numbers are correct, please indicate in the comment box that you understand you did not meet the 25% requirement and will not be reimbursed this month. FR Enrollment [______] is less than 25% of Total Enrollment [______] FR Enrollment [______] is less than 25% of License Capacity [______]

CACFP Training Manual D28 2014
Site Data Sheet/Claim for Reimbursement (continued)
Centers that participate as FR centers must have 25% of their enrollment or licensed capacity eligible for free or reduced price meals. The information put into the Site Data Sheets indicates you have not met the 25% requirement for eligibility. Your comment must address the fact that you have entered the correct information and realize you will not receive reimbursement.
Example: The center has only one child eligible for free or reduced-price meals. Since the information is correct, they must write a comment in the box indicating they understand they are not eligible to receive reimbursement. The comment must be numbered. In this case, the number is 3.
Warning #4. Breakfast meals served is equal to the maximum allowed Breakfast meals. Warning #5. AM Snack meals served is equal to the maximum allowed AM Snack meals. Warning #6. Lunch meals served is equal to the maximum allowed Lunch meals. Warning #7. PM Snack meals served is equal to the maximum allowed PM Snack meals. Warning #8. Supper meals served is equal to the maximum allowed Supper meals. Warning #9. Late Snack meals served is equal to the maximum allowed Late Snack meals. Warning #10. At-Risk Snack meals served is equal to the maximum allowed At-Risk Snack meals. Warning messages 4 through 10 relate to serving the maximum number of allowed meals during a month. This means that every child or adult participating in the program was present each serving day for that meal. While this may occur it is highly unusual. If your numbers are correct, you must indicate why this occurred. It may be that you transport all of your participants so that once they arrive they do not leave until you return them home. It may be that all participants must arrive at a certain time, making them all present for certain meals. Whatever the reason, you must provide an explaination in the comment box which will be reviewed by State staff.
Warning #21. Total Breakfast meals served is equal to the maximum allowed Total Breakfast meals. Warning #22. Total AM Snack meals served is equal to the maximum allowed Total AM Snack meals. Warning #23. Total Lunch meals served is equal to the maximum allowed Total Lunch meals. Warning #24. Total PM Snack meals served is equal to the maximum allowed Total PM Snack meals.
3. The information is correct.
I understand I am not eligible
for payment this month.

CACFP Training Manual D29 2014
Site Data Sheet/Claim for Reimbursement Warning #25. Total Supper meals served is equal to the maximum allowed Total Supper meals. Warning #26. Total Late Snack meals served is equal to the maximum allowed Total Late Snack meals. Warning #27. Total At-Risk Snack meals served is equal to the maximum allowed Total At-Risk Snack meals. Warning messages 21 - 27 applies to sponsors that are approved to participate in more than one program in the same site. For example, they may be approved for both Head Start and Child Care meals at the same site. The error occurs when the total meals served in both programs equals the maximum allowed meals. This means that every child or adult participating in the program was present each serving day for that meal. If your numbers are correct, you must indicate why this occurred. Whatever the reason, you must provide an explanation in the comment box which will be reviewed by State staff. Remember to place the warning number next to the comment.
Please note: If your comment regarding a warning message is not adequate, your Site Data Sheet will be returned as invalid. You will receive an email message with an explanation of what is required for an adequate response. You must revise the sheet (as instructed on page 11), change your comment and resubmit. 10. Certification - Once all errors are corrected, all required comments are entered by message number
and each section is validated and saved, you must certify that the report is true, correct, and executed according to the terms of your agreement. To do this:
Enter any comments you may wish to make regarding this claim in the comment box. Comments regarding the application or other aspects of the program must not be written here. Unnecessary comments will slow down the payment process.
Check both boxes in the certification section.
Select the correct authorized signatory from the drop down box.
Select the “Validate & Submit” button to send the Site Data Sheet to the Department of Education.
You will immediately receive an email confirming the submission of your Site Data Sheet. For sponsors that only participate in the CACFP, the Site Data Sheet will be used as your claim and another email will be sent once it has been accepted and submitted for payment. Sponsors of CACFP and another program must follow the directions listed below.

CACFP Training Manual D30 2014
Site Data Sheet/Claim for Reimbursement (continued)
If a revision is pending for your application, you will not be able to submit you Site Data Sheet. This occurs when any change is made to your application including changes to budgets, meal serving times or the addition or change to a license. The submit button will appear as:
You may complete the Site Data Sheet, but must wait until the application revision has been approved before submitting the sheet. If you find this message and it is near the end of the month, call the SDE at 334-242-8249. If you are concerned about the receipt and acceptance of the Site Data Sheet, please follow this schedule in contacting SDE Accounting (334-242-9920):
If you do not receive the email confirming the Site Data Sheet was submitted for approval within 2 calendar days, call.
If you did not receive a warning message requiring a comment and have not received the acceptance email within 10 calendar days, call.
If you received a warning message that required a comment and have not received the acceptance email within 15 days, call.
If you have not received a check, you must wait 21 days before calling. It is advisable to print a copy of the claim. Use the print button on the Site Data Sheet.
National School Lunch Sponsors with CACFP Once both Site Data Sheets (the CACFP and NSLP) have been approved, submit your claim using the attached procedures. If you have questions regarding this combined claim, contact the School Nutrition staff at 334-242-8228.
Sponsors with Summer Feeding or Family Day Care Homes Once you have completed the CACFP Site Data Sheet, please follow instructions provided by the other program.
Claim Revisions Once the Site Data Sheet/Claim has been submitted, it may not be changed by the sponsor until it has been approved or invalidated by the State Agency. If you find an error, you must revise the Site Data Sheet/Claim. You may revise a Site Data Sheet/Claim that will pay you additional reimbursement up to 50 days from the end of the month for which you are claiming. You should revise a claim that will reduce your reimbursement when it is found. There is no limitation to submitting this revision.

CACFP Training Manual D31 2014
Site Data Sheet/Claim for Reimbursement (continued)
Site Data Sheet Revisions 1. Log into the application. Select Claims Online claims and the claim you wish to revise. If the status
bar indicates the claim has been “Approved”, you may revise the claim. If the status bar says submitted or processed, wait to submit the revision until it says approved.
2. Open the CACFP Site Data Sheet requiring revision (in Claims, select CACFP Site Data Sheet). 3. At the top of the page is a box showing the status of the sheet. Below this is an area to enter the
reason for the revision. The reason must explain why the revision is being made. Explain what you did wrong to require this revision. List the reason and click Create Revision.
4. The box at the top of the page will now show an Unsubmitted Site Data Sheet. 5. Correct the error and Validate and Save the section with the change. 5. Complete the Certification section and click Validate and Submit.