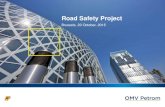OMV Fuel Navigator – Help · OMV Fuel Navigator – Help Search input area Toolbar Map area . 1....
Transcript of OMV Fuel Navigator – Help · OMV Fuel Navigator – Help Search input area Toolbar Map area . 1....

OMV Fuel Navigator – Help
Search input area
Toolbar
Map area

1. Map area
2. Search input area
Define the country for the
input address. As soon as
the value changes all filling
stations of this country will
be shown in the map Save, load or delete a search profile. A search
profile contains all input addresses (incl.
waypoints) as well as all selected search
criteria
Enter an address here
Click on the button to get your
own location (GPS). Click a
second time to deactivate this function
Click here to return to location search
Start the search along the route
You can open the
menu to add via
destinations along
your route
Using the map tools you can pan the map or zoom in and zoom out the map
Using the mouse wheel you can zoom in and out in the map. Hold the left mouse button to pan the map
Click on a filling station to open the detail information

2.1. Add via destination
3. Toolbar 3.1. Right toolbar area
Enter an address and confirm your input by
pressing enter or clicking on the button in order to add the address as waypoint
Delete the filling station from the list of actual waypoints
Confirm your actual settings
Change the map background layer
Show actual traffic situation
Open the printing options in order to create a PDF or send a PDF via mail

3.2. Extended Search
3.3. Truck Profile
Choose in the route settings how far the search
corridor should be and which route profile for route calculation should be used
Define criteria for the filling stations tht should be found
Show additional points of interest in the map
Define the truck profile so that the route calculation
can be optimized concerning your profile
Save, load or delete a saved truck profile. A truck profile contains all visible options

3.4. Result list The result list is shown in the toolbar after a search was performed
Choose if the prices are shown inclusive VAT or exclusive VAT. Choose
the product for which the price should be shown
The filling station
having the best price is
marked
Insert the filling amount and
calculate your individual price at
this filling station. As soon as you
fill up at a filling station this
station will be added as waypoint
to your actual calculated route
Add the filling station as
waypoint to your actual
route

3.5. Route description The route description is shown in the toolbar after a search was performed. Here you can see the route summary and the detailed route description. By click on one waypoint, the map zooms to this waypoint in the background.