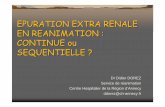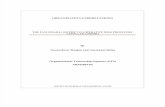Creating New Page and Section Templates Robert Kiffe Senior Web Developer, OmniUpdate, Inc.
OmniUpdate Training (Advanced – OU users level 7+) · 2016. 2. 10. · OmniUpdate Training...
Transcript of OmniUpdate Training (Advanced – OU users level 7+) · 2016. 2. 10. · OmniUpdate Training...

OmniUpdate Training (Advanced – OU users level 7+)
University Web Team The Web Team is a part of the Office of University Communication and Marketing’s Creative Services
Department. Our responsibility is to build, migrate, develop, and help maintain websites campus wide within OU Campus.
Contact Information: Justin Stewart, OmniUpdate Administrator Email: [email protected], Phone: 607.777.6407
Content Management System (CMS): A content management system (CMS) is a computer application used to create, edit, manage, and publish
content in a consistently organized fashion so that non-technical people can modify/delete/add to it. CMSs are frequently used for storing, controlling, versioning, and publishing industry-specific documentation such as news articles, operators’ manuals, technical manuals, sales guides, and marketing brochures. The content managed may include computer files, image media, audio files, video files, electronic documents, and Web content. Source: http://en.wikipedia.org/wiki/Content_management_system
OmniUpdate (OU Campus): OU Campus is the leading web content management system for higher education institutions. Today, OU
Campus is used to manage more than 700 of the world’s finest college and university websites. Source: http://omniupdate.com/products
Server Configuration: Staging & Production There are two servers involved when working within the CMS: a staging server housed by OmniUpdate and a
production server housed here on campus. All editable pages (.pcf file extension) within OU are on the staging server and all live pages (.html file extension) and binary files (jpg, png, gif, swf, pdf, doc, etc) are on the production server. Therefore, whenever creating links to other pages or binary files within OU, you are actually linking to files on the production server.
What will be covered today? OmniUpdate • Creating new pages/directories in OU • Uploading binary files • Adding file sizes to downloadable media (pdf, doc) • (jpg, png, gif, pdf, etc) • Naming conventions for pages/directories • Adding video • Page titles and meta data • Creating Forms • Editing left navigation • Replacing/Placing photos

OmniUpdate Training (Advanced – continued)
Creating New Pages or Directories Click on the new icon . See the screen shot below.
You will now have the option to either create a page or directory. See screen shot below.
Creating a page will give you these options. See screen shot below.

OmniUpdate Training (Advanced – continued)
Creating New Pages or Directories (continued)
Page Title: Title of the page that is visible at the top of your browser window. Suggested title format: Directory Name: Directory Name: Page Name (Ex: “Binghamton University -” is programmed in to be the start of every page title)
Keywords: Information inside a meta element describes the document’s keywords. Suggested keywords: title of the page, unique words and phrases to the page
Description: Information inside a meta element describes the document. Suggested description: “This page contains information on Binghamton University’s xyz department”
Filename: file name for the page, which is visible in the url field. We encourage all users to name their pages (and directories) with all lower case letters and use only hyphens to separate words (Ex: “faculty”, “student-handbook”)
Overwrite New File: Check this box if you want to write over an existing file.
New File Access: By default, there are user groups within OU that have been assigned to each directory. Only your user group and the Web Group have access to your files.
Editing Left Navigation (nav.html). See screen shot below.
The ‘_left-navigation.inc’ file is created in every directory by default (hnav.html and logo.html are also created). This file is considered to be an include and is pulled into every page in that directory. Using the “left_navigation_root” options when creating pages will dictate what additional nav.html files will be included in the left navigation, when published.
Editing Horizontal Navigation
The horizontal nav is created from the include file nav.shtml file is. The source of this file is set in the directory variable ‘horizontal_navigation’. We encourage users to keep a consistent nav.shtml throughout their website.

OmniUpdate Training (Advanced – continued)
Replacing/Placing Photos
To replace an image, first find the exact pixel measurements of the current image. To check, bring up the published page in a browser and right click on the image and select properties. Once you have the exact size of the image, you can click on the Edit/Insert Image icon .
This will bring up the insert/edit image options. See screen shot to right. Clicking the browse button will allow you to search for a new image. Some images are already cropped to most template image sizes. Select the desired image with the same pixel dimension and click select file. Next you should update your image description with accurate information (Ex: “Photograph of students walking outside on a fall day in front of the lecture hall.”). Then click update.
To place an image, put your cursor where you would like the image to be placed. Make sure that your image will fit in the column within which you are placing it. Next you will click on the insert/edit image button, which will bring up the browser. Browse to the desired image, select the image, click on the select file button, fill in the image description and click update.
Once the image has been replaced/placed, OU gives you formatting options. You can adjust where the image appears on the page with the alignment dropdown and add space around the image with vertical spacing and/or horizontal spacing.

OmniUpdate Training (Advanced – continued)
Uploading Binary Files We encourage OU users to create separate directories within the root (top level folder) of your website for
specific binary files. Creating a separate directory for images, pdfs and will allow for other users to quickly understand where these files reside. To upload files, first navigate to the directory where you want the files to be uploaded to (Ex: images). Then click on the upload button. See screen shot below.
Files can also be uploaded through drag and drop
Adding Video Video for an should be uploaded into Youtube or Vimeo and then placed into the page using
the responsive video snippet. Using Youtube has many advantages first it reduces the load on our servers, your video reaches a larger audience and Youtube offers auto captioning, which makes your videos more searchable and more accessible for users who require assistive technologies.
First select the snippet, then fill out the fields in the right table column below.

OmniUpdate Training (Advanced – continued)
Creating Forms Forms are handled by OmniUpdate as Assets. You can create a form, then use that form in as many web pages
as you like. You access forms by clicking on the Assets link under the Content tab. A list of all existing assets appear when you navigate to the forms page. After you have created a form, you can find the form in this list if you need to edit its values, such as who the information gets emailed to.
Just like when you create a new page, you create a new form by clicking on the new link an the top right corner. From the several options available, select the Managed Form from the list.
To complete the form asset, fill out the list, providing your form with a unique name, description, a message for successful form submission, and a message for a failed submission.
In the email section of the form asset, put the email you want the form data to be delivered to, the email you want the form to be delivered from (use {{Email}} if you have a field in your form titled ‘Email’), and the subject of the form submission. In the body of the email, you can place the submitted data in the format you want by putting ‘{{‘ and ‘}}’ around the form field names. You can find the form field names below the label. A name will be automatically generated when you place your cursor into the field.

OmniUpdate Training (Advanced – continued)
Once you have designed your form, save it, and go to the page you want the form to appear on. Select to edit on the region you want to form placed in, and place your cursor where you want to form to go. When you are ready to place the form, click on the asset icon, select your form, and it will automatically be placed on the page for you.
Questions?