OmniStack 6124 Getting Started Guide
Transcript of OmniStack 6124 Getting Started Guide

Part No. 060143-10, Rev. AJanuary 2002
OmniStack® 6124Getting Started Guide

An Alcatel service agreement brings your company the assurance of 7x24 no-excuses technical support. You’ll also receive regular software updates to maintain and maximize your Alcatel product’s features and functionality and on-site hardware replacement through our global network of highly qualified service delivery partners. Additionally, with 24-hour-a-day access to Alcatel’s Service and Support web page, you’ll be able to view and update any case (open or closed) that you have reported to Alcatel’s technical support, open a new case or access helpful release notes, technical bulletins, and manuals. For more information on Alcatel’s Service Programs, see our web page at www.ind.alcatel.com, call us at 1-800-995-2696, or email us at [email protected].
This Manual documents OmniStack 6124 hardware and software.The functionality described in this Manual is subject to change without notice.
Copyright© 2002 by Alcatel Internetworking, Inc. All rights reserved. This document may not be reproduced in whole or in part without the express written permission of Alcatel Internetworking, Inc.Alcatel®and the Alcatel logo are registered trademarks of Compagnie Financiére Alcatel, Paris, France. OmniSwitch® and OmniStack® are registered trademarks of Alcatel Internetworking, Inc. Omni Switch/Router™, SwitchExpertSM, the Xylan logo are trademarks of Alcatel Internetworking, Inc. All other brand and product names are trademarks of their respective companies.
26801 West Agoura RoadCalabasas, CA 91301
(818) 880-3500 FAX (818) [email protected]
US Customer Support-(800) 995-2696International Customer Support-(818) 878-4507
Internet-http://www.ind.alcatel.com

WarningThis equipment has been tested and found to comply with the limits for Class A digital device pursuant to Part 15 of the FCC Rules. These limits are designed to provide reasonable protection against harmful interference when the equipment is operated in a commercial environment. This equipment generates, uses, and can radiate radio frequency energy and, if not installed and used in accordance with the instructions in this guide, may cause interference to radio communications. Operation of this equipment in a residential area is likely to cause interference, in which case the user will be required to correct the interference at his own expense.The user is cautioned that changes and modifications made to the equipment without approval of the manufacturer could void the user’s authority to operate this equipment. It is suggested that the user use only shielded and grounded cables to ensure compliance with FCC Rules.This digital apparatus does not exceed the Class A limits for radio noise emissions from digital apparatus set out in the radio interference regulations of the Canadian department of communications.Le present appareil numerique níemet pas de bruits radioelectriques depassant les limites applicables aux appareils numeriques de la Class A prescrites dans le reglement sur le brouillage radioelectrique edicte par le ministere des communications du Canada.


i
Contents
Introduction 1Installing the Switch 2
Package Contents 2Description of Hardware 2Mounting the Switch 3
Stacking Switches on a Flat Surface 3Mounting Switches in a Rack 4
Installing a Management Module 4Installing Optional Media and Stacking Modules 5Connecting Stacking Modules across Multiple Switches 5Installing a GBIC Transceiver 6Connecting the Switch System 7
Making a Connection to an RJ-45 Port 7Connecting to a 100BASE-FX Port 8Connecting to a Gigabit Fiber Optic Port 8Connecting to a 1000BASE-T Port 9
Powering On the Switch 10Verifying Port Status 10Verifying System Operation 11Applications 11
Product Specifications 13Base Unit 13
Physical Characteristics 13Switching Criteria 13Traffic Control 13
Modules 14Management Module (OS-6124-MNGT-KIT) 14100BASE-FX Module (OS-6ESM-100FM-2) 141000BASE-T Module (OS-6GSM-T-1) 141000BASE-SX Module (OS-6GSM-FM-1) 141000BASE-LX Module (OS-6GSM-FS-1) 15GBIC Module (OS-6GSM-GBIC-1) 15Stacking Module (OS-6STK-KIT) 15Redundant Stacking Module (OS-6100-RST-KIT) 15
Troubleshooting 15Diagnosing Switch Indicators 15Power and Cooling Problems 16Installation 16

Contents
ii
Port and Cable Assignments 17RJ-45 Port Description 17
Straight-Through Wiring 17Crossover Wiring 17
1000BASE-T Pin Assignments 181000BASE-T Cable Requirements 18
Cable Testing for Existing Category 5 Cable 18Adjusting Existing Category 5 Cabling 18
EMI Certification 19FCC Class A Certification (USA) 19Canada Department of Communications - Class A 19BSMI Class A (Taiwan) 19VCCI Class A Compliance (Japan) 19CE Mark Declaration of Conformance for EMI and Safety (EEC) 20
Safety Compliance 21Warning: Fiber Optic Port Safety 21Avertissment: Ports pour fibres optiques - sécurité sur le plan optique 21Warnhinweis: Faseroptikanschlüsse - Optische Sicherheit 21Underwriters Laboratories Inc. (USA) 21Wichtige Sicherheitshinweise (Germany) 22
Optional Hardware 22

1
Introduction
The Alcatel OmniStack® 6124 is perfect for moving workgroups from conventional 10 Mbps Ethernet to multiple-segment 100 Mbps Fast Ethernet, and for consolidating your network equipment into a single, clean, efficient, and super-fast switch stack. This switch system delivers dedicated 100 Mbps links to each attached LAN segment (independent collision domain) or to any PC attached directly to the stack – all with conventional cabling and adapters. It completely eliminates the bottlenecks of shared 10 Mbps Ethernet networks by providing a wide bandwidth of up to 8.8 Gbps per switch, and a stack backplane that can operate at up to 9.6 Gbps. This makes it ideal for increasing the throughput of interconnected Ethernet and Fast Ethernet hubs or server farms.
This switch includes three slots on the rear panel for various modules:• The upper slot is for an SNMP/RMON Management Module. The stack supports one
master and one backup management agent.• The lower right slot is for optional media expansion modules, including a dual-port
100 Mbps fiber optic module that can be connected to a remote site up to 2 kilometers (1.24 miles) away, or a single-port Gigabit module that can be used to uplink to a collapsed Gigabit backbone or for a high-speed server connection.
• The lower left slot is for either an optional media expansion module or Stacking Module. (Up to six switch units can be stacked together using Stacking Modules.)
When the Management Module is installed, this system can provide a wide array of advanced features:• Master agent module manages entire stack in-band or out-of-band• Backup agent module provides fault tolerance• A fault-tolerant closed-loop stack architecture is supported with a Redundant
Stacking Module• Supports Telnet, SNMP/RMON and Web-based interface• Four-group RMON (including Statistics, History, Alarms and Events)• Spanning Tree Algorithm for redundant paths between switches• VLAN support for up to 256 groups, port-based or with 802.1Q VLAN tagging• GVRP for automatic VLAN learning*• IGMP multicast filtering • Quality of Service supports two levels of priority with Weighted Fair Queueing• Configurable broadcast storm control• Port mirroring (for real-time debugging without affecting the target port)• Port trunking (up to 5 trunks per switch or 12 trunks for the entire stack, each trunk
contains 2~4 ports)
* This feature is not supported in the current firmware release.
The Management Module allows you to configure or monitor the switch using the embedded management program or SNMP/RMON applications. To manage the switch, you can make a direct connection to the console port. You can also make a network connection to manage the switch using Telnet, the on-board Web agent, or any SNMP-based network management software.

OmniStack® 6124
2
Installing the Switch
Before installing the switch verify that you have all the items listed under “Package Contents.” If any of the items are missing or damaged, contact your local Alcatel distributor. Also be sure you have all the necessary tools and cabling before installing the switch. Note that this switch can be installed on any suitably large flat surface or in a standard EIA 19-inch rack. After installing the switch, refer to the Users Guide to set up its more advanced features, such as Spanning Tree Protocol or VLAN port groups.
Package Contents
This package includes:
Description of Hardware
The base unit contains 24 10BASE-T/100BASE-TX ports, plus three slots on the rear panel for various modules. A Management Module can be installed in the upper slot on the rear panel (see page 3). The lower-left slot can be used for an optional media expansion module or Stacking Module, while the lower-right slot can be used for a media expansion module. Note that the media expansion modules include a Fast Ethernet fiber optic module with two 100BASE-FX (SC type) ports or a one port Gigabit 1000BASE-SX (SC type), 1000BASE-LX, 1000BASE-T, or GBIC uplink module.
All RJ-45 ports on the base unit operate at 10 or 100 Mbps, and support auto-negotiation of speed, duplex mode (i.e., half or full duplex), and flow control.
The 1000BASE-SX and 1000BASE-LX ports are fixed at 1000 Mbps but auto-negotiate duplex mode. The 1000BASE-T auto-negotiates duplex mode and auto-senses speed to 10/100/1000 Mbps. The 100BASE-FX module is fixed at the 100 Mbps, full duplex. All media types can auto-negotiate flow control.
Note that when using auto-negotiation, the speed, transmission mode and flow control can be automatically set if this feature is also supported by the attached device. Otherwise, these items can be manually configured for any connection.
The base unit also includes a display panel for key system and port indications that simplify installation and network troubleshooting.
OmniStack® 6124• Four rubber foot pads • This Getting Started Guide• Rack mount bracket kit • Release Notes• AC power cord • Owner registration card
OmniStack® 6124 Management Module Kit• Management Module • This Getting Started Guide• Console cable • Release Notes• User Guide • Owner registration card

Installing the Switch
3
The following figure shows the components of this switch system:
Mounting the Switch
This switch can be placed directly on your desktop, or mounted in a rack.
Before you start installing the switch, make sure you can provide the right operating environment, including power requirements, sufficient physical space, and proximity to other network devices that are to be connected. Verify the following installation requirements:
• Power requirements: 100 to 240 VAC (± 10%) at 50 to 60 Hz (± 3 Hz). The switch’s power supply automatically adjusts to the input voltage level.
• The switch should be located in a cool dry place, with at least 10 cm (4 in.) of space on the sides for ventilation.
• Place the switch out of direct sunlight, and away from heat sources or areas with a high amount of electromagnetic interference.
• If you intend to mount the switch in a rack, make sure you have all the necessary mounting screws, brackets, bolts and nuts, and the right tools.
• Check if network cables and connectors needed for installation are available.
Stacking Switches on a Flat SurfaceThe OmniStack® 6124 can be stacked anywhere there is enough flat space, such as on a table or desktop.1. Stick the self-adhesive rubber foot
pads (that come with this package) on each of the 4 concave spaces located on the bottom of the first switch.
2. Place the first switch on a firm flat surface where you want to install the stack.
3. Repeat step 1 for each switch before stacking them. The switch’s rubber foot pads cushion the switch against shock/vibrations and provide space between each switch for ventilation.
1
DC INPUT
V A
3.3 15
5 3
12 0.7
100-240V~ 50-60Hz 2A
stacking module can be installed in module 2 only
Module 2 Module 1
MNGT
Port Status Indicators
10/100 Mbps RJ-45 Ports
Power Socket
RPU Connector
Module Indicators
Mode Selection
System Indicators
Media or Stacking Module Slot
Media Module Slot
Management Module Slot
1
1

OmniStack® 6124
4
Mounting Switches in a RackPlease comply with the following instructions to ensure that your switch is securely mounted in the rack.
1. Use a standard EIA 19-inch rack.
2. Position the switch in the rack by lining up the holes in the attached brackets with the appropriate holes on the rack, and then use the rack-mount screws to mount the switch in the rack.
Installing a Management Module
One Management Module is required to manage all of the switches in the stack. One other backup Management Module may also be installed in the stack to provide fault tolerance. A Management Module only installs in a switch’s rear-panel upper slot, do not try to install it in either of the two lower slots.
If you install a backup Management Module, it will automatically take over from the master should it fail. The switch with the lowest stack unit ID will always act as the master agent. For more information on switch management and the fail-over process, see the OS-6124 Users Guide.
Note: A Management Module may be installed in any unit in the stack, but it is suggested that the module be installed in the switch with the stack unit ID of “1.” In a stack with no “closed-loop” (see “Connecting Stacking Modules across Multiple Switches” on page 5), unit ID 1 will be the switch without a connection on the Stacking Modules “UP” port. For a closed-loop stack, unit ID 1 will be the switch that has the Redundant Stacking Module installed.
You can install a Management Module as described below:
1. Disconnect power to the switch (the modules are not hot-swappable).
2. Remove the face plate on the switch’s upper slot by removing the two screws with a flat-head screwdriver.
3. Before opening the package that contains the module, touch the bag to the switch casing to discharge any potential static electricity.
4. Remove the module from the anti-static shielded bag.
5. Holding the module level, gently push it all the way into the slot along the guide rails, ensuring that it firmly engages with the connector.
6. If you are sure the module is properly mated with the connector, tighten the retainer screws to secure the module in the slot.
Caution: The slide-in modules are not hot-swappable. Be sure you power off the switch before installing any of these modules.
1

Installing the Switch
5
Installing Optional Media and Stacking Modules
The two lower slots on the rear panel of the switch are provided for various optional media expansion modules (100BASE-FX or Gigabit) or Stacking Modules. The 100BASE-FX fiber optic module can be used to connect to remote sites, and a Gigabit module can be used as a network backbone. You can install the media expansion modules in either of the two lower slots, but the Stacking Module must only be installed in the lower-left slot.
You can install a module as described below:
1. Disconnect power to the switch (the modules are not hot-swappable).
2. Remove the face plate on the appropriate slot by removing the two screws with a flat-head screwdriver.
3. Before opening the package that contains the module, touch the bag to the switch casing to discharge any potential static electricity.
4. Remove the module from the anti-static shielded bag.
5. Holding the module level, gently push it all the way into the slot along the guide rails, ensuring that it firmly engages with the connector.
6. If you are sure the module is properly mated with the connector, tighten the retainer screws to secure the module in the expansion slot.
Caution: The slide-in modules are not hot-swappable. Be sure you power off the switch before installing any of these modules.
Connecting Stacking Modules across Multiple Switches
Plug one end of the stack cable (provided with the package) in the “DOWN” port of the top unit and the other end to the “UP” port of the next unit. Repeat this step for each unit in the stack. Form a simple chain starting at the Down port on the top switch and ending at the Up port on the bottom switch (stacking up to six units).
The OS-6100-RST-KIT Redundant Stacking Module allows you to configure a closed-loop architecture that provides fault-tolerant operation of the stack. If a switch or Stacking Module fails, the operation and management of the stack remains unaffected. This also allows a switch to be powered down and removed from a stack without disrupting the rest of the stack.
UP DOWN
UP DOWN
UP DOWN
UP DOWN
OS-6100-RST-KITRedundant Stacking Module
OS-6STK-KITStacking Module

OmniStack® 6124
6
Note the following points about a closed-loop stack:
• The OS-6100-RST-KIT Redundant Stacking Module must be installed in the unit that contains the master Management Module (Unit ID = 1). All other switches in the stack can use the OS-6STK-KIT Stacking Module.
• To form a closed loop, connect the 1 m long stacking cable (included in the Redundant Stacking Module kit) from the Up port on the top switch to the Down port on the bottom switch.
• To enable the closed-loop function, be sure that the button on the panel of the Redundant Stacking Module is fully pressed in. Use the tip of a pen or other sharp object to achieve this.
Note: Do not leave one end of a stacking cable unconnected. Be sure both ends are properly connected, or remove the cable entirely.
Installing a GBIC Transceiver
The lower two slots on the rear panel can be used for a single-port GBIC uplink module. This module supports 1000BASE-SX, 1000BASE-LX and 1000BASE-LH 5 V GBIC transceivers.
The 1000BASE-SX GBIC transceivers provide one short-wavelength (850 nm) Gigabit port that can be used for a high-speed backbone or server connection. This port can be connected to a site up to 220 m (722 ft) away with 62.5/125 micron multimode fiber cable, or up to 500 m (1641 ft) with 50/125 micron multimode fiber cable.
The 1000BASE-LX GBIC transceivers provide one long-wavelength (1300 nm) Gigabit port that can be used for a high-speed backbone or server connection. This port can be connected to a site up to 5 km (16404 ft) away with single-mode fiber cable.
The 1000BASE-LH GBIC transceivers provide one long-wavelength (1550 nm) Gigabit port that can be used for a long-haul connection to a remote site. This port can be connected to a site up to 70 km (43.5 miles) away with single-mode fiber cable.
Caution: Install only 5 V GBIC transceivers into the module slots.
You can install a GBIC transceiver as described below:
1. Insert the tranceiver with the SC connector facing out toward you. Note that the transceiver is keyed so that it can only be installed in one orientation.
2. Press in on the transceiver’s side tabs, and gently slide it into the GBIC interface slot until it clicks into place.
Notes: 1. GBIC transceivers are hot-swappable. You do not need to power off the switch before installing or removing a transceiver.
2. For 64-byte frames, the GBIC module is known to drop a certain percentage of traffic.
GBIC Module
TXRX1000Base X

Installing the Switch
7
Connecting the Switch System
The OmniStack® 6124 provides 24 RJ-45 ports on the base unit. Each of these ports supports a connection to 10 Mbps Ethernet or 100 Mbps Fast Ethernet, and supports full or half-duplex operation. The transmission speed for each port is automatically set by the switch to match the highest speed supported by the connected device. The transmission mode can be set for each port using auto-negotiation (if also supported by the attached device). However, if the device attached to any port on the switch does not support auto-negotiation, you can manually configure the transmission mode via the console port on the rear panel, or via an in-band connection (including Telnet, the Web agent or management software).
Making a Connection to an RJ-45 Port You can use straight-through twisted-pair cable to connect any RJ-45 (MDI-X) port on the switch to any device that uses a standard network interface such as a workstation or server, or to a network interconnection device such as a bridge or router (depending on the port type implemented).
1. Prepare the network devices you wish to network. Make sure you have installed 10BASE-T or 100BASE-TX network interface cards for connecting to the switch’s RJ-45 (MDI-X) station ports.
2. Prepare straight-through shielded or unshielded twisted-pair cables with RJ-45 plugs at both ends. Use 100-ohm Category 3, 4 or 5 cable for standard 10 Mbps Ethernet connections, or 100-ohm Category 5 cable for 100 Mbps Fast Ethernet connections.
3. Connect one end of the cable to the RJ-45 port of the network interface card, and the other end to any available RJ-45 port on the switch. All RJ-45 ports support 10 Mbps and 100 Mbps Ethernet connections. When inserting an RJ-45 plug, be sure the tab on the plug clicks into position to ensure that it is properly seated. Using the switch in a stand-alone configuration, you can network up to 24 end nodes.
Caution: Do not plug a phone jack connector into any RJ-45 port. This may damage the switch. Instead, use only twisted-pair cables with RJ-45 connectors that conform with FCC standards.
Notes: 1. When connecting to another compatible switch or hub, use straight-through cable to connect to an MDI port on the other device. You may also attach to MDI-X station ports at both ends if you use crossover cabling. (Refer to “Port and Cable Assignments” on page 17 for a description of crossover cable.)
2. Make sure each twisted-pair cable does not exceed 100 meters (328 feet).3. We advise using Category 5 cable for all network connections to avoid any
confusion or inconvenience in the future when you upgrade attached devices to Fast Ethernet.
Restrictions on Cascade Length - The IEEE 802.3 standard recommends restricting the number of hubs (i.e., repeaters) cascaded via twisted-pair cable to 4; while IEEE 802.3u provides even stricter recommendations for Fast Ethernet. Therefore, when cascading devices other than this switch, please refer to the accompanying documentation for cascade restrictions. However, note that because

OmniStack® 6124
8
switches break up the path for connected devices into separate collision domains, you should not include the switch or connected cabling in your calculations for cascade length involving other devices.
Connecting to a 100BASE-FX Port
If you connect fiber cable to the 100BASE-FX module, be sure you use an SC-type connector. When inserting the cable, be sure the tab on the plug clicks into position to ensure that it is properly seated. If you use an SC-to-ST converter, run cable from the Rx (Tx) port on the module to the Tx (Rx) port on the target device. Note that the fiber optic ports operate only at 100 Mbps, full duplex. In this mode, you can run a fiber optic link up to 2 kilometers (1.24 miles).
Caution: The media expansion modules are not hot-swappable. Be sure you power off the switch before installing any of these modules.
Note: As a general rule, the length of fiber optic cable for a single switched link should not exceed 2 kilometers (1.24 miles). However, budget constraints must also be considered when calculating the maximum cable length for your specific environment.
Connecting to a Gigabit Fiber Optic PortWhen connecting fiber cable to a Gigabit fiber-optic port on the switch, be sure you use an SC-type connector. Follow the steps below.
Warning: This switch uses lasers to transmit signals over fiber optic cable. The lasers are compliant with the requirements of a Class 1 Laser Product and are inherently eye safe in normal operation. However, you should never look directly at a transmit port when it is powered on.
1. Remove and keep the SC port’s rubber cover. When not connected to a fiber cable, the rubber cover should be replaced to protect the optics.
2. Check that the fiber terminators are clean. You can clean the cable plugs by wiping them gently with a clean tissue or cotton ball moistened with a little ethanol. Dirty fiber terminators on fiber optic cables will impair the quality of the light transmitted through the cable and lead to degraded performance on the port.
3. Connect one end of the cable to the SC port on the switch and the other end to the SC port on the other device. Since SC connectors are keyed, the cable can be attached in only one orientation. When inserting the cable, be sure the tab on the plug clicks into position to ensure that it is properly seated.
All the SC-type ports operate at 1000 Mbps with support for auto-negotiation of duplex mode (full/half) and flow control. Also note the maximum length for
100BASE-FX Module
TX TXRX RX
TX RX1000BASE-SX Module
GBIC Module
TXRX1000Base X

Installing the Switch
9
1000BASE-SX and 1000BASE-LX fiber optic cable depends on the core size and the rating of the cable, as shown in the following tables.
Connecting to a 1000BASE-T PortTo connect to a 1000BASE-T port, use Category 5 or 5e cable. The maximum cable length is 100m (328 feet). You should test the cable installation for IEEE 802.3ab compliance. See “1000BASE-T Cable Requirements” on page 18. Note that this module operates at 10, 100 or 1000 Mbps with support for auto-negotiation of duplex mode (full/half), speed, and flow control.
There are 3 LEDs on the front panel of the 1000BASE-T module to indicate communication speed. Their status is shown in the following table.
Maximum 1000BASE-SX Gigabit Ethernet Cable LengthFiber Size Fiber Bandwidth Maximum Cable Length
62.5/125 micron multimode fiber
160 MHz/km 2-220 m (7-722 ft)200 MHz/km 2-275 m (7-902 ft)
50/125 micron multimode fiber
400 MHz/km 2-500 m (7-1641 ft)500 MHz/km 2-550 m (7-1805 ft)
Maximum 1000BASE-LX Gigabit Ethernet Cable LengthFiber Size Fiber Bandwidth Maximum Cable Length
9/125 micron singlemode fiber
N/A 2 m - 5 km (7 - 16404 ft)
LED State Indication10 On Communications have been set to 10 Mbps.100 On Communications have been set to 100 Mbps.1000 On Communications have been set to 1000 Mbps.
1000BASE-T
1000
100
10
X
1000BASE-T Module

OmniStack® 6124
10
Powering On the Switch
1. Plug the power cord into the power socket on the rear of the switch, and the other end into a power outlet. (If you have purchased a redundant power supply, plug it into the “DC INPUT” receptacle on the rear of the switch.)
2. Check the LED marked Power on the front panel to see if it is on. The unit will automatically select the setting that matches the connected input voltage. Therefore, no additional adjustments are necessary when connecting it to any input voltage within the range marked on the rear panel.
3. The switch performs a self-diagnostic test upon power-on. (Note that this test takes several minutes to complete.)
Note: The unit supports a “hot remove” feature which permits you to connect or disconnect twisted-pair or fiber cables without powering off the switch and without disrupting the operation of the devices attached to the switch.
Verifying Port Status
Check each connection by viewing the port indicators on the base unit front panel. Their staus is shown in the following table.
LED State IndicationSystemPower On Switch is receiving power.RDP On Redundant power unit on.Mgmt On Management agent operational.RJ-45 PortsLink On Port has established a valid network connection.
Yellow Communications have been set to 10 Mbps.Green Communications have been set to 100 Mbps.Flashing Port has been manually disabled, or partitioned
by the system due to excessive errors.Activity* On Traffic is passing through the port.FDX* On Port has been set to full duplex.FC* On Flow control enabled.Module PortsStatus On A valid module is correctly installed in the slot.Activity On Traffic is passing through the port.* Use the Mode Select button to select LED display mode.

Installing the Switch
11
Verifying System Operation
Verify that the stack has at least one Management Module correctly installed and operating. The “Mgmt” LED on the switch that contains the Management Module should be on, indicating that the module is installed and operating correctly.
Verify that the stack connections are operating correctly. Each switch in the stack has it’s own unique unit ID (a number from 1 to 6) displayed by the front-panel LCD labeled “Switch ID.” The switch that contains the master Management Module and a Redundant Stacking Module always has the unit ID “1.” If any switch in the stack displays a flashing or unstable unit ID for more than 30 seconds, you should check the following items:
• Reset the stack by powering off all switches and then powering them back on.• Be sure that all Stacking Modules are correctly installed in each switch’s lower-left
slot and the stacking cables are properly attached.
Verify that any optional modules are installed correctly. The Module 1 or Module 2 “Status” LEDs on the switch panel should be on, indicating that the modules are installed and operating correctly.
Verify that all attached devices have a valid connection. The switch monitors the link status for each port. If any device is properly connected to the switch and transmitting a link signal, the Link indicator will light up for the corresponding port. If the Link indicator fails to light when you connect a device to the switch, check the following items:
• Be sure all network cables and connectors are properly attached to the connected device and the switch.
• See if your cable is functioning properly by using it for another port and attached device that displays valid indications when connected to the network.
• Be sure no twisted-pair cable exceeds 100 meters (328 feet). 100 Mbps fiber cable should be under 2 kilometers (1.24 miles). The maximum length for fiber optic Gigabit connections is listed in the table on the preceding page.
Applications
This switch segments your network, significantly increasing both bandwidth and throughput. Any port on the switch can be attached to a hub (a shared collision domain) or provide a dedicated link to a single network device (such as a workstation or server). When a port on the switch is connected to a hub (a 10 or 100 Mbps repeater), the bandwidth provided by that port is shared by all the devices connected to the attached hub. However, when a port is connected to an end node or to a device that breaks up the collision domain (e.g., another switch, bridge or router), the attached device has access to the full bandwidth provided by that port.
Bridging Functions - This switch provides fully transparent bridging functions. It automatically learns node addresses, that are subsequently used to filter and forward all traffic based on the destination address. When traffic passes between devices attached to the same shared collision domain, those packets are filtered from the switch. But when traffic must be passed between unique segments (i.e.,

OmniStack® 6124
12
different ports on the switch), the high-speed switching fabric forwards the packets at near zero latency.
Switching Functions - Store-and-forward switching is used to forward traffic to other ports. This scheme ensures data integrity and provides a clean data stream.
Flexible Configuration - This switch is not only designed to segment your network, but also to provide a wide range of options in setting up network connections. It can be used as a simple stand-alone switch; stacked up to four high; or connected with standard repeater hubs, switches, or other network interconnection devices in various configurations.
Media Expansion Options - You can use a Fast Ethernet fiber module to connect to remote sites up to 2 kilometers (1.24 miles) away, or a Gigabit module to support applications such as high-speed file servers, or for connecting to a collapsed Gigabit backbone switch.
1 ES3526FES3526F
1 ES3526FES3526F
Switch at remote site(via 100BASE-FX link)
10 MbpsHub Stack
OmniStack 6124
Stack
100 MbpsHub Stack
Servers
Collapsed Backbone(via Gigabit link)
1 ES3526FES3526F
1 ES3526FES3526F
......

Product Specifications
13
Product Specifications
Base Unit
Physical CharacteristicsAccess Method CSMA/CDStandards Conformance IEEE 802.3, IEEE 802.3uCommunication Rate 10/100 Mbps Communication Mode Full or half duplexMedia Supported 10BASE-T - 100-ohm Category 3,4,5 twisted-pair cable
100BASE-TX - 100-ohm Category 5 twisted-pair cableNumber of Ports 24 RJ-45 100BASE-TX ports Indicator Panel System: Power, RDP, Mgmt; Ports: link/speed/disabled/
partitioned, activity, duplex, flow controlDimensions 440 x 285 x 64 mm (17.37 x 11.22 x 2.53 in.)Weight 4.5 kg (9.92 lb)Input Power Full range: 100 to 240 V (±10%), 50 to 60 Hz (±3 Hz)Maximum Current 0.80 ARMS max.@110 V, 0.50 ARMS max.@240 VPower Consumption 70 Watts max. @ 100-240 VACHeat Dissipation 239 BTU/hr max. @ 100-240 VACTemperature Operating: 0~50 °C / 32~122 °F
Storage: -40~70 °C / -40~158 °F Humidity 5% to 95% (noncondensing)Certification CE Mark
Emissions FCC Class A, VCCI Class A, CISPR Class A, EN 61000-3-2/3
Immunity IEC 61000-4-2/3/4/5/6/11Safety CSA/NRTL, TÜV/GS
Switching Criteria Network Bridging Function Filtering, forwarding and learningSwitching Method Store-and-forwardAddress Table 8K entries totalQueue Buffer 128K bytes per 10/100 Mbps port
2M bytes for 1000 Mbps portAddress Resolution Fast hashing scheme
Traffic ControlFlow Control Back pressure for half duplex
IEEE 802.3x for full duplexBroadcast Suppression Broadcast traffic suppressed at configurable threshold

OmniStack® 6124
14
Modules
Management Module (OS-6124-MNGT-KIT)System Configuration Configuration via console connection to serial port or
via Telnet;Web-based management via HTTP protocol to access embedded management program;Full-featured SNMP/RMON management using network management software
Management Agent MIB support: MIB II (RFC1213), Bridge MIB (RFC 1493), Ethernet-like MIB (RFC1643), RMON MIB (RFC1757), and Alcatel ’s private MIB
RMON Groups 1,2,3,9 (Statistics, History, Alarm, Event)
100BASE-FX Module (OS-6ESM-100FM-2)Access Method CSMA/CDStandards Conformance IEEE 802.3u 100BASE-FXCommunication Rate 100 MbpsCommunication Mode Full duplexMedia Supported 50/125 micron or 62.5/125 micron multimode fiberOutput Power Minimum: -19 dBm, Maximum: -14 dBmReceiver Sensitivity Minimum: -33 dBm, Saturation: -14 dBmPower Budget 19 dBNumber of Ports 2 100BASE-FX SC-type portsIndicator Panel Included on base unit
1000BASE-T Module (OS-6GSM-T-1)Access Method CSMA/CDStandards Conformance IEEE 802.3ab Communication Rate 10,100 or 1000 MbpsCommunication Mode Full or half duplexMedia Supported Category 5 or 5e twisted-pair cableNumber of Ports 1 1000BASE-T RJ-45 portIndicator Panel Included on base unit, plus 10,100,1000 speed LEDs
1000BASE-SX Module (OS-6GSM-FM-1)Access Method CSMA/CDStandards Conformance IEEE 802.3z Communication Rate 1000 MbpsCommunication Mode Full or half duplex Media Supported 50/125 micron or 62.5/125 micron multimode fiberOutput Power Minimum: -9.5 dBm, Maximum: -4 dBmReceiver Sensitivity Minimum: -20 dBm, Saturation: -3 dBmPower Budget 16 dBNumber of Ports 1 1000BASE-SX (SC-type) portIndicator Panel Included on base unit

Troubleshooting
15
1000BASE-LX Module (OS-6GSM-FS-1)Access Method CSMA/CDStandards Conformance IEEE 802.3z Communication Rate 1000 MbpsCommunication Mode Full or half duplex Output Power Minimum: -9.5 dBm, Maximum: -3 dBmReceiver Sensitivity Minimum: -20 dBm, Saturation: -3 dBmPower Budget 17dBmMedia Supported 9/125 micron singlemode fiberNumber of Ports 1 1000BASE-LX (SC-type) portIndicator Panel Included on base unit
GBIC Module (OS-6GSM-GBIC-1)Access Method CSMA/CDStandards Conformance IEEE 802.3z Communication Rate 1000 MbpsCommunication Mode Full or half duplex Media Supported 50/125 micron or 62.5/125 micron multimode fiber
9/125 micron single-mode fiber cableNumber of Ports 1 slot for GBIC transceiversIndicator Panel Included on base unit
Note: Contact the GBIC transceiver vendor for information on output power, receiver sensitivity and power budget.
Stacking Module (OS-6STK-KIT)Number of Ports Two 68-pin, SCSI connectorsCable Type SCSI Type 4, length 30 cmBackplane Bandwidth 9.6 Gbps
Redundant Stacking Module (OS-6100-RST-KIT)Number of Ports Two 68-pin, SCSI connectorsPush Button Enables/disables closed-loop function for stackCable Type SCSI Type 4, length 1 mBackplane Bandwidth 9.6 Gbps
Troubleshooting
Diagnosing Switch Indicators
The switch can be easily monitored through panel indicators to assist the network manager in identifying problems. This table below describes common problems you may encounter and possible solutions.

OmniStack® 6124
16
Power and Cooling Problems
If the power indicator does not turn on when the power cord is plugged in, you may have a problem with the power outlet, power cord, or internal power supply as explained in the previous section. However, if the unit powers off after running for a while, check for loose power connections, power losses or surges at the power outlet, and verify that the fans on the right side of the unit are unobstructed and running prior to shutdown. If you still cannot isolate the problem, then the internal power supply may be defective. In this case, contact your Alcatel distributor for assistance.
Installation
Verify that all system components have been properly installed. If one or more components appear to be malfunctioning (e.g., the power cord or network cabling), test them in an alternate environment where you are sure that all the other components are functioning properly.
Symptom Cause SolutionPower indicator does not light up after power on.
Power outlet, power cord, or internal power supply may be defective.
Check the power outlet by plugging in another device that is functioning properly. Check the power cord with another device. If these measures fail to resolve the problem, contact your Alcatel distributor.
Link indicator does not light up after making a connection.
Network interface (e.g., a network adapter card on the attached device), network cable, or switch port may be defective.
Verify that the switch and attached device are powered on. Be sure the cable is plugged into both the switch and corresponding device. Verify that the proper cable type is used and its length does not exceed specified limits. Check the adapter on the attached device and cable connections for possible defects. Replace the defective adapter or cable if necessary.
Mgmt indicator does not light up after power on.
A Management Module is not installed correctly, or may have failed.
Check that the Management Module is correctly installed in the upper slot on the switch rear panel (at least one Management Module is required in a switch stack). Test the Management Module by installing it in another switch unit. If these measures fail to resolve the problem, contact your Alcatel distributor.
Module 1/2 Status indicator does not light up after power on.
A optional module is not installed correctly, or may have failed.
Check that the module is correctly installed in one of the two lower slots on the switch rear panel. Test the module by installing it in another switch unit. If these measures fail to resolve the problem, contact your Alcatel distributor.
Switch ID LCD does not display a stable unit number.
The switch stack has not initiated properly.
Reset the stack by powering off each switch unit in the stack and then powering them back on. Check all Stacking Modules are installed correctly in the lower-left slot on the rear panel of each switch. Check that all stacking cables are connected correctly. If these measures fail to resolve the problem, contact your Alcatel distributor.

Port and Cable Assignments
17
Port and Cable Assignments
RJ-45 Port Description
RJ-45 station ports (MDI-X) can be attached to any devices that use a standard network interface (e.g., a workstation, server, bridge or router). RJ-45 daisy-chain ports (MDI) can be cascaded to a station port on similar networking devices (e.g., another switch or hub). Use unshielded twisted-pair (UTP) or shielded twisted-pair (STP) cable for RJ-45 connections: 100-ohm Category 3, 4 or 5 cable for 10 Mbps connections or 100-ohm Category 5 cable for 100 Mbps connections. Also be sure that the length of any twisted-pair connection does not exceed 100 meters (328 feet).
Straight-Through WiringIf the twisted-pair cable is to join two ports and only one of the ports has an internal crossover (MDI-X), the two pairs of wires must be straight-through.
Crossover WiringIf the twisted-pair cable is to join two ports and either both ports are labeled with an “X” (MDI-X) or neither port is labeled with an “X” (MDI), a crossover must be implemented in the wiring.
Pin MDI-X Signal Name MDI Signal Name1 Receive Data plus (RD+) Transmit Data plus (TD+)2 Receive Data minus (RD-) Transmit Data minus (TD-)3 Transmit Data plus (TD+) Receive Data plus (RD+)6 Transmit Data minus (TD-) Receive Data minus (RD-)4,5,7,8 Not Used Not Used
Straight-Through RJ-45 Pin AssignmentsEnd 1 End 21 (RD+) 1 (TD+)2 (RD-) 2 (TD-)3 (TD+) 3 (RD+)6 (TD-) 6 (RD-)
Crossover RJ-45 Pin AssignmentsEnd 1 End 21 (TD+) 3 (RD+)2 (TD-) 6 (RD-)3 (RD+) 1 (TD+)6 (RD-) 2 (TD-)
18
81

OmniStack® 6124
18
1000BASE-T Pin Assignments
The table below shows the 1000BASE-T MDI and MDI-X port pinouts. These ports require that all four pairs of wires be connected. Note that for 1000BASE-T operation, all four pairs of wires are used for both transmit and receive.
Use 100-ohm Category 5 or 5e unshielded twisted-pair (UTP) or shielded twisted-pair (STP) cable for 1000BASE-T connections. Also be sure that the length of any twisted-pair connection does not exceed 100 meters (328 feet).
1000BASE-T Cable Requirements
All Category 5 UTP cables that are used for 100BASE-TX connections should also work for 1000BASE-T, providing that all four wire pairs are connected. However, it is recommended that for all critical connections, or any new cable installations, Category 5e (enhanced Category 5) cable should be used. The Category 5e specification includes test parameters that are only recommendations for Category 5. Therefore, the first step in preparing existing Category 5 cabling for running 1000BASE-T is a simple test of the cable installation to be sure that it complies with the IEEE 802.3ab standards.
Cable Testing for Existing Category 5 CableInstalled Category 5 cabling must pass tests for Attenuation, Near-End Crosstalk (NEXT), and Far-End Crosstalk (FEXT). This cable testing information is specified in the ANSI/TIA/EIA-TSB-67 standard. Additionally, cables must also pass test parameters for Return Loss and Equal-Level Far-End Crosstalk (ELFEXT). These tests are specified in the ANSI/TIA/EIA-TSB-95 Bulletin, “The Additional Transmission Performance Guidelines for 100 Ohm 4-Pair Category 5 Cabling.”
Note that when testing your cable installation, be sure to include all patch cables between switches and end devices.
Adjusting Existing Category 5 CablingIf your existing Category 5 installation does not meet one of the test parameters for 1000BASE-T, there are basically three measures that can be applied to try to correct the problem:
1. Replace any Category 5 patch cables with high-performance Category 5e cables.
2. Reduce the number of connectors used in the link.
3. Reconnect some of the connectors in the link.
Pin MDI Signal Name MDI-X Signal Name1 Transmit Data plus (TD1+) Transmit Data plus (TD2 +)2 Receive Data minus (RD1-) Receive Data minus (RD2-)3 Transmit Data plus (TD2+) Transmit Data plus (TD1+)4 Transmit Data plus (TD3+) Transmit Data plus (TD4+)5 Receive Data minus (RD3-) Receive Data minus (RD4-)6 Receive Data minus (RD2-) Receive Data minus (RD1-)7 Transmit Data plus (TD4+) Receive Data minus (RD3+)8 Receive Data minus (RD4-) Receive Data minus (RD3-)

EMI Certification
19
EMI Certification
FCC Class A Certification (USA)
Warning: This equipment generates, uses, and can radiate radio frequency energy and, if not installed and used in accordance with the instruction manual, may cause interference to radio communications. It has been tested and found to comply with the limits for a Class A digital device pursuant to Subpart B of Part 15 of FCC Rules, which are designed to provide reasonable protection against such interference when operated in a commercial environment. Operation of this equipment in a residential area is likely to cause interference, in which case the user, at his own expense, will be required to take whatever measures are required to correct the interference.
You may use unshielded twisted-pair (UTP) for RJ-45 connections - Category 3 or greater for 10 Mbps connections, Category 5 for 100 Mbps connections and Category 5 or 5e for 1000 Mbps connections. For fiber optic connections, you may use 50/125 or 62.5/125 micron multimode fiber, or 9/125 micron single-mode fiber.
Canada Department of Communications - Class A
This digital apparatus does not exceed the Class A limits for radio noise emissions from digital apparatus as set out in the interference-causing equipment standard entitled “Digital Apparatus,” ICES-003 of the Department of Communications.
Cet appareil numérique respecte les limites de bruits radioélectriques applicables aux appareils numériques de Classe A prescrites dans la norme sur le matériel brouilleur: “Appareils Numérques,” NMB-003 édictée par le ministère des Communications.
BSMI Class A (Taiwan)
VCCI Class A Compliance (Japan)

OmniStack® 6124
20
CE Mark Declaration of Conformance for EMI and Safety (EEC)
This information technology equipment complies with the requirements of the Council Directive 89/336/EEC on the Approximation of the laws of the Member States relating to Electromagnetic Compatibility and 73/23/EEC for electrical equipment used within certain voltage limits and the Amendment Directive 93/68/EEC. For the evaluation of the compliance with these Directives, the following standards were applied:
Warning! Do not plug a phone jack connector in the RJ-45 port. This may damage this device. Les raccordeurs ne sont pas utilisé pour le système téléphonique!
RFI Emission:
• Limit class A according to EN 55022:1998• Limit class A for harmonic current emission according to
EN 61000-3-2/1995• Limitation of voltage fluctuation and flicker in low-voltage
supply system according to EN 61000-3-3/1995Immunity: • Product family standard according to EN 55024:1998
• Electrostatic Discharge according to EN 61000-4-2:1995 (Contact Discharge: ±4 kV, Air Discharge: ±8 kV)
• Radio-frequency electromagnetic field according to EN 61000-4-3:1996 (80 - 1000 MHz with 1 kHz AM 80% Modulation: 3 V/m)
• Electrical fast transient/burst according to EN 61000-4-4:1995 (AC/DC power supply: ±1 kV, Data/Signal lines: ±0.5 kV)
• Surge immunity test according to EN 61000-4-5:1995 (AC/DC Line to Line: ±1 kV, AC/DC Line to Earth: ±2 kV)
• Immunity to conducted disturbances, Induced by radio-frequency fields: EN 61000-4-6:1996 (0.15 - 80 MHz with 1 kHz AM 80% Modulation: 3 V/m)
• Power frequency magnetic field immunity test according to EN 61000-4-8:1993 (1 A/m at frequency 50 Hz)
• Voltage dips, short interruptions and voltage variations immunity test according to EN 61000-4-11:1994 (>95% Reduction @10 ms, 30% Reduction @500 ms, >95% Reduction @5000 ms)
LVD: • EN 60950 (A1/1992; A2/1993; A3/1993; A4/1995; A11/1997)

Safety Compliance
21
Safety Compliance
Warning: Fiber Optic Port Safety
When using a fiber optic media expansion module, never look at the transmit laser while it is powered on. Also, never look directly at the fiber TX port and fiber cable ends when they are powered on.
Avertissment: Ports pour fibres optiques - sécurité sur le plan optique
Ne regardez jamais le laser tant qu’il est sous tension. Ne regardez jamais directement le port TX (Transmission) à fibres optiques et les embouts de câbles à fibres optiques tant qu'ils sont sous tension.
Warnhinweis: Faseroptikanschlüsse - Optische Sicherheit
Niemals ein Übertragungslaser betrachten, während dieses eingeschaltet ist. Niemals direkt auf den Faser-TX-Anschluß und auf die Faserkabelenden schauen, während diese eingeschaltet sind.
Underwriters Laboratories Inc. (USA)
Important! Before making connections, make sure you have the correct Cord Set. Check it (read the label on the cable) against the following specification list.
Operating Voltage Cord Set Specifications120 Volts UL Listed/CSA Certified Cord Set
Minimum 18 AWGType SVT or SJT three conductor cordMaximum length of 15 feetParallel blade, grounding type attachment plug rated 15 A, 125 V
240 Volts (Europe only) Cord Set with H05VV-F cord having three conductors with minimum diameter of 0.75 mm2
IEC-320 receptacleMale plug rated 10 A, 250 V
CLASS I
LASER DEVICE
DISPOSITIF LASER
DE CLASSE I
LASERGER
DER KLASSE I
ÄT

OmniStack® 6124
22
Wichtige Sicherheitshinweise (Germany)
1. Bitte lesen Sie diese Hinweise sorgfältig durch.2. Heben Sie diese Anleitung für den späteren Gebrauch auf.3. Vor jedem Reinigen ist das Gerät vom Stromnetz zu trennen. Verwenden Sie keine
Flüssigoder Aerosolreiniger. Am besten eignet sich ein angefeuchtetes Tuch zur Reinigung.4. Die Netzanschlu ßsteckdose soll nahe dem Gerät angebracht und leicht zugänglich sein.5. Das Gerät ist vor Feuchtigkeit zu schützen.6. Bei der Aufstellung des Gerätes ist auf sicheren Stand zu achten. Ein Kippen oder Fallen
könnte Beschädigungen hervorrufen.7. Die Belüftungsöffnungen dienen der Luftzirkulation, die das Gerät vor Überhitzung
schützt. Sorgen Sie dafür, daß diese Öffnungen nicht abgedeckt werden.8. Beachten Sie beim Anschluß an das Stromnetz die Anschlußwerte.9. Verlegen Sie die Netzanschlußleitung so, daß niemand darüber fallen kann. Es sollte
auch nichts auf der Leitung abgestellt werden.10. Alle Hinweise und Warnungen, die sich am Gerät befinden, sind zu beachten.11. Wird das Gerät über einen längeren Zeitraum nicht benutzt, sollten Sie es vom Stromnetz
trennen. Somit wird im Falle einer Überspannung eine Beschädigung vermieden.12. Durch die Lüftungsöffnungen dürfen niemals Gegenstände oder Flüssigkeiten in das
Gerät gelangen. Dies könnte einen Brand bzw. elektrischen Schlag auslösen.13. Öffnen sie niemals das Gerät. Das Gerät darf aus Gründen der elektrischen Sicherheit
nur von authorisiertem Servicepersonal geöffnet werden.14. Wenn folgende Situationen auftreten ist das Gerät vom Stromnetz zu trennen und von
einer qualifizierten Servicestelle zu überprüfen:a. Netzkabel oder Netzstecker sind beschädigt.b. Flüssigkeit ist in das Gerät eingedrungen.c. Das Gerät war Feuchtigkeit ausgesetzt.d. Wenn das Gerät nicht der Bedienungsanleitung entsprechend funktioniert oder Sie
mit Hilfe dieser Anleitung keine Verbesserung erzielen.e. Das Gerät ist gefallen und/oder das Gehäuse ist beschädigt.f. Wenn das Gerät deutliche Anzeichen eines Defektes aufweist.
15. Zum Netzanschluß dieses Gerätes ist eine geprüfte Leitung zu verwenden. Für einen Nennstrom bis 6 A und einem Gerätegewicht größer 3 kg ist eine Leitung nicht leichter als H05VV-F, 3G, 0.75 mm2 einzusetzen.
Der arbeitsplatzbezogene Schalldruckpegel nach DIN 45 635 Teil 1000 beträgt 70 dB(A) oder weniger.
Optional Hardware
OS-6124-MNGT-KIT: SNMP/RMON Management Module with RS-232 PortOS-6ESM-100FM-2: Media Module with 2 100BASE-FX (SC-type) PortsOS-6GSM-FM-1: Media Module with 1 1000BASE-SX (SC-type) PortOS-6GSM-FS-1: Media Module with 1 1000BASE-LX (SC-type) PortOS-6GSM-T-1: Media Module with 1 1000BASE-T PortOS-6GSM-GBIC-1: Media Module with 1 GBIC slotOS-6STK-KIT: Stacking Module kit including 30 cm stacking cableOS-6100-RST-KIT: Redundant Stacking Module kit including 1 m stacking cableRDP-150-AC Backup power to a single OS-6124


150200004400AE012002-R01










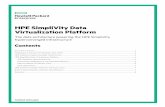
![Phys 6124 zipped!predrag/courses/PHYS-6124-19/week1.pdf · Optional reading: Stone & GoldbartAppendix A; Arfken & Weber Arfken and Weber [1] Chapter 3 Feel free to add your topics](https://static.fdocuments.us/doc/165x107/5e889e793019b942d41e3f17/phys-6124-zipped-predragcoursesphys-6124-19week1pdf-optional-reading-stone.jpg)







