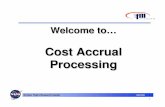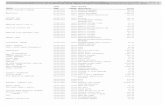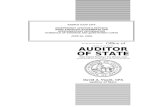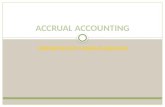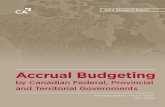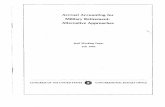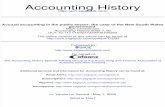OMNI AR/Billing: Using the Accrual Ledger · 2017-10-26 · • Show how to create and edit a...
Transcript of OMNI AR/Billing: Using the Accrual Ledger · 2017-10-26 · • Show how to create and edit a...

Office of the Controller 1 Rev October 2017 Questions? Contact: [email protected]
OMNI AR/Billing: Using the Accrual Ledger Detailed Business Process Guides –AACRUAL1
Beginning FY17, select departmental auxiliaries will have direct access to the accrual ledger to record the recognition or deferral of their respective expenses and revenues when necessary to accurately reflect their financial position.
After the creation of such entries, the Controller’s Office will routinely authenticate the journals and post said journals after verifying their completion and proper use of chartfields. The procedures outlined in this document are intended to do the following:
• Show how to create and edit a journal entry within the accrual ledger • Show how to add attachments to the journal entry • Show how to set up an automatic reversal for the journal entry • Show how to notify Accounting Services your journal is ready for review and posting
Additional Notes: To be able to properly record journal entries, the processor should have a solid understanding of generally accepted accounting principles, normal carrying balances for frequently used accounts, and a thorough understanding of the debit/credit entry system. The Controller’s office provides training and educational aids on their website with regard to these issues and can be found under General Ledger Training Materials on the Controller’s website. Also, it should be noted that to perform these duties, the OMNI processor will have to request and gain rights to certain security roles within the OMNI financials system. The current role that dictates journal creation/edits is FSU_GL_SPECIALIST.

Office of the Controller 2 Rev October 2017 Questions? Contact: [email protected]
I. Creating & Editing Journal Entries 1.) To begin the journal creation process, navigate to the Create/Update Journal Entries section within OMNI Financials.
Navigation: Main Menu General Ledger Journals Journal Entry Create/Update Journals Entries
2.) Select the Add a New Value Tab. Once you have done this, three prompt areas will appear. They should default to the correct settings, however, for verification purposes those fields should contain the below values:
• Business Unit = FSU01 o This field will Auto-Populate to the standard business unit for the university (FSU01)
• Journal ID = Next o This field will Auto-Populate to “Next”, which assigns the journal a random ID that’s
next in the sequence of available numbers. • Journal Date = Current Date
o This field will Auto-Populate to the current date. The only reason you would change this field is to postdate a journal.
Select after reviewing these prompt areas

Office of the Controller 3 Rev October 2017 Questions? Contact: [email protected]
3.) After you have selected the Add button, you will be directed to the Header Tab of a newly created journal. There will be a multitude of fields to populate on this tab, and some that populate on their own. A brief description of those follows.
• Long Description o The long description area is limited to 254 characters and is a field to describe the
reasons behind the journal entry. Please provide a detailed description to the best of your knowledge describing the reasons behind the journal entry.
• Ledger Group o This area distinguishes what ledger the journal entry will be posted to. The correct
ledger group for accrual purposes is AUX_ACCR. By selecting the icon, you can look up all ledger groups and select this area from the list provided.
• Ledger o This field should remain blank and should not be populated
• Source o The source field will need to be populated manually. This field indicates where the
request/input for the journal entry originated. Auxiliary department accrual journals will originate in their respective departments, and the processors would therefore enter the source of DOL. If originating elsewhere, select the icon next to the source field to select a different area (you will rarely use a source other than DOL)
• Reference Number o This is not a required field to populate for accrual purposes, but is a very helpful tool as
it provides a reference to why the journal is being created or a means of additional tracking. The field is limited to 8 characters and can be populated with additional information to help end users interpret the journal. For example, the journal creator can input an invoice number into the reference field if applicable.
• Journal Class o This field should remain blank and should not be populated
• Transaction Code o This field will Auto-Populate and should remain unchanged
• SJE Type o This field should remain blank and should not be populated
• Adjusting Entry o This field will Auto-Populate and should remain unchanged unless making an adjusting
entry for previous fiscal years. • Auto Generate Lines
o This field should remain blank and should not be populated • Save Journal Incomplete Status
o This field box should be selected and left selected • Autobalance on 0 Line
o This field should remain blank and should not be populated

Office of the Controller 4 Rev October 2017 Questions? Contact: [email protected]
• Attachments
o This selection field is where you will attach any supporting documentation. This includes original request forms, communications, and supporting documentation that provides insight as to why the journal was created. We will discuss how to attach this in detail in the subsequent pages of this aid. They are required for all journals.
The Header Tab should be populated like the screen shot below

Office of the Controller 5 Rev October 2017 Questions? Contact: [email protected]
4.) After the Header Tab has been correctly populated, the next step is to work the Lines Tab area. This is where the processor will actually create the accounting lines using budgetary information, account codes, amounts, chartfields, and so on. There will be a multitude of fields to populate on this tab. Below is a screen shot of what the Lines Tab section looks like.
5.) Once you have navigated to the Lines Tab, determine how many journal lines are required to complete the recoding of the accrual entry. Once you have the number of lines required, add them to
the journal by clicking the icon. In the example below, (1) extra line has been added. You may also add multiple lines at once by filling in the “Lines to Add” field with the number needed and then
selecting the icon. The same process can be followed for deleting lines.

Office of the Controller 6 Rev October 2017 Questions? Contact: [email protected]
6.) Once you have the number of lines needed, you may go ahead and populate the required fields on the Lines Tab.
• Non-Sponsored Budgets (Funds 1xx, 2xx, 3xx, 6xx, etc.) o Entries made to transactions that involve non-sponsored funds require that the
Department ID, Fund Code, Account Code, Amount, and any related optional chartfields be populated.
The example below shows the necessary fields required for recording a simple accrual entry. It should be noted that in this example the Reference and Chartfield 1, 2, and 3 fields were not populated but could have been if necessary. Most of the fields within the lines area can be looked up by selecting the
icon and searching for the fields you require.
7.) After you have input the required fields for the journal entry, select . An OMNI message will appear showing the journal has been saved, and will also provide a system generated Journal ID. Select
on the message.

Office of the Controller 7 Rev October 2017 Questions? Contact: [email protected]
8.) The next step in the process is to verify our new journal balances (Debits = Credits) and to also Edit the journal (Take note that there will not be any budget checking on an Accrual Journal Entry). Total Debits and Total Credits will be shown in the totals sections.
The OMNI financials system will not allow a journal to run thru the system that does not properly balance or contains a chartfield combination error (i.e. incorrect department/fund combinations).
9.) After verifying Debits = Credits, navigate to the *Process dropdown menu and select Edit Journal from the process selections. Then click .
10.) After editing the journal, a message will appear stated the journal is saved, click . Ensure you get a valid, V, status under both the ‘Journal Status’ section of the Totals notification area. This lets the processor know that no invalid chartfield combinations were entered, and the journal is indeed in balance. If you receive anything other than a “V” under this notification area then there is a chartfield combination problem that need to be addressed (i.e. entering a department/fund combination that does not exist).

Office of the Controller 8 Rev October 2017 Questions? Contact: [email protected]
11.) After receiving a valid status, select . The journal is now ready to have all supporting documentation and backup attached to the journal. To add backup documentation to the journal, please follow the procedures laid out in the Attachment process below.
II. Attaching Documentation to Journals Attachments are a necessary function of journal entries. They provide essential back-up documentation to support the reasons behind the journal entry, as well as the original source documents if applicable. Attachments are required for manual journal entries and they can be attached before posting the journal or after posting the journal. A best practice would be to attach any and all attachments before the journal has been posted.
1.) To attach supporting documents to a journal, navigate to the Header Tab of the journal in question, and select the Attachments link.

Office of the Controller 9 Rev October 2017 Questions? Contact: [email protected]
2.) After clicking the Attachments link, you will be directed to a Journal Entry Attachment page. Select
at the bottom of the page.

Office of the Controller 10 Rev October 2017 Questions? Contact: [email protected]
3.) After clicking , a dialogue box will appear that will allow you to browse for files to be
attached. Select .
4.) After selecting you will be prompted to a file upload window that you let you select a particular file to attach to the journal. Choose the file that you saved all your supporting documentation
too, and select .

Office of the Controller 11 Rev October 2017 Questions? Contact: [email protected]
5.) After selecting you will be directed back to the browse area. Select .
6.) After uploading the file you will be directed back to the Journal Entry Attachments screen. You can now see that the file was successfully attached. Click to close out the screen.

Office of the Controller 12 Rev October 2017 Questions? Contact: [email protected]
7.) After successfully attaching the documents you will be routed back to the Header Tab. You will be able to see that there is an attachment associated with the journal where the Attachment link is positioned. Click . You have now successfully attached your supporting documentation.

Office of the Controller 13 Rev October 2017 Questions? Contact: [email protected]
III. Setting up Automatic Journal Reversal After creating, validating, and attaching supporting documentation to your accrual journal entry, you may now set the journal entry to automatically reverse itself at the appropriate time.
1.) From the Header Tab of the journal you have created, find the Reversal link area, and select the link.
2.) You will then be prompted to a Journal Entry Reversal screen with a variety of options to choose from. Under the Reversal Heading you can see multiple options for when exactly you would like to reverse your accrual journal entry.
For example, there are options to reverse the entry at the beginning of the next period, the next day, or on a date specified by the user. For purposes of this training aid, the date has been specified by the user. Select after making your selection.

Office of the Controller 14 Rev October 2017 Questions? Contact: [email protected]
3.) You will then be routed back to the Header Tab. Select . To the right of the Reversal Link you will now be able to see a text string that states Reversal: On Date Specified By User 2016-06-17, indicating that after this journal posts to the ledger, OMNI Financials will automatically generate a reversing journal to back out the entry on 6/17/0216.

Office of the Controller 15 Rev October 2017 Questions? Contact: [email protected]
4.) You have now successfully set-up an automatic reversal for the accrual journal you created.
You may now correspond with Accounting Service at [email protected] to request that the journal be reviewed, and posted to the accrual ledger.
** It should be noted that although the reversing entry will be automatically created, it will not be automatically posted. It would be beneficial to remind Accounting Services when the reversing journal is to be created so they may post promptly as well. **