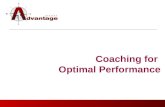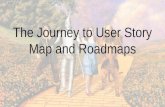Omegawave Coach - User guide
-
Upload
omegawave-support -
Category
Documents
-
view
220 -
download
0
description
Transcript of Omegawave Coach - User guide

COACH
USER GUIDE

1
TABLE OF CONTENTS
TABLE OF CONTENTS ............................................................................................................................................ 1
WELCOME ............................................................................................................................................................... 2
QUICKSTART GUIDE ............................................................................................................................................... 4
GETTING STARTED EMAIL ..................................................................................................................................... 5
LOGGING IN TO THE APPLICATION ..................................................................................................................... 6
CREATING ATHLETES ............................................................................................................................................. 7
ALLOCATING LICENSES TO ATHLETES ................................................................................................................. 9
INVITING ATHLETES ............................................................................................................................................. 11
GROUPING ATHLETES ......................................................................................................................................... 13
REMOVING ATHLETES ......................................................................................................................................... 15
MANAGING YOUR SUBSCRIPTIONS AND LICENSES ........................................................................................ 16
USING THE MEASUREMENT HARDWARE .......................................................................................................... 20
PAIRING THE SENSOR WITH YOUR IPAD ........................................................................................................... 23
MEASUREMENT PROTOCOL ............................................................................................................................... 25
TEAM ANALYSIS – OVERVIEW .............................................................................................................................. 29
TEAM ANALYSIS – DETAILED VIEW ..................................................................................................................... 32
ATHLETE ANALYSIS .............................................................................................................................................. 33
FAQ ........................................................................................................................................................................ 40
REGULATORY INFORMATION ............................................................................................................................. 42

2
WELCOME Thank you for purchasing the Omegawave Coach! Let’s start by reviewing what is inside your package:
• Omegawave Bluetooth Low Energy (BLE) sensor. Model name: OW-CB2. Simultaneously measures both an electrocardiogram (ECG) and Direct Current (DC) Potential of the Brain.
• ECG chest strap(s)
• DC Potential cable
• Pre-gelled electrodes for DC Potential measurement
• Micro-USB charging cable

3
In order to use the Omegawave Coach App, you will need to have an iPad (3rd gen. or newer, Mini or Air). You will need to be using iOS 7.1.2 or a newer mobile operating system and have downloaded the Omegawave App from the App Store.
Please check the following:
• Ensure that your iPad has an active Internet connection via WLAN or mobile data (3G/4G). • Please fully charge the sensor before first use by connecting the micro-USB cable to a computer
or USB compatible power source and attaching it to the sensor. o A red light on the sensor will appear to indicate that the sensor is being charged. Once
the light turns off, the sensor is fully charged. A full charge will take approximately one hour.
IMPORTANT!
Please ensure that the white dot on the charging cable aligns with the sensor LED as illustrated.
Please do not force the cable into the sensor, otherwise you may break the sensor’s micro-USB connector.
Support:
If you have any questions or need technical assistance, please contact us by sending an email to: [email protected]

4
QUICKSTART GUIDE
To start using Omegawave Coach follow the next steps to setup your team
1. Check the getting started email a. The email contains instructions about downloading the Omegawave app, setting your
Omegawave password and logging into the app 2. Log in to the application 3. Create your athletes 4. Allocate licenses to your athletes
a. A license is needed in order to measure an athlete 5. Group your athletes
a. Tags are used for grouping your athletes 6. Setup the hardware 7. Study the Omegawave measurement protocol
Daily usage
• Tap the synchronize button to download your athletes’ daily measurements • Team overview provides a snapshot of your athletes based on their latest measurements:
o Athletes are automatically sorted into three groups: excellent, moderate and poor o If an athlete hasn’t completed a measurement during the last 7 days, he/she is placed
into the group not measured • Team detailed view allows you to compare athletes based on their CNS, Cardiac, Metabolic and
Overall Readiness scores o You can also use tags to filter the athlete list
• From an athlete’s result view you can see his/her full measurement history including all of the associated indices

5
GETTING STARTED EMAIL
After purchasing the Omegawave Coach, you will receive an email containing instructions on how to get started. Open the email with your iPad’s Mail application if possible.
1. Install the Omegawave application The Install link will automatically direct you to the AppStore to install the Omegawave application. You will need to have an iPad (3rd gen. or newer, Mini or Air) and iOS 7.1.2 or newer.
2. Set your Omegawave account password Click the link Complete your account and type in the password you want to use with your Omegawave account.
3. Log in to the Omegawave application
If you opened the email using your iPad, you can click the Log in link to log in automatically without the need to input your email and password. If you are not able to open the log in link with your iPad, open the Omegawave application and log in using Omegawave authentication. Type in your email address and the password you set in step 2.

6
LOGGING IN TO THE APPLICATION
Open the Omegawave application and tap the Start button.
Use your email address and password to log in.
NOTE!
If you forget your Omegawave account password, you can request a new one from the login screen by tapping Forgot your password.

7
CREATING ATHLETES
You can create a new athlete by tapping the add button in the team view and selecting Create new.
This will open an empty athlete profile view. Fill in the personal data for an athlete.
Nickname and searchable nickname fields are for future use, but need to be filled in now. Searchable nickname simply means that the athlete can be found using his/her nickname.

8
When you have filled all fields, tap Add athlete to create the athlete.
The athlete has now been added to your team.
NOTE
When the athlete has been created, a license is not automatically given to the athlete. Remember that a license is needed to complete measurements. See the next chapter on how to allocate licenses.
IMPORTANT!
Omegawave’s algorithms need to know the athletes’ gender, date of birth, weight and height in order to calculate certain results. It is important that you always keep their personal data up to date.

9
ALLOCATING LICENSES TO ATHLETES
The athlete will need a license before he/she can complete measurements. You are also not able to measure the athlete with your iPad before the license is given.
From the athlete’s profile tap the Give button to assign a license.
After the license has been successfully given, you will see the athlete’s license status changed from No license to License set, note that your available licenses will have decreased by one.

10
When the license has been given, a getting started email is sent to the athlete’s email address. The email contains instructions on how to install the Omegawave application, set an Omegawave password and log into the application.
IMPORTANT!
If you mistyped the athlete’s email address and thus the athlete did not receive the getting started email, do the following:
• Enter the correct email address in the athlete’s profile view and tap Save • Remove the license from the athlete by tapping Remove from the Athlete license status box • Give the license back to the athlete by tapping Give from the Athlete license status box
=> The getting started email is re-sent to the new address
NOTE
If you do not have any licenses available, you need to request more licenses or take a license away from one of your licensed athletes. You can see how many free licenses you have from the Athlete license status box: “You have XX licenses available”. See “Managing your subscriptions and licenses” chapter for more detailed instructions.

11
INVITING ATHLETES
If the athlete already has Omegawave account, you can invite him/her to your team. One example is an athlete who is already using Omegawave Personal.
IMPORTANT!
When you invite an athlete, the data sharing relationship is established between the athlete and you, not with your team. This means that the other coaches in your team cannot see the athlete. If other coaches want to see the same athlete, they will have to separately invite the athlete from their Coach app.
You can invite an athlete by tapping the button in the team view and selecting Invite.

12
Fill in the athlete’s email you want to invite to your team. You can also write a personal message which is included in the invitation email the athlete receives. When ready, tap Send invitation.
The invited athlete will receive an email containing the invitation request. If the athlete accepts the invitation, you can see him/her under your team.

13
GROUPING ATHLETES
Tags can be used for grouping your athletes.
What does a tag mean?
• A tag functions like a filter. By creating tags, you can create filtered groups and use them to view subsets of your athletes.
• A tag can be any short description, e.g. “A-team”, “injured” or a specific position. • You can filter your athletes using tags in the team detailed view. • You can assign one or more tags for each athlete.
IMPORTANT!
• Tags are coach-specific, only you can see the tags you have created and assigned to athletes • You cannot modify an existing tag name • You cannot delete a created tag
How to assign tags?
Select one athlete from the team view and tap Profile to open the athlete’s profile.
To create a new tag, tap Specify new tag and add button. Choose a tag name and tap the add button
. The new tag is created and allocated to the athlete. You can create multiple tags for the athlete at the same time. When you have finished assigning tags, tap Save button.

14
How to manage existing tags?
When you open the athlete’s profile, you will see all of the tags you have created for your athletes. Highlighted tags are the ones assigned to the athlete, e.g. Injured in the example below. If you want to
remove a tag from the athlete, tap on the remove button inside the tag. When you have finished making changes, tap Save button.

15
REMOVING ATHLETES
You can remove created and invited athletes from your team by opening the athlete profile page and making sure that the athlete does not have a team athlete license. Tap Remove from Team button to remove the athlete from your team.
IMPORTANT!
If you remove an athlete, you are not able to undone this action.

16
MANAGING YOUR SUBSCRIPTIONS AND LICENSES
You can see your subscriptions’ from the team view by tapping the settings button .
On the right side of the settings view you can see all subscriptions connected to your Omegawave account. If you are the main subscription owner for your team, you should see separate subscriptions for athletes and coaches.
Requesting more coach or athlete licenses
If you need more licenses for athletes or coaches, you can request more by tapping the button.
You need to read and agree to the Terms and Conditions before proceeding. You can add 1, 5 or 10 licenses to your subscription by tapping the corresponding button.

17
The additional licenses will be added to your subscription after you have confirmed the request. The additional licenses will be billed according to your contract. Confirm your request by tapping Confirm button.
Managing athlete licenses
Each athlete needs to have a valid license before he/she can use the Omegawave app to conduct assessments himself/herself and/or to be directly measured using your iPad.
From the team Overview you can see information about the status of the athletes’ license.

18
The athlete icon provides information about the status of the athletes’ license:
The team athlete license is assigned
The athlete is using a license given by another coach or the athlete is using his/her own Omegawave Personal license
No license is assigned
You can manage athlete’s license by selecting individual athlete from the team view and then opening the athlete’s profile.
You can give a license for the athlete by tapping the Give button.

19
If the athlete has your team’s athlete license, you can remove it by tapping the Remove button.
If the athlete has his/her own valid personal license or given by another coach, you cannot remove it. But you can give your team’s athlete license to him/her if needed. You might need to do this e.g. if the athlete’s personal license does not allow DC Potential measurement.
Managing coach licenses
If you want to add a coach to your team or remove a coach from your team, contact us by sending an email to: [email protected]

20
USING THE MEASUREMENT HARDWARE
ECG measurement
An ECG recording is used to assess the athlete’s cardiac and metabolic state.
The sensor should be attached to the ECG chest strap and must be placed at the bottom of the sternum. Soak the ECG chest strap electrode pads with water. The micro-USB port on the sensor needs to be facing down; if you attach the sensor upside-down, your ECG will appear inverted and will cause inaccurate assessment results.
The electrode pads on the inside of the chest strap must be aligned with the midaxillary line of the body (position V6, shown as a red dot in the picture below). The chest strap should be tight around the chest and it should not move out of position during normal breathing.
Female athletes should place the chest strap directly below or under a sports bra support band. When possible, remove undergarments to ensure optimal placement of the chest strap.
DC Potential measurement
A DC Potential of the Brain recording is used to assess the state of the athlete’s CNS.
One single-use, pre-gelled electrode should be used to connect the sensor to the athlete’s forehead via the DC Potential cable (please see the next page for illustrations). The other electrode should be attached to the palm of the athlete’s dominant hand at the base of the thumb, and also connected to the sensor via the DC Potential cable. Each measurement requires a new set of gelled electrodes; using old or standard ECG electrodes will result in inaccurate assessment results.
NOTE
Keep unused electrodes in their original pouch.
Always seal an opened pouch by tightly folding the top of the pouch to prevent the electrodes from drying.

21
The DC Potential cable with a head symbol connects to the athlete’s forehead.
The DC Potential cable with a hand symbol connects to the base of the thumb of the athlete’s dominant hand.
The DC Potential cable connects to the micro-USB port of the sensor. Please ensure that the white dot on the cable aligns with the sensor LED as illustrated.

22
IMPORTANT!
Follow this protocol when dressing the chest strap, sensor and DC electrodes to avoid bending the micro-USB connector:
1. Wet the chest strap and wear it 2. Attach the DC electrodes to the hand and the forehead 3. Attach the DC cable to the DC electrodes on the body 4. Attach the DC cable to the sensor 5. Go to Measure view 6. Attach the sensor to the chest strap 7. Wait until the application detects data from the sensor 8. Lay down 9. Start the measurement immediately 10. After the measurement is done, take sensor from the chest strap before standing up 11. Remove the DC cable from the sensor
The picture below shows an athlete with the hardware properly attached (left hand dominant).

23
PAIRING THE SENSOR WITH YOUR IPAD
You need to pair the Omegawave sensor before you are able to conduct assessments with your iPad.
NOTE Before proceeding with the following steps, please put on the chest strap and attach the sensor to the strap as previously described. Please ensure that your iPad’s Bluetooth is switched on. The sensor’s Bluetooth connection will be activated and the LED will start blinking blue only when the sensor is connected to the chest strap.
1. From the team view open the Settings view by tapping the settings button .
2. Tap Select sensor.

24
3. The Omegawave sensor should now become visible in the device list. Select the sensor from the list by tapping the line saying OW-CB2 in order to complete the pairing process.
Now the Omegawave BLE sensor is paired to the application.
IMPORTANT! Do not pair the sensor via your device's Bluetooth settings.
If you have an old black sensor however, pairing is to be conducted via your device's Bluetooth settings.

25
MEASUREMENT PROTOCOL
Conditions • If you wish to measure in the morning, please allow at least 30 minutes after waking up to
ensure that your body is in the right state of wakefulness. • Choose a calm and quiet environment. • Switch off loud electronic devices and bright lights. • Do not use any other electronic devices during the measurement. • Lie down flat on your back with your arms alongside your body, without using a pillow to
support your head. • Straighten your legs but do not cross them. • Breathe normally. • Do not talk, sneeze or cough. Cancel the measurement if needed. • Avoid interruptions and external stimuli (TV, music, etc.). Cancel the measurement if
interrupted.
Food and supplements • Morning measurements should be conducted before your first meal. • Allow at least one hour after meals before conducting measurements at any other time of the
day. • Avoid consuming coffee, alcohol, energy drinks and other stimulants for at least 5 hours before
a measurement.
Measurement protocol • Attach the sensor as instructed. Make sure that you have soaked the ECG chest strap electrode
pads with water and that you are using new gelled electrodes for the DC measurement. • Lie down and immediately start the measurement. • Stay relaxed as instructed in the measurement conditions above. The application will beep
when the measurement is completed.
NOTE There are two measurement types available:
- ECG only - ECG + DC Potential (requires a subscription that allows you to measure DC Potential)
Completing only a DC Potential measurement is not supported.

26
Measurement instructions 1. Make sure that you have an active Internet connection via Wi-Fi or mobile data. 2. Make sure that your device has the volume switched on. 3. Make sure that the athlete is correctly wearing the chest strap, sensor and electrodes as
previously described. 4. Tap the Measure button.
The application will automatically find the paired Omegawave sensor. If the sensor does not appear, tap “Troubleshoot connectivity problem” on the screen to review possible reasons, see screenshots below. The most common reason is that the ECG chest strap electrodes have not been properly moistened.
If you want to do an ECG only measurement, do not connect the DC cable. See screenshots below.

27
5. When the sensor is ready to start a measurement, the Start button will turn green. To begin the
measurement, tap Start measuring.
If the Start button is not turning green, check the messages under the ECG and DC sensor to review possible reasons.
6. The measurement will take approximately 4 minutes. In the beginning of the measurement
application waits until athlete’s ECG signal has stabilized, then the actual ECG data collection is started. If the application detects any errors or connectivity issues with the sensor, you will hear a sound and the measurement will be cancelled. Review the error message and follow the instructions provided then initiate a new measurement according to the protocol.
7. You will hear a sound when the measurement is complete. Please ensure that your iPad’s volume is switched on.
8. Before the results are calculated, you can update your weight, mark whether the measurement was taken “Before” or “After” training and also record additional notes.

28
9. Tap Save & Analyze. After the calculation is complete, the assessment results will be presented.
a. If the application detects problems with your Internet connection, you will see an error message. Make sure that your device has a working Internet connection and try again.
b. If you tap Discard, the measurement will be deleted without calculating any results. c. The application will automatically analyze the quality of the measurement data. If the
quality is poor (for example, due to a dry ECG chest strap or DC electrodes), it will give a notification and cancel the on-going measurement. In this case, you need to check that you are doing the measurement according to the protocol and verify that you are using the chest strap, sensor and electrodes as instructed. Then, perform a new measurement.
10. After the measurement, remove the sensor from the ECG chest strap and the DC cable from the sensor to prevent battery drain. The sensor should be charged approximately once a week. You can also check the battery level from the measurement screen.
IMPORTANT! If you want to repeat a measurement for the athlete:
Please wait at least 10 minutes before initiating a new measurement. During this time ask the athlete to stand up to return athlete body’s functional state back to an active level of wakefulness.
If the athlete maintains a resting position and you initiate a new measurement without following this protocol, the athlete’s functional state will change from active to reduced wakefulness. Omegawave’s algorithms are designed to analyze an athlete’s functional state at an active level of wakefulness. Doing a measurement while in a state of reduced wakefulness will therefore distort an athlete’s measurement results.
IMPORTANT! If you want to complete a measurement for the athlete after a period of physical exertion, you need to wait at least 30 minutes. This time is needed to allow the athlete’s body to stabilize back to a normal level of active wakefulness.

29
TEAM ANALYSIS – OVERVIEW
The team Overview provides a snapshot of all your athletes based on their latest measurements:
• Your athletes are automatically sorted into three groups: excellent, moderate and poor. • If the athlete hasn’t conducted a measurement during the last 7 days, he/she is placed into the
group not measured. • The Overall Readiness score is shown for all athletes using a 1-7 scale, where 7 is the best value.
Tap the synchronize button to download your athletes’ latest measurements.
This view also gives information about the status of the athletes’ licenses when the settings button is tapped. See more details from the chapter: REMOVING ATHLETES
You can remove created and invited athletes from your team by opening the athlete profile page and making sure that the athlete does not have a team athlete license. Tap Remove from Team button to remove the athlete from your team.

30
IMPORTANT!
If you remove an athlete, you are not able to undone this action.

31
MANAGING YOUR SUBSCRIPTIONS AND LICENSES.
You can select an individual athlete for analysis by tapping the athlete’s name.

32
TEAM ANALYSIS – DETAILED VIEW
The detailed view allows comparisons to be made between athletes based on their CNS, Cardiac, Metabolic and Overall Readiness scores.
The default sorting is based on the Overall Readiness index but you can select another one by tapping on the appropriate column title, for example Cardiac, after which all the athletes are sorted based on Cardiac Readiness in a descending order (the best Readiness results first, the worst last). Tapping the same column title again will sort the values in an ascending order.
At the bottom of the view you can see the team averages for each individual Readiness category. The averages are calculated based on the athletes selected for the view.
Under each athlete’s name you can also see a timestamp that tells you when the last measurement has
been completed. There is a mark if the measurement has not been done today.
You can enable one or more tags to filter the athlete list. The tags you have created are listed under the Filters on the left side of the view. If you select Everyone, then you will see all of your athletes.
You can select an individual athlete for athlete analysis by tapping the athlete’s name.

33
ATHLETE ANALYSIS
When you have selected an individual athlete for analysis, you will see their Readiness Summary screen. It contains the following elements:
Overall Readiness score for the selected measurement, timestamp and Before/After tag.
Overall Readiness history based on previous measurements.
Functional state of Central Nervous System, Cardiac and Metabolic systems.
Additional notes for the measurement.
Windows of Trainability™ broken down to 4 physical qualities: Endurance, Speed & Power, Strength, and Coordination & Skill. An indication of which measurements were conducted: ECG & DC.
Resting heart rate and heart rate training zones for a spectrum of recovery and development activities.
You can analyze the athlete’s measurement history by swiping the Overall Readiness graph to the left or right.
To select a measurement from the history, tap one data point from the Overall Readiness graph.
For a detailed breakdown of CNS, Cardiac and Metabolic indices as well as their historical data, simply swipe the screen up or down.
NOTE!
For a more in-depth discussion on interpreting results and utilise them for athlete preparation, refer to the Coach’s Handbook. You will find a link to the handbook in the getting started email.

34
Windows of Trainability™
Windows of Trainability™ represents an innovative approach to athlete preparation, one that can be easily integrated into any system of training. Omegawave’s approach centers on the concept that the amount of the load should not be the primary focus of the training process, but rather the timing of when the load is applied.
Utilizing the Windows of Trainability™ approach will allow for the optimization of the training process by addressing and providing comprehensive answers to the fundamental dilemmas of training:
• Is your athlete ready for another workout, and at what volume and intensity? • Which physical qualities should be developed to produce the greatest training effect –
Endurance, Speed & Power, Strength, or Coordination & Skill? • How can the training process be optimized to achieve the best results in the shortest period of time and with the least amount of physiological cost?
From the Windows of Trainability™ graph, you can see four hexagons that will change dynamically based on your measurement results. Each hexagon represents a different physical quality: Endurance, Speed & Power, Strength, and Coordination & Skill. The positioning of the hexagons on the graph provides an easy visual interpretation: the higher the hexagon, the more open the Window of Trainability™ for that index. This status is also reflected by the color of the symbols inside the hexagons: at the highest position the symbol will be green, in the middle-range it will be yellow, and at the lowest-levels the color will be red.
Beneath the graph, there is an indicator that tells which measurements have provided the basis for the results.
IMPORTANT! If you have only measured the ECG, the state of the athlete’s Central Nervous System is assumed to be optimal. To get the most accurate results for Windows of Trainability™, we advise you to complete the full Omegawave assessment, which includes both ECG and DC Potential measurements.

35
If you want to see the textual conclusion of the Windows of Trainability™ scale, tap the paragraph symbol .
If you want to see the definition of each physical quality, tap the individual hexagon.

36
Training zones
The graph in the middle of the screen shows both the athlete’s resting heart rate and the suggested heart rate training zones as those levels relate to cardiac and metabolic training. The numerical heart rate values in these training zones can change from one measurement to the next, reflecting changes in the athlete’s current functional state.
IMPORTANT! The height of the green bar will indicate all of the training zones the athlete is ready to train in at that moment in time; the highest zone in green is the maximum recommended training zone. In general, whenever multiple zones are in the green, it is up to you to choose the intensity-level of the athlete’s next training session.
If you want to see a definition for the training zones scale, tap the paragraph symbol .
If you want to see a definition for each heart rate zone, tap the name of the individual zone.

37
Functional state
In this graph, Overall Readiness is divided into three subsystems: Central Nervous System, Cardiac System and Metabolic System. The measurement results will determine the color and completeness of the circles. The color scale for these circles is the same as that of the hexagons in the Windows of Trainability™ scale: green, yellow, and red. By observing these results, you can see with greater detail the functional state of the three systems and gain a better sense of what your athlete’s body will be ready for in the next session.
By tapping on each circle or swiping up/down from the main screen you will be able to access a detailed view of each system:
• Central Nervous System (CNS) o CNS Readiness o DC Potential
• Cardiac system o Cardiac Readiness o Resting heart rate o Recovery pattern o Stress o Adaptation reserves
• Metabolic system o Metabolic Readiness o MRI (metabolic reaction index) o Aerobic readiness o Anaerobic readiness

38
• Each data point on the graph represents one measurement. Tap the data point to see the
associated index values. • Analyze your full measurement history by swiping the graph left or right. • Switch between indices by tapping on the names. • Get more information about the index by tapping the paragraph symbol .

39
Other functions
The following icons are visible on the application title bar when you are in athlete analysis view:
Delete a measurement: - Delete currently selected measurement - If you delete a measurement, you are not able to undo this
operation. If you accidentally deleted a measurement, please contact customer support.
Share: - Share a screenshot of the currently selected measurement
view via email, message, Twitter or Facebook.

40
FAQ
The Omegawave App cannot find the BLE sensor when trying to pair?
Pre-condition: Verify that the sensor is fully charged and the iPad’s Bluetooth is on.
• Verify that your device has the latest iOS version. • Verify that you have NOT paired the BLE sensor via iOS Bluetooth settings. • The sensor’s Bluetooth activates only when attached to the ECG chest strap and when the strap
is placed around the athlete’s chest. Verify that the ECG chest strap is properly moisturized and that the sensor is correctly attached to the strap. When the sensor’s Bluetooth is activated, the LED starts to blink a blue light at a fast pace. When the sensor is connected to the Omegawave App and is ready for a measurement, the LED blinks slower.
• Connect the sensor to a power supply using the micro-USB charging cable for a few seconds. Check that the sensor’s LED light turns red. This will reset the sensor. à Try to set the sensor again.
• If that doesn’t work, shut down the App completely. Double tap the Home button to open the app switcher and swipe the app up. à Repeat the steps above and try to set the sensor again.
• If that doesn’t work, turn off Bluetooth from the Settings menu, and then turn it back on. à Repeat the steps above and try to set the sensor again.
• If that doesn’t work, repeat all the steps above first, and then do a hard reset by pressing the Home button and the power button at the same time for more than 7 seconds. This will reboot your device. à Try to set the sensor again.
Application cannot find the BLE sensor when in measurement view?
• Verify that the sensor is charged and that the device’s Bluetooth is on. • Verify that you have configured the BLE sensor via the Omegawave App settings and that you
have NOT paired the BLE sensor via iOS Bluetooth settings. • The sensor’s Bluetooth activates only when attached to the ECG chest strap and the strap is
properly placed around your chest. Verify that the ECG chest strap is properly moisturized and that the sensor is attached to the strap.
Metabolic values are really low compared to old ones?
Ensure that you have placed the sensor the right way up in relation to the ECG chest strap; the Micro-USB port needs to be facing down.
Results cannot be calculated because of an invalid measurement?
Omegawave’s algorithms will analyze the quality of the data, and if issues are detected in relation to the measurement, results will not be calculated (because they would be irrelevant/incorrect). Often, the underlying reason is that the ECG chest strap is the wrong size or the strap’s electrodes are not properly moisturized with water. Also, if you did not follow the measurement protocol (for example moving excessively or coughing during the measurement), it may cause an invalid measurement.

41
An athlete has done a measurement but his/her results are not updated to the Coach app?
Tap the sync button to fetch measurements from the Omegawave cloud and verify that you have a working Internet connection.
ECG graph appears odd?
If your ECG graph looks like the illustration below, cancel the measurement and connect the sensor to your charger using the micro-USB charging cable for a few seconds. Check that the sensor’s LED light turns red. This will reset the sensor and the problem should disappear.
Measurement was cancelled because the DC Potential values were out of range?
This may happen if you are reusing old electrodes or they have dried due to improper storage. Always use unused electrodes and make sure that you properly seal the electrode bag to prevent drying.
DC Potential signal is not detected?
Make sure that you are using unused electrodes and that you have connected the DC Potential cable to athlete’s forehead and hand. If the application still indicates that it is not able to detect the DC Potential signal, it can mean that the micro-USB connector of the sensor may be broken. In this case, contact Omegawave support for further assistance: [email protected]
The sensor cannot be charged?
If you cannot see the LED light turning red when the sensor is connected to a power supply with the micro-USB cable, it means that the sensor is already fully charged. It can also mean that the micro-USB connector of the sensor may be broken. In this case, contact Omegawave support for further assistance: [email protected]
Can the ECG chest straps be washed?
Yes, and it’s recommended to do so regularly. The washing recommendations are printed on the strap care label (40°C / 104°F, no fabric softener).

42
REGULATORY INFORMATION
THIS DEVICE COMPLIES WITH PART 15 OF THE FCC RULES. OPERATION IS SUBJECT TO THE FOLLOWING TWO CONDITIONS: (1) THIS DEVICE MAY NOT CAUSE HARMFUL INTERFERENCE, AND (2) THIS DEVICE MUST ACCEPT ANY INTERFERENCE RECEIVED, INCLUDING INTERFERENCE THAT MAY CAUSE UNDESIRED OPERATION.
THIS DEVICE COMPLIES WITH INDUSTRY CANADA LICENCE-EXEMPT RSS STANDARD(S). OPERATION IS SUBJECT TO THE FOLLOWING TWO CONDITIONS: (1) THIS DEVICE MAY NOT CAUSE INTERFERENCE, AND (2) THIS DEVICE MUST ACCEPT ANY INTERFERENCE, INCLUDING INTERFERENCE THAT MAY CAUSE UNDESIRED OPERATION OF THE DEVICE.
CAUTION! CHANGES OR MODIFICATIONS NOT EXPRESSLY APPROVED BY THE PARTY RESPONSIBLE FOR COMPLIANCE COULD VOID THE USER’S AUTHORITY TO OPERATE THE EQUIPMENT.