OLYMPUS Device Configuration Manager v2.1 EN.pdf · “Template : [notepad]” (see the pull down...
Transcript of OLYMPUS Device Configuration Manager v2.1 EN.pdf · “Template : [notepad]” (see the pull down...
![Page 1: OLYMPUS Device Configuration Manager v2.1 EN.pdf · “Template : [notepad]” (see the pull down list below). When MS PowerPoint is active, “Template : [MS PowerPoint]” is used.](https://reader031.fdocuments.us/reader031/viewer/2022011823/5ed1b4dc7dccd150e82addb5/html5/thumbnails/1.jpg)
Olympus Device Configuration Manager
- Release Note -
Ver.2.1
2011/6/2
OLYMPUS IMAGING CORP.
![Page 2: OLYMPUS Device Configuration Manager v2.1 EN.pdf · “Template : [notepad]” (see the pull down list below). When MS PowerPoint is active, “Template : [MS PowerPoint]” is used.](https://reader031.fdocuments.us/reader031/viewer/2022011823/5ed1b4dc7dccd150e82addb5/html5/thumbnails/2.jpg)
- Table of Contents -
1. Introduction.................................................................................................................................1
1.1. System Overview....................................................................................................................................... 1
1.2. Support OS ................................................................................................................................................ 2
1.3. Support Language...................................................................................................................................... 2
1.4. Support Devices......................................................................................................................................... 2
1.5. Starting up DCM........................................................................................................................................ 3
2. Operations....................................................................................................................................4
2.1. Doing voice recognition ............................................................................................................................ 4
2.1.1. Do voice recognition using initial setting .......................................................................................... 4
2.2. How to change VR settings ....................................................................................................................... 8
2.2.1. Template ............................................................................................................................................ 8
2.2.2. The structure of “Template”............................................................................................................... 9
2.2.3. Create Template ............................................................................................................................... 10
2.2.4. Import or Export “Template” ........................................................................................................... 13
2.3. Customize Directrec options.................................................................................................................... 14
2.3.1. How to customize ............................................................................................................................ 14
2.3.2. Import and Export customize information....................................................................................... 15
3. Technical information...............................................................................................................17
3.1. Relation with DSSPlayer Pro R5 ............................................................................................................. 17
3.1.1. Co-exist DSSPlayer Pro R5 DM/TM with DCM............................................................................. 17
3.1.2. Co-exist DSSPlayer Pro R5 DCT with DCM.................................................................................. 18
![Page 3: OLYMPUS Device Configuration Manager v2.1 EN.pdf · “Template : [notepad]” (see the pull down list below). When MS PowerPoint is active, “Template : [MS PowerPoint]” is used.](https://reader031.fdocuments.us/reader031/viewer/2022011823/5ed1b4dc7dccd150e82addb5/html5/thumbnails/3.jpg)
- 1 -
1. Introduction
The release note describes overview of Olympus Device Configuration Manager (DCM).
1.1. System Overview
DCM allows you to do voice recognition (VR) easily with Nuance Dragon NaturallySpeaking (DNS) and
Olympus Directrec.
DCM relates some commands regarding voice recognition to each buttons of Olympus Directrec. When a user
operates some buttons of Directrec connected to a PC, DCM recognizes his or her operation, then DCM controls
each functions for the voice recognition.
DCM v2.0 supports these features below:
Command Type DetailDetailDetailDetail
① Control DNS Control DNS running beforehand. e.g. Start or Stop voice recognition, Correction recognized texts, and anymore.
② Shortcut
Send shortcut commands to the application which has system focus on the PC.
For example, please imagine a situation that you arrange a shortcut “Ctrl + A” to the “A” button of Directrec. When you set system focus on a Notepad Window, input texts using keyboard, then click “A” button of Directrec. All texts on the Notepad should be selected as you push “Ctrl + A” key from your keyboard.
③ Insert text When some editable text applications, such as Notepad or MSWord, have system focus, DCM input some texts at the position where the cursor is.
④ Launch applications Launch installed applications.
⑤ Waiting Wait for specified seconds before doing next commands.
![Page 4: OLYMPUS Device Configuration Manager v2.1 EN.pdf · “Template : [notepad]” (see the pull down list below). When MS PowerPoint is active, “Template : [MS PowerPoint]” is used.](https://reader031.fdocuments.us/reader031/viewer/2022011823/5ed1b4dc7dccd150e82addb5/html5/thumbnails/4.jpg)
- 2 -
1.2. Support OS
Windows XP, Windows Vista, Windows 7, both of on 32bit/64bit Platform
※ Supports these Editions as below (the same with Directrec Configuration Tool bundled with DSSPlayer
Player Pro R5.0.10):
Windows®XP 32bit : Professional Edition / Home Edition SP2,3
64bit : Professional Edition / Home Edition SP2,3
Windows Vista® 32bit : Ultimate / Enterprise / Business / Home Premium / Home Basic
SP1,2
64bit : Ultimate / Enterprise / Business / Home Premium / Home Basic
SP1,2
Windows 7® 32bit : Ultimate / Professional / Home Premium
64bit : Ultimate / Professional / Home Premium ※Starter Editionは非対応
1.3. Support Language
Japanese, English, French, German, Italian, Spanish, Russian, Swedish
1.4. Support Devices
� DR-1000
� DR-2000
� DR-1200
� DR-2100
� DR-2200
� DR-2300
Click buttons
Notify
Operations
Directrec DCM
- Control DNS e.g. Start/Stop VR,,,
- Show results of voice recognition
DNS
Applications e.g. Notepad,,
- Launch applications - Insert text - Send Shortcut
![Page 5: OLYMPUS Device Configuration Manager v2.1 EN.pdf · “Template : [notepad]” (see the pull down list below). When MS PowerPoint is active, “Template : [MS PowerPoint]” is used.](https://reader031.fdocuments.us/reader031/viewer/2022011823/5ed1b4dc7dccd150e82addb5/html5/thumbnails/5.jpg)
- 3 -
1.5. Support Dragon NaturallySpeaking
Dragon NaturallySpeaking 9.5 or later Professional/Legal
1.6. Starting up DCM
DCM is started by Windows System when it starts up, then it stays in the Task Tray as an icon.
You have the following two ways to have the configuration window. :
- Double click the Task Tray icon
- Click right button on the Task Tray icon, then select [Display Main Screen] on the context menu.
![Page 6: OLYMPUS Device Configuration Manager v2.1 EN.pdf · “Template : [notepad]” (see the pull down list below). When MS PowerPoint is active, “Template : [MS PowerPoint]” is used.](https://reader031.fdocuments.us/reader031/viewer/2022011823/5ed1b4dc7dccd150e82addb5/html5/thumbnails/6.jpg)
- 4 -
2. Operations
2.1. Doing voice recognition
This section describes the basic way how to use DCM.
2.1.1. Do voice recognition using initial setting
DCM has the initial settings in order to allow the user to use VR right after installing DCM.
This section describes how to do VR using the initial settings of DCM.
Procedure:
1. Connect a Directrec to a PC
2. Start “DNS”
⇒When you start DNS at the first time, you have to create your user profile of DNS. Create it, logs into the DNS using your user account, then move on the next step.
3. Click right button on the Task Tray icon, then click [Display Main Screen].
⇒Please confirm the initial settings of DCM which is shown in “Application Control” tab.
![Page 7: OLYMPUS Device Configuration Manager v2.1 EN.pdf · “Template : [notepad]” (see the pull down list below). When MS PowerPoint is active, “Template : [MS PowerPoint]” is used.](https://reader031.fdocuments.us/reader031/viewer/2022011823/5ed1b4dc7dccd150e82addb5/html5/thumbnails/7.jpg)
- 5 -
4. Launch an application which output the result of voice recognition.
⇒After it launches, please set focus on the application window.
The red MIC icon on Dragon Bar means VR has NOT started yet.
![Page 8: OLYMPUS Device Configuration Manager v2.1 EN.pdf · “Template : [notepad]” (see the pull down list below). When MS PowerPoint is active, “Template : [MS PowerPoint]” is used.](https://reader031.fdocuments.us/reader031/viewer/2022011823/5ed1b4dc7dccd150e82addb5/html5/thumbnails/8.jpg)
- 6 -
5. (On using DR-2xxx)Slide SlideSwitch to the REC position. Voice recognition starts.
The green MIC icon on Dragon Bar means “VR is working”. In addition, the progress of VR is shown on the focused application window.
![Page 9: OLYMPUS Device Configuration Manager v2.1 EN.pdf · “Template : [notepad]” (see the pull down list below). When MS PowerPoint is active, “Template : [MS PowerPoint]” is used.](https://reader031.fdocuments.us/reader031/viewer/2022011823/5ed1b4dc7dccd150e82addb5/html5/thumbnails/9.jpg)
- 7 -
6. (On using DR-2xxx)After finishing voice recognition, slide SlideSwitch to the “Stop”
position. DNS stops voice recognition.
The MIC icon turns to red again. It means “VR” is stopped.
![Page 10: OLYMPUS Device Configuration Manager v2.1 EN.pdf · “Template : [notepad]” (see the pull down list below). When MS PowerPoint is active, “Template : [MS PowerPoint]” is used.](https://reader031.fdocuments.us/reader031/viewer/2022011823/5ed1b4dc7dccd150e82addb5/html5/thumbnails/10.jpg)
- 8 -
2.2. How to change VR settings
2.2.1. Template
DCM allows you to change its VR settings freely.
These are customized for each application which output the result of VR. “Template” has all settings for each
application. For example, when you create a Template for Notepad, it has all VR settings for al supported devices
when you output the result of VR to Notepad.
When you use Notepad to output the result of VR (means Notepad is active on the system), DCM uses
“Template : [notepad]” (see the pull down list below). When MS PowerPoint is active, “Template : [MS
PowerPoint]” is used. DCM finds the active application at that time, and selects the appropriate Template
automatically.
If you’ve not created the Template for the active application (e.g. MSWord or WordPad in the sample below), or
the appropriate Template is DISABLE, “Template : [(Default)]” is used.
Fig. 2.2-1 Sample Template list
The check means Enable/Disable of each Template. When it is NOT ticked, it means “DISABLE”.
![Page 11: OLYMPUS Device Configuration Manager v2.1 EN.pdf · “Template : [notepad]” (see the pull down list below). When MS PowerPoint is active, “Template : [MS PowerPoint]” is used.](https://reader031.fdocuments.us/reader031/viewer/2022011823/5ed1b4dc7dccd150e82addb5/html5/thumbnails/11.jpg)
- 9 -
2.2.2. The structure of “Template”
DCM v2.0 supports multiple models of Olympus Directrec.
As described in “2.2.1Template”, you have to create Templates for each application which is used to output the
result of VR. Each Template has all button configurations regarding all supported models on VR for the each
application.
On configuring a Template, you should select just one model in the [model name] box on the “Application
Control” Tab. Whenever you change some settings on it, DCM shows an confirmation message whether the
modification should be applied to the other models. When the user selects [Yes], the modification which was done
in that time will be applied to the other (Not displayed) models, so you can always synchronize key settings
among all supported models in the Template.
: : :
DCM
Each Template has all button setting for
all supported models.
Template for MSWord
DR-2000 Settings
DR-1000 Settings
DR-1200 Settings
: : :
Template for Notepad
DR-2000 Settings
DR-1000 Settings
DR-1200 Settings
: : :
(Default) Template
DR-2000 Settings
DR-1000 Settings
DR-1200 Settings
: : :
![Page 12: OLYMPUS Device Configuration Manager v2.1 EN.pdf · “Template : [notepad]” (see the pull down list below). When MS PowerPoint is active, “Template : [MS PowerPoint]” is used.](https://reader031.fdocuments.us/reader031/viewer/2022011823/5ed1b4dc7dccd150e82addb5/html5/thumbnails/12.jpg)
- 10 -
2.2.3. Create Template
This section describes how to create new Template for an application.
“MSWord” is used as the sample in the procedure below.
Procedure:
1. Click right button on the DCM Task Tray icon, then click [Display Main Screen] on the
context menu. ⇒The configuration window of DCM appears. Select ”Application Control” tab.
2. Select [New Template] on [File] menu.
⇒”Select Executable” dialog (file selection dialog) will appear.
3. Move to the MSWord installed folder, select ”WINWORD.EXE”, then click [Open].
4. The Template for the MSWord should be added.
![Page 13: OLYMPUS Device Configuration Manager v2.1 EN.pdf · “Template : [notepad]” (see the pull down list below). When MS PowerPoint is active, “Template : [MS PowerPoint]” is used.](https://reader031.fdocuments.us/reader031/viewer/2022011823/5ed1b4dc7dccd150e82addb5/html5/thumbnails/13.jpg)
- 11 -
5. Click […] button shown on the [Assigned Command] cell which you want to change
settings. “Edit Command” dialog will appear.
Note:
You can set multiple commands for each button. Also, you can specify the operation order. For example, you
can configure commands to insert a text format before starting VR (e.g. Greeting text), doing VR, and then
insert the other text format after the result of VR as the sample screen shot below.
-> See online help of DCM how to add or edit each command.
① Name Input the name of the command. It will be shown in the [Assigned Command] cell on the “Application Control” Tab. If you do NOT set it, the registered commands will be listed up in the cell.
② Command type Change command type which is registered when [Add] button is clicked.
③ Add Add a command. The dialogs will be shown according to the selected in ②“Command Type”.
④ Operation Steps
Show all registered commands in order. In the sample above, the button of Directrec is pushed, text “START” will be inserted on the active editor, and VR works while the button is pushed. Then release the button, VR should be finished and add text “END” after the result of VR.
⑤ Edit Edit the command which is selected in “④Operation Steps”. An appropriate edit dialog will appear.
⑥ Delete Delete the command which is selected in “④Operation Steps”.
⑦ Up
⑧ Down Move the selected command in “④Operation Steps” up and down one by one.
![Page 14: OLYMPUS Device Configuration Manager v2.1 EN.pdf · “Template : [notepad]” (see the pull down list below). When MS PowerPoint is active, “Template : [MS PowerPoint]” is used.](https://reader031.fdocuments.us/reader031/viewer/2022011823/5ed1b4dc7dccd150e82addb5/html5/thumbnails/14.jpg)
- 12 -
6. Click [OK].
⇒Added commands are shown in the modified “Assigned Command” cell when you return back to the main window.
If you did not set command name in Step.5, the registered commands are listed up in the “Assigned
Command” cell as “F3” on the sample screen shot above.
If you set command name in Step.5, the specified command name is shown in the “Assigned Command”
cell as “F4” above.
7. Connect Directrec to the PC and launch MSWord. Set focus onto the MSWord window,
and then operate Directrec.
![Page 15: OLYMPUS Device Configuration Manager v2.1 EN.pdf · “Template : [notepad]” (see the pull down list below). When MS PowerPoint is active, “Template : [MS PowerPoint]” is used.](https://reader031.fdocuments.us/reader031/viewer/2022011823/5ed1b4dc7dccd150e82addb5/html5/thumbnails/15.jpg)
- 13 -
2.2.4. Import or Export “Template”
Users can export their Templates as XML files. Also, users can also import these XML files exported by the other
users.
Please imagine the situation that there are multiple Directrec users in an office and their administrator want to use
the same configuration for all of them. The administrator can do it by creating a Template using his DCM, export
and provide it for his members. Members can share one setting by importing the administrator’s XML file.
■■■■Contents of XML file :
DCM records all Templates into an exported XML file. When a user exports them, the user can not select which
Templates or devices being exported.
Also, if a Directrec is connected when a user exports, the configuration of the Directrec which is shown in
“Device” tab are exported into the XML file.
■■■■How to Export :
1. Click right button on the DCM Task Tray icon, and then click [Display Main Screen].
⇒The configuration window of DCM will appear.
2. Select [Export Template] on [File] menu.
⇒”Save Template” Dialog (File output dialog) will appear.
3. Select the destination folder and file name of XML file, and then click [Save] button.
⇒The XML file will be created in the selected destination folder.
■■■■How to Import :
1. Click right button on the DCM Task Tray icon, and then click [Display Main Screen].
⇒The configuration window of DCM will appear.
2. Select [Import Template] on [File] menu.
⇒”Select Template” dialog (File selection dialog) will appear.
3. Select a XML file which you want to import, and then click [Open].
⇒“Device Selection” dialog will appear.
4. Select model names which you want to import, and then click [OK].
⇒All Templates relating selected models will be imported.
![Page 16: OLYMPUS Device Configuration Manager v2.1 EN.pdf · “Template : [notepad]” (see the pull down list below). When MS PowerPoint is active, “Template : [MS PowerPoint]” is used.](https://reader031.fdocuments.us/reader031/viewer/2022011823/5ed1b4dc7dccd150e82addb5/html5/thumbnails/16.jpg)
- 14 -
2.3. Customize Directrec options
DCM can change roll (function) of almost all buttons of Directrec. Even though a user does not like default button
placement, such as he is a left-handed person, everyone can change the roll of each button freely.
2.3.1. How to customize
This section describes how to customize the roll of buttons of Directrec.
Procedure :
1. Click right button on the DCM Task Tray icon, and then click [Display Main Screen].
⇒The configuration window of DCM will appear, then open ”Device” tab.
2. Connect Directrec which you want to customize to the PC.
⇒The configuration window changes automatically to the connected device window, and then the current configuration of the connected device is shown as below.
3. Change some functions, User ID, and any other options.
⇒See online help of DCM regarding details of each option.
4. After all modification finish, click [Upload Settings].
⇒Modified settings will be uploaded to the connected Directrec.
![Page 17: OLYMPUS Device Configuration Manager v2.1 EN.pdf · “Template : [notepad]” (see the pull down list below). When MS PowerPoint is active, “Template : [MS PowerPoint]” is used.](https://reader031.fdocuments.us/reader031/viewer/2022011823/5ed1b4dc7dccd150e82addb5/html5/thumbnails/17.jpg)
- 15 -
2.3.2. Import and Export customize information
If some users want to use the same device configuration for their Directrec, they can also do it by export and
import Template.
■■■■How to export :
1. Click right button on the DCM Task Tray icon, then click [Display Main Screen].
⇒The configuration window of DCM will appear.
2. Connect Directrec which the model you want to export the configuration to the PC.
3. Change options on the “Device” tab and then click [Upload Settings] button if you
need.
4. With connecting Directrec to the PC, select [Export Template] on the [File] menu.
⇒”Save Template” dialog will appear.
Note: If you export template without connecting Directrec to the PC, the device configuration will NOT be exported into the Template.
5. Specify the destination folder and file name, then click [Save].
⇒A XML file should be created.
■■■■How to import :
1. Click right button on the DCM icon in the Task Tray, then click [Display Main Screen].
⇒The configuration window of DCM will appear.
2. Connect Directrec to the PC.
3. Select [Import Template] on the [File] menu.
⇒”Select Template” dialog will appear.
4. Select the XML file which you want to import, then click [Open].
⇒“Device Selection” dialog will appear.
![Page 18: OLYMPUS Device Configuration Manager v2.1 EN.pdf · “Template : [notepad]” (see the pull down list below). When MS PowerPoint is active, “Template : [MS PowerPoint]” is used.](https://reader031.fdocuments.us/reader031/viewer/2022011823/5ed1b4dc7dccd150e82addb5/html5/thumbnails/18.jpg)
- 16 -
5. Select the model name which you connected in Step2, then click [OK].
⇒A message to confirm whether upload the new configuration to the Directrec will appear.
Note: If you don’t select the model name of connecting model on “Device Selection” dialog, the configuration of the connecting model won’t be imported, so the configuration of the connecting device won’t be uploaded.
6. Click [Yes].
⇒The configuration of connecting Directrec will be uploaded. Also, all settings on “Application Control” will be imported.
![Page 19: OLYMPUS Device Configuration Manager v2.1 EN.pdf · “Template : [notepad]” (see the pull down list below). When MS PowerPoint is active, “Template : [MS PowerPoint]” is used.](https://reader031.fdocuments.us/reader031/viewer/2022011823/5ed1b4dc7dccd150e82addb5/html5/thumbnails/19.jpg)
- 17 -
3. Technical information
3.1. Relation with DSSPlayer Pro R5
DCM handles all button operations from Directrec singly on the PC, and divides processes to the DNS or some
applications. However, DSSPlayer Pro R5 also need to handle the button operations from Directrec, so there is a
collision if these co-exist on the one PC.
Therefore, there are some rules between them.
3.1.1. Co-exist DSSPlayer Pro R5 DM/TM with DCM
Basically, DCM is completely designed as separate software, so it can be started while DM/TM is running on the
PC. However, both of DCM and DM/TM are running on the one PC, all button operations on Directrec are
handled only by DCM, so DM/TM can not recognize user’s operations. Therefore, if you want to record voices
using Direct Recording Window of DM, you can not control it by operating Directrec while DCM is running.
In such a situation, users have to change the configuration of DCM that the Direct Recording Window can
recognize operations on a Directrec.
①①①① Exit DCM
While DCM is not running, the button operation should be notified to DM/TM.
②②②② Create Template for DM/TM in the DCM. Arrange short cut keys of the Template as the same with
short cut configuration of Direct Recording Window.
If it is troublesome to exit DCM whenever you use Directrec with DM/TM, you should create Templates for
DM/TM at the same way with MSWord or Notepad. Then you have to arrange short cuts as the same with the
Direct Recording Window. DCM will send short cuts whenever users operate some buttons on Directrec,
Direct Recording Window works as its short cut configuration.
Arrange short cut commands as the same with short cut configuration of Direct Recording Window. In this sample, REC button is arranged to send “Ctrl + Alt + F1” to the DM to work “Record” command on the Direct Recording Window.
![Page 20: OLYMPUS Device Configuration Manager v2.1 EN.pdf · “Template : [notepad]” (see the pull down list below). When MS PowerPoint is active, “Template : [MS PowerPoint]” is used.](https://reader031.fdocuments.us/reader031/viewer/2022011823/5ed1b4dc7dccd150e82addb5/html5/thumbnails/20.jpg)
- 18 -
3.1.2. Co-exist DSSPlayer Pro R5 DCT with DCM
DCM and DCT can not run at the same time on one PC because both of them are designed to handle all button
operations singly on a PC. Therefore:
� DCT can not be started while DCM is running.
� When DCM is started while DCT is running, DCM kills DCT forcibly and then starts itself.








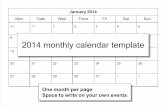
![[ PowerPoint Template ]](https://static.fdocuments.us/doc/165x107/56814853550346895db565d2/-powerpoint-template--5697ba40150e6.jpg)

