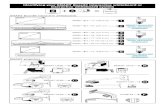OLIBOARD - images.olivetti.itimages.olivetti.it/IT/f/support/Manuals/Oliboard... · OLIBOARD -...
Transcript of OLIBOARD - images.olivetti.itimages.olivetti.it/IT/f/support/Manuals/Oliboard... · OLIBOARD -...

OLIBOARD
INTERACTIVE WHITEBOARDS
User Manual Manuel de l'utilisateur Benutzerhandbuch Manuale utente Manual del usuario
INTERACTIVE WHITEBOARDS - TABLEAUX INTERACTIFS - INTERAKTIVE TAFELN - LAVAGNE INTERATTIVE - PIZARRAS INTERACTIVAS

PUBLICATION ISSUED BY: Olivetti S.p.A. Gruppo Telecom Italia Via Jervis, 77 - 10015 Ivrea (ITALY) www.olivetti.com
Copyright © 2011, Olivetti All rights reserved
EDITION 1.1
The manufacturer reserves the right to carry out modifications to the product described in this manual at any time and without any notice.
Your attention is drawn to the following actions which could compromise the conformance guaranteed
above, as well as the technical features of the product: • incorrect electrical power supply; • incorrect installation, incorrect or improper use or use not in compliance with the warnings provided in the
User’s Manual supplied with the product; • replacement of original components or accessories with others of a type not approved by the manufacturer, or
performed by unauthorised personnel.
All rights reserved. No part of this material may be reproduced or transmitted in any form or by any means, electronic or mechanical, including photocopying, recording or similar, without prior permission in writing from Olivetti S.p.A. The content of this manual can be modified without warning. Every care has been set in the creation, realization, verification and documentation of the software related to the Oliboard whiteboard and of the documentation written in this manual; nevertheless Olivetti S.p.A. disclaims any liability of any kind for any damages whatsoever resulting from the use of the software and of the manual. The same thing can be said for any person or company involved in the creation, realization, production and verification of the software and of the manual. The registered trademarks are the property of their respective owners.
The label applied to the product certifies that the product satisfies the basic quality requirements.

OLIBOARD – Interactive Whiteboard III
INSTRUCTION: provides additional software instructions.
NOTE: describes problems that could occur when using the whiteboard and how to avoid and resolve them.
WARNING: draws attention to the danger of personal injury or product damage if improperly used.
Caution Warning
• In order to avoid electric shocks, do not install the interactive whiteboard in damp or smoky environments.
• After the interactive whiteboard is installed, avoid touching its power and data cables.
• Keep the interactive whiteboard away from open flames, electrical contacts and direct sunlight.
• After the interactive whiteboard is installed, make sure that it is fixed securely.
• Avoid looking directly at the beam of light emitted by the projector onto the whiteboard.
• Do not touch the projector because it could be hot even after only a few minutes of operation. Refer to the projector manual for all warnings and rules relating to its use.
• Do not hang onto the support stand of the projector.
When the whiteboard is mounted on a pedestal, be careful not to trip over the pedestal.

OLIBOARD – Interactive Whiteboard IV
Important notes
• The interactive whiteboard must be used only with the special electronic pens. Do not use marker pens, pencils or other types of pen. If necessary, clean the whiteboard using alcohol.
• Make sure that the whiteboard is correctly connected to the computer and to the electrical mains. The decision to lay the connection and power cables in a hidden way is preferable, so as to avoid them being pulled and disconnected. Do not leave the cables lying on the floor to avoid any possibility of them being tripped over.
• Do not scratch the surface or the frame of the whiteboard with sharp or hard objects. Environmental conditions: no strong magnetic fields must be present. If there is a wall made of metal or other magnetic materials, a distance of 10 meters must be maintained between the whiteboard and the wall.
• When writing on the whiteboard with the electronic pen, keep the pen vertical to the board and do not press.
• When fixed onto a wall, the whiteboard must be vertical to the wall surface.
• Do not hang objects or weights onto the whiteboard and, if present, the pedestal.
• When it is installed on the pedestal, use caution whenever you move it to avoid it tipping over.
This manual relates exclusively to the Oliboard whiteboard and the software provided with it. Although references are made to the computer connected to the whiteboard (notebook, PC and so on) and to the video-projector, for these devices you should refer to the original documentation provided by their manufacturers.

OLIBOARD – Interactive Whiteboard V
Warning
FURTHER WARNINGS FOR INSTALLATIONS IN SCHOOL ENVIRONMENTS
The warnings and precautions for using the whiteboard and projector must be recommended to students as well. The following in particular must be stressed:
• Do not look directly at the beam of light emitted by the projector onto the whiteboard.
• Do not touch the projector because it could be hot, even after only a few minutes of operation.
• Pay attention to the connection cables and, if the whiteboard is mounted on a pedestal, be careful not to trip over it. In any case, it is recommended not to run near the whiteboard and the pedestal.
• Do not hang onto the support stand of the projector and, if present, the pedestal.

OLIBOARD – Interactive Whiteboard VI
Page left intentionally blank

OLIBOARD - Interactive Whiteboards VII
ENG
LISH
TABLE OF CONTENTS INTRODUCTION..............................................................................................1
Overview............................................................................................................... 1 System Requirements ............................................................................................ 2 Unpacking the Interactive Whiteboard and accessories .......................................... 3 Main Features ....................................................................................................... 6
External View ................................................................................................... 6 Whiteboard Function Keys..................................................................................... 7
Technical Specifications .................................................................................... 8 Hardware Installation ............................................................................................ 9 Installing the Battery of the Electronic Pen ........................................................... 10
WINDOWS SOFTWARE INSTALLATION .........................................................11 Express Installation .............................................................................................. 11 Step-by-step Installation ...................................................................................... 12
Installing the Oliboard Software Driver............................................................ 12 Installing the Oliboard Software...................................................................... 13 Installing the Software Driver for the USB Cable.............................................. 13
Removing the Oliboard Software......................................................................... 14 Running the Software ......................................................................................... 14
Starting the Driver of the Interactive Whiteboard ............................................ 14 Orienting the Interactive Whiteboard.............................................................. 15 Starting the Whiteboard Application Software ................................................ 17 Creating a Personal Account and Password .................................................... 18 Setting Up the Oliboard Functions .................................................................. 20
LINUX-UBUNTU SOFTWARE INSTALLATION ..................................................21 Installing the oliboard software ........................................................................... 21 Removing the Software ....................................................................................... 23 Running the Software ......................................................................................... 24
Starting the Oliboard Driver ............................................................................ 24 Orienting the Interactive Whiteboard.............................................................. 25 Running the Whiteboard Software Application ............................................... 27
MAC SOFTWARE INSTALLATION ..................................................................28 Installing the Oliboard software........................................................................... 28 Installing the USB cable software driver ............................................................... 29 Removing the Software ....................................................................................... 32 Running the Software ......................................................................................... 32
Starting the Oliboard Driver ............................................................................ 32 Orienting the Interactive Whiteboard.............................................................. 33 Running the Whiteboard Software Application ............................................... 35
SOFTWARE REGISTRATION...........................................................................36 TROUBLESHOOTING .....................................................................................37

OLIBOARD - Interactive Whiteboards VIII
Page left intentionally blank

OLIBOARD - Interactive Whiteboards 1
ENG
LISH
INTRODUCTION
OVERVIEW
The Interactive Whiteboard is an input peripheral device that, thanks to the application of stable, advanced technologies, allows an interactive environment to be created that, by connecting a computer and a video-projector, can be used for teaching and demos.
Features
• The Oliboard whiteboard is furnished with a hard surface to ensure resilience to wear and a protection against acts of vandalism; featuring high tracing precision, rapid response and operational sensitivity it allows intuitive use by even less expert users.
• The software provided offers sophisticated functions such as partial magnification, searchlight, replay, camera, customised background, specialized tools (compass, ruler, set square, etc),
• With the electronic pen, you can write, take notes, erase, trace geometrical figures, copy, run and save files.
• The electronic pen can also be used as a mouse to send commands to the computer.

OLIBOARD - Interactive Whiteboards 2
SYSTEM REQUIREMENTS
The whiteboard must be connected to a computer that displays images on the whiteboard by means of a video-projector.
Minimum Configuration Recommended Configuration CPU: 1GHz CPU: 1.7 GHz or higher RAM: 512 MB RAM: 1 GB or higher USB port (for connecting whiteboard)
USB port (for connecting whiteboard)
Hardware Configuration
VGA port (female, type SUB-D15) for connecting the video-projector. NOTE: some computers (e.g. MAC) are not equipped with this type of port. In this case you must use an adapter (not supplied with the whiteboard and projector).
VGA port (female, type SUB-D15) for connecting the video-projector. NOTE: some computers (e.g. MAC) are not equipped with this type of port. In this case you must use an adapter (not supplied with the whiteboard and projector).
Windows 2000, XP, Vista, 7 Windows 2000, XP, Vista, 7 Linux Ubuntu7.0/8.0 (I386/AMD64)
Linux Ubuntu7.0/8.0 and later (I386/AMD64);
Software Configuration
Mac OS X V10.4 and later (Intel platform)
Mac OS X V10.4 and later (Intel platform)
Recommended Computer Setup:
1) To obtain the best picture on the whiteboard, the format of the computer video output (its resolution) and of the projector must be the same as that of the whiteboard.
Therefore, for whiteboards in format 4/3 (Oliboard 78S and Oliboard 78D), it is recommended to use an output resolution corresponding to the 4/3 format (e.g. 1024x768 or 800x600).
For a whiteboard in format 16:9 (Oliboard 95D), it is recommended to use an output resolution corresponding to the 16:9 format (e.g. 1280x800).
2) While using the whiteboard, the computer connected could enter “stand-by” mode. To avoid this, it is advisable to deactivate the screen-saver and energy-saving functions.

OLIBOARD - Interactive Whiteboards 3
ENG
LISH
UNPACKING THE INTERACTIVE WHITEBOARD AND ACCESSORIES
The standard Interactive Whiteboard kit contains the following components:
• Interactive Whiteboard
(the colour of the product could vary)
• Accessories

OLIBOARD - Interactive Whiteboards 4
The standard accessories provided include:
Description Quantity Purpose Image
Electronic pen 2
Special pen for Interactive Whiteboard. Each pen has one 1.5V AAA battery (mini-Style).
Colours can vary
Special 10-meter cable 1
Cable for connecting the computer to the Interactive Whiteboard
Oliboard Installation Disk
Up to 3 disks
Drivers and application software for Windows, Linux and Mac
User Manual 1 User Guide
Installation brackets and accessories for wall fixing
1 Wall fixing kit Various mechanical parts

OLIBOARD - Interactive Whiteboards 5
ENG
LISH
• Optional Accessories
Instead of wall installation, you can also choose to install the Interactive Whiteboard on a special floor stand, available on order. In the following, the model B5848.
Optional floor stand (mod. B5848)
Floor stand dimensions (without whiteboard or projector) model B5848: - width: 127 cm; depth: 75 cm; - height: 246 cm (max. height of projector stand when assembled).
OLIBOARD 95D whiteboard on floor stand (mod. B5848)
Model B5848 comes into two packages:
- package 1: cm. 1680 x 770 x 110, gross weight ~ 34,5 Kg - package 2: cm. 2030 x 750 x 170 , gross weight ~ 28 Kg

OLIBOARD - Interactive Whiteboards 6
MAIN FEATURES
External View
(The colour varies according to the model).
Ref. Description
1 Writing Area
2 Function Keys
3 Pen Holder
4 Interface Board
5 Interface for the special cable to connect to the USB port of the computer (the whiteboard is normally powered via this same cable).
6 Power Socket (normally not used).

OLIBOARD - Interactive Whiteboards 7
ENG
LISH
WHITEBOARD FUNCTION KEYS
Function keys
Definition Control Mode Window Mode
Annota-tion Mode
Orientation (tuning) Orientation Orientation Orientation
Control Mode (mouse-like)
No effect Switch to Control Mode
Switch to Control Mode
Annotation Mode Switch to Annotation Mode
Switch to Annotation Mode
No effect
Window Mode No effect Front Page Front Page
Creates a blank page
Create a blank page
Create a blank page
Create a blank page
Page Up No effect Page Up Page Up
Page Down No effect Page Down Page Down
Normal Pen
Switch to Annotation Mode, using Normal Pen
Normal Pen Normal Pen
Transparent Pen
Switch to Annotation Mode, using Transparent Pen
Transparent Pen
Transparent Pen
Eraser Eraser Eraser Eraser
Replay Replay pages Replay pages Replay pages
Print Print Print Print

OLIBOARD - Interactive Whiteboards 8
Technical Specifications
Hardware Platform Peripheral device for computer, notebook.
Tracking rate Oliboard 78S: 17m/s (669 inch/s) Oliboard 78D, Oliboard 95D: 8 m/s (314 inch/s)
Precision +/- 0.05 mm
Operating Principle Electromagnetic induction
Operation Modes
Control Mode Window Mode Annotation Mode Full-screen Mode
USB Power Supply 100mA 5V DC
Electronic pen battery service lifeThe service life of the batteries varies according to their type; common alkaline batteries can last for up to approximately three months.
Operating Temperature +20 °C ÷ +55 °F
Operating Humidity RH 30% ÷ 80%
Power capability < 2W
Models
OLIBOARD 78S OLIBOARD 78D
OLIBOARD 95D
External area - diagonal - dimensions
85" 174 x 127 cm
101" 223 x 127 cm
Active area - width - height
78" 160 x 119 cm
95" 210 x 118 cm
Aspect ratio 4:3 16:9
Net weight (+/- 1 kg) 17 Kg 25.5 Kg
Packaging - dimensions - gross weight (+/- 2 Kg)
1860 x 1400 x 120 cm 29 Kg
2350 x 1400 x 120 cm 32 Kg

OLIBOARD - Interactive Whiteboards 9
ENG
LISH
HARDWARE INSTALLATION
Wall or stand installation must be carried out by authorised personnel according to the requirements stated in the Olivetti documentation.
The cable for connecting the whiteboard must be connected to the USB port of the computer. The VGA (or HDMI) cable of the video-projector must be connected to the VGA (or HDMI) port of the computer.
Ref. Description 1 VGA (or HDMI) 2 USB 3 USB special cable 4 Whiteboard interface port for special-purpose cable provided5 Power socket (not used normally) 6 Video-Projector
NOTE: When connecting the computer to the video-projector both devices must be switched off.

OLIBOARD - Interactive Whiteboards 10
INSTALLING THE BATTERY OF THE ELECTRONIC PEN
Unscrew the rear cap of the electronic pen, turning it in an anti-clockwise direction. Insert one 1.5V AAA (mini Style) battery, as shown in the figure below, then tighten the rear cap again, turning in a clockwise direction.
The external colour of the pen can be different from the photo.
NOTE: The electronic pen is equipped with a lateral button that, depending on operating way of the software, works as the right button of a mouse.

OLIBOARD - Interactive Whiteboards 11
ENG
LISH
WINDOWS SOFTWARE INSTALLATION
The Oliboard software provides two types of installation: “Express installation” and “Step-by-step installation”.
Express installation includes the following phases that are carried out automatically in sequence:
- Installation of Oliboard software driver.
- Installation of Oliboard application software.
- Installation of software driver for USB cable.
Step-by-step installation allows the software to be installed one step at a time.
EXPRESS INSTALLATION
Do not connect the cable of the whiteboard to the computer (if the USB cable is already connected to the computer, disconnect it). During the installation procedure, a message is displayed on the screen indicating when you should connect the cable.
(If installation is started with the cable already connected, afterwards you will have to install the software driver for the USB cable).
1. Insert the Oliboard Software disk.
2. Click on the program logo (this is equivalent to running the “autorun” program).
3. The Installation Guide window opens.
4. Click “Install All“ to perform the express installation.
5. Choose the language you want to install and confirm with “Next“.
6. Select the installation path and confirm with “Next“. Software installation starts; at the end, the driver for the USB cable is installed.
7. When the system asks if you want to install the FTDI USB driver, click on “YES“ to perform the installation. At the end (after a few seconds), a message is displayed asking you to connect the USB cable to the computer. Connect the cable to a USB port on the computer (the other end of the cable must be connected to the Interactive Whiteboard). After connecting the cable, click “OK“.

OLIBOARD - Interactive Whiteboards 12
8. When the installation completed message is displayed, click on “Finish” then, on returning to the main screen, click “Exit”.
9. Follow the instructions in the paragraph “Running the Software”.
STEP-BY-STEP INSTALLATION
This type of installation is recommended only when upgrading the software provided with the whiteboard.
1. Insert the Oliboard Software disk.
2. Click the program logo.
3. The Installation Guide window opens.
4. Click “Install Step By Step” to install the Oliboard driver and software, and the driver for the USB cable following the step-by-step procedure.
Installing the Oliboard Software Driver
1. Click to install the driver for the Interactive Whiteboard.
2. Choose the language you want to install and confirm with “Next”.
3. Select the installation path and confirm with “Next”.
4. End the installation by clicking the “Finish” button. Connect the cable to a USB port on the computer (the other end of the cable must be connected to the Interactive Whiteboard). After connecting the cable, click on “OK”.

OLIBOARD - Interactive Whiteboards 13
ENG
LISH
Installing the Oliboard Software
1. Click .
2. Choose the language you want to install.
3. Select the installation path. The software installation starts.
4. When installation completes a message appears; click on “Finish”.
Installing the Software Driver for the USB Cable
Normally it is not necessary to execute this procedure if the “Express installation” has already been performed.
1. Click “Install USB Driver” to install the driver for the USB cable.
2. Click “Install FTDI Driver” to install the driver. After connecting the cable, click “OK”. If the installation completes correctly, a message to this effect is displayed.
You can check if the USB cable driver has been installed by clicking with the mouse right button on “Computer Resources”, then with the mouse left button on “Properties“ → “Hardware“ → “Device Manager“ → “Port“ (COM and LPT)”. The device “USB Serial Port“ is shown. Make sure that the COM port assigned is less than 10 (e.g. COM 5) and that the transmission speed is 57600.

OLIBOARD - Interactive Whiteboards 14
REMOVING THE OLIBOARD SOFTWARE
Click on “Start” → “Control Panel” → “Add or Remove Programs”, select “Oliboard” then click on “Add/Remove”.
Select the option for removing all the features installed and follow the instructions shown on the screen.
Alternatively, insert the software disk, click on the Oliboard program logo and run the software removal guide following the instructions on the screen.
At the end of removal, it is recommended that you restart the computer.
RUNNING THE SOFTWARE
The whiteboard cable must be connected to the USB port of the computer.
To run the software, first of all the software driver of the whiteboard must be started, the orientation operation performed if necessary, after which the whiteboard software can be started.
Starting the Driver of the Interactive Whiteboard
Click “Start“ → “All programs“ → “Olivetti“ → “Oliboard Software “ and start
the Oliboard Driver. The Communications module icon appears in the lower right corner of the Status bar on the desktop.
NOTE: If the message “Communication with whiteboard failed“, first make sure that the cable of the whiteboard is connected correctly between the computer and the whiteboard. Click on the Oliboard Driver icon and select “Reconnect“ in the popup menu. If this warning persists, make sure that the driver of the USB cable is installed correctly (see the note on how to check installation of the USB cable on page 13).

OLIBOARD - Interactive Whiteboards 15
ENG
LISH
NOTE: After having started the driver, click on the icon of the Oliboard driver to activate or deactivate the “autostart” parameter, depending on whether or not you want the Oliboard driver to be run automatically the next time the computer is powered on. If the computer is permanently connected to the whiteboard, it is advisable to activate “autostart”. On the other hand, if the computer could be disconnected from the whiteboard, it is advisable to deactivate “autostart” to avoid an error message appearing the next time the computer is powered on which indicates that no whiteboard is connected.
Orienting the Interactive Whiteboard
This function serves to tune the whiteboard for the image to be projected onto it.
1. Using the mouse left button, click on the Oliboard Driver icon in the control bar at the bottom. Select “Orientation“ in the popup menu, then select the type of orientation required (see the INSTRUCTION note at the end of this paragraph).
NOTE: The orientation operation can also be activated by means of the special key at the top of the Function Key panel on the whiteboard.

OLIBOARD - Interactive Whiteboards 16
2. Wth the mouse left button click on “Re-orientation“ to open the popup window for Orientation. With the electronic pen, click on the mid-point of the flashing cross “+“ on the whiteboard. Repeat this same operation for all the other orientation points (there are six in all), being careful to canter well the mid-point of the flashing cross with the electronic pen.
INSTRUCTION: Select “Re-orientation” the first time you install the Oliboard Driver or if the position of the projector or the Interactive Whiteboard changes, or if the display mode changes (e.g. the image size or resolution). To perform a rapid re-orientation, you can select “Previous re-orientation record” as long as no changes have been made since it was last used. If an accurate orientation is not required, you can select “Default orientation”.

OLIBOARD - Interactive Whiteboards 17
ENG
LISH
Starting the Whiteboard Application Software
1. Click “Start” → “All programs” → “Olivetti” → “Oliboard Software” and start the application program. A Logon window opens in which you can enter the user name and the password.
2. To start the software using the default account, click simply on the “Login” button without entering any data, otherwise you can enter your own personal account. When a personal account is used, the user can customise the tool bar, resources and templates.
NOTE: Before starting the application software, make sure that the Interactive Whiteboard is connected correctly to the computer and that the Interactive Whiteboard driver is running.
NOTE: For how to operate the software, refer to the instructions in the ONLINE HELP selectable from main menu of the Oliboard software.

OLIBOARD - Interactive Whiteboards 18
Creating a Personal Account and Password
1. Click “Start” → ”All Programs” → ”Olivetti” → ”Oliboard Software” → “User Manager” to display the following window:
Key-in the administrator account data to access the software. The default administrator account is Administrator and the Password is Oliboard.
2. The User Manager window is displayed.

OLIBOARD - Interactive Whiteboards 19
ENG
LISH
3. Select “Edit” → ”New User” to create a personal account.
4. Key-in the user name and password and select “Create”.
5. When the process completes, the new user appears in the window:

OLIBOARD - Interactive Whiteboards 20
Setting Up the Oliboard Functions
Click “Options” to open the window shown below.
For the Oliboard 78D and Oliboard 95D models of whiteboard, set the “Double Pen” function as shown below.

OLIBOARD - Interactive Whiteboards 21
ENG
LISH
LINUX-UBUNTU SOFTWARE INSTALLATION
INSTALLING THE OLIBOARD SOFTWARE
Note that you must have Administrator access and its related password, if set, to be able to install the software and drivers.
In the installation folder, two installation procedures are present for the Ubuntu software distribution: one for Intel processors (i386 architecture and derivations) and the other for AMD64 processors.
Select the procedure for the processor installed on your computer.
Connect the whiteboard cable to the USB port of the computer.
At this point, two installation methods are possible:
1. First method: Double-click on Oliboard_for_Linux_V2.1.deb

OLIBOARD - Interactive Whiteboards 22
The installation procedure consists of the following steps (follow the instructions on the screen):
• Click “Install Package”.
• Enter the password (depends on the permissions the user account has on the operating system).
• The installation procedure is performed. At the end, a message is displayed to the effect that installation has completed.
2. Second method:
• Open a terminal window.
• Enter the commands necessary for accessing the directory where Oliboard_for_Linux_V2.1.deb resides.
• Type the following command (in case of processor i386):
sudo dpkg -i Oliboard_for_Linux_V2.1_Packet2101_I386.deb.
and enter the password for root.
• If a problem occurs, enter the command using this other sequence:
su –
root password.
Enter the commands necessary for accessing the folder where Oliboard_for_Linux_V2.1.deb resides.
dpkg –i Oliboard_for_Linux_V2.1.deb.

OLIBOARD - Interactive Whiteboards 23
ENG
LISH
REMOVING THE SOFTWARE
Before removing the software, deactivate the software driver (via the “Exit” command that can be activated by clicking on the driver icon in the control bar) and exit from the application if it is still running.
The Oliboard for Linux software can be removed from your computer in one of two ways. The first way is to follow the on-screen instructions, the second way is to use the command line.
1. First method:
• Launch the Synaptic Package Manager (System -> Administration)
• Type the following word in the search bar: Oliboard.
• Select the Oliboard item to remove Oliboard for Linux from your computer and confirm with “Apply”
2. Second method:
• Open a terminal window.
• Type the following command:
sudo dpkg -P Oliboard.
Oliboard for Linux is removed from your computer.

OLIBOARD - Interactive Whiteboards 24
RUNNING THE SOFTWARE
The whiteboard cable must be connected to the USB port of the computer.
To run the software, you must first of all run the whiteboard software driver, then perform the orientation operation if necessary before finally starting the whiteboard software.
Starting the Oliboard Driver
1. Click “Applications” → “Oliboard” → “Oliboard Driver” to run the Oliboard Driver.
2. When the Oliboard Driver starts, the related icon appears on the panel in the top right corner of the desktop:
3. When the driver starts, the whiteboard runs a connection check. If an error is encountered, make sure that the whiteboard cable is connected correctly between the computer and the whiteboard. Click on the driver icon and select the “Reconnect” option from the popup menu.
NOTE: After having installed the driver, it is automatically run the next time the computer is powered on. If the computer is often disconnected to the whiteboard, it is advisable to deactivate the automatic execution by means of the Startup Applications Preferences panel to avoid an error message appearing the next time the computer is powered on indicating that no whiteboard is connected.

OLIBOARD - Interactive Whiteboards 25
ENG
LISH
Orienting the Interactive Whiteboard
This function is used to tune the whiteboard for the image projected on it.
1. Click on the driver icon in the panel at the top of the desktop and select “Re-orientation” in the popup menu, then select the orientation mode required (see the INSTRUCTION note at the end of this paragraph).
NOTE: The orientation operation can also be activated using the related key at the top of the Function Key panel on the whiteboard.

OLIBOARD - Interactive Whiteboards 26
2. Clicking with the mouse left button on “Re-orientation”, a popup window appears. With the electronic pen, click at the mid-point of the flashing cross “+” on the whiteboard. Repeat this same operation for all the other orientation points (there are six in all), being careful to center precisely the mid-point of the flashing cross with the electronic pen.
INSTRUCTION: Select “Re-orientation” the first time the Oliboard Driver is installed or if the position of the projector or of the Interactive Whiteboard changes, or if the display mode changes (e.g. image size or resolution). To perform a rapid orientation, you can select “Previous re-orientation record” as long as no changes have been made since it was last used. If an accurate orientation is not required, select “Default Orientation”.

OLIBOARD - Interactive Whiteboards 27
ENG
LISH
Running the Whiteboard Software Application
1. Click “Applications” → ”Oliboard” → ”Oliboard” to start the application.
2. A login window is displayed into which you can enter a user name and password. To start the software using the default account, just click on the “Login” button without entering any data, otherwise enter your personal account details. When a personal account is used, the user can customise the tool bar, resources and templates.
NOTE: In order to start the software, the Oliboard driver must be running and the whiteboard connected to the cable in the correct manner.
NOTE: For how to operate the software, refer to the instructions in the ONLINE HELP.

OLIBOARD - Interactive Whiteboards 28
MAC SOFTWARE INSTALLATION
Note that Administrator access rights and its related password, if any, are necessary for installing both the software and the drivers.
INSTALLING THE OLIBOARD SOFTWARE
1. Insert the Oliboard Software disk. Don’t connect the USB whiteboard cable.
2. Click Oliboard Installer to start.

OLIBOARD - Interactive Whiteboards 29
ENG
LISH
3. Click on “Continue” and follow the instructions displayed until installation completes.
At this point, you must install the software driver for the USB cable.
INSTALLING THE USB CABLE SOFTWARE DRIVER
Go back to the main installation display mask and click on “USB_Cable_Driver”and then to FTDI driver to enter in the folder containing two installation drivers:
- FTDIUSBSerialDriver_10_3.dmg (for MAC OS 10.3)
- FTDIUSBSerialDriver_10_4_10_5_10_6.dmg, (for MAC OS 10.4, 10.5 and 10.6)

OLIBOARD - Interactive Whiteboards 30
At this point you must double-click on the driver to start the installation.

OLIBOARD - Interactive Whiteboards 31
ENG
LISH
Then follow the instructions displayed on the video.

OLIBOARD - Interactive Whiteboards 32
REMOVING THE SOFTWARE
1. Select the Oliboard software in “Applications” then click “Uninstall” to start the software removal procedure and confirm the software removal.
2. Click “YES” to start the software removal.
RUNNING THE SOFTWARE
To run the software, you must first of all start the software driver of the whiteboard, then if necessary perform the orientation operation before starting the whiteboard software.
Starting the Oliboard Driver
1. Connect the whiteboard USB cable to the computer. Click “System“ → “Applications“ →“Oliboard Software“ → “Driver“→“V2.1“ → “Oliboard Driver“ to run the Oliboard driver.
2. After starting the Oliboard Driver, the related icon is displayed on the desktop.
3. When the Oliboard driver is run, it automatically checks the whiteboard. If an error message appears, check the connection between the whiteboard and the computer. Click the driver icon and select the “Reconnect“ option from the popup menu “Settings”.
NOTE: After having installed the driver, it is automatically run the next time the computer is powered on. If the computer is often disconnected to the whiteboard, it is advisable to deactivate the automatic execution (click on the driver icon with the right button of the mouse and deactivate option for driver execution at login).

OLIBOARD - Interactive Whiteboards 33
ENG
LISH
Orienting the Interactive Whiteboard
This function calibrates the whiteboard for the image projected onto it.
1. Click the driver icon, select “Orientation“ from the popup menu then select the orientation mode you require (see the INSTRUCTION note at the end of this paragraph).
NOTE: The orientation operation can also be activated using the related key at the top of the Function Key panel on the whiteboard.

OLIBOARD - Interactive Whiteboards 34
2. With the mouse left button click on “Re-orientation“ to open the popup window for Orientation shown below. With the electronic pen, click at the mid-point of the flashing cross “+“ on the whiteboard. Repeat the same operation for all the other orientation points (there are six in all), being careful to center precisely the mid-point of the flashing cross with the electronic pen.
INSTRUCTION: Select “Re-orientation” the first time you install the Oliboard Driver, when the position of the projector or the Interactive Whiteboard changes or when the display mode changes (e.g. the image size or resolution). To perform a rapid re-orientation, you can select “Previous re-orientation record” as long as no changes have been made since it was last used. If an accurate orientation is not required, select “Default orientation”.

OLIBOARD - Interactive Whiteboards 35
ENG
LISH
Running the Whiteboard Software Application 1. Click “System“ → “Applications“ → “Oliboard Software“ → “Software“ →
“Oliboard“ to start the application.
2. A login window is displayed into which you can enter a user name and password. To start the software using the default account, just click on the “Login” button without entering any data, otherwise enter your personal account details. When a personal account is used, the user can customise the tool bar, resources and templates.
NOTE: In order to start the software, the Oliboard driver must be running and the whiteboard must be connected correctly to computer.
The application appears as follows:
NOTE: For how to operate the software, refer to the instructions in the ONLINE HELP.

OLIBOARD - Interactive Whiteboards 36
SOFTWARE REGISTRATION
First time Oliboard software runs on a computer not connected to the whiteboard, the registration of the software is requested.
It is possible to immediately execute the procedure, or it is possible to postpone the registration.
When the number of execution without registration is finished, it is necessary to remove the software.
In order to execute the registration process, it is necessary a direct connection to Internet and to insert the activation code (normally included in the CD-ROM).
NOTE: Registration is not requested if whiteboard is connected to the computer.

OLIBOARD - Interactive Whiteboards 37
ENG
LISH
TROUBLESHOOTING
1. If a message is displayed: “Failed to verify the whiteboard, the program can't run further!“, check whether there is a good connection between whiteboard and the computer.
• Make sure that the special-purpose connection cable of the whiteboard has been used, and that the cable has been connected correctly.
• Check that the whiteboard is powered-on (the red indicator lamp on the rear, right side, must be lit).
• Check that the software driver of the whiteboard is running. • Check that the software driver of the USB cable has been correctly installed
(see the note in the paragraph related to its installation). • If this message appears when the computer should not be connected to
the whiteboard, make sure that the “autostart” parameter of the Oliboard driver has been deactivated (click on the icon to deactivate the parameter).
2. When the software starts, a message appears: “Error while loading the XML File“. Check the version of Internet Explorer. Update to Internet Explorer version 6.0 if the version in use is 5.0 or earlier.
3. Only certain parts of whiteboard can be written on. Carry out the procedure for orienting the whiteboard.
4. Some orientation points cannot be found when orienting the whiteboard. Make sure that the lateral deviation and the vertical offset of the projector are correct. Ensure that all contents of the computer screen can be entirely projected onto the whiteboard.
5. Electronic pen does not write normally. • Check the current working mode of the software. The writing functionality is
only effective in Draw Mode or Annotation Mode, not in Control Mode. • Do not press the electronic pen button while writing. • Keep the nib of the electronic pen vertical to the whiteboard panel. • Avoid pressing the electronic pen. • Check that the battery is charged, if not replace it with a new one.

OLIBOARD - Interactive Whiteboards 38
6. How to exit from the Oliboard software?
• Click on the Operation Round Plate in ”Control Mode” , then on ”Exit” in the popup menu.
• Click ”File” (in the main menu), then ”Exit”, or Click the Oliboard icon in the “Main Tool Bar”, then click ”Exit” in reply to the prompt.
7. Why is the image projected in the shape of a trapezium? Why must it be adjusted, and how to do so?
• It sometimes happens that the projector is not level (for example, because the front is higher than the back, or vice-versa) and consequently the image projected is trapezoidal in shape.
• A trapezoidal image is a distorted image and it must be adjusted until a normal projection is achieved.
• Generally speaking, the image can be adjusted by using a remote control device or by correcting the height of the projector. For detailed information, refer to the User Manual provided with the projector.
8. What type of projector must be used with the Interactive Whiteboard?
The projector must satisfy the three following requisites. It must: • be a front projector; • support the computer resolution; • have a minimum luminous flux exceeding 500 Lumens. For the precise
amount, the room size must be taken into account.
9. What to do when an unerasable colour pen has been used to write on the whiteboard?
Never use colour pens to write on the Oliboard! Should this happen, clean the whiteboard lightly using cotton-wool dampened with alcohol.
Trapezium Rectangle

OLIBOARD - Interactive Whiteboards 39
ENG
LISH
10. How to clean the panel of the whiteboard?
Clean the panel passing over it lightly with a damp cloth.
CAUTION: After wetting the cloth, you must wring it out to remove any excess water. This is to avoid water penetrating inside the whiteboard.
11. Why is it not possible to use network functions?
• If the Double Pen function is chosen for the configuration, the network functionality is not available.
• Click ”Operation Round Plate” → ”Option” to change the configuration of the Double Pen function if you want to use network functionality.

OLIBOARD - Interactive Whiteboards 40
Page left intentionally blank

OLIBOARD
TABLEAUX INTERACTIFS

PUBLICATION EMISE PAR : Olivetti S.p.A. Gruppo Telecom Italia Via Jervis, 77 - 10015 Ivrea (ITALY) www.olivetti.com
Copyright © 2011, Olivetti Tous droits réservés
ÉDITION 1.1
Le producteur se réserve le droit de modifier le produit décrit dans ce manuel à tout moment et sans préavis.
Nous attirons votre attention sur les actions suivantes qui peuvent compromettre la conformité attestée
ci-dessus et les caractéristiques du produit : • alimentation électrique erronée ; • installation ou utilisation erronée ou non conforme aux indications exposées dans le manuel d’utilisation fourni
avec le produit ; • remplacement de composants ou d’accessoires originaux par des pièces non approuvées par le constructeur,
ou effectué par du personnel non autorisé.
Tous les droits sont réservés. La reproduction partielle ou intégrale de ce document est interdite sous quelque forme que ce soit ou par le biais d'un quelconque instrument, électronique ou mécanique, y compris la photocopie, enregistrement ou autres, et ce, sans autorisation écrite préalable d'Olivetti S.p.A. Le contenu de ce manuel peut être modifié sans préavis. Le plus grand soin ayant été apporté lors de la création, du contrôle et de la documentation du logiciel associé au tableau Oliboard et à la documentation contenue dans ce manuel, Olivetti S.p.A. ne pourra être tenu pour responsable de problèmes, de quelque nature que ce soit, dérivant de l'utilisation du logiciel et de la documentation. Ceci valant également pour toute personne ou société impliquée dans la création, réalisation, production et contrôle du logiciel et de ce manuel. Les marques enregistrées appartiennent à leurs propriétaires respectifs.
Les qualités requises pour ce produit sont garanties par le label appliqué sur le produit même.

OLIBOARD - Tableaux interactifs III
INSTRUCTION : constitue une instruction supplémentaire relative au logiciel.
REMARQUE : décrit d'éventuels problèmes susceptibles de surgir durant l'utilisation du tableau ainsi que les solutions permettant de les résoudre et d'en prévenir la survenance.
ATTENTION : attire l'attention de l'utilisation sur les risques de blessures ou dommages au produit en cas d'usage inapproprié.
Avertissement
• Afin de prévenir les décharges électriques, ne pas installer le tableau interactif dans des environnements humides ou enfumés.
• Après avoir installé le tableau interactif, éviter de toucher le cordon d'alimentation et le câble de transmission des données.
• Tenir le tableau loin des flammes libres, contacts électriques et éviter d'exposer le produit à la lumière directe du soleil.
• Après avoir installé le tableau, contrôler que celui-ci ait été fixé correctement.
• Éviter de regarder directement le rayon de lumière émis par le projecteur sur le tableau.
• Ne pas toucher le projecteur car celui-ci pourrait être chaud, et ce, même après quelques minutes quelques minutes de fonctionnement. Consulter le manuel du projecteur pour ce qui est des avertissements et normes d'utilisation le concernant.
• Ne pas s'accrocher à l'équerre de soutien du projecteur.
En cas d'installation du tableau sur le piédestal, faire attention à ne pas se prendre les pieds dans ce dernier.

OLIBOARD - Tableaux interactifs IV
Remarques importantes
• Le tableau interactif ne doit être utilisé qu'avec les stylets électroniques spéciaux. Ne pas utiliser de marqueurs, crayons ou d'autres types de stylos. Si nécessaire, nettoyer le tableau avec de l'alcool.
• Contrôler que le tableau ait été branché correctement à l'ordinateur et au réseau électrique. Il est préférable d'opter pour la pose cachée des câbles de branchement et d'alimentation, et ce, afin d'éviter que ceux-ci ne puissent être tirés ou débranchés. Ne jamais laisser de câbles traîner sur le sol pour éviter que les personnes ne puissent s'y prendre les pieds.
• Ne pas rayer la surface ni le cadre du tableau avec des objets durs ou pointus. La zone environnant le tableau doit être exempte de champs magnétiques élevés. En présence d'une paroi en métal ou d'un autre matériau magnétique, laisser un espace de 10 mètres en celle-ci et le tableau.
• Pour pouvoir écrire avec le stylet électronique, il est nécessaire de tenir ce dernier de façon perpendiculaire au tableau, et ce, sans appuyer.
• En cas d'installation murale, le tableau doit être parallèle à la surface murale.
• Ne pas accrocher d'objets ou de poids sur le tableau et, si présent, sur le piédestal.
• En cas d'installation sur le piédestal, faire attention que le tableau ne bascule pas durant les déplacements.
Ce manuel concerne uniquement le tableau Oliboard et le logiciel l'accompagnant. Même s'il est fait référence à des ordinateurs (portables, PC, etc...) branchés au tableau et au vidéo-projecteur, pour ce qui est de ces derniers, consulter la documentation d'origine fournie avec ces appareils.

OLIBOARD - Tableaux interactifs V
Avertissement
AUTRES AVERTISSEMENTS SE RAPPORTANT À L'INSTALLATION DANS UN
ENVIRONNEMENT SCOLAIRE Il est nécessaire que les élèves soient informés des avertissements et précautions d'usage se rapportant au tableau et au projecteur. Comme, entre autres :
• Ne pas regarder directement le rayon de lumière émis par le projecteur sur le tableau.
• Ne pas toucher le projecteur car celui-ci pourrait être chaud, et ce, même après quelques minutes quelques minutes de fonctionnement.
• Faire attention aux câbles de branchement et, si le tableau est installé sur un piédestal, recommander aux élèves de faire attention à ne pas s'y prendre les pieds. Dans tous les cas, recommander aux élèves de ne pas chahuter autour du tableau et du piédestal.
• Ne pas s'accrocher à l'équerre de soutien du projecteur et, si présent, au piédestal.

OLIBOARD - Tableaux interactifs VI
Page laissée blanche intentionnellement

OLIBOARD - Tableaux interactifs VII
FRA
NÇ
AIS
SOMMAIRE INTRODUCTION..............................................................................................1
Préambule............................................................................................................. 1 Configuration minimale du système....................................................................... 2 Déballage et accessoires ........................................................................................ 3 CARACTÉRISTIQUES PRINCIPALES ......................................................................... 6
Aspect extérieur ............................................................................................... 6 Touches de fonction présentes sur le tableau......................................................... 7
Informations techniques ................................................................................... 8 Installation ............................................................................................................ 9 Installation de la pile dans le stylet électronique ................................................... 10
INSTALLATION DU LOGICIEL SOUS WINDOWS .............................................11 Installation rapide................................................................................................ 11 Installation guidée............................................................................................... 12
Installation du pilote du logiciel Oliboard ........................................................ 12 Installation du logiciel Oliboard....................................................................... 13 Installation du pilote du câble USB.................................................................. 13
Désinstallation du logiciel Oliboard ...................................................................... 14 Exécution du logiciel............................................................................................ 14
Lancement du pilote du tableau interactif ....................................................... 14 Orientation du tableau interactif..................................................................... 15 Lancement du logiciel du tableau ................................................................... 17 Création d'un compte et d'un mot de passe personnels.................................. 18 Configuration des fonctions Oliboard ............................................................. 20
INSTALLATION DU LOGICIEL SOUS LINUX-UBUNTU......................................21 Installation .......................................................................................................... 21 Désinstallation du logiciel .................................................................................... 23 Exécution du logiciel............................................................................................ 24
Lancement du pilote Oliboard......................................................................... 24 Orientation du tableau interactif.................................................................... 25 Lancement du logiciel du tableau ................................................................... 27
INSTALLATION DU LOGICIEL POUR MAC......................................................28 Installation du logiciel Oliboard............................................................................ 28 Installation du pilote du logiciel du câble USB ...................................................... 29 zDésinstallation du logiciel................................................................................... 31 Désinstallation du logiciel .................................................................................... 32 Exécution du logiciel............................................................................................ 32
Lancement du pilote Oliboard......................................................................... 32 Orientation du tableau interactif..................................................................... 32 Orientation du tableau interactif..................................................................... 33 Lancement du logiciel du tableau ................................................................... 35
ENREGISTREMENT DU LOGICIEL ...................................................................36 RECHERCHE DES PANNES.............................................................................37

OLIBOARD - Tableaux interactifs VIII
Page laissée blanche intentionnellement

OLIBOARD - Tableaux interactifs 1
FRA
NÇ
AIS
INTRODUCTION
PREAMBULE
Le tableau interactif est un appareil périphérique d'entrée qui, grâce à l'application de technologies avancées et d'une haute fiabilité, permet de disposer, en le branchant à un PC et à un vidéoprojecteur, d'un environnement interactif pour un usage didactique ou démonstratif.
Caractéristiques
• Le tableau Oliboard est caractérisé, d'une part, par une surface rigide dans un souci de résistance à l'usure et de protection contre les actes de vandalisme, et d'autre part, par une très haute précision de traçage, rapidité de réponse et sensibilité opérationnelle assurant un usage convivial même pour les moins experts.
• Le logiciel accompagnant le produit offre des fonctions avancées comme l'agrandissement partiel, le réflecteur, la reproduction, l'appareil photo, le fond d'écran personnalisable et des outils spécialisés (compas, règle, équerre, rapporteur).
• Le stylet électronique permet d'écrire, de prendre des notes, d'effacer, de tracer des figures géométriques, de copier, reproduire et enregistrer des fichiers.
• Le stylet électronique peut également être utilisé telle une souris afin de commander le PC.

OLIBOARD - Tableaux interactifs 2
CONFIGURATION MINIMALE DU SYSTEME
Le tableau doit être branché à un ordinateur en mesure d'afficher les images sur le tableau par le biais d'un vidéoprojecteur.
Configuration minimale Configuration conseillée
Unité centrale : 1GHz Unité centrale : 1,7 GHz ou supérieur
RAM : 512 MB RAM : 1 GB ou supérieur
Porte USB (pour le branchement du tableau)
Porte USB (pour le branchement du tableau)
Configuration matériel informatique
Porte VGA (type SUB-D15 femelle) pour le branchement du vidéoprojecteur) REMARQUE : certains ordinateurs (comme les MAC par exemple) sont dépourvus de ce type de porte. Dans ce cas, il sera nécessaire d'utiliser un adaptateur (non fourni avec le tableau et le vidéoprojecteur).
Porte VGA (type SUB-D15 femelle) pour le branchement du vidéoprojecteur) REMARQUE : certains ordinateurs (comme les MAC par exemple) sont dépourvus de ce type de porte. Dans ce cas, il sera nécessaire d'utiliser un adaptateur (non fourni avec le tableau et le vidéoprojecteur).
Windows 2000, XP, Vista, 7 Windows 2000, XP, Vista, 7 Linux Ubuntu7.0/8.0 (I386/AMD64) ;
Linux Ubuntu7.0/8.0 et supérieur (I386/AMD64) ;
Configuration logicielle
Mac OS X V10.4 et supérieur (plateformes Intel)
Mac OS X V10.4 et supérieur (plateformes Intel)
Configuration suggérée pour l'ordinateur :
1) Pour une vision optimale du tableau, le format de la sortie vidéo de l'ordinateur (soit la résolution) et du projecteur doivent être paramétrés sur le même format que celui du tableau.
Soit, pour les tableaux au format 4/3 (Oliboard 78S et Oliboard 78D), il est conseillé d'utiliser une résolution de la sortie correspondant au format 4/3 (par exemple 1024x768 ou 800x600).
Pour les tableaux au format 16:9 (Oliboard 95D), il est conseillé d'utiliser une résolution de la sortie correspondant au format 16:9 (par exemple 1280x800).
2) Durant l'utilisation du tableau, il est possible que l'ordinateur se mette en veille. Pour éviter cette situation, il convient de désactiver les fonctions d'écran de veille et d'économie d'énergie.

OLIBOARD - Tableaux interactifs 3
FRA
NÇ
AIS
DEBALLAGE ET ACCESSOIRES
Le tableau interactif comprend normalement les composants suivants :
• Tableau interactif
(la couleur du produit peut varier)
• Accessoires

OLIBOARD - Tableaux interactifs 4
Le kit d'accessoires normal comprend :
Description Quantité Fonction Position
Stylet électronique 2
Stylet électronique pour tableau interactif, avec une pile AAA de 1,5 V par stylet.
Les couleurs peuvent varier
Câble spécial de 10 mètres 1
Câble pour brancher l'ordinateur au tableau interactif
CD d'installation Oliboard
Jusqu’à 3 CD
Pilote et logiciel pour Windows, Linux et Mac
Manuel de l'utilisateur
1 Guide d'utilisation
Équerres d'installation et kit de fixation murale
1 Kit de fixation murale Pièces mécaniques en vrac

OLIBOARD - Tableaux interactifs 5
FRA
NÇ
AIS
• Accessoires en option
En alternative à l'installation murale, il est possible de placer le tableau interactif sur un piédestal spécial qui peut être commandé séparément. Ci-après, le modèle B5848.
Piédestal en option (mod. B5848)
Dimensions piédestal (sans tableau ni projecteur) modèle B5848 :
- largeur : 127 cm ; prof. 75 cm ; - hauteur : 246 cm (hauteur maxi du support projecteur monté).
Tableau OLIBOARD 95D sur piédestal mod. B5848
Emballage piédestal modèle B5848 (composé de deux emballages) :
- emballage 1 : 1680 x 770 x 110 cm, poids brut 34,5 Kg env. - emballage 2 : 2030 x 750 x 170 cm, poids brut 28 Kg env.

OLIBOARD - Tableaux interactifs 6
CARACTÉRISTIQUES PRINCIPALES
Aspect extérieur
(La couleur peut varier en fonction du modèle)
Réf. Description 1 Zone d'écriture
2 Touches de fonction
3 Pot à crayons
4 Fiche interface
5 Interface pour le câble spécial à brancher à la porte USB de l'ordinateur (le tableau est normalement alimenté par le biais de ce câble)
6 Connecteur d'alimentation (normalement, non utilisé)

OLIBOARD - Tableaux interactifs 7
FRA
NÇ
AIS
TOUCHES DE FONCTION PRESENTES SUR LE TABLEAU
Touches de fonction
Définition Modalité commande
Modalité fenêtre
Modalité Annotation
Orientation (équilibrage) Orientation Orient. Orient.
Modalité commande (similaire à souris)
Aucun effet Passer à modalité commande
Passer à modalité commande
Modalité annotation
Passer à modalité annotation
Passer à modalité annotation
Aucun effet
Modalité fenêtre Aucun effet
Page de garde
Page de garde
Créer nouvelle page
Créer nouvelle page
Créer nouvelle page
Créer nouvelle page
Page Haut Aucun effet Page Haut Page Haut
Page Bas Aucun effet Page Bas Page Bas
Stylet normal
Passer à modalité annotation et utiliser stylet norm.
Stylet normal Stylet normal
Stylet transparent (marqueur)
Passer à modalité annotation et utiliser stylet transp.
Stylet transparent
Stylet transparent
Gomme Gomme Gomme Gomme
Reproduire Reproduire pages Reproduire pages
Reproduire pages
Imprimer Imprimer Imprimer Imprimer

OLIBOARD - Tableaux interactifs 8
Informations techniques
Plateforme informatique Dispositif périphérique pour PC portable.
Vitesse d'entraînement Oliboard 78S : 17m/s (669 pouces/s) Oliboard 78D, Oliboard 95D : 8 m/s (314 pouces/s)
Précision +/- 0,05 mm
Principe de fonctionnement. Induction électromagnétique
Modalités opérationnelles
Modalité commande Modalité fenêtre Modalité annotation Modalité plein écran
Alimentation USB CC 5V 100mA
Durée de vie de la pile du stylet électronique
La durée de vie de la pile du stylet varie en fonction du type ; les piles alcalines standard peuvent arriver à trois mois environ.
Température de fonctionnement de 20°C à +55�
Taux d'humidité de fonctionnement
Taux d'humidité : de 30% à 80%
Puissance < 2W
Modèles
OLIBOARD 78S OLIBOARD 78D
OLIBOARD 95D
Zone extérieure - diagonale - dimensions
85" 174 x 127 cm
101" 223 x 127 cm
Zone active - largeur - hauteur
78" 160 x 119 cm
95" 210 x 118 cm
Format 4/3 16:9
Poids net (+/- 1 kg) 17 Kg 25,5 Kg
Emballage - dimensions - poids brut (+/- 2 Kg)
1860 x 1400 x 120 cm 29 Kg
2350 x 1400 x 120 cm 32 Kg

OLIBOARD - Tableaux interactifs 9
FRA
NÇ
AIS
INSTALLATION
L'installation murale ou sur piédestal doit être effectuée par un personnel agréé conformément aux dispositions visées dans la documentation Olivetti.
Le câble de branchement du tableau doit être branché à la porte USB de l'ordinateur. Le câble BGA (ou HDMI) du vidéoprojecteur doit être branché à la porte VGA (ou HDMI) de l'ordinateur.
Réf. Description 1 VGA (ou HDMI) 2 USB 3 Câble spécial USB 4 Porte interface tableau pour câble spécial fourni en dotation5 Connecteur d'alimentation (normalement, non utilisé) 6 Vidéoprojecteur
REMARQUE : le branchement entre l'ordinateur et le vidéoprojecteur doit être effectué lorsque ces deux dispositifs sont éteints.

OLIBOARD - Tableaux interactifs 10
INSTALLATION DE LA PILE DANS LE STYLET ELECTRONIQUE
Ouvrir le capuchon arrière du stylet électronique en le faisant tournant dans le sens contraire des aiguilles d’une montre, y placer la pile AAA de 1,5 V tel qu'illustré puis visser à nouveau le capuchon arrière dans le sens des aiguilles d'une montre.
La couleur extérieure du stylet peut différer de celle illustrée.
REMARQUE : le stylet est muni d'une touche qui, suivant les modalités opérationnelles du logiciel, peut avoir les fonctions de la touche droite de la souris.

OLIBOARD - Tableaux interactifs 11
FRA
NÇ
AIS
INSTALLATION DU LOGICIEL SOUS WINDOWS
Le logiciel Oliboard prévoit deux types d'installation : une « installation rapide » et une « installation guidée ».
L'installation rapide comprend les phases suivantes exécutées automatiquement et dans l'ordre suivant :
- Installation du pilote du logiciel Oliboard.
- Installation du logiciel Oliboard.
- Installation du pilote du logiciel du câble USB.
L'installation guidée permet d'installer le logiciel étape par étape.
INSTALLATION RAPIDE
Ne jamais brancher le câble du tableau à l'ordinateur (si le câble USB a déjà été branché à l'ordinateur, le débrancher) ; en effet, durant la procédure d'installation, un message vous demandant de procéder au branchement s'affichera.
(Si la procédure d'installation est lancée alors que le câble a déjà été branché, il sera ensuite nécessaire d'installer le pilote du logiciel du câble USB).
1. Insérer le CD Logiciel Oliboard.
2. Cliquer sur l'icône du programme (ce qui équivaut à lancer le programme en mode d'exécution automatique).
3. Une fenêtre pour l'installation guidée s'affichera.
4. Cliquer sur « Tout installer » afin de pouvoir lancer l'installation rapide.
5. Sélectionner la langue voulue puis confirmer en appuyant sur « Continuer ».
6. Sélectionner la destination pour l'installation du logiciel et confirmer en appuyant sur « Continuer ». L'installation du logiciel commencera ; l'installation du pilote du câble USB aura lieu en dernier.
7. Lorsque le système demandera si l'on souhaite installer le pilote FTDI USB, cliquer sur l'option « Oui » pour lancer l'installation. À la fin (au bout de quelques secondes), un message s'affichera : il demandera de brancher le câble USB à l'ordinateur. Brancher le câble à une porte USB de l'ordinateur (l'autre extrémité doit être branchée au tableau interactif). Après avoir branché le câble, cliquer sur « Ok ».

OLIBOARD - Tableaux interactifs 12
8. Lorsque le message d'installation terminée s'affichera, cliquer sur « Fin » et, une fois revenu à la fenêtre initiale, cliquer sur « Quitter ».
9. Suivre les instructions indiquées dans le paragraphe « Exécution du logiciel ».
INSTALLATION GUIDEE
Ce type d'installation est recommandé uniquement en cas de nécessité de mise à jour du logiciel fourni avec le tableau.
1. Insérer le CD Logiciel Oliboard.
2. Cliquer sur l'icône du programme.
3. Une fenêtre pour l'installation guidée s'affichera.
4. Cliquer sur « Installation guidée » afin de procéder à l'installation du pilote et du logiciel Oliboard ainsi que du pilote du câble USB, et ce, tout en suivant les instructions indiquées sur l'écran.
Installation du pilote du logiciel Oliboard
1. Cliquer sur pour installer le pilote du tableau interactif.
2. Sélectionner la langue voulue puis confirmer en appuyant sur « Continuer ».
3. Sélectionner la destination pour l'installation du pilote et confirmer en appuyant sur « Continuer ».
4. Achever l'installation en appuyant sur la touche « Fin ». Brancher le câble à une porte USB de l'ordinateur (l'autre extrémité doit être branchée au tableau interactif). Après avoir branché le câble, cliquer sur « Ok ».

OLIBOARD - Tableaux interactifs 13
FRA
NÇ
AIS
Installation du logiciel Oliboard
1. Cliquer sur .
2. Sélectionner la langue voulue.
3. Sélectionner la destination de l'installation du logiciel. L'installation du logiciel commencera.
4. Lorsque le message de conclusion de l'installation s'affichera, cliquer sur « Fin ».
Installation du pilote du câble USB Normalement, il n'est pas nécessaire d'exécuter cette procédure si l'installation rapide a déjà été réalisée.
1. Cliquer sur « Installer le pilote USB » afin de pouvoir installer le pilote du câble USB.
2. Cliquer sur « Installer le pilote FTDI » afin de pouvoir installer le pilote. Après avoir branché le câble, cliquer sur « Oui ». Si l'installation a été réalisée correctement, un message d'installation terminée devrait s'afficher.
Il est possible de contrôler la bonne installation du câble USB en cliquant, avec la touche droite de la souris, sur « Ordinateur » puis, avec la touche gauche de la souris, sur « Propriétés » → « Gestion périphériques » → « Contrôleurs de bus » : la périphérique « Porte sérielle USB » devrait figurer dans la liste. Contrôler que la porte COM assignée est inférieure à 10 (ex. : COM 5) et que la vitesse de transmission est de 57600.

OLIBOARD - Tableaux interactifs 14
DESINSTALLATION DU LOGICIEL OLIBOARD
Cliquer sur « Démarrer » → « Panneau de configuration » → « Installation programmes » puis sélectionner « Oliboard » et enfin cliquer sur « Désinstaller programmes ».
Sélectionner l'option afin de supprimer toutes les caractéristiques installées et suivre les instructions indiquées sur l'écran.
Autre solution, insérer le CD du logiciel, cliquer sur l'icône du programme Oliboard et lancer la procédure guidée de désinstallation du logiciel en suivant les indications affichées sur l'écran.
Une fois la désinstallation terminée, il est recommandé de redémarrer l'ordinateur.
EXECUTION DU LOGICIEL
Le câble du tableau doit être branché à la porte USB de l'ordinateur.
Pour ce qui est de l'exécution du logiciel, il est tout d'abord nécessaire de lancer le pilote du logiciel du tableau, exécuter, si besoin est, la fonction d'orientation puis lancer le logiciel du tableau.
Lancement du pilote du tableau interactif
Cliquer sur « Démarrer » → « Tous les programmes » → « Olivetti »→ « Logiciel Oliboard » et lancer le pilote Oliboard. Dans le coin inférieur à droite de la barre des tâches du bureau, l'icône du module de communication devrait être affichée.
REMARQUE : si le message « Échec communication avec tableau »est affiché, contrôler que le câble du tableau est branché correctement à l'ordinateur et au tableau. Puis cliquer sur l'icône Pilote Oliboard et sélectionner « Se reconnecter » dans le menu déroulant. Si le problème persiste, contrôler que le pilote du câble USB ait été installé correctement (voir remarque sur contrôle installation du câble USB page 13).

OLIBOARD - Tableaux interactifs 15
FRA
NÇ
AIS
REMARQUE : après avoir lancé l'exécution du pilote, cliquer sur l'icône du pilote Oliboard afin d'activer ou de désactiver le paramètre de « démarrage automatique » selon si l'on souhaite lancer ou non automatiquement l'exécution d'Oliboard lors du prochain démarrage de l'ordinateur. Si l'ordinateur est branché en permanence au tableau, il est préférable d'activer la fonction de « démarrage automatique ». Si, au contraire, l'ordinateur n'est pas toujours branché au tableau, il est conseillé de désactiver cette fonction afin d'éviter l'affichage du message d'erreur de branchement du tableau lors du prochain démarrage de l'ordinateur.
Orientation du tableau interactif
Cette fonction permet de régler le tableau pour ce qui est de l'image projetée sur ce dernier.
1. Cliquer sur la touche gauche de la souris sur l'icône du Pilote Oliboard dans la barre des tâches en bas ; sélectionner « Orientation » dans le menu déroulant puis sélectionner la modalité d'orientation souhaitée (voir remarque INSTRUCTION à la fin de ce paragraphe).
REMARQUE : la fonction d'orientation peut être également activée par le biais de la touche placée en haut de la barre des touches sur le tableau.

OLIBOARD - Tableaux interactifs 16
2. En cliquant sur la touche gauche de la souris sur « Réorientation », un menu déroulant intitulé Orientation s'ouvrira. Cliquer, à l'aide du stylet électronique, au centre de la croix clignotante « + » sur le tableau. Puis, répéter l’opération pour les autres points d'orientation (soit six au total), tout en veillant à bien centrer avec le stylet électronique le cœur de la croix clignotante.
INSTRUCTION : sélectionner « Réorientation » lors de la première installation du pilote Oliboard ou lorsque la position du projecteur ou du tableau interactif a été changée, ou encore si la modalité d'affichage a été modifiée (ex. : dimension de l'image ou résolution). Pour effectuer l'orientation de façon rapide, il est possible de sélectionner « Réorientation précédente » à condition qu'aucune modification n'ait été apportée depuis la dernière utilisation du tableau. S'il n'est pas nécessaire de procéder à une quelconque orientation, sélectionner « Orientation par défaut ».

OLIBOARD - Tableaux interactifs 17
FRA
NÇ
AIS
Lancement du logiciel du tableau
1. Cliquer sur « Démarrer » → « Tous les programmes » → « Olivetti » → « Logiciel Oliboard » et lancer le programme. Une fenêtre d'accès s'ouvrira : celle-ci permettra de saisir le nom utilisateur et le mot de passe.
2. Pour lancer le logiciel en utilisant le compte par défaut, il suffit de cliquer sur la touche de connexion « Se connecter » sans rien saisir, ou bien, de saisir son propre identifiant. En cas d'utilisation d'un identifiant personnel, l'utilisateur a la possibilité de personnaliser la barre d'outils, les ressources ainsi que les modèles.
REMARQUE : avant de lancer le programme, contrôler que le tableau interactif a été branché correctement au PC et que le pilote du tableau est en cours d'exécution.
REMARQUE : pour ce qui est des modalités de fonctionnement du logiciel, consulter les instructions du GUIDE en ligne (AIDE en ligne) qui peut être activé depuis le menu du logiciel Oliboard

OLIBOARD - Tableaux interactifs 18
Création d'un compte et d'un mot de passe personnels
1. Cliquer sur « Démarrer » → « Tous les programmes » → « Olivetti » → « Logiciel Oliboard » → « Gestionnaire utilisateur » pour afficher la fenêtre suivante :
Saisir les données du compte administrateur afin de pouvoir accéder au logiciel. Le compte administrateur par défaut est le suivant : Administrateur, Mot de passe : oliboard.
2. La fenêtre Gestionnaire utilisateur s'ouvrira.

OLIBOARD - Tableaux interactifs 19
FRA
NÇ
AIS
3. Sélectionner « Modifier » → « Nouvel utilisateur » pour créer un compte personnel.
4. Saisir le nom utilisateur et le mot de passe puis sélectionner « Créer ».
5. À la fin, le nouvel utilisateur sera affiché dans la fenêtre :

OLIBOARD - Tableaux interactifs 20
Configuration des fonctions Oliboard
Cliquer sur « Options » pour ouvrir la fenêtre illustrée ci-dessous.
Pour les modèles de tableau Oliboard 78D et Oliboard 95D, configurer la fonction « double stylet » tel qu'illustré ci-dessous.

OLIBOARD - Tableaux interactifs 21
FRA
NÇ
AIS
INSTALLATION DU LOGICIEL SOUS LINUX-UBUNTU
INSTALLATION
Il faut savoir qu'afin de pouvoir finaliser l'installation, tant du logiciel que des différents pilotes, il est nécessaire de disposer des droits d'administrateur ainsi que de l'éventuel mot de passe.
Dans le dossier d'installation, sont disponibles, pour la distribution Ubuntu, deux procédures d'installation : celle pour les processeurs Intel (architecture i386 et dérivées) et celles pour les processeurs AMD64.
Sélectionner la procédure relative au processeur de son propre ordinateur.
Brancher le câble du tableau à la porte USB de l'ordinateur.
Deux méthodes d'installation sont alors possibles :
1. Première méthode : Double-cliquer sur Oliboard_for_Linux_V2.1.deb

OLIBOARD - Tableaux interactifs 22
La procédure d'installation prévoit de suivre les étapes suivantes (suivre les instructions affichées à l'écran) :
• Sélectionner « Installer paquet ».
• Saisir le mot de passe (en fonction des droits du compte utilisateur enregistré dans le système d'exploitation).
• Exécution de la procédure d'installation ; à sa conclusion, un message signalant le bon aboutissement de la procédure s'affichera.
2. Seconde méthode :
• Ouvrir une fenêtre terminal.
• Saisir les commandes nécessaires pour accéder au dossier où est situé Oliboard_for_Linux_V2.1.deb.
• Saisir la commande suivante (pour les processeurs i386) :
sudo dpkg -i Oliboard_for_Linux_V2.1_Packet2101_I386.deb.
et saisir le mot de passe root.
• En cas de problèmes, saisir la commande en deux étapes :
su –
le mot de passe root.
Saisir les commandes nécessaires pour accéder au dossier où est situé Oliboard_for_Linux_V2.1.deb.
dpkg –i Oliboard_for_Linux_V2.1.deb.

OLIBOARD - Tableaux interactifs 23
FRA
NÇ
AIS
DESINSTALLATION DU LOGICIEL
Avant de pouvoir désinstaller le logiciel, il est nécessaire de désactiver le pilote du logiciel (par le biais de la commande « Quitter » activable en cliquant sur l'icône du pilote dans la barre de commande) et quitter l'application si encore en exécution.
Oliboard pour Linux peut être supprimé de l'ordinateur de deux façons. La première consiste à suivre les instructions affichées sur l'écran, la seconde à utiliser la ligne de commande.
1. Première méthode :
• Ouvrir Synaptic Package Manager (Système -> Administration)
• Saisir le mot suivant dans la barre de recherche : Oliboard.
• Sélectionner l'élément Oliboard afin de supprimer Oliboard pour Linux de l'ordinateur puis confirmer la désinstallation en appuyant sur « Appliquer ».
Oliboard pour Linux sera supprimé de l'ordinateur.
2. Seconde méthode :
• Ouvrir une fenêtre terminal.
• Saisir la commande suivante :
sudo dpkg -P Oliboard.
Oliboard pour Linux sera supprimé de l'ordinateur.

OLIBOARD - Tableaux interactifs 24
EXECUTION DU LOGICIEL
Le câble du tableau doit être branché à la porte USB de l'ordinateur.
Pour ce qui est de l'exécution du logiciel, il est tout d'abord nécessaire de lancer le pilote du logiciel du tableau, exécuter, si besoin est, la fonction d'orientation puis lancer le logiciel du tableau.
Lancement du pilote Oliboard
1. Cliquer sur « Applications » → « Oliboard » → « Pilote Oliboard » pour lancer l'exécution du Pilote Oliboard.
2. Une fois le pilote Oliboard exécuté, l'icône s'y rattachant apparaîtra sur le panneau, dans le coin en haut à droite du bureau.
3. Lors de l'exécution du pilote, le tableau effectuera un test de connexion. En cas d'erreur, contrôler que le câble du tableau ait été correctement branché à l'ordinateur et au tableau ; puis cliquer sur l'icône du pilote et sélectionner « Se reconnecter » dans le menu déroulant.
REMARQUE : Une fois installé, le pilote Oliboard sera lancé automatiquement lors des prochains démarrages de l'ordinateur. Si l'ordinateur est souvent débranché du tableau, il est conseillé de désactiver l'exécution automatique par le biais du gestionnaire programmes lors du démarrage (Startup Applications Preferences) afin d'éviter l'affichage du message d'erreur de branchement tableau lors du prochain démarrage de l'ordinateur.

OLIBOARD - Tableaux interactifs 25
FRA
NÇ
AIS
Orientation du tableau interactif
Cette fonction permet de régler le tableau pour ce qui est de l'image projetée sur ce dernier.
1. Cliquer sur l'icône du Pilote Oliboard située sur le panneau en haut du bureau ; sélectionner « Réorientation » dans le menu déroulant puis sélectionner la modalité d'orientation souhaitée (voir remarque INSTRUCTION à la fin de ce paragraphe).
REMARQUE : la fonction d'orientation peut être également activée par le biais de la touche placée en haut de la barre des touches sur le tableau.

OLIBOARD - Tableaux interactifs 26
2. En cliquant sur la touche gauche de la souris sur « Réorientation », un menu déroulant intitulé Orientation s'ouvrira. Cliquer, à l'aide du stylet électronique, au centre de la croix clignotante « + » sur le tableau. Puis, répéter l’opération pour les autres points d'orientation (soit six au total), tout en veillant à bien centrer avec le stylet électronique le cœur de la croix clignotante.
INSTRUCTION : sélectionner « Réorientation » lors de la première installation du pilote Oliboard ou lorsque la position du projecteur ou du tableau interactif a été changée, ou encore si la modalité d'affichage a été modifiée (ex. : dimension de l'image ou résolution). Pour effectuer l'orientation de façon rapide, il est possible de sélectionner « Réorientation précédente » à condition qu'aucune modification n'ait été apportée depuis la dernière utilisation du tableau. S'il n'est pas nécessaire de procéder à une quelconque orientation, sélectionner « Orientation par défaut ».

OLIBOARD - Tableaux interactifs 27
FRA
NÇ
AIS
Lancement du logiciel du tableau
1. Cliquer sur « Applications » → « Oliboard » → « Oliboard » pour lancer l'application.
2. Une fenêtre d'accès s'ouvrira : celle-ci permettra de saisir le nom utilisateur et le mot de passe. Pour lancer le logiciel en utilisant le compte par défaut, il suffit de cliquer sur la touche de connexion « Se connecter » sans rien saisir, ou bien, de saisir son propre identifiant. En cas d'utilisation d'un identifiant personnel, l'utilisateur a la possibilité de personnaliser la barre d'outils, les ressources ainsi que les modèles.
REMARQUE : afin de pouvoir lancer le logiciel, il est nécessaire que le pilote Oliboard soit en cours d'exécution et que le câble ait été branché correctement au tableau.
REMARQUE : pour ce qui est des modalités de fonctionnement du logiciel, consulter les instructions fournies dans l'AIDE EN LIGNE.

OLIBOARD - Tableaux interactifs 28
INSTALLATION DU LOGICIEL POUR MAC
Il faut savoir qu'afin de pouvoir finaliser l'installation, tant du logiciel que des différents pilotes, il est nécessaire de disposer des droits d'administrateur ainsi que de l'éventuel mot de passe.
INSTALLATION DU LOGICIEL OLIBOARD
1. Insérer le CD du logiciel Oliboard pour MAC (ne pas brancher le câble USB du tableau à l'ordinateur).
2. Cliquer sur la touche « Oliboard installer ».

OLIBOARD - Tableaux interactifs 29
FRA
NÇ
AIS
3. Cliquer sur « Continuer » et suivre les instructions affichées sur l'écran jusqu'à ce que l'installation ait abouti.
Installer ensuite le pilote du logiciel du câble USB.
INSTALLATION DU PILOTE DU LOGICIEL DU CABLE USB
Revenir à l'écran initial et cliquer afin de pouvoir accéder au dossier « USB_Cable_Driver » puis aller au dossier FTDI Driver qui contient deux pilotes d'installation possibles :
- FTDIUSBSerialDriver_10_3.dmg (pour systèmes d'exploitation MAC 10.3)
- FTDIUSBSerialDriver_10_4_10_5_10_6.dmg, (pour systèmes d'exploitation MAC 10.4, 10.5 et 10.6)

OLIBOARD - Tableaux interactifs 30
Pour lancer l'installation, double cliquer sur le pilote choisi.

OLIBOARD - Tableaux interactifs 31
FRA
NÇ
AIS
Puis suivre les instructions affichées sur l'écran.
Z

OLIBOARD - Tableaux interactifs 32
DESINSTALLATION DU LOGICIEL
1. Sélectionner le logiciel Oliboard dans « Applications », puis cliquer sur « Désinstaller » afin de lancer la procédure de désinstallation du logiciel. Enfin, confirmer la désinstallation.
2. Cliquer sur "Oui" pour lancer la désinstallation du logiciel.
EXECUTION DU LOGICIEL
Pour ce qui est de l'exécution du logiciel, il est tout d'abord nécessaire de lancer le pilote du logiciel du tableau, exécuter, si besoin est, la fonction d'orientation puis lancer le logiciel du tableau.
Lancement du pilote Oliboard
1. Brancher le câble du tableau à l'ordinateur. Cliquer sur « Système » → « Applications » → « Logiciel Oliboard » → « Pilote » → « V2.1 » → « Pilote Oliboard » pour lancer le pilote Oliboard.
2.Après avoir lancé le pilote Oliboard, l'icône du pilote apparaîtra sur le bureau.
3. Lorsqu'il est en exécution, le pilote Oliboard contrôle automatiquement le statut de la connexion au tableau. Si un message d'erreur s'affiche, contrôler le branchement entre le tableau et l'ordinateur, cliquer sur l'icône du pilote et sélectionner « Se reconnecter » dans le menu déroulant de la commande « Configuration ».
REMARQUE : Une fois installé, le pilote Oliboard sera lancé automatiquement lors des prochains démarrages de l'ordinateur. Si l'ordinateur est souvent débranché du tableau, il est recommandé de désactiver l'exécution automatique (cliquer avec la touche de droite de la souris sur l'icône du pilote et désactiver l'option de démarrage lors de la connexion).

OLIBOARD - Tableaux interactifs 33
FRA
NÇ
AIS
Orientation du tableau interactif
Cette fonction permet de régler le tableau pour ce qui est de l'image projetée sur ce dernier.
1. Cliquer sur l'icône du pilote, sélectionner « Orientation » dans le menu déroulant puis sélectionner la modalité d'orientation souhaitée (voir remarque INSTRUCTION à la fin de ce paragraphe).
REMARQUE : la fonction d'orientation peut être également activée par le biais de la touche placée en haut de la barre des touches sur le tableau.

OLIBOARD - Tableaux interactifs 34
2. En cliquant sur la touche gauche de la souris sur « Réorientation », un menu déroulant intitulé Orientation s'ouvrira. Cliquer, à l'aide du stylet électronique, au centre de la croix clignotante « + » sur le tableau. Puis, répéter l’opération pour les autres points d'orientation (soit six au total), tout en veillant à bien centrer avec le stylet électronique le cœur de la croix clignotante.
INSTRUCTION : sélectionner « Réorientation » lors de la première installation du pilote Oliboard ou lorsque la position du projecteur ou du tableau interactif a été changée, ou encore si la modalité d'affichage a été modifiée (ex. : dimension de l'image ou résolution). Pour effectuer l'orientation de façon rapide, il est possible de sélectionner « Réorientation précédente » à condition qu'aucune modification n'ait été apportée depuis la dernière utilisation du tableau. S'il n'est pas nécessaire de procéder à une quelconque orientation, sélectionner « Orientation par défaut ».

OLIBOARD - Tableaux interactifs 35
FRA
NÇ
AIS
Lancement du logiciel du tableau 1. Cliquer sur « Système » → « Applications » → « Logiciel Oliboard » → « Logiciel » → « Oliboard » pour lancer l'application.
2. Une fenêtre d'accès s'ouvrira : celle-ci permettra de saisir le nom utilisateur et le mot de passe. Pour lancer le logiciel en utilisant le compte par défaut, il suffit de cliquer sur la touche de connexion « Se connecter » sans rien saisir, ou bien, de saisir son propre identifiant. En cas d'utilisation d'un identifiant personnel, l'utilisateur a la possibilité de personnaliser la barre d'outils, les ressources ainsi que les modèles.
REMARQUE : afin de pouvoir lancer le logiciel, il est nécessaire que le pilote Oliboard soit en cours d'exécution et que le tableau ait été branché correctement à l'ordinateur.
L'application se présentera comme suit :
REMARQUE : pour ce qui est des modalités de fonctionnement du logiciel, consulter les instructions fournies dans l'AIDE EN LIGNE.

OLIBOARD - Tableaux interactifs 36
ENREGISTREMENT DU LOGICIEL
Lors de la toute première exécution du logiciel Oliboard sur un ordinateur non branché à un tableau, il est demandé de procéder à l'enregistrement du logiciel.
Il est possible ou de procéder à l'enregistrement immédiatement ou bien de le faire plus tard.
Si le tableau n'a pas été enregistré et que le nombre de d'exécutions possibles est épuisé, il sera nécessaire de désinstaller le logiciel.
Pour enregistrer le logiciel, il est nécessaire d'être connecté à Internet et de disposer du code d'activation (normalement fourni avec le CD-ROM du logiciel).
REMARQUE : l'enregistrement du logiciel n'est pas nécessaire si un tableau interactif est branché à l'ordinateur.

OLIBOARD - Tableaux interactifs 37
FRA
NÇ
AIS
RECHERCHE DES PANNES
1. Si le message « Échec contrôle tableau, le programme ne peut plus fonctionner ! », contrôler le branchement entre le tableau et l'ordinateur.
• Contrôler que le câble spécial ait été utilisé pour brancher le tableau à l'ordinateur et qu'il ait été branché correctement.
• Contrôler que le tableau est allumé (le voyant rouge placé à l'arrière, côté droit, doit être allumé).
• Contrôler que le pilote du logiciel du tableau est en fonction. • Contrôler que le pilote du logiciel du câble USB ait été installé
correctement (voir remarque dans le paragraphe se rapportant à son installation).
• Si l'ordinateur ne doit pas être branché au tableau et que ce message s'affiche, contrôler que le paramètre "démarrage auto" du pilote Oliboard ait été désactivé (cliquer sur l'icône et désactiver le paramètre).
2. Au démarrage du logiciel, le message « Erreur durant le chargement du fichier XML » s'affiche. Contrôler la version d'Internet Explorer. Mettre à jour le logiciel avec la version 6.0 si la version utilisée est 5.0 ou inférieure.
3. Il n'est possible d'écrire que sur certaines parties du tableau. Exécuter la procédure de Réorientation du tableau.
4. Durant l'orientation du tableau, il est impossible de trouver certains points d'orientation. Contrôler que la déviation latérale et l'offset vertical du projecteur sont corrects. Contrôler que tous les contenus affichés sur l'écran de l'ordinateur puissent être projetés dans leur intégralité sur le tableau.
5. Le stylet électronique écrit mal. • Contrôler la modalité opérationnelle actuelle du logiciel. La fonction
d'écriture est activée uniquement en modalité dessin ou en modalité annotation tandis qu'elle n'est pas activée dans la modalité commande.
• Ne pas appuyer sur la touche du stylet électronique pendant l'écriture. • Tenir la pointe du stylet électronique en position verticale par rapport au
tableau. • Éviter d'appuyer sur le stylet électronique. • Contrôler que la pile est chargée. Sinon, la remplacer par une nouvelle.

OLIBOARD - Tableaux interactifs 38
6. Comment quitter l'Oliboard ?
• Cliquer sur la Palette opérationnelle en « Modalité commande » puis cliquer sur « Quitter » dans le menu déroulant.
• Ou bien, cliquer sur « Fichier » (menu principal) puis sur « Quitter » ou encore cliquer sur l'icône Oliboard dans la « Barre d'outils principale » puis, lorsque le message s'affiche, cliquer sur « Quitter ».
7. Pourquoi l'image projetée a une forme trapezoidale? Pourquoi est-il nécessaire de la corriger et comment faut-il procéder ?
• Il est possible que le projecteur ne soit pas en plan (par exemple, parce que la partie avant est plus haute que la partie arrière ou vice-versa) et, par conséquent, l'image projetée prend cette forme trapézoïdale.
• Une image trapézoïdale est une image déformée qui nécessite d'être réglée afin de pouvoir redevenir normale.
• En général, il est possible de régler l'image en utilisant un manipulateur à distance ou en corrigeant la hauteur du projecteur. Pour plus d'informations, consulter le Manuel de l'utilisateur fourni en dotation avec le projecteur.
8. Quel type de projecteur doit être utilisé avec le tableau interactif ?
Le projecteur doit satisfaire la configuration suivante : • le projecteur doit être de type frontal ; • il doit être compatible avec la résolution de l'ordinateur ; • la puissance lumineuse minimale doit être supérieure à 500 Lumen. Pour une
configuration spécifique, faire référence aux dimensions de la salle.
9. Que faire lorsqu'on a utilisé un feutre de couleur non effaçable pour écrire sur le tableau ?
Ne jamais utiliser de feutres colorés pour écrire sur le tableau ! Si cela arrive, nettoyer délicatement le tableau à l'aide d'un coton absorbant humidifié d'alcool.
Trapèze Rectangle

OLIBOARD - Tableaux interactifs 39
FRA
NÇ
AIS
10. Comment nettoyer le panneau du tableau ?
Nettoyer le panneau en frottant délicatement à l'aide d'un chiffon humide.
ATTENTION : après avoir mouillé le chiffon, l'essorer afin d'éliminer l'excès d'eau. De cette façon, l'on éviter le risque d'infiltrations d'eau à l'intérieur du tableau.
11. Pourquoi est-il impossible d'utiliser la fonction grille ?
• Si, dans la configuration, « Double stylet » a été sélectionné, la fonction grille ne peut pas fonctionner.
• Cliquer sur « Palette opérationnelle »" → « Option » afin de modifier le paramétrage de la fonction Double stylet si l'on souhaite utiliser la fonction grille.

OLIBOARD - Tableaux interactifs 40
Page laissée blanche intentionnellement

OLIBOARD
INTERAKTIVE TAFELN

HERAUSGEBER: Olivetti S.p.A. Gruppo Telecom Italia Via Jervis, 77 - 10015 Ivrea (ITALY) www.olivetti.com
Copyright © 2011, Olivetti Alle Rechte vorbehalten
AUSGABE 1.1
Der Hersteller behält sich das Recht vor, jederzeit und ohne vorherige Ankündigung Änderungen an dem in diesem Handbuch beschriebenen Produkt vorzunehmen.
Wir möchten Sie darauf hinweisen, dass folgende Aktionen die oben bescheinigte Konformität und die
Funktionalität des Produkts beeinträchtigen können:
• Falsche Stromversorgung;
• Installations- und Bedienungsfehler sowie unsachgemäße Benutzung bzw. Nichtbeachtung der
Hinweise in der mit dem Produkt ausgelieferten Bedienungsanleitung;
• Der Austausch von Komponenten oder Originalzubehör durch vom Hersteller nicht zugelassene
Bauteile oder von nicht autorisiertem Personal durchgeführte Reparaturen.
Alle Rechte vorbehalten. Ohne vorherige schriftliche Genehmigung seitens der Fa. Olivetti S.p.A. dürfen diese Unterlagen oder Teile davon weder vervielfältigt noch in jeglicher Form, elektronisch oder mechanisch z.B. durch Fotokopieren, Aufnahme oder ähnliches, weitergereicht werden. Der Inhalt dieses Handbuches kann ohne vorherige Ankündigung geändert werden. Die Software der Oliboard-Tafel sowie der Inhalt des vorliegenden Handbuches wurden mit größter Sorgfalt konzipiert, ausgearbeitet und überprüft; trotzdem kann die Fa. Olivetti S.p.A. keinerlei Haftung für jegliche Schäden übernehmen, die durch den Gebrauch der Software und der Bedienungsanleitung entstanden sind. Gleiches gilt für alle Personen oder Firmen, die an der Erstellung, Realisierung, Produktion und Prüfung der Software sowie der Bedienungsanleitung beteiligt waren. Eingetragene Markenzeichen sind das Eigentum der jeweiligen Eigner.
Die Qualitätsanforderungen dieses Produkts werden durch die –Kennzeichnung bescheinigt, die am Produkt angebracht ist.

OLIBOARD – Interaktive Tafel III
ANWEISUNG: Zusätzliche Software-Anweisungen stehen zur Verfügung.
HINWEIS: Beschreibung von Fehlern, die beim Gebrauch der Tafel auftreten können, sowie Tipps zur Vermeidung und Behebung.
VORSICHT: Hinweis auf Verletzungsgefahr oder Beschädigung des Produkts bei unsachgemäßer Benutzung.
Sicherheitshinweise
• Um Stromschläge zu vermeiden, stellen Sie die interaktive Tafel nicht in
einer feuchten oder dunstigen Umgebung auf.
• Vermeiden Sie nach dem Aufstellen der interaktiven Tafel mit dem Strom- versorgungskabel und dem Datenkabel in Berührung zu kommen.
• Halten Sie die interaktive Tafel fern von offenem Feuer, Stromkontakten und direkter Sonneneinstrahlung.
• Vergewissern Sie sich nach dem Aufbau, dass die interaktive Tafel sicher befestigt ist.
• Vermeiden Sie direkt in den Lichtstrahl zu schauen, der vom Projektor auf die Tafel geworfen wird.
• Den Projektor nicht berühren, da er schon nach wenigen Minuten Betrieb bereits heiß sein könnte. Beachten Sie alle in der Projektoranleitung angegebenen Hinweise und Vorsichtsmaßnahmen.
• Keine Gegenstände an die Halterung des Projektors hängen.
Wenn die Tafel im Ständer aufgebaut ist, darauf achten, dass Sie nicht über den Ständer stolpern.

OLIBOARD – Interaktive Tafeln IV
Wichtige Hinweise
• Die interaktive Tafel darf nur mit den dafür vorgesehenen elektronischen Stiften verwendet werden. Benutzen Sie keine Textmarker, Bleistifte oder sonstige Stifte. Falls nötig, reinigen Sie die Tafel mit Alkohol.
• Vergewissern Sie sich, dass die Tafel korrekt am Rechner und an der Stromversorgung angeschlossen ist. Es ist empfehlenswert, die Anschluss- und Stromversorgungskabel verdeckt zu verlegen, um ein unbeabsichtigtes Lösen und Herausziehen zu vermeiden. Die Kabel nicht auf dem Boden herum liegen lassen, da Stolpergefahr besteht.
• Die Oberfläche und den Rahmen der Tafel nicht mit harten oder spitzen Gegenständen zerkratzen. In der Umgebung dürfen keine starken Magnetfelder vorhanden sein. Sollte eine Wand aus Metall oder aus anderen magnetischen Materialien in der Umgebung sein, ist zwischen der Wand und der Tafel ein Mindestabstand von 10 Meter einzuhalten.
• Beim Schreiben mit dem elektronischen Stift auf der Tafel, muss der Stift senkrecht zur Tafel gehalten werden, ohne dabei Druck auszuüben.
• Bei Wandmontage muss die Tafel vertikal zur Wandfläche angebracht werden.
• Hängen Sie keine Gegenstände oder Gewichte an die Tafel und, falls vorhanden, an den Ständer.
• Bei Montage im Ständer die Tafel mit Vorsicht verschieben, damit sie nicht umkippt.
Dieses Handbuch ist ausschließlich für die Oliboard-Tafel und die mitgelieferte Software bestimmt. Auch wenn auf den Rechner (Notebook, PC, usw.) und den Videoprojektor Bezug genommen wird, die an der Tafel angeschlossen sind, muss für diese anderen Geräte in der Originaldokumentation der jeweiligen Hersteller nachgeschlagen werden.

OLIBOARD – Interaktive Tafel V
Vorsicht
WEITERE HINWEISE FÜR DEN AUFBAU IN SCHULEN
Die Warnhinweise und Vorsichtsmaßnahmen für den Gebrauch der Tafel und des Projektors müssen auch den Schülern mitgeteilt werden. Insbesondere wird auf Folgendes hingewiesen:
• Nicht direkt in den Lichtstrahl schauen, der vom Projektor auf die Tafel geworfen wird.
• Den Projektor nicht berühren, da er nach wenigen Minuten Betrieb bereits heiß sein könnte.
• Auf die Verbindungskabel achten und falls die Tafel im Ständer montiert ist, darauf achten, nicht über den Ständer zu stolpern. Grundsätzlich ist es angebracht in der Nähe der Tafel und des Ständers nicht zu rennen.
• Keine Gegenstände an die Halterung des Projektors und, falls vorhanden, an den Tafelständer hängen.

OLIBOARD – Interaktive Tafeln VI
Beabsichtigte Leerseite

OLIBOARD – Interaktive Tafeln VII
DEU
TSC
H
INHALT EINLEITUNG....................................................................................................1
Vorwort ................................................................................................................ 1 Systemanforderungen ........................................................................................... 2 Auspacken der Tafel und der Zubehörteile............................................................. 3 Hauptmerkmale .................................................................................................... 6
Vorderansicht................................................................................................... 6 Funktionstasten auf der Tafel ................................................................................ 7
Technische Daten ............................................................................................. 8 Aufbau ................................................................................................................. 9 Batterie in den elektronischen Stift einlegen ........................................................ 10
SOFTWARE FÜR WINDOWS INSTALLIEREN....................................................11 Schnellinstallation ............................................................................................... 11 Schrittweise Installation....................................................................................... 12
Oliboard-Software-Treiber installieren............................................................. 12 Oliboard-Software installieren......................................................................... 13 Software-Treiber für USB-Kabel installieren..................................................... 13
Oliboard-Software deinstallieren.......................................................................... 14 Software starten ................................................................................................. 14
Treiber der interaktiven Tafel starten............................................................... 14 Kalibrieren der interaktiven Tafel .................................................................... 15 Anwendungssoftware der Tafel starten .......................................................... 16 Anwendungssoftware der Tafel starten .......................................................... 17 Persönliches Benutzerkonto und Passwort einrichten ...................................... 18 Oliboard-Funktionen einstellen ....................................................................... 20
SOFTWARE FÜR LINUX-UBUNTU INSTALLIEREN ............................................21 Installation der Oliboard Software ....................................................................... 21 Deinstallation der Software ................................................................................ 23 Software starten ................................................................................................. 24
Oliboard Treiber starten.................................................................................. 24 Kalibrierung der interaktiven Tafel .................................................................. 25 Anwendungssoftware der Tafel starten .......................................................... 27
SOFTWARE FÜR MAC INSTALLIEREN ............................................................27 Installation der Oliboard software........................................................................ 28 Software-Treiber des USB-Kabels installieren........................................................ 29 Software deinstallieren........................................................................................ 32 Software starten ................................................................................................. 32
Oliboard Treiber starten.................................................................................. 32 Kalibrierung der interaktiven Tafel .................................................................. 32 Kalibrierung der interaktiven Tafel .................................................................. 33 Anwendungssoftware der Tafel starten .......................................................... 34 Anwendungssoftware der Tafel starten .......................................................... 35
SOFTWARE REGISTRIEREN ............................................................................36 PROBLEMBEHEBUNG....................................................................................37

OLIBOARD - Interaktive Tafeln VIII
Beabsichtigte Leerseite

OLIBOARD – Interaktive Tafeln 1
DEU
TSC
H
EINLEITUNG
VORWORT
Die interaktive Tafel ist eine Eingabe-/Ausgabeeinheit, die dank des Einsatzes fortschrittlicher und zuverlässiger Technologie und durch den Anschluss an einen PC und an einen Videoprojektor eine interaktive Umgebung für Schulunterricht und Demonstrationszwecke schafft.
Eigenschaften
• Die Oliboard-Tafel zeichnet sich durch ihre harte Oberfläche aus, die widerstandsfähig gegen Abnutzung und unsachgemäße Handhabung ist. Aufgrund der hohen Zeichnungspräzision, der schnellen Rückmeldungen und der Bedienungssensibilität können selbst unerfahrene Benutzer problemlos mit der Tafel arbeiten.
• Die mitgelieferte Software bietet fortschrittliche Funktionen, z.B. Vergrößerung von Bereichen, Scheinwerferfunktion, Wiedergabe, Kamera, individuell einstellbarer Hintergrund, spezielle Hilfsmittel (Zirkel, Lineal, Geodreieck usw.).
• Mit dem elektronischen Stift können Sie schreiben, Notizen anbringen, radieren, geometrische Elemente zeichnen, kopieren, wiedergeben und Dateien speichern.
• Der elektronische Stift kann auch als Maus benutzt werden, um dem PC Befehle zu erteilen.

OLIBOARD - Interaktive Tafeln 2
SYSTEMANFORDERUNGEN
Die Tafel muss an einen Rechner angeschlossen werden, der die Bilder mit Hilfe eines Videoprojektors auf der Tafel anzeigt.
Mindest- anforderungen
Empfohlene Konfiguration
CPU: 1GHz CPU: 1.7 GHz oder höher RAM: 512 MB RAM: 1 GB oder höher USB-Port (für den Anschluss der Tafel)
USB-Port (für den Anschluss der Tafel)
Hardware- Konfiguration
VGA-Port (Typ SUB-D15 Steckanschluss) für den Anschluss des Videoprojektors. HINWEIS: Bei einigen Rechnern (z.B. MAC) ist dieser Anschluss nicht vorhanden. In diesem Fall wird ein Adapter benötigt (nicht im Lieferumfang der Tafel und des Projektors enthalten).
VGA-Port (Typ SUB-D15 Steckanschluss) für den Anschluss des Videoprojektors. HINWEIS: Bei einigen Rechnern (z.B. MAC) ist dieser Anschluss nicht vorhanden. In diesem Fall wird ein Adapter benötigt (nicht im Lieferumfang der Tafel und des Projektors enthalten).
Windows 2000, XP, Vista, 7 Windows 2000, XP, Vista, 7 Linux Ubuntu7.0/8.0 (I386/AMD64);
Linux Ubuntu7.0/8.0 und neuere Version (I386/AMD64);
Software- Konfiguration
Mac OS X V10.4 und neuere Version (Intel-Benutzeroberfläche)
Mac OS X V10.4 und neuere Version (Intel-Benutzeroberfläche)
Empfohlene Rechnereinstellungen:
1) Für eine optimale Bilddarstellung auf der Tafel, muss das Format der Bildschirmausgabe des Rechners (seine Auflösung) und das des Projektors identisch mit dem Format der Tafel sein.
Daher wird für Tafeln vom Format 4/3 (Oliboard 78S und Oliboard 78D) empfohlen, eine Ausgangsauflösung einzustellen, die dem Format 4/3 entspricht (z.B. 1024x768 oder 800x600).
Für Tafeln vom Format 16:9 (Oliboard 95D) wird empfohlen, eine Ausgangsauflösung einzustellen, die dem Format 16:9 entspricht (z.B. 1280x800).
2) Während der Benutzung der Tafel kann der daran angeschlossene Rechner in den “Stand-by” Modus schalten. Um dies zu verhindern, wird empfohlen den Bildschirmschoner und den Energiesparmodus auszuschalten.

OLIBOARD – Interaktive Tafeln 3
DEU
TSC
H
AUSPACKEN DER TAFEL UND DER ZUBEHÖRTEILE
Im Lieferumfang der interaktiven Tafel sind folgende Komponenten enthalten:
• Interaktive Tafel
(Die Farbe des Produktes kann variieren)
• Zubehörteile

OLIBOARD - Interaktive Tafeln 4
Standardmäßig werden folgende Zubehörteile mitgeliefert:
Bezeichnung Menge Funktion Abbildung
Elektronischer Stift 2
Spezialstifte für die interaktive Tafel. Jeder Stift ist mit einer 1,5 V Batterie AAA (Mini-Ausführung) ausgestattet.
Die Farben können variieren
Spezialkabel von 10 Meter Länge 1
Kabel, um die interaktive Tafel an einen Rechner anzuschließen
Oliboard Installations-CD
Bis zu 3 CDs
Treiber und Anwendungs- software für Windows, Linux, Mac
Benutzerhandbuch 1 Gebrauchs-anleitung
Montagehalterun-gen und Zubehör-teile für die Wand-montage
1 Kit für die Wand-montage
Verschiedene mechanische Teile

OLIBOARD – Interaktive Tafeln 5
DEU
TSC
H
• Optionale Zubehörteile
Alternativ zur Wandmontage kann die interaktive Tafel auf einem speziellen Ständer (lieferbar auf Bestellung) aufgestellt werden. Nachfolgend Modell B5848.
Optionaler Tafelständer (Mod. B5848)
Abmessungen des Ständers (ohne Tafel und Projektor) Modell B5848:
- Breite: 127 cm; Tiefe: 75 cm; - Höhe: 246 cm (max. Höhe der Projektorhalterung nach der Montage).
Tafel OLIBOARD 95D im Ständer Mod. B5848
Das Modell B5848 besteht aus zwei Verpackungen:
- Verpackung 1: cm 1680 x 770 x 110, Bruttogewicht ~ 34,5 Kg - Verpackung 2: cm 2030 x 750 x 170, Bruttogewicht ~ 28 Kg

OLIBOARD - Interaktive Tafeln 6
HAUPTMERKMALE
Vorderansicht
(Die Farbe kann je nach Modell variieren)
Ref. Bezeichnung 1 Schreibbereich
2 Funktionstasten
3 Stifthalterung
4 Interface-Karte
5 Schnittstelle für das Spezialkabel, das an den USB-Anschluss des Rechners anzuschließen ist (die Tafel wird im Regelfall über das selbe Kabel mit Strom versorgt)
6 Stromversorgungsbuchse (wird im Regelfall nicht gebraucht)

OLIBOARD – Interaktive Tafeln 7
DEU
TSC
H
FUNKTIONSTASTEN AUF DER TAFEL
Funktions- tasten
Bezeichnung Steuerungs- modus
Fenster- modus
Notizen-modus
Kalibrierung (Einstellung)
Kalibrierung
Kalibrierung
Kalibrierung
Steuerungsmodus (ähnlich Maus)
Keine Auswirkung Schaltet in Steuerungs-modus
Schaltet in Steuerungs-modus
Notizenmodus Schaltet in Notizenmodus
Schaltet in Notizen-modus
Keine Auswirkung
Fenstermodus Keine Auswirkung Titelseite Titelseite
Erstellt eine leere Seite
Erstellt eine leere Seite
Erstellt eine leere Seite
Erstellt eine leere Seite
Seite nach oben Keine Auswirkung
Seite nach oben
Seite nach oben
Seite nach unten Keine Auswirkung Seite nach
unten Seite nach unten
Normaler Stift
Schaltet in Notizen- modus und verwendet normalen Stift
Normaler Stift Normaler Stift
Transparenter Stift (Textmarker)
Schaltet in Notizen- modus und verwendet transparenten Stift
Transpa-renter Stift
Transpa-renter Stift
Radierer
Radierer
Radierer
Radierer
Wiedergabe Seitenwiedergabe Seitenwie-dergabe
Seitenwie-dergabe

OLIBOARD - Interaktive Tafeln 8
Technische Daten Hardware-Oberfläche Peripherie-Gerät für Anschluss an PC, Notebook.
Nachlauffrequenz Oliboard 78S: 17m/s (669 inch/s) Oliboard 78D, Oliboard 95D: 8 m/s (314 inch/s)
Präzision +/- 0,05 mm
Funktionsprinzip Elektromagnetische Induktion
Betriebsarten
Steuerungsmodus Fenstermodus Notizenmodus Vollbildschirmmodus
USB-Stromversorgung DC 5V 100mA
Lebensdauer der Batterie vom elektronischen Stift
Die Lebensdauer der Batterie hängt vom Batterietyp ab; die üblichen Alkali-Batterien können bis zu drei Monate halten.
Betriebstemperatur 20 °C ÷ +55 °C
Luftfeuchtigkeit RH:30% ÷ 80%
Stromleistung < 2W
Modelle
OLIBOARD 78S OLIBOARD 78D
OLIBOARD 95D
Kompletter Bereich - diagonal - Abmessungen
85" 174 x 127 cm
101" 223 x 127 cm
Aktiver Bereich - Breite - Höhe
78" 160 x 119 cm
95" 210 x 118 cm
Abbildungsverhältnis 4:3 16:9
Nettogewicht (+/- 1 kg) 17 Kg 25,5 Kg
Verpackung - Abmessungen - Bruttogewicht (+/- 2 Kg)
1860 x 1400 x 120 cm 29 Kg
2350 x 1400 x 120 cm 32 Kg

OLIBOARD – Interaktive Tafeln 9
DEU
TSC
H
AUFBAU
Die Tafel darf nur von zugelassenem Fachpersonal unter Beachtung der in der Olivetti-Dokumentation angegebenen Anweisungen an die Wand oder auf dem Ständer montiert werden.
Das Verbindungskabel der Tafel muss am USB-Anschluss des Rechners angeschlossen werden. Das VGA-Kabel (oder HDMI) des Videoprojektors muss am VGA-Anschluss (oder HDMI) des Rechners angeschlossen werden.
Ref. Bezeichnung 1 VGA (oder HDMI) 2 USB 3 USB-Spezialkabel 4 Interface-Port der Tafel für mitgeliefertes Spezialkabel 5 Stromversorgungsbuchse (im Regelfall unbenutzt 6 Videoprojektor
HINWEIS: Beim Anschluss des Rechners an den Videoprojektor müssen beide Geräte ausgeschaltet sein.

OLIBOARD - Interaktive Tafeln 10
BATTERIE IN DEN ELEKTRONISCHEN STIFT EINLEGEN
Die hintere Kappe des elektronischen Stifts abschrauben, indem Sie sie gegen den Uhrzeigersinn drehen. Legen Sie dann eine 1,5 V Batterie AAA (Mini-Ausführung) - wie in der Abbildung gezeigt – in den Stift ein und schrauben Sie die Kappe im Uhrzeigersinn wieder zu.
Die Außenfarbe des Stiftes kann sich von der auf dem Foto unterscheiden.
HINWEIS: Der Stift ist mit einem seitlichen Knopf ausgestattet, der je nach Betriebsart der Software wie die rechte Taste einer Maus funktioniert.

OLIBOARD – Interaktive Tafeln 11
DEU
TSC
H
SOFTWARE FÜR WINDOWS INSTALLIEREN
Die Oliboard-Software bietet zwei Installationsarten: Die "Schnellinstallation" und die "schrittweise Installation".
Die Schnellinstallation beinhaltet folgende Schritte, die automatisch nacheinander ausgeführt werden:
- Installation der Oliboard Software Treiber.
- Installation der Oliboard-Anwendungssoftware.
- Installation der Software-Treiber für das USB-Kabel.
Bei der schrittweisen Installation kann die Software Schritt für Schritt installiert werden.
SCHNELLINSTALLATION
Schließen Sie das Kabel der Tafel noch nicht an den Rechner an (wenn das USB-Kabel bereits am Rechner angeschlossen ist, ziehen Sie es heraus). Während des Installationsvorgangs erscheint eine Meldung auf dem Bildschirm, wenn das Kabel angeschlossen werden muss.
(Wird der Installationsvorgang bei bereits angeschlossenem Kabel gestartet, muss der Software-Treiber für das USB- Kabel nachträglich installiert werden).
1. Legen Sie die Oliboard Software CD ein. 2. Klicken Sie auf das Programm-Logo (dies entspricht dem Starten des “Autorun”
Programms).
3. Das Fenster mit der Installationsbedienerführung erscheint. 4. Klicken Sie auf “Alles installieren“, um eine Schnellinstallation durchzuführen.
5. Wählen Sie die Sprache aus, die installiert werden soll, und bestätigen Sie mit “Weiter”.
6. Wählen Sie den Installationspfad und bestätigen Sie mit “Weiter”. Die Software-Installation beginnt; danach wird der Treiber für das USB-Kabel installiert.
7. Wenn das System fragt, ob der FTDI USB Treiber installiert werden soll, klicken Sie auf “JA”, um die Installation auszuführen. Anschließend erscheint (nach einigen Sekunden) eine Meldung, mit der Aufforderung das USB-Kabel an den Rechner anzuschließen. Schließen Sie das Kabel am USB-Anschluss des Rechners an (das andere Ende des Kabels muss an der interaktiven Tafel angeschlossen werden). Klicken Sie nach dem Kabelanschluss auf “OK”.

OLIBOARD - Interaktive Tafeln 12
8. Wenn die Meldung "Installation abgeschlossen" erscheint, klicken Sie auf “Beenden” und dann bei der Rückkehr zum Hauptbildschirm auf “Beenden”.
9. Befolgen Sie die Anweisungen im Abschnitt “Software starten”.
SCHRITTWEISE INSTALLATION
Diese Installationsart sollte nur verwendet werden, um die mit der Tafel mitgelieferte Software zu aktualisieren.
1. Legen Sie die Oliboard-Software CD ein.
2. Klicken Sie auf das Programm-Logo.
3. Das Fenster mit der Installationsbedienerführung erscheint.
4. Klicken Sie auf “Schrittweise Installation”, um die Oliboard-Treiber und die Software sowie die USB-Kabel-Treiber schrittweise zu installieren.
Oliboard-Software-Treiber installieren
1. Klicken Sie auf , um die Treiber der interaktiven Tafel zu installieren.
2. Wählen Sie die Sprache aus, die installiert werden soll, und bestätigen Sie mit “Weiter”.
3. Wählen Sie den Installationspfad und bestätigen Sie mit “Weiter”.
4. Schließen Sie die Installation ab, indem Sie auf die Schaltfläche “Beenden” drücken. Schließen Sie das Kabel am USB-Anschluss des Rechners an (das andere Ende des Kabels muss an der interaktiven Tafel angeschlossen werden). Klicken Sie nach dem Kabelanschluss auf “OK”.

OLIBOARD – Interaktive Tafeln 13
DEU
TSC
H
Oliboard-Software installieren
1. Klicken Sie auf .
2. Wählen Sie die Sprache aus, die installiert werden soll.
3. Wählen Sie den Installationspfad. Die Software-Installation beginnt.
4. Wenn die Installation abgeschlossen ist, erscheint eine Meldung; klicken Sie auf “Beenden”.
Software-Treiber für USB-Kabel installieren Im Regelfall ist diese Installation nicht nötig, wenn die Schnellinstallation bereits ausgeführt wurde.
1. Klicken Sie auf “USB Treiber installieren”, um die Treiber für das USB-Kabel zu installieren.
2. Klicken Sie auf “FTDI Treiber installieren”, um die Treiber zu installieren. Nachdem Sie das Kabel angeschlossen haben, klicken Sie auf “OK”. Wurde die Installation korrekt ausgeführt, erscheint eine entsprechende Rückmeldung.
Sie können prüfen, ob die USB-Kabel-Treiber installiert wurden, indem Sie mit der rechten Maustaste auf “Rechnerressourcen“ klicken, dann mit der linken Maustaste auf “Eigenschaften“ → “Hardware“ → “Geräte-Manager“ → “Anschlüsse (Com und LPT)“. Das Gerät “USB-Serienanschluss“ wird angezeigt. Stellen Sie sicher, dass das zugewiesene COM-Port unter 10 (z.B. COM 5) liegt und, dass die Übertragungsgeschwindigkeit 57600 beträgt.

OLIBOARD - Interaktive Tafeln 14
OLIBOARD-SOFTWARE DEINSTALLIEREN
Klicken Sie auf “Start” → “Systemsteuerung” → “Software installieren oder entfernen”, wählen Sie “Oliboard” und klicken Sie anschließend auf “Programme entfernen”.
Wählen Sie dann die Option zum Entfernen aller installierten Komponenten und befolgen Sie die Anweisungen auf dem Bildschirm.
Alternativ können Sie auch die Software-CD einlegen, auf das Oliboard-Programm-Logo klicken, die Software-Deinstallation starten und die Anweisungen auf dem Bildschirm befolgen.
Nach der Deinstallation sollte der Rechner neu gestartet werden.
SOFTWARE STARTEN
Das Kabel der Tafel muss am USB-Anschluss des Rechners angeschlossen sein.
Bevor mit der Software gearbeitet wird, muss zuerst der Software-Treiber der Tafel gestartet werden und, wenn nötig, kalibriert werden, starten Sie dann die Software der Tafel.
Treiber der interaktiven Tafel starten
Klicken Sie auf “Start“ → “Alle Programme“ → “Olivetti“ → “Oliboard Software“ und starten Sie den Oliboard Treiber. In der Ecke, unten rechts, auf der
Desktop-Statusleiste erscheint das Icon des Kommunikationsmoduls .
HINWEIS: Erscheint die Meldung “Kommunikation mit Tafel fehlgeschlagen”, prüfen Sie, ob das Spezialkabel korrekt an den Rechner und an der Tafel angeschlossen ist. Klicken Sie dann auf das Icon für die Oliboard Treiber und wählen Sie im Aufklappmenü “Erneut anschließen”. Bleibt die Meldung weiter bestehen, prüfen Sie, ob der USB-Kabel-Treiber korrekt installiert wurde (siehe Hinweis zur Prüfung, ob das USB-Kabel korrekt installiert wurde, Seite 13).

OLIBOARD – Interaktive Tafeln 15
DEU
TSC
H
HINWEIS: Nachdem der Treiber gestartet wurde, klicken Sie auf das Icon des
Oliboard Treibers, um die “Autostart” Einstellung zu aktivieren oder zu deaktivieren, je nach dem, ob Sie möchten, dass der Oliboard Treiber nach dem Neustart des Rechners automatisch gestartet wird oder nicht. Bleibt der Rechner immer an der Tafel angeschlossen, sollte “Autostart” aktiviert werden. Wird der Rechner jedoch von der Tafel getrennt, sollte “Autostart” deaktiviert werden, damit beim nächsten Hochfahren des Rechners keine Fehlermeldung wegen nicht angeschlossener Tafel erscheint.
Kalibrieren der interaktiven Tafel
Mit dieser Funktion kann das Bild, das auf die Tafel projiziert wird, ausgerichtet werden.
1. Klicken Sie mit der linken Maustaste auf das Oliboard Treiber Icon in der unteren Steuerleiste. Wählen Sie im Aufklappmenü “Kalibrierung” und wählen Sie dann die gewünschte Kalibrierung (siehe Anweisungshinweis am Ende dieses Abschnitts).
HINWEIS: Der Kalibrierungsvorgang kann auch mit der dafür vorgesehenen Taste
im oberen Bereich des Funktionsfeldes auf der Tafel aktiviert werden.

OLIBOARD - Interaktive Tafeln 16
2. Klicken Sie mit der linken Maustaste auf “Neu Kalibrierung ”, um das Kalibrierungsfenster zu öffnen. Klicken Sie mit dem elektronischen Stift in die Mitte des blinkenden Kreuzes “+” auf der Tafel. Wiederholen Sie dann diese Bedienschritte für alle anderen Kalibrierungspunkte (insgesamt sind es sechs) und achten Sie darauf den elektronischen Stift genau in die Mitte des blinkenden Kreuzes zu setzen.
ANWEISUNG: Wählen Sie bei der Erstinstallation des Oliboard Treibers “Neu Kalibrierung” und auch, wenn die Position des Projektors oder der interaktiven Tafel oder der Anzeigemodus geändert wurde (z.B. Bildgröße oder Auflösung). Um eine schnelle Neu-Kalibrierung auszuführen, können Sie “Aufgezeichnete vorherige Kalibrierung” wählen, wenn nach der letzten Benutzung keine Änderungen vorgenommen wurden. Wenn keine exakte Kalibrierung benötigt wird, wählen Sie “Standard-Kalibrierung”.

OLIBOARD – Interaktive Tafeln 17
DEU
TSC
H
Anwendungssoftware der Tafel starten
1. Klicken Sie auf “Start” → “Alle Programme” → “Olivetti” → “Oliboard Software” und starten Sie das Anwendungsprogramm. Es wird ein Zugangsfenster geöffnet, in dem der Benutzername und das Passwort einzutragen sind.
2. Um die Software mit dem voreingestellten Benutzerkonto zu starten, klicken Sie einfach auf die Schaltfläche “Anmelden”, ohne Daten einzugeben; Sie können auch Ihr persönliches Benutzerkonto eingeben. Wenn ein persönliches Benutzerkonto verwendet wird, kann der Benutzer die Hilfsmittelleiste, die Stammdaten und die Vorlagen personalisieren.
HINWEIS: Bevor Sie das Anwendungsprogramm starten, vergewissern Sie sich, dass die interaktive Tafel korrekt am PC angeschlossen ist und, dass der Treiber der interaktiven Tafel aktiv ist.
HINWEIS: Für die Bedienung der Software, siehe die Anweisungen in der Online-
Hilfe, die vom Hauptmenü der Oliboard-Software aufgerufen werden kann.

OLIBOARD - Interaktive Tafeln 18
Persönliches Benutzerkonto und Passwort einrichten
1. Klicken Sie auf “Start” → ”Alle Programme” → ”Olivetti” → “Oliboard Software” → “Benutzer Manager”, folgendes Fenster erscheint:
Geben Sie die Daten für das Administrator-Konto ein für den Zugriff auf die Software. Voreingestellt ist als Administrator-Konto Administrator und als Passwort Oliboard.
2. Das Benutzer Manager Fenster erscheint.

OLIBOARD – Interaktive Tafeln 19
DEU
TSC
H
3. Wählen Sie “Bearbeiten” → ”Neuer Benutzer”, um ein persönliches Benutzerkonto einzurichten.
4. Geben Sie den Benutzernamen und das Passwort ein und wählen Sie “Erstellen”.
5. Nach dem Einrichten wird der neue Benutzer im Fenster angezeigt:

OLIBOARD - Interaktive Tafeln 20
Oliboard-Funktionen einstellen
Klicken Sie auf “Optionen” , um das nachfolgende Fenster zu öffnen.
Für die Tafelmodelle Oliboard 78D und Oliboard 95D ist die Funktion “Zweitstift” wie wie folgt einzustellen:

OLIBOARD – Interaktive Tafeln 21
DEU
TSC
H
SOFTWARE FÜR LINUX-UBUNTU INSTALLIEREN
INSTALLATION DER OLIBOARD SOFTWARE
Beachten Sie, dass die Administrator-Berechtigung sowie, falls eingestellt, das gültige Passwort erforderlich sind, um die Installation der Software und der Treiber vorzunehmen.
Im Installationsverzeichnis stehen zwei Installationsprozeduren für die Ubuntu-Software zur Verfügung - eine für Intel-Prozessoren (Ausführung i386 und abgeleitete Versionen) und die andere für AMD64 Prozessoren.
Wählen Sie die Prozedur, die für den Prozessor Ihres Rechners geeignet ist.
Schließen Sie das Kabel der Tafel an den USB-Anschluss des Rechners an.
An dieser Stelle sind zwei Installationsarten möglich:
1. Erste Installationsart: Doppelklicken Sie auf Oliboard_for_Linux_V2.1.deb

OLIBOARD - Interaktive Tafeln 22
Die Installationsprozedur besteht aus folgenden Schritten (Bildschirmanweisungen befolgen):
• Wählen Sie “Packet installieren”.
• Geben Sie das Passwort ein (abhängig von den Berechtigungen des Benutzerkontos im Betriebssystem).
• Der Installationsvorgang wird ausgeführt. Nach Abschluss erscheint eine entsprechende Meldung.
2. Zweite Installationsart:
• Öffnen Sie ein Bildschirmfenster.
• Geben Sie die erforderlichen Befehle ein, um auf das Verzeichnis zuzugreifen, wo sich Oliboard_for_Linux_V2.1.deb. befindet.
• Geben Sie (bei einem Prozessor i386) folgenden Befehl ein:
sudo dpkg -i Oliboard_for_Linux_V2.1_Packet2101_I386.deb.
und geben Sie das Stammverzeichnis-Passwort ein.
• Sollten Probleme auftreten, geben Sie den Befehl in dieser Reihenfolge ein:
auf –
Stammverzeichnis-Passwort.
Geben Sie die erforderlichen Befehle ein, um auf das Verzeichnis zuzugreifen, wo sich Oliboard_for_Linux_V2.1.deb. befindet:
dpkg –i Oliboard_for_Linux_V2.1.deb.

OLIBOARD – Interaktive Tafeln 23
DEU
TSC
H
DEINSTALLATION DER SOFTWARE
Vor der Deinstallation der Software müssen die Software-Treiber deaktiviert (dafür den Befehl “Beenden” verwenden, der durch Klicken auf das Treiber-Icon in der Steuerungsleiste aktiviert wird) und die Applikation beendet werden, falls sie noch läuft.
Oliboard für Linux kann auf zwei Arten vom Rechner entfernt werden. Sie können die Bildschirmanweisungen befolgen oder die Befehlszeile verwenden.
1. Erste Deinstallationsart:
• Öffnen Sie den Synaptic Package Manager (System -> Administration)
• Geben Sie folgendes Wort in die Suchleiste ein: Oliboard.
• Wählen Sie den Begriff Oliboard aus, um Oliboard für Linux vom Rechner zu entfernen, und bestätigen Sie die Deinstallation mit “Anwenden”.
Oliboard für Linux wird dann vom Rechner entfernt.
2. Zweite Deinstallationsart:
• Öffnen Sie ein Bildschirmfenster.
• Geben Sie folgenden Befehl ein:
sudo dpkg -P Oliboard.
Oliboard für Linux wird dann vom Rechner entfernt.

OLIBOARD - Interaktive Tafeln 24
SOFTWARE STARTEN
Das Kabel der Tafel muss am USB-Anschluss des Rechners angeschlossen sein.
Vor dem Aufrufen der Software muss zuerst der Software-Treiber der Tafel gestartet und, wenn erforderlich, die Kalibrierung ausgeführt werden, dann kann die Software der Tafel gestartet werden.
Oliboard Treiber starten
1. Klicken Sie auf “Anwendungen“ → “Oliboard“ → “Oliboard Treiber“, um die Oliboard Treiber zu starten.
2. Nach dem Start der Oliboard Treiber, erscheint das entsprechende Icon im Bedienfeld, oben rechts auf dem Desktop:
3. Beim Starten der Treiber wird ein Anschlusstest ausgeführt. Wenn eine Fehlermeldung erscheint, prüfen Sie, ob das Kabel der Tafel korrekt am Rechner angeschlossen ist. Klicken Sie auf das Treiber-Icon und wählen Sie im Aufklappmenü die Option “Erneut anschließen”.
HINWEIS: Nach der Installation des Treibers, wird er beim nächsten Einschalten des
Rechners automatisch gestartet. Wird der Rechner oft von der Tafel getrennt, sollte die automatische Ausführung im entsprechenden Einstellfenster (Startup Applications Preferences) deaktiviert werden, um beim Einschalten des Rechners eine Fehlermeldung wegen nicht angeschlossener Tafel zu vermeiden.

OLIBOARD – Interaktive Tafeln 25
DEU
TSC
H
Kalibrierung der interaktiven Tafel
Mit dieser Funktion kann das Bild, das auf die Tafel projiziert wird, ausgerichtet werden.
1. Klicken Sie auf das Treiber-Icon im Bedienfeld, oben auf dem Desktop, wählen Sie im Aufklappmenü “Neu Kalibrierung ” und wählen Sie dann die gewünschte Kalibrierung (siehe Anweisungshinweis am Ende dieses Abschnitts).
HINWEIS: Der Kalibrierungsvorgang kann auch mit der dafür vorgesehenen Taste im oberen Bereich des Funktionsfeldes auf der Tafel aktiviert werden.

OLIBOARD - Interaktive Tafeln 26
2. Klicken Sie mit der linken Maustaste auf “Neu Kalibrierung ”, um das Kalibrierungsfenster zu öffnen. Klicken Sie mit dem elektronischen Stift in die Mitte des blinkenden Kreuzes “+” auf der Tafel. Wiederholen Sie dann diese Bedienschritte für die anderen Kalibrierungspunkte (insgesamt sind es sechs) und achten Sie darauf den elektronischen Stift genau in die Mitte des blinkenden Kreuzes zu setzen.
ANWEISUNG: Wählen Sie “Neu Kalibrierung” bei der Erstinstallation des Oliboard Treibers oder, wenn die Position des Projektors oder der interaktiven Tafel oder der Anzeigemodus geändert wurde (z.B. Bildgröße oder Auflösung). Um eine schnelle Neu-Kalibrierung auszuführen, können Sie “Aufgezeichnete vorherige Kalibrierung” wählen, wenn nach der letzten Benutzung keine Änderungen vorgenommen wurden. Wird keine exakte Kalibrierung benötigt, wählen Sie “Standard-Kalibrierung”.

OLIBOARD – Interaktive Tafeln 27
DEU
TSC
H
Anwendungssoftware der Tafel starten
1. Klicken Sie auf “Anwendungen“ → “Oliboard“ → “Oliboard“, um die Anwendung zu starten.
2. Es erscheint ein Zugangsfenster, in dem der Benutzername und das Passwort eingegeben werden können. Um die Software mit dem voreingestellten Benutzerkonto zu starten, klicken Sie einfach auf die Schaltfläche “Anmelden”, ohne Daten einzugeben; Sie können auch Ihr persönliches Benutzerkonto eingeben. Wenn ein persönliches Benutzerkonto verwendet wird, kann der Benutzer die Hilfsmittelleiste, die Stammdaten und die Vorlagen personalisieren.
HINWEIS: Um die Software starten zu können, muss der Oliboard-Treiber aktiviert und die Tafel korrekt mit dem Kabel am Rechner angeschlossen sein.
HINWEIS: Für die Bedienung der Software, siehe die Anweisungen in der Online-Hilfe.

OLIBOARD - Interaktive Tafeln 28
SOFTWARE FÜR MAC INSTALLIEREN
Beachten Sie, dass die Administrator-Berechtigung sowie, falls eingestellt, das gültige Passwort erforderlich sind, um die Installation der Software und der Treiber vorzunehmen.
INSTALLATION DER OLIBOARD SOFTWARE
1. Legen Sie die CD mit der Oliboard-Software für MAC ein. Das USB-Kabel der Tafel noch nicht anschließen.
2. Klicken Sie auf “Oliboard installieren”.

OLIBOARD – Interaktive Tafeln 29
DEU
TSC
H
3. Klicken Sie auf “Weiter” und befolgen Sie die Bildschirmanweisungen, bis die Installation abgeschlossen ist.
An dieser Stelle muss der Software-Treiber des USB-Kabels installiert werden.
SOFTWARE-TREIBER DES USB-KABELS INSTALLIEREN
Kehren Sie zum Hauptinstallationsfenster zurück und klicken Sie darauf, um ins Verzeichnis “USB_Cable_Driver” zu kommen. Sie haben dann Zugriff auf das Verzeichnis FTDI Treiber, in dem zwei Treiber für die Installation bereitstehen:
- FTDIUSBSerialDriver_10_3.dmg (für Betriebssystem MAC 10.3)
- FTDIUSBSerialDriver_10_4_10_5_10_6.dmg, (für Betriebssystem MAC 10.4, 10.5 und 10.6)

OLIBOARD - Interaktive Tafeln 30
Um die Installation zu starten, klicken Sie zweimal auf den zu installierenden Treiber.

OLIBOARD – Interaktive Tafeln 31
DEU
TSC
H
Befolgen Sie dann die Bildschirmanweisungen.

OLIBOARD - Interaktive Tafeln 32
SOFTWARE DEINSTALLIEREN
Wählen Sie die Oliboard-Software unter “Anwendungen”, klicken Sie dann auf “Deinstallieren”, um den Deinstallationsvorgang der Software zu starten und bestätigen Sie die Deinstallation.
1. Klicken Sie auf “JA“, um die Deinstallation der Software zu starten.
SOFTWARE STARTEN
Bevor die Software aufgerufen wird, muss zuerst der Software-Treiber der Tafel gestartet werden und dann, wenn nötig, die Kalibrierung vorgenommen werden, danach die Software der Tafel starten.
Oliboard Treiber starten
1. Schließen Sie das USB-Kabel der Tafel am Rechner an. Klicken Sie auf “System“ → “Anwendungen“ → “Oliboard Software“ → “Treiber“ → “V2.1“ → “Oliboard Treiber“, um den Oliboard Treiber zu aktivieren.
2. Nach dem Start des Oliboard Treibers, erscheint das entsprechende Treiber-Icon auf dem Desktop:
3. Beim Starten der Treiber wird automatisch geprüft, ob die Tafel korrekt angeschlossen ist. Wenn eine Fehlermeldung erscheint, prüfen Sie die Steckverbindungen zwischen Tafel und Rechner. Klicken Sie dann auf das Treiber-Icon und wählen Sie die Option “Erneut anschließen” im Aufklappmenü “Einstellungen”.
HINWEIS: Nach der Installation des Treibers, wird er beim nächsten Einschalten des
Rechners automatisch gestartet. Wird der Rechner oft von der Tafel getrennt, sollte die automatische Ausführung deaktiviert werden (klicken Sie dafür mit der rechten Maustaste auf das Treiber-Icon und deaktivieren Sie die Option Treiber aktivieren beim Anmelden).

OLIBOARD – Interaktive Tafeln 33
DEU
TSC
H
Kalibrierung der interaktiven Tafel
Mit dieser Funktion kann das Bild, das auf die Tafel projiziert wird, ausgerichtet werden.
1. Klicken Sie auf das Treiber-Icon, wählen Sie im Aufklappmenü “Kalibrierung” und wählen Sie dann die gewünschte Kalibrierung (siehe Anweisungshinweis am Ende dieses Abschnitts).
HINWEIS: Der Kalibrierungsvorgang kann auch mit der dafür vorgesehenen Taste im oberen Bereich des Funktionsfeldes auf der Tafel aktiviert werden.

OLIBOARD - Interaktive Tafeln 34
2. Klicken Sie mit der linken Maustaste auf “Neu Kalibrierung ”, um das Kalibrierungsfenster zu öffnen. Klicken Sie mit dem elektronischen Stift in die Mitte des blinkenden Kreuzes “+” auf der Tafel. Wiederholen Sie dann diese Bedienschritte für die anderen Kalibrierungspunkte (insgesamt sind es sechs) und achten Sie darauf den elektronischen Stift genau in die Mitte des blinkenden Kreuzes zu setzen.
ANWEISUNG: Wählen Sie “Neu Kalibrierung” bei der Erstinstallation des Oliboard Treibers oder, wenn die Position des Projektors oder der interaktiven Tafel oder der Anzeigemodus geändert wurde (z.B. Bildgröße oder Auflösung). Um eine schnelle Neu-Kalibrierung auszuführen, können Sie “Aufgezeichnete vorherige Kalibrierung” wählen, wenn nach der letzten Benutzung keine Änderungen vorgenommen wurden. Wird keine exakte Kalibrierung benötigt, wählen Sie “Standard-Kalibrierung”.

OLIBOARD – Interaktive Tafeln 35
DEU
TSC
H
Anwendungssoftware der Tafel starten 1. Klicken Sie auf “System“ → “Anwendungen“ → “Oliboard Software“ →
“Software“ → “Oliboard“, um die Anwendung zu starten.
2. Es erscheint ein Zugangsfenster, in dem der Benutzername und das Passwort eingegeben werden können. Um die Software mit dem voreingestellten Benutzerkonto zu starten, klicken Sie einfach auf die Schaltfläche “Anmelden”, ohne Daten einzugeben; Sie können auch Ihr persönliches Benutzerkonto eingeben. Wenn ein persönliches Benutzerkonto verwendet wird, kann der Benutzer die Hilfsmittelleiste, die Stammdaten und die Vorlagen personalisieren.
HINWEIS: Um die Software starten zu können, muss der Oliboard-Treiber aktiviert und die Tafel korrekt am Rechner angeschlossen sein.
Die Anwendung wird wie folgt angezeigt:
HINWEIS: Für die Bedienung der Software, siehe die Anweisungen in der Online-Hilfe.

OLIBOARD - Interaktive Tafeln 36
SOFTWARE REGISTRIEREN
Beim ersten Starten der Oliboard-Software auf einem nicht an der Tafel angeschlossenen Rechner, werden Sie aufgefordert die Software zu registrieren.
Die Registrierung kann sofort oder später erfolgen.
Wenn die Anzahl der ohne Registrierung zulässigen Aufrufe erreicht ist, muss die Software deinstalliert werden.
Für die Registrierung der Software benötigen Sie einen Internet-Zugang und der Aktivierungscode (im Regelfall auf der mitgelieferten CD-ROM enthalten) muss eingegeben werden.
HINWEIS: Die Registrierung der Software ist nicht erforderlich, wenn die Tafel am
Rechner angeschlossen ist.

OLIBOARD – Interaktive Tafeln 37
PROBLEMBEHEBUNG
1. Erscheint die Meldung “OLIBOARD-Verbindung fehlgeschlagen, das Programm kann nicht fortgesetzt werden!”, prüfen Sie die Steckverbindungen zwischen Tafel und Rechner.
• Prüfen Sie, ob das Spezialkabel für den Anschluss der Tafel benutzt wurde und, ob das Kabel korrekt angeschlossen ist.
• Prüfen Sie, ob die Tafel eingeschaltet ist (die rote Kontrollanzeige, rechts auf der Rückseite muss leuchten).
• Prüfen Sie, ob der Software-Treiber der Tafel aktiviert ist. • Prüfen Sie, ob der Software-Treiber des USB-Kabels korrekt installiert wurde
(siehe Hinweis im Abschnitt USB-Treiber-Installation). • Erscheint diese Meldung, wenn der Rechner nicht an der Tafel
angeschlossen ist, stellen Sie sicher, dass die “Autostart” Einstellung des Oliboard Treibers deaktiviert wurde (klicken Sie auf das Icon, um die Funktion zu deaktivieren).
2. Beim Starten der Software erscheint die Meldung “Fehler beim Laden der Datei XML“. Prüfen Sie die Version des Internet Explorers. Aktualisieren Sie auf die Version 6.0, wenn die Version 5.0 oder eine ältere Version derzeit im Einsatz ist.
3. Man kann nur in einigen Bereichen der Tafel schreiben. Kalibrieren Sie die Tafel.
4. Beim Kalibrieren der Tafel werden einige Kalibrierungspunkte nicht gefunden. Prüfen Sie, ob die seitliche Abweichung und das senkrechte Offset des Projektors korrekt sind. Vergewissern Sie sich, dass der gesamte Inhalt des Rechnerbildschirms vollständig auf die Tafel projiziert werden kann.
5. Der elektronische Stift schreibt nicht einwandfrei. • Prüfen Sie, welche Software-Betriebsart gerade aktiviert ist. Die
Schreibfunktion kann nur im Zeichnungs- oder Notizenmodus verwendet werden, im Steuerungsmodus ist diese Funktion nicht aktiv.
• Drücken Sie beim Schreiben nicht auf den Knopf des elektronischen Stiftes. • Halten Sie die Spitze des elektronischen Stiftes senkrecht zur Tafel. • Drücken Sie den elektronischen Stift nicht fest auf. • Prüfen Sie, ob die Batterie leer ist und ersetzen Sie sie ggf. mit einer Neuen.
DEU
TSC
H

OLIBOARD - Interaktive Tafeln 38
6. Wie wird die Oliboard-Software beendet?
• Klicken Sie im “Steuerungsmodus“ auf das runde Bedienfeld und klicken Sie dann im Aufklappmenü auf “Beenden“.
• Alternativ dazu klicken Sie auf “Datei“ (im Hauptmenü), dann auf “Beenden“ oder klicken Sie in der Hilfsmittelleiste auf das Oliboard-Icon und klicken Sie dann bei entsprechender Aufforderung auf “Beenden“.
7. Warum ist das projizierte Bild trapezförmig? Warum muss das eingestellt werden und wie wird das gemacht?
• Es ist möglich, dass der Projektor waagrecht nicht exakt ausgerichtet ist (z.B. die Vorderseite steht höher als der hintere Bereich oder umgekehrt) und demzufolge erscheint das projizierte Bild trapezförmig.
• Ein trapezförmiges Bild ist ein verzerrtes Bild und muss eingestellt werden, bis eine normale Projektion erfolgt.
• Im Regelfall kann das Bild eingestellt werden, indem eine Fernbedienung verwendet wird oder die Höhe des Projektors geändert wird. Für nähere Informationen schlagen Sie in der mit dem Projektor mitgelieferten Bedienungsanleitung nach.
8. Welche Art von Projektor kann für die interaktive Tafel verwendet werden?
Der Projektor muss die folgenden drei Anforderungen erfüllen: • es muss ein Frontprojektor sein; • er muss die Auflösung des Rechners unterstützen; • er muss eine Mindestlichtstärke von über 500 Lumen haben. Für die
Ermittlung der genauen Lichtstärke ist die Raumgröße zu berücksichtigen.
Trapez Rechteck

OLIBOARD – Interaktive Tafeln 39
DEU
TSC
H
9. Was kann man tun, wenn mit einem nicht löschbaren Farbstift auf die Tafel geschrieben wurde?
Verwenden Sie niemals Farbstifte, um auf die Tafel zu schreiben! Sollte dies jedoch passiert sein, reinigen Sie die Tafel vorsichtig mit in Alkohol getränkter Watte.
10. Wie wird das Tafelfeld gereinigt?
Reinigen Sie die Tafel, indem Sie sie vorsichtig mit einem angefeuchteten Tuch abwischen.
VORSICHT: Das Tuch immer fest auswringen, damit kein Wasser in die Tafel eindringen kann.
11. Warum können die Netztwerkfunktionen nicht benutzt werden?
• Wenn bei der Konfiguration die Funktion “Zweitstift” ausgewählt wurde, ist die Netzwerkfunktion nicht verfügbar.
• Klicken Sie auf “Rundes Bedienfeld“ → “Option“, um die Einstellung der Zweitstift-Funktion zu ändern, wenn Sie die Netzwerkfunktion nutzen möchten.

OLIBOARD - Interaktive Tafeln 40
Beabsichtigte Leerseite

OLIBOARD
LAVAGNE INTERATTIVE

PUBBLICAZIONE EMESSA DA: Olivetti S.p.A. Gruppo Telecom Italia Via Jervis, 77 - 10015 Ivrea (ITALY) www.olivetti.com
Copyright © 2011, Olivetti Tutti i diritti riservati
EDIZIONE 1.1
Il produttore si riserva il diritto di apportare modifiche al prodotto descritto in questo manuale in qualsiasi momento e senza alcun preavviso.
Si richiama l’attenzione sulle seguenti azioni che possono compromettere la conformità sopra attestata,
oltre, naturalmente, le caratteristiche del prodotto: • errata alimentazione elettrica; • errata installazione o uso errato o improprio o comunque difforme dalle avvertenze riportate sul manuale
d’uso fornito col prodotto; • sostituzione di componenti o accessori originali con altri di tipo non approvato dal costruttore, o effettuata da
personale non autorizzato.
Tutti i diritti riservati. Nessuna parte di questo documento può essere riprodotta o trasmessa in qualsiasi forma o strumento, elettronico o meccanico, compresa la fotocopiatura, registrazione o altri, senza la preventiva autorizzazione scritta di Olivetti S.p.A. Il contenuto di questo manuale può essere modificato senza preavviso. Ogni cura è stata posta nella creazione, realizzazione, verifica e documentazione del software abbinato alla lavagna Oliboard e della documentazione contenuta in questo manuale; tuttavia Olivetti S.p.A. non può assumersi alcuna responsabilità, di qualsiasi natura, derivante dall’utilizzo del software e della documentazione. Lo stesso dicasi per ogni persona o società coinvolti nella creazione, realizzazione, produzione, verifica del software e di questo manuale. I marchi registrati appartengono ai rispettivi proprietari.
I requisiti qualitativi di questo prodotto sono attestati dall’apposizione della marcatura sul prodotto.

OLIBOARD - Lavagne interattive III
ISTRUZIONE: fornisce un'istruzione aggiuntiva relativa al software.
NOTA: descrive eventuali problemi che possono insorgere durante l'uso della lavagna e i rimedi per risolverli e prevenirli.
ATTENZIONE: richiama l'attenzione sul pericolo di subire lesioni fisiche o di arrecare danni al prodotto in caso di uso improprio.
Avvertenza
• Per evitare scosse elettriche, non installare la lavagna interattiva in ambienti umidi o fumosi.
• Dopo aver installato la lavagna interattiva, evitare di toccare il cavo di alimentazione e il cavo di trasmissione dati.
• Tenere la lavagna interattiva lontano da fiamme libere, contatti elettrici e luce solare diretta.
• Dopo l'installazione assicurarsi che la lavagna interattiva sia ben fissata.
• Evitare di guardare direttamente il fascio di luce emesso dal proiettore sulla lavagna.
• Non toccare il proiettore perché, potrebbe essere caldo anche dopo pochi minuti di funzionamento. Far riferimento al manuale del proiettore per tutte le avvertenze e norme d’uso che lo riguardano.
• Non appendersi alla staffa di sostegno del proiettore.
• In caso di installazione della lavagna sul piedistallo, fare attenzione a non inciampare nel piedistallo.

OLIBOARD - Lavagne interattive IV
Note importanti
• La lavagna interattiva deve essere utilizzata esclusivamente con le apposite penne elettroniche. Non usare evidenziatori, matite o altri tipi di penne. Se necessario, pulire la lavagna con alcool.
• Assicurarsi che la lavagna sia correttamente collegata al computer e alla rete elettrica. E’ preferibile optare per la posa nascosta dei cavi di collegamento e di alimentazione, per evitare che essi possano essere tirati e scollegati. Non lasciare i cavi sul pavimento per evitare ogni possibilità di inciamparvi.
• Non graffiare la superficie o la cornice della lavagna con oggetti duri o appuntiti. Nell'ambiente circostante non devono essere presenti forti campi magnetici. In presenza di una parete in metallo o altro materiale magnetico, fra tale parete e la lavagna deve essere lasciata una distanza di 10 metri.
• Per scrivere con la penna elettronica, tenere quest'ultima perpendicolare alla lavagna senza calcare.
• In caso di installazione a parete, la lavagna deve essere parallela alla superficie della parete.
• Non appendere oggetti o pesi alla lavagna e , se presente, al piedistallo.
• In caso di installazione su piedistallo, usare cautela in eventuali spostamenti per evitare ribaltamenti.
Questo manuale riguarda esclusivamente la lavagna Oliboard e il software in dotazione. Pur essendoci riferimenti al computer (notebook, PC, etc.) collegato alla lavagna e al video-proiettore, per questi altri dispositivi occorre fare riferimento alla documentazione originale dei rispettivi produttori.

OLIBOARD - Lavagne interattive V
Avvertenza
ULTERIORI AVVERTENZE PER INSTALLAZIONI IN AMBIENTE SCOLASTICO
E’ necessario che le avvertenze e le precauzioni di utilizzo della lavagna e del proiettore siano raccomandate anche agli studenti. In particolare si evidenziano le seguenti:
• Non guardare direttamente il fascio di luce emesso dal proiettore sulla lavagna.
• Non toccare il proiettore perché, potrebbe essere caldo anche dopo pochi minuti di funzionamento.
• Fare attenzione ai cavi di collegamento e, se la lavagna è installata sul piedistallo, raccomandare di fare attenzione a non inciampare nello stesso. Raccomandare comunque di non correre vicino alla lavagna e al piedistallo.
• Non appendersi alla staffa di sostegno del proiettore e se presente, al piedistallo.

OLIBOARD - Lavagne interattive VI
Pagina lasciata intenzionalmente bianca

OLIBOARD - Lavagne interattive VII
ITA
LIA
NO
INDICE INTRODUZIONE ..............................................................................................1
Premessa............................................................................................................... 1 Requisiti di sistema................................................................................................ 2 Disimballaggio e accessori ..................................................................................... 3 CARATTERISTICHE PRINCIPALI............................................................................... 6
Aspetto esteriore.............................................................................................. 6 Tasti funzione presenti sulla lavagna...................................................................... 7
Dati tecnici ....................................................................................................... 8 Installazione fisica ................................................................................................. 9 Installazione della batteria della penna elettronica ............................................... 10
INSTALLAZIONE DEL SOFTWARE PER WINDOWS ..........................................11 Installazione rapida ............................................................................................. 11 Installazione passo-passo..................................................................................... 12
Installazione driver software Oliboard ............................................................. 12 Installazione del software Oliboard ................................................................. 13 Installazione del driver software del cavo USB ................................................. 13
Disinstallazione del software Oliboard ................................................................. 14 Esecuzione del software ...................................................................................... 14
Avvio del driver della lavagna interattiva ......................................................... 14 Orientamento della lavagna interattiva ........................................................... 15 Avvio del software applicativo della lavagna.................................................... 17 Creazione di un account e di una password personali ..................................... 18 Impostazione delle funzioni Oliboard .............................................................. 20
INSTALLAZIONE DEL SW PER LINUX-UBUNTU ...............................................21 Installazione ........................................................................................................ 21 Disinstallazione del software................................................................................ 23 Esecuzione del software ...................................................................................... 24
Avvio del Oliboard Driver................................................................................ 24 Orientamento della lavagna interattiva ........................................................... 25 Avvio del software applicativo della lavagna.................................................... 27
INSTALLAZIONE DEL SOFTWARE PER MAC ...................................................28 Installazione del software Oliboard ...................................................................... 28 Installazione del Driver software del cavo USB...................................................... 29 Disinstallazione del software................................................................................ 32 Esecuzione del software ...................................................................................... 32
Avvio del Oliboard Driver................................................................................ 32 Orientamento della lavagna interattiva ........................................................... 32 Orientamento della lavagna interattiva ........................................................... 33 Avvio del software applicativo della lavagna.................................................... 35
REGISTRAZIONE DEL SOFTWARE ..................................................................36 RICERCA GUASTI..........................................................................................37

OLIBOARD - Lavagne interattive VIII
Pagina lasciata intenzionalmente bianca

OLIBOARD - Lavagne interattive 1
ITA
LIA
NO
INTRODUZIONE
PREMESSA
La lavagna interattiva è un’apparecchiatura periferica di input che, grazie all'applicazione di tecnologie avanzate e affidabili, permette di disporre, in collegamento ad un PC e ad un video-proiettore, un ambiente interattivo ad uso didattico o dimostrativo.
Caratteristiche
• La lavagna Oliboard è caratterizzata da una superficie dura, per assicurare resistenza all’usura e buona protezione da atti vandalici, e da un’elevata precisione di tracciatura, rapidità di risposta e sensibilità operativa per consentire un uso naturale anche ai meno esperti.
• Il software in dotazione offre funzioni evolute, quali ingrandimento parziale, riflettore, riproduzione, fotocamera, fondo personalizzabile, strumenti specializzati (compasso, righello, squadra, goniometro).
• La penna elettronica permette di scrivere, prendere appunti, cancellare, tracciare figure geometriche, copiare, riprodurre e salvare i file.
• La penna elettronica può inoltre essere utilizzata come un mouse per impartire comandi al PC.

OLIBOARD - Lavagne interattive 2
REQUISITI DI SISTEMA
La lavagna deve essere collegata a un computer che visualizzi immagini sulla lavagna per mezzo di un video-proiettore.
Configurazione minima Configurazione consigliata CPU: 1GHz CPU: 1.7 GHz o superiore RAM: 512 MB RAM: 1 GB o superiore Porta USB (per il collegamento della lavagna)
Porta USB (per il collegamento della lavagna)
Configurazione hardware
Porta VGA (tipo SUB-D15 femmina) per il collegamento del video-proiettore). NOTA: alcuni computer (es. MAC) sono sprovvisti di questa porta; in tal caso occorrerà usare un adattatore (non in dotazione alla lavagna e al proiettore).
Porta VGA (tipo SUB-D15 femmina) per il collegamento del video-proiettore). NOTA: alcuni computer (es. MAC) sono sprovvisti di questa porta; in tal caso occorrerà usare un adattatore (non in dotazione alla lavagna e al proiettore).
Windows 2000, XP, Vista, 7 Windows 2000, XP, Vista, 7 Linux Ubuntu7.0/8.0 (I386/AMD64);
Linux Ubuntu7.0/8.0 e successive (I386/AMD64);
Configurazione software
Mac OS X V10.4 e successive (piattaforme Intel)
Mac OS X V10.4 e successive (piattaforme Intel)
Impostazioni suggerite per il computer:
1) Per una visione ottimale sulla lavagna, il formato dell’uscita video del computer (la risoluzione) e del proiettore devono essere nel medesimo formato della lavagna.
Quindi per lavagne in formato 4/3 (Oliboard 78S e Oliboard 78D) si suggerisce di utilizzare una risoluzione di uscita corrispondente al formato 4/3 (es. 1024x768, o 800x600).
Per una lavagna in formato 16:9 (Oliboard 95D) si suggerisce di usare una risoluzione di uscita corrispondente al formato 16:9 (ad es. 1280x800).
2) Durante l’uso della lavagna, il computer collegato potrebbe entrare in modalità “stand-by”. Per evitarlo si suggerisce di disabilitare le funzioni di screen-saver e di risparmio energetico.

OLIBOARD - Lavagne interattive 3
ITA
LIA
NO
DISIMBALLAGGIO E ACCESSORI
La dotazione della lavagna interattiva comprende normalmente i seguenti componenti:
• Lavagna interattiva
(Il colore del prodotto può variare)
• Accessori

OLIBOARD - Lavagne interattive 4
Il corredo normale di accessori comprende:
Descrizione Quantità Funzione Figura
Penna elettronica 2
Penna speciale per lavagna interattiva, con una batteria AAA (mini Stilo) da 1,5 V per ogni penna.
I colori possono variare
Cavo speciale da 10 metri 1
Cavo per la connessione tra computer e lavagna interattiva
Disco di installazione Oliboard
Fino a 3 dischi
Driver e software applicativo per Windows, Linux, Mac
Manuale utente 1 Guida per l'utente
Staffe di installazione e accessori per il fissaggio a parete
1 Kit di fissaggio a parete
Varie parti meccaniche

OLIBOARD - Lavagne interattive 5
ITA
LIA
NO
• Accessori opzionali
In alternativa all'installazione a parete è possibile installare la lavagna interattiva su uno speciale piedistallo ordinabile a richiesta. Di seguito il modello B5848.
Piedistallo opzionale (mod. B5848)
Dimensioni piedistallo (senza lavagna e proiettore) modello B5848:
- larghezza: 127 cm; prof. 75 cm; - altezza: 246 cm (max altezza del supporto proiettore montato).
Lavagna OLIBOARD 95D su piedistallo mod. B5848
Imballo piedistallo modello B5848 (costituito da due imballi):
- package 1: cm. 1680 x 770 x 110, peso lordo ~ 34,5 Kg - package 2: cm. 2030 x 750 x 170 ,peso lordo ~ 28 Kg

OLIBOARD - Lavagne interattive 6
CARATTERISTICHE PRINCIPALI
Aspetto esteriore
(Il colore può variare in funzione del modello)
Rif. Descrizione 1 Area di scrittura
2 Tasti funzione
3 Portapenne
4 Scheda interfaccia
5 Interfaccia per il cavo speciale da collegare alla porta USB del computer (la lavagna è di norma alimentata attraverso lo stesso cavo)
6 Connettore di alimentazione (di norma non usato)

OLIBOARD - Lavagne interattive 7
ITA
LIA
NO
TASTI FUNZIONE PRESENTI SULLA LAVAGNA
Tasti funzione
Definizione Modalità comando
Modalità finestra
Modalità annotazione
Orientamento (taratura) Orientamento Orientam. Orientam.
Modalità comando(simile mouse)
Nessun effetto Passa alla modalità comando
Passa alla modalità comando
Modalità annotazione
Passa alla modalità annotazione
Passa alla modalità annotazione
Nessun effetto
Modalità finestra Nessun effetto Frontespizio Frontespizio
Crea pagina vuota Crea pagina vuotaCrea pagina vuota
Crea pagina vuota
Pg Su Nessun effetto Pg Su Pg Su
Pg Giù Nessun effetto Pg Giù Pg Giù
Penna normale
Passa a modalità annotazione e usa penna norm.
Penna normale
Penna normale
Penna trasparente (evidenziatore)
Passa a modalità annotazione e usa penna trasp.
Penna trasparente
Penna trasparente
Gomma Gomma Gomma Gomma
Riproduci Riproduci pagine Riproduci pagine
Riproduci pagine
Stampa Stampa Stampa Stampa

OLIBOARD - Lavagne interattive 8
Dati tecnici
Piattaforma hardware Dispositivo periferico per PC, notebook.
Velocità di trascinamento Oliboard 78S: 17m/s (669 inch/s) Oliboard 78D, Oliboard 95D: 8 m/s (314 inch/s)
Precisione +/- 0,05 mm
Principio di funzionamento Induzione elettromagnetica
Modalità operative
Modalità comando Modalità finestra Modalità annotazione Modalità schermo intero
Alimentazione USB DC 5V 100mA
Durata della batteria della penna elettronica
La durata delle batterie varia a seconda del tipo; le comuni batterie alcaline possono arrivare a una durata di tre mesi circa.
Temperatura di esercizio 20℃ ÷ +55℃
Umidità di esercizio RH:30% ÷ 80%
Potenza < 2W
Modelli
OLIBOARD 78S OLIBOARD 78D
OLIBOARD 95D
Area esterna - diagonale - dimensioni
85" 174 x 127 cm
101" 223 x 127 cm
Area attiva - larghezza - altezza
78" 160 x 119 cm
95" 210 x 118 cm
Rapporto d’aspetto 4,3 16:9
Peso netto (+/- 1 kg) 17 Kg 25,5 Kg
Imballo - dimensioni - peso lordo (+/- 2 Kg)
1860 x 1400 x 120 cm 29 Kg
2350 x 1400 x 120 cm 32 Kg

OLIBOARD - Lavagne interattive 9
ITA
LIA
NO
INSTALLAZIONE FISICA
L'installazione a parete o su piedistallo deve essere eseguita da personale autorizzato nel rispetto di quanto prescritto dalla documentazione Olivetti.
Il cavo di collegamento della lavagna deve essere connesso alla porta USB del computer. Il cavo VGA (o HDMI) del video-proiettore deve essere connesso alla porta VGA (o HDMI) del computer.
Rif. Descrizione 1 VGA (o HDMI) 2 USB 3 Cavo speciale USB 4 Porta interfaccia lavagna per cavo speciale in dotazione 5 Connettore di alimentazione (di norma non usato) 6 Video-Proiettore
NOTA: il collegamento fra computer e video-proiettore deve essere effettuato con i due dispositivi spenti.

OLIBOARD - Lavagne interattive 10
INSTALLAZIONE DELLA BATTERIA DELLA PENNA ELETTRONICA
Aprire il cappuccio posteriore della penna elettronica ruotandolo in senso antiorario, inserire una batteria AAA (mini Stilo) da 1,5 V come illustrato in figura e avvitare di nuovo il cappuccio posteriore agendo in senso orario.
Il colore esterno della penna può differire dalla foto.
NOTA: la penna è dotata di un pulsante che, a seconda della modalità operativa del software, opera come il tasto destro del mouse.

OLIBOARD - Lavagne interattive 11
ITA
LIA
NO
INSTALLAZIONE DEL SOFTWARE PER WINDOWS
Il software Oliboard prevede due tipi di installazione: "installazione rapida" e "installazione passo-passo".
L'installazione rapida comprende le seguenti fasi eseguite automaticamente in sequenza:
- Installazione del driver software Oliboard.
- Installazione del software applicativo Oliboard.
- Installazione del driver software per il cavo USB.
L’installazione passo-passo permette di installare il software un passo alla volta.
INSTALLAZIONE RAPIDA
Non collegare il cavo della lavagna al computer (qualora il cavo USB sia già stato collegato al computer, scollegarlo); durante la procedura di installazione apparirà un messaggio a video quando occorrerà collegare il cavo.
(Se si avvia la procedura di installazione con il cavo già collegato, sarà poi necessario installare il driver software per il cavo USB).
1. Inserire il disco Oliboard Software.
2. Fare clic sul logo del programma (equivale a lanciare il programma di “autorun”).
3. Apparirà la finestra della guida all'installazione.
4. Fare clic su “Install All“ per eseguire l’installazione rapida.
5. Selezionare la lingua che si desidera installare e confermare con “Next”.
6. Selezionare il percorso di installazione e confermare con “Next”. L'installazione del software avrà inizio; al termine verrà eseguita l'installazione del driver per il cavo USB.
7. Quando il sistema chiede se si desidera installare il driver FTDI USB, fare clic sull'opzione “SI” per eseguire l'installazione. Al termine (dopo un'attesa di alcuni secondi) verrà visualizzato un messaggio che richiederà di effettuare la connessione del cavo USB al computer. Collegare il cavo a una porta USB del computer (l'altro capo del cavo deve essere collegato alla lavagna interattiva). Dopo aver collegato il cavo, fare clic su “OK”.

OLIBOARD - Lavagne interattive 12
8. Alla visualizzazione del messaggio di installazione completata, fare clic su “Finish” e, al ritorno alla maschera principale, fare clic su “Exit”.
9. Seguire le istruzioni riportate al paragrafo “Esecuzione del software”.
INSTALLAZIONE PASSO-PASSO
Questo tipo di installazione è consigliato soltanto per aggiornare il software in dotazione alla lavagna.
1. Inserire il disco Oliboard Software.
2. Fare clic sul logo del programma.
3. Apparirà la finestra della guida all'installazione.
4. Fare clic su “Install Step By Step” per installare il driver e il software Oliboard e il driver del cavo USB seguendo la modalità passo-passo.
Installazione driver software Oliboard
1. Fare clic su per installare il driver della lavagna interattiva.
2. Selezionare la lingua che si desidera installare e confermare con “Next”.
3. Selezionare il percorso di installazione e confermare con “Next”.
4. Terminare l'installazione premendo il pulsante “Finish”. Collegare il cavo a una porta USB del computer (l'altro capo del cavo deve essere collegato alla lavagna interattiva). Dopo aver collegato il cavo, fare clic su “OK”.

OLIBOARD - Lavagne interattive 13
ITA
LIA
NO
Installazione del software Oliboard
1. Fare clic su .
2. Selezionare la lingua che si desidera installare.
3. Selezionare il percorso di installazione. L'installazione del software avrà inizio.
4. Alla visualizzazione del messaggio di completamento dell’installazione, fare click su “Finish”.
Installazione del driver software del cavo USB
Normalmente non è necessario eseguire questa procedura se si è già eseguita l’installazione rapida.
1. Fare clic su “Install USB Driver” per installare il driver per il cavo USB.
2. Fare clic su “Install FTDI Driver” per installare il driver. Dopo aver collegato il cavo, fare clic su “SI”. Se l’installazione è stata eseguita correttamente, un messaggio di installazione eseguita viene visualizzato.
Si può verificare l’avvenuta installazione del cavo USB, facendo click con il tasto destro del mouse in “Risorse del computer“, e quindi, con tasto sinistro del mouse, in “Proprietà“ → “Hardware“ → “Gestione periferiche“ → “Porte (Com e LPT)“ apparirà la periferica “Porta seriale USB“. Verificare che la porta COM assegnata sia minore di 10 (es. COM 5) e che la velocità di trasmissione sia 57600.

OLIBOARD - Lavagne interattive 14
DISINSTALLAZIONE DEL SOFTWARE OLIBOARD
Fare clic su “Start” → “Pannello di controllo” → “Installazione applicazioni”, selezionare “Oliboard” e successivamente fare clic su “Rimuovi programmi”.
Quindi selezionare l’opzione per rimuovere tutte le caratteristiche installate ed eseguire le istruzioni a video.
In alternativa, inserire il disco del software, fare clic sul logo del programma Oliboard e avviare la guida alla disinstallazione del software seguendo le istruzioni a video.
Al termine della disinstallazione si consiglia di riavviare il computer.
ESECUZIONE DEL SOFTWARE
Il cavo della lavagna deve essere collegato alla porta USB del computer.
Per l’esecuzione del software, si deve innanzitutto avviare il driver software della lavagna, eseguire,se necessario, la funzione di orientamento e quindi avviare il software della lavagna.
Avvio del driver della lavagna interattiva
Fare clic su “Start“ → “Tutti i programmi“ → “Olivetti“ → “Oliboard Software “ e avviare Oliboard Driver. Nell'angolo inferiore destro della barra di stato del desktop
comparirà l'icona del modulo di comunicazione .
NOTA: se compare il messaggio “Comunicazione con la lavagna fallita”, verificare che il cavo della lavagna sia collegato correttamente al computer e alla lavagna. Fare quindi clic sull'icona dell'Oliboard Driver e selezionare “Riconnetti” nel menu a comparsa. Se la segnalazione persiste, verificare che il driver del cavo USB sia installato correttamente (vedere nota su verifica installazione del cavo USB a pag. 13).

OLIBOARD - Lavagne interattive 15
ITA
LIA
NO
NOTA: dopo aver avviato l’esecuzione del driver, cliccare sull’icona di Oliboard driver per attivare o disattivare il parametro di “autostart” in funzione che si voglia o meno lanciare in automatico l’esecuzione di Oliboard driver alla successiva riaccensione del computer. Se il computer è sempre connesso alla lavagna è preferibile attivare “autostart”. Se invece il computer può essere scollegato alla lavagna si suggerisce di disattivare “autostart” per evitare una segnalazione di errore per lavagna non collegata alla successiva riaccensione del computer.
Orientamento della lavagna interattiva
Questa funzione serve a tarare la lavagna rispetto all’immagine proiettata su di essa.
1. Fare clic con il pulsante sinistro del mouse sull'icona dell’Oliboard Driver nella barra dei comandi in basso; selezionare “Orientamento” nel menu a comparsa e quindi selezionare la modalità di orientamento desiderata (vedere nota ISTRUZIONE in fondo a questo paragrafo).
NOTA: la funzione di orientamento può anche essere attivata con l’apposito pulsante posto alla sommità della barra dei pulsanti sulla lavagna.

OLIBOARD - Lavagne interattive 16
2. Facendo clic con il pulsante sinistro del mouse su “Ri-orientamento” si aprirà la finestra a comparsa Orientamento. Fare clic con la penna elettronica al centro della croce lampeggiante “+” sulla lavagna. Successivamente ripetere l’operazione per gli altri punti di orientamento (in totale sono sei), avendo cura di centrare bene con la penna elettronica il centro della croce lampeggiante.
ISTRUZIONE: selezionare “Ri-orientamento” in occasione della prima installazione dell'Oliboard Driver, o se è cambiata la posizione del proiettore o della lavagna interattiva, o se è cambiata la modalità di visualizzazione (es. dimensione dell’immagine o risoluzione). Per eseguire rapidamente un orientamento, è possibile selezionare “Ri-orientamento precedente”, a condizione che non siano state apportate modifiche dopo l'ultimo utilizzo. Se non è necessario un orientamento preciso, selezionare “Orientamento predefinito”.

OLIBOARD - Lavagne interattive 17
ITA
LIA
NO
Avvio del software applicativo della lavagna
1. Fare clic su “Start” → “Tutti i programmi” → “Olivetti” → “Oliboard Software” e avviare il programma applicativo. Si aprirà una finestra di accesso nella quale potranno essere digitati il nome utente e la password.
2. Per avviare il software utilizzando l’account predefinito, basta fare clic sul pulsante di login “Accedi” senza inserire alcun dato, oppure si può inserire il proprio account personale. Quando utilizza un account personale, l’utente ha la possibilità di personalizzare la barra degli strumenti, le risorse e i modelli.
NOTA: prima di avviare il programma applicativo, assicurarsi che la lavagna interattiva sia correttamente collegata al PC e che il driver della lavagna interattiva sia in esecuzione.
NOTA: per le modalità di funzionamento del software fare riferimento alle istruzioni della GUIDA on line (HELP on line) attivabile dal menù del software Oliboard.

OLIBOARD - Lavagne interattive 18
Creazione di un account e di una password personali
1. Fare clic su “Start” → ”Tutti i programmi” → ”Olivetti” → “Oliboard Software” → “User Manager” apparirà la finestra seguente:
Digitare i dati dell’account amministratore per accedere al software. L’account amministratore predefinito è: Administrator, Password: oliboard.
2. Apparirà la finestra User Manager.

OLIBOARD - Lavagne interattive 19
ITA
LIA
NO
3. Selezionare “Modifica” → ”Nuovo utente” per creare un account personale.
4. Digitare il nome utente e la password e selezionare “Crea”.
5. Al termine del processo, nella finestra comparirà il nuovo utente:

OLIBOARD - Lavagne interattive 20
Impostazione delle funzioni Oliboard
Fare clic su “Opzioni” per aprire la finestra sotto raffigurata.
Per i modelli di lavagna Oliboard 78D e Oliboard 95D, impostare la funzione “penna doppia” come sotto indicato.

OLIBOARD - Lavagne interattive 21
ITA
LIA
NO
INSTALLAZIONE DEL SW PER LINUX-UBUNTU
INSTALLAZIONE
Si evidenzia che sono necessari i privilegi da amministratore e l'eventuale password per portare a compimento l'installazione, sia del software che dei driver.
Nella cartella di installazione, sono disponibili, per la distribuzione Ubuntu, due procedure di installazione: quella per processori Intel (architettura i386 e derivate) e quella per processori AMD64.
Selezionare la procedura relativa al processore del proprio computer.
Collegare il cavo della lavagna alla porta USB del computer.
A questo punto sono possibili due metodi di installazione:
1. Primo metodo: Fare doppio clic su Oliboard_for_Linux_V2.1.deb

OLIBOARD - Lavagne interattive 22
La procedura di installazione prevede i passi seguenti (eseguire le istruzioni a video):
• Selezionare “Installa pacchetto”.
• Digitare la password (in funzione dei diritti dell’account utente nel sistema operativo).
• Esecuzione della procedura di installazione; al suo completamento viene visualizzato un apposito messaggio.
2. Secondo metodo:
• Aprire una finestra di terminale.
• Digitare i comandi necessari per accedere alla cartella dove risiede Oliboard_for_Linux_V2.1.deb.
• Digitare il comando seguente (nel caso di processore i386):
sudo dpkg -i Oliboard_for_Linux_V2.1_Packet2101_I386.deb.
e inserire la password di root.
• In caso di problemi, digitare il comando in questa altra sequenza:
su –
password di root.
Digitare i comandi necessari per accedere alla cartella dove risiede Oliboard_for_Linux_V2.1.deb.
dpkg –i Oliboard_for_Linux_V2.1.deb.

OLIBOARD - Lavagne interattive 23
ITA
LIA
NO
DISINSTALLAZIONE DEL SOFTWARE
Prima di disinstallare il sw occorre disattivare il driver sw (tramite il comando “Exit” attivabile cliccando sull’icona del driver nella barra di comando) e uscire dall’applicazione se è ancora in corso di esecuzione.
Oliboard per Linux può essere rimosso dal computer in due modi. Uno consiste nel seguire le istruzioni visualizzate sullo schermo, l’altro nell’utilizzare la riga di comando.
1. Primo metodo:
• Aprire Synaptic Package Manager (Sistema -> Amministrazione)
• Digitare la parola seguente nella barra di ricerca: Oliboard.
• Selezionare la voce Oliboard per rimuovere Oliboard per Linux dal computer e confermare la disintallazione con “Applicare”.
Oliboard per Linux verrà quindi rimosso dal computer.
2. Secondo metodo:
• Aprire una finestra di terminale.
• Digitare il comando seguente:
sudo dpkg -P Oliboard.
Oliboard per Linux verrà quindi rimosso dal computer.

OLIBOARD - Lavagne interattive 24
ESECUZIONE DEL SOFTWARE
Il cavo della lavagna deve essere collegato alla porta USB del computer.
Per l’esecuzione del software, si deve innanzitutto avviare il driver software della lavagna, eseguire, se necessario, la funzione di orientamento e quindi avviare il software della lavagna.
Avvio del Oliboard Driver
1. Fare clic su “Applicazioni“ → “Oliboard“ → “Oliboard Driver“ per eseguire il Oliboard Driver.
2. Una volta eseguito il Oliboard Driver, apparirà la sua icona sul pannello nell’angolo superiore destro del desktop:
3. Al momento dell’esecuzione del driver la lavagna eseguirà un test di connessione. In caso di errore, controllare che il cavo della lavagna sia correttamente collegato al computer e alla lavagna; quindi fare clic sull'icona del driver e selezionare l'opzione “Riconnetti” dal menu a comparsa.
NOTA: Oliboard driver, una volta installato, viene eseguito automaticamente alle successive riaccensioni del computer. Se il computer è spesso scollegato alla lavagna, si suggerisce di disattivare l’esecuzione automatica attraverso il gestore delle applicazioni all’avvio (Startup Applications Preferences) per evitare una segnalazione di errore per lavagna non collegata alla accensione del computer.

OLIBOARD - Lavagne interattive 25
ITA
LIA
NO
Orientamento della lavagna interattiva
Questa funzione serve a tarare la lavagna rispetto all’immagine proiettata su di essa.
1. Fare clic sull'icona del driver sul pannello in alto del desktop, selezionare “Ri-orientamento” nel menu a comparsa e quindi selezionare la modalità di orientamento desiderata (vedere nota ISTRUZIONE in fondo a questo paragrafo).
NOTA: la funzione di orientamento può anche essere attivata con l’apposito pulsante posto alla sommità della barra dei pulsanti sulla lavagna.

OLIBOARD - Lavagne interattive 26
2. Facendo clic con il pulsante sinistro del mouse su “Ri-orientamento” si aprirà la finestra a comparsa Orientamento. Fare clic con la penna elettronica al centro della croce lampeggiante “+” sulla lavagna. Successivamente ripetere l’operazione per gli altri punti di orientamento (in totale sono sei), avendo cura di centrare bene con la penna elettronica il centro della croce lampeggiante.
ISTRUZIONE: selezionare “Ri-orientamento” in occasione della prima installazione dell'Oliboard Driver, o se è cambiata la posizione del proiettore o della lavagna interattiva, o se è cambiata la modalità di visualizzazione (es. dimensione dell’immagine o risoluzione). Per eseguire rapidamente un orientamento, è possibile selezionare “Ri-orientamento precedente”, a condizione che non siano state apportate modifiche dopo l'ultimo utilizzo. Se non è necessario un orientamento preciso, selezionare “Orientamento predefinito”.

OLIBOARD - Lavagne interattive 27
ITA
LIA
NO
Avvio del software applicativo della lavagna
1. Fare clic su “Applicazioni“ → “Oliboard“ → “Oliboard“ per avviare l’applicazione.
2. Si aprirà una finestra di accesso nella quale potranno essere digitati il nome utente e la password. Per avviare il software utilizzando l’account predefinito, basta fare clic sul pulsante di login “Accedi” senza inserire alcun dato, oppure si può inserire il proprio account personale. Quando utilizza un account personale, l’utente ha la possibilità di personalizzare la barra degli strumenti, le risorse e i modelli.
NOTA: per poter avviare il software è necessario che il driver Oliboard sia in esecuzione e che la lavagna sia collegata correttamente al cavo.
NOTA: per le modalità di funzionamento del software fare riferimento alle istruzioni dell’HELP ON LINE.

OLIBOARD - Lavagne interattive 28
INSTALLAZIONE DEL SOFTWARE PER MAC
Si evidenzia che sono necessari i privilegi da amministratore e l'eventuale password per portare a compimento l'installazione sia del software che dei driver.
INSTALLAZIONE DEL SOFTWARE OLIBOARD
1. Inserire il disco con il software Oliboard per MAC (non collegare il cavo USB della lavagna al computer).
2. Fare click sul pulsante “Oliboard installer”.

OLIBOARD - Lavagne interattive 29
ITA
LIA
NO
3. Fare clic su “Continua”, quindi attenersi alle istruzioni visualizzate fino al completamento dell'installazione.
A questo punto bisogna installare il driver software del cavo USB.
INSTALLAZIONE DEL DRIVER SOFTWARE DEL CAVO USB
Tornare alla videata iniziale e fare click per entrare nella cartella “USB_Cable_Driver”; quindi entrare nella cartella FTDI Driver, che contiene due driver di installazione alternativi:
- FTDIUSBSerialDriver_10_3.dmg (per sistemi operativi MAC 10.3)
- FTDIUSBSerialDriver_10_4_10_5_10_6.dmg, (per sistemi operativi MAC 10.4, 10.5 e 10.6)

OLIBOARD - Lavagne interattive 30
Per eseguire l’installazione, fare Click due volte sul driver da installare.

OLIBOARD - Lavagne interattive 31
ITA
LIA
NO
Quindi seguire le istruzioni a video.

OLIBOARD - Lavagne interattive 32
DISINSTALLAZIONE DEL SOFTWARE
1. Selezionare il software Oliboard in “Applicazioni”, quindi fare clic su “Disinstalla” per avviare la procedura di disinstallazione del software, quindi confermare la disinstallazione.
2. Fare clic su “SI“ per avviare la disinstallazione del software.
ESECUZIONE DEL SOFTWARE
Per l’esecuzione del software, si deve innanzitutto avviare il driver software della lavagna, eseguire,se necessario, la funzione di orientamento e quindi avviare il software della lavagna.
Avvio del Oliboard Driver
1. Collegare il cavo della lavagna al computer. Fare clic su “Sistema“ → “Applicazioni“ → “Oliboard Software“ → “Driver“ → “V2.1“ → “Oliboard Driver“ per eseguire il Oliboard Driver.
2. Dopo aver avviato il Oliboard Driver, sul desktop viene visualizzata l'icona del driver:
3. Quando è in esecuzione, il Oliboard Driver verifica automaticamente la connessione della lavagna. Se appare un messaggio di errore, verificare la connessione tra la lavagna e il computer, fare clic sull'icona del driver e selezionare l'opzione “Riconnetti“ dal menu a comparsa del comando “Impostazioni”.
NOTA: Oliboard driver, una volta installato, viene eseguito automaticamente alle successive riaccensioni del computer. Se il computer è spesso scollegato alla lavagna, si suggerisce di disattivare l’esecuzione automatica (fare click con il pulsante destro del mouse sull’icona del driver e disattivare l’opzione di avvio al login).

OLIBOARD - Lavagne interattive 33
ITA
LIA
NO
Orientamento della lavagna interattiva
Questa funzione serve a tarare la lavagna rispetto all’immagine proiettata su di essa.
1. Fare clic sull’icona del driver, selezionare “Orientamento” dal menu a comparsa e quindi selezionare la modalità di orientamento desiderata (vedere nota ISTRUZIONE in fondo a questo paragrafo).
NOTA: la funzione di orientamento può anche essere attivata con l’apposito pulsante posto alla sommità della barra dei pulsanti sulla lavagna.

OLIBOARD - Lavagne interattive 34
2. Facendo clic con il pulsante sinistro del mouse su “Ri-orientamento” si aprirà la finestra a comparsa di Orientamento seguente. Fare clic con la penna elettronica al centro della croce lampeggiante “+” sulla lavagna. Successivamente ripetere l’operazione per gli altri punti di orientamento (in totale sono sei), avendo cura di centrare bene con la penna elettronica il centro della croce lampeggiante.
ISTRUZIONE: selezionare “Ri-orientamento” in occasione della prima installazione dell'Oliboard Driver, o se è cambiata la posizione del proiettore o della lavagna interattiva, o se è cambiata la modalità di visualizzazione (es. dimensione dell’immagine o risoluzione). Per eseguire rapidamente un orientamento, è possibile selezionare “Ri-orientamento precedente”, a condizione che non siano state apportate modifiche dopo l'ultimo utilizzo. Se non è necessario un orientamento preciso, selezionare “Orientamento predefinito”.

OLIBOARD - Lavagne interattive 35
ITA
LIA
NO
Avvio del software applicativo della lavagna 1. Fare clic su “Sistema“ → “Applicazioni“ → “Oliboard Software“ →
“Software“ → “Oliboard“ per avviare l'applicazione.
2. Si aprirà una finestra di accesso nella quale potranno essere digitati il nome utente e la password. Per avviare il software utilizzando l’account predefinito, basta fare clic sul pulsante di login “Accedi” senza inserire alcun dato, oppure si può inserire il proprio account personale. Quando utilizza un account personale, l’utente ha la possibilità di personalizzare la barra degli strumenti, le risorse e i modelli.
NOTA: per poter avviare il software è necessario che il driver Oliboard sia in esecuzione e che la lavagna sia collegata correttamente al computer.
Successivamente l’applicazione avrà questo aspetto:
NOTA: per le modalità di funzionamento del software fare riferimento alle istruzioni dell’HELP ON LINE.

OLIBOARD - Lavagne interattive 36
REGISTRAZIONE DEL SOFTWARE
La prima volta che il software Oliboard viene eseguito su un computer non collegato ad una lavagna, viene richiesta una registrazione del software.
E’ possibile eseguire subito la registrazione, oppure la si può eseguire in tempi successivi.
Quando si è esaurito il numero di esecuzioni possibili senza registrazione, occorre disinstallare il software.
Per registrare il software occorre disporre di un collegamento diretto ad Internet e del codice di attivazione (di norma fornito con il CD-ROM del software).
NOTA: la registrazione del software non è richiesta se la lavagna è collegata al computer .

OLIBOARD - Lavagne interattive 37
ITA
LIA
NO
RICERCA GUASTI
1. Se viene visualizzato il messaggio “Verifica lavagna fallita, il programma non può proseguire!”, controllare la connessione tra la lavagna e il computer.
• Verificare che sia stato utilizzato il cavo speciale di collegamento della lavagna e che tale cavo sia stato collegato correttamente.
• Controllare che la lavagna sia accesa (la spia rossa sul retro, parte destra, deve essere illuminata).
• Controllare che il driver software della lavagna sia stato attivato. • Controllare che il driver sw del cavo USB sia correttamente installato
(vedere nota nel paragrafo relativo alla sua installazione). • Se il computer non deve essere collegato alla lavagna e compare il
messaggio, verificare che sia stato disattivato il parametro di “autostart” di Oliboard Driver (cliccare sull’icona e disattivare il parametro).
2. All'avvio del software appare il messaggio “Errore durante il caricamento del file XML“. Controllare la versione di Internet Explorer. Aggiornare IE alla versione 6.0, se la versione in uso è la 5.0 o una versione precedente.
3. È possibile scrivere solo su alcune parti della lavagna. Eseguire la procedura di Ri-Orientamento della lavagna.
4. Durante l'orientamento della lavagna risulta impossibile trovare alcuni punti di orientamento. Controllare che la deviazione laterale e l'offset verticale del proiettore siano corretti. Assicurarsi che tutti i contenuti visualizzati sul video del compute possano essere proiettati nella loro integrità sulla lavagna.
5. La penna elettronica non scrive correttamente. • Verificare la modalità operativa corrente del software. La funzione di scrittura
è attiva soltanto in modalità disegno o in modalità annotazione, mentre non è attiva in modalità comando.
• Non premere il pulsante della penna elettronica durante la scrittura. • Tenere la punta della penna elettronica in posizione verticale rispetto al
pannello della lavagna. • Evitare di calcare con la penna elettronica. • Controllare che la batteria sia carica. In caso contrario sostituirla con una
batteria nuova.

OLIBOARD - Lavagne interattive 38
6. Come uscire dal software Oliboard?
• Fare clic sulla Tavolozza operativa in “Modalità comando“ , e fare quindi clic su “Esci“ nel menu a comparsa.
• In alternativa, fare clic su “File“ (nel menu principale) “Esci“, ppure fare clic sull'icona Oliboard nella "Barra strumenti principale" e al prompt fare clic su “Esci“.
7. Perché l'immagine proiettata ha forma trapezoidale? Perché è necessario correggerla e come si fa?
• È possibile che il proiettore non sia in piano (ad esempio perché la parte anteriore è più alta di quella posteriore o viceversa) e che di conseguenza l'immagine proiettata assuma una forma trapezoidale.
• Un'immagine trapezoidale è un'immagine distorta e deve essere regolata fino ad ottenere le normali condizioni di proiezione.
• Generalmente è possibile regolare l'immagine utilizzando un manipolatore remoto o correggendo l'altezza del proiettore. Per informazioni dettagliate fare riferimento al Manuale Utente in dotazione al proiettore.
8. Che tipo di proiettore deve essere utilizzato con la lavagna interattiva?
Il proiettore deve soddisfare i tre seguenti requisiti: • deve essere un proiettore frontale; • deve supportare la risoluzione del computer; • la potenza luminosa minima deve essere superiore a 500 Lumen. Per il
requisito specifico fare riferimento alle dimensioni della sala.
9. Cosa fare se si è utilizzato un pennarello colorato non cancellabile per scrivere sulla lavagna?
Non usare mai pennarelli colorati per scrivere sulla lavagna! Qualora accadesse, pulire delicatamente la lavagna con cotone assorbente inumidito con alcol.
Trapezio Rettangolo

OLIBOARD - Lavagne interattive 39
ITA
LIA
NO
10. Come si pulisce il pannello della lavagna?
Pulire il pannello strofinandolo delicatamente con uno straccio inumidito.
ATTENZIONE: dopo averlo bagnato, strizzare lo straccio per rimuovere l’acqua in eccesso. In tal modo si eviteranno infiltrazioni d’acqua all’interno della lavagna.
11. Perché non è possibile utilizzare la funzionalità di rete?
• Se nella configurazione si è selezionata la funzione “Doppia Penna”, la funzionalità di rete non è operativa.
• Fare clic su “Tavolozza operativa“ → “Opzione“ per modificare l’impostazione della funzione DualPen se si desidera attivare la funzionalità di rete.

OLIBOARD - Lavagne interattive 40
Pagina lasciata intenzionalmente bianca

OLIBOARD
PIZARRAS INTERACTIVAS

PUBLICACIÓN EMITIDA POR: Olivetti S.p.A. Gruppo Telecom Italia Via Jervis, 77 - 10015 Ivrea (ITALIA) www.olivetti.com
Copyright © 2011, Olivetti Todos los derechos reservados
EDICIÓN 1.1
El fabricante se reserva el derecho de aportar modificaciones al producto descrito en este manual en cualquier momento y sin aviso previo.
Se ruega prestar mucha atención a las siguientes acciones que pueden comprometer la conformidad
arribaet les certificada, y obviamente las características del producto: • alimentación eléctrica errónea; • instalación o uso erróneos, impropios o no conformes a las advertencias detalladas en el manual de
utilización suministrado con el producto; • sustitución de componentes o accesorios originales con otros no aprobados por el fabricante, o bien
efectuada por parte de personal no autorizado.
Reservados todos los derechos. Ninguna parte de este material puede ser reproducida ni transmitida, de ninguna forma ni por ningún medio, ya sea electrónico o mecánico, incluidos el fotocopiado, la grabación o medios similares, sin la autorización previa por escrito de Olivetti S.p.A. El contenido de este manual puede modificarse sin previo aviso. Se ha puesto el máximo cuidado en la creación, realización, verificación y documentación del software relacionado con la pizarra Oliboard y de la documentación escrita en este manual; no obstante Olivetti S.p.A. rechaza cualquier responsabilidad de cualquier tipo por cualesquiera daños resultantes del uso del software y del manual. Lo mismo se aplica a cualquier persona o compañía implicada en la creación, realización, producción y verificación del software y del manual. Las marcas registradas son propiedad de sus respectivos propietarios.
Los requisitos de calidad de este producto son atestiguados mediante la aplicación de la Marca en il producto.

OLIBOARD – Pizarra interactiva III
INSTRUCCIONES: ofrece instrucciones adicionales acerca del software.
NOTA: describe problemas que podrían producirse durante el uso de la pizarra y cómo evitarlos y resolverlos.
ADVERTENCIA: llama la atención acerca del peligro de lesiones o daños en el producto si se utiliza incorrectamente.
Advertencia
• Con el fin de evitar descargas eléctricas, no instale la pizarra interactiva en ambientes con humedad o con humo.
• Una vez instalada la pizarra interactiva, evite tocar sus cables de alimentación y datos.
• Mantenga la pizarra interactiva alejada de llamas de fuego expuestas, contactos eléctricos o la luz directa del sol.
• Una vez instalada la pizarra interactiva, asegúrese de que quede fijada con seguridad.
• Evite mirar directamente al haz de luz que emite el proyector hacia la pizarra.
• No toque el proyector porque podría estar caliente incluso unos pocos minutos después de su uso. Consulte el manual del proyector para ver todas las advertencias y reglas relativas a su uso.
• No se cuelgue del soporte de apoyo del proyector.
• Cuando la pizarra esté montada sobre un pedestal, tenga cuidado de no tropezar con el pedestal.

OLIBOARD – Pizarra interactiva IV
Notas importantes
• La pizarra interactiva sólo debe utilizarse con los lápices electrónicos especiales. No utilice rotuladores, bolígrafos ni ningún otro tipo de lápiz. Si es necesario, limpie la pizarra usando alcohol.
• Asegúrese de que la pizarra esté conectada correctamente al ordenador y a la toma eléctrica. Es preferible colocar los cables de conexión y alimentación tapados, porque de esta forma se evita que se tire de ellos y se desconecten. No deje los cables sobre el suelo para evitar cualquier posibilidad de que se tropiece con ellos.
• No arañe la superficie ni el marco de la pizarra con objetos afilados ni duros. Condiciones ambientales: no debe haber campos magnéticos intensos. Si hay una pared fabricada de metal u otros materiales magnéticos, debe mantenerse una distancia de 10 metros entre la pizarra y la pared.
• Al escribir en la pizarra con el lápiz electrónico, mantenga el lápiz en posición vertical y no presione.
• Cuando se fija a una pared, la pizarra debe estar vertical respecto a la superficie de la pared.
• No cuelgue objetos ni pesos de la pizarra ni del pedestal, en el caso de que lo haya.
• Cuando se instale sobre el pedestal, tenga cuidado al moverla para evitar que vuelque.
Este manual se refiere exclusivamente a la pizarra Oliboard y al software que se suministra con la misma. Aunque se hace referencia al ordenador conectado a la pizarra (portátil, PC, etcétera) y al proyector de vídeo, para estos dispositivos debe consultar la documentación original suministrada por sus fabricantes.

OLIBOARD – Pizarra interactiva V
Advertencia
ADVERTENCIAS ADICIONALES PARA INSTALACIONES EN CENTROS EDUCATIVOS Las advertencias y precauciones relativas al uso de la pizarra y el proyector deben darse a conocer también a los alumnos. En concreto debe ponerse énfasis en las siguientes:
• No mire directamente al haz de luz que emite el proyector hacia la pizarra.
• No toque el proyector porque podría estar caliente incluso unos pocos minutos después de su uso.
• Preste especial atención a los cables y, cuando la pizarra esté montada sobre un pedestal, tenga cuidado de no tropezar con el pedestal. En cualquier caso, se recomienda no correr cerca de la pizarra y el pedestal.
• No se cuelgue del soporte de apoyo del proyector, ni del pedestal si está presente.

OLIBOARD – Pizarra interactiva VI
Esta página se ha dejado en blanco intencionadamente

OLIBOARD - Pizarras interactivas VII
ESPA
ÑO
L
ÍNDICE INTRODUCCIÓN .............................................................................................1
Descripción general ............................................................................................... 1 Requisitos del sistema............................................................................................ 2 Desembalaje de la Pizarra interactiva y los accesorios ............................................. 3 Características principales...................................................................................... 6
Vista exterior .................................................................................................... 6 Teclas de función de la pizarra............................................................................... 7
Especificaciones técnicas................................................................................... 8 Instalación del hardware........................................................................................ 9 Instalación de la pila del lápiz electrónico............................................................. 10
INSTALACIÓN DEL SOFTWARE EN WINDOWS ..............................................11 Instalación exprés................................................................................................ 11 Instalación paso a paso........................................................................................ 12
Instalación del controlador del software Oliboard............................................ 12 Instalación del software Oliboard.................................................................... 13 Instalación del controlador de software para el cable USB ............................... 13
Desinstalación del software Oliboard ................................................................... 14 Ejecución del software......................................................................................... 14
Inicio del controlador de la Pizarra interactiva.................................................. 14 Orientación de la Pizarra interactiva ................................................................ 15 Inicio del software de la aplicación Oliboard.................................................... 17 Creación de una cuenta personal y una contraseña......................................... 18 Configuración de las funciones de Oliboard.................................................... 20
INSTALACIÓN DEL SOFTWARE EN LINUX-UBUNTU .......................................21 Instalación del software Oliboard......................................................................... 21 Desinstalación del software ................................................................................. 23 Ejecución del software......................................................................................... 24
Inicio del controlador de Oliboard................................................................... 24 Orientación de la Pizarra interactiva ................................................................ 25 Ejecución de la aplicación de software Oliboard .............................................. 27
INSTALACIÓN DEL SOFTWARE EN MAC .......................................................28 Instalación del software Oliboard......................................................................... 28 Instalación del controlador de software para el cable USB.................................... 29 Desinstalación del software ................................................................................. 32 Ejecución del software......................................................................................... 32
Inicio del controlador de Oliboard................................................................... 32 Orientación de la Pizarra interactiva ................................................................ 32 Orientación de la Pizarra interactiva ................................................................ 33 Ejecución de la aplicación de software Oliboard .............................................. 34 Ejecución de la aplicación de software Oliboard .............................................. 35
REGISTRO DEL SOFTWARE............................................................................36 RESOLUCIÓN DE PROBLEMAS ......................................................................37

OLIBOARD - Pizarras interactivas VIII
Esta página se ha dejado en blanco intencionadamente

OLIBOARD - Pizarras interactivas 1
ESPA
ÑO
L
INTRODUCCIÓN
DESCRIPCIÓN GENERAL
La Pizarra interactiva es un dispositivo de entrada periférico que, gracias a la aplicación de tecnologías estables y avanzadas, permite crear un entorno interactivo que, al conectar un ordenador y un proyector de vídeo, se puede utilizar para la enseñanza y para realizar demostraciones.
Características
• La pizarra Oliboard está provista de una superficie dura para garantizar la resistencia al uso y protección contra actos vandálicos. Gracias a su alta precisión de trazado, su respuesta rápida y su sensibilidad de funcionamiento, permite un uso intuitivo incluso por parte de los usuarios menos expertos.
• El software suministrado ofrece sofisticadas funciones, tales como ampliación parcial, linterna, reproducción, cámara, fondo personalizado, herramientas especializadas (compás, regla, escuadra, etc.).
• Con el lápiz electrónico, puede escribir, tomar notas, borrar, dibujar figuras geométricas, copiar, ejecutar y guardar archivos.
• El lápiz electrónico también se puede utilizar como ratón para enviar comandos al ordenador.

OLIBOARD - Pizarras interactivas 2
REQUISITOS DEL SISTEMA
La pizarra debe estar conectada a un ordenador que muestra imágenes en la pizarra por medio de un proyector de vídeo.
Configuración mínima Configuración recomendada CPU: 1 GHz CPU: 1,7 GHz o superior RAM: 512 MB RAM: 1 GB o superior Puerto USB (para conectar la pizarra)
Puerto USB (para conectar la pizarra)
Configuración de hardware
Puerto VGA (hembra, tipo SUB-D15) para conectar el proyector de vídeo. NOTA: algunos ordenadores (p. ej., MAC) no están equipados con este tipo de puerto. En este caso, debe utilizar un adaptador (no suministrado con la pizarra y el proyector).
Puerto VGA (hembra, tipo SUB-D15) para conectar el proyector de vídeo. NOTA: algunos ordenadores (p. ej., MAC) no están equipados con este tipo de puerto. En este caso, debe utilizar un adaptador (no suministrado con la pizarra y el proyector).
Windows 2000, XP, Vista, 7 Windows 2000, XP, Vista, 7 Linux Ubuntu 7.0/8.0 (I386/AMD64)
Linux Ubuntu 7.0/8.0 y posterior (I386/AMD64);
Configuración de software
Mac OS X V10.4 y posterior (plataforma Intel)
Mac OS X V10.4 y posterior (plataforma Intel)
Configuración de ordenador recomendada:
1) Para obtener la mejor imagen en la pizarra, el formato de salida de vídeo del ordenador (su resolución) y del proyector debe ser el mismo que el de la pizarra.
Por tanto, para las pizarras en formato 4/3 (Oliboard 78S y Oliboard 78D) se recomienda utilizar una resolución de salida correspondiente al formato 4/3 (p. ej., 1024x768 ó 800x600).
Para las pizarras en formato 16:9 (Oliboard 95D) se recomienda utilizar una resolución de salida correspondiente al formato 16:9 (p. ej., 1280x800).
2) Mientras utilice la pizarra, el ordenador conectado podría entrar en modo de "reposo". Para evitarlo, es aconsejable desactivar las funciones de protección de pantalla y ahorro de energía.

OLIBOARD - Pizarras interactivas 3
ESPA
ÑO
L
DESEMBALAJE DE LA PIZARRA INTERACTIVA Y LOS ACCESORIOS
El kit estándar de la Pizarra interactiva contiene los siguientes componentes:
• Pizarra interactiva
(el color del producto puede variar)
• Accesorios

OLIBOARD - Pizarras interactivas 4
Los accesorios estándar suministrados son:
Descripción Cantida
d Función Imagen
Lápiz electrónico 2
Lápiz especial para la Pizarra interactiva. Cada lápiz tiene una pila de 1,5V AAA (estilo mini).
Los colores pueden variar
Cable especial de 10 metros 1
Cable para conectar el ordenador a la Pizarra interactiva
Disco de instalación de Oliboard
Hasta 3 discos
Controladores y software de la aplicación para Windows, Linux y Mac
Manual del usuario 1 Guía del usuario
Soportes de instalación y accesorios para fijación en pared
1 Kit de fijación para la pared
Varias piezas mecánicas

OLIBOARD - Pizarras interactivas 5
ESPA
ÑO
L
• Accesorios opcionales
En lugar de la instalación en la pared, también puede elegir instalar la Pizarra interactiva en un soporte especial de suelo, disponible bajo pedido. A continuación, se muestra el modelo B5848.
Soporte especial de suelo (mod. B5848)
Dimensiones del soporte de suelo (sin pizarra ni proyector), modelo B5848: - anchura: 127 cm; profundidad: 75 cm; - altura: 246 cm (altura máx. del soporte para proyector una vez montado).
Pizarra OLIBOARD 95D en soporte de suelo (mod. B5848)
El modelo B5848 se suministra en dos paquetes:
- paquete 1: cm. 1.680 x 770 x 110, peso bruto ~ 34,5 kg - paquete 2: cm. 2.030 x 750 x 170, peso bruto ~ 28 kg

OLIBOARD - Pizarras interactivas 6
CARACTERÍSTICAS PRINCIPALES
Vista exterior
(El color varía según el modelo).
Ref. Descripción
1 Área de escritura
2 Teclas de función
3 Soporte para lápiz
4 Panel de interfaz
5 Interfaz para el cable especial para conectar al puerto USB del ordenador (la pizarra normalmente recibe la alimentación eléctrica a través de este mismo cable).
6 Conector de alimentación (normalmente no se utiliza).

OLIBOARD - Pizarras interactivas 7
ESPA
ÑO
L
TECLAS DE FUNCIÓN DE LA PIZARRA
Teclas de función
Definición Modo de control Modo de ventana
Modo de anotación
Orientación (ajuste) Orientación Orientación Orientación
Modo de control (como con el ratón) Sin efecto
Cambiar al Modo de control
Cambiar al Modo de control
Modo de anotaciónCambiar al Modo de anotación
Cambiar al Modo de anotación
Sin efecto
Modo de ventana Sin efecto Portada Portada
Crea una página vacía
Crear una página vacía
Crear una página vacía
Crear una página vacía
Re Pág Sin efecto Re Pág Re Pág
Av Pág Sin efecto Av Pág Av Pág
Lápiz normal Cambiar al Modo de anotación con el Lápiz normal
Lápiz normal Lápiz normal
Lápiz transparente
Cambiar al Modo de anotación con el Lápiz transparente
Lápiz transparente
Lápiz transparente
Borrador Borrador Borrador Borrador
Reproducir Reproducir páginasReproducir páginas
Reproducir páginas
Imprimir Imprimir Imprimir Imprimir

OLIBOARD - Pizarras interactivas 8
Especificaciones técnicas
Plataforma de hardware Dispositivo periférico para ordenador o portátil.
Velocidad de seguimiento Oliboard 78S: 17 m/s (669 pulgadas/s) Oliboard 78D, Oliboard 95D: 8 m/s (314 pulgadas/s)
Precisión +/- 0,05 mm
Principio de funcionamiento Inducción electromagnética
Modos de funcionamiento
Modo de control Modo de ventana Modo de anotación Modo de pantalla completa
Fuente de alimentación USB 100 mA 5V CC
Vida útil de las pilas del lápiz electrónico
La vida útil de las pilas varía según el tipo; las pilas alcalinas comunes pueden durar hasta tres meses aproximadamente.
Temperatura de funcionamiento +20 °C ÷ +55 °F
Humedad de funcionamiento 30% ÷ 80% HR
Capacidad de potencia < 2 W
Modelos
OLIBOARD 78S OLIBOARD 78D
OLIBOARD 95D
Área exterior - diagonal - dimensiones
85" 174 x 127 cm
101" 223 x 127 cm
Área activa - anchura - altura
78" 160 x 119 cm
95" 210 x 118 cm
Relación de aspecto 4:3 16:9
Peso neto (+/- 1 kg) 17 kg 25,5 kg
Embalaje - dimensiones - peso bruto (+/- 2 kg)
1860 x 1400 x 120 cm 29 kg
2350 x 1400 x 120 cm 32 kg

OLIBOARD - Pizarras interactivas 9
ESPA
ÑO
L
INSTALACIÓN DEL HARDWARE
La instalación en la pared o en un soporte debe ser realizada por personal autorizado de acuerdo con los requisitos establecidos en la documentación de Olivetti.
El cable para conectar la pizarra debe conectarse al puerto USB del ordenador. El cable VGA (o HDMI) del proyector de vídeo debe conectarse al puerto VGA (o HDMI) del ordenador.
Ref. Descripción 1 VGA (o HDMI) 2 USB 3 Cable especial USB
4 Puerto de interfaz de la pizarra para el cable especial suministrado
5 Conector de alimentación (normalmente no se utiliza) 6 Proyector de vídeo
NOTA: para conectar el ordenador al proyector de vídeo, ambos dispositivos deben estar apagados.

OLIBOARD - Pizarras interactivas 10
INSTALACIÓN DE LA PILA DEL LÁPIZ ELECTRÓNICO
Desenrosque el capuchón posterior del lápiz electrónico girándolo en el sentido contrario a las agujas del reloj. Introduzca una pila de 1,5 V AAA (estilo mini) como se muestra en la siguiente figura. A continuación, vuelva a enroscar el capuchón posterior girándolo en el sentido de las agujas del reloj.
El color exterior del lápiz puede ser diferente al de la fotografía.
NOTA: el lápiz electrónico tiene un botón lateral que, según el modo de funcionamiento del software, funciona como el botón derecho de un ratón.

OLIBOARD - Pizarras interactivas 11
ESPA
ÑO
L
INSTALACIÓN DEL SOFTWARE EN WINDOWS
El software Oliboard ofrece dos tipos de instalación: "Instalación exprés" e "Instalación paso a paso".
La Instalación exprés incluye las siguientes fases, que se realizan por orden automáticamente:
- Instalación del controlador del software Oliboard
- Instalación del software de la aplicación Oliboard.
- Instalación del controlador de software para el cable USB.
La Instalación paso a paso permite instalar el software paso por paso.
INSTALACIÓN EXPRÉS
No conecte el cable de la pizarra al ordenador (si el cable USB ya está conectado al ordenador, desconéctelo). Durante el proceso de instalación, aparece un mensaje en la pantalla que indica cuándo debe conectar el cable.
(Si se ha iniciado la instalación con el cable conectado, después deberá instalar el controlador de software para el cable USB).
1. Introduzca el disco Oliboard Software.
2. Haga clic en el icono del programa (esto equivale a ejecutar el programa "autorun").
3. Se abre la ventana de guía de instalación.
4. Haga clic en "Instalar todo" para realizar la instalación exprés.
5. Seleccione el idioma que desee instalar y confirme con "Siguiente".
6. Seleccione la ruta de instalación y confirme con "Siguiente". Se inicia la instalación del software y al llegar al final se instala el controlador del cable USB.
7. Cuando el sistema le pregunte si desea instalar el controlador USB de FTDI, haga clic en "SÍ" para realizar la instalación. Al final (después de unos segundos), aparece un mensaje que le pide que conecte el cable USB al ordenador. Conecte el cable al puerto USB del ordenador (el otro extremo del cable debe conectarse a la Pizarra interactiva). Después de conectar el cable, haga clic en "Aceptar".

OLIBOARD - Pizarras interactivas 12
8. Cuando aparezca el mensaje de instalación completa, haga clic en "Finalizar" y, a continuación, haga clic en "Salir" para volver a la pantalla principal.
9. Siga las instrucciones del apartado "Ejecución del software".
INSTALACIÓN PASO A PASO
Este tipo de instalación sólo se recomienda al actualizar el software suministrado con la pizarra.
1. Introduzca el disco Oliboard Software.
2. Haga clic en el icono del programa.
3. Se abre la ventana de guía de instalación.
4. Haga clic en "Instalación paso a paso" para instalar el controlador y el software de Oliboard y el controlador del cable USB siguiendo el proceso paso a paso.
Instalación del controlador del software Oliboard
1. Haga clic en para instalar el controlador de la Pizarra interactiva.
2. Seleccione el idioma que desee instalar y confirme con "Siguiente".
3. Seleccione la ruta de instalación y confirme con "Siguiente".
4. Termine la instalación haciendo clic en el botón "Finalizar". Conecte el cable al puerto USB del ordenador (el otro extremo del cable debe conectarse a la Pizarra interactiva). Después de conectar el cable, haga clic en "Aceptar".

OLIBOARD - Pizarras interactivas 13
ESPA
ÑO
L
Instalación del software Oliboard
1. Haga clic en .
2. Seleccione el idioma que desee instalar.
3. Seleccione la ruta de instalación. Se inicia la instalación del software.
4. Una vez completada la instalación, aparece un mensaje; haga clic en "Finalizar".
Instalación del controlador de software para el cable USB
Normalmente, no es necesario ejecutar este proceso si ya se ha realizado la "Instalación exprés".
1. Haga clic en "Instalar controlador de USB" para instalar el controlador para el cable USB.
2. Haga clic en "Instalar controlador de FTDI" para instalar el controlador. Después de conectar el cable, haga clic en "Aceptar". Si la instalación se ha realizado correctamente, aparece un mensaje de confirmación.
Puede comprobar que el controlador del cable USB se ha instalado haciendo clic con el botón derecho del ratón en "Recursos del equipo" y, a continuación, con el botón izquierdo del ratón en "Propiedades" → "Hardware" → "Administrador de dispositivos" → "Puertos (COM & LPT)". Se muestra el dispositivo "Puerto serie USB". Asegúrese de que el puerto COM asignado sea menor que 10 (p. ej., COM 5) y que la velocidad de transmisión sea 57600.

OLIBOARD - Pizarras interactivas 14
DESINSTALACIÓN DEL SOFTWARE OLIBOARD
Haga clic en "Inicio" → "Panel de control" → "Agregar o quitar programas", seleccione "Oliboard" y haga clic en "Agregar/Quitar".
Seleccione la opción para eliminar todas las características instaladas y siga las instrucciones que aparecen en la pantalla.
O bien, introduzca el disco de software, haga clic en el icono del programa Oliboard y ejecute la guía de desinstalación de software siguiendo las instrucciones de la pantalla.
Al terminar la desinstalación, se recomienda reiniciar el ordenador.
EJECUCIÓN DEL SOFTWARE
El cable de la pizarra debe conectarse al puerto USB del ordenador.
Para ejecutar el software, en primer lugar debe iniciar el controlador del software de la pizarra, realizar la operación de orientación si es necesario. A continuación, ya puede iniciar el software de la pizarra.
Inicio del controlador de la Pizarra interactiva
Haga clic en "Inicio" → "Todos los programas" → "Olivetti" → "Oliboard Software" e inicie el controlador de Oliboard. El icono del módulo Comunicaciones
aparece en la esquina inferior derecha de la barra de estado del escritorio.
NOTA: si aparece el mensaje "Imposible establecer la comunicación con la pizarra", en primer lugar asegúrese de que el cable de la pizarra esté conectado correctamente entre el ordenador y la pizarra. Haga clic en el icono del controlador de Oliboard y seleccione "Reconectar" en el menú emergente. Si esta advertencia no desaparece, asegúrese de que el controlador del cable USB esté instalado correctamente (consulte la nota sobre cómo comprobar la instalación del cable USB en la página 13).

OLIBOARD - Pizarras interactivas 15
ESPA
ÑO
L
NOTA: después de iniciar el controlador, haga clic en el icono del controlador de Oliboard para activar o desactivar el parámetro "inicio automático", en función de si desea o no ejecutar automáticamente el controlador de Oliboard la próxima vez que encienda el ordenador. Si el ordenador está conectado a la pizarra de forma permanente, es aconsejable activar "inicio automático". Por otro lado, si es posible que el ordenador sea desconectado de la pizarra, es aconsejable desactivar "inicio automático" para evitar que la próxima vez que encienda el ordenador aparezca un mensaje de error indicando que la pizarra no está conectada.
Orientación de la Pizarra interactiva Esta función sirve para ajustar la pizarra en relación a la imagen que se va a proyectar en ella.
1. Con el botón izquierdo del ratón, haga clic en el icono del controlador de Oliboard
en la barra de control situada en la parte inferior. Seleccione "Orientación" en el menú emergente y, a continuación, seleccione el tipo de orientación requerida (consulte la nota de INSTRUCCIÓN al final de este apartado)
NOTA: la operación de orientación también se puede activar por medio de
una tecla especial situada en la parte superior del panel de teclas de función de la pizarra.

OLIBOARD - Pizarras interactivas 16
2. Con el botón izquierdo del ratón, haga clic en "Reorientación" para abrir la ventana emergente de Orientación. Con el lápiz electrónico, haga clic en el centro del cursor intermitente "+" de la pizarra. Repita esta misma operación para el resto de puntos de orientación (seis en total), con cuidado de centrar bien el cursor intermitente con el lápiz electrónico.
INSTRUCCIÓN: seleccione "Reorientación" la primera vez que instale el controlador de Oliboard o si cambia la posición del proyector o la Pizarra interactiva, o si cambia el modo de pantalla (p. ej., el tamaño de imagen o la resolución). Para realizar una reorientación rápida, puede seleccionar "Registro de reorientación anterior", siempre que no se hayan realizado cambios desde la última vez que se utilizó. Si no se requiere una orientación exacta, puede seleccionar "Orientación predeterminada".

OLIBOARD - Pizarras interactivas 17
ESPA
ÑO
L
Inicio del software de la aplicación Oliboard
1. Haga clic en "Inicio" → "Todos los programas" → "Olivetti" → "Oliboard Software" e inicie el programa de la aplicación. Se abre una ventana de Inicio de sesión en la que puede introducir su nombre de usuario y contraseña.
2. Para iniciar el software mediante la cuenta predeterminada, simplemente haga clic en el botón "Inicio de sesión" sin introducir ningún dato, o bien puede introducir su propia cuenta personal. Cuando se utiliza una cuenta personal, el usuario puede personalizar la barra de herramientas, los recursos y las plantillas.
NOTA: antes de iniciar el software de la aplicación, asegúrese de que la Pizarra interactiva esté conectada correctamente al ordenador y que el controlador de la Pizarra interactiva se esté ejecutando.
NOTA: para saber más acerca de cómo utilizar el software, consulte las instrucciones de la AYUDA EN LÍNEA que se puede seleccionar en el menú principal del software Oliboard.

OLIBOARD - Pizarras interactivas 18
Creación de una cuenta personal y una contraseña
1. Haga clic en "Inicio" → "Todos los programas" → "Olivetti" → "Oliboard Software" → "Administrador de usuarios" para que aparezca la siguiente ventana:
Introduzca los datos de la cuenta del administrador para acceder al software. La cuenta de administrador predeterminada es Administrador y la contraseña, Oliboard.
2. Aparece la ventana Administrador de usuarios.

OLIBOARD - Pizarras interactivas 19
ESPA
ÑO
L
3. Seleccione "Editar" → "Nuevo usuario" para crear una cuenta personal.
4. Introduzca un nombre de usuario y contraseña y seleccione "Crear".
5. Cuando se haya completado el proceso, el nuevo usuario aparece en la ventana:

OLIBOARD - Pizarras interactivas 20
Configuración de las funciones de Oliboard
Haga clic en "Opciones" para abrir la ventana que se muestra a continuación.
Para los modelos de pizarra Oliboard 78D y Oliboard 95D, configure la función "Lápiz doble" como se muestra a continuación.

OLIBOARD - Pizarras interactivas 21
ESPA
ÑO
L
INSTALACIÓN DEL SOFTWARE EN LINUX-UBUNTU
INSTALACIÓN DEL SOFTWARE OLIBOARD
Recuerde que debe tener acceso de Administrador y su contraseña asociada, si se ha establecido, para poder instalar el software y los controladores.
En la carpeta de instalación, existen dos procedimientos de instalación para la distribución de software Ubuntu: una para los procesadores Intel (arquitectura i386 y demás derivaciones) y otra para los procesadores AMD64.
Seleccione el procedimiento para el tipo de procesador instalado en su ordenador.
Conecte el cable de la pizarra al puerto USB del ordenador.
En este punto, existen dos métodos de instalación posibles:
1. Primer método: Haga doble clic en Oliboard_for_Linux_V2.1.deb

OLIBOARD - Pizarras interactivas 22
El proceso de instalación consta de los siguientes pasos (siga las instrucciones de la pantalla):
• Haga clic en "Instalar paquete".
• Introduzca la contraseña (según los permisos que tenga la cuenta de usuario en el sistema operativo).
• Se realiza el proceso de instalación. Al final, aparece un mensaje indicando que la instalación se ha completado.
2. Segundo método:
• Abra una ventana de terminal.
• Introduzca los comandos necesarios para acceder al directorio en el que se encuentra Oliboard_for_Linux_V2.1.deb.
• Introduzca el siguiente comando (en el caso de procesadores i386):
sudo dpkg -i Oliboard_for_Linux_V2.1_Packet2101_I386.deb.
e introduzca la contraseña de root.
• Si se produce un problema, introduzca el comando utilizando esta otra secuencia:
su –
contraseña de root.
Introduzca los comandos necesarios para acceder a la carpeta en la que se encuentra Oliboard_for_Linux_V2.1.deb.
dpkg –i Oliboard_for_Linux_V2.1.deb.

OLIBOARD - Pizarras interactivas 23
ESPA
ÑO
L
DESINSTALACIÓN DEL SOFTWARE
Antes de desinstalar el software, desactive el controlador de software (mediante el comando "Salir", que se puede activar haciendo clic en el icono del controlador de la barra de control) y salga de la aplicación si todavía se encuentra en ejecución.
El software Oliboard para Linux se puede desinstalar de su ordenador de dos formas distintas. La primera consiste en seguir las instrucciones de la pantalla y la segunda, en utilizar la línea de comandos.
1. Primer método:
• Inicie el Gestor de Paquetes Synaptic (Sistema -> Administración)
• Introduzca la siguiente palabra en la barra de búsqueda: Oliboard.
• Seleccione Oliboard para desinstalar Oliboard para Linux de su ordenador y confirme con "Aplicar"
2. Segundo método:
• Abra una ventana de terminal.
• Introduzca el siguiente comando:
sudo dpkg -P Oliboard.
Oliboard para Linux se desinstala de su ordenador.

OLIBOARD - Pizarras interactivas 24
EJECUCIÓN DEL SOFTWARE
El cable de la pizarra debe conectarse al puerto USB del ordenador.
Para ejecutar el software, en primer lugar debe iniciar el controlador del software de la pizarra y realizar la operación de orientación si es necesario. A continuación, puede iniciar el software de la pizarra.
Inicio del controlador de Oliboard
1. Haga clic en "Aplicaciones" → "Oliboard" → "Controlador Oliboard" para ejecutar el controlador de Oliboard.
2. Cuando se inicie el controlador de Oliboard, el icono correspondiente aparece en el panel, en la esquina superior derecha del escritorio:
3. Cuando se inicia el controlador, la pizarra ejecuta una comprobación de la conexión. Si se produce un error, asegúrese de que el cable de la pizarra esté conectado correctamente entre el ordenador y la pizarra. Haga clic en el icono del controlador y seleccione la opción "Reconectar" en el menú emergente.
NOTA: después de instalar el controlador, éste se ejecuta automáticamente la próxima vez que encienda el ordenador. Si el ordenador se desconecta con frecuencia de la pizarra, es aconsejable desactivar la ejecución automática a través del panel de preferencias de aplicaciones de inicio para evitar que la próxima vez que encienda el ordenador aparezca un mensaje de error indicando que la pizarra no está conectada.

OLIBOARD - Pizarras interactivas 25
ESPA
ÑO
L
Orientación de la Pizarra interactiva
Esta función se utiliza para ajustar la pizarra en relación a la imagen que se va a proyectar en ella.
1. Haga clic en el icono del controlador del panel situado en la parte superior del escritorio y seleccione "Reorientación" en el menú emergente. A continuación, seleccione el modo de orientación requerido (consulte la nota de INSTRUCCIÓN al final de este apartado).
NOTA: la operación de orientación también se puede activar por medio de la tecla correspondiente situada en la parte superior del panel de teclas de función de la pizarra.

OLIBOARD - Pizarras interactivas 26
2. Si hace clic con el botón izquierdo del ratón en "Reorientación", aparece una ventana emergente. Con el lápiz electrónico, haga clic en el centro del cursor intermitente "+" de la pizarra. Repita esta misma operación para el resto de puntos de orientación (seis en total), con cuidado de centrar de forma precisa el cursor intermitente con el lápiz electrónico.
INSTRUCCIÓN: seleccione "Reorientación" la primera vez que instale el controlador de Oliboard o si cambia la posición del proyector o la Pizarra interactiva, o si cambia el modo de pantalla (p. ej., el tamaño de imagen o la resolución). Para realizar una orientación rápida, puede seleccionar "Registro de reorientación anterior", siempre que no se hayan realizado cambios desde la última vez que se utilizó. Si no se requiere una orientación exacta, seleccione "Orientación predeterminada".

OLIBOARD - Pizarras interactivas 27
ESPA
ÑO
L
Ejecución de la aplicación de software Oliboard
1. Haga clic en "Aplicaciones" → "Oliboard" → "Oliboard" para iniciar la aplicación.
2. Aparece una ventana de inicio de sesión en la que puede introducir un nombre de usuario y contraseña. Para iniciar el software mediante la cuenta predeterminada, simplemente haga clic en el botón "Inicio de sesión" sin introducir ningún dato, o bien introduzca los detalles de su cuenta personal. Cuando se utiliza una cuenta personal, el usuario puede personalizar la barra de herramientas, los recursos y las plantillas.
NOTA: para iniciar el software, el controlador de Oliboard debe estar en ejecución y la pizarra conectada correctamente al cable.
NOTA: para saber más acerca de cómo utilizar el software, consulte las instrucciones de la AYUDA EN LÍNEA.

OLIBOARD - Pizarras interactivas 28
INSTALACIÓN DEL SOFTWARE EN MAC
Recuerde que los derechos de acceso de Administrador y su contraseña correspondiente, si cuenta con una, son necesarios para la instalación tanto del software como de los controladores.
INSTALACIÓN DEL SOFTWARE OLIBOARD
1. Introduzca el disco Oliboard Software. No conecte el cable USB de la pizarra.
2. Haga clic en el instalador de Oliboard para iniciar la instalación.

OLIBOARD - Pizarras interactivas 29
ESPA
ÑO
L
3. Haga clic en "Continuar" y siga las instrucciones mostradas hasta completar la instalación.
En este punto, debe instalar el controlador del software para el cable USB.
INSTALACIÓN DEL CONTROLADOR DE SOFTWARE PARA EL CABLE USB
Vuelva a la pantalla principal de instalación, haga clic en "USB_Cable_Driver" y, a continuación, en el controlador de FTDI para entrar en la carpeta que contiene los dos controladores de instalación:
- FTDIUSBSerialDriver_10_3.dmg (para MAC OS 10.3)
- FTDIUSBSerialDriver_10_4_10_5_10_6.dmg (para MAC OS 10.4, 10.5 y 10.6)

OLIBOARD - Pizarras interactivas 30
En este punto, debe hacer doble clic en el controlador para iniciar la instalación.

OLIBOARD - Pizarras interactivas 31
ESPA
ÑO
L
A continuación, siga las instrucciones que se muestran en el vídeo.

OLIBOARD - Pizarras interactivas 32
DESINSTALACIÓN DEL SOFTWARE
1. Seleccione el software Oliboard en "Aplicaciones" y haga clic en "Desinstalar" para iniciar el procedimiento de desinstalación del software y confirmar la desinstalación del software.
2. Haga clic en "SÍ" para iniciar la desinstalación del software.
EJECUCIÓN DEL SOFTWARE
Para ejecutar el software, primero debe iniciar el controlador del software de la pizarra y realizar la operación de orientación si es necesario, antes de iniciar el software de la pizarra.
Inicio del controlador de Oliboard
1. Conecte el cable USB de la pizarra al ordenador. Haga clic en "Sistema" → "Aplicaciones" → "Oliboard Software" → "Controlador" → "V2.1" → "Controlador de Oliboard" para ejecutar el controlador de Oliboard.
2. Después de iniciar el controlador de Oliboard, el icono correspondiente aparece en el escritorio.
3. Cuando se ejecuta el controlador de Oliboard, comprueba automáticamente la pizarra. Si aparece un mensaje de error, compruebe la conexión entre la pizarra y el ordenador. Haga clic en el icono del controlador y seleccione la opción "Reconectar" en el menú emergente "Configuración".
NOTA: después de instalar el controlador, éste se ejecuta automáticamente la próxima vez que encienda el ordenador. Si el ordenador se desconecta con frecuencia de la pizarra, es aconsejable desactivar la ejecución automática (haga clic en el icono del controlador con el botón derecho del ratón y desactive la opción de ejecución del controlador al inicio de la sesión).

OLIBOARD - Pizarras interactivas 33
ESPA
ÑO
L
Orientación de la Pizarra interactiva
Esta función calibra la pizarra en relación a la imagen proyectada en ella.
1. Haga clic en el icono del controlador, seleccione "Orientación" en el menú emergente y, a continuación, seleccione el modo de orientación que desee (consulte la nota de INSTRUCCIÓN al final de este apartado).
NOTA: la operación de orientación también se puede activar por medio de la tecla correspondiente situada en la parte superior del panel de teclas de función de la pizarra.

OLIBOARD - Pizarras interactivas 34
2. Con el botón izquierdo del ratón, haga clic en "Reorientación" para abrir la ventana emergente de Orientación que se muestra a continuación. Con el lápiz electrónico, haga clic en el centro del cursor intermitente "+" de la pizarra. Repita la misma operación para el resto de puntos de orientación (seis en total), con cuidado de centrar de forma precisa el cursor intermitente con el lápiz electrónico.
INSTRUCCIÓN: seleccione "Reorientación" la primera vez que instale el controlador de Oliboard o si cambia la posición del proyector o la Pizarra interactiva, o si cambia el modo de pantalla (p. ej., el tamaño de imagen o la resolución). Para realizar una reorientación rápida, puede seleccionar "Registro de reorientación anterior", siempre que no se hayan realizado cambios desde la última vez que se utilizó. Si no se requiere una orientación exacta, seleccione "Orientación predeterminada".

OLIBOARD - Pizarras interactivas 35
ESPA
ÑO
L
Ejecución de la aplicación de software Oliboard 1. Haga clic en "Sistema" → "Aplicaciones" → "Oliboard Software" →
"Software" → "Oliboard" para iniciar la aplicación.
2. Aparece una ventana de inicio de sesión en la que puede introducir un nombre de usuario y contraseña. Para iniciar el software mediante la cuenta predeterminada, simplemente haga clic en el botón "Inicio de sesión" sin introducir ningún dato, o bien introduzca los detalles de su cuenta personal. Cuando se utiliza una cuenta personal, el usuario puede personalizar la barra de herramientas, los recursos y las plantillas.
NOTA: para iniciar el software, el controlador de Oliboard debe estar en ejecución y la pizarra conectada correctamente al ordenador.
La aplicación se muestra como a continuación:
NOTA: para saber más acerca de cómo utilizar el software, consulte las instrucciones de la AYUDA EN LÍNEA.

OLIBOARD - Pizarras interactivas 36
REGISTRO DEL SOFTWARE
La primera vez que se ejecute el software Oliboard en un ordenador no conectado a la pizarra, se le pide que registre el software.
Es posible ejecutar este procedimiento inmediatamente o posponer el registro.
Cuando finalice el número de ejecuciones sin registro, es necesario desinstalar el software.
Para ejecutar el proceso de registro, es necesaria una conexión directa a Internet e introducir el código de activación (normalmente incluido en el CD-ROM).
NOTA: el registro no es necesario si la pizarra está conectada al ordenador.

OLIBOARD - Pizarras interactivas 37
ESPA
ÑO
L
RESOLUCIÓN DE PROBLEMAS
1. Si aparece este mensaje: "Imposible verificar la pizarra. ¡El programa no se puede ejecutar!", compruebe si la conexión entre la pizarra y el ordenador es correcta.
• Asegúrese de que se haya utilizado el cable de conexión especial de la pizarra y que el cable esté conectado correctamente.
• Compruebe que la pizarra esté encendida (la luz de indicación roja situada en el lado derecho de la parte posterior debe estar encendida).
• Compruebe que el controlador de software de la pizarra esté en ejecución. • Compruebe que el controlador de software del cable USB esté instalado
correctamente (consulte la nota en el apartado relativo a su instalación). • Si este mensaje aparece cuando el ordenador no debería estar conectado a
la pizarra, asegúrese de que el parámetro "inicio automático" del controlador de Oliboard esté desactivado (haga clic en el icono para desactivar este parámetro).
2. Cuando se inicia el software, aparece este mensaje: "Error al cargar el archivo XML". Compruebe la versión de Internet Explorer. Actualice a Internet Explorer versión 6.0 si la versión que utiliza es 5.0 o anterior.
3. Sólo es posible escribir en algunas partes de la pizarra. Realice el procedimiento de orientación de la pizarra.
4. Algunos puntos de orientación no se encuentran al orientar la pizarra. Asegúrese de que la desviación lateral y el desplazamiento vertical del proyector sean correctos. Asegúrese de que todos los contenidos de la pantalla del ordenador se puedan proyectar completamente en la pizarra.
5. EL lápiz electrónico no escribe normalmente. • Compruebe el modo actual de funcionamiento del software. La función de
escritura sólo es efectiva en el Modo de dibujo o el Modo de anotación, no en el Modo de control.
• No pulse el botón del lápiz electrónico mientras escribe. • Mantenga la punta del lápiz electrónico en posición vertical con respecto al
panel de la pizarra. • Evite presionar el lápiz electrónico. • Compruebe que la pila esté cargada y sustitúyala por una nueva en caso
necesario.

OLIBOARD - Pizarras interactivas 38
6. ¿Cómo salir del software de Oliboard?
• Haga clic en la placa circular de manejo en el "Modo de control" y , a continuación en "Salir" en el menú emergente.
• Haga clic en "Archivo" (en el menú principal) y a continuación en "Salir", o bien, haga clic en el icono de Oliboard en la "Barra de herramientas principal" y a continuación en "Salir" en el cuadro que aparece.
7. ¿Por qué la imagen se proyecta en forma de trapecio? ¿Por qué se debe ajustar y cómo?
• En ocasiones, sucede que el proyector no está nivelado (por ejemplo, porque la parte frontal es mayor que la posterior, o viceversa) y por consiguiente, la imagen proyectada tiene forma de trapecio.
• Una imagen trapezoidal es una imagen distorsionada y debe ajustarse hasta conseguir una proyección normal.
• En general, la imagen se puede ajustar con un dispositivo de control remoto o corrigiendo la altura del proyector. Para obtener información detallada, consulte el Manual del usuario suministrado con el proyector.
8. ¿Qué tipo de proyector se debe utilizar con la Pizarra interactiva?
El proyector debe satisfacer los tres requisitos siguientes. Es necesario que: • sea un proyector frontal; • admita la resolución del ordenador; • tenga un flujo luminoso mínimo superior a 500 lúmenes. Para la cantidad
exacta, se debe tener en cuenta el tamaño de la sala.
9. ¿Qué hacer cuando se ha utilizado un rotulador permanente para escribir en la pizarra?
¡Nunca utilice rotuladores para escribir en la Oliboard! Si esto sucediera, limpie la pizarra suavemente con algodón humedecido en alcohol.
Trapecio Rectángulo

OLIBOARD - Pizarras interactivas 39
ESPA
ÑO
L
10. ¿Cómo limpiar el panel de la pizarra?
Limpie el panel pasando suavemente un paño húmedo.
ADVERTENCIA: después de humedecer el paño, debe escurrirlo para eliminar cualquier exceso de agua. De esta forma se evita que el agua penetre en la pizarra.
11. ¿Por qué no es posible utilizar funciones de red?
• Si se selecciona la función de lápiz doble para la configuración, la función de red no está disponible.
• Haga clic en "Placa circular de manejo" → "Opción" para cambiar la configuración de la función de lápiz doble si desea utilizar la función de red.

OLIBOARD - Pizarras interactivas 40
Esta página se ha dejado en blanco intencionadamente

DIRECTIVE 2002/96/CE ON THE TREATMENT, COLLECTION, RECYCLING AND DISPOSAL OF ELECTRIC AND ELECTRONIC DEVICES
AND THEIR COMPONENTS
1. FOR COUNTRIES IN THE EUROPEAN UNION (EU)
The disposal of electric and electronic devices as solid urban waste is strictly prohibited: it must be collected separately. The dumping of these devices at unequipped and unauthorized places may have hazardous effects on health and the environment. Offenders will be subjected to the penalties and measures laid down by the law.
TO DISPOSE OF OUR DEVICES CORRECTLY: a) Contact the Local Authorities, who will give you the practical information you need and the instructions for
handling the waste correctly, for example: location and times of the waste collection centres, etc. b) When you purchase a new device of ours, give a used device similar to the one purchased to our dealer
for disposal.
The crossed dustbin symbol on the device means that:
- When it to be disposed of, the device is to be taken to the equipped waste collection centres and is to be handled separately from urban waste;
- Olivetti guarantees the activation of the treatment, collection, recycling and disposal procedures in accordance with Directive 2002/96/CE (and subsequent amendments).
2. FOR OTHER COUNTRIES (NOT IN THE EU)
The treatment, collection, recycling and disposal of electric and electronic devices will be carried out in accordance with the laws in force in the country in question.
DIRECTIVE 2002/96/CE SUR LE TRAITEMENT, LA COLLECTE, LE RECYCLAGE ET LA MISE AU REBUT DES EQUIPEMENTS ELECTRIQUES
ET ELECTRONIQUES ET DE LEURS COMPOSANTS
1. POUR LES PAYS DE L'UNION EUROPEENNE (UE)
Il est interdit de mettre au rebut tout équipement électrique ou électronique avec les déchets municipaux non triés : leur collecte séparée doit être effectuée. L'abandon de ces équipements dans des aires non appropriées et non autorisées peut nuire gravement à l'environnement et à la santé. Les transgresseurs s'exposent aux sanctions et aux dispositions prévues par la loi.
POUR METTRE CORRECTEMENT NOS EQUIPEMENTS AU REBUT, VOUS POUVEZ EFFECTUER L'UNE DES OPERATIONS SUIVANTES : a) Adressez-vous aux autorités locales, qui vous fourniront des indications et des informations pratiques sur
la gestion correcte des déchets (emplacement et horaire des déchetteries, etc.). b) A l'achat d'un de nos équipements, remettez à notre revendeur un équipement usagé, analogue à celui
acheté.
Le symbole du conteneur barré, indiqué sur l'équipement, a la signification suivante :
- Au terme de sa durée de vie, l'équipement doit être remis à un centre de collecte approprié, et doit être traité séparément des déchets municipaux non triés ;
- Olivetti garantit l'activation des procédures de traitement, de collecte, de recyclage et de mise au rebut de l'équipement, conformément à la Directive 2002/96/CE (et modifications successives).
2. POUR LES AUTRES PAYS (NON UE)
Le traitement, la collecte, le recyclage et la mise au rebut des équipements électriques et électroniques doivent être effectués conformément à la loi en vigueur dans chaque pays.

RICHTLINIE 2002/96/CE FÜR DIE BEHANDLUNG, SAMMLUNG, WIEDERVERWERTUNG UND ENTSORGUNG VON ELEKTRO- UND ELEKTRONIK ALTGERÄTEN
UND DEREN BESTANDTEILE
1. FÜR DIE LÄNDER DER EUROPÄISCHEN UNION (EG)
Es ist verboten, jede Art von Elektro- und Elektronik-Altgeräten als unsortierten Siedlungsabfall zu entsorgen: es ist Pflicht, diese separat zu sammeln. Das Abladen dieser Geräte an Orten, die nicht speziell dafür vorgesehen und autorisiert sind, kann gefährliche Auswirkungen für Umwelt und Gesundheit haben. Widerrechtliche Vorgehensweisen unterliegen den Sanktionen und Maßnahmen laut Gesetz.
UM UNSERE GERÄTE ORDNUNGSGEMÄß ZU ENTSORGEN, KÖNNEN SIE: a) Sich an die örtliche Behörde wenden, die Ihnen praktische Auskünfte und Informationen für die
ordnungsgemäße Verwaltung der Abfälle liefert, beispielsweise: Ort und Zeit der Sammelstation etc. b) Beim Neukauf eines unserer Geräte ein benutztes Gerät, das dem neu gekauften entspricht, an unseren
Wiederverkäufer zurückgeben.
Das durchkreuzte Symbol auf dem Gerät bedeutet, dass:
- Nach Ableben des Gerätes, dieses in ausgerüstete Sammelzentren gebracht werden und separat von Siedlungsabfällen behandelt werden muss;
- Olivetti die Aktivierung der Behandlungs-, Sammel-, Wiederverwertungs- und Entsorgungsprozedur der Geräte in Konformität mit der Richtlinie 2002/96/CE (u. folg.mod.) garantiert.
2. FÜR DIE ANDEREN LÄNDER (NICHT-EG-STAATEN)
Das Behandeln, Sammeln, Wiederverwerten und Entsorgen von Elektro- und Elektronik-Altgeräten muss nach den geltenden Vorschriften des jeweiligen Landes erfolgen.
DIRETTIVA 2002/96/CE SUL TRATTAMENTO, RACCOLTA, RICICLAGGIO E SMALTIMENTO DI APPARECCHIATURE ELETTRICHE ED ELETTRONICHE
E LORO COMPONENTI
1. PER I PAESI DELL’UNIONE EUROPEA (UE)
È vietato smaltire qualsiasi apparecchiatura elettrica ed elettronica come rifiuto solido urbano: è obbligatorio effettuare una sua raccolta separata. L’abbandono di tali apparecchiature in luoghi non specificatamente predisposti ed autorizzati, può avere effetti pericolosi sull’ambiente e sulla salute. I trasgressori sono soggetti alle sanzioni ed ai provvedimenti a norma di Legge.
PER SMALTIRE CORRETTAMENTE LE NOSTRE APPARECCHIATURE POTETE:
a) Rivolgervi alle Autorità Locali che vi forniranno indicazioni e informazioni pratiche sulla corretta gestione dei rifiuti, ad esempio: luogo e orario delle stazioni di conferimento, ecc.
b) All’acquisto di una nostra nuova apparecchiatura, riconsegnare al nostro Rivenditore un’apparecchiatura usata, analoga a quella acquistata.
l simbolo del contenitore barrato, riportato sull’apparecchiatura, significa che:
- L’apparecchiatura, quando sarà giunta a fine vita, deve essere portata in centri di raccolta attrezzati e deve essere trattata separatamente dai rifiuti urbani;
- Olivetti garantisce l’attivazione delle procedure in materia di trattamento, raccolta, riciclaggio e smaltimento della apparecchiatura in conformità alla Direttiva 2002/96/CE (e succ.mod.).
2. PER GLI ALTRI PAESI (NON UE)
Il trattamento, la raccolta, il riciclaggio e lo smaltimento di apparecchiature elettriche ed elettroniche dovrà essere effettuato in conformità alle Leggi in vigore in ciascun Paese.

DIRECTIVA 2002/96/CE SOBRE EL TRATAMIENTO, LA RECOGIDA, EL RECICLAJE Y LA ELIMINACIÓN DE APARATOS ELÉCTRICOS Y ELECTRÓNICOS
Y DE SUS COMPONENTES
1. PARA LOS PAÍSES DE LA UNIÓN EUROPEA (UE)
Está prohibido eliminar cualquier tipo de aparato eléctrico y electrónico como residuo urbano no seleccionado: en el caso de estos equipos es obligatorio realizar su recogida selectiva. La eliminación de estos aparatos en lugares que no estén específicamente preparados y autorizados puede tener efectos peligrosos para el medio ambiente y la salud. Los transgresores están sujetos a las sanciones y a las medidas que establece la Ley.
PARA ELIMINAR CORRECTAMENTE NUESTROS APARATOS EL USUARIO PUEDE: a) Dirigirse a las Autoridades Locales, que le brindarán las indicaciones y las informaciones prácticas
necesarias para el correcto manejo de los desechos, por ejemplo: lugar y horario de las instalaciones de tratamiento, etc.
b) En el momento de comprar uno de nuestros equipos nuevos, puede entregar a nuestro Revendedor un aparato usado, similar al que ha adquirido.
El símbolo del contenedor con la cruz, que se encuentra en el aparato, significa que:
- Cuando el equipo haya llegado al final de su vida útil, deberá ser llevado a los centros de recogida previstos, y que su tratamiento debe estar separado del de los residuos urbanos;
- Olivetti garantiza la activación de los procedimientos en materia de tratamiento, recogida, reciclaje y eliminación de los equipos, de conformidad con la Directiva 2002/96/CE (y suces. mod.).
2. PARA LOS OTROS PAÍSES (FUERA DE LA UE)
El tratamiento, la recogida, el reciclaje y la eliminación de equipos eléctricos y electrónicos se deberán llevar a cabo de conformidad con las Leyes vigentes en cada País.
DIRECTIVA 2002/96/CE RELATIVA AO TRATAMENTO, RECOLHA, RECICLAGEM E ELIMINAÇÃO DE RESÍDUOS DE EQUIPAMENTOS ELÉCTRICOS E
ELECTRÓNICOS E DE SEUS COMPONENTES
1. PARA OS PAÍSES DA UNIÃO EUROPEIA (UE)
É proibido eliminar qualquer resíduo de equipamentos eléctricos ou electrónicos como lixo sólido urbano: é obrigatório efectuar uma recolha separada. O abandono de tais equipamentos em locais não especificamente preparados e autorizados, pode ter efeitos perigosos sobre o ambiente e a saúde. Os transgressores estão sujeitos às sanções e às disposições legais.
PARA ELIMINAR CORRECTAMENTE OS NOSSOS EQUIPAMENTOS, É POSSÍVEL:
a) Dirigir-se às Autoridades Locais que fornecerão indicações e informações práticas sobre a gestão correcta dos resíduos, por exemplo: local e horário dos centros de entrega, etc.
b) Na compra de um nosso novo equipamento, devolver ao nosso Revendedor um equipamento usado, semelhante ao comprado.
O símbolo do contentor riscado, indicado sobre o equipamento, significa que:
- O equipamento, quando chegar ao fim de sua vida útil, deve ser levado para centros de recolha aparelhados e deve ser tratado separadamente dos resíduos urbanos;
- A Olivetti garante a activação dos procedimentos no tocante ao tratamento, recolha, reciclagem e eliminação do equipamento em conformidade com a Directiva 2002/96/CE (e mod. post.).
2. PARA OS OUTROS PAÍSES (FORA DA UE)
O tratamento, a recolha, a reciclagem e a eliminação de equipamentos eléctricos e electrónicos terão de ser realizados em conformidade com as Leis em vigor em cada país.

EU-DIREKTIV 2002/96/EF (WEEE) OM OPSAMLING, GENBRUG OG BORTSKAFFELSE AF ELEKTRISK OG ELEKTRONISK UDSTYR
1. GÆLDENDE FOR EU-LANDE
Det er forbudt at bortskaffe elektrisk eller elektronisk udstyr som almindeligt husholdningsaffald: Det skal opsamles separat. Hvis ikke elektrisk og elektronisk affald afleveres på særligt indrettede opsamlingssteder, kan det få alvorlige konsekvenser for miljø og helbred. Overtrædere kan straffes og retforfølges i henhold til gældende lovgivning.
FOR KORREKT BORTSKAFFELSE AF VORES UDSTYR KAN DU:
a) Henvende dig til de lokale myndigheder, som vil kunne give dig anvisninger og praktiske oplysninger om en korrekt bortskaffelse af affaldet, f.eks.: Genbrugsstationers adresser og åbningstider osv.
b) Aflevere brugt udstyr ved køb af tilsvarende nyt udstyr hos vores Forhandler.
Det viste symbol, som findes på udstyret, betyder:
- At, brugt udstyr skal afleveres på særlige opsamlingssteder og bortskaffes separat; - at, Olivetti garanterer at procedurerne for behandling, opsamling, genbrug og bortskaffelse af
udstyret i henhold til EU-direktiv 2002/96/EF (og efterfølgende tilføjelser) efterleves.
2. GÆLDENDE FOR IKKE EU-LANDE Behandling, opsamling, genanvendelse og bortskaffelse af elektrisk og elektronisk udstyr skal ske i henhold til landets gældende lovgivning.
DIREKTIV 2002/96/CE OM BEHANDLING, OPPSAMLING, GJENVINNING OG ELIMINERING AV ELEKTRISKE OG ELEKTRONISKE APPARATER
OG DERES KOMPONENTER
1. FOR LAND I EUROPAUNIONEN (EU)
Det er forbudt å eliminere et hvert elektrisk og elektronisk apparat som vanlig avfall: det er obligatorisk å legge dem i separat oppsamling. Kasting av disse apparatene på steder som ikke er spesielt forutsett eller autoriserte, kan være farlig for helse og miljø. Overtrederne kan underkastes sanksjoner etter loven.
FOR Å ELIMINERE VÅRE APPARATER KORREKT KAN DERE: a) Henvende dere til den lokale myndigheten som gir dere praktiske anvisninger og opplysninger om korrekt
behandling av avfallet, for eksempel: sted og tid for oppsamling, osv. b) Ved kjøp av et av våre apparater, kan dere levere det brukte apparatet, analogisk med det som er kjøpt,
til vår forhandler.
Symbolet med krysset beholder, som står på apparatet betyr at:
- Når apparatet ikke fungerer mer, skal det bringes til oppsamlingssenter som er utrustet for dette og må behandles separat fra vanlig avfall;
- Olivetti garanterer aktivering av prosedyrene i materien for behandling, oppsamling, gjenvinning og eliminering av apparatet i konformitet med direktiv 2002/96/CE (og senere modif.).
2. FOR ANDRE LAND (IKKE EU)
Behandling, oppsamling, gjenvinning og eliminering av elektriske og elektroniske apparater må utføres i konformitet med de lovene som gjelder i hvert land.

DIRECTIVE 2006/66/CE ON BATTERIES AND ACCUMULATORS AND ON WASTE BATTERIES AND ACCUMULATORS
INFORMATION
Applicable in European Union countries and in other countries with recycling collection systems
The symbol shown on batteries, on their packaging or on their documentation means that the batteries supplied with the product must not be disposed of as solid urban waste but must be collected separately. Take used batteries to the authorised recycling centres. Improper disposal could have dangerous effects on the environment and on health.
When any of the chemical symbols Hg (mercury), Cd (cadmium) or Pb (lead) are present, they indicate that the battery contains a higher quantity of the related substance than stipulated in the directive.
DIRECTIVE 2006/66/CE RELATIVE AUX PILES ET ACCUMULATEURS AINSI QU’AUX DECHETS DE PILES ET D’ACCUMULATEURS
INFORMATIONS
Applicables dans les pays de l’Union européenne et dans les pays qui utilisent des systèmes de tri sélectif
Le symbole reporté sur les batteries, sur l’emballage ou sur la documentation signifie que les batteries fournies avec le produit ne doivent pas être mises au rebut avec les déchets municipaux non triés mais que leur collecte séparée doit être effectuée. Il faut déposer la batterie usagée dans les points de collecte agréés. La mise au rebut incorrecte peut avoir des effets dangereux sur l’environnement et sur la santé.
La présence des symboles chimiques Hg (mercure), Cd (cadmium) et Pb (plomb) indique que la batterie contient la substance mentionnée dans des quantités supérieures aux prescriptions de la directive.

RICHTLINIE 2006/66/CE FÜR ALTBATTERIEN UND AKKUS
INFORMATIONEN
Für alle Länder der Europäischen Union sowie die Länder, in denen die getrennte Hausmüllsammlung erfolgt
Dieses Symbol, das auf den Batterien bzw. Akkus, auf deren Verpackung oder in deren Unterlagen erscheint, bedeutet, dass die mitgelieferten Batterien oder Akkus nicht gemeinsam mit den Siedlungsabfällen entsorgt werden dürfen sondern getrennt gesammelt, d.h. zu einem der Sammelzentren gebracht werden müssen, die für die Wiederverwertung ausgerüstet sind. Eine nicht fachgerechte Entsorgung kann gefährliche Auswirkungen auf die Umwelt und die allgemeine Gesundheit haben.
Erscheinen die chemischen Symbole Hg (Quecksilber), Cd (Kadmium), Pb (Blei) heißt das, dass die Batterie bzw. das Akku diese Substanz in höherem
DIRETTIVA 2006/66/CE RELATIVA A PILE E ACCUMULATORI E AI RIFIUTI DI PILE E ACCUMULATORI
INFORMAZIONI
Applicabili nei paesi dell’Unione Europea e in altri paesi con sistemi di raccolta differenziata
Il simbolo riportato sulle batterie, o sulla confezione, o sulla documentazione, significa che le batterie in dotazione al prodotto non devono essere smaltite come rifiuto solido urbano, ma è obbligatorio effettuare una raccolta separata. Portare la batteria esausta nei centri di raccolta autorizzati per il riciclo. Lo smaltimento non corretto può avere effetti pericolosi sull’ambiente e sulla salute.
Quando presenti, i simboli chimici Hg (mercurio), Cd (cadmio), PB (piombo) indicano che la batteria contiene la sostanza in quantità superiori a quanto definito nella direttiva.

DIRECTIVA 2006/66/CE RELATIVA A LAS BATERÍAS Y LOS ACUMULADORES Y A LOS RESIDUOS DE PILAS Y ACUMULADORES
INFORMACIÓN
Aplicable en los países de la Unión Europea y en otros países con sistemas de recogida y reciclado
La presencia de este símbolo en las pilas, su embalaje o su documentación significa que las pilas suministradas con el producto no deben ser eliminadas como parte de los residuos sólidos urbanos y que deben recogerse de forma separada. Lleve las pilas usadas a los centros de reciclado autorizados. Una eliminación incorrecta puede tener efectos peligrosos para el medio ambiente y la salud.
La presencia de cualquiera de los símbolos químicos Hg (mercurio), Cd (cadmio) o Pb (plomo) indica que la pila contiene una cantidad superior de la sustancia indicada que la estipulada en la Directiva.
DIRECTIVA 2006/66/CE RELATIVA A PILHAS E ACUMULADORES E RESPECTIVOS RESÍDUOS
INFORMAÇÃO
Aplicável nos países da União Europeia e noutros países que possuam sistemas de recolha para reciclagem
O símbolo apresentado nas pilhas, sua embalagem ou respectiva documentação, significa que as pilhas fornecidas com o produto não devem ser eliminadas junto com lixo sólido doméstico, devendo antes ser recolhidas separadamente. As pilhas usadas devem ser colocadas em contentores adequados para reciclagem de pilhas (Pilhão). A eliminação inadequada das pilhas, pode resultar em efeitos perigosos para o ambiente e para a saúde.
Quando as pilhas apresentarem qualquer um dos símbolos químicos Hg (mercúrio), Cd (cádmio) ou Pb (chumbo), significa que a pilha contém uma quantidade dessa substância mais elevada do que o estipulado na directiva.

EU-DIREKTIV 2006/66/CE OM BATTERIER OG AKKUMULATORER OG BRUGTE BATTERIER OG AKKUMULATORER
INFORMATIONER
Gældende for lande i EU og lande med affaldssortering
Symbolet ’ingen skraldespand’ på batterier, produktemballage eller vejledning og betyder, at batterierne der leveres med produktet efter endt levetid skal holdes adskilt fra andet husholdningsaffald, og efterfølgende bringes til en genbrugsstation. En ulovlig bortsmidning af produktet kan have skadelige virkninger på miljø og personers helbred.
De kemiske symboler Hg (kviksølv), Cd (cadmium), Pb (bly) angiver at batteriet indeholder det pågældende stof i en større mængde end angivet i direktivet.
DIREKTIV 2006/66/EF OM BATTERIER OG AKKUMULATORER OG ELIMINERING AV BATTERIER OG AKKUMULATORER
INFORMASJONER
Gjelder i Europaunionen og andre land med sorteringsanlegg
Symbolet som står på batteriene eller emballasjen eller i dokumentasjonen betyr at batterienes som er levert sammen med produktet ikke får kastes i avfallen som solid byavfall, uten det er obligatorisk å utføre en separat sorte ring. Innlever batterier som er utladed til et autorisert sorteringsanlegg for gjenvinning. En gal avfallshåndtering kan lede till farlige effekter på miljøen og helsen.
Hvis de kjemiske symbolene Hg (kvikksølv), Cd (kadmium), Pb (bly) er tilstede, betyr dette at batteriet innholder substansen i mengder som overskrider grenseverdiene som er angitt i direktivet.


Cod: 538914R-03