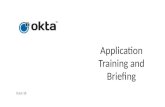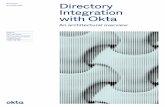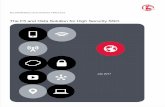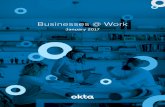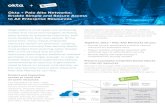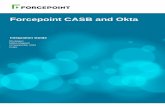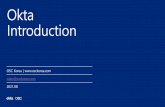Okta Single Sign-on (SSO) for Vonage Business …
Transcript of Okta Single Sign-on (SSO) for Vonage Business …

1
Okta Single Sign-on (SSO) for Vonage Business Communications

2
OKTA SINGLE SIGN-ON (SSO) FOR VBC
Introduction 2
What is Okta? 2
Prerequisites 2
Configuring Okta Single Sign-on 3
Creating an app in Okta 3
Creating a SAML Integration 4
Configuring a SAML Integration 5
IntroductionThis document describes how to configure Single Sign-on for Vonage Business Communications using Okta as your identity provider (IDP).
What is Okta?Okta is a cloud-based identity and access management service, which helps your employees sign in and access resources. Okta enables single sign-on access to cloud applications (like Vonage Business Communications).
Once a user signs into Okta, they can then launch any of their enabled web apps without having to re-enter their login credentials for each app. Okta establishes a secure connection with the user’s browser and then authenticates the user to login to Okta managed apps via SAML, a pre-integrated, federated authentication protocol.
PrerequisitesAn Okta account is required to configure Single Sign-on using Okta. If you do not have an Okta account you can sign up for a developer account at https://developer.okta.com/signup/.

3
OKTA SINGLE SIGN-ON (SSO) FOR VBC
Configuring Okta Single Sign-on
Creating an app in OktaWhen you add an app to your Okta applications, one of the single sign-on options available to you is SAML-based single sign-on. To configure Okta for Vonage Business Communications choose SAML.
1. Sign in to the Okta Developer portal using your Okta developer account.2. Navigate to the Applications section using the navigation menu.3. Switch to the Okta Classic UI using the UI selector above the navigation menu.4. Select Add Application. This will open up a search interface for pre packaged applications.
5. From the Add Application page, click on Create New App.

4
OKTA SINGLE SIGN-ON (SSO) FOR VBC
6. On the Create a new Application Integration window select the following settings.
7. Click Create to continue and use the instructions below to create a SAML Integration.
Creating a SAML Integration
1. In the App Name text box enter the display name for your new integration.
2. Click Next to continue to the next step

5
OKTA SINGLE SIGN-ON (SSO) FOR VBC
Configuring a SAML IntegrationWhen configuring a SAML integration you will need to enter the URLs and SP issuer values provided by Vonage Business Communications.
1. Click Show Advanced Settings.2. Enter the following settings.
a. SP (Entity ID): vonage-vbcb. Single Sign-On URL: https://login.auth.vonage.com/accountrecoveryendpoint/saml-translator.
jsp?id={customer_account_number}&env=prod&client=Webc. Requestable SSO URL: https://login.auth.vonage.com/commonauthd. Relay State: 0e. Logout URL: https://login.auth.vonage.com/commonauth

6
OKTA SINGLE SIGN-ON (SSO) FOR VBC
3. On the Feedback tab, select the I’m an Okta customer adding an internal app option (shown below)

7
OKTA SINGLE SIGN-ON (SSO) FOR VBC
4. Once you are done creating an app, you will see the prompt below. Click on View Setup Instructions.
5. The setup instructions window will appear in this view:

TR_SSO-OKTA_0720 | ©2020 VONAGE 8
6. Open the Vonage Business Communications Single Sign-on Settings page in a separate browser window.7. Copy the values from Okta into your Vonage Business Communications Single Sign-on Settings.
Azure AD Setting VBC Setting
Identity Provider Single Sign-on URL Sign-in page URL
Identity Provider Issuer Entity ID
Identity Provider Single Logout URL Sign-out page URL
8. Upload your X509 certificate from the previous section into the Upload Certificate field.9. When you’ve pasted all the values into the appropriate fields, select Save.
● Note: to assign users to your app, please follow these instructions. ● Note: to enable a flexible username format (other than email address),
please refer to these instructions.