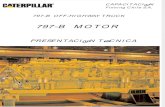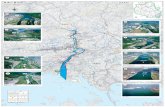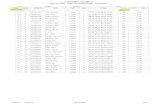OK Geometry Basicz-maga.si/UserFiles/File/helpOKG_EditEng.pdf · 2019. 6. 6. · for specific...
Transcript of OK Geometry Basicz-maga.si/UserFiles/File/helpOKG_EditEng.pdf · 2019. 6. 6. · for specific...

1
OK Geometry Basic Part II Reference for OK Geometry Sketch Editor (v. 17) Zlatan Magajna June 2019

2
Contents
1. Sketch Editor of OK Geometry ....................... 5
1.1. The interface ............................................ 5
1.2. A first example ......................................... 6
2. General guidelines ......................................... 8
2.1. Command first, then parameters ............ 8
2.2. Only labels of points count ...................... 8
2.3. Alternative solutions ................................ 8
2.4. Safe points ............................................... 9
2.5. Geometric transformations and numeric
parameters ......................................................... 10
2.6. Commands on polylines ......................... 10
2.7. The anchor command ............................ 11
2.8. Emphasized, bleached, and transparent
objects 11
2.9. Scenes .................................................... 12
3. Toolboxes .................................................... 12
3.1. Visibility and current style information .. 12
3.2. Sketch editor toolbox ............................. 13
4. Description of the menu commands ............ 17
4.1. Sketch editor: organisation of the menu 17
1. Action commands .............................. 17
2. Point commands................................ 17
3. Line commands ................................. 17
4. Circle commands ............................... 17
5. Number commands ........................... 17
6. Transformation commands ............... 17
7. Advanced commands ........................ 17
8. ( Special commands ) ........................ 17
4.2. Action commands .................................. 17
9. New project ....................................... 17
10. New construction .......................... 18
11. Drag Point/Parameter ................... 18
12. Hide ............................................... 18
13. Show hidden ................................. 18
14. Delete ............................................ 18
15. Redefine object ............................. 18
16. Labels|Auto label .......................... 19
17. Labels|Label vertex ....................... 19
18. Labels|Clear label ......................... 19
19. Labels| Anchor label/angle/text ... 19
20. Labels|Set next label ..................... 19
21. Labels|Label all ............................. 19
22. Labels|Clear all labels ................... 19
23. Mark|Mark angle .......................... 20
24. Mark|Mark area............................ 20
25. Mark|Mark arrow ......................... 20
26. Mark/Mark congruence ................ 20
27. Mark|Marker ................................ 20
28. Mark|Detour point ....................... 21
29. Mark|Detour segment .................. 21
30. Mark|Text ..................................... 21
31. Background ................................... 21
32. Scenes... ........................................ 21
33. Bleach/Emphasis| Togle bleach .... 21
34. Bleach/Emphasis| All bleach ......... 21
35. Bleach/Emphasis| Unmark all bleach
21
36. Bleach/Emphasis|Toggle emphasis
22
37. Bleach/Emphasis|Unmark all
emphasis .................................................... 22
38. Bleach/Emphasis|Toggle
transparent ................................................ 22
39. Bleach/Emphasis|Unmartk all
transparent ................................................ 22

3
40. Bleach/Emphasis|Make everything
transparent ................................................ 22
41. Bleach/Emphasize ......................... 22
42. Bleach/Emphasis|Use current
attributes of object in all scenes ................ 22
43. Restyle objects .............................. 22
44. Undo command ............................ 22
45. Redo command ............................. 22
46. Zoom|Zoom in [Ctrl+Plus]............ 22
47. Zoom|Zoom out [Ctrl+Minus] ...... 22
48. Zoom|Pan view ............................. 23
49. Zoom|Zoom view .......................... 23
50. Zoom|Zoom save [Ctrl+End] ......... 23
51. Zoom|Fit points/objects
[Ctrl+Home] ............................................... 23
4.3. Point commands .................................... 23
52. Point .............................................. 23
53. Point on object .............................. 23
54. Intersection ................................... 23
55. PointXY .......................................... 24
56. Safe points .................................... 24
57. Midpoint ....................................... 24
58. Divide ratio .................................... 25
59. Centre of circle .............................. 25
60. Inversion wrt. circle ...................... 25
61. Nearest point ................................ 25
62. At length ....................................... 26
63. Triangle centres ............................ 26
64. Special constructions .................... 26
65. Vertices ......................................... 26
66. Conics points ................................. 26
67. Intersections| Intersections .......... 27
68. Intersections| Nearest .................. 28
69. Intersections| Farthest ................. 28
70. Grids|Uniform divide .................... 28
71. Grids|Recangular grid ................... 28
72. Grids|Circular grid ......................... 28
4.4. Line commands ...................................... 29
73. Line ................................................ 29
74. Segment ........................................ 29
75. Polyline .......................................... 29
76. Parallel line .................................... 29
77. Perpendicular line ......................... 29
78. Bisector ......................................... 29
79. Angle bisector ............................... 30
80. Line 2 objects ................................ 30
4.5. Circle commands .................................... 31
81. CircleC ........................................... 31
82. CircleR ........................................... 31
83. Compass ........................................ 31
84. Apollonius circle ............................ 31
85. CircleC obj ..................................... 31
86. CircleR 2obj ................................... 32
87. CircleA 2obj ................................... 32
88. Circle 3obj ..................................... 32
89. Arc 3 pts ........................................ 33
90. Arc centre ...................................... 33
91. Indicate arc .................................... 33
92. Conic 5 pts ..................................... 33
4.6. Number commands................................ 33
93. Distance to object ......................... 33
94. Radius of circle .............................. 34
95. Angle ............................................. 34
96. Length, circumference .................. 34
97. Area ............................................... 34
98. Ratio of segments ......................... 34
99. Value, Expression .......................... 35
100. Compose conditions ...................... 35
101. Triangle expression ....................... 35
4.7. Transformations commands .................. 36
102. Translation .................................... 36

4
103. Reflection ...................................... 36
104. Rotation symmetry ....................... 36
105. Rotation ........................................ 36
106. Dilatation ...................................... 37
107. Similarity ....................................... 37
108. Projectivity .................................... 37
109. Compose ....................................... 37
110. Inverse transformation ................. 37
111. Transform object........................... 37
112. Other | Multiply by grid ................ 38
113. Other | Multiply along a polyline .. 38
114. Repeat transformation ................. 38
4.8. Advanced commands ............................. 39
115. Shapes ........................................... 39
116. Check property .............................. 39
117. Locus ............................................. 39
118. Implicit locus ................................. 40
119. Implicit construction ..................... 40
120. Optimisation ................................. 41
121. Make macro .................................. 41
122. Get macro ..................................... 42
123. Execute macro ............................... 42
5. Examples ......................................................43
5.1. Midpoints in a quadrilateral .................. 43
5.2. Inscribing a circle ................................... 44
5.3. Isosceles triangles on top of a triangle .. 46
5.4. A cyclic tangential quadrilateral ............ 48
5.5. The angular size of a line segment......... 50
5.6. The pedal points ..................................... 52
5.7. The Fermat point of a triangle ............... 54
5.8. A minimal triangle ................................. 56
5.9. Making a macro ..................................... 59

5
1. Sketch Editor of OK Geometry
This document considers editing constructions in OK Geometry. Readers who are familiar with dynamic
geometry programs Geogebra, Cabri, Sketchometry, Cinderella, C.a.R. or JGEX may draw constructions
in these programs and import them into OK Geometry. Making constructions in OK Geometry is, in
general, similar to making them in other dynamic geometry software. OK Geometry allows many
operations commonly found in dynamic geometry programs (e.g. dragging points, defining macros). Yet
there are differences due to specific aims of OK Geometry. Dynamic geometry programs, above all,
promote conceptual understanding. Thus, only very simple construction commands are available, for
students should understand how to work out a other construction from basic operations. Furthermore,
a lot of attention is put on specific visual representations that enable explorations and demonstrations.
On the other hand, the aim of OK Geometry is to promote hypothetising, deductive reasoning and
proving. Consequently, commands of OK Geometry Sketch editor allow quick and efficient design of
geometric configurations. Besides direct non-trivial constructions (e.g. to construct a circle touching
three given circles) Sketch editor allows also implicit constructions and constructions based on
optimisation. Such constructions are obtained by imposing additional descriptive or optimisation
requirements to an existing construction. For example, in a construction we want to achieve that a
triangle is equilateral or that its area is minimal. Using specific tools (described in general help file of Ok
Geometry) the student analyses the designed configuration, studies its properties, finds how to
construct it with compass and ruler, and, possibly, also proves some property of the designed
configuration.
Note that the Sketch editor is not available in Simple mode of OK Geometry.
1.1. The interface
The access to the Sketch mode of OK Geometry, i.e. the Sketch editor, is via the Sketch button in the
main menu bar. When in Edit mode the Sketch button is sunken. To exit the Edit mode click the Sketch
button again or some other button in the main menu bar.
The left pane of the interface (the information pane) contains various sections that are optionally shrunk
or expanded (Figure 1). In the Task section you can write or edit the description of a task. The
Transformations & Parameters section contains the lists of the transformations and
parameters/expressions used or set in a construction. Finally, the Treatment section contains
information to be used in the analysis (outside the Sketch editor). You can expand or shrink the sections
by clicking on the triangle button on the title line of the section (right click on these buttons for a full
expansion). The Help section contains the explanation of the used commands. Be aware of the
expansions signs on the left side of the sections: click them to expand/shrink the sections, right-click
them to fully expand the sections.
The right pane (visualisation pane) contains a drawing of the current construction. Above the drawing is
the editor’s menu line. Below the menu line is a very important (red coloured) information line. Keep
an eye on it – it tells you what is going on and what you are expected to do. Additional help on how to
use the commands is provided in the Help section (left pane) if it is expanded. On the right of the
drawing pane there is a tool bar with some buttons for often used commands.

6
Figure 1
1.2. A first example
The following example will give you an idea how to make constructions in OK Geometry. We shall
construct a (dynamic) right triangle with the inscribed circle in it. Furthermore, we shall label the points
in which the circle touches the sides of the triangle. Here are the steps to follow.
1. Enter the Edit mode by pressing the Sketch button in the main menu bar. The editor’s menu appears
above the visualisation area. (If the current construction is not empty use the File|New project
command in the main menu.)
2. To draw a right triangle select (click) the command Advanced|Shapes|Right triangle
3. The line below the menu (the information line) instructs you to pick three points (vertices): First a
vertex at an acute angle, then the vertex at the right angle, and then the third vertex. The position
of the third vertex will be automatically corrected so that the triangle will be right.
4. Label the vertices of the triangle. A simple way (but not the quickest) is to click the Autolabel button
in the editor’s toolbar (on the right of the information line, click the button with a letter on it). Then
click the vertices in the desired order. The first vertex will be labelled A, the second B, etc.
Alternatively, right-click somewhere on the visualisation pane. Select the Labels subcommand and
then choose an appropriate labelling method, for example Label all.
5. To draw the inscribed circle, select in the editor’s menu the command Circle|Circle 3obj. This
command draws a circle that touches or passes through three given objects (lines, points, circles).
6. Click on each of triangle’s three sides. After you pick the first side the whole triangle is emphasised
since the triangle was constructed as one object). A circle appears.
Button to enter/exit the Edit mode
Buttons to hide/ show a section. Right click to fully expand the section.
Help section (can be turnes on/off with the trianular sign on the left.
Menu with commands for editing constructions
Information and input line. Have an eye on it!
Toolbar with often used commands. Right click for alternative commands.
Perturbation area.
Right click to set visualisation parameterss.
Declare the construction as icon.
Retrieve construction from an icon
Status information
Visibility buttons.

7
7. There are several circles that touch the three baselines of the sides (from inside or outside the
triangle). To access them click repeatedly the Alt button in the editor’s toolbar. Click Alt several
times (or use the mouse wheel) until you obtain the desired solution.
8. Finally, to draw the points where the circle touches the sides, select the command Point|Point or
click on the Point button on the editor’s toolbar. Click on the three points of touch. These points are
automatically labelled.
The construction is complete and ready to be analysed (Figure 2) – just click on the main menu button
Observe. Among other properties the analysis will spot the fact that the lines AD, BE, and CF meet at
the same point (a well know fact to anybody who has heard of Gergonne point).
Figure 2

8
2. General guidelines
Most commands of the OK Geometry Sketch editor are rather straightforward and there is no reason to
study them in detail at first reading. However, we strongly suggest to read the general guidelines below
for specific properties of OK Geometry Sketch editor.
With the editor you can edit points, lines, line segments, polylines (polygonal lines), circles, arcs, conics,
transformations, and numeric parameters. Polylines are chains of line segments. Segments are thus a
special case of polylines. Note that OK Geometry does not operate with rays and vectors.
2.1. Command first, then parameters
Editor’s action are started by activation the appropriate command (the involved objects are chosen
later). The information line tells you what you are expected to do when a command is active. The active
command (together with required actions) is displayed in the information line just below the editor
menu. It is a good practice to constantly check the information line, especially when you learn to use the
program. Most commands remain active until either another command is activated or Esc is pressed.
For example: To draw some points first click the command Point|Point and then click on the desired
positions of one or more points. Similarly, to drag a point it is necessary to first click the command
Action|Drag Point and then drag one or more points.
The execution of any command can be cancelled any time by pressing Escape key (Esc).
2.2. Only labels of points count
The label may consist of a single letter eventually followed by a numeral or apostrophes. You can thus
use labels like: A, A2, A’,k3,u1’’. Label consisting of more than one character are admitted, OK Geometry
will, where necessary, write the label in parenthesis, (AE) for AE. Usually you will label only the points
that are potentially important for the analysis. Labels are case sensitive. The characters x,y,z are not
admitted in labels.
Note. You can label also other objects (lines, circles, etc.) – either by writing the name immediately after
the object is generated or you can do it later as textual information (see Mark|Text command).
However, only labels of points are considered in the analysis of the construction, all other labels are
ignored
Note. If a command results in a construction of a single point, this point is usually automatically labelled.
It is possible to write the label of an object immediately after it is constructed. The position of the label
can be modified with mouse wheel. Obviously, the label and the position of the label can be modified
later with appropriate commands.
2.3. Alternative solutions
Use Alt button on the editor’s toolbar1 (possibly together with mouse wheel) for alternative results of
operations. Some constructions admit two or more solutions in this case a red coloured Alt button
appears on the editor’s toolbar. Only one solution is shown at time. By repeatedly pressing Alt button
alternative solutions can be accessed. Note that some alternatives may be 'empty' or duplicated. For
example, the task of constructing a circle that is tangent to three circles has usually several solutions.
1 Do not confuse the Alt button with the Alt key on the keyboard.

9
Only one is drawn at time. By repeatedly pressing Alt button one obtains the desired solution. For
convenience Alt button executes also analogies of some commands (e.g. parallel/perpendicular line).
Figure 3 shows a simple example (line tangent to two circles) with several possible solutions including
the radical axis. Using Alt it is possible to select the desired solution.
Figure 3
2.4. Safe points
Safe points is a feature that determines the behaviour of a point that is positioned on an object, e.g. line
segment, segment of polyline, circular arc. Safe points feature can be turned ON or OFF. If Safe points is
ON then line segments (segments of a polyline, circular arcs) in a construction of a point are treated as
respective base objects. For example, a free point on a line segment is treated as a point on the baseline
of the line segment, thus it can be dragged along the line outside the line-segment. The intersection
point of two line segments, constructed as intersection under Safe points ON, is constructed as the
intersection of the respective baselines. We illustrate this feature with two examples (Figure 4).
Construction of points Behaviour of the construction
G was defined as intersection of segments with
Safe points OFF.
H was defined as intersection of segments with
Safe points ON.
When A is dragged so that the segment AB does
not intersect the polyline CDE, the point G
‘disappears’. Since H was constructed under Safe
points ON, H is positioned at the intersection of
the respective base-lines of the segments AB and
CD. (Note. The dotted lines are displayed here only
for evidence.)

10
G was defined as a point on the polyline ABCA
with Safe points OFF.
H was defined as a point on the polyline ABCA
with Safe points N.
As G is dragged around, it remains on the polyline,
since it was constructed under Safe point OFF.
The point H was constructed under Safe points
ON, thus it was positioned on the line AB. When
dragged H remains on the line AB. (Note. The
dotted line is displayed here only for evidence.)
Figure 4
Whether a point is constructed with Safe points ON or OFF it depends on the type of intersection or
linking one needs. The ON option is more robust in the sense that the intersection of two line segments
always exists (unless the segments are parallel).
2.5. Geometric transformations and numeric parameters
Geometric transformations and numeric parameters are considered as explicit objects. For example, you
may define a rotation around a point to be an object by itself. At any time you can apply this
transformation to any object.
The used numeric parameters and transformations are displayed on the left hand side of the display.
The numeric parameters may be assigned a desired value or may be the result of a measurement.
2.6. Commands on polylines
Commands that apply to line segments usually have, when applied to a polyline, two or three variants.
Such commands can be applied to one segment of the polyline, to each segment of the polyline, or to
the polyline as a whole. For example: The command Midpoint when applied to a polyline has three
version:
you can generate the midpoint of the segment you pointed to,
you can generate the set of midpoints of each segment of a polyline,
you can generate the midpoint of a polyline as a whole (i.e. at the point that splits the polyline
into two parts of equal length).

11
2.7. The anchor command
The Anchor command and button modifies a relevant element of various object. The table explains
and illustrates, which element are modified in various types of objects. The command is used repeatedly
until the desired effect is achieved – a quicker way is to use the scroll button on the mouse.
Object Effect Example before Example after (possibly repeated) anchor
Point (label) Changes the position of the label wrt. the point.
Angle Sets a different angle with the same base-lines as the original.
Arrowed segment
Modifies the position of the arrows.
Text/marker Changes the position of the text/marker wrt. the reference point.
Polyline Changes the fill state of the polygon defined by the polyline.
2.8. Emphasized, bleached, and transparent objects
Important objects, e.g. those intended to represent some geometric property, can be declared as
emphasized. In Sketch editor it is possible to control the emphasizing level with the Shift+Up/Down
keys , with Shift+mouse wheel, or with the Scenes command; elsewhere the emphasizing level is
controlled with sliders. The emphasizing level in icons can be changed at any time with sliders.
Objects that are relevant but may cause unwanted confusion can be declared as bleached. In this way
they become less visible. In Sketch editor the degree of visibility (bleaching level) can be adjusted with
Alt+Up/Down keys, with Alt + mouse wheel, or with the Scenes command.
Objects can be also declared as transparent. Such objects behave similarly as hidden objects. However,
transparent objects are , contrary to hidden objects, considered in the observational analysis.
Transparent objects are mostly used in scenes. A complete construction is presented as several scenes,
scenes differ among them only in the appearance of the objects: an object can be transparent in one

12
scene and non-transparent in another, or can be emphasized in one scene and non-emphasized in other
etc.
There are several commands for setting the relation-emphasis and bleaching status of objects. The usual
way is to use the buttons for toggling the emphasis/bleaching status of objects.
Figure 5 dispays a triangle ABC with bleached incircle and three relation-emphasized line segments. The
three variations show different bleaching and emphasizing effects.
Figure 5
2.9. Scenes
A construction may consist of several scenes, which share a common underlying construction. The
scenes of a construction vary only in selection of objects that are emphasised, transparent, and
bleached. The scenes are visible (can be displayed) only in Project mode with big icons. The aim of the
scenes is to catch the attention of different specific configurations in the construction.
The scenes of a construction are managed with the Scenes command and the self explaining forms that
is displayed when the command is active.
3. Toolboxes
3.1. Visibility and current style information
On the upper right of the editor window there is a small toolbox setting the style (colour, widths, shape
of lines/points, etc.) of the drawn objects. The toolbox contains also some visualisation related
commands and indicators of mode of work.
Button Command See
cmd
Cyclic mode ON/OFF switch and indicator (Only in Plus mode). When the
cyclic mode is ON, the program performs cyclic constructions on triangles.
(See OK Geometry Plus documentation for details.)
Safe point button ON/OFF switch and indicator. See Section2.4.

13
Visibility ON/OFF switches and indicators.
When the switch H (hidden) is ON, all hidden objects are displayed as if they
were not hidden.
When the switch B (bleach) is ON, bleached objects are displayed as if they
were not bleached, i.e. the objects are well visible.
When the switch T (text) is ON, the texts on the construction are displayed.
Note that labels of points of objects are always visible, regardless this
switch.
When the switch X is ON, the auxiliary lines of angles are displayed.
When the switch M is ON, all markers in the construction are displayed.
The rightmost indicator displays the style of new objects to be created in
Sketch editor. To change the style of new objects, click on the indicator and
set the styles in the form that appears.
3.2. Sketch editor toolbox
The editor’s tool bar contains the more frequently used commands. When two buttons are shown
together, a right click on the button switches between them.
Button Command See
cmd
Restyle objects. This command is used to modify the style (i.e. colour,
width or size, shape) of displayed objects. After a click, a form for
setting styles appears. Then click on the objects to be modified.
43
Manage the visibility status of objects. The hidden objects are
displayed in red colour. A click on an object changes its status from
hidden to visible and vice-versa.
13
Delete objects 14
Scenes. With this command it is possible to add several scenes to the
ground construction. The scenes share a common (ground)
construction, however objects in scenes may be differently emphasised,
bleached, made transparent. After clicking the leftmost button, a form
appears that enables the setting of scenes on the current (ground)
construction.
The other three buttons toggle the status of objects on the current
(ground) construction.
Toggle emphasize status.

14
Toggle bleach status
Toggle transparency status
Auto label indicated points. Label a point with the letter that is on the
button. If the point is already labelled the label is cleared. To set the
label on the button press Alt+S key.
16
Label points with a specified label 17
Point. Declare a point as a free point, a point on an object or an
intersection point (depending on the position of the point).
52
Point as intersection of two objects 54
Midpoint of segments, centre of circles.
Line through 2 points 73
Line touching 2 objects. Depending on the input objects, the
constructed line passes through points, is tangent to circle(s), or is
parallel or perpendicular to a given line, also line bisector and radical
axis of two circles. Use the Alt button to select alternatives.
80
Circle with given centre and a point on the circumference 81
Circle touching 3 objects. Constructs a circle touching three given
objects (points, lines, circles). Use the Alt button to select among
alternative solutions.
88
Circle with given centre and touching a given object
Compass. Constructs a circle, which radius is a line segment or the
radius of a circle and a given centre.
Line segment 74
Polyline. Constructs a polyline with pointed vertices. 75
Angle. Select a point on the ray, the vertex, and a point on the other
ray. Angles are positively oriented.
Use the anchor command to change the angle to other angles with the
same vertex and base lines.
?
Congruence. A click on an object puts a congruence mark (with 1,2,3,or
0) lines.
Use the anchor command to change the angle to other angles with the
same vertex and base lines.
Mark area. Fills the area of a polygon or circle. The colour of the area

15
matches the colour of the border.
Mark arrow. Adds an arrow to the displayed line segment.
Use the anchor command to change position and size of the arrow.
Text. For displaying simple text within construction. Texts can be
attached to objects. Texts are not geometric object but in many
respects they behave as labelled points.
30
Marker. Markers (1-10) are simple marks, with optional information in
balloons, which are intended for easier explanation of constructions or
similar purposes. Markers are not geometric object but in many
respects they behave as labelled points.
27
Alternative results. Press repeatedly for alternative results of (certain)
commands (or use the mouse wheel). This is understood in rather
broad sense. Alternatives may be different solutions or analogous
commands (e.g. parallel and perpendicular lines).
2.3
Anchor. Can be pressed several times in succession (or use the mouse
wheel).
Changes the position of the label of a labelled point.
Changes the selection of angle between intersecting lines.
Changes the direction of arrow in an arrowed segment.
Changes the position of a text wrt. its reference point.
Changes fill state of a polygon (defined by a polyline).
19
Drag. Dynamically changes the construction as a selected point is
dragged or a selected parameter is changed. The command is reset
after each dragging.
11
Zoom fit. Press repeatedly for various zooming options: view all objects;
view all displayed points; view all labelled points; user (saved) view.
Pan. Move the whole configuration.
Undo. Undoes the last command. Can be pressed several times in
succession.
44
Redo. Redoes the last undone command. Can be pressed several times
in succession.
45
Redefine object. Pick the object to be redefined and the set the new
construction of the object.
15
Set cyclic objects. (Only in Plus mode) Declare 3 pointed objects as
cyclic with respect to the reference triangle.
Some examples of geometric constructions are described in detail in Section 5. All commands are
explained in detail in Chapter3.

16

17
4. Description of the menu commands
4.1. Sketch editor: organisation of the menu
1. Action commands
The group contains commands for manipulating geometric objects: dragging
points or parameters, labelling vertices, hiding and deleting objects, undoing
commands, and zooming.
2. Point commands Here are various commands for positioning and constructing points and sets
of points.
3. Line commands Here are various commands for constructing lines, line segments, and
polylines. Note that OK Geometry does not explicitly use rays and vectors.
4. Circle commands Here are various commands for constructing circles, circular arcs, and conics.
5. Number
commands
This group contains commands for measuring geometric quantities, defining
numeric values (as parameters), for calculating expressions, and for
composing logical conditions.
6. Transformation
commands
Here are the commands for defining transformations and commands for
applying transformations to objects. A transformation is treated as an
explicit object. Once it is defined it can be applied later to various objects.
7. Advanced
commands
Here you can find commands for complex operations: for constructing
commonly used shapes, for constructing a locus, for checking conditions, for
fulfilling conditions (implicit constructions), for constructions based on
optimisation.
8. ( Special
commands )
This group of commands is available only in Plus mode.
Here you can find a wide range of commands and constructions related to
triangle geometry. Useful only for specialist in triangle geometry.
4.2. Action commands
Command Meaning Comments
9. New project Clear the current
project and the
current
construction.

18
10. New construction Clear the current
construction.
Note. The project (ie. all icons) remains unchanged.
11. Drag Point/Parameter
(available also in editor’s tool bar)
Move points
Dynamically
change the value
of a parameter
Only free (non-constructed) points can be
dragged.
It is possible to ‘drag’ numeric parameters –
but only parameters that were explicitly set as
constant numbers (and not as expressions or
as measurements). To change the value of a
parameter, activate the drag command and
then click a numeric parameter. In the form
that appears set the minimal, maximal value
of the parameter as well as the incremental
step and click Apply interval. Change the
value of the parameter with the slider.
12. Hide Hide objects Click the object you want to hide. See
Action|Show hidden do unhide objects.
Note that parameters and transformations
cannot be hidden.
13. Show hidden
(available also in editor’s tool bar)
Unhide/hide
objects
All objects (displayed and hidden) are shown.
The hidden ones are of red colour. By clicking
the objects you change their status from
hidden to displayed and vice versa.
14. Delete Delete an object
together with all
objects that
depend on it
15. Redefine object Redefine an
object. All objects
that depend on
the redefined
object are
modified
accordingly.
1. Pick the object to be redefined.
2. Define a new object.
Example. Suppose you draw a line AB. After
several construction steps you find out the line
should be AC. To correct the situation redefine
the line:
1. Select the command Redefine object
2. Click the line AB. The line turns blue
and dotted.
3. Select the command Line 2pts
4. Click the points A and C. The situation
is corrected.

19
16. Labels|Auto label
(available also in editor’s tool bar)
Auto label
selected points
Label/unlabel
points
The point you click on is labelled with the first
available label (as shown in the editor’s
toolbar). If the selected point is already
labelled then the label is deleted. To change
the starting label press Alt-S ir use the
command Actions|Labels|Label vertex.
17. Labels|Label vertex Label selected
points with
specified labels
Click the point you want to label. Then write
the desired label of the point. The label
should comply with the format of labels (see
General guidelines).
18. Labels|Clear label Delete the label
of selected
points.
Click the point to be unlabelled.
19. Labels| Anchor
label/angle/text
Select from
various
possibilities of
positioning labels
and text
Select another
angle with same
baselines as a
given one
Change
congruence mark
Change arrows
Change fill state
of a polygon
region
Anchor. Can be pressed several times in
succession (or use the mouse wheel).
Changes the position of the label of a labelled
point.
Changes the selection of angle between
intersecting lines.
Changes the direction of arrow in an arrowed
segment.
Changes the position of a text wrt. its
reference point.
Changes fill state of a polygon (defined by a
polyline.
20. Labels|Set next label Set new label for
auto-labelling
See Labels|Auto label
21. Labels|Label all Auto label all
shown points
All displayed unlabelled points are labelled in
the same order as they were defined. Each
displayed point is named by the first available
label.
22. Labels|Clear all labels Clear all labels The labels of all points are deleted.

20
23. Mark|Mark angle Mark an angle Pick:
1. a point on the ray,
2. the vertex of the angle,
3. a point on the other ray.
The described (positively oriented) angle is
marked. Note. The size and the type of the arc
denoting the arc in Sketch editor are set
automatically. It is possible to set both, the
size and the type, but only in the
Configuration|General options|Sketch.
Note. Use Anchor command to mark other
angles related to the marked angle.
24. Mark|Mark area Mark the interior
of a polygon
The colour of the interior is determined by the
colour of the edging polyline.
Note. Polylines need not to be closed in order
to be (area) filled.
Note. You may also use the Anchor command
to mark/unmark the area of a polygon.
25. Mark|Mark arrow Mark one or two
arrows on a line
segment
Apply repeatedly for various arrow modes.
Adding arrows affects a line segment only
visually, not functionally (i.e. arrowed
segment does not represent a vector).
Note. You may also use the Anchor command
to vary the type of arrow of a segment.
26. Mark/Mark congruence Mark various
congruence
marks on
segments and
angle marks
Apply repeatedly for various congruence
marks.
Note. You may also use the Anchor command
to vary the type of congruence mark.
27. Mark|Marker Draw a marker
with a ballooned
comment
Markers are encircled numbers 1-10 with
optional comments or predefined symbols
like !, ?, *.
Note. You may also use the Anchor command
to vary the position of the marker wrt. its
reference point.

21
28. Mark|Detour point Make an object
visually avoid a
given point
If a point lies on an object (e.g. a line or circle) it is possible to detour the object so that it avoids the point. Such may be useful when presenting hypothetical situations (“Assume that the line does not pass through A...”) or facts to be yet proved (“We do not know yet if the line passes through A, we need to prove this.”)
In order to detour an object away from a point (1) pick the object and then (2) pick the point to be avoided.
29. Mark|Detour segment Make an object
visually avoid a
given point along
a segment
This command serves the same function as Detour point, only the presentation is a bit different.
In order to detour an object along a segment (1) pick the object, then (2) pick the beginning of the detour, and (3) end of detour. The points (2) and (3) become hidden.
30. Mark|Text Include a simple
text in the
construction
Note. You may also use the Anchor command to vary the position of the text wrt. its reference point.
31. Background Set (import/copy)
the background
of the
construction and
related icon.
This is not intended to be the background of a construction since the constructed points are usually not fixed. The background is rather intended to be a self-standing imported image to be displayed as icon.
32. Scenes... Manage the
scenes of the
current
construction
Set various emphasise/highlight/bleach attributes of the objects of the current construction as scenes. The command opens a self-explaining form to manage the scenes. Note that scenes can be displayed only in Project mode with big icons.
33. Bleach/Emphasis| Togle
bleach
Toggle the bleach
status of object
Note. A bleached object is displayed as less visible (fainted). See Section 2.8.
34. Bleach/Emphasis| All bleach Bleach all objects
35. Bleach/Emphasis| Unmark
all bleach
Un-bleach all
objects

22
36. Bleach/Emphasis|Toggle
emphasis
Toggle the
emphasis status
of object
Note. An emphasised object is displayed in a way to be well visible in a controlled way. See Section 2.8.
37. Bleach/Emphasis|Unmark
all emphasis
38. Bleach/Emphasis|Toggle
transparent
Toggle the
transparency
status of object
Note. A transparent object is considered in observation but is not visible. This feature is used when a construction is presented in several scenes. See Section 2.8.
39. Bleach/Emphasis|Unmartk
all transparent
40. Bleach/Emphasis|Make
everything transparent
41. Bleach/Emphasize
42. Bleach/Emphasis|Use
current attributes of object
in all scenes
When a construction is shown in various scenes, then each object has in each scene a desired state of transparency, emphasis or bleach. This command copies the status of one or more objects from the ground construction to all scenes.
43. Restyle objects
(available also in editor’s tool bar)
Set the visual
appearance of
the objects.
In the form that appears select the width,
colour, and shape of line/point.
Then click on the objects you want to apply
the selected appearance.
44. Undo command
(available also in editor’s tool bar)
Undo the last
command
The command can be repeated several times.
45. Redo command
(available also in editor’s tool bar)
Undo the last
undo command
The command can be repeated several times.
46. Zoom|Zoom in
[Ctrl+Plus]
Zoom in with
respect to the
centre of the
displayed area
47. Zoom|Zoom out
[Ctrl+Minus]
Zoom out with
respect to the
centre of the
displayed area

23
48. Zoom|Pan view
Drag the view area to the desired position.
49. Zoom|Zoom view
Define (by dragging) the rectangle, which
becomes the new view area.
50. Zoom|Zoom save
[Ctrl+End]
Save the current
view
The saved view can be accessed by repeatedly
pressing the [] button in the Sketch editor tool
box.
51. Zoom|Fit points/objects
[Ctrl+Home]
(available also in editor’s tool bar)
Zoom to show all
points/objects
Sets the viewed area so that all visible points
are displayed. If repeated, then the viewed
area contains in turn:
- All labelled points,
- All visible points,
- All visible objects,
- the user-saved view area.
Note. In general, OK geometry manages alone
the viewed area by displaying all drawn
points.
4.3. Point commands
Command Meaning Comments
52. Point Draw a point
Draw a point
on an object
Draw an
intersection
point
Click on an ‘empty’ region to draw a ‘free’ point.
If clicked on an object (e.g. line or circle) the drawn point is
attached to that object.
If clicked near the intersection of two objects the
intersection point is constructed. (See also Intersections for
the set of all intersections of two objects.)
If clicked near the intersection of three or more objects, you
are asked to sequentially select two of the objects – the new
point is the intersection of these two objects.
53. Point on object Draw a point
that is linked to
an object
Click on an object (e.g. line or circle). The new point will be
linked to that object.
54. Intersection Construct an
intersection
point
Click in sequence on two objects (e.g. line, circle, polyline).
The intersection of the two objects (the nearest intersection
point to the clicked position) will be constructed.

24
55. PointXY Declare a point
with fixed
coordinates
Such point cannot be dragged. It is considered as a fixed
point also in observation analysis.
56. Safe points Modality of
treatment of
line segments
and arcs.
(See 2.4.)
If Safe intersection is ON then line segments, segments of
polylines, and circular arcs objects are interpreted as base-
lines or base-circles in intersection operation and in
dragging operations. When the Safe intersection option is
ON, the Point button in editor’s toolbox assumes the cyan
colour.
If a point is defined as the intersection of two
segments (with Safe intersection ON), then the point
is defined as the intersection of the respective base-
lines. Such intersection point exists even if the two
segments (when dragged) do not intersect each
other.
If a point is linked to a line segment (with Safe
intersection ON), the point can be dragged along the
base-line of the segment.
If Safe intersection is OFF then intersections and dragging
behave as intuitively expected. When the Safe intersection
option is OFF, the Point button in editor’s toolbox is not
coloured.
The ON option is more robust. It may be preferred in far-
away dragging, in implicit constructions.
57. Midpoint Construct the
midpoint of a
segment
Construct
midpoints of
segments of an
object
(See 2.6)
With this command you can construct:
- the midpoint between two points;
- the midpoint of a line segment or a circular arc;
- the midpoint of a segment of a polyline;
- the midpoints of all segments of a polyline;
- The point at half length of a polyline.

25
58. Divide ratio Construct the
point(s) that
divide(s) an
object in a
given ratio
Construct
points on
object that
divide the
segments of an
object in a
given ratio
(See 2.6)
Works like Midpoint, the only difference is that you have to
enter the desired ratio of the length of the obtained
segments.
The ratio a/b or a:b divides a segment in ratio a:b. Thus
dividing the segment AB with ratio 1:2 we obtain a point C
that lies at 1/3 of distance from A to B.
59. Centre of circle Construct the
centre of a
circle (circular
arc)
60. Inversion wrt.
circle
Invert a point
wrt. a circle
Pick (1) a circle and then (2) a point. The inversion of the
point wrt. the selected circle is constructed.
61. Nearest point Construct the
point on a
given object
that is nearest
to a given point
(See 2.6)
Select
(1) an object (line, line segment, polyline, arc),
(2) a point.
The point on the object (1) that is nearest to the point (2) is
constructed.
If the selected object (1) is a polyline, then 2.6 applies, i.e.
you can obtain the nearest point on the shown segment, on
each segment, or on the whole polyline.

26
62. At length Construct a
point on the
object at a
given arc
length
(See 2.6)
Select
(1) an object (line segment, polyline, arc),
(2) a positive number.
The point on the object (1) is constructed so that the arc
length from the beginning of the object to the constructed
point is equal to (2).
You may prefer to determine previously the desired arc
length as a parameter (see 4.6), and select the number (2) as
a previously defined parameter. In this way you can
dynamically change the value (2).
If the selected object (1) is a polyline, then 2.6applies, i.e.
you can obtain points at a given length on the shown
segment, on each segment, or on the whole polyline.
63. Triangle centres Construct the
classical
triangle centres
In the form that appears, select the type of triangle centre.
Then, either pick a triangle (as a polyline) or the three
triangle’s vertices.
64. Special
constructions
Various
constructions
of points (only
in Plus mode)
The following constructions are currently available:
Harmonic conjugate (of a triplet of points)
Insimilicentre (of two circles)
Exsimilicentre (of two circles)
Centre of similitude (of two similar triangles).
65. Vertices Treat all
vertices of a
polyline as
points.
(See 2.6)
Some commands produce a polyline with no marked
vertices on it. Use this command to obtain all vertices of
such polylines.
66. Conics points Construct the
characteristic
points of a
conic that is
given by 5
points on it.
After you select 5 points that determine the considered
conic a set of points is constructed. The number and
meaning of the constructed points depends on the type of
the considered conic.
If the conic is an ellipse then the centre, the two focuses and
the endpoints of both axes are constructed.

27
If the conic is a parabola then the focus and the intersection
of the axis with the directrix is constructed.
If the conic is a hyperbola then the focuses, the centre and
the two intersections of the parabola with the axis are
constructed.
Note. Conic as curve (given by 5 points) can be displayed
with the editor’s command Circle|Conic5pts.
67. Intersections|
Intersections
Construct all
intersection
points of two
objects
Select two objects (circles, lines, arcs, polylines). The
command constructs all intersection points of the two
objects.

28
68. Intersections|
Nearest
Among the
intersection
points select
the one that is
nearest to a
given point
Select two objects (circles, lines, arcs, polylines) and a point.
69. Intersections|
Farthest
Among the
intersection
points select
the one that is
farthest from a
given point
Select two objects (circles, lines, arcs, polylines) and a point.
70. Grids|Uniform
divide
Construct a
pattern of
equally spaced
points along an
object
(See 2.6)
Select
(1) two points or a line segment, arc, or polyline, and
(2) the number of segments(not points) to generate.
A pattern of the specified number (2) of points is
constructed along the object (1).
If the selected object (1) is a polyline, then 2.6 applies.
Using this command you can divide a line segment into a
specified number of pieces.
71. Grids|Recangular
grid
Construct a
grid of points
in the form of a
parallelogram
Enter
(1) the lower left corner of the grid,
(2) the lower right corner,
(3) the upper left corner,
(4) number of points in the horizontal direction,
(5) number of points in the vertical direction.
72. Grids|Circular
grid
Construct a
grid of points
in the form of a
circular
segment
Enter
(1) the centre of the circle
(2) one corner of the grid,
(3) the opposite corner of the grid,
(4) the number of points in radial direction
(5) the number of point in angular direction.

29
4.4. Line commands
Command Meaning Comments
73. Line Construct a line
through two points
Point to two points. You can point either to an existent or
nonexistent point – in the later case a new point (free or
linked) is implicitly defined.
74. Segment Construct a line
segment given its
endpoints
Point to the two edges of a line segment to be constructed.
You can point either to existent or nonexistent point – in
the later case a new point (free or linked) is implicitly
defined.
75. Polyline Construct a
polygonal line given
its vertices
Click sequentially to the vertices of the polygonal line. You
can point either to existent or nonexistent points – in the
later case new points (free or linked) are implicitly defined.
To draw a new polygon line, click again the command
Polyline.
To draw a closed polygon just end at the start vertex. There
is no indication whether a polyline is closed or whether it
should be interpreted as a polygonal region.
Note. The construction tends to avoid self-intersections. In
particular the quadrilaterals are automatically modified to
avoid self-intersections.
76. Parallel line Through a given
point construct the
line parallel to a
given line
Select a line and a point or vice versa.
Note. To obtain a perpendicular line press Alt button in
editor’s toolbar.
77. Perpendicular
line
Through a given
point draws the line
that is
perpendicular to a
given line
Select a line and a point or vice versa.
Note. To obtain a parallel line click the Alt button in
editor’s toolbar.
78. Bisector Construct the
bisector of a line
segment
Pick the endpoints of a segment or pick a line segment.

30
79. Angle bisector Construct the angle
bisector
See 2.5.
Select two lines. The bisector of the resulting angle is
displayed. To obtain the alternative solution clicks the Alt
button in editor’s toolbar.
Or, pick (1) a point on a ray, then (2) the vertex of the
angle, and (3) a point on the second ray.
80. Line 2 objects Construct a line
determined by two
selected objects:
- a line through 2
points,
- a line tangent to 2
circles,
- a tangent to a
circle through a
point,
- a line that is
parallel to a given
line and touches a
given circle,
- the radical axis of
two circles,
- a line through a
point, tangent to a
conic.
See 2.3.
Select two objects (points, lines, circles). A line that
touches the two objects is drawn.
Note. This command comprises most of the lines
commands. The resulting line is determined by two objects
and the relations ‘passing through’, ‘parallel with’, ‘tangent
to’.
Usually there are two or more alternative solutions. To
obtain them click the Alt button in editor’s toolbar or use
the mouse wheel.
Note. Alt gives rise also to other lines related to the two
selected objects.

31
4.5. Circle commands
Command Meaning Comments
81. CircleC Construct a circle given
its centre and a radial
point.
Point to
(1) the centre of the circle,
(2) a point on the circumference.
You can point either to an existent or nonexistent point –
in the later case a new point (free or linked) is implicitly
defined.
82. CircleR Construct a circle given
its centre and the
numerical value of the
radius.
Set
(1) the centre of the circle,
(2) the numeric value of the radius of the circle –
either by writing the value on the information
line or picking a previously set parameter or
point to a circle.
83. Compass Construct a circle given
its radius (as the length of
a line segment or the
radius of another circle)
and its centre.
Set:
(1) the radius of a circle by pointing to a line
segment, to the endpoints of a line segment or a
circle;
(2) the centre of the circle.
84. Apollonius
circle
Given two points
construct the locus of
points X with a given ratio
of distances from X to the
two given points.
Pick
(1) the first point,
(2) a point on the Apollonius circle (to be
constructed),
(3) the second point.
Any point X on the resulting Apollonius circle has the
property that the ratio of distance from X and (1) and
from X and (3) is the same as the ratio of distance from
(2) and (1) and from (2) and (3).
85. CircleC obj Construct a circle given
its centre and a ‘touching
object’ (circle, line or
point).
See 2.3
Pick
(1) the centre of the circle,
(2) the object that touches the circle. The object can
be a circle, a line or a point.
Usually there are two or more alternative solutions. To
obtain them click the Alt button in editor’s toolbar.

32
86. CircleR
2obj
Construct a circle with a
given radius that
‘touches’ two given
objects (circles, lines or
points).
See 2.3.
(1) Pick the first tangency object,
(2) pick the second tangency object,
(3) write the numeric value of the radius of the circle
(on the information line, click OK to confirm).
You may prefer to determine previously the radius as a
parameter (see 4.6), and select the radius as a previously
defined parameter. In this way you can dynamically
change the radius.
Usually there are several alternative solutions. To obtain
them click repeatedly the Alt button in editor’s toolbar.
87. CircleA
2obj
Construct a circle that
‘touches’ two given
objects (circles, lines or
points) so that the circle
radiuses to the touch-
points form a desired
angle.
(1) Pick the first tangency object,
(2) pick the second tangency object,
(3) set the angle between the radiuses to the touch-
points (on the information line, click OK to
confirm).
Usually there are several alternative solutions. To obtain
them click repeatedly the Alt button in editor’s toolbar.
88. Circle 3obj Construct a circle that
‘touches’ to three given
objects (circles, lines or
points).
See 2.3
Pick the three objects that the circle is supposed to
touch. Each of the three objects can be a point, a line or
a circle.
Usually there are several alternative solutions. To obtain
them click repeatedly the Alt button in editor’s toolbar.
With this command you can draw a circle that
touches two lines and passes through a given point,
circumscribe a circle to a triangle (point to three
vertices),
inscribe a circle to a triangle (point to three sides),
draw a circle that touches three given circles,
and so on ...

33
89. Arc 3 pts Construct a circular arc
given its endpoints and a
point inside the arc
Pick
(1) an endpoint of the arc,
(2) a point inside the arc,
(3) the other endpoint of the arc.
90. Arc centre Construct a circular arc
given its centre and two
endpoints
Pick
(1) the centre of the arc, then
(2) the first endpoint of the arc (considering the
positive orientation of the arc), and
(3) the second endpoint of the arc (considering the
positive orientation of the arc).
91. Indicate
arc
Construct an arc
indicating a circle
Pick
(1) the centre of the arc, then
(2) the approximate centre of the indicated arc .
92. Conic 5 pts Draw a conic given 5
points on it.
Pick 5 points on the conic to be drawn.
Note. Other constructions of conics are available in menu
Advanced| Shapes|Other.
4.6. Number commands
Command Meaning Comments
93. Distance to
object
The distance from a
point to an object
(another point, a line, a
circle) is set as a
numeric parameter.
(1) Pick the point from where the distance is
measured.
(2) Pick the object to which the distance is measured
(can be a point, a line or a circle).
(3) Write the name of the parameter that will contain
the measured value.

34
94. Radius of
circle
The radius of a circle or
circular arc is set as a
numeric parameter.
(1) Pick a circle.
(2) Write the name of the parameter that will contain
the radius of the circle.
95. Angle The size of an angle is
set as a numeric
parameter.
The angles are always
expressed in degrees.
First option:
(1) Pick a point on the angle’s ray.
(2) Pick the angle vertex.
(3) Pick a point on the other angle’s ray.
(4) Write the name of the parameter that will contain
the size of the angle.
The measured size of the angle can be positive or
negative, depending on the orientation of the angle.
Second option:
(1) Pick a base line of a ray.
(2) Pick the base line of the other ray.
(3) Write the name of the parameter that will contain
the size of the angle between base lines.
The measured angle between baselines is always smaller
or equal to the right angle.
96. Length,
circumfere
nce
Set a numeric
parameter, the value of
which is:
the circumference of a
circle,
the length of a line
segment or circular arc,
the length of a polyline,
the length of a segment
of a polyline.
(1) Point to a circle, a line segment or a polyline. If
you select a polyline you need to specify whether
you the length refers to the pointed segment or
to the whole polyline.
(2) Write the name of the parameter that will contain
the length/circumference.
97. Area The area of a given
circle is set as a
numeric parameter.
The area enclosed in a
polyline is set as a
numeric parameter.
(1) Select a circle or a polyline.
(2) Write the name of the parameter that will contain
the measured area.
Note. The polyline should be closed and without self-
intersections, otherwise the resulting area is not valid.
98. Ratio of
segments
The ratio of the lengths
of two line segments is
set as a numeric
parameter.
Either select two existing line segments (they can be a
part of a polyline) or pick the 4 endpoints of the line
segments. Then write the name of the parameter that will
contain the ratio of the lengths of the segments.

35
99. Value,
Expression
A user defined numeric
value or the value of an
arithmetic expression is
set as the value of a
numeric parameter.
Note the box that appears in the information line and the
OK button.
In the box write a numeric value for a parameter. Then
write the name of the parameter (variable). Such ‘free’
numerical parameters can be dynamically changed (see
the command Action|Drag Parameter).
In the box you can write as well an arithmetic expression,
which may contain mathematical functions and previously
defined numeric parameters. Expressions are not ‘free’
and thus cannot be ‘dragged’. To insert in expression a
numeric parameter just click on the parameter in the
Transformations & Parameters section (on the left pane).
Expressions should comply with the usual syntax rules.
Expressions may contain mathematical functions (see the
list below). For the power sign you can use either ^ or **.
100. Compose
conditions
Compose conditions There are several commands for setting geometric
conditions (e.g. whether three points are collinear), see
the command Check property in section 4.8. Sometimes it
is necessary to compose previously set geometric
conditions. The only two allowed operations are logical
conjunction (and) and logical disjunction (or).
Conditions are composed in the box that appears in the
information line. To insert a previously set condition just
click on the condition. As mentioned, in the expression
may contain only: conditions, and, or, parentheses.
101. Triangle
expression
Calculate triangle
related numeric
expression (Only in Plus
mode)
In the calculation the well-known triangle-related
parameters may be used, e.g. triangle sides, triangle
angles, Brocard angles, Conway parameters, etc.
Note. Angles are in degrees.
Here is a list of the functions that can be used in numeric expressions:
ABS(x) absolute value of x
ACOS(x) arcus cosines of x (degrees)
ASIN(x) arcus sinus of x, in degrees
ATAN(y,x) arcus tangens of y/x, in degrees
ATANG(x) arcus tangens of x, in degrees
CEIL(x) smallest integer that is bigger or equal to x
COS(x) cosine of x (degrees)
DEG(x) express radians in degrees
EXP(x) exponent function
FLOOR(x) largest integer that is smaller or equal to x
FROUND(x) round x to the nearest integer
GCD(x,y) greatest common divisor of x and y
HYPOT(x,y) length of hypotenuse in right triangle with sides x and y
IFIX(x) integer part of x

36
LCM(x,y) least common multiple of x and y
LOG(x) natural logarithm of x
MAX(x,y) the biggest of x and y
MIN(x,y) the smallest of x and y
PI the constant pi
RAD(x) x degrees expressed in radians
RAND(x,y) a random number between x and
y
REM(x,y) remainder of x when divided by y
RND random number between 0 and 1
SIGN(x) sign of x, can be -1, 0 or 1
SIN(x) sine of x (degrees)
SQRT(x) square root of x
TAN(x) tangens of x (degrees)
4.7. Transformations commands
Transformations in OK Geometry are treated as explicit objects. You can apply a transformation
immediately after you define it, or later.
Suppose you want to define a translation that moves a given point A to a given point B. After you select
the command Transformation|Translation you are asked to pick the point A and the point B. A
transformation called Tran_AB is generated and can be immediately applied to an object. The
transformation is ‘visible’ in Transformation & Parameters list. It is possible to change the default name
of the transformation. You can refer to and apply the transformation later using the command
Transform|Transform object.
Command Meaning Comments
102. Translation Define a translation Pick
(1) the origin (a point), and
(2) the point where you want the origin to be
translated.
103. Reflection Define a reflection (wrt. a
line) or a skew (glide)
reflection
Pick a line or two points of the line of reflection.
104. Rotation
symmetry
Define a rotation
symmetry
Pick the centre of rotation symmetry.
105. Rotation Define a rotation around a
given point
Select
(1) the centre of rotation, and
(2) the numerical value of the rotation angle
(in degrees).
You may prefer to previously set the rotation angle
as a parameter (see 4.6). In this way the rotation
angle can be dynamically changed.

37
106. Dilatation Define a dilatation (1) Pick the centre of dilatation.
(2) Input the dilatation factor.
You may prefer to previously set the dilatation
factor as a parameter (see 4.6). In this way the
dilatation factor can be dynamically changed.
107. Similarity Define a similarity
transformation that maps
two given origin points to
two given target points.
Select
(1) the first origin point,
(2) the first image, i.e. the image of (1),
(3) the second origin point,
(4) the second image, i.e. the image of (3).
If at the end you choose a skew variant, the
transformation will be composed with reflection
along the line through the target points.
108. Projectivity Define a projectivity that
maps four given points to
four given points
109. Compose Define a new
transformation by
composing two previously
defined transformations.
110. Inverse
transformation
Define a new
transformation as the
inverse of a previously
defined transformation.
111. Transform
object
Apply a transformation to
an object.
Selected a transformation from the list of
previously defined transformations.
Select the object to be transformed by (1).
Repeat step 2 as many times as necessary.

38
112. Other |
Multiply by grid
Position copies of a given object along a grid of points.
This command positions along a grid copies of an object to be multiplied. For each point on the grid a copy of the object to be multiplied is generated. The copies are rotated, dilatated and/or translated according the transformation reference object and selected options. Select
(1) the object to position along the grid (to be multiplied),
(2) the guide point of the object to be multiplied,
(3) the transformation reference object, (4) any grid-point (setPoint) on the grid.
113. Other |
Multiply along a
polyline
Geometrically similar copies of a given object are positioned the sides of a polyline.
This command positions similarity copies of an object along the sides of a polyline. The similarity transformation brings two given reference points of the object to the endpoints of respective sides of the polyline. Select
(1) the object to position along the grid, (2) the 1st reference point of the object (a
point), (3) the 2nd reference point of the object (a
point), (4) the polyline along which to position the
object.
114. Repeat
transformation
Sequentially apply a number of times a transformation to an object
Select (1) the transformation, (2) the object to which to apply the
transformation, (3) the number of repetitions.
A sequence of object will appear, each transformed from the previous one with the given transformation.

39
4.8. Advanced commands
Command Meaning Comments
115. Shapes Commands for a quick
construction of various
commonly used shapes
(isosceles triangle,
rectangle, regular n-gon and
many others)
With this command you can easily construct commonly
used shapes by positioning or approximately positioning
some vertices of the shape to be constructed.
In the form that appears first choose the type of shape
(triangle, quadrilateral, other) and then the specific
shape. Then follow the instructions on the information
line.
Note that:
The input vertices of the shape should follow a positive
orientation (for some shapes this is immaterial).
Not all vertices of the constructed shape are shown.
Make them accessible with the command
Point|Vertices.
By default the vertices of the constructed shapes are
not labelled. You can label them with commands
Action|Labels|Auto label or Action|Labels|Label all.
116. Check
property
The command comprises a
series of test of geometric
objects (collinearity of
points, congruence of
triangles and many others).
This set of commands contains checks for a wide range
of geometric properties. The main use of these checks is
related to the command Advanced|Implicit
construction. Using implicit construction it may be
possible to modify a given construction so that a
geometric property becomes fulfilled.
In the form that appears when the command is clicked
first choose the type of property you want to check
(position, equivalence, shape). And select a property
from the displayed list. Then follow the instructions on
the information line.
117. Locus Displays the locus of a
constructed point as
another point moves along
an object.
Select
(1) the constructed point to be followed (should
depend on the position o f point (2),
(2) the point to be moved,
(3) the object (circle, arc, line, line segment,
polyline) along which (2) is supposed to move.
The resulting object is a curve, which represents the

40
trail of (1) as (2) moves along (3).
Note: It is not required that the point (2) lies on the
object (3).
118. Implicit
locus
Give a hint for the locus of
points for which a given
construction-related
parameter is fixed.
The command tries to suggest a possible locus of a
specified variable point in the construction, so that a
specified construction-related parameter has a desired
value. Only points, lines, circles, and conics are
eventually suggested as locuses.
Note. With this command it is, eventually, possible to
obtain just a hint for the sought locus. The hint should
be always critically evaluated.
Note. The presence of implicitly constructed locus
reduces the reliability of observational results.
119. Implicit
constructi
on
Implicit construction of one
or more objects
Find the position of a point
so that a condition is
satisfied.
Give a hint for the locus of
points for which a given
condition is satisfied.
Modify up to three objects
so that condition is
satisfied.
There are two versions for this command. In both cases
the program tries to modify one or more objects in a
construction so that a condition is fulfilled, i.e. so that
one or more properties hold.
In the simple version of the command the program
tries to find the position of a given point so that a
previously set condition is fulfilled. The position of a
point may be arbitrary or the point may be linked to an
object.
In case that several points on the plane fulfil a given
condition, OK Geometry may provide a hint for the
locus of such points.
Make the initial construction.
Using the command Advanced|Check property find
whether the target condition is satisfied (e.g. whether
two objects coincide, whether three points are
collinear). If it is false and you would like to make it
true by moving a point in a construction, proceed with
the find command.
A form (for simple version of the command) appears.
Choose one of the three options for implicit
construction. The first two options deal with situations
where we expect the solution in form of a single point
(either on an object or on the plane). The last options
deals with situations where we expect the solution in

41
form of a line, circle, conic.
After you fill the form, click OK and pick the point to be
moved.
If you have check-marked the constraint option for the
variable point (i.e. an object on which to restrict the
search), click the object to which the moving point is
linked.
Check whether the desired position of the moved point
has been found, i.e. whether the sought condition is
true.
The advanced version of this command allows
modifying up to three objects (points, lines, circles) or
numeric parameters. Furthermore you can:
Define a restriction for each object.
If the positions of the objects to be modified are almost
correct, then select 'local optimisation'.
Note. The presence of implicitly constructed objects
reduces the reliability of observational results.
120. Optimis
ation
Modifies one or more
objects in a construction so
that the value of a
parameter is optimised.
Optimisation procedure is similar to implicit
construction. Instead of a condition to fulfil the aim is
to optimise a scalar value. We optimise the scalar value
by automatically changing the position of one or more
objects.
Make the initial construction.
Compute (as a numeric parameter the value to be
optimised.
Proceed as in the case of Advanced|Implicit objects.
Note. The presence of optimisation procedures
reduces the reliability of observational results.
121. Make
macro
Define a sequence of
commands as a new
command. Macros can be
stored and used in other
constructions.
First we need to carefully make a construction in which
some (dependent) objects are generated from some
initial objects. Then click the command
Advanced|Make macro and proceed as follows:
Fill the form that describes the macro. In particular,
choose the types of the input object(s) and the type of
output object(s). Adjacent to the selected types of
input objects you may write comments on how to
select objects. Press the Continue button.

42
Pick the input and the output objects in the appropriate
order.
If the macro is successfully constructed you can save it
to a file (to be used in other occasions). In any case you
can use the generated macro in the current session
with the command Advanced|Execute macro.
122. Get
macro
Reads one or more macros
saved in from previous
sessions.
123. Execute
macro
Select a macro and execute it as any other command.

43
5. Examples
The examples in this section illustrate the use of some commands of OK Geometry Sketch editor. The
Sketch editor differs from common programs of dynamic geometry. Its main aim is to enable quick and
effective constructions of geometric configurations to be submitted for further analysis in OK Geometry.
In this way the user is focused on analysing and proving properties.
Usually there are many ways how to work out a construction task in OK Geometry Sketch editor. In
examples below we show just one way – in order to illustrate a command or a construction strategy.
5.1. Midpoints in a quadrilateral
This example demonstrates how certain commands are applied in different ways to a polyline.
Task: In an arbitrary quadrilateral ABCD
mark the midpoints E,F,G,H of the
four sides. Which interesting
properties of the obtained
configuration can you spot?
File: OkEditEx_1.p
Strategy: Draw the quadrilateral as a shape.
Draw the midpoints using the Midpoint command
Procedure/S
tep
Sketch editor command Comment
1 Shapes|Quadrilateral Pick 4 vertices. You obtain an unlabelled
quadrilateral.
2 Point|Midpoint Point to the quadrilateral (on one of the edges). In
the form that appears and select the option ‘On
each segment’ to obtain all midpoints at once.

44
3 Action|Labels|Label all Label all generated points. The order of labels
follows the order of construction of points.
Suggestions
for the
analysis
According to the construction we are interested in properties that are invariant under
the cyclic permutation of vertices: ABCD EFGH. (See OkEditEx1a.pro for an elaboration.)
What can you say about the shape of the quadrilateral EFGH?
How does the its area relate to the area of ABCD? (See OkEditEx1b.pro for an
elaboration.)
5.2. Inscribing a circle
This example demonstrates the use of complex construction commands to produce configurations to be
analysed.
Task: A circle is inscribed into another
circle. Construct a circle that touches
the two circles and the line through
the centres of the two given circles.
File: OkEditEx_2.p
Strategy: Draw the configuration using complex commands (e.g. construct a circle tangent to three
other circles/lines).
A study of the construction will reveal how to work out the construction using only
standard construction steps.
Procedure/
Step
Sketch editor command Comment
1 Circle|CircleC Draw the outmost circle with centre S. (See the
labels on the figure above. Until Step 6 do not
bother about the labels on your display.)

45
2 Circle|CircleC obj Construct a circle tangent (from inside) to the
outmost circle.
Pick the centre (T).
Pick the outer circle.
Click on Alt button until the shown new circle is
the desired one.
3 Circle|Line 2 pts Construct the line through the points S and T.
4 Circle|Line 3 obj Construct the circle tangent to the three drawn
objects:
Pick the outer circle, the inner circle, and the
drawn line (any order of picking will do).
Click the Alt key until the new shown circle is the
desired one.
5 Point|Centre of circle
Point
Pick the newly constructed circle to obtain its
centre.
Point to the position of the relevant points.
6 Action|Labels|Clear all labels
Action|Labels|Label vertex
Action|Labels|Label auto
After you set the label A skip to Label auto.Then
pick the points in the desired order to obtain labels
A,B,C,D.
Work in a similar way for labels S,T,U.
7
Action|Colours and styles Select first the desired colour, width and line style
and then select the line or circle to be modified.
Repeat this step as desired.
Suggestion
s for the
analysis
How would one do the construction using Euclidean tools? The analysis reveals lots of
properties, but we want to know the position of the point C on line AB and the
position of D right above the point C.
To obtain the position of C use the Filter search and look for ratios AC and BC (in the
Filter search write: AC && BC).
To obtain the radius CD look for ratios of distances containing CD. Using such data you
will perhaps come to a beautiful 3-square constuction shown below. (First draw the
squares that determine the red dotted line and the point C. Then draw the square that
determines the blue dotted line and the point D. See OkEditEx_2a.p .)

46
How to prove the ratios you will (hopefully) find among the relations? A possible way to
find out the relations between the radiusses of the three circles and the distance AC is by
considering right triangles related to the mentioned quantities. In fact, using Pytagoras
theorem on triangles TCD and SCD and doing a bit of algebra we can prove the correctness
of the construction.
5.3. Isosceles triangles on top of a triangle
This example demonstrates how to define and apply a transformation.
Task: On each of the sides of a given
triangle ABC draw three similar
isosceles triangles.
Study the obtained configuration.
File: OkEditEx_3.p

47
Strategy: Draw a triangle ABC. On one of the sides place an isosceles triangle.
Using similitude transformations construct copies of the isosceles triangles on the two
other sides.
Procedure/
Step
Sketch editor command Comment
1 Shape|Triangle
Action|Labels|Label all
Draw a triangle. Label all the vertices, they are
labelled as A,B,C.
2 Shape|Isosceles
Action| Labels|Label all
On the side BC draw an isosceles triangle: Point to
C, to B and then approximately where you want D
to be.
3 Transform|Similarity First we shall define a similarity that maps BC to
CA. We shall apply this similarity immediately to
the isosceles triangle and to the point D.
Pick the point B, then to C (the desired image of B).
Select the point C, then to A (the desired image of
C).
Name the obtained transformation as
Simil_BC_CA. Since we shall immediately apply it,
click Transform.
Immediately apply the transformation to the
isosceles triangle (point on it), and to point D
(point it).
Analogously construct a triangle on the side AB.
4 Action|Auto label
Action|Colours and styles
Label properly the vertices.
Apply the desired attributes to lines and points.
Suggestion
s for the
analysis
According to the construction we are interested in properties that are invariant under the
cyclic permutation of vertices: ABC DEF.
The configuration has some very interesting properties. Detect them with the command
Observe.

48
5.4. A cyclic tangential quadrilateral
The following example demonstrates the usage of implicit construction of a point.
Task: Construct a quadrilateral that is both
cyclic (i.e. its vertices lay on a circle)
and tangential (i.e. all sides are
tangent to a circle).
Study the obtained quadrilateral.
Given the inscribed circle and the
points E,F,G, how to construct the
point H, so that the resulting
quadrilateral ABCD is cyclic?
File: OkEditEx_4.p
Strategy: Starting from an (in)circle we pick 4 points, E,F,G,H on it and draw the tangent lines to the
circles at these points. The resulting quadrilateral ABCD is tangential but, in general, not
cyclic. In fact, as we draw the (out)circle through A,B,C and observe that D does not lay on
it.
Using implicit construction command of OK Geometry we position H on the (in)circle so
that the point D will lay on the outer circle, ABCD will then be cyclic and tangential.
An analysis of the resulting configuration will (hopefully) provide a hypothesis how to
construct the point H given the (in)circle and the points E,F,G.
Procedure/
Step
Sketch editor command Comment
1 Circle|Circle
Point|Point
Draw the incircle.
Position the points E,F,G,H on it.
2 Line|Line 2obj To draw the tangent line to the incircle at E pick
the point E and the incircle. In the same way
construct the tangents to the incircle at F,G, and H.
3 Point|Point
Action|Hide
Construct the intersection points A,B,C,D.
Hide the four tangent lines.

49
Line|Polyline Draw the quadrilateral ABCD.
4
Circle|Circle 3obj Pick the points A, B, C. The outcircle through A, B,
and C appears.
5 Advanced|Check
property|Position|PointOnObject
Pick the point D and then the outcircle. Name the
resulting condition ‘positionD’.
The condition positionD appears (as False) in the
list of parameters.
(In the next step we shall instruct OK Geometry to
move the point H along the incircle so that the
condition positionD becomes True.)
6 Advanced|Implicit construction
In the form that appears check the option Move a
point along some object since we want to position
H on the ‘incircle’ (object) so that the condition
positionD (that D lays on the ‘outcircle’) will be
met. Leave the other options as suggested. Click
the OK button in the form.
Pick the point to be modified, i.e. the point H.
Finally, pick the constraint object, i.e. the ‘incircle’,
along which H will be positioned.
(Now H and D should appear in a desired position.)
Suggestion
s for the
analysis
According to the construction we are interested in properties that are invariant under the
cyclic permutation of vertices: ABCD EFGH. The analysis will gain additional evidence an
additional cyclic permutation AB CD FH is specified.
The cyclic tangential quadrilateral have many indeed interesting properties. Study them
with the Observe command.
How to construct the point H in Euclidean steps? Note that the incircle and the points
S,E,F,G,B and C may be considered as given. Among the properties listed by OK Geometry
we look for some property that relates the given objects with the point H.
One of such relations is shown on Figure 6. It is easy to show that the two emphasized
triangles are similar isosceles triangles. Making use of this fact the construction of the
point H is rather obvious.
Note. The presence of implicitly constructed objects reduces the reliability of
observational results.

50
Figure 6
5.5. The angular size of a line segment
The following trivial example demonstrates the implicit construction of the locus of points.
Task: Given a line segment AB, we want to
find instances of points P, from
which the segment AB is visible
under an angle of a fixed size. In
other words, we are looking for the
locus of points for P where the angle
APB is constant.
File: OkEditEx_5.p
Strategy: Given the segment AB we pick an arbitrary point P and measure the angle APB. Then we
ask OK Geometry to find some instances of positions of point P in which the angle APB has

51
the desired value.
Procedure/
Step
Sketch editor command Comment
1 Point
Action|Label vertex
Number|Angle
Draw the vertices A,B and the point P.
Then measure the angle APB. Name the measured
value as AngleAPB.
2 Advanced|Implicit locus
Fill the form as shown on the left:
Since we are looking for the locus for P where a
parameter (i.e. AngleAPB) is fixed, fill the form
as shown on the left and click OK.
After the form is filled pick the point P (to variable
object).
(A circle – the circumcircle of APB appears, see
Figure 7.)
Important note. As is evident from this trivial example, OK Geometry possibly provides
only a hint for the sought locus of points. In our example the correct locus is the arc BPA
(since it refers to the size of the oriented angle), and not the whole circle. Depending on
the situation it may happen that OK Geometry misses the locus, provides an ‘extended’
locus or even gives a deceiving hint. It is just a hint that requires additional checks.
Figure 7

52
5.6. The pedal points
The following example demonstrates the usage of implicit construction.
Task: The orthogonal projections of a
point P to the base lines of the three
sides of a triangle ABC are called the
pedal points of P wrt. the triangle
ABC. The pedal points are the
vertices of the pedal triangle of point
P wrt. the triangle ABC.
Does it happen that the pedal points
are collinear? When?
File: OkEditEx_6.p
Strategy: Given a triangle ABC and an arbitrary point P we construct the pedal points D,E,F.
With the command Implicit objects we find several instances of points P that satisfy the
condition that their pedal points D, E, F are collinear.
Procedure/
Step
Sketch editor command Comment
1 Point|Point
Line|Line 2pts
Line|Polyline
Draw the vertices A,B,C, and the point P.
Construct the lines AB, BC, CA.
For reference draw the triangle ABC as polyline.
Note: We need the lines since we project P to the
base lines of the triangle’s sides.
2 Point|Nearest point For each base line (!) find the projection of P to the
line as nearest line to P. The easiest way is to
determine D as the point on the baseline BC that is
nearest to P. In the same way construct the points
E and F.
Note. The line segments PD,PE,PF are shown only
for reference.

53
3 Advanced|Check
property|Position|CollinearP
Check whether D, E, and F are collinear. Name the
result as CollinearDEF.
4
Advanced|Implicit construction
Since we are looking for the locus of points of P
that satisfy a given condition (i.e. CollinearDEF), fill
the form as shown of the left.
Then click OK and pick the point P (to be moved
around).
(The sought locus appears, see Figure 7.)
Important note. OK Geometry possibly provides only a hint for the sought locus of points.
In our example the found locus is indeed correct (by Simson’s theorem). However,
depending on the situation it may happen that OK Geometry misses the locus, provides an
‘extended’ locus or even gives a deceiving hint. The result this always requires additional
checks.
Suggestion
s for the
analysis
Given the obtained hint, it is easy to provide a more reliable check that the points on the
suggested locus satisfy the considered condition.
You can use OK Geometry to prove the theorem (start with a new construction where P
lies on the circumcircle of ABC and analyse the situation. The proof is not trivial.
Try also to investigate, where should P lie in order that the pedal triangle has a fixed area
(proceed as in example 5.5).
Figure 8

54
5.7. The Fermat point of a triangle
This example will demonstrate how to generate a hypothesis for the solution of geometric optimisation
tasks.
Task: For a given triangle ABC find the
point D for which the sum of the
distances from the vertices A, B, C is
minimal.
File: OkEditEx_7.p
Strategy: Given a triangle ABC and an arbitrary point D we measure the lengths of AD, BD, and CD
and calculate the sum of these distances. Then we let OK Geometry to move the point D
around to a position where the sum of distances to the vertices is minimal.
Procedure/
Step
Sketch editor command Comment
1 Shape|Triangle
Action|Label all
Point[Point
Draw a triangle.
Label the vertices A,B,C.
Draw and arbitrary point D.
2 Number|Distance to object Measure the distance from D to A. Point to the
two points. Name the parameter DistanceAD.
In the same way measure DistanceBD and
DistanceCD.
In the next step we shall calculate the sum of the
three measured distances.
3 Number|Value,expr Click first on DistanceAD. In the information row
appears [DistanceAD]. Then click the + key on the

55
keyboard. Click on the DistanceBD. Repeat this
also for DistanceCD In the information row
appears
[DistanceAD] + [DistanceBD] +[DistanceCD].
Click the red coloured OK to enter this expression.
Name the result Sum_AD_BD_CD.
In the next step we let OK Geometry move around
the point D so that Sum_AD_BD_CD attains a
minimal value.
4
Advanced|Optimisation
In the form that appears:
Select the minimum option (Optimise for),
uncheck the Constraints option, since D is not
restricted to any object (line, circle, conic).
Prefer the Fast method. In case the results are not
as expected try with the option unchecked.
Select the parameter to be optimised, i.e.
Sum_AD_BD_CD . Then click OK in the information
line.
Pick the point to be moved around (D).
The point D is appears on new position (Figure 9).
Note, if one of the angles is bigger than 120 deg.
the point D is positioned behind one of the
vertices.
Suggestion
s for the
analysis
The point D assumes the position of the Fermat point (if all the interior angles are less
than 120 degrees).
Use Observe to find the characteristic property of Fermat’s point. Note that the property
should be invariant under the cyclic permutation of labels ABC.
Note. The presence of optimisation methods reduces the reliability of observational
results.

56
Figure 9
5.8. A minimal triangle
This example will demonstrate how to generate hypothesis for the solution of a complex optimisation
tasks. The solution can be afterwards analysed with Observe. From the analysis a proof can be inferred.
Task: In a given triangle ABC inscribe the
triangle DEF with minimal perimeter.
File: OkEditEx_8.p

57
Strategy: Given is a triangle ABC. We draw
another triangle DEF – not necessary
inscribed in ABC - and measure its
perimeter.
Then by (automatically) moving the
points D,E,F along the respective
sides of the triangle ABC OK
Geometry will adjust the points D,E,F
to obtain the triangle with minimal
perimeter.
A subsequent analysis will reveal the
properties of the optimised triangle
DEF. From the observed properties a
proof may be inferred.
Procedure/
Step
Sketch editor command Comment
1 Advanced|Shapes|Triangle|Triangle
Action|Label all
Draw a triangle. Label the vertices A,B,C.
Draw also another triangle, label the vertices
D,E,F. You may place these vertices along the sides
of BC, CA, AB, but this is not necessary.
2 Number|Length,circumference Measure the perimeter of triangle DEF. Name the
value as PerimDEF.
Note. In the next step we shall move D,E,F along
BC,CA,AB so that PerimDEF will attain a minimal
value.
3 Advanced|Optimisation In the form that appears choose the Advanced
button. Check the entries as shown in Figure 10.
In particular:
Select the parameter to minimise (PerimDEF).
Select the minimum option.
Select 3 variable objects since we shall move three
points: D,E,F.
Check the Constraints option since the three
points shall move along the sides of the triangle
ABC.
Use Fast method, if possible.
To confirm the options click OK in the form.
Click the point E, then the restriction (the pointed

58
segment CA of ABC).
Click the point F, then the restriction (the pointed
segment AB of ABC).
The point D,E,F are given the calculated optimal
position.
Suggestion
s for the
analysis
In the Treatment section set the Invariant cycle to ABC DEF.
Inspect the properties of the found solution. The properties may lead you to a proper
construction and also to the proof of the correctness of your construction.
Figure 10
Figure 11

59
5.9. Making a macro
This simple example will demonstrate how to make a macro.
Task: Given two points A,B we would like
to construct a ‘left bulged’ path
between them like shown right. All
the involved segments should
measure one third of the distance
between A and B. The angles
between segments should measure
120 and 60 degrees.
Since we need to connect several
points in this way we shall make a
macro.
File: OkEditEx_9.p
Strategy: Given the points A,B we shall first draw points at each third between them. Then we shall
draw and equilateral triangle on the middle part and draw the desired path as a polyline.
At this point we shall define the macro. It is very important to think in advance what will
be the input data and what exactly the output data. In our case the input data are the
points A and B. We want the output data to be the resulting polyline and the three points
on the way.
Procedure/
Step
Sketch editor command Comment
1 Point|Uniform divide
Shape|Equilateral triangle
Divide a line segment in three equal parts.
Click on points A, B, and write 3 (the number of
parts) in the information line. Confirm by clicking
OK in the information line.
Construct an equilateral triangle using the
generated points in the middle part of the
segment..
2 Action|Label all
Line|Polyline
It is important to label the points to be part of the
output.
Draw the polyline for output by clicking the
vertices in appropriate order.

60
3 Macros|Make macro Fill the form as shown in Figure 12.
After you click OK Geometry you need to point the
input and then the output objects in the same
order as specified in the form.
In the final form that appears you may choose to
use the constructed macro only with this file or to
store it separately and use it elsewhere (with the
Get macro command).
Note. The macro is not part of the construction.
The next time you open the construction the
macro will not be available unless you store it
separately and read it separately with
Advanced|Get macro command.
Advanced|Execute macro The constructed macro is a new command
available in the form that appears.
Figure 12