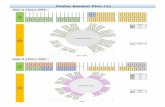Oil Calculator Pro User Manual - WordPress.com · 2016-05-28 · As an example, select the entry...
Transcript of Oil Calculator Pro User Manual - WordPress.com · 2016-05-28 · As an example, select the entry...

Tank Totals Calculator User Manual 2016
Copyright @ MooringMarineConsultancy 2015-2016 revision 2 Page 1
Contents Foreword ................................................................................................................................................................................. 3
The Settings page .................................................................................................................................................................... 4
Precision settings: ............................................................................................................................................................... 4
Notifications: ....................................................................................................................................................................... 5
Imperial System: ................................................................................................................................................................. 5
Metric System: .................................................................................................................................................................... 6
Use Table 56: ....................................................................................................................................................................... 6
Use dens – 11: ..................................................................................................................................................................... 6
ASTM 1980: ......................................................................................................................................................................... 6
ASTM 2007: ......................................................................................................................................................................... 6
The Startup Screen .................................................................................................................................................................. 7
Concept: .............................................................................................................................................................................. 8
Use standard layout: ........................................................................................................................................................... 9
Use extended layout: ........................................................................................................................................................ 10
The Tank Details Editor ......................................................................................................................................................... 11
‘Mtrs’ button: .................................................................................................................................................................... 11
‘Ullage’ button: ................................................................................................................................................................. 11
‘deg C’ temperature button: ............................................................................................................................................. 12
‘d15’ button: ..................................................................................................................................................................... 12
‘M³’ button: ....................................................................................................................................................................... 12
‘deg C’ Alpha button: ........................................................................................................................................................ 12
‘Products’ drop down: ...................................................................................................................................................... 12
‘1P’ drop down: ................................................................................................................................................................. 12
Ullage field: ....................................................................................................................................................................... 13
Temperature fields:........................................................................................................................................................... 13
Water dip: ......................................................................................................................................................................... 13
Density field: ..................................................................................................................................................................... 13
Volume field: ..................................................................................................................................................................... 13
Alpha field: ........................................................................................................................................................................ 13
Grade field: ....................................................................................................................................................................... 14

Tank Totals Calculator User Manual 2016
Copyright @ MooringMarineConsultancy 2015-2016 revision 2 Page 2
Viewing tank data using standard layout .............................................................................................................................. 14
Viewing tank data using extended layout ............................................................................................................................. 15
Viewing tank totals ............................................................................................................................................................... 15
File handling .......................................................................................................................................................................... 16
Exporting ullage reports ........................................................................................................................................................ 17
The pdf report settings: .................................................................................................................................................... 17
Set Logo: ............................................................................................................................................................................ 18
Camera: ............................................................................................................................................................................. 18
Company Header field: ..................................................................................................................................................... 18
Surveyor field: ................................................................................................................................................................... 18
Master / CO field: .............................................................................................................................................................. 18
Ship name field: ................................................................................................................................................................ 18
Cargo name field: .............................................................................................................................................................. 18
Port field:........................................................................................................................................................................... 18
Date field: .......................................................................................................................................................................... 18
Cargo activity toggle buttons: ........................................................................................................................................... 19
Mother or daughter vessel field: ...................................................................................................................................... 19
Draft fields:........................................................................................................................................................................ 19
Email recipients fields: ...................................................................................................................................................... 19
Keep ullages in original unit field: ..................................................................................................................................... 19
Density field: ..................................................................................................................................................................... 19
Company’s Legal Disclaimer field: .................................................................................................................................... 19
Preferred ullage report format field: ................................................................................................................................ 19
Exporting ullage reports to pdf file: .................................................................................................................................. 20
Exporting ullage reports to jpg file:................................................................................................................................... 22
Exporting ullage reports to csv file: .................................................................................................................................. 22
File names and location of saved exports: ........................................................................................................................ 23
Importing ullage reports ....................................................................................................................................................... 23
Pdf and jpg report details ..................................................................................................................................................... 27
Wedge calculator .................................................................................................................................................................. 30
Bottom lines calculator ......................................................................................................................................................... 32
Setting line section contents and grade for each tank: .................................................................................................... 34

Tank Totals Calculator User Manual 2016
Copyright @ MooringMarineConsultancy 2015-2016 revision 2 Page 3
Practical example: ............................................................................................................................................................. 36
Foreword This user manual attempts to explain all utilities and functions of Tank Totals Calculator in detail, and
provides the user with enough background information to enable efficient and comfortable use of the
app.
Although most of the functionality is intuitive enough and designed with an aim towards ease and
simplicity, the underlying algorithms and the way the settings work and affect the outcome of
calculations are considered to be sufficiently complex that they justify more detailed explanation.
This is the first version of the user manual, and it is the intention of the author to publish future
updates as necessary, based on feedback received from customers and readers.
To this end, you are invited to submit any queries, comments and / or criticism either as a comment
on our website (hhtp://mooringmarineconsultancy.wordpress.com), or through a review in Google
Play.

Tank Totals Calculator User Manual 2016
Copyright @ MooringMarineConsultancy 2015-2016 revision 2 Page 4
The Settings page The settings page provides user settings that are applicable throughout the app. They are saved
within the app whenever the user makes a change to them, and changes take effect immediately.
Precision settings:
For various calculated values, the user can choose the number of decimals to be displayed. By
default the precision settings are as follows:
- For Volume Correction Factor:
o 5 decimals (when using 2004/2007 tables)
o 4 decimals (when using 1980 tables)
o Can be manually overridden, minimum 3, maximum 6 decimals
- For Gross Standard Volume (if in M³):
o 3 decimals. The same applies for Gross Observed Volume
o Minimum 3, maximum 6 decimals

Tank Totals Calculator User Manual 2016
Copyright @ MooringMarineConsultancy 2015-2016 revision 2 Page 5
- For Long Tons:
o 2 decimals.
o Minimum 1, maximum 3 decimals
- For Metric Tons (Both in vacuo and in air):
o 3 decimals.
o Minimum 2, maximum 4 decimals
- For Barrels and Gallons:
o 0 decimals.
o Minimum 0, maximum 3 decimals
There is one button for resetting the defaults. Settings are saved automatically. When the user
presses the ‘default values’ button the precision settings revert to the defaults, ASTM Tables 1980 is
selected, T56 is not used and the units are set to SI Metric.
Notifications:
Normally the notification setting check box is not ticked, meaning that notifications are not shown.
This is actually a diagnostics setting which is only used for trouble shooting. If you select this, a
notification will be shown whenever data is saved into the database, something that the regular user
would not want to know.
Imperial System:
When selected, all volume correction calculations for oil (i.e. for non LPG/NGL) are carried out using
US Imperial standards, meaning that for calculating the VCF for crude oil, table 6A is used, for
products table 6B is used etc.
Also the temperature, density and volume units are set accordingly; volume units will be set to Barrels,
temperature will be set to Fahrenheit and density unit will be set to API.
Please note that any such default settings can at any time be overridden, however the calculations
are performed using the appropriate set of tables based on this setting.

Tank Totals Calculator User Manual 2016
Copyright @ MooringMarineConsultancy 2015-2016 revision 2 Page 6
Metric System:
When selected, all volume correction calculations are carried out using SI Metric standards, meaning
that for calculating the VCF for crude oil table 54A is used, for products table 54B is used etc.
Also the temperature, density and volume units are set accordingly; volume units will be set to M³,
temperature will be set to Celsius and density unit will be set to density 15.
Use Table 56:
This setting is only applicable when using SI Metric system; it gives the user the choice to calculate
Metric Tons in air using Table 56, or simply using density @ 15 minus 11 points. The reason for this
option is that there are numerous locations in the world where surveyors actually use density @ 15
minus 11 points instead of Table 56.
The preferred option is obviously to use table 56.
Use dens – 11:
See use table 56: using this setting, density in air is calculated as (dens in vacuo – 11 points).
Example: d15(vac) = 986.5 => d15(air) = 985.4.
ASTM 1980:
When this setting is selected, all VCF calculations, API / density conversions and density / API
reductions to 60°F/15°C are carried out using 1980 version tables.
Precision setting for the VCF calculation is automatically set to 4 decimals, although this can be
overridden by the user to any other value, in the same page.
ASTM 2007:
This is the opposite of the 1980 settings. All calculations are carried out using 2004/2007 table
versions.
Precision for the VCF calculations is automatically set to 5 decimals, but can be overridden manually.

Tank Totals Calculator User Manual 2016
Copyright @ MooringMarineConsultancy 2015-2016 revision 2 Page 7
The Startup Screen
The startup screen contains a menu, called up using either the menu button (mostly on older smart
phones), or using the soft menu as shown in the right hand picture.
Using this menu the general settings can be accessed, you can import a csv (comma separated value)
file, use the wedge calculator, or go to the about screen.
CSV files can be produced by Microsoft Excel, and Tank Totals can export ullages reports in CSV
format. This is handy for example in case of a corrupt database, or if you wish to import an ullage
report from a colleague or from your computer. More about this will be explained on page 23.
On the left:
older phone
with physical
menu button.
On the right:
newer version
with soft
menu button
showing in
the top right
hand side of
the screen.

Tank Totals Calculator User Manual 2016
Copyright @ MooringMarineConsultancy 2015-2016 revision 2 Page 8
Concept:
The startup screen has two buttons, ‘Use standard layout’ and ‘Use extended layout’. Due to the large
number of possible tank configurations on ships, we have defined standard layout as follows:
- A minimum of five wing tanks (and no center tanks)
- Two slop tanks
- Three bottom lines
- A maximum of 2 x 7 wing tanks and 7 center tanks
The extended layout is defined as follows:
- A minimum of 8 center tanks (and no wing tanks)
- Two slop tanks
- Three bottom lines
- A maximum of 2 x 16 wing tanks and 16 center tanks
Wing tanks are numbered from 1P to … P and 1S to … S.
Center tanks are numbered from 1C to … C.
The slop tanks and bottom lines can of course also be used for other purposes (such as residual
tank), although the primary purpose of the three bottom lines is to hold bottom line quantities (either
positive or negative) in case for example bottom lines are not included in the ship’s calibration tables,
or when in the case they are included, a number of tanks in a certain group is empty or holds a
different grade.

Tank Totals Calculator User Manual 2016
Copyright @ MooringMarineConsultancy 2015-2016 revision 2 Page 9
Use standard layout:
When selecting standard layout, the tank configuration screen as shown below comes up, with initially
only the ‘Open File’ button and the ‘Select tank configuration’ drop down enabled. When you run the
app for the first time, if you press the ‘Open File’ button a message comes up saying ‘No entries
available’, and you will need to choose a tank configuration to be able to create your first ullage report.
As an example, select the entry ‘5W’ from the dropdown. After selecting this entry, all tank buttons
except 6P, 6C, 6S, 7P, 7C and 7S are now enabled. These buttons let you see the actual data for
each individual tank but right now even if you press one of them nothing will happen since we have
not yet entered any data.
The ‘New File’ button has now also been enabled, and if we press this button, a new window comes
up asking us for a file name; let’s enter ‘testship’. When entering the file name, numbers are not
allowed, and spaces are automatically converted to underscores. The reason for not allowing
numbers is that numbers in file names can give problems during database handling. If you enter the
file name for an existing file, a message comes up saying ‘File already exists, please use a different
file name or delete existing file’.
After selecting the ‘5W’ configuration and entering the filename ‘testship’, you will be taken to the
Tank Details Editor, where you can now enter the required data in the various fields.

Tank Totals Calculator User Manual 2016
Copyright @ MooringMarineConsultancy 2015-2016 revision 2 Page 10
Use extended layout:
When selecting extended layout, the tank configuration screen as shown below comes up, with
initially only the ‘Open File’ button and the ‘No of Wings’ and ‘No of Centers’ drop downs enabled.
When you run the app for the first time, if you press the ‘Open File’ button a message comes up
saying ‘No entries available’, and you will need to choose a tank configuration to be able to create
your first ullage report.
As an example, select the entry ‘8 pairs’ (wing tanks) and ‘8’ (Centers) from the dropdown. Unlike the
standard layout screen, no tank data can be viewed as yet, we need to open a file first before we get
access to the tank data, and both the ‘New File’ and ‘Open File’ button are now enabled.
After selecting the ‘8W’ and ‘8’ configuration and entering the filename ‘testship’, you will be taken to
the Tank Details Editor, where you can now enter the required data in the various fields. The Tank
Details Editor is the same for both the standard and the extended layout as shown on the next page.

Tank Totals Calculator User Manual 2016
Copyright @ MooringMarineConsultancy 2015-2016 revision 2 Page 11
The Tank Details Editor
In the next few pages the various buttons, fields and their functions are discussed. For all unit settings
here it is important to know that the unit setting for the first tank decides the unit setting for all tanks
when saving to the database, even if for some tanks you have chosen a different unit. The only
exceptions to this are the ‘Ullage’ button, which can be set to either ‘Ullage’ or ‘Innage’ for each tank
and the ‘Products’ drop down, which is set for each tank depending on the nature of its cargo.
‘Mtrs’ button:
This button switches the ullage unit between meters and feet/inches, and automatically converts from
one unit to the other. This has obviously no influence on any calculation; it is only of importance for
publishing / exporting of the ullage report. When entering ullages in metres, this is done using the dot
as a decimal separator. When entering ullages in feet and inches, a comma is used to separate the
feet and inches values, and feet is entered as an integer value whereas inches can be either an
integer or a decimal value.
‘Ullage’ button:
This button switches the ullage unit between ullage and innage. This has obviously no influence on
any calculation; it is only of importance for publishing / exporting of the ullage report.
On the left side the top
part of the tank details
editor, showing fields for
ullage, 3 temperatures,
water dip, alpha, density,
and volume.
On the right side the
lower part of the editor,
showing the cargo type
button and the cargo tank
selector.
The other buttons are for
inline conversion of mtrs
to feet/inch, °C<=>°F,
API <=> density and M³
to/from Bbls

Tank Totals Calculator User Manual 2016
Copyright @ MooringMarineConsultancy 2015-2016 revision 2 Page 12
‘deg C’ temperature button:
This button switches the temperature unit between °C and °F, and automatically converts from one
unit to the other. This has no influence on any calculation; temperatures are converted according to
the SI Metric / Imperial units setting selected in the settings screen.
‘d15’ button:
This button switches the density unit between density at 15°C and API at 60°F, and automatically
converts from one unit to the other. This has no influence on any calculation; density/API is converted
according to the SI Metric / Imperial units setting selected in the settings screen.
‘M³’ button:
This button switches the volume unit between M³ and barrels, and automatically converts from one
unit to the other. This has no influence on any calculation; the volume is converted according to the SI
Metric / Imperial units setting selected in the settings screen.
‘deg C’ Alpha button:
This button switches the alpha unit between °C and °F, and automatically converts from one unit to
the other. This has no influence on any calculation; alpha values are converted depending on the
table used, and consequently depend on the SI Metric / Imperial unit and table 1980 / 2004 settings
as selected in the settings screen.
The alpha value or thermal expansion coefficient is used when calculating ‘Special application’
cargoes such as denatured ethanol. The volume correction factor (or CTL as it is called nowadays) is
calculated using the thermal expansion coefficient and the temperature instead of the density and the
temperature.
‘Products’ drop down:
This drop down lets you select what sort of cargo to calculate for, i.e. crude oil, products, lubrication
oil or ‘Special applic’ (special application). The selection of cargo type directly affects the calculations
since this drop down indicates whether table A, B, C or D is used (for example 54B or 6A) for the tank.
For example, if SI Metric units has been selected in the settings screen, table 54A will be used for
calculating the VCF if the ‘Crude’ entry has been selected in the ‘Products’ drop down. If you would
select the ‘Special Applic’ entry in the drop down, table 54C would be used (and you would have to
specify the thermal expansion coefficient ‘Alpha’).
‘1P’ drop down:
This drop down lets you select any tank available in the ullage report. When you create a standard
layout ullage report, the default (first) entry in this drop down is ‘1P’. If on the other hand you create
an extended layout ullage report, the first entry is ‘1P’ in the case of a configuration that contains both
wing and center tanks, and ‘SlP’ in the case of a configuration that contains only center tanks (plus
slop tanks and bottom lines).

Tank Totals Calculator User Manual 2016
Copyright @ MooringMarineConsultancy 2015-2016 revision 2 Page 13
Ullage field:
As mentioned above, this field lets you enter an ullage or innage, either in metres or feet and inches.
After pressing the ‘Mtrs’ button, and existing entry is automatically converted to feet and inches, and
the title on the button changes from ‘Mtrs’ to ‘Ft,in’.
Temperature fields:
You can enter a maximum of three temperatures for each tank, but to successfully do a calculation
you only need one temperature. The app automatically figures out the average temperature,
regardless of whether you have entered one, two or three temperatures. If you press the ‘deg C’
button, any existing temperatures are automatically converted, and the button title changes from ‘deg
C’ to ‘deg F’ upon pressing. The same applies when going the other way. If the selected tank is the
first tank in the series, a message will be displayed briefly, informing you that all tanks will be using
the selected unit when exporting the ullage report.
Water dip:
This entry is used to indicate any water in the selected tank, in either M³ or barrels, as established
using the ship’s tank calibration tables. The water dip has the same unit as the tank volume.
Density field:
The density is entered either as density at 15°C in vacuo, or as API at 60°F. Inline conversion is done
automatically if you press the ‘d15’ button, which changes its title to ‘API’ after pressing, and the
same applies going the other way. If the selected tank is the first tank in the series, a message will be
displayed briefly, informing you that all tanks will be using the selected unit when exporting the ullage
report. When using density instead of API, the density can be entered in kg/Liter, g/Liter or kg/M³; the
app will automatically detect the unit used for each tank, and in the published ullage report all
densities are converted to the same unit as set in the pdf report settings (i.e. either kg/Liter with 4
decimals or kg/M³ with 1 decimal).
Volume field:
The volume is entered either as M³, or as barrels. Inline conversion is done automatically if you press
the ‘M³’ button, which changes its title to ‘Bbls’ after pressing, and the same applies going the other
way. If the selected tank is the first tank in the series, a message will be displayed briefly, informing
you that all tanks will be using the selected unit when exporting the ullage report. Please note that the
volume entered here shall be the volume as found in the ship’s tank calibration tables, without
deducting the water dip!
Alpha field:
Alpha is entered using either /deg C or /deg F. If you press the ‘deg C’ button, any existing
temperatures are automatically converted, and the button title changes from ‘deg C’ to ‘deg F’ upon
pressing. The same applies when going the other way. If the selected tank is the first tank in the
series, a message will be displayed briefly, informing you that all tanks will be using the selected unit
when exporting the ullage report.

Tank Totals Calculator User Manual 2016
Copyright @ MooringMarineConsultancy 2015-2016 revision 2 Page 14
Grade field:
The grade field is important because all totals calculations are done using the grade name for each
tank. The maximum number of characters that can be used for a grade name is nine (9). This is done
to ensure that grade names in ullage reports when published do not exceed the allowed column width.
If you leave the grade name for a tank empty, this tank will not be incorporated in the totals
calculation for a specific grade, but it will still show up in the grand totals calculation.
Viewing tank data using standard layout Once an ullage report has been created / loaded, and you have completed entering data in the Tank
Details Editor, you can view the data and calculated results in the Tank Configuration screen. In
reference to our earlier example of a layout with 5 wing tanks, if we now press the ‘1P’ button in the
Tank Configuration screen, we will be presented with the data belonging to 1P, in the Tank Data
Viewer:
How the data is presented depends partially on the SI Metric / Imperial unit selection in the settings
screen: in the above picture, data is presented with SI Metric units selected. If we were to select
Imperial, then GOV would show in barrels, GSV in M³ at 60°F. Temperatures, ullages and densities
however are shown in whatever units were used when entering the data. It is only when we export the
ullage report to pdf, jpg or csv that all units are normalized. (More about this on page 19).

Tank Totals Calculator User Manual 2016
Copyright @ MooringMarineConsultancy 2015-2016 revision 2 Page 15
Viewing tank data using extended layout Once an ullage report has been created / loaded, and you have completed entering data in the Tank
Details Editor, you can view the data and calculated results in the Tank Configuration screen. In
reference to our earlier example of a layout with 8 wing tanks and 8 centers, if we now select ‘1P’ in
the dropdown under the label ‘Select tank to view’ (see image on page 10) in the Tank Configuration
screen, we will be presented with the data belonging to 1P, in the Tank Data Viewer in the same
manner as shown for the standard layout.
Viewing tank totals Viewing tank totals works the same for both standard and extended layout: In the Tank Configuration
screen you can either use the menu button, or press the soft menu (depending on what smart phone
you are using) to activate the menu. If an ullage report has been loaded, you can then press the
‘Current Totals’ entry to bring up a list of available totals for this report:
In the list present on the right hand side you can now either select the totals for a grade (such as ‘fo’)
or select the totals for all tanks. This total will be shown using GOV, GSV and temperature in the unit
selected in settings (either in SI Metric or Imperial).

Tank Totals Calculator User Manual 2016
Copyright @ MooringMarineConsultancy 2015-2016 revision 2 Page 16
Alternatively if no report has been loaded, you can press the ‘Totals’ entry to bring up a list of all
available reports, then select a report from the list presented, and then select either a specific grade
or ‘TotalsAllGrades’ as shown in the image above.
File handling When you press the ‘Open File’ button in the layout screen, a list of existing reports is presented as
shown in below left hand screenshot. If you long press an entry (such as center_arr_tjb), a menu
comes up, giving you the options to either load the report, delete it or copy it to a new name.
If you select ‘Delete Data’ the entire report is removed from the database. If you select ‘Copy Data’,
you are presented with a new window asking you to enter a file name, and upon successfully entering
a new file name, a full copy is generated. If you enter the file name of another existing report, a
message will show, informing you of the existence of a file with this name and nothing will be copied.

Tank Totals Calculator User Manual 2016
Copyright @ MooringMarineConsultancy 2015-2016 revision 2 Page 17
Exporting ullage reports The app has an export utility that is able to:
- Export ullage reports to pdf file (for devices running Android Kitkat or later)
- Export ullage reports to jpg file
- Export ullage reports to csv file
- Send ullage reports by email directly from inside the app
Before attempting to export an ullage report, it is a good idea to first check out the pdf settings screen,
in order to customize the ullage report to your needs, enter email addresses in case you wish to email
the exports, and define a company logo image, a company title and a company legal disclaimer to go
onto the ullage reports. We shall therefore first discuss the pdf report settings:
The pdf report settings:
The pdf report settings can be accessed from either the standard layout or the extended layout
screen, by pressing either the menu button on your device, or using the soft menu button. The menu
will show up, giving you the option to press the ‘PdfReports’ entry. After pressing this entry you are
presented with the Pdf utility screen. From here you can choose one of three things:
- Goto report settings
- Create / export an ullage report pdf / jpg file
- Export an ullage report to csv
The following screenshots show an example pdf settings screen:

Tank Totals Calculator User Manual 2016
Copyright @ MooringMarineConsultancy 2015-2016 revision 2 Page 18
To visit all entries going from the image on the left hand side onwards:
Set Logo:
You can choose any jpg image from your SD card to set a company logo. The image will
automatically be resized and rounded, and displayed in the logo frame on the left side of the ‘Set
Logo’ button. If you long press the image, a window comes up asking you if you want to reset the
Logo picture. If you press ‘OK’ the image is removed and the frame reverts to its default image.
Camera:
You can also set a company logo using the camera. The image will automatically be resized and
rounded, and displayed in the logo frame on the left side of the ‘Set Logo’ button.
Company Header field:
Here you can set a suitable title for your company. This title will be used both in the top of the ullage
report in the header, and at the bottom of the report indicating the signatory (i.e. the attending cargo
surveyor).
Surveyor field:
Here you can set the name of the attending cargo surveyor, which will be used at the bottom of the
report indicating the signatory.
Master / CO field:
Here you can set the name of the master / chief officer, which will be used at the bottom of the report
indicating the signatory representing the vessel or terminal.
Ship name field:
Here you can set the name of the vessel involved in the cargo operation. This entry goes into the top
of the report, in the header.
Cargo name field:
Here you can set the name(s) of the cargo(es) involved in the cargo operation. This entry goes into
the top of the report, in the header.
Port field:
Here you can set the name of the port where the cargo operation took place. This entry goes into the
top of the report, in the header.
Date field:
Here you can set the date that the cargo operation took place. This entry goes into the top of the
report, in the header.

Tank Totals Calculator User Manual 2016
Copyright @ MooringMarineConsultancy 2015-2016 revision 2 Page 19
Cargo activity toggle buttons:
The buttons can be set at ‘After’ and ‘Before’, and ‘Loading’ and ‘Discharging’, and together they
compose one of the entries at the top of the report, in the header.
Mother or daughter vessel field:
Here you can set the name of a mother or daughter vessel involved in the cargo operation in case of
ship to ship operations. This entry goes into the top of the report, in the header.
Draft fields:
Here you can enter the drafts of the vessel (aft, forward and port, starboard). This entry goes into the
top of the report, in the header.
Email recipients fields:
Here you can enter the email addresses of recipients (2 ‘mail to’ and 2 ‘Cc’ addresses) in case you
wish to email any reports. The email addresses can be entered either manually, or using the
‘Contacts’ buttons, which will bring up the list of contacts and let you enter an email address as soon
as you select a contact from the list (provided that the selected contact contains an email address).
Keep ullages in original unit field:
If you select this tick box, then ullages will be shown in the unit as used in the first tank in the tank list,
regardless of whether you have selected SI Metric or Imperial in the general settings screen.
Otherwise they will all be converted according to the SI Metric / Imperial unit as selected in the
general settings screen.
Density field:
All densities are converted to the density unit as selected here if densities are shown as density at
15°C. If densities are shown using API, this setting has no effect.
Company’s Legal Disclaimer field:
Here you can formulate your company’s legal disclaimer, which will be printed in small font at the
bottom of each page of the report.
Preferred ullage report format field:
For devices running Android Kitkat or later, the default setting of this toggle button will be ‘Pdf’, but
the user can change it to ‘Jpg’ if desired. Devices that run an older version of Android will have this
toggle automatically set to ‘Jpg’ and they cannot change it. If they try to change it, a message comes
up saying ‘Pdf format not supported below KITKAT’.

Tank Totals Calculator User Manual 2016
Copyright @ MooringMarineConsultancy 2015-2016 revision 2 Page 20
Now that the various settings have been taken care of, we can return to the previous screen and
press the ‘Create / export Ullage report’ button. You will now be presented with a list of available
reports. Once you press an entry, you will be presented with yet another list of available grades.
Exporting ullage reports to pdf file:
If you select a single grade, the pdf report will be created showing only the selected grade, whereas if
you select ‘TotalsAllGrades’, the report will contain all entries. In the below example, we will export all
grades for the ullage report ‘center_arr_tjb’:
In the standard layout Tank Configuration screen (this report happens to be a standard layout report),
activate the soft menu, and press the ‘PdfReports’ entry. Now the pdf reports screen will be presented.
Now press the ‘Create/export Ullage report’ button. A list of available reports will show up, from where
we select the entry ‘center_arr_tjb’.
Now a list with the available grades will show, and we will select the grade ‘TotalsAllGrades’. If the
report already exists, the app asks us if we wish to overwrite the report, on this occasion we press
‘OK’. The report is generated, and as soon as the report is ready, it will be shown to us in pdf viewer,
and a message appears informing us of the location where the report has been saved. If your phone
does not support pdf export then the app will show a list of image viewers to choose from, and the jpg
will then be presented in the selected image viewer.

Tank Totals Calculator User Manual 2016
Copyright @ MooringMarineConsultancy 2015-2016 revision 2 Page 21
After that the app will ask you if you wish to send the report by email. If you press ‘OK’ a window will
come up letting you choose which email client to use (if you have more than one).The six pictures
below show this sequence:

Tank Totals Calculator User Manual 2016
Copyright @ MooringMarineConsultancy 2015-2016 revision 2 Page 22
Now the email client will show up, with the already generated email, and the report attached, ready to
send. After sending (or cancelling), a new dialog comes up asking if you wish to export the report as
csv file, if you press ‘OK’ the csv file will be created, if it exists you will be asked if you want to
overwrite it. If you confirm to overwrite it, the csv file is saved, and a message will come up informing
you of the location of the saved file. Thereafter the app will ask if you wish to send the csv file by
email etc.
Exporting ullage reports to jpg file:
Exporting to jpg file works the same way as exporting to Pdf file. Here too the app will ask if you wish
to send the image by email, and subsequently if you wish to export to csv file. The major difference
between exporting to Pdf and exporting to jpg file is that whereas the pdf file has separate pages for
each page of the report, the image file just contains all report pages in one file.
Exporting ullage reports to csv file:
Exporting to csv file works the same way as exporting to Pdf or jpg file, except that all the steps
required for the other reports are omitted. Here too the app will ask if you wish send the file by email.

Tank Totals Calculator User Manual 2016
Copyright @ MooringMarineConsultancy 2015-2016 revision 2 Page 23
File names and location of saved exports:
When exporting to an ullage report, the exported pdf file name is generated automatically based on
the file name of the original report as follows:
- ‘UllRpt-original filenameUTS-Full.pdf’ for standard layout reports, all grades.
- ‘UllRpt-original filenameUTX-Full.pdf’ for extended layout reports, all grades.
- ‘UllRpt-original filenameUTS-gradename.pdf’ for standard layout reports, 1 grade.
- ‘UllRpt-original filenameUTX-gradename.pdf’ for extended layout reports, 1 grade.
For jpg and csv files, the same scheme is used replacing pdf with either jpg or csv.
It is not possible for the user to generate a customized file name. The main reasons for this are that
when importing csv files, the app must be able to figure out whether the imported csv file is for a
standard or an extended layout, and also the app should be able to recreate the original filename
when importing.
The files are saved to the default external storage such as /storage/sdcard0. If no external storage is
available, none of the pdf utilities will be enabled. Please note that external storage here means either
a built in SD card or an external SD card, so the vast majority of smart phones fulfill this requirement.
Importing ullage reports The app has an import utility that is able to import csv files from the SD card. This gives the user the
option to:
- Import an ullage report from a colleague that also uses Tank Totals Calculator.
- Import an ullage report from Microsoft Excel, as long as it is formatted according to the
prescribed format (for more info please see page 24).
- Restore ullage reports on the phone that have been deleted, or gone missing due to a
corrupted database or due to uninstalling the app for example.
In order to import an ullage report from Microsoft Excel that conforms to the required format, the
easiest way to do so is to first export an ullage report to a csv file, copy this file to the computer, and
open it there in Microsoft Excel by double clicking it in file explorer. Excel will automatically recognize
the format and import the data into a spreadsheet in a readable form.
After that the report can be edited as required, and exported again as a csv file, bearing in mind that
the file name of the exported file must conform to the filename scheme as explained above. In other
words, the same file name should be used, replacing the ‘original filename’ part with whatever is
desired as filename, and in case of a report that only contains a few tanks with one grade, replacing
the ‘gradename’ part with the desired grade name.
An example of a csv file imported into Microsoft Excel is shown on the next page:

Tank Totals Calculator User Manual 2016
Copyright @ MooringMarineConsultancy 2015-2016 revision 2 Page 24
TankNo Ullage Mtrs deg C d15 deg F M³ Waterdip NettGOV VCF GSV MTVac MTAir LT BBLS Gallons Grade CargoType UTS 17
1P Ullage 10.77 40.7 1.0093 x 5652.76 0 5652.76 0.98282 5555.646 5607.313 5601.202 5512.74 34957 1468157 fo Products 2P Ullage 13.18 40 1.0093 x 6417.76 0 6417.76 0.98329 6310.519 6369.207 6362.265 6261.78 39707 1667643 fo Products 3P Ullage 11.68 41.6 1.0093 x 7591.98 0 7591.98 0.98221 7456.919 7526.268 7518.065 7399.33 46920 1970595 fo Products 4P Ullage 12.36 42.1 1.0093 x 7105.66 0 7105.66 0.98188 6976.905 7041.791 7034.116 6923.02 43900 1843745 fo Products 5P Ullage 11.39 41.4 1.0093 x 7794.86 0 7794.86 0.98235 7657.281 7728.493 7720.07 7598.14 48181 2023544 fo Products 6P Ullage 12.98 40.6 1.0093 x 5209.44 0 5209.44 0.98288 5120.254 5167.873 5162.24 5080.71 32217 1353099 fo Products SlP Ullage 9.92 44.5 1.0093 x 1001.86 0 1001.86 0.98026 982.083 991.217 990.136 974.5 6179 259529 fo Products 1S Ullage 10.8 40.9 1.0093 x 5650.7 0 5650.7 0.98268 5552.83 5604.471 5598.363 5509.95 34939 1467413 fo Products 2S Ullage 13.18 40.4 1.0093 x 6419.92 0 6419.92 0.98302 6310.91 6369.601 6362.659 6262.17 39709 1667746 fo Products 3S Ullage 11.69 40.2 1.0093 x 7587.64 0 7587.64 0.98315 7459.788 7529.164 7520.959 7402.18 46938 1971353 fo Products 4S Ullage 12.95 40.8 1.0093 x 6659.9 0 6659.9 0.98275 6545.017 6605.885 6598.686 6494.47 41182 1729612 fo Products 5S Ullage 11.28 41.1 1.0093 x 7902.88 0 7902.88 0.98255 7764.975 7837.189 7828.648 7705.01 48858 2052003 fo Products 6S Ullage 13.08 41.9 1.0093 x 5161.64 0 5161.64 0.98201 5068.782 5115.922 5110.346 5029.64 31893 1339497 fo Products SlS Ullage 10.05 42.8 1.0093 x 989.1 0 989.1 0.9814 970.703 979.73 978.663 963.21 6108 256522 fo Products L1 Ullage x x X x 0 x 0 x 0 0 0 0 0 0 x Products L2 Ullage x x X x 0 x 0 x 0 0 0 0 0 0 x Products L3 Ullage x x X x 0 x 0 x 0 0 0 0 0 0 x Products
The very first entry deserves some attention: aside from the entries TankNo, Ullage, Mtrs, degC etc, after the last visible entry
(Grade) there are three more entries: ‘CargoType’, ‘UTS’ and ‘17’. CargoType is self explanatory, ‘UTS’ indicates that the report is
for a standard layout report, and 17 is the number of tanks (including 2 slop tanks and 3 bottom lines).
The ‘M³’ unit is supposed to read as ‘M³’ but somehow Excel managed to transform it. Prior to exporting the file again as a csv,
make sure to change the entry marked in red back to its original ‘M³’.

Tank Totals Calculator User Manual 2016
Copyright @ MooringMarineConsultancy 2015-2016 revision 2 Page 25
In case of an extended layout report, the last two entries would instead be ‘UTX’ to indicate the
extended layout, followed by the cargo tank configuration, for example ‘8W + 8C’, indicating 8 wings
and 8 center tanks (not counting the 2 slop tanks and 3 bottom lines). Also, any cells that have no
values contain either zero or ‘x’. If you are not sure, enter ‘x’ for cells that have no value, to be safe.
The cargo type as mentioned on page 24 can only be one of four values:
- ‘Products’
- ‘Crude’
- ‘LubOil’
- ‘Special Applic’
These must be entered exactly as spelled above to avoid errors when importing. In order to create a
completely new report, for example for an extended layout with 8 wing tanks and 8 center tanks, the
following amendments would have to be made to the above report:
- Change the tank configuration from ‘17’ to ‘8W + 8C’
- Change the list of Tank names to match the new configuration: if the report only contains
center tanks, the list must start with SlP, followed by 1C, 2C etc followed by SlS, L1, L2, L3.
- If the list contains only wings or both wings and center tanks, the list must start with 1P,
followed by 2P …. 8P, SlP, 1C ….8C, 1S…8S, SlS, L1, L2, L3.
After making those amendments, export the file as csv (comma separated values) and use as file
name: ‘UllRpt-desired filenameUTX-Full.csv, and then copy the file to the SD card on your phone.
Now you can import the csv file.

Tank Totals Calculator User Manual 2016
Copyright @ MooringMarineConsultancy 2015-2016 revision 2 Page 26
Importing a csv file can only be done from the startup screen by bringing up the menu and pressing
‘Import csv file’. A list with csv files and folders will come up, and once you select a csv file, it will be
imported. Upon successful import, a message will show briefly, saying ‘successfully imported’.
Now you can go to either the extended or the standard layout screen, and open the imported file.

Tank Totals Calculator User Manual 2016
Copyright @ MooringMarineConsultancy 2015-2016 revision 2 Page 27
Pdf and jpg report details There are some differences in the way the pdf report is presented when publishing TotalsAllGrades
and publishing a single grade:
- When publishing a single grade, only the tanks containing the selected grade are shown,
and all totals for that grade are shown on that same page, if there is sufficient room. If there
is not enough room, due to the large number of tanks, then the totals report is shown on a
separate page. An example is shown here in the attached pdf file, using ASTM tables 2004,
Metric, Table 56, density in kg/Liter:

Tank Totals Calculator User Manual 2016
Copyright @ MooringMarineConsultancy 2015-2016 revision 2 Page 28
- When publishing the ‘TotalsAllGrades’, all tanks are shown, and the totals for all tanks are
shown on the same page if there is sufficient room. The total for all grades is also shown on
the next page, together with a breakdown of totals per grade. The maximum number of
pages for a ‘TotalsAllGrades’ report would normally be three pages; that is the number of
pages required to print all information for a vessel with 2 slop tanks, 3 bottom lines, 16
center tanks and 16 sets of wing tanks, a total of 53 entries. Only in a case of a ship with
this number of tanks and an unusual large number of different grades would this number of
pages be exceeded. An example is shown here in the attached pdf file, using ASTM tables
2004, Metric, Table 56, density in kg/Liter:

Tank Totals Calculator User Manual 2016
Copyright @ MooringMarineConsultancy 2015-2016 revision 2 Page 29
If the report is published as a jpg file, all pages are ‘stitched together’ into one single image, this is
ultimately more convenient if the report needs to be send by email, instead of having to send three
separate images as attachment. If the user needs to print the report and the phone only has the
capability to publish as jpg, it is a simple matter of copy paste and cropping the image into 3 separate
images in a word document.

Tank Totals Calculator User Manual 2016
Copyright @ MooringMarineConsultancy 2015-2016 revision 2 Page 30
Wedge calculator The app incorporates a wedge calculator which can calculate ROB wedge volumes using either ship
tank dimensions or ship tank calibration tables. The output of the wedge calculator can be set to
either SI Metric units or Imperial units within the wedge utility itself, with the flick of a toggle button:
The above two pictures show the wedge calculator using SI Metric units, using the tank calibration
table volume. In the right hand side picture you can see the toggle switch at the bottom showing
‘Metric’.
As soon as you flick the switch all entries are automatically converted into Imperial units, and the
wedge volume and length will then be shown in barrels and feet, inches instead of M³ and meters, as
can be seen in the two pictures on the next page:

Tank Totals Calculator User Manual 2016
Copyright @ MooringMarineConsultancy 2015-2016 revision 2 Page 31
The wedge calculator contains a soft menu with one entry: ‘Clear all fields’. This will clear all fields in
the calculator. Normally, all values entered in the wedge calculator are saved for future retrieval. If
you clear all fields using the soft menu, the entries are removed from the app settings also.

Tank Totals Calculator User Manual 2016
Copyright @ MooringMarineConsultancy 2015-2016 revision 2 Page 32
Bottom lines calculator
The app incorporates a bottom lines
calculator which calculates the
quantities to be added or deducted to
each grade loaded, in case the ship
is carrying more than one grade. This
tool can only be used for vessels
which have their bottom line contents
included in the tank volumes as per
the ship’s tank calibration tables.
The calculator is called up from the
main menu screen, by pressing the
soft menu button and selecting
‘Bottom Lines Calculator’.

Tank Totals Calculator User Manual 2016
Copyright @ MooringMarineConsultancy 2015-2016 revision 2 Page 33
After pressing, the bottom lines
calculator startup screen will appear,
with a warning concerning the fact
that the tool can only be used if
bottom line quantities are included in
tank volumes
After acknowledging this message,
you can proceed with using the tool.
Initially only two buttons (‘New lines
record’ and ‘Load lines record’) are
enabled, all other controls are
disabled. In order to create a new
file, press the ‘New lines record’
button and enter a suitable file name
in the window that has now appeared
(picture on the left hand side).

Tank Totals Calculator User Manual 2016
Copyright @ MooringMarineConsultancy 2015-2016 revision 2 Page 34
Setting line section contents and grade for each tank:
After pressing the ‘Line qty per
section’ button, the line section qty
editor comes up. At the very bottom
of this screen is a button ‘Clear All’
which will clear all entries if desired.
Once you have entered the
quantities, press the back button to
return to the main bottom line
calculator screen, and press the ‘Set
grade for tanks’ button to select a
grade for each tank.
After entering a file name, the other controls are now
enabled; the ‘Set grade for tanks’ button becomes
enabled as soon as a grade name has been entered in
one of the five grade name fields. The ‘Line qty per
section’ button becomes enabled as soon as you have
entered a file name.
Once you have entered the desired grade names, you
can select which bottom line holds which grade; a
maximum of three bottom lines are available, and a
maximum of five grades are available. To the right of the
three line grade name selectors are checkboxes for
each line to indicate whether the line is full or empty.
After entering grade names and selecting grades for
each bottom line, you can also enter the line section
quantity for each line section for all cargo tanks, and you
can also set a grade for each cargo tank now.

Tank Totals Calculator User Manual 2016
Copyright @ MooringMarineConsultancy 2015-2016 revision 2 Page 35
Initially all tanks will be set to ‘Empty’
when you create a new bottom lines
record. Depending on the grade
names that you have entered in the
main bottom lines calculator screen,
a maximum of five grades is now
available for each cargo tank. Cargo
tanks that are empty should have the
‘Empty’ option selected.

Tank Totals Calculator User Manual 2016
Copyright @ MooringMarineConsultancy 2015-2016 revision 2 Page 36
Practical example:
Consider the case of a VLCC carrying three grades:
- One parcel of RMK fuel oil into 1W and 3W
- One parcel of RMG fuel oil into 1C, 2C, 3C, 5C, 4W and slop tanks
- One parcel of M100 fuel oil into 4C, 2W and 5W
Bottom line content is included in the tank volumes, and line section content is defined as per the
attached table below:

Tank Totals Calculator User Manual 2016
Copyright @ MooringMarineConsultancy 2015-2016 revision 2 Page 37
First, create a new record by pressing the ‘New lines record’ button, and typing a file name, say ‘test
ship’. A new record is now created, and the file name will show in the top of the bottom line calculator
screen.
Now enter the three grade names as indicated above in the grade 1, grade 2 and grade 3 field; after
doing this, both the ‘Line qty per section’ button and the ‘Set grade for tanks’ button are enabled.
Click the ‘Line qty per section’ button and enter the line section quantities as given in the table on the
previous page. The quantities that you should enter are:
Tank Line1 Line2 Line3
1C 8.2 3
2C 21.5 7.3 21.5
3C 30.1 30 34.9
4C 26.7 21.5 26.7
5C 26.4 24.2 26.4
In theory we should also enter the communication line contents (6.5 M³) into 5C, but since this line is
only used for leveling the two slop tanks and will not hold any cargo normally prior to discharging, we
can ignore it here. Also this quantity is not dependent on the grade in any of the bottom lines, it only
depends on the grades in the slop tanks, and as such should directly be deducted from the quantity of
cargo in 5C, and not be used in the bottom line contents calculation.
After entering the line section contents, press the back button to return to the main bottom line
calculator screen and press the ‘Set grade for tanks’ button. Now select each tank in succession,
using the drop down in the top of the screen, and select the grade for that tank as outlined on page
34:
Tank Grade Tank Grade Tank Grade
1P RMK 1C RMG 1S RMK
2P M100 2C RMG 2S M100
3P RMK 3C RMG 3S RMK
4P RMG 4C M100 4S RMG
5P M100 5C RMG 5S M100
SLP RMG SLS RMG
After pressing the back button, the following results will be displayed:
Grade 1 RMK 112.90
Grade 2 M100 8.1
Grade 3 RMG -121.0
These are the quantities that need to be added / deducted from the total for each grade.





![ARTICLE Energy-Transfer Processes of Xe (6p[1/2] , 6p[3/2 ...](https://static.fdocuments.us/doc/165x107/62800461bcb7bd68755294ee/article-energy-transfer-processes-of-xe-6p12-6p32-.jpg)