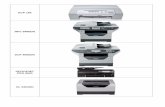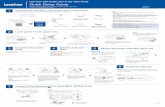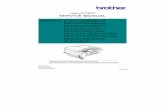OHJELMISTON KÄYTTÖOPAS - Brotherdownload.brother.com/welcome/doc002341/cv_mfc7440n_fin... ·...
Transcript of OHJELMISTON KÄYTTÖOPAS - Brotherdownload.brother.com/welcome/doc002341/cv_mfc7440n_fin... ·...

OHJELMISTON KÄYTTÖOPASMFC-7840WMFC-7440NMFC-7320DCP-7045NDCP-7040DCP-7030
Versio C
FIN

i
TavaramerkitBrother-logo on Brother Industries Ltd:n rekisteröity tavaramerkki.Brother on Brother Industries Ltd:n rekisteröity tavaramerkki.© 2008 Brother Industries, Ltd. Kaikki oikeudet pidätetään.Multi-Function Link on Brother International Corporationin rekisteröity tavaramerkki.Windows Vista on joko Microsoft Corporationin rekisteröimä tavaramerkki tai tavaramerkki Yhdysvalloissa ja/tai muissa maissa.Microsoft, Windows, Windows Server ja Internet Explorer ovat Microsoft Corporationin Yhdysvalloissa ja/tai muissa maissa rekisteröimiä tavaramerkkejä.Apple, Macintosh, Safari ja TrueType ovat Apple, Inc:n rekisteröimiä tavaramerkkejä Yhdysvalloissa ja muissa maissa.Adobe, Flash, Illustrator, PageMaker, Photoshop, PostScript ja PostScript3 ovat Adobe System Incorporatedin tavaramerkkejä tai rekisteröityjä tavaramerkkejä Yhdysvalloissa ja/tai muissa maissa.CorelDRAW, Paint Shop Pro ja WordPerfect ovat Corel Corporationin ja/tai sen tytäryhtiöiden tavaramerkkejä tai rekisteröityjä tavaramerkkejä Yhdysvalloissa ja/tai muissa maissa.Nuance, Nuance-logo, PaperPort ja ScanSoft ovat Nuance Communications Inc.:n tai sen tytäryhtiöiden tavaramerkkejä tai rekisteröityjä tavaramerkkejä Yhdysvalloissa ja/tai muissa maissa.Kaikilla yhtiöillä, joiden ohjelmistoja mainitaan tässä käyttöohjeessa, on omistamilleen ohjelmille niitä koskevat käyttöoikeussopimukset.Kaikki muut tavaramerkit ovat vastaavasti kunkin omistajansa omaisuutta.

ii
Sisällysluettelo
Osa I Windows®
1 Tulostaminen 2Brother-tulostinohjaimen käyttö .................................................................................................................2Asiakirjan tulostaminen..............................................................................................................................3Kaksipuolinen tulostus ...............................................................................................................................4
Ohjeet tulostamisesta paperin molemmille puolille..............................................................................4Kaksipuolinen käsin.............................................................................................................................4
Skannaus, tulostus ja faksin lähettäminen yhtä aikaa ...............................................................................4Tulostimen toimintanäppäimet...................................................................................................................5
Peruuta työ -painike.............................................................................................................................5Suojaa-painike (vain MFC-mallit) ........................................................................................................5Tulostimen emulointituki (vain MFC-7840W ja DCP-7045N) ..............................................................6Sisäisten fonttien luettelon tulostus (vain MFC-7840W ja DCP-7045N)..............................................7Tulostusasetusten luettelon tulostus (vain MFC-7840W ja DCP-7045N)............................................7Testitulostus (vain MFC-7840W ja DCP-7045N).................................................................................7Oletustulostusasetusten palauttaminen (vain MFC-7840W ja DCP-7045N) .......................................8
Tilan valvonta -ohjelma..............................................................................................................................9Laitteen tilan tarkkailu..........................................................................................................................9
Tulostinohjaimen asetukset .....................................................................................................................10Tulostinohjaimen ominaisuudet (Windows®) ...........................................................................................11
Perusasetukset-välilehti.....................................................................................................................11Lisäasetukset-välilehti .......................................................................................................................14Tulostuslaatu .....................................................................................................................................15Kaksipuolinen tulostus.......................................................................................................................16Vesileima ...........................................................................................................................................17Sivuasetukset ....................................................................................................................................19Laiteasetukset ...................................................................................................................................20Tuki-välilehti.......................................................................................................................................22Kasettiasetukset ................................................................................................................................23
BR-Script (PostScript® 3™ -kielen emulointi) -tulostinohjaimen ominaisuudet (vain MFC-7840W ja DCP-7045N) .......................................................................................................25
Tulostusmääritykset...........................................................................................................................25Lisäasetukset.....................................................................................................................................27Portit-välilehti ....................................................................................................................................29
2 Skannaus 30Asiakirjan skannaus TWAIN-ohjainta käyttäen........................................................................................30
Asiakirjan skannaaminen tietokoneelle .............................................................................................30Esiskannaus ja kuvan rajaaminen .....................................................................................................32Skanneriasetukset-valintaikkunan asetukset.....................................................................................33
Asiakirjan skannaaminen WIA-ohjaimen avulla (Windows® XP/ Windows Vista®) .................................37WIA-yhteensopiva .............................................................................................................................37Asiakirjan skannaaminen tietokoneelle .............................................................................................37Esiskannaus ja kuvan rajaaminen valotustasoa käytettäessä...........................................................39

iii
Asiakirjan skannaaminen WIA-ohjaimen avulla(Windowsin valokuvavalikoiman ja Windowsin faksaus- ja skannaustoimintojen käyttäjät) .................43
Asiakirjan skannaaminen tietokoneelle .............................................................................................43Esiskannaus ja kuvan rajaaminen valotustasoa käytettäessä...........................................................45
Scan-näppäimen käyttö (USB-kaapelin käyttäjät) ...................................................................................47Skannaa sähköpostiin .......................................................................................................................47Skannaa kuvaksi ...............................................................................................................................48Skannaa tekstintunnistusohjelmaan ..................................................................................................48Skannaa tiedostoon...........................................................................................................................49
ScanSoft™ PaperPort™ 11SE ja NUANCE™-tekstintunnistusohjelman käyttäminen ...........................50Tiedostojen katselu............................................................................................................................51Tiedostojen järjestäminen kansioihin.................................................................................................52Linkit muihin sovelluksiin ...................................................................................................................52ScanSoft™ PaperPort™ 11SE ja tekstintunnistusohjelma muuntaa kuvamuotoisen tekstin
muokattavaksi tekstiksi..................................................................................................................52Tiedostojen tuominen muista sovelluksista .......................................................................................53Tiedostojen vieminen muihin tiedostomuotoihin................................................................................53ScanSoft™ PaperPort™ 11SE -tekstintunnistusohjelman asennuksen purkaminen ........................53
3 ControlCenter3 54ControlCenter3:n käyttäminen.................................................................................................................54
Käyttöliittymän vaihtaminen...............................................................................................................56Automaattisen käynnistyksen poistaminen käytöstä .........................................................................56
SKANNAA................................................................................................................................................57Tiedoston tyyppi ................................................................................................................................58Kuva (esimerkki: Microsoft® Paint) ....................................................................................................58Tekstintunnistus.................................................................................................................................60Sähköposti.........................................................................................................................................61Tiedosto.............................................................................................................................................62
MUKAUTETTU SKANNAUS ..................................................................................................................63Tiedoston tyyppi ................................................................................................................................64Painikkeen toiminta-asetusten määrittäminen itse ............................................................................64
KOPIO .....................................................................................................................................................69PC-FAX (vain MFC-mallit) .......................................................................................................................71
Lähetä................................................................................................................................................72Vastaanota/Vastaanotettujen lukeminen ...........................................................................................72Osoitekirja..........................................................................................................................................73Asetukset...........................................................................................................................................73
LAITEASETUKSET .................................................................................................................................74Etäas.ohj. (vain MFC-mallit) ..............................................................................................................75Pikanumerot (vain MFC-mallit) ..........................................................................................................76Tilan valvonnan avulla .......................................................................................................................76Käyttöopas.........................................................................................................................................77

iv
4 Verkkoskannaus (Mallit, joissa on verkkoliitäntä vakiona) 78Ennen verkkoskannauksen käyttämistä ..................................................................................................78
Verkkokäyttöoikeus ...........................................................................................................................78Verkkoskannauksen määrittäminen ..................................................................................................78
Skannausnäppäimen käyttö ....................................................................................................................82Skannaa sähköpostiin .......................................................................................................................82Skannaa kuvaksi ...............................................................................................................................82Skannaa tekstintunnistusohjelmaan ..................................................................................................83Skannaa tiedostoon...........................................................................................................................84Skannaa FTP:hen (vain MFC-7440N ja MFC-7840W)......................................................................85Skannaa FTP-palvelimelle käsin .......................................................................................................88
5 Etäasetusohjelma (vain MFC-mallit) 90Etäasetusohjelma ....................................................................................................................................90
6 Brother PC-FAX -ohjelma (vain MFC-mallit) 92PC-FAX-faksin lähettäminen ..................................................................................................................92
Käyttäjätietojen asettaminen .............................................................................................................92Lähetysasetukset...............................................................................................................................93Sähköisen kansilehden laatiminen ....................................................................................................94Kansilehden tietojen syöttäminen......................................................................................................95PC-FAX-faksiviestin lähettäminen Faksityyli -käyttöliittymästä .........................................................95PC-FAX-faksiviestin lähettäminen Yksinkertainen tyyli -käyttöliittymästä .........................................96
Osoitekirja................................................................................................................................................98Brother-osoitekirja .............................................................................................................................99Nimen lisääminen osoitekirjaan.........................................................................................................99Lyhytvalinta-asetukset .....................................................................................................................100Ryhmän asettaminen ryhmälähetystä varten ..................................................................................101Jäsentietojen muokkaaminen ..........................................................................................................102Jäsenen tai ryhmän poistaminen.....................................................................................................102Osoitekirjan vieminen ......................................................................................................................102Osoitekirjan tuominen......................................................................................................................104
PC-FAX-faksin vastaanotto ...................................................................................................................105PC-FAX-vastaanotto-ohjelman käyttöönotto laitteella .....................................................................106Brother PC-FAX-ohjelmiston käyttöönotto laitteella ........................................................................106Tietokoneen asetukset ....................................................................................................................107Verkko PC-FAX-vastaanoton määritys............................................................................................108Uusien PC-FAX-viestien lukeminen ................................................................................................109
7 Palomuuriasetukset (verkkokäyttäjät) 110Ennen Brother-ohjelman käyttöä ...........................................................................................................110
Windows® XP SP2 -käyttäjät...........................................................................................................110Windows Vista® -käyttäjät ...............................................................................................................112

v
Osa II Apple Macintosh
8 Tulostus ja faksien lähetys 116Tulostimen toimintonäppäin ..................................................................................................................116
Peruuta työ -painike.........................................................................................................................116Suojaa-painike (vain MFC-mallit) ....................................................................................................116Tulostimen emulointituki (vain MFC-7840W ja DCP-7045N) ..........................................................117Sisäisten fonttien luettelon tulostus (vain MFC-7840W ja DCP-7045N)..........................................118Tulostusasetusten luettelon tulostus (vain MFC-7840W ja DCP-7045N)........................................118Testitulostus (vain MFC-7840W ja DCP-7045N).............................................................................118Oletustulostusasetusten palauttaminen (vain MFC-7840W ja DCP-7045N) ...................................119
Tilan valvonta -ohjelma..........................................................................................................................120Laitteen tilan päivitys .......................................................................................................................120Ikkunan näyttäminen tai piilottaminen .............................................................................................120Ikkunan sulkeminen.........................................................................................................................120Verkkopohjainen hallinta (ainoastaan verkkoyhteys) ......................................................................120
Tulostinohjaimen ominaisuudet (Macintosh) .........................................................................................121Sivun asetukset ...............................................................................................................................121Sivun asetusten valitseminen ..........................................................................................................121Kansilehti (Mac OS X 10.4 tai uudempi)..........................................................................................123Taitto................................................................................................................................................123Suojattu tulostus ..............................................................................................................................124Tulostusasetukset............................................................................................................................125
Tulostinohjaimen poistaminen Macintosh-tietokoneelta .......................................................................129BR-Script3 -tulostinohjaimen käyttäminen (Post Script® 3 ™ -kielen emuloinnin tulostinohjain)
(vain MFC-7840W ja DCP-7045N) .....................................................................................................130BR-Script (PostScript® 3 ™ -kielen emulointi) -tulostinohjaimen ominaisuudet
(vain MFC-7840W ja DCP-7045N) ....................................................................................................136Sivun asetukset ...............................................................................................................................136Sivut ja kopiot ..................................................................................................................................136Kansilehti (Mac OS X 10.4) .............................................................................................................138Taitto................................................................................................................................................138Tulostimen ominaisuudet.................................................................................................................139
Faksin lähettäminen (vain MFC-mallit) ..................................................................................................142Macintosh .......................................................................................................................................142Vedä Vcard-kortti Mac OS X -osoitekirjasovelluksesta (Mac OS X 10.2.x–10.4.x) .........................145Mac OS X 10.5 -käyttöjärjestelmän Osoitteet-paneelin käyttäminen ..............................................147
9 Skannaus 149Skannaus Macintosh-tietokoneella ........................................................................................................149
Kuvan skannaus Macintosh-tietokoneeseen ...................................................................................150Kuvan esiskannaus .........................................................................................................................150Asetukset skannerin ikkunassa .......................................................................................................151
Scan-näppäimen käyttö (USB-kaapelin käyttäjät) .................................................................................154Skannaa sähköpostiin .....................................................................................................................154Skannaa kuvaksi .............................................................................................................................155Skannaa tekstintunnistusohjelmaan ................................................................................................155Skannaa tiedostoon.........................................................................................................................156

vi
Presto! PageManager -ohjelman käyttö ................................................................................................157Ominaisuudet ..................................................................................................................................157Presto! PageManager -järjestelmävaatimukset...............................................................................157NewSoftin tekninen tuki ...................................................................................................................157
10 ControlCenter2 160ControlCenter2:n käyttäminen...............................................................................................................160
Automaattisen latauksen poistaminen käytöstä ..............................................................................161SKANNAA..............................................................................................................................................162
Tiedostojen tyypit.............................................................................................................................163Kuva (esimerkki: Apple Preview).....................................................................................................163Tekstintunnistus (tekstinkäsittelysovellus).......................................................................................165Sähköposti.......................................................................................................................................166Tiedosto...........................................................................................................................................167
MUKAUTETTU SKANNAUS .................................................................................................................168Tiedostojen tyypit.............................................................................................................................169Käyttäjän määrittämä näppäin.........................................................................................................169Skannaa kuvaksi .............................................................................................................................170Skannaa tekstintunnistusohjelmaan ................................................................................................171Skannaa sähköpostiin .....................................................................................................................172Skannaa tiedostoon.........................................................................................................................173
KOPIO/PC-FAX (PC-FAX: vain MFC-mallit)..........................................................................................175LAITEASETUKSET ...............................................................................................................................177
Etäas.ohj. (vain MFC-mallit) ............................................................................................................177Pikanumerot (vain MFC-mallit) ........................................................................................................178Tilan valvonta -ohjelma....................................................................................................................178
11 Verkkoskannaus 179Ennen verkkoskannauksen käyttämistä ................................................................................................179
Verkkoskannauksen määrittäminen ................................................................................................179Skannausnäppäimen käyttö ..................................................................................................................181
Skannaa sähköpostiin .....................................................................................................................181Skannaa kuvaksi .............................................................................................................................181Skannaa tekstintunnistusohjelmaan ................................................................................................182Skannaa tiedostoon.........................................................................................................................183Skannaa FTP:hen (vain MFC-7440N ja MFC-7840W)....................................................................183Skannaa FTP-palvelimelle käsin .....................................................................................................187
12 Etäasetusohjelma 189Etäas.ohj. (vain MFC-mallit) ..................................................................................................................189
A Hakemisto 191

Osa I
Windows®I
Tulostaminen 2Skannaus 30ControlCenter3 54Verkkoskannaus (Mallit, joissa on verkkoliitäntä vakiona)78Etäasetusohjelma (vain MFC-mallit) 90Brother PC-FAX -ohjelma (vain MFC-mallit) 92Palomuuriasetukset (verkkokäyttäjät) 110

2
11
Vinkki• Tässä luvussa esitetyt näytön kuvat on otettu Windows® XP -käyttöjärjestelmästä. Oman tietokoneesi
näytöt saattavat poiketa näistä riippuen käyttöjärjestelmäversiosta.• Jos tietokonettasi suojaa palomuuri, eikä sillä voi tulostaa, sinun on ehkä määriteltävä palomuuriasetukset
siten, että kommunikaatio portin numero 137 kautta on sallittu. Katso Palomuuriasetukset (verkkokäyttäjät) sivulla 110.
Brother-tulostinohjaimen käyttö 1
Tulostinohjain muuntaa tietokonesovelluksen datan kirjoitinkomentokieltä tai sivunkuvauskieltä käyttäen muotoon, jonka tulostin ymmärtää.Löydät oikeat ohjaimet laitteen mukana toimitetulta CD-ROM-levyltä. Asenna ohjaimet Pika-asennusoppaan ohjeiden mukaan. Uusimmat ohjaimet voi myös ladata Brother Solutions Centerin sivulta:
http://solutions.brother.com
Windows® -tulostus
Laitteen mukana toimitetulla CD-ROM-levyllä on tulostinohjaimet käyttöjärjestelmille Microsoft® Windows® 2000 Professional/XP/Windows Vista®. Voit asentaa ne asennusohjelman avulla helposti Windows® -käyttöjärjestelmääsi. Ohjaimet tukevat Brotherin ainutlaatuista pakkaustapaa, joka nopeuttaa tulostusta Windows®-sovelluksissa ja mahdollistaa eri tulostusasetusten, kuten taloudellisen tulostuksen ja oman paperikoon, käytön.
Tulostaminen 1

Tulostaminen
3
1Asiakirjan tulostaminen 1
Kun laite vastaanottaa tietoa tietokoneeltasi, se aloittaa tulostuksen lataamalla paperia paperikasetista. Paperikasettiin voi ladata erityyppisiä papereita ja kirjekuoria. (Katso Käyttöoppaasta tiedot paperikasetista ja suositellusta paperista.)
a Valitse tulostuskomento sovelluksestasi.Jos tietokoneeseen on asennettu useita tulostinohjaimia, valitse tulostinohjaimeksi Brother MFC-XXXX tai DCP-XXXX Printer* sovellusohjelman tulostus- tai tulostusasetusvalikosta ja aloita sitten tulostus napsauttamalla OK.*(XXXX on käyttämäsi mallin nimi. Jos laite on kytketty verkkokaapelilla, tulostinohjaimen nimessä on LAN.)
VinkkiMacintosh -käyttäjä, katso Tulostinohjaimen ominaisuudet (Macintosh) sivulla 121.
b Tietokone lähettää tietoa laitteeseen.
c Kun kaikki tiedot on tulostettu, nestekidenäytössä näkyy laitteen tila.
VinkkiVoit valita paperikoon ja paperin suunnan sovellusohjelmastasi.Jos sovellusohjelma ei tue käyttämääsi paperikokoa, valitse seuraavaksi suurempi paperikoko.Säädä sitten tulostusaluetta muuttamalla oikeaa ja vasenta marginaalia sovellusohjelmassa.

Tulostaminen
4
1Kaksipuolinen tulostus 1
Laitteen mukana toimitettu tulostinohjain tukee kaksipuolista tulostusta.
Ohjeet tulostamisesta paperin molemmille puolille 1
Jos paperi on ohut, se saattaa rypistyä.Jos paperi on käpristynyt, käännä paperipino toisinpäin, suorista paperi ja aseta paperit takaisin paperikasettiin tai käsinsyöttöaukkoon.Jos paperin syöttö ei toimi, paperi saattaa olla käpristynyt. Poista paperi, suorita se ja käännä pino toisinpäin.Kun käytetään kaksipuolista tulostusta käsinsyötöllä, paperi saattaa juuttua tai tulostuslaatu saattaa olla heikkoa.Jos paperi on juuttunut, katso ohjeet Käyttöoppaan kohdasta Paperitukokset. Jos tulostuslaatu on heikko, katso ohjeet käyttöoppaan kohdasta Tulostuslaadun parantaminen.
Kaksipuolinen käsin 1
Laite tulostaa ensin asiakirjan kaikki parilliset sivut paperin yhdelle puolelle. Tämän jälkeen Windows® -ohjain neuvoo (ponnahdusviestissä) asettamaan paperin kasettiin toisin päin. Ennen arkkien laittamista takaisin kasettiin suorista ne hyvin. Muuten seurauksena voi olla paperitukos. Hyvin ohuen tai paksun paperin käyttöä ei suositella.
Skannaus, tulostus ja faksin lähettäminen yhtä aikaa 1
Laitteesi voi tulostaa tietokoneelta samalla, kun se lähettää tai vastaanottaa fakseja muistiin tai kun se skannaa asiakirjaa tietokoneelle. Tulostaminen ei keskeytä faksin lähetystä. Mutta kun laite kopioi tai vastaanottaa faksia paperille, tulostus tietokoneesta keskeytyy ja jatkuu, kun kopiointi tai faksin vastaanotto on päättynyt.

Tulostaminen
5
1Tulostimen toimintanäppäimet 1
Peruuta työ -painike 1
Peruuta käynnissä oleva tulostustyö painamalla Job Cancel. Voit tyhjentää tulostimen muistiin jääneet tiedot painamalla Job Cancel. Peruuta useita tulostustöitä pitämällä näppäintä painettuna, kunnes nestekidenäytössä näkyy Peruuta työt.
Suojaa-painike (vain MFC-mallit) 1
Suojattu tieto on suojattu salasanalla. Ainoastaan käyttäjät, jotka tietävät tunnussanan, voivat tulostaa suojattuja tietoja. Laite ei tulosta suojattuja tietoja, ennen kuin salasana syötetään. Kun asiakirja on tulostettu, tiedot poistetaan muistista. Jotta toimintoa voidaan käyttää, on asetettava salasana tulostinohjaimen valintaikkunassa. Jos laitteen virta katkaistaan virtakytkimestä, muistiin tallennetut suojatut tiedot poistuvat.
a Paina Secure.
VinkkiJos nestekidenäytössä näkyy Ei tulostettavaa, muistissa ei ole suojattuja tietoja.
b Valitse käyttäjänimi painamalla a tai b. Paina OK. Näytössä näkyy käyttäjänimen suojatuttujen töiden luettelo.
c Valitse työ painamalla a tai b. Paina OK. Syötä nelinumeroinen salasana ja paina OK.
d Tulosta tiedot painamalla a tai b ja valitse Tulostus. Paina OK.Laite tulostaa tiedot.Poista suojatut tiedot painamalla a tai b ja valitse Poista.Paina OK.

Tulostaminen
6
1Tulostimen emulointituki (vain MFC-7840W ja DCP-7045N) 1
Laite vastaanottaa tulostuskomentoja tulostuksenohjauskielellä tai emuloinnilla. Eri käyttöjärjestelmät ja sovellukset lähettävät tulostuskomennot eri ohjauskielillä. Tämä laite voi vastaanottaa tulostuskomentoja monilla eri emuloinneilla. Laitteessa on automaattinen emuloinnin valinta. Kun laite ottaa vastaan tietoja tietokoneesta, se valitsee automaattisesti emulointitilan. Oletusasetus on Automaattinen.Laitteessa on seuraavat emulointitilat. Voit muuttaa asetuksen ohjauspaneelin tai internet-selaimen avulla.
HP LaserJet -tilaHP LaserJet -tila (tai HP-tila) on emulointitila, jossa tämä tulostin tukee Hewlett-Packard LaserJet -lasertulostimen PCL6-kieltä. Monet sovellukset tukevat tämän tyypin lasertulostinta. Tätä tilaa käyttämällä tulostimesi toimii parhaimmin niissä sovelluksissa.BR-Script 3 -tila
BR-Script on alkuperäinen Brother-sivunkuvauskielen ja PostScript® -kielen emulointitulkki. Tämä tulostin tukee PostScript®3™-tulostuskieltä. Tulostimen BR-Script-tulkin avulla voit ohjata sivun tekstiä ja grafiikkaa.
Tekniset tiedot PostScript® -komennoista löytyvät seuraavista ohjekirjoista:
• Adobe Systems Incorporated. PostScript® Language Reference, 3rd edition. Addison-Wesley Professional, 1999. ISBN: 0-201-37922-8
• Adobe Systems Incorporated. PostScript® Language Program Design. Addison-Wesley Professional, 1988. ISBN: 0-201-14396-8
• Adobe Systems Incorporated. PostScript® Language Tutorial and Cookbook. Addison-Wesley Professional, 1985. ISBN: 0-201-10179-3
Emulointitilan asettaminen 1
a Kun MFC-7840W, paina Menu, 4, 1.Kun DCP-7045N, paina Menu, a tai b ja valitse 3. Tulostin. Paina OK.Paina a tai b ja valitse 1. Emulointi. Paina OK.
b Paina a tai b ja valitse Automaattinen, HP LaserJet tai BR-Script 3. Paina OK.
c Paina Stop/Exit.
VinkkiSuosittelemme asettamaan emulointiasetuksen ohjelmistosovelluksen tai verkkopalvelimen avulla. Jollei asetus toimi kunnolla, valitse vaadittu emulointitila manuaalisesti laitteen ohjauspaneelin painikkeilla.

Tulostaminen
7
1Sisäisten fonttien luettelon tulostus (vain MFC-7840W ja DCP-7045N) 1
Voit tulostaa luettelon laitteen sisäisistä (tai pysyvistä) fonteista nähdäksesi, miltä fontit näyttävät.
a Kun MFC-7840W, paina Menu, 4, 2, 1, ja siirry vaiheeseen c.Kun DCP-7045N, paina Menu, a tai b ja valitse 3. Tulostin. Paina OK ja siirry vaiheeseen b.
b Paina a tai b ja valitse 2. Tulostusaset.. Paina OK.Paina a tai b ja valitse 1. Sis.fontti. Paina OK.
c Paina Start. Laite tulostaa luettelon.
d Paina Stop/Exit.
Tulostusasetusten luettelon tulostus (vain MFC-7840W ja DCP-7045N) 1
Voit tulostaa luettelon vallitsevista tulostusasetuksista.
a Kun MFC-7840W, paina Menu, 4, 2, 2, ja siirry vaiheeseen c.Kun DCP-7045N, paina Menu, a tai b ja valitse 3. Tulostin. Paina OK ja siirry vaiheeseen b.
b Paina a tai b ja valitse 2. Tulostusaset.. Paina OK.Paina a tai b ja valitse 2. Asetukset. Paina OK.
c Paina Start. Laite tulostaa asetukset.
d Paina Stop/Exit.
Testitulostus (vain MFC-7840W ja DCP-7045N) 1
Jos tulostuslaatu ei ole asianmukainen, voidaan tulostaa testisivu.
a Kun MFC-7840W, paina Menu, 4, 2, 3, ja siirry vaiheeseen c.Kun DCP-7045N, paina Menu, a tai b ja valitse 3. Tulostin. Paina OK ja siirry vaiheeseen b.
b Paina a tai b ja valitse 2. Tulostusaset.. Paina OK.Paina a tai b ja valitse 3. Testitulostus. Paina OK.
c Paina Start.
d Paina Stop/Exit.
VinkkiJos ongelmakohta näkyy tulosteessa, katso lisäohjeet Käyttöoppaan kohdasta Tulostuslaadun parantaminen.

Tulostaminen
8
1Oletustulostusasetusten palauttaminen (vain MFC-7840W ja DCP-7045N) 1
Voit palauttaa laitteen tulostusasetukset tehdasasetuksiin. Laitteen muistiin ladatut fontit ja makrot tyhjennetään.
a Kun MFC-7840W, paina Menu, 4, 3, ja siirry vaiheeseen c.Kun DCP-7045N, paina Menu, a tai b ja valitse 3. Tulostin. Paina OK ja siirry vaiheeseen b.
b Paina a tai b ja valitse 3. Alusta tulost..Palauta oletusasetukset painamalla a.Poistu tekemättä muutoksia painamalla b.Siirry vaiheeseen d.
c Palauta oletusasetukset painamalla 1.Poistu muutoksia tekemättä painamalla 2.
d Paina Stop/Exit.

Tulostaminen
9
1Tilan valvonta -ohjelma 1
Tilan valvonta on ohjelma, jonka asetuksia voidaan muokata ja joka tarkkailee yhden tai useamman laitteen tilaa ja ilmoittaa virheistä, kuten paperin loppumisesta tai paperitukoksista.
Voit halutessasi tarkistaa laitteen tilan kaksoisnapsauttamalla tietokoneesi tehtävärivillä olevaa kuvaketta tai valitsemalla Tilan valvonta tietokoneesi valikosta Käynnistä/Kaikki ohjelmat/Brother/MFC-XXXX (tai DCP-XXXX).Ikkunassa on myös linkki Alkuperäinen Brother-tarvike -kotisivulle. Jos haluat lisätietoa alkuperäisistä Brother-tarvikkeista, napsauta Käy Alkuperäiset tarvikkeet -kotisivulla -painiketta.
VinkkiJos haluat lisätietoja Tilan valvonta -ohjelmasta, napsauta hiiren oikealla painikkeella Tilan valvonta -kuvaketta ja valitse Ohje.
Laitteen tilan tarkkailu 1
Tilan valvonta -kuvakkeen väri muuttuu laitteen tilan mukaan.Kun kuvake on vihreä, laite on tavanomaisessa valmiustilassa.
Keltainen kuvake ilmoittaa varoituksesta.
Kun kuvake on punainen, tulostuksessa on tapahtunut virhe.
Voit pitää Tilan valvonta -kuvaketta kahdessa eri paikassa tietokoneesi näytössä: tehtäväkentässä tai työpöydällä.
Vinkki• Voit halutessasi tarkistaa laitteen tilan kaksoisnapsauttamalla tietokoneesi tehtävärivillä olevaa kuvaketta
tai valitsemalla Tilan valvonta tietokoneesi valikosta Käynnistä/Kaikki ohjelmat/Brother/MFC-XXXX (tai DCP-XXXX).
• Jos haluat lisätietoja Tilan valvonta -ohjelmasta, napsauta hiiren oikealla painikkeella Tilan valvonta -kuvaketta ja valitse Ohje.

Tulostaminen
10
1Tulostinohjaimen asetukset 1
VinkkiMacintosh -käyttäjä, katso Tulostus ja faksien lähetys sivulla 116.
Tietokoneelta tulostettaessa seuraavat tulostinasetukset voidaan muuttaa.Paperin kokoMonta sivuaSuuntaKopiotTulostusmateriaaliPaperilähdeTarkkuusVärinsäästöTulostusasetukset
Kaksipuolinen käsin 1
Vesileima 1
Skaalaus 1
Suojattu tulostus 1
Tulostuksen pika-asetukset 1
Makro
Ylä- ja alatunnisteen tulostus 1
Tiheyden säätöParanna tulostusta
1 Nämä asetukset eivät ole käytettävissä Windows®-käyttöjärjestelmälle tarkoitetun BR-script-tulostinohjaimen kanssa.

Tulostaminen
11
1Tulostinohjaimen ominaisuudet (Windows®) 1
Lisätietoja löytyy tulostinohjaimen Ohjeesta.
Vinkki• Tässä luvussa esitetyt näytön kuvat on otettu Windows® XP -käyttöjärjestelmästä. Tietokoneen näytöt
vaihtelevat käyttöjärjestelmän mukaan.• Avaa Tulostusmääritykset-valintaikkuna napsauttamalla Ominaisuudet-valintaikkunan Yleiset-
välilehden painiketta Tulostusmääritykset....
Perusasetukset-välilehti 1
Asetuksia voidaan myös muuttaa napsauttamalla Perusasetukset-välilehden vasemmalla puolella olevaa kuvaa.
a Valitse Paperikoko, Monta sivua, Suunta, Kopiot ja Tulostusmateriaali (1).
b Valitse Paperilähde (2).
c Ota valitsemasi asetukset käyttöön napsauttamalla OK.Palauta oletusasetukset napsauttamalla Oletus-painiketta ja sitten OK-painiketta.
Paperikoko 1
Valitse käyttämäsi paperikoko Paperikoko-pudotusvalikosta.
1
2

Tulostaminen
12
1Monta sivua 1
Monta sivua -asetuksella voit pienentää sivua niin, että samalle arkille tulostuu monta sivua, tai suurentaa kokoa ja tulostaa sivun monelle arkille.
Sivujärjestys 1
Kun N sivua/arkki on valittu, sivujärjestys voidaan valita pudotusvalikosta.
Reunaviiva 1
Kun tulostat useita sivuja yhdelle arkille Monta sivua -asetuksella, voit reunustaa jokaisen sivun viivalla, katkoviivalla tai jättää viivan pois.
Suunta 1
Suunta-asetuksella valitset tulostussuunnan (Pysty vai Vaaka).
Kopiot 1
Kopiot-asetuksella valitaan tulostettavien kopioiden määrä.
Lajittele 1
Kun Lajittele-valintaruutu on valittu, laite tulostaa ensin asiakirjan kaikki sivut järjestyksessä ja sen jälkeen koko asiakirjan uudelleen valitun kopiomäärän mukaan. Jos Lajittele-valintaruutua ei valita, kaikki kopiot asiakirjan yhdestä sivusta tulostetaan ennen seuraavan sivun tulostamista.
4 sivua/arkki
1 sivu/ 2x2 arkkia
Pysty
Vaaka
Lajittele-ruutu valittu
Lajittele-ruutua ei valittu

Tulostaminen
13
1Tulostusmateriaali 1
Laitteessa voidaan käyttää seuraavia tulostusmateriaaleja. Varmista paras mahdollinen tulostuslaatu valitsemalla asianmukainen tulostusmateriaali.
Vinkki• Kun käytät tavallista paperia, valitse Tavallinen paperi. Kun käytät painavaa paperia, kirjekuoria tai
karkeaa paperia, valitse Paksu paperi tai Paksumpi paperi. Kun käytät hienopaperia, valitse Hienopaperi.
• Kun käytät kirjekuoria, valitse Kirjekuoret. Jos väriaine ei kiinnity kunnolla kirjekuoren pintaan, kun on valittu Kirjekuoret, valitse Kuori, paksu. Jos kirjekuori on käpristynyt, kun on valittu Kirjekuoret, valitse Kuori, ohut.
Paperilähde 1
Voit valita Autom. Valinta, Kasetti 1 tai Käsinsyöttö ja määrittää eri kasetit ensimmäisen sivun ja sen jälkeisten sivujen tulostusta varten.
Tavallinen paperi Ohut paperi Paksu paperi Paksumpi paperi HienopaperiPiirtoheitinkalvot Kirjekuoret Kuori, paksu Kuori, ohut Uusiopaperi

Tulostaminen
14
1Lisäasetukset-välilehti 1
Muuta välilehden asetuksia napsauttamalla jotain asianmukaisista kuvakkeista:Tulostuslaatu (1)Kaksipuolinen (2)Vesileima (3)Sivuasetukset (4)Laiteasetukset (5)

Tulostaminen
15
1Tulostuslaatu 1
ErotuskykyErottelutarkkuutta voidaan muuttaa seuraavasti:• HQ 1200• 600 dpi• 300 dpi
VärinsäästöKäyttökustannuksia voidaan säästää ottamalla käytöön Värinsäästö-toiminto, joka pienentää tulostuksen värien tiheyttä (tulostusjälki on vaaleampaa).
Vinkki• Emme suosittele Värinsäästö-toimintoa valokuvien tai harmaasävykuvien tulostukseen.• Värinsäästö ei ole käytettävissä erottelutarkkuudella HQ 1200.
TulostusasetuksetTulostusasetuksia voidaan muuttaa käsin.• Yleinen
Tämä on tulostustila yleistä asiakirjojen tulostusta varten.• Grafiikka
Tämä tila sopii parhaiten grafiikkaa sisältävien asiakirjojen tulostukseen.• Toimistoasiakirja
Tämä tila sopii parhaiten toimistoasiakirjojen tulostukseen.• Määritä itse
Voit muuttaa asetuksia käsin valitsemalla Määritä itse ja napsauttamalla sitten Asetukset...-painiketta. Voit määrittää kirkkauden, kontrastin ja muita asetuksia.

Tulostaminen
16
1Kaksipuolinen tulostus 1
Kaksipuolinen käsinValitse Kaksipuolinen käsin. Tässä tilassa laite tulostaa kaikki parilliset sivut ensin. Tulostinohjaimen toiminta pysähtyy, ja näyttöön tulee ohjeet paperin uudelleen asettamiseksi. Kun napsautat OK, parittomat sivut tulostuvat. Molemmille suunnille on valittavissa kuusi erilaista sidontaa, kun tulostetaan kaksipuolisella käsinsyötöllä.VihkotulostusTällä toiminnolla voidaan tulostaa vihko. Kun käytät vihkotulostusta, taita tulostetut arkit keskeltä vihkoksi.SidontareunusJos Sidontareunus-asetus on valittuna, sidontareunuksen leveys voidaan määrittää tuumina tai millimetreinä.

Tulostaminen
17
1Vesileima 1
Asiakirjoihin voidaan lisätä logo tai teksti vesileimaksi. Käytä bittikarttatiedostoa lähdetiedostona tai valitse jokin valmiista vesileimoista. Valitse Käytä vesileimaa ja valitse haluamasi vesileima.
Läpinäkyvä 1
Valitse Läpinäkyvä, jos haluat tulostaa vesileimakuvan asiakirjan taustalle. Jos tätä toimintoa ei ole valittu, vesileima tulostetaan asiakirjan päälle.
Teksti ääriviivana 1
Valitse Teksti ääriviivana, jos haluat tulostaa vain vesileiman ääriviivat.
Tulosta vesileima 1
Vesileima voidaan tulostaa seuraavilla tavoilla. Kaikilla sivuillaVain ensimmäisellä sivullaToiselta sivulta alkaenOma

Tulostaminen
18
1Vesileiman asetukset 1
Voit muuttaa vesileiman kokoa ja sijaintia sivulla valitsemalla vesileiman ja napsauttamalla Muokkaa-painiketta. Jos haluat lisätä uuden vesileiman, napsauta Uusi-painiketta ja valitse sitten kohdasta Vesileiman tyyli Teksti tai Bittikartta.
OtsikkoVoit valita vakio-otsikoista LUOTTAMUKS., KOPIO tai LUONNOS tai syöttää haluamasi otsikon kenttään.Vesileiman teksti Kirjoita Vesileiman teksti Teksti-ruutuun ja valitse sitten Fontti, Koko ja Tyyli.VesileimabittikarttaSyötä bittikartan tiedostonimi ja sijainti Tiedosto-ruutuun tai etsi tiedosto napsauttamalla Selaa. Voit määrittää myös kuvan skaalauskoon.SijaintiTämän asetuksen avulla voit ohjata vesileiman sijaintia sivulla.

Tulostaminen
19
1Sivuasetukset 1
Skaalaus 1
Voit muuttaa asiakirjan tulostuskokoa Skaalaus-asetuksen avulla.Valitse Ei, jos haluat tulostaa asiakirjan sellaisena kuin se näkyy näytössä.Valitse Sovita paperikokoon, jos haluat suurentaa tai pienentää asiakirjan paperikoon mukaiseksi.Valitse Vapaa, jos haluat muuttaa kokoa.Sivun asettelussa voidaan käyttää myös Tulostus peilikuvana- tai Tulostus käänteisenä -asetusta.

Tulostaminen
20
1Laiteasetukset 1
Seuraavia tulostimen toimintoja voidaan muuttaa.Suojattu tulostusTulostuksen pika-asetuksetMakro (vain MFC-7840W ja DCP-7045N)Ala- & ylätunnisteen tulostusTummuussäätöParanna tulostuslaatua

Tulostaminen
21
1Suojattu tulostusSuojatut asiakirjat on suojattu salasanalla, kun ne lähetetään laitteeseen. Ainoastaan käyttäjät, jotka tietävät tunnussanan, voivat tulostaa ne. Koska asiakirjat on suojattu laitteessa, niiden tulostaminen edellyttää tunnussanan syöttämistä laitteen ohjauspaneelista.Suojatun asiakirjan lähettäminen:
a Valitse Kirjoittimen toiminto -valikosta Suojattu tulostus ja valitse Suojattu tulostus.
b Syötä salasanasi, käyttäjänimesi ja työn nimi. Napsauta OK.
c Suojatut asiakirjat on tulostettava laitteen ohjauspaneelista. (Katso Suojaa-painike (vain MFC-mallit) sivulla 5.)
Suojatun asiakirjan poistaminen: Suojatut asiakirjat on poistettava laitteen ohjauspaneelista. (Katso Suojaa-painike (vain MFC-mallit) sivulla 5.)Tulostuksen pika-asetuksetToiminnolla voidaan valita nopeasti ohjaimen asetukset napsauttamalla tehtävärivi-kuvaketta.Tulostuksen pika-asetukset voi kytkeä päälle tai pois päältä. Valitsemalla seuraavien toimintojen valintaruudut voit määrittää, mitä asetuksia käytetään tulostuksen pika-asetuksissa.• Monta sivua• Kaksipuolinen käsin• Värin säästö• Paperilähde• Tulostusmateriaali
MakroVoit tallentaa asiakirjan sivun makroksi tulostimen muistiin. Voit myös suorittaa tallennetun makron (tallennettu makro voidaan ladata minkä tahansa asiakirjan päälle). Se säästää aikaa ja lisää usein käytettyjen tietojen, kuten lomakkeiden, yhtiön logojen, kirjelomakkeiden tietojen ja laskujen, tulostusnopeutta.Ala- & ylätunnisteen tulostusKun tämä toiminto on käytössä, laite tulostaa asiakirjaan päiväyksen ja kellonajan tietokoneen järjestelmäkellosta sekä käyttäjänimen, jolla tietokoneeseen on kirjauduttu, tai syötetyn tekstin. Tietoja voi muokata napsauttamalla Asetukset-kohtaa.• Tulostus tunnistetiedoilla
Jos valitset kohdan Sisäänkirjautumisen käyttäjänimi, laite tulostaa käyttäjänimen, jolla on kirjauduttu tietokoneeseen. Jos valitset kohdan Mukautettu ja syötät tekstiä muokkausikkunaan, syötetty teksti tulostetaan.

Tulostaminen
22
1TummuussäätöLisää tai vähennä värien tiheyttä.
VinkkiTummuussäätö ei ole käytettävissä valinnalla Erotuskyky HQ 1200.
Paranna tulostuslaatuaTämän asetuksen avulla voidaan korjata tulostuslaadun ongelmia.• Vähennä paperin käyristymistä
Tämän asetuksen avulla voi vähentää paperin käyristymistä. Tätä asetusta ei tarvita, jos tulostetaan vain muutama sivu. Vaihda tulostinohjaimen kohdassa Tulostusmateriaali asetukseksi ohut.
• Paranna väriaineen kiinnittymistäTämän asetuksen avulla voidaan parantaa väriaineen kiinnittymistä. Jos tämä valinta ei paranna sitä tarpeeksi, valitse Tulostusmateriaali-asetuksista Paksumpi paperi.
Tuki-välilehti 1
Käy Alkuperäiset tarvikkeet -kotisivulla (1)Voit käydä alkuperäisten Brother-tarvikkeiden kotisivulla napsauttamalla tätä painiketta.Brother Solutions Center (2)Brother Solutions Center (http://solutions.brother.com) on Internet-sivusto, jossa on tietoja hankkimastasi Brother-tuotteesta sekä usein kysyttyjä kysymyksiä, käyttöohjeita, ohjainpäivityksiä ja tulostimen käyttövinkkejä.Tulosta asetukset (3)Tästä voit tulostaa sivut, joilla kerrotaan, miten tulostimen sisäiset asetukset on määritetty.
2
1
3
5
4

Tulostaminen
23
1Tulosta fontit (4) (vain MFC-7840W ja DCP-7045N)Tästä voit tulostaa sivut, joilla ilmoitetaan kaikki tulostimen sisäiset fontit.Ohjainasetukset (5)Voit tarkistaa käytössä olevat ohjainasetukset.
Kasettiasetukset 1
Pääset Kasettiasetukset-välilehdelle napsauttamalla Käynnistä-painiketta ja valitsemalla Tulostimet ja faksit. Napsauta tulostinkuvaketta hiiren oikealla painikkeella ja napsauta Ominaisuudet.
Paperilähteen asetukset (1)Tämä toiminto tunnistaa kasetteihin määritetyt paperikoot.• Paperikoko
Tämän asetuksen avulla voit määrittää kasetissa ja käsinsyöttöaukossa käytettävät paperikoot. Korosta paperilähde, jonka haluat määrittää, ja valitse sitten paperikoko alasvetovalikosta. Ota paperilähteen asetukset käyttöön napsauttamalla Päivitä.
• OletuslähdeTämän asetuksen avulla voit valita oletuspaperilähteen, josta asiakirja tulostetaan. Valitse Oletuslähde alasvetovalikosta ja tallenna asetus napsauttamalla Päivitä. Tallenna asetukset napsauttamalla OK tai Käytä. Autom. valinta -asetus ottaa paperia automaattisesti siitä paperilähteestä (kasetista tai käsinsyöttöaukosta), jossa on tulostettavalle asiakirjalle määritellyn kokoista paperia. Jos käsinsyöttöaukossa on paperia, laite ottaa paperia automaattisesti siitä aukosta paperikoosta riippumatta.
Sarjanumero (2)Kun napsautetaan Autom. tunnistus, tulostinohjain tunnistaa tulostimen ja näyttää sen sarjanumeron. Jos tunnistus ei onnistu, näytössä näkyy "---------".
1
2

Tulostaminen
24
1Vinkki
Autom. tunnistus ei ole käytettävissä seuraavissa tilanteissa:• Tulostimen virta on sammutettu.• Tulostin on virhetilassa.• Tulostin toimii jaetussa verkkoympäristössä.• Kaapelia ei ole kytketty oikein tulostimeen.

Tulostaminen
25
1BR-Script (PostScript® 3™ -kielen emulointi) -tulostinohjaimen ominaisuudet (vain MFC-7840W ja DCP-7045N) 1
Lisätietoja löytyy tulostinohjaimen Ohjeesta.
VinkkiTässä luvussa esitetyt näytön kuvat on otettu Windows® XP -käyttöjärjestelmästä. Oman tietokoneesi näytöt saattavat poiketa näistä riippuen käyttöjärjestelmäversiosta.
Tulostusmääritykset 1
VinkkiAvaa Tulostusmääritykset-valintaikkuna napsauttamalla Brother MFC-XXXX BR-Script3 Ominaisuudet (tai Brother DCP-XXXX BR-Script3 Ominaisuudet)-valintaikkunan Yleiset-välilehden painiketta Tulostusmääritykset....
Asettelu-välilehtiAsettelua voidaan muuttaa valitsemalla Suunta-, Sivujärjestys- ja Sivuja arkille -asetus.
• SuuntaSuunta-asetuksella valitset asiakirjan tulostussuunnan. (Pysty, Vaaka tai Kierretty vaaka)
• SivujärjestysMääritä, missä järjestyksessä asiakirjan sivut tulostetaan. Alusta loppuun-asetuksella asiakirjan ensimmäinen sivu jää paperipinon päällimmäiseksi. Lopusta alkuun-asetuksella ensimmäinen sivu jää paperipinon alimmaiseksi.

Tulostaminen
26
1Paperi ja laatu -välilehtiValitse Paperilähde.
• PaperilähdeMahdolliset valinnat ovat Valitse automaattisesti, Kasetti1 tai Käsinsyöttö.

Tulostaminen
27
1Lisäasetukset 1
Voit valita Lisäasetukset napsauttamalla Asettelu- tai Paperi ja laatu -välilehden Lisäasetukset...-painiketta.
a Valitse Paperikoko ja Kopioiden määrä (1).PaperikokoValitse käyttämäsi paperikoko Paperikoko-pudotusvalikosta. Kopioiden määräKopio-asetuksella valitaan tulostettavien kopioiden määrä.
b Määritä Tulostuslaatu-, Skaalaus- ja TrueType-fontti-asetus (2).Tulostuslaatu Määrittää tulostuksen erottelutarkkuuden.SkaalausToiminnolla asiakirjaa voidaan pienentää tai suurentaa valitulla prosentilla. TrueType-fonttiMäärittää TrueType-fontti -vaihtoehdot. Kun valitaan Korvaa laitefontilla (oletus), käytetään vastaavia tulostinfontteja tulostettaessa True Type-fontteja sisältäviä asiakirjoja. Tämän ansiosta tulostus on nopeampaa, vaikkakin jotkut erikoismerkit eivät ehkä näy, jos tulostinfontti ei tue niitä. Lataa True Type-fontit tulostinfonttien sijasta napsauttamalla Lataa tiedostofonttina.

Tulostaminen
28
1c Asetuksia voi muuttaa valitsemalla asetuksen Tulostimen ominaisuudet-luettelosta (3):
TulostusmateriaaliLaitteessa voidaan käyttää seuraavia tulostusmateriaaleja. Varmista paras mahdollinen tulostuslaatu valitsemalla asianmukainen tulostusmateriaali.
TulostusjonoSuojattu tulostus mahdollistaa asiakirjojen suojaamisen salasanalla, kun ne lähetetään laitteeseen. Ainoastaan käyttäjät, jotka tietävät tunnussanan, voivat tulostaa ne. Koska asiakirjat on suojattu laitteessa, niiden tulostaminen edellyttää tunnussanan syöttämistä laitteen ohjauspaneelista. Suojatussa asiakirjassa pitää olla Salasana ja Työn nimi.SalasanaValitse salasana suojatulle asiakirjalle, jonka lähetät pudotusvalikosta laitteeseen. Työn nimiValitse työn nimi pudotusvalikosta suojatulle asiakirjalle, jonka lähetät laitteeseen. VärinsäästöToimintoa käyttämällä voit säästää väriainetta. Kun Värinsäästö on käytössä (Kyllä), tulostusjälki on vaaleampaa. Oletusasetus on Ei.
VinkkiEmme suosittele, että Värinsäästö-toiminnon asetukseksi valitaan Kyllä, kun tulostetaan valokuvia tai harmaasävykuvia.
Rasterin näytön lukitusEstää muita sovelluksia muokkaamasta Rasteriasetuksia. Oletusasetus on Kyllä.
Tavallinenpaperi
Ohut paperi Paksu paperi Paksumpi paperi
Hienopaperi
Piirtoheitinkalvot Kirjekuoret Kuori, paksu Kuori, ohut Uusiopaperi

Tulostaminen
29
1Korkealaatuinen kuvien tulostusKuvien tulostuslaatua voidaan parantaa. Jos Korkealaatuinen kuvien tulostus -toiminnon asetukseksi valitaan Kyllä, tulostusnopeus hidastuu. Vähennä paperin käyristymistäTämän asetuksen avulla voi vähentää paperin käyristymistä. Tätä asetusta ei tarvita, jos tulostetaan vain muutama sivu. Vaihda Tulostusmateriaali-kohdassa tulostinohjaimen asetukseksi ohut.Paranna värin kiinnitystäTämän asetuksen avulla voidaan parantaa väriaineen kiinnittymistä. Jos tämä valinta ei paranna sitä tarpeeksi, valitse Tulostusmateriaali-asetuksista Paksumpi paperi.TummuussäätöLisää tai vähennä värien tiheyttä.
VinkkiTummuussäätö ei ole käytettävissä valinnalla Erotuskyky HQ 1200.
BR-Script Level (-taso)BR-script -kielen emuloinnin tasoa voidaan muuttaa. Valitse taso pudotusvalikosta.
Portit-välilehti 1
Jos haluat muuttaa porttia, johon tulostin on kytketty, tai verkkotulostimen polkua, valitse tai lisää haluamasi portti.

30
2
2Skannaustoiminnot ja käytettävät ohjaimet vaihtelevat käyttöjärjestelmän mukaan. Laite käyttää TWAIN-yhteensopivaa ohjainta skannattaessa asiakirjoja sovellusohjelmista.
Windows® XP/ Windows Vista®
Kaksi skannerin ohjainta on asennettu. TWAIN-yhteensopiva ohjain (katso Asiakirjan skannaus TWAIN-ohjainta käyttäen sivulla 30) ja Windows® Imaging Acquisition (WIA) -ohjain (katso Asiakirjan skannaaminen WIA-ohjaimen avulla (Windows® XP/ Windows Vista®) sivulla 37).
Vinkki• Saat lisätietoja ScanSoft™ PaperPort™ 11SE -ohjelmasta kohdassa ScanSoft™ PaperPort™ 11SE ja
NUANCE™-tekstintunnistusohjelman käyttäminen sivulla 50.• Jos tietokonettasi suojaa palomuuri, eikä sillä voi skannata verkossa, sinun on ehkä määriteltävä
palomuuriasetukset siten, että kommunikaatio porttien numero 137 ja 54925 kautta on sallittu. Katso Palomuuriasetukset (verkkokäyttäjät) sivulla 110.
Asiakirjan skannaus TWAIN-ohjainta käyttäen 2
Brother MFL-Pro Suite -ohjelmistossa on TWAIN-yhteensopiva skannerin ohjain. TWAIN-ohjaimet ovat skannerien ja ohjelmistojen välistä yleistä tiedonvälitystä koskevan standardin mukaisia. Voit skannata kuvia suoraan PaperPort™ 11SE -ohjelmaan, jonka Brother on toimittanut laitteen mukana, tai voit skannata kuvia suoraan myös satoihin muihin sovelluksiin, jotka tukevat TWAIN-skannausta. Näitä sovelluksia ovat mm. Adobe® Photoshop®, Adobe® PageMaker®, CorelDRAW® ja monet muut.
Asiakirjan skannaaminen tietokoneelle 2
Voit skannata koko sivun kahdella eri tavalla. Voit käyttää joko arkinsyöttölaitetta tai valotustasoa.
a Aseta asiakirja.
b Skannaa asiakirja käynnistämällä ScanSoft™ PaperPort™ 11SE -ohjelmisto, joka asennettiin MFL-Pro Suite-ohjelmiston asennuksen yhteydessä.
VinkkiTämän oppaan skannausohjeet koskevat ScanSoft™ PaperPort™ 11SE -ohjelmaa. Skannausvaiheet vaihtelevat käytettyjen ohjelmistosovellusten mukaan.
c Napsauta File ja sen jälkeen Scan or Get Photo (Skannaa tai hae valokuva). Voit myös napsauttaa Scan or Get Photo -painiketta.Scan or Get Photo -paneeli ilmestyy näytön vasempaan reunaan.
d Napsauta Select-painiketta.
Skannaus 2

Skannaus
31
2
e Valitse käyttämäsi skanneri Available Scanners -luettelosta.
Vinkki• Windows® XP/Windows Vista®:
Valitse TW-Brother MFC-XXXX (TW-Brother DCP-XXXX LAN) tai TW-Brother MFC-XXXX LAN (TW-Brother DCP-XXXX).
• Muut käyttöjärjestelmät:Valitse Brother MFC-XXXX (Brother DCP-XXXX) tai Brother MFC-XXXX LAN (Brother DCP-XXXX LAN). (XXXX on käyttämäsi mallin nimi).
f Valitse Display scanner dialog box Scan or Get Photo -paneelista.
g Napsauta Scan.Näyttöön tulee Skanneriasetukset-valintaikkuna.
h Säädä tarvittaessa seuraavia asetuksia Skanneriasetukset-valintaikkunassa:Skannaus (Kuvalaji) (1)Tarkkuus (2)Skannaustyyppi (3)Kirkkaus (4)Kontrasti (5)Asiakirjan koko (6)
i Napsauta Käynnistä.Kun skannaus on suoritettu, palaa PaperPort™ 11SE -ikkunaan napsauttamalla Peruuta.

Skannaus
32
2
VinkkiKun olet asettanut asiakirjan koon, voit säätää skannausaluetta lisää napsauttamalla ja vetämällä sitä hiiren vasemmalla painikkeella. Säädä skannausaluetta, jos haluat rajata skannattavaa kuvaa. (Katso Esiskannaus ja kuvan rajaaminen sivulla 32)
Esiskannaus ja kuvan rajaaminen 2
Voit esikatsella ja rajata kuvaa ennen skannausta Esiskannaus-painikkeella. Kun olet tyytyväinen esikatselukuvaan, skannaa kuva napsauttamalla Käynnistä-painiketta Skanneriasetukset-valintaikkunassa.
a Seuraa kohdan Asiakirjan skannaaminen tietokoneelle sivulla 30 vaiheita a–g.
b Valitse haluamasi Skannaus (Kuvalaji), Tarkkuus, Skannaustyyppi, Kirkkaus, Kontrasti ja Asiakirjan koko -asetukset.
c Valitse Esiskannaus.Koko kuva skannataan tietokoneeseen, jossa se näkyy Skanneriasetukset-valintaikkunan Skannausalue-ruudussa (1).
1

Skannaus
33
2
d Valitse skannattava alue painamalla ja pitämällä hiiren vasenta painiketta alas painettuna samalla, kun vedät rajausviivaa.
1 Skannausalue
Vinkki
Voit suurentaa kuvaa -kuvakkeella ja palauttaa sen entiseen kokoonsa -kuvakkeella.
e Aseta asiakirja uudelleen.
VinkkiOhita tämä vaihe, jos asetit asiakirjan skannerin valotustasolle vaiheessa a.
f Osoita Käynnistä.Tällä kertaa vain valitsemasi alue näkyy PaperPort™ 11SE -ikkunassa (tai käyttämäsi ohjelman ikkunassa).
g PaperPort™ 11SE -ikkunassa voit säätää kuvaa käytettävissä olevien mahdollisuuksien puitteesa.
Skanneriasetukset-valintaikkunan asetukset 2
Kuvalaji 2
Valitse kuvalaji seuraavista Valokuva, Web tai Teksti. Tarkkuus ja Skannaustyyppi muuttuvat oletusasetuksen mukaan.Tehdasasetukset on lueteltu alla olevassa taulukossa.
Kuvalaji Tarkkuus SkannaustyyppiValokuva Käytä valokuvien skannaukseen. 300 × 300 dpi 24-bittinen väriWeb Käytä kuvien skannaukseen Internet-sivuille. 100 × 100 dpi 24-bittinen väriTeksti Käytä tekstiasiakirjojen skannaukseen. 200 × 200 dpi Mustavalkoinen
1

Skannaus
34
2
Tarkkuus 2
Valitse skannauksen erottelutarkkuus Tarkkuus-pudotusvalikosta. Suuremmat erottelutarkkuudet vievät enemmän muistia ja siirtoaika on pidempi, mutta skannattu kuva on tarkempi. Seuraavassa taulukossa on lueteltu käytettävissä olevat erottelutarkkuudet ja väri vaihtoehdot.
Skannaustyyppi 2
MustavalkoinenTekstin ja viivapiirustusten skannaus.Harmaa (virheen levitys)Sopii valokuville ja grafiikalle. (Virheen levitys on tapa jäljitellä harmaakuvia käyttämättä täysharmaita pisteitä. Mustat pisteet asetetaan tietyssä järjestyksessä harmaan vaikutelman aikaansaamiseksi.)TäysharmaaSopii valokuville ja grafiikalle. Tämä tila on tarkempi, koska se käyttää jopa 256 harmaan sävyä.256 väriäKäyttää kuvien skannaukseen jopa 256 väriä.24-bittinen väriKäyttää kuvien skannaukseen jopa 16,8 miljoonaa väriä.Vaikka 24-bittinen väri -asetus skannaa kuvan tarkimmalla värillä, kuvatiedosto on noin kolme kertaa suurempi kuin 256 väriä -asetuksella muodostettu tiedosto. Se vie eniten muistia, ja sen siirtoaika on pisin.
Tarkkuus Mustavalkoinen/Harmaa (virheen levitys)
256 väriä Täysharmaa/24-bittinen väri
100 × 100 dpi Kyllä Kyllä Kyllä150 × 150 dpi Kyllä Kyllä Kyllä200 × 200 dpi Kyllä Kyllä Kyllä300 × 300 dpi Kyllä Kyllä Kyllä400 × 400 dpi Kyllä Kyllä Kyllä600 × 600 dpi Kyllä Kyllä Kyllä1200 × 1200 dpi Kyllä Ei Kyllä2400 × 2400 dpi Kyllä Ei Kyllä4800 × 4800 dpi Kyllä Ei Kyllä9600 × 9600 dpi Kyllä Ei Kyllä19200 × 19200 dpi Kyllä Ei Kyllä

Skannaus
35
2
Kirkkaus 2
Paranna kuvaa säätämällä Kirkkaus-asetusta (-50 – +50). Oletusasetus on 0, ja se soveltuu yleensä useimmille kuville.Voit säätää Kirkkaus-tason vetämällä liukupalkkia oikealle vaalentaen kuvaa tai vetämällä liukupalkkia vasemmalle tummentaen sitä. Voit myös määrittää kirkkauden antamalla numeron ruutuun.Jos skannattu kuva on liian vaalea, aseta pienempi Kirkkaus-taso ja skannaa se uudestaan. Jos kuva on liian tumma, aseta suurempi Kirkkaus-taso ja skannaa se uudestaan.
VinkkiKirkkaus-asetus on käytettävissä vain, kun on valittu Mustavalkoinen, Harmaa tai Täysharmaa.
Kontrasti 2
Voit lisätä tai pienentää Kontrasti-tasoa vetämällä liukupalkkia vasemmalle tai oikealle. Kontrastin lisääminen korostaa kuvan tummia ja vaaleita alueita, ja kontrastin vähentäminen tuo yksityiskohdat tarkemmin esille harmaissa kohdissa. Voit myös määrittää Kontrasti-tason antamalla numeron ruutuun.
VinkkiKontrasti-asetus on käytettävissä vain, kun on valittu Harmaa tai Täysharmaa.
Kun skannaat valokuvia tai muita kuvia, joita haluat käyttää tekstinkäsittely- tai grafiikkaohjelmissa, kokeile eri kontrasti- ja erottelutarkkuus-asetuksia löytääksesi tarvettasi vastaavat asetukset.
Asiakirjan koko 2
Valitse jokin seuraavista:A4 210 × 297 mmJIS B5 182 × 257 mmLetter 215,9 x 279,4 mmLegal 215,9 x 355,6 mm (saatavana ADF-malleissa)A5 148 x 210 mmExecutive 184,1 x 266,7 mmKäyntikortti 60 x 90 mmKun haluat skannata käyntikortteja, valitse Käyntikortti-koko. Aseta sitten käyntikortti tekstipuoli alaspäin valotustason vasemman puolen keskelle, kuten asiakirjaohjeissa on kuvattu.Valokuva 10 x 15 cmIndex Card 127 x 203,2 mmValokuva L 89 x 127 mmValokuva 2L 13 × 18 cm Postikortti 1, 100 x 148 mmPostikortti 2 (kaksipuolinen), 148 x 200 mm

Skannaus
36
2
MukautettuJos valitsit kooksi Mukautettu, näkyviin tulee Mukautettu asiakirjan koko valintaikkuna.
Syötä asiakirjan Mukautettu asiakirjan koon nimi, Leveys ja Korkeus.Valitse Leveys ja Korkeus -yksiköksi ‘mm’ tai ‘tuuma’.
Vinkki• Näet ikkunassa valitsemasi paperikokoasetukset.
• Leveys: näyttää skannausalueen leveyden• Korkeus: näyttää skannausalueen korkeuden• Datan koko: näyttää bittikarttatiedoston arvioidun koon. Muiden tiedostotyyppien kuten JPEG-tiedostojen
koot eroavat tästä.• Käyttäjän mukautettavissa koosta 9 x 9 mm kokoon 215,9 x 355,6 mm
(Kun DCP-7030, 8,9 x 8,9 mm kokoon 215,9 x 297 mm)

Skannaus
37
2
Asiakirjan skannaaminen WIA-ohjaimen avulla(Windows® XP/ Windows Vista®) 2
WIA-yhteensopiva 2
Windows® XP- / Windows Vista® -käyttöjärjestelmissä voidaan kuvien skannaamiseen laitteelta valita Windows® Image Acquisition (WIA) -tekniikka. Voit skannata kuvia suoraan PaperPort™ 11SE -ohjelmaan, jonka Brother on toimittanut laitteen mukana, tai voit skannata kuvia suoraan myös muihin sovelluksiin, jotka tukevat WIA- tai TWAIN-skannausta.
Asiakirjan skannaaminen tietokoneelle 2
Voit skannata koko sivun kahdella eri tavalla. Voit käyttää joko arkinsyöttölaitetta tai valotustasoa.Jos haluat skannata ja rajata osan sivusta esiskannauksen jälkeen, skannaa valotustasolla. (Katso Esiskannaus ja kuvan rajaaminen valotustasoa käytettäessä sivulla 39.)
a Aseta asiakirja.
b Skannaa asiakirja käynnistämällä ScanSoft™ PaperPort™ 11SE -ohjelmisto, joka asennettiin MFL-Pro Suite-ohjelmiston asennuksen yhteydessä.
VinkkiTämän oppaan skannausohjeet koskevat ScanSoft™ PaperPort™ 11SE -ohjelmaa. Skannausvaiheet vaihtelevat käytettyjen ohjelmistosovellusten mukaan.
c Napsauta File ja sen jälkeen Scan or Get Photo (Skannaa tai hae valokuva). Voit myös napsauttaa Scan or Get Photo -painiketta.Scan or Get Photo -paneeli ilmestyy näytön vasempaan reunaan.
d Napsauta Select-painiketta.
e Valitse käyttämäsi skanneri Available Scanners -luettelosta.
VinkkiValitse WIA-Brother MFC-XXXX (WIA-Brother DCP-XXXX) tai WIA-Brother MFC-XXXX LAN (WIA-Brother DCP-XXXX LAN).
f Valitse Display scanner dialog box Scan or Get Photo -paneelista.
g Napsauta Scan.Näyttöön tulee Skanneriasetukset-valintaikkuna.

Skannaus
38
2
h Säädä tarvittaessa seuraavia asetuksia Skanneriasetukset-valintaikkunassa:
1 Paperilähde2 Kuvan laji3 Säädä skannatun kuvan laatua4 Sivukoko
i Valitse Asiakirjan syöttäminen Paperilähde-pudotusvalikosta (1).
j Valitse kuvalaji (2).
k Valitse Sivukoko pudotusvalikosta (4).
l Jos haluat käyttää lisäasetuksia, napsauta Säädä skannatun kuvan laatua (3). Voit valita Kirkkaus, Kontrasti, Tarkkuus ja Kuvan laji Lisäominaisuudet -valintaikkunasta. Napsauta OK määriteltyäsi asetukset.
1
2
3
4

Skannaus
39
2
VinkkiSkannerin erottelutarkkuudeksi voidaan asettaa enintään 1200 dpi.Jos tarvitset suurempaa erottelutarkkuutta kuin 1200 dpi, käytä Brother-skannerin apuohjelmaa. (Katso Brother-skannerin apuohjelma sivulla 41.)
m Napsauta Skannaa-painiketta Skannaa-valintaikkunassa.Laite aloittaa asiakirjan skannaamisen.
Esiskannaus ja kuvan rajaaminen valotustasoa käytettäessä 2
Jos haluat rajata kuvaa, voit esikatsella sitä Esikatsele -painikkeella. Kun olet tyytyväinen esikatselukuvaan, skannaa kuva napsauttamalla Skannaa-painiketta Skannaa-valintataulussa.
a Seuraa kohdan Asiakirjan skannaaminen tietokoneelle sivulla 37 vaiheita a–g.
b Valitse Taso Paperilähde-pudotusvalikosta (1).
1 Paperilähde2 Kuvan laji3 Säädä skannatun kuvan laatua4 Skannausalue
c Valitse kuvalaji (2).
d Napsauta Esikatsele.Koko kuva skannataan tietokoneelle, jossa se näkyy skannausalueella (4).
1
24
3

Skannaus
40
2
e Valitse skannattava alue painamalla ja pitämällä hiiren vasenta painiketta alas painettuna samalla, kun vedät rajausviivaa.
f Jos haluat käyttää lisäasetuksia, napsauta Säädä skannatun kuvan laatua (3). Voit valita Kirkkaus, Kontrasti, Tarkkuus ja Kuvan laji Lisäominaisuudet -valintaikkunasta. Napsauta OK määriteltyäsi asetukset.
g Napsauta Skannaa-painiketta Skannaa-valintaikkunassa.Laite aloittaa asiakirjan skannaamisen.Tällä kertaa vain valitsemasi alue näkyy PaperPort™ 11SE -ikkunassa (tai käyttämäsi ohjelman ikkunassa).

Skannaus
41
2
Brother-skannerin apuohjelma 2
Brother-skannerin apuohjelmaa käytetään WIA-skannerin ohjaimen määrittämiseen, kun skannattavan kuvan erottelutarkkuus on suurempi kuin 1200 dpi, sekä paperikoon muuttamiseen. Jos haluat käyttää Legal-kokoa oletuskokona, muuta asetusta tätä toimintoa käyttämällä. Tietokone on käynnistettävä uudelleen uusien asetusten ottamiseksi käyttöön.
Toiminnon käyttöVoit käyttää apuohjelmaa valitsemalla Scanner Utility, jonka sijainti on Käynnistä/Kaikki ohjelmat/Brother/MFC-XXXX (tai DCP-XXXX) (XXXX on mallisi nimi)/Skannerin asetukset/Scanner Utility.
VinkkiJos asiakirja skannataan suuremmalla erottelutarkkuudella kuin 1200 dpi, tiedostokoko saattaa olla erittäin suuri. Varmista, että tietokoneessa on tarpeeksi muistia ja kiintolevytilaa skannattavalle tiedostolle. Jos muistia tai kiintolevytilaa ei ole riittävästi, tietokone voi jumiutua, jolloin tiedosto menetetään.

Skannaus
42
2
VinkkiWindows Vista® -käyttöjärjestelmässä näyttöön tulee Käyttäjätilien valvonta; toimi seuraavasti.• Jos olet kirjautunut järjestelmänvalvojana, napsauta Salli.
• Jos et ole kirjautunut järjestelmänvalvojana, anna järjestelmänvalvojan salasana ja napsauta OK.

Skannaus
43
2
Asiakirjan skannaaminen WIA-ohjaimen avulla(Windowsin valokuvavalikoiman ja Windowsin faksaus- ja skannaustoimintojen käyttäjät) 2
Asiakirjan skannaaminen tietokoneelle 2
Voit skannata koko sivun kahdella eri tavalla. Voit käyttää joko arkinsyöttölaitetta tai valotustasoa.Jos haluat skannata ja rajata osan sivusta esiskannauksen jälkeen, skannaa valotustasolla. (Katso Esiskannaus ja kuvan rajaaminen valotustasoa käytettäessä sivulla 45.)
a Aseta asiakirja.
b Aloita skannaus avaamalla sovellus.
c Tee jokin seuraavista:Windowsin valokuvavalikoimaNapsauta Tiedosto ja sitten Tuo kamerasta tai skannerista. Windowsin faksaus- ja skannaustoiminnot Napsauta Tiedosto, Uusi ja sitten Skannaus.
d Valitse asianmukainen skanneri.
e Napsauta Tuo.Näyttöön tulee skannausvalintaikkuna.

Skannaus
44
2
f Säädä tarvittaessa seuraavia asetuksia Skanneri-valintaikkunassa.
1 Profiili2 Lähde3 Paperin koko4 Värimuoto5 Tiedoston tyyppi6 Tarkkuus7 Kirkkaus8 Kontrasti
VinkkiSkannerin erottelutarkkuudeksi voidaan asettaa enintään 1200 dpi.Jos tarvitset suurempaa erottelutarkkuutta kuin 1200 dpi, käytä Brother-skannerin apuohjelmaa.
g Napsauta Skannaa-painiketta Skannaa-valintaikkunassa.Laite aloittaa asiakirjan skannaamisen.
1
23
4
56
7
8

Skannaus
45
2
Esiskannaus ja kuvan rajaaminen valotustasoa käytettäessä 2
Jos haluat rajata kuvaa, voit esikatsella sitä Esikatsele -painikkeella. Kun olet tyytyväinen esikatselukuvaan, skannaa kuva napsauttamalla Skannaa-painiketta Skannaa-valintataulussa.
a Seuraa kohdan Asiakirjan skannaaminen tietokoneelle sivulla 43 vaiheita a–e.
b Aseta asiakirja tekstipuoli alaspäin valotustasolle.
c Valitse Taso Lähde-pudotusvalikosta. Säädä tarvittaessa seuraavia asetuksia Skanneri-valintaikkunassa.
1 Profiili2 Lähde3 Värimuoto4 Tiedoston tyyppi5 Tarkkuus6 Kirkkaus7 Kontrasti8 Skannausalue
d Napsauta Esikatsele. Koko kuva skannataan tietokoneelle, jossa se näkyy skannausalueella (8).
1
2
3
4
5
6
7
8

Skannaus
46
2
e Valitse skannattava alue painamalla ja pitämällä hiiren vasenta painiketta alas painettuna samalla, kun vedät rajausviivaa.
f Napsauta Skannaa-painiketta Skannaa-valintaikkunassa.Laite aloittaa asiakirjan skannaamisen.Tällä kertaa vain asiakirjan valittu alue näkyy ohjelman ikkunassa.

Skannaus
47
2
Scan-näppäimen käyttö (USB-kaapelin käyttäjät) 2
VinkkiJos käytät Scan-näppäintä verkosta, katso Verkkoskannaus (Mallit, joissa on verkkoliitäntä vakiona) sivulla 78.
Ohjauspaneelin (Scan) -näppäimellä voidaan skannata asiakirjoja tekstinkäsittely-, grafiikka- ja sähköpostisovelluksiin tai tietokoneen kansioihin.
Jotta ohjauspaneelin (Scan) -näppäintä voidaan käyttää, Brother MFL-Pro Suite pitää asentaa ja laite kytkeä tietokoneeseen. Jos asensit MFL-Pro Suiten laitteen mukana toimitetulta CD-ROM-levyltä, oikeat
ohjaimet ja ControlCenter3 on jo asennettu. Skannaus näppäimellä (Scan) noudattaa ControlCenter3:n Laitepainike välilehden asetuksia. (Katso SKANNAA sivulla 57.) Jos haluat määrittää
ControlCenter3:n painikkeiden skannausasetukset ja avata haluamasi sovelluksen (Scan) -näppäintä painettaessa, katso ControlCenter3:n käyttäminen sivulla 54.
Skannaa sähköpostiin 2
Voit skannata mustavalkoisen tai värillisen asiakirjan sähköpostisovellukseen liitetiedostona. Voit muuttaa Scan-näppäimen toiminta-asetuksia. (Katso Sähköposti sivulla 61.)
a Aseta asiakirja tekstipuoli ylöspäin arkinsyöttölaitteeseen tai tekstipuoli alaspäin valotustasolle.
b Paina (Scan).
c Paina a tai b ja valitse Skan. sähköp..Paina OK.
d Paina Start.Laite skannaa asiakirjan, luo liitetiedoston ja avaa sähköpostisovelluksen. Näyttöön tulee uusi viesti.
VinkkiJos haluat skannata väreissä, valitse ControlCenter3:n asetukset Laitepainike-välilehdellä skannaustyypiksi väri. Jos haluat skannata mustavalkoisesti, valitse ControlCenter3:n asetukset Laitepainike -välilehdellä skannaustyypiksi mustavalkoinen. (Katso SKANNAA sivulla 57.)

Skannaus
48
2
Skannaa kuvaksi 2
Voit skannata joko mustavalkoisen tai värillisen asiakirjan grafiikkasovellukseen, jossa voit tarkastella ja muokata asiakirjaa. Voit muuttaa Scan-näppäimen toiminta-asetuksia. (Katso Kuva (esimerkki: Microsoft® Paint) sivulla 58.)
a Aseta asiakirja tekstipuoli ylöspäin arkinsyöttölaitteeseen tai tekstipuoli alaspäin valotustasolle.
b Paina (Scan).
c Paina a tai b ja valitse Skannaa kuvaksi.Paina OK.
d Paina Start.Laite aloittaa asiakirjan skannaamisen.
VinkkiJos haluat skannata väreissä, valitse ControlCenter3:n asetukset Laitepainike-välilehdellä skannaustyypiksi väri. Jos haluat skannata mustavalkoisesti, valitse ControlCenter3:n asetukset Laitepainike -välilehdellä skannaustyypiksi mustavalkoinen. (Katso SKANNAA sivulla 57.)
Skannaa tekstintunnistusohjelmaan 2
Jos asiakirjassasi on tekstiä ScanSoft™ PaperPort™ 11SE -tekstintunnistusohjelma voi muuntaa sen muokattavaksi tekstitiedostoksi. Sen jälkeen voit lukea ja muokata tekstiä tekstinkäsittelyohjelmassa. Voit
muuttaa (Scan) -näppäimen toiminta-asetuksia. (Katso Tekstintunnistus sivulla 60.)
a Aseta asiakirja tekstipuoli ylöspäin arkinsyöttölaitteeseen tai tekstipuoli alaspäin valotustasolle.
b Paina (Scan).
c Paina a tai b ja valitse Skan. teks.tun..Paina OK.
d Paina Start.Laite aloittaa asiakirjan skannaamisen.
VinkkiJos haluat skannata väreissä, valitse ControlCenter3:n asetukset Laitepainike-välilehdellä skannaustyypiksi väri. Jos haluat skannata mustavalkoisesti, valitse ControlCenter3:n asetukset Laitepainike -välilehdellä skannaustyypiksi mustavalkoinen. (Katso SKANNAA sivulla 57.)

Skannaus
49
2
Skannaa tiedostoon 2
Voit skannata mustavalkoisia ja värillisiä asiakirjoja tietokoneelle ja tallentaa ne tiedostoina haluamiisi kansioihin. Tiedostotyyppi ja kansio riippuvat asetuksista, jotka olet valinnut ControlCenter3-ohjelman Skannaa tiedostoon -ikkunassa. (Katso Tiedosto sivulla 62.)
a Aseta asiakirja tekstipuoli ylöspäin arkinsyöttölaitteeseen tai tekstipuoli alaspäin valotustasolle.
b Paina (Scan).
c Paina a tai b ja valitse Skan. tiedost..Paina OK.
d Paina Start.Laite aloittaa asiakirjan skannaamisen.
Vinkki• Jos haluat skannata väreissä, valitse ControlCenter3:n asetukset Laitepainike-välilehdellä
skannaustyypiksi väri. Jos haluat skannata mustavalkoisesti, valitse ControlCenter3:n asetukset Laitepainike -välilehdellä skannaustyypiksi mustavalkoinen. (Katso SKANNAA sivulla 57.)
• Jos haluat kansioikkunan näkyviin asiakirjan skannauksen jälkeen, valitse ControlCenter3:n asetukset Laitepainike-välilehden kohta Näytä kansio. (Katso SKANNAA sivulla 57.)
• Jos haluat muuttaa skannatun asiakirjan tiedostonimeä, kirjoita tiedostonimi ControlCenter3:n asetukset Laitepainike-välilehden kohtaan Tiedostonimi. Jos haluat muuttaa laitteen Scan -näppäimen asetuksia, napsauta hiiren oikealla painikkeella kutakin ControlCenter -painiketta, napsauta ControlCenter Configuration ja napsauta sitten Laitepainike-välilehteä.

Skannaus
50
2
ScanSoft™ PaperPort™ 11SE ja NUANCE™-tekstintunnistusohjelman käyttäminen 2
VinkkiScanSoft™ PaperPort™ 11SE tukee vain Windows® 2000- (SP4 tai uudempi), XP- (SP2 tai uudempi), XP Professional x64 Edition- ja Windows Vista® -käyttöjärjestelmää.
ScanSoft™ PaperPort™ 11SE on asiakirjojen hallintasovellus. PaperPort™ 11SE -ohjelmaa käytetään skannattujen asiakirjojen katseluun.PaperPort™ 11SE -sovelluksessa on edistynyt mutta helppokäyttöinen arkistointijärjestelmä, joka helpottaa grafiikka- ja tekstiasiakirjojen järjestämistä. Sen avulla erilaisia asiakirjoja voidaan yhdistää tai "pinota" tulostusta, faksilähetystä tai arkistointia varten.
Tässä jaksossa kuvataan ohjelmiston perustoiminnot. Lisätietoja on ScanSoft™ Getting Started Guide (Aloitusopas) -oppaassa. Koko ScanSoft™ PaperPort™ 11SE -Getting Started Guide saat näkyviin valitsemalla PaperPort™ 11SE -valikkopalkista Help (Ohje) napsauttamalla Getting Started Guide (Aloitusopas). Kun asennat MFL-Pro Suite -ohjelmiston, ScanSoft™ PaperPort™ 11SE -ohjelma asennetaan tietokoneelle automaattisesti. ScanSoft™ PaperPort™ 11SE -sovellukseen pääsee ScanSoft PaperPort 11 -ohjelmaryhmästä, joka sijaitsee tietokoneen valikossa Käynnistä/Kaikki ohjelmat/ScanSoft PaperPort 11.

Skannaus
51
2
Tiedostojen katselu 2
ScanSoft™ PaperPort™ 11SE -ohjelmalla tiedostoja voidaan katsella monella eri tavalla:Desktop View (Työpöytänäkymä) tuo näyttöön valitun kansion sisällön pikkukuvina (pieninä grafiikoina, jotka näyttävät työpöydän tai kansion tiedostot) tai kuvakkeina.Sekä PaperPort™ 11SE -tiedostot (MAX-tiedostot) että ei-PaperPort™ 11SE -tiedostot (muilla ohjelmilla luodut tiedostot) näkyvät näytössä.Kaikki grafiikkaa sisältävät tiedostot (PaperPort™ 11SE:n *.max-tiedostot ja muut tiedostot) näytetään. Lisäksi tiedostojen yhteydessä näytettävät kuvakkeet osoittavat, mihin sovellukseen ne on yhdistetty tai millä sovelluksella ne on luotu. Muut kuin grafiikkaa sisältävät tiedostot näytetään nelikulmaisina pikkukuvina, joissa ei ole varsinaista kuvaa.
Page Thumbnails (Sivun pikkukuvanäkymä) tuo näyttöön yhden sivun tarkennettuna. Voit avata PaperPort™ 11SE -tiedoston kaksoisnapsauttamalla sen kuvaketta tai pikkukuvaa Desktop View (Työpöytänäkymä) -näytössä.Jos tietokoneellasi on sopiva sovellus, voit avata myös muun kuin PaperPort™ SE -tiedoston kaksoisnapsauttamalla tiedostoa.

Skannaus
52
2
Tiedostojen järjestäminen kansioihin 2
PaperPort™ 11SE -ohjelmassa on helppokäyttöinen arkistointijärjestelmä tiedostojen järjestämistä varten. Arkistointijärjestelmä koostuu kansioista ja tiedostoista, jotka valitaan katseltaviksi Desktop View (Työpöytänäkymä) -näytössä. Tiedosto voi olla PaperPort™ 11SE -tiedosto tai ei-PaperPort™ 11SE -tiedosto:
Kansiot näkyvät ‘hakemistopuuna’ Kansionäytössä. Käytä tätä ikkunaa, kun haluat valita kansioita ja katsella niiden sisältöä Desktop View (Työpöytänäkymä) -näytössä.Tiedosto voidaan yksinkertaisesti vetää ja pudottaa kansioon. Kun kansio on valittu, vapauta hiiren painike, jolloin tiedosto tallentuu kyseiseen kansioon.Kansioita voidaan laittaa ‘sisäkkäin’ eli tallentaa toisiin kansioihin.Kun kaksoisnapsautat kansiota, siinä olevat tiedostot (sekä PaperPort™ 11SE MAX-tiedostot että ei-PaperPort™ 11SE-tiedostot) tulevat työpöydälle.Voit myös järjestää Desktop View (Työpöytänäkymä) -näytössä näkyviä kansioita ja tiedostoja Windows® -resurssienhallinnassa.
Linkit muihin sovelluksiin 2
ScanSoft™ PaperPort™ 11SE tunnistaa automaattisesti lukuisat muut tietokoneesi sovellukset ja luo niihin "linkin".PaperPort™ 11SE -työpöydän alareunassa olevasta palkista näet, mitä ohjelmia voit käyttää PaperPort™ 11SE -ohjelman yhteydessä.
Tiedosto voidaan lähettää PaperPort™ 11SE -ohjelmasta toiseen ohjelmaan helposti raahaamalla tiedosto PaperPort™ 11SE työpöydältä Send To (lähetä) palkin ohjelmakuvakkeeseen. PaperPort™ 11SE muuntaa tiedoston automaattisesti haluttuun muotoon.Jos PaperPort™ 11SE ei tunnista automaattisesti jotakin tietokoneessa olevaa sovellusta, voit luoda linkin manuaalisesti New Program Link (Uusi ohjelmalinkki) -komennolla.
ScanSoft™ PaperPort™ 11SE ja tekstintunnistusohjelma muuntaa kuvamuotoisen tekstin muokattavaksi tekstiksi. 2
ScanSoft™ PaperPort™ 11SE pystyy muuntamaan tekstiä sisältävän kuvan nopeasti tekstiksi, jota voi muokata tekstinkäsittelyohjelmalla.PaperPort™ 11SE käyttää tekstintunnistusohjelmaa, joka toimitetaan PaperPort™ 11SE -ohjelman mukana. PaperPort™ 11SE voi käyttää omaa tekstintunnistussovellustasi, jos se on jo asennettu tietokoneeseen. Voit muuntaa koko tiedoston tai voit valita vain osan tekstistä muunnettavaksi Copy Text (Kopioi teksti) -komennolla.Kun vedät tiedoston tekstinkäsittelylinkin kuvakkeen kohdalle, PaperPort™ 11SE -ohjelman sisäinen tekstintunnistusohjelma käynnistyy. Voit käyttää myös omaa tekstintunnistusohjelmaasi.

Skannaus
53
2
Tiedostojen tuominen muista sovelluksista 2
Sen lisäksi, että voit skannata asiakirjoja, voit myös tuoda tiedostoja PaperPort™ 11SE -ohjelmaan usealla eri tavalla ja muuntaa ne PaperPort™ 11SE (MAX) -tiedostoiksi usealla eri tavalla:
Tulosta Desktop View (Työpöytänäkymä) -näyttöön toisesta sovelluksesta, esimerkiksi Microsoft® Excelistä.
Tuo toisessa tiedostomuodossa tallennettuja tiedostoja kuten Windows® Bitmap (BMP)- tai Tag Image File Format (TIFF) -tiedostoja.
Tiedostojen vieminen muihin tiedostomuotoihin 2
Voit viedä tai tallentaa PaperPort™ 11SE -tiedostoja moniin yleisiin tiedostomuotoihin kuten esimerkiksi BMP, JPEG, TIFF tai PDF.
Kuvatiedoston vieminen 2
a Napsauta File (Tiedosto) ja sitten Save As (Tallenna nimellä) PaperPort™ 11SE -ohjelman ikkunassa. Näyttöön tulee Save ‘XXXXX’ as -valintaikkuna.
b Valitse asema ja kansio, johon haluat tallentaa tiedoston.
c Anna uusi tiedostonimi ja valitse tiedostotyyppi.
d Tallenna tiedosto napsauttamalla Save (Tallenna) tai palaa PaperPort™ 11SE -ohjelmaan tallentamatta tiedostoa napsauttamalla Cancel (Peruuta).
ScanSoft™ PaperPort™ 11SE -tekstintunnistusohjelman asennuksen purkaminen 2
Windows® 2000 Professional 2
a Napsauta Käynnistä-painiketta, Asetukset, Ohjauspaneeli, ja sitten Lisää tai poista sovellus.
b Valitse luettelosta ScanSoft PaperPort 11 ja napsauta Muuta tai Poista.
Windows® XP 2
a Napsauta Käynnistä-painiketta, Ohjauspaneeli, Lisää tai poista sovellus, ja napsauta Muuta tai poista ohjelmia -kuvaketta.
b Valitse luettelosta ScanSoft PaperPort 11 ja napsauta Muuta tai Poista.
Windows Vista®2
a Napsauta Käynnistä-painiketta, Ohjauspaneeli, Ohjelmat ja Ohjelmat ja toiminnot.
b Valitse luettelosta ScanSoft PaperPort 11 ja napsauta Poista asennus.

54
3
3
VinkkiControlCenter3:n toiminnot voivat olla erilaisia eri laitemalleissa.
ControlCenter3:n käyttäminen 3
ControlCenter3 on apuohjelma, jonka avulla voit käyttää nopeasti ja helposti useimmin tarvitsemiasi sovelluksia. ControlCenter3:n ansiosta sinun ei tarvitse käynnistää yksittäisiä sovelluksia käsin. ControlCenter3 sisältää seuraavat toiminnot:
a Skannaus suoraan tiedostoon, sähköpostiin, tekstinkäsittelyohjelmaan tai grafiikkasovellukseen. (1)
b Mukautettujen skannausasetusten käyttö. Mukautettu skannaus -painikkeet, jotka voidaan määrittää linkittämään toiminnot tarvitsemiisi sovelluksiin. (2)
c Kopiointitoimintojen käyttö tietokoneeltasi. (3)
d Laitteesi kanssa käytettävissä olevien PC-FAX-sovellusten käyttö. (4)
e Laitteesi käytössä olevien asetusten määrittäminen. (5)
f Voit valita Malli-pudotusvalikosta, mihin laitteeseen ControlCenter3 ottaa yhteyttä. (6)
g Voit myös avata kunkin toiminnon määritysikkunan ja linkittää Brother Solutions Center -sivustolle napsauttamalla Määritykset-painiketta. (7)
ControlCenter3 3

ControlCenter3
55
3
Moderni 3
Klassinen 3
Vinkki• Voit valita toisen tietokoneeseen liitetyn mallin Malli-pudotusvalikosta vasta, kun olet asentanut kyseisen
mallin MFL-Pro -ohjelmiston.
• Modernia käyttöliittymää varten on asennettava Adobe® Flash® Player 8 tai uudempi. Jos et ole asentanut Flash Player 8 -ohjelmistoa tai uudempaa, näytössä ilmoitetaan siitä, jotta voit ladata uusimman Flash Playerin.

ControlCenter3
56
3
Käyttöliittymän vaihtaminen 3
ControlCenter3:lle voi valita modernin tai klassisen käyttöliittymän.
a Vaihda käyttöliittymää napsauttamalla Määritykset ja valitse ASETUS ja sitten TAUSTAN VALINTA.
b Voit valita haluamasi käyttöliittymän TAUSTAN VALINTA -valintaikkunassa.
Automaattisen käynnistyksen poistaminen käytöstä 3
Kun olet käynnistänyt ControlCenter3:n Käynnistä-valikosta, tehtäväriville ilmestyy sen kuvake. Voit avata ControlCenter3-ikkunan kaksoisnapsauttamalla -kuvaketta.
Jos et halua ControlCenter3:n käynnistyvän automaattisesti aina, kun tietokone käynnistetään, toimi seuraavasti:
a Napsauta tehtävärivillä olevaa ControlCenter3-kuvaketta hiiren oikealla painikkeella ja valitse Ominaisuudet.ControlCenter3:n asetusten ikkuna avautuu.
b Poista rasti kohdasta Käynnistä ControlCenter tietokoneen käynnistyksen yhteydessä.
c Sulje ikkuna napsauttamalla OK.

ControlCenter3
57
3
SKANNAA 3
Käytössä on neljä skannaustoimintoa: Skannaa kuvaksi, Skannaa tekstintunnistusohjelmaan, Skannaa sähköpostiin ja Skannaa tiedostoon.
Kuva (Oletus: Microsoft® Paint)Skannaa asiakirjan suoraan grafiikan katselu- ja muokkausohjelmaan. Valittavana on mikä tahansa tietokoneeseen asennettu grafiikan katselu- tai muokkausohjelma, kuten Microsoft® Paint, Corel® Paint Shop Pro®, Adobe® PhotoShop® jne.
Tekstintunnistus (Oletus: Microsoft® Muistio)Skannaa asiakirjan, käynnistää tekstintunnistusohjelman ja siirtää tekstin (ei kuvia) tekstinkäsittelyohjelmaan. Valittavana on mikä tahansa tietokoneeseen asennettu tekstinkäsittelyohjelma, kuten Microsoft® Muistio, Microsoft® Word tai Corel® WordPerfect®.Sähköposti (Oletus: Oletussähköpostiohjelma)Skannaa asiakirjan suoraan sähköpostiohjelmaan tavallisena liitetiedostona. Voit valita liitetiedoston tiedostotyypin ja erottelutarkkuuden.TiedostoSkannaa asiakirjan suoraan tiedostoksi kiintolevylle. Muuta tarpeen mukaan tiedostomuotoa ja kohdehakemistoa.
ControlCenter3-ohjelmalla voidaan määrittää laitteen Scan-näppäimen ja ControlCenter3-ohjelman painikkeen toiminta-asetukset jokaista skannaustapaa varten. Määritä laitteen Scan (Skannaa) -näppäin valitsemalla Laitepainike -välilehteä (napsauta hiiren oikealla painikkeella jokaista Control Center -painiketta ja napsauta ControlCenter -asetukset) jokaisen SKANNAA-painikkeen Määritykset-valikossa. Määritä ControlCenter3:n ohjelmistopainike valitsemalla Ohjelmistopainike -välilehti (napsauta hiiren oikealla painikkeella jokaista Control Center -painiketta ja napsauta ControlCenter asetukset) jokaisen SKANNAA-painikkeen Määritykset-valikosta.

ControlCenter3
58
3
Tiedoston tyyppi 3
Voit valita seuraavasta luettelosta kansioon tallennettavien tiedostojen tiedostotyypin. Windows Bitmap (Windows-bittikartta) (*.bmp)JPEG (*.jpg)TIFF - Uncompressed (TIFF, pakkaamaton) (*.tif)TIFF - Compressed (TIFF, pakattu) (*.tif)TIFF Multi-Page - Uncompressed (TIFF, monisivuinen, pakkaamaton) (*.tif)TIFF Multi-Page - Compressed (TIFF, monisivuinen, pakattu) (*.tif)Portable Network Graphics -grafiikkatiedosto (*.png)PDF (*.pdf)
Kuva (esimerkki: Microsoft® Paint) 3
Skannaa kuvaksi -painikkeella voit skannata kuvan suoraan grafiikkasovellukseen muokkausta varten. Muuta Kuva-painikkeen oletusasetuksia napsauttamalla painiketta hiiren oikealla painikkeella ja napsauttamalla ControlCenter- asetukset ja napsauttamalla Ohjelmistopainike -välilehteä.
Jos haluat skannata ja rajata osan sivusta esiskannauksen jälkeen, rastita Näytä skannerin käyttöliittymä-ruutu.Muuta tarvittaessa muita asetuksia.Vaihda kohdesovellus valitsemalla sopiva sovellus Kohdesovellus-pudotusvalikosta. Voit lisätä sovelluksen luetteloon napsauttamalla Lisää-painiketta.

ControlCenter3
59
3
Anna Sovelluksen nimi (enintään 30 merkkiä) ja Sovelluksen sijainti. Voit myös etsiä sovelluksen
napsauttamalla -painiketta. Valitse Tiedostotyyppi pudotusvalikon luettelosta.
Voit poistaa lisäämiäsi sovelluksia napsauttamalla Poista-painiketta Ohjelmistopainike-välilehdellä.
VinkkiTämä toiminto on käytettävissä myös Skannaa sähköpostiin ja Skannaa tekstintunnistusohjelmaan -painikkeiden yhteydessä. Ikkuna voi olla erilainen eri toiminnoissa.

ControlCenter3
60
3
Tekstintunnistus 3
Skannaa tekstintunnistusohjelmaan skannaa asiakirjan ja muuntaa sen tekstiksi. Voit muokata tekstiä haluamallasi tekstinkäsittelyohjelmalla.Määritä Skannaa tekstintunnistusohjelmaan napsauttamalla hiiren oikealla painikkeella Tekstintun -painiketta, napsauta ControlCenter-asetukset ja napsauta Ohjelmistopainike -välilehteä.
Vaihda tekstinkäsittelysovellus valitsemalla sopiva sovellus Kohdesovellus -valikosta. Voit lisätä sovelluksen luetteloon napsauttamalla Lisää-painiketta. Voit poistaa sovelluksen napsauttamalla Poista-painiketta Ohjelmistopainike-välilehdellä.Jos haluat skannata ja rajata osan sivusta esiskannauksen jälkeen, rastita Näytä skannerin käyttöliittymä-ruutu.Voit myös määritellä muitakin Skannaa tekstintunnistusohjelmaan - asetuksia.

ControlCenter3
61
3
Sähköposti 3
Skannaa sähköpostiin -painikkeella voit skannata asiakirjan oletussähköpostisovellukseen ja lähettää sen liitetiedostona. Vaihda oletussähköpostiohjelma tai liitetiedoston muoto napsauttamalla Sähköposti-painiketta hiiren oikealla painikkeella ja napsauttamalla ControlCenter-asetukset ja napsauttamalla Ohjelmistopainike-välilehteä.
Jos haluat vaihtaa sähköpostisovellusta, valitse haluamasi sähköpostisovellus Sähköpostisovellus-pudotusvalikosta. Voit lisätä sovelluksen luetteloon napsauttamalla Lisää-painiketta 1. Voit poistaa sovelluksen napsauttamalla Poista-painiketta.1 Kun käynnistät ControlCenter3:n ensimmäistä kertaa, oletusluettelo yhteensopivista sähköpostisovelluksista näkyy pudotusvalikossa. Jos
käyttämäsi sovelluksen ja ControlCenter3:n käytön kanssa ilmenee ongelmia, valitse luettelosta toinen sovellus.
Voit muuttaa muitakin asetuksia, jotka vaikuttavat liitetiedostoihin.Jos haluat skannata ja rajata osan sivusta esiskannauksen jälkeen, rastita Näytä skannerin käyttöliittymä-ruutu.

ControlCenter3
62
3
Tiedosto 3
Skannaa tiedostoon -painikkeella voit skannata kuvan ja tallentaa sen valitsemaasi kansioon tiedostomuotoon, joka on lueteltuna liitetiedostoluettelossa. Määritä tiedostotyyppi, kansio ja tiedostonimi napsauttamalla Tiedosto-painiketta hiiren oikealla painikkeella ja napsauttamalla ControlCenter-asetukset ja napsauttamalla Ohjelmistopainike -välilehteä.
Voit muuttaa tiedoston nimeä. Kirjoita asiakirjan tiedostonimi (enintään 100 merkkiä) Tiedostonimi-ruutuun. Tiedostonimeksi tulee annettu tiedostonimi, sen hetkinen päivämäärä sekä järjestysnumero. Valitse tallennetun kuvan tiedostotyyppi Tiedostotyyppi-pudotusvalikon luettelosta. Voit tallentaa tiedoston
oletuskansioon, jonka nimi näkyy Kohdekansio-ruudussa tai valita haluamasi kansion napsauttamalla -kuvaketta. Jos haluat nähdä, mihin kansioon skannattu kuva tallennettiin skannauksen jälkeen, laita rasti Näytä kansio -ruutuun. Jos haluat määrittää skannatun kuvan kohdekansion aina skannattaessa, laita rasti Näytä Tallenna nimellä -ikkuna -ruutuun. Jos haluat skannata ja rajata osan sivusta esiskannauksen jälkeen, rastita Näytä skannerin käyttöliittymä-ruutu.

ControlCenter3
63
3
MUKAUTETTU SKANNAUS 3
Mukautettu skannaus -asetuksella voit luoda omia skannausasetuksia.Modernin käyttöliittymän käyttäjä: siirrä hiiren osoitin kohdan d päälle ja napsauta Oma.Mukauta painikkeen asetuksia napsauttamalla painiketta hiiren oikealla painikkeella ja napsauta ControlCenter-asetukset. Kutakin painiketta varten on neljä toimintaa: Skannaa kuvaksi, Skannaa tekstintunnistusohjelmaan, Skannaa sähköpostiin ja Skannaa tiedostoon.
Skannaa kuvaksiSkannaa asiakirjan suoraan kuvien katselu- ja muokkausohjelmaan. Voit valita kohteeksi minkä tahansa tietokoneeseen asennetun kuvankäsittelyohjelman.Skannaa tekstintunnistusohjelmaanSkannatut asiakirjat muunnetaan muokkauskelpoisiksi tekstitiedostoiksi. Voit valita kohdesovelluksen muokkauskelpoista tekstiä varten.Skannaa sähköpostiinSkannatut kuvat liitetään sähköpostiviestiin. Voit myös valita liitetiedoston muodon ja luoda jakeluluettelon oletusosoitekirjasta valituista sähköpostiosoitteista.Skannaa tiedostoonTällä toiminnolla voit tallentaa skannatun asiakirjan kiintolevyn kansioon paikallisesti tai verkossa. Voit valita myös tiedostomuodon.
Moderni 3
Klassinen 3

ControlCenter3
64
3
Tiedoston tyyppi 3
Voit valita seuraavasta luettelosta kansioon tallennettavien tiedostojen tiedostotyypin. Windows Bitmap (Windows-bittikartta) (*.bmp)JPEG (*.jpg)TIFF - Uncompressed (TIFF, pakkaamaton) (*.tif)TIFF - Compressed (TIFF, pakattu) (*.tif)TIFF Multi-Page - Uncompressed (TIFF, monisivuinen, pakkaamaton) (*.tif)TIFF Multi-Page - Compressed (TIFF, monisivuinen, pakattu) (*.tif)Portable Network Graphics -grafiikkatiedosto (*.png)PDF (*.pdf)
Painikkeen toiminta-asetusten määrittäminen itse 3
Mukauta painikkeen asetuksia napsauttamalla painiketta hiiren oikealla painikkeella ja napsauta ControlCenter-asetukset. Asetusikkuna ilmestyy näyttöön.
Skannaa kuvaksi 3
Yleistä-välilehtiAnna painikkeelle nimi Anna nimi mukautetulle painikkeelle -tekstikenttään (enintään 30 merkkiä).Valitse skannaustyyppi Skannaustoimenpide-kentästä.

ControlCenter3
65
3
Asetukset-välilehtiValitse Kohdesovellus, Tiedostotyyppi, Tarkkuus, Skannaustyyppi, Asiakirjan koko, Näytä skannerin käyttöliittymä, Kirkkaus ja Kontrasti -asetukset.
Skannaa tekstintunnistusohjelmaan 3
Yleistä-välilehtiAnna painikkeelle nimi Anna nimi mukautetulle painikkeelle -tekstikenttään (enintään 30 merkkiä).Valitse skannaustyyppi Skannaustoimenpide-kentästä.

ControlCenter3
66
3
Asetukset-välilehtiValitse Kohdesovellus, Tiedostotyyppi, Tekstintunnistusohjelma, Tekstintunnistusohjelman kieli, Tarkkuus, Skannaustyyppi, Asiakirjan koko, Näytä skannerin käyttöliittymä, Kirkkaus ja Kontrasti -asetukset.
Skannaa sähköpostiin 3
Yleistä-välilehtiAnna painikkeelle nimi Anna nimi mukautetulle painikkeelle -tekstikenttään (enintään 30 merkkiä).Valitse skannaustyyppi Skannaustoimenpide-kentästä.

ControlCenter3
67
3
Asetukset-välilehtiValitse Sähköpostisovellus, Tiedostotyyppi, Tarkkuus, Skannaustyyppi, Asiakirjan koko, Näytä skannerin käyttöliittymä, Kirkkaus ja Kontrasti -asetukset.
Skannaa tiedostoon 3
Yleistä-välilehtiAnna painikkeelle nimi Anna nimi mukautetulle painikkeelle -tekstikenttään (enintään 30 merkkiä).Valitse skannaustyyppi Skannaustoimenpide-kentästä.

ControlCenter3
68
3
Asetukset-välilehtiValitse tiedostomuoto Tiedostotyyppi-valikosta. Tallenna tiedosto oletuskansioon, jonka nimi näkyy
Kohdekansio-ruudussa, tai valitse toinen kansio napsauttamalla -painiketta. Jos haluat tallennuskansion näkyviin skannauksen jälkeen, valitse Näytä kansio. Jos haluat aina määrittää skannatun kuvan kohdekansion jokaisen skannauksen jälkeen, valitse Näytä Tallenna nimellä -ikkuna.Valitse Tarkkuus, Skannaustyyppi, Asiakirjan koko, Näytä skannerin käyttöliittymä, Kirkkaus ja Kontrasti -asetukset ja kirjoita tiedostonimi, jos haluat muuttaa nimeä.

ControlCenter3
69
3
KOPIO 3
Kopio-toiminnon avulla voit käyttää tietokonetta ja sen tulostinta kopioiden tulostamiseen. Skannaa asiakirja laitteella ja tulosta kopiot käyttämällä laitteen tulostinohjaimen toimintoja. Voit myös ohjata tulostuksen mihin tahansa tietokoneeseen asennettuun tavalliseen tulostinohjaimeen, esimerkiksi verkkotulostimeen.Voit määrittää omat asetukset kaikkiaan neljään painikkeeseen.Kopio1-Kopio4 -painikkeet voidaan määrittää lisätoiminnoille kuten useampi sivu yhdelle tulostukseen.
Määritä ensin Kopio-painikkeiden käyttöä varten tulostinohjaimen asetukset. Napsauta painiketta hiiren oikealla painikkeella ja valitse ControlCenter-asetukset.
Anna nimi Anna nimi kopiointipainikkeelle -tekstikenttään (enintään 30 merkkiä) ja valitse Kopiointisuhde.Valitse käytettävät Tarkkuus, Skannaustyyppi, Asiakirjan koko, Näytä skannerin käyttöliittymä, Kirkkaus ja Kontrasti -asetukset.Aseta Kopio-painikkeen toiminta-asetusten määrittämisen lopuksi Tulostimen nimi. Napsauta Tulostusasetukset...-painiketta ja sitten Ominaisuudet...-painiketta nähdäksesi tulostinohjaimen asetukset. Tulostinohjaimen valintaikkunassa voit valita tulostuksen lisäasetukset.

ControlCenter3
70
3
VinkkiJokainen kopiointipainike on määritettävä, ennen kuin sitä voidaan käyttää.

ControlCenter3
71
3
PC-FAX (vain MFC-mallit) 3
PC-FAX-toiminnolla voit lähettää ja vastaanottaa fakseja. Voit myös määritellä osoitekirjan ja muuttaa joitain laitteen yleisiä asetuksia.Näiden painikkeiden avulla lähetetään ja vastaanotetaan fakseja Brotherin PC-FAX-sovelluksella.
LähetäVoit skannata asiakirjan kuvaksi ja lähettää sen automaattisesti faksina tietokoneelta Brotherin PC-FAX-ohjelmalla. (Katso PC-FAX-faksin lähettäminen sivulla 92.)Vastaanota Kun tätä painiketta napsautetaan, PC-FAX-vastaanotto-ohjelma käynnistyy ja tietokone vastaanottaa faksitietoja Brother-laitteelta. Kun PC-FAX-toiminto on käynnistetty, kuvake muuttuu Vastaanotettujen lukeminen -kuvakkeeksi. Sitä napsauttamalla voit avata sovelluksen, jossa näet vastaanotetut faksit. Ennen PC-FAX-vastaanottotoiminnon käyttämistä Brother-laitteen ohjauspaneelin valikosta on valittava PC-FAX-vastaanotto. (Katso PC-FAX-faksin vastaanotto sivulla 105.)OsoitekirjaAvaa Brother PC-FAX -osoitekirjan. (Katso Brother-osoitekirja sivulla 99.)AsetuksetMääritä PC-FAX-ohjelman lähetysasetukset. (Katso Lähetysasetukset sivulla 93.)
VinkkiPC-FAX-ohjelma tukee vain mustavalkoista faksausta.

ControlCenter3
72
3
Lähetä 3
Lähetä-painike skannaa asiakirjan ja lähettää kuvan automaattisesti faksina tietokoneelta Brother PC-FAX-ohjelmistoa käyttäen. (Katso PC-FAX-faksin lähettäminen sivulla 92.)Muuta Lähetä-asetuksia napsauttamalla hiiren oikealla painikkeella Lähetä-painiketta ja napsauta ControlCenter-asetukset. Voit muuttaa Tarkkuus-, Skannaustyyppi-, Asiakirjan koko- Näytä skannerin käyttöliittymä-, Kirkkaus- ja Kontrasti -asetuksia.
Vastaanota/Vastaanotettujen lukeminen 3
Brotherin PC-FAX-vastaanotto-ohjelman avulla voit tallentaa faksisi tietokoneelle ja lukea niitä tietokoneen näytöllä. Se asennetaan automaattisesti MFL-Pro Suite -ohjelmiston asennuksen yhteydessä. Napsauttamalla Vastaanota-painiketta käynnistetään PC-FAX Vastaanota-toiminto, ja tietokone vastaanottaa faksitietoja Brother-laitteesta. Ennen PC-FAX-ohjelman vastaanottotoiminnon käyttämistä Brother-laitteen ohjauspaneelin valikosta on valittava PC-FAX-vastaanotto. (Katso PC-FAX-vastaanotto-ohjelman käyttöönotto laitteella sivulla 106.)Lisätietoja PC-FAX-ohjelmiston vastaanotto-ohjelman asetusten määrityksestä on kohdassa Tietokoneen asetukset sivulla 107.
Kun PC-FAX-ohjelmiston vastaanotto-ohjelma on käynnissä, voit avata katseluohjelman Vastaanotettujen lukeminen -painikkeella. (PaperPort™ 11SE)

ControlCenter3
73
3
VinkkiPC-FAX-ohjelmiston vastaanotto-ohjelma voidaan käynnistää myös Käynnistä-valikosta. (Katso Brother PC-FAX-ohjelmiston käyttöönotto laitteella sivulla 106.)
Osoitekirja 3
Osoitekirja-painikkeella voit lisätä, muuttaa tai poistaa osoitekirjan yhteystietoja. Tätä painiketta voidaan muokata napsauttamalla Osoitekirja, joka avaa valintaikkunan. (Katso Brother-osoitekirja sivulla 99.)
Asetukset 3
Napsauttamalla Asetukset-painiketta voit muuttaa PC-FAX-sovelluksen käyttäjäkohtaisia asetuksia.(Katso Käyttäjätietojen asettaminen sivulla 92.)

ControlCenter3
74
3
LAITEASETUKSET 3
Laiteasetukset-valikossa voidaan määrittää tai tarkistaa laitteen asetuksia.Etäas.ohj. (vain MFC-mallit)Käynnistää etäasetusohjelman. (Katso Etäasetusohjelma sivulla 90.)Pikanumerot (vain MFC-mallit)Avaa Etäasetusohjelman pikavalintojen asetusikkunan. (Katso Etäasetusohjelma sivulla 90.)Tilan valvonnan avullaAvaa Tilan valvonta -ohjelman. (Katso Tilan valvonta -ohjelma sivulla 9.)KäyttöopasTuo näkyviin Käyttöoppaan, Ohjelmiston käyttöoppaan ja Verkkokäyttäjän oppaan.

ControlCenter3
75
3
Etäas.ohj. (vain MFC-mallit) 3
Etäas.ohj.-painike avaa Etäasetusohjelman ikkunan, jossa voit muuttaa laitteen asetuksia.
VinkkiKatso lisätietoja kohdasta Etäasetusohjelma sivulla 90.

ControlCenter3
76
3
Pikanumerot (vain MFC-mallit) 3
Pikanumerot-painikkeella voi avata etäasetusohjelman Aseta pikanro. -ikkunan. Voit sitten helposti rekisteröidä tai muuttaa pikanumeroita tietokoneelta.
Tilan valvonnan avulla 3
Tilan valvonnan avulla avulla voit tarkkailla yhden tai useamman laitteen tilaa. Voit myös saada ilmoitus virheistä kuten paperin loppumisesta tai paperitukoksista. (Katso Tilan valvonta -ohjelma sivulla 9.)

ControlCenter3
77
3
Käyttöopas 3
Käyttöopas-painike tuo näkyviin Ohjelmiston käyttöoppaan ja Verkkokäyttäjän oppaan HTML-muodossa.

78
4
4
Jotta laitetta voidaan käyttää verkkoskannerina, sille on määritettävä TCP/IP -osoite. Voit määrittää osoiteasetukset tai muuttaa niitä ohjauspaneelilla (Katso Määritykset ohjauspaneelia käyttäen Verkkokäyttäjän oppaasta) tai BRAdmin Professional -määritysapuohjelmaa käyttäen. Jos asensit laitteen pika-asennusoppaan verkkoasennusohjeiden mukaan, laitteen Verkkoasetusten pitäisi jo olla oman verkkosi mukaiset.
Vinkki• Yhteen laitteeseen voi olla samanaikaisesti yhteydessä korkeintaan 25 verkkokäyttäjää. Jos esimerkiksi
30 käyttäjää yrittää saada yhteyden samanaikaisesti, viittä käyttäjää 30:stä ei ole näkyvissä näytössä.• Jos tietokonettasi suojaa palomuuri, eikä sillä voi skannata verkossa, sinun on ehkä määriteltävä
palomuuriasetukset siten, että kommunikaatio porttien numero 137 ja 54925 kautta on sallittu. Katso Ennen Brother-ohjelman käyttöä sivulla 110.
Ennen verkkoskannauksen käyttämistä 4
Verkkokäyttöoikeus 4
Laitteeseen sisältyy enintään viiden käyttäjän verkkokäyttöoikeus.Tämä käyttöoikeus tukee MFL-Pro Software Suite -ohjelmiston, mukaan luettuna ScanSoft™ PaperPort™ 11SE, asennusta enintään viiteen tietokoneeseen verkkokäyttöä varten.Jos haluat käyttää ScanSoft™ PaperPort™ 11SE -ohjelmaa useammassa kuin viidessä tietokoneessa, hanki Brother NL-5, joka on enintään viiden lisäkäyttäjän verkko käyttöoikeussopimus. Ota NL-5:n hankintaan liittyvissä asioissa yhteyttä Brotherin jälleenmyyjään.
Verkkoskannauksen määrittäminen 4
Jos sinun on vaihdettava laitetta, joka rekisteröitiin tietokoneeseen MFL-Pro Suite -ohjelmiston asennuksen aikana (katso Pika-asennusopas), noudata seuraavia ohjeita.
a Windows®2000, napsauta Käynnistä-painiketta, Ohjauspaneeli ja sitten Skannerit ja kamerat.Windows® XP, valitse Käynnistä-painike, Ohjauspaneeli, Tulostimet ja muut laitteet, sitten Skannerit ja kamerat (tai Ohjauspaneeli, Skannerit ja kamerat).Windows Vista®: napsauta Käynnistä-painiketta, valitse Ohjauspaneeli, Laitteisto ja äänet ja sitten Skannerit ja kamerat.
Verkkoskannaus(Mallit, joissa on verkkoliitäntä vakiona) 4

Verkkoskannaus (Mallit, joissa on verkkoliitäntä vakiona)
79
4
b Tee jokin seuraavista:
Windows® 2000, valitse Brother-laitteesi luettelosta ja napsauta Ominaisuudet-painiketta.
Windows® XP, napsauta skannerilaitteen kuvaketta oikealla hiiren painikkeella ja valitse Ominaisuudet.Verkkoskannerin ominaisuudet -valintaikkuna tulee näyttöön.
Windows Vista® napsauta Ominaisuudet-painiketta.
VinkkiKun Windows Vista® -käyttöjärjestelmässä näyttöön tulee Käyttäjätilien valvonta; toimi seuraavasti.• Jos olet kirjautunut järjestelmänvalvojana, napsauta Jatka.
• Jos et ole kirjautunut järjestelmänvalvojana: anna järjestelmänvalvojan salasana ja napsauta OK.

Verkkoskannaus (Mallit, joissa on verkkoliitäntä vakiona)
80
4
c Napsauta Verkkoasetukset-välilehteä ja valitse sopiva määrittämistapa.
Määritä laite osoitteen perusteellaKirjoita laitteen IP-osoite IP-osoite-kenttään ja napsauta Käytä.
Määritä laite nimen perusteella 4
1 Anna laitteen solmun nimi Solmun nimi -kenttään tai napsauta Selaa ja valitse laite, jota haluat käyttää.
2 Napsauta OK.
d Napsauta Scan To -painike -välilehteä ja kirjoita tietokoneen nimi Näyttönimi-kenttään. Kirjoittamasi nimi näkyy laitteen näytössä. Käyttämäsi tietokoneen nimi on oletusasetus. Voit myös kirjoittaa kenttään haluamasi nimen. (Enintään 15 merkkiä.)

Verkkoskannaus (Mallit, joissa on verkkoliitäntä vakiona)
81
4
e Jos haluat estää ei-toivottujen faxlähetysten vastaanoton, anna nelinumeroinen PIN-koodi kenttiin PIN-koodi ja Kirjoita PIN-koodi uudelleen. Jotta tietoja voitaisiin lähettää PIN-koodilla suojattuun tietokoneeseen, näyttöön tulee kehotus antaa PIN-koodi, ennen kuin asiakirja voidaan skannata ja lähettää tietokoneeseen. (Katso Skannausnäppäimen käyttö sivulla 82.)

Verkkoskannaus (Mallit, joissa on verkkoliitäntä vakiona)
82
4
Skannausnäppäimen käyttö 4
Skannaa sähköpostiin 4
Kun valitset Skannaa sähköpostiin toiminnon, asiakirja skannataan ja lähetetään suoraan verkossa määritettyyn tietokoneeseen. ControlCenter3 käynnistää nimetyn tietokoneen oletussähköpostisovelluksen. Voit skannata ja lähettää mustavalkoisen tai värillisen asiakirjan liitetiedostona tietokoneelta.Voit muuttaa Scan-näppäimen toiminta-asetuksia. (Katso Sähköposti sivulla 61.)
a Aseta asiakirja tekstipuoli ylöspäin arkinsyöttölaitteeseen tai tekstipuoli alaspäin valotustasolle.
b Paina (Scan).
c Paina a tai b ja valitse Skan. sähköp..Paina OK.
d Valitse kohdetietokone, jota haluat käyttää asiakirjan sähköpostitukseen, painamalla a tai b.Paina OK.Jos näytössä näkyy kehotus antaa PIN-koodi, kirjoita kohdetietokoneen 4-numeroinen PIN-koodi ohjauspaneelista.Paina OK.
e Paina Start.Laite aloittaa asiakirjan skannaamisen.
VinkkiJos haluat skannata väreissä, valitse ControlCenter3:n asetukset Laitepainike-välilehdellä skannaustyypiksi väri. Jos haluat skannata mustavalkoisesti, valitse ControlCenter3:n asetukset Laitepainike -välilehdellä skannaustyypiksi mustavalkoinen. (Katso SKANNAA sivulla 57.)
Skannaa kuvaksi 4
Kun valitset Skannaa kuvaksi -toiminnon, asiakirja skannataan ja lähetetään suoraan verkossa määritettyyn tietokoneeseen. ControlCenter3 käynnistää nimetyn tietokoneen oletusgrafiikkasovelluksen. Voit muuttaa Scan-näppäimen toiminta-asetuksia. (Katso Kuva (esimerkki: Microsoft® Paint) sivulla 58.)
a Aseta asiakirja tekstipuoli ylöspäin arkinsyöttölaitteeseen tai tekstipuoli alaspäin valotustasolle.
b Paina (Scan).
c Paina a tai b ja valitse Skannaa kuvaksi.Paina OK.

Verkkoskannaus (Mallit, joissa on verkkoliitäntä vakiona)
83
4
d Valitse kohdetietokone painamalla a tai b.Paina OK.Jos näytössä näkyy kehotus antaa PIN-koodi, kirjoita kohdetietokoneen 4-numeroinen PIN-koodi ohjauspaneelista.Paina OK.
e Paina Start.Laite aloittaa asiakirjan skannaamisen.
VinkkiJos haluat skannata väreissä, valitse ControlCenter3:n asetukset Laitepainike-välilehdellä skannaustyypiksi väri. Jos haluat skannata mustavalkoisesti, valitse ControlCenter3:n asetukset Laitepainike -välilehdellä skannaustyypiksi mustavalkoinen. (Katso SKANNAA sivulla 57.)
Skannaa tekstintunnistusohjelmaan 4
Kun valitset Skannaa tekstintunnistusohjelmaan -toiminnon, asiakirja skannataan ja lähetetään suoraan verkossa määritettyyn tietokoneeseen. ControlCenter3 aktivoi ScanSoft™ PaperPort™ 11SE -tekstintunnistusohjelman ja muuntaa asiakirjan tekstitiedostoksi, jota voidaan muokata ja lukea tekstinkäsittelyohjelmassa määritetyllä tietokoneella. Voit muuttaa Scan-näppäimen toiminta-asetuksia. (Katso Tekstintunnistus sivulla 60.)
a Aseta asiakirja tekstipuoli ylöspäin arkinsyöttölaitteeseen tai tekstipuoli alaspäin valotustasolle.
b Paina (Scan).
c Paina a tai b ja valitse Skan. teks.tun..Paina OK.
d Valitse kohdetietokone painamalla a tai b.Paina OK.Jos näytössä näkyy kehotus antaa PIN-koodi, kirjoita kohdetietokoneen 4-numeroinen PIN-koodi ohjauspaneelista.Paina OK.
e Paina Start.Laite aloittaa asiakirjan skannaamisen.
VinkkiJos haluat skannata väreissä, valitse ControlCenter3:n asetukset Laitepainike-välilehdellä skannaustyypiksi väri. Jos haluat skannata mustavalkoisesti, valitse ControlCenter3:n asetukset Laitepainike -välilehdellä skannaustyypiksi mustavalkoinen. (Katso SKANNAA sivulla 57.)

Verkkoskannaus (Mallit, joissa on verkkoliitäntä vakiona)
84
4
Skannaa tiedostoon 4
Kun valitset Skannaa tiedostoon -toiminnon, voit skannata mustavalkoisen tai värillisen asiakirjan ja lähettää sen suoraan verkkoon määritettyyn tietokoneeseen. Tiedosto tallennetaan siihen kansioon ja siinä tiedostomuodossa, jotka on määritetty kyseisen tietokoneen ControlCenter3-ohjelmistossa. Voit muuttaa Scan-näppäimen toiminta-asetuksia. (Katso Tiedosto sivulla 62.)
a Aseta asiakirja tekstipuoli ylöspäin arkinsyöttölaitteeseen tai tekstipuoli alaspäin valotustasolle.
b Paina (Scan).
c Paina a tai b ja valitse Skan. tiedost..Paina OK.
d Valitse kohdetietokone painamalla a tai b.Paina OK.Jos näytössä näkyy kehotus antaa PIN-koodi, kirjoita kohdetietokoneen 4-numeroinen PIN-koodi ohjauspaneelista.Paina OK.
e Paina Start.Laite aloittaa asiakirjan skannaamisen.
Vinkki• Jos haluat skannata väreissä, valitse ControlCenter3:n asetukset Laitepainike-välilehdellä
skannaustyypiksi väri. Jos haluat skannata mustavalkoisesti, valitse ControlCenter3:n asetukset Laitepainike -välilehdellä skannaustyypiksi mustavalkoinen. (Katso SKANNAA sivulla 57.)
• Jos haluat muuttaa skannatun asiakirjan tiedostonimeä, kirjoita tiedostonimi ControlCenter3:n asetukset Laitepainike-välilehden kohtaan Tiedostonimi. Jos haluat muuttaa laitteen Scan-näppäimen asetuksia, napsauta hiiren oikealla painikkeella jokaista Control Center -painiketta, napsauta ControlCenter-asetukset ja napsauta Laitepainike -välilehteä.

Verkkoskannaus (Mallit, joissa on verkkoliitäntä vakiona)
85
4
Skannaa FTP:hen (vain MFC-7440N ja MFC-7840W) 4
Kun valitset Scan to FTP (Skannaa FTP:hen) -toiminnon, voit skannata mustavalkoisen tai värillisen asiakirjan ja lähettää sen suoraan verkossa tai Internetissä olevalle FTP-palvelimelle. Skannaa FTP:hen -toiminnon tarvitsemat tiedot voidaan syöttää käsin ohjauspaneelissa tai käyttämällä verkkopohjaista hallintajärjestelmää esimäärittelemään ja tallentamaan FTP-profiilin tiedot. Lisätietoja siitä, miten syötät käsin Skannaa FTP:hen -toiminnon tiedot, löydät kohdasta Skannaa FTP-palvelimelle käsin sivulla 88. Jos haluat käyttää verkkopohjaista hallintajärjestelmää, kirjoita selaimeen http://xxx.xxx.xxx.xxx (xxx.xxx.xxx.xxx on laitteen IP-osoite). Tämän jälkeen voit määrittää tai muuttaa asetuksia Administrator Settings (Järjestelmänvalvojan asetuksissa). Voit määrittää enintään kymmenen FTP-palvelinprofiilia.
a Kirjoita nimi, jota haluat käyttää FTP-palvelimen profiilissa. Nimi näkyy laitteen nestekidenäytöllä ja voi sisältää enintään 15 merkkiä.

Verkkoskannaus (Mallit, joissa on verkkoliitäntä vakiona)
86
4
b Isäntäosoite on FTP-palvelimen domainnimi. Syötä isäntäosoite (esim. ftp.example.com) (enintään 60 merkkiä) tai IP-osoite (esim. 192.23.56.189).
c Syötä laitteelle FTP-palvelimeen rekisteröity käyttäjänimi (enintään 32 merkkiä).
d Syötä salasana avataksesi yhteyden FTP-palvelimeen (enintään 32 merkkiä).
e Syötä kohdekansio, jonne asiakirja tallennetaan FTP-palvelimella (esim. /brother/abc/) (enintään 60 merkkiä).
f Valitse tiedostonimi skannattavalle asiakirjalle. Voit valita seitsemän valmista ja kaksi käyttäjän määrittämää tiedostonimeä. Asiakirjan tiedostonimi muodostuu seuraavasti: valittu tiedostonimi + arkinsyöttölaitteen ja valotustason skannerilaskurin 6 viimeisintä numeroa + tiedostonimen pääte (esimerkiksi Estimate098765.pdf). Voit myös syöttää enintään 15 merkkiä sisältävän tiedostonimen käsin.
g Valitse pudotusvalikosta skannattavan asiakirjan laatu. Voit valita Color 150 (värillinen 150 dpi), Color 300 (värillinen 300 dpi), Color 600 (värillinen 600 dpi), Gray 300 (harmaa 300 dpi), Gray 200 (harmaa 200 dpi), Gray 100 (harmaa 100 dpi), B&W 200 (mustavalkoinen 200 dpi) tai B&W 200x100 (mustavalkoinen 200x100 dpi).
h Valitse pudotusvalikosta skannattavan asiakirjan tiedostotyyppi. Voit valita PDF- tai JPEG-tiedostomuodon värillisille ja harmaasävyasiakirjoille ja PDF- tai TIFF-tiedostomuodon mustavalkoisille asiakirjoille.
i FTP-palvelimen asetuksista ja verkon palomuuriasetuksista riippuen voit asettaa passiivitilan (Passive Mode) joko käyttöön (ON) tai pois käytöstä (OFF). Oletusasetuksena tila on käyttöön (ON). Voit muuttaa myös FTP-palvelinyhteyden käyttämää porttinumeroa. Oletusasetuksena on portti 21. Nämä kaksi asetusta voidaan säilyttää oletusasetuksina useimmissa tapauksissa.
Käyttäjän määrittämän tiedostonimen luominen 4
Seitsemän jo olemassa olevan tiedostonimen lisäksi voit tallentaa kaksi käyttäjän määrittämää tiedostonimeä, joita voidaan käyttää FTP-palvelinprofiilien luomiseen.
a Valitse verkkopohjaisen hallinnan Scan to FTP (Skannaa FTP:hen) -näytöstä Create a User Defined File Name (Luo käyttäjän määrittämä tiedostonimi).

Verkkoskannaus (Mallit, joissa on verkkoliitäntä vakiona)
87
4
b Kirjoita tiedostonimi yhteen käyttäjän määrittämistä kentistä ja napsauta Submit (Tallenna). Käyttäjän määrittämään nimikenttään voi syöttää enintään 15 merkkiä.
Skannaa FTP-palvelimeen käyttämällä FTP-palvelinprofiileja 4
a Aseta asiakirja tekstipuoli ylöspäin arkinsyöttölaitteeseen tai tekstipuoli alaspäin valotustasolle.
b Paina (Scan).
c Paina a tai b ja valitse Skannaa FTP:hen. Paina OK.
d Valitse yksi luettelon FTP-palvelinprofiileista painamalla a tai b. Paina OK.Jos Skannaa FTP:hen profiili on valmis, siirryt automaattisesti vaiheeseen j. Jos Skannaa FTP:hen profiili ei ole valmis, koska esimerkiksi kirjautumistilin nimi tai salasana puuttuu tai tiedostotyyppiä ei ole valittu, tiedot kehotetaan syöttämään tässä vaiheessa.
e Valitse jokin alla olevista vaihtoehdoista:Paina a tai b ja valitse Väri 150 dpi, Väri 300 dpi, Väri 600 dpi, Harmaa 300 dpi, Harmaa 200 dpi tai Harmaa 100 dpi. Paina OK ja siirry vaiheeseen f. Paina a tai b ja valitse M/V 200 dpi tai M/V 200x100 dpi. Paina OK ja siirry vaiheeseen g.
f Paina a tai b ja valitse PDF tai JPEG. Paina OK ja siirry vaiheeseen h.
g Paina a tai b ja valitse PDF tai TIFF. Paina OK.
h Anna käyttäjänimi valintanäppäimillä. Paina OK.
i Anna salasana valintanäppäimillä. Paina OK.

Verkkoskannaus (Mallit, joissa on verkkoliitäntä vakiona)
88
4
j Tee jokin seuraavista: Käynnistä skannaus painamalla Start ja siirry vaiheeseen m. Jos haluat muuttaa tiedostonimeä, siirry vaiheeseen k.
k Paina a tai b ja valitse asianmukainen tiedostonimi ja paina OK. Paina Start ja siirry vaiheeseen m.
VinkkiJos haluat muuttaa tiedostonimeä käsin, siirry vaiheeseen l
l Paina a tai b ja valitse <Manuaalinen>. Paina OK.Syötä haluamasi tiedostonimi (enintään 15 merkkiä) ja paina OK.Paina Start.
m Nestekidenäytössä näkyy Yhdistetään. Kun yhteys FTP-palvelimelle on luotu, laite aloittaa skannauksen.
Skannaa FTP-palvelimelle käsin 4
a Aseta asiakirja tekstipuoli ylöspäin arkinsyöttölaitteeseen tai tekstipuoli alaspäin valotustasolle.
b Paina (Scan).
c Paina a tai b ja valitse Skannaa FTP:hen. Paina OK.
d Paina a tai b ja valitse <Manuaalinen>. Paina OK.
VinkkiJos FTP-profiilia ei ole määritelty, ohita vaihe d ja siirry vaiheeseen e.
e Syötä FTP-isäntäosoite valintanäppäimillä (esim. ftp.example.com) (enintään 60 merkkiä) tai IP-osoite (esim. 192.23.56.189). Paina OK.
f Syötä kohdekansio valintanäppäimillä (esim. /brother/abc/, enintään 60 merkkiä). Paina OK.
g Paina a tai b ja valitse Anna käytt.nimi tai Muuta asetuksia. Paina OK.Jos valitsit Anna käytt.nimi, siirry vaiheeseen k.Jos valitsit Muuta asetuksia, siirry vaiheeseen h.
h Valitse jokin alla olevista vaihtoehdoista.Paina a tai b ja valitse Väri 150 dpi, Väri 300 dpi, Väri 600 dpi, Harmaa 300 dpi, Harmaa 200 dpi tai Harmaa 100 dpi. Paina OK ja siirry vaiheeseen i. Paina a tai b ja valitse M/V 200 dpi tai M/V 200x100 dpi. Paina OK ja siirry vaiheeseen j.

Verkkoskannaus (Mallit, joissa on verkkoliitäntä vakiona)
89
4
i Paina a tai b ja valitse PDF tai JPEG. Paina OK ja siirry vaiheeseen k.
j Paina a tai b ja valitse PDF tai TIFF. Paina OK.
k Anna käyttäjänimi valintanäppäimillä. Paina OK.
l Anna salasana valintanäppäimillä. Paina OK.
m Tee jokin seuraavista: Käynnistä skannaus painamalla Start ja siirry vaiheeseen p. Jos haluat muuttaa tiedostonimeä, siirry vaiheeseen n.
n Paina a tai b ja valitse asianmukainen tiedostonimi ja paina OK. Paina Start ja siirry vaiheeseen p.
VinkkiJos haluat muuttaa tiedostonimeä käsin, siirry vaiheeseen o
o Paina a tai b ja valitse <Manuaalinen>. Paina OK.Syötä haluamasi tiedostonimi (enintään 15 merkkiä) ja paina OK.Paina Start.
p Nestekidenäytössä näkyy Yhdistetään. Kun yhteys FTP-palvelimelle on luotu, laite aloittaa skannauksen.
VinkkiJos tapahtuu uloskirjautuminen ajan ylityksen vuoksi tai tapahtuu muu virhe, aloita skannaa FTP-palvelimelle - toiminto uudelleen alusta a. Jos käyttäjänimi on syötetty väärin, nestekidenäytössä näkyy Todennusvirhe, aloita toimenpide uudelleen alusta a.

90
5
5
Etäasetusohjelma 5
Etäasetusohjelman avulla voit määrittää monet laitteen asetuksista Windows® -sovelluksesta. Kun avaat tämän sovelluksen, laitteessa olevat asetukset siirtyvät automaattisesti tietokoneellesi ja näkyvät sen näytössä. Jos muutat asetuksia, voit siirtää ne suoraan laitteeseen.Napsauta Käynnistä-painiketta, Kaikki ohjelmat, Brother, MFC-XXXX (tai MFC-XXXX LAN) ja Etäasetusohjelma.
Vinkki• Jos laite on kytketty verkon kautta, on annettava salasana. • Oletussalasana on "access". Voit muuttaa salasanaa BRAdmin Professional -apuohjelman tai
verkkopohjaisen hallinnan avulla (katso lisäohjeet Verkkokäyttäjän oppaasta).
OKAloittaa tietojen siirron laitteeseen ja sulkee etäasetusohjelman. Jos näyttöön tulee virheviesti, anna oikeat tiedot uudelleen ja osoita OK.PeruutaSulkee etäasetusohjelman siirtämättä tietoja laitteelle.KäytäAloittaa tietojen siirron laitteeseen etäasetusohjelmaa sulkematta.TulostaTulostaa valitut kohteet laitteella. Tiedot on siirrettävä laitteeseen ennen tulostamista. Siirrä uudet tiedot laitteeseen napsauttamalla Käytä ja osoita sitten Tulosta.
Etäasetusohjelma (vain MFC-mallit) 5

Etäasetusohjelma (vain MFC-mallit)
91
5
VientiTallentaa vallitsevat asetukset tiedostoon.TuontiLukee asetukset tiedostosta.
Vinkki• Vienti- ja Tuonti-painikkeilla voit tallentaa pikanumeroita tai kaikki laitteesi asetukset.• Jos tietokonettasi suojaa palomuuri, eikä se voi käyttää Etäasetusohjelma, sinun on ehkä määriteltävä
palomuuriasetukset siten, että kommunikaatio portin numero 137 kautta on sallittu. Katso Palomuuriasetukset (verkkokäyttäjät) sivulla 110.

92
6
6
PC-FAX-faksin lähettäminen 6
Brother PC-FAX-toiminto mahdollistaa asiakirjan lähettämisen tietokoneelta sovelluksesta tavallisena faksina. Lähetykseen voidaan lisätä myös kansilehti. Sinun tarvitsee vain lisätä vastaanottajien tiedot PC-FAX-osoitekirjaan joko jäseninä tai ryhminä tai antaa määränpään osoite tai faksinumero käyttöliittymään. Osoitekirjan hakutoiminnolla voidaan hakea nopeasti jäsenten tiedot.Viimeisimmät tiedot Brother PC-FAX-toiminnosta ja sen uusimmat päivitykset löytyvät osoitteesta http://solutions.brother.com.
Vinkki• Jos tietokoneessa on Windows® 2000 Professional-, Windows® XP- tai Windows Vista® -käyttöjärjestelmä,
kirjaudu sisään järjestelmänvalvojan oikeuksilla.• PC-FAX-ohjelmistolla voi lähettää ainoastaan mustavalkoisia faksiasiakirjoja.
Käyttäjätietojen asettaminen 6
Vinkki
Avaa Käyttäjätiedot faksin käyttöliittymäikkunassa napsauttamalla -kuvaketta.
(Katso PC-FAX-faksiviestin lähettäminen Faksityyli -käyttöliittymästä sivulla 95.)
a Napsauta Käynnistä-painiketta, Kaikki ohjelmat, Brother, MFC-XXXX (XXXX on mallisi nimi), PC-FAX-lähetys ja sitten PC-FAX-asetukset.Näkyviin tulee PC-FAX-asetukset -ikkuna:
b Kirjoita tarvittavat tiedot tekstikenttiin. Tietoja tarvitaan faksin otsikon ja kansilehden luomiseen.
Brother PC-FAX -ohjelma (vain MFC-mallit) 6

Brother PC-FAX -ohjelma (vain MFC-mallit)
93
6
c Napsauta OK tallentaaksesi Käyttäjätiedot.
VinkkiJokaiselle Windows®-tilille voi asettaa Käyttäjätiedot erikseen.
Lähetysasetukset 6
Tuo seuraava näyttö näkyviin PC-FAX-asetukset-valintaikkunasta napsauttamalla Lähettäminen-välilehteä.
UlkolinjaAnna kenttään ulkolinjan numero. Tätä käytetään joskus sisäisissä vaihdejärjestelmissä (toimiston sisäisestä järjestelmästä pääsee televerkkoon näppäilemällä esimerkiksi 9). Tämä numero syötetään PC-Fax-lähetystä käytettäessä, eikä toimintovalikossa määritetty etunumero ole voimassa. OtsikkotiedotJos haluat lisätä Käyttäjätiedot-välilehdellä antamasi otsikkotiedot lähetettävän faksin sivujen yläreunaan, valitse Otsikkotiedot-valintaruutu. Katso kohta Käyttäjätietojen asettaminen sivulla 92.KäyttöliittymäValitse käyttöliittymä kahdesta vaihtoehdosta: Yksinkertainen tyyli ja Faksityyli.

Brother PC-FAX -ohjelma (vain MFC-mallit)
94
6
Yksinkertainen tyyli 6
Faksityyli 6
Sähköisen kansilehden laatiminen 6
Avaa PC-Fax-kansilehden asetusikkuna napsauttamalla -painiketta PC-FAX-valintaikkunassa.
Näkyviin tulee Brother PC-FAXin kansilehden asetukset -ikkuna:

Brother PC-FAX -ohjelma (vain MFC-mallit)
95
6
Kansilehden tietojen syöttäminen 6
VinkkiJos lähetät faksin usealle eri vastaanottajalle, vastaanottajien tiedot eivät tulostu kansilehdelle.
VastaanottajaValitse vastaanottajatiedot, jotka haluat lisätä kansilehdelle.LähettäjäValitse lähettäjätiedot, jotka haluat lisätä kansilehdelle.HuomautusKirjoita viesti, jonka haluat esiintyvän kansilehdellä.MuotoValitse kansilehden asettelumalli.Kansilehden otsikkoJos valitset Omat asetukset, voit lisätä kansilehdelle bittikarttatiedoston esimerkiksi yhtiön logon.Valitse bittikarttatiedosto selauspainikkeella ja valitse sitten tasaustyyli.Laske kansilehtiKun Laske kansilehti -ruutu on valittu, kansilehti lasketaan mukaan sivunumerointiin.
PC-FAX-faksiviestin lähettäminen Faksityyli -käyttöliittymästä 6
a Luo tiedosto jollain tietokoneen ohjelmalla.
b Napsauta Tiedosto ja sen jälkeen Tulosta. Näkyviin tulee Tulosta-ikkuna:
c Valitse Brother PC-FAX v.2 tulostimeksi ja napsauta sitten Tulosta. Faksityyli-käyttöliittymä tulee näkyviin.

Brother PC-FAX -ohjelma (vain MFC-mallit)
96
6
VinkkiJos näkyviin tulee yksinkertaisen tyylin käyttöliittymä, vaihda käyttöliittymän valinta-asetusta. (Katso Lähetysasetukset sivulla 93.)
d Anna faksinumero jollakin seuraavista tavoista:Anna numero valintanäppäimillä.Napsauta Pikavalinta-painiketta. Painikkeita on kymmenen.Napsauta Osoitekirja-painiketta ja valitse jäsen tai ryhmä.
Jos teet virheen, voit poistaa syöttämäsi numerot napsauttamalla Tyhjennä.
e Jos haluat mukaan kansilehden, napsauta Kansilehti käytössä.
Vinkki
Voit myös luoda kansilehden tai muokata sitä napsauttamalla -kuvaketta.
f Lähetä faksi napsauttamalla Käynnistä.
Vinkki• Jos haluat peruuttaa faksin, napsauta Seis.• Jos haluat valita numeron uudestaan, selaa ensin viittä viimeksi valittua numeroa napsauttamalla
Valitse uudelleen, valitse numero ja napsauta sitten Käynnistä.
PC-FAX-faksiviestin lähettäminen Yksinkertainen tyyli -käyttöliittymästä 6
a Luo tiedosto jollain tietokoneen ohjelmalla.
b Napsauta Tiedosto ja sen jälkeen Tulosta.Näkyviin tulee Tulosta-ikkuna:

Brother PC-FAX -ohjelma (vain MFC-mallit)
97
6
c Valitse Brother PC-FAX v.2 tulostimeksi ja napsauta sitten Tulosta.Yksinkertaisen tyylin käyttöliittymä tulee näkyviin:
VinkkiJos näkyviin tulee faksityylin käyttöliittymä, vaihda käyttöliittymän valinta-asetusta. (Katso Lähetysasetukset sivulla 93.)
d Anna faksinumero jollakin seuraavista tavoista:Anna faksinumero Vastaanottaja -kenttään.Napsauta Vastaanottaja -painiketta ja valitse faksinumerot osoitekirjasta.
Jos teet virheen, voit poistaa syöttämäsi numerot napsauttamalla Tyhjennä.
e Jos haluat lähettää kansilehden ja viestin, valitse Kansilehti käytössä.
Vinkki
Voit myös luoda kansilehden tai muokata sitä napsauttamalla -painiketta.
f Lähetä napsauttamalla -kuvaketta.
Vinkki
Jos haluat peruuttaa faksin, napsauta peruutuskuvaketta .

Brother PC-FAX -ohjelma (vain MFC-mallit)
98
6
Osoitekirja 6
Jos tietokoneellesi on asennettu Outlook- tai Outlook Express -ohjelma, voit valita Osoitekirja-välilehdeltä PC-FAX-lähetyksissä käytettävän osoitekirjan. Osoitekirjoja on neljänlaisia: Brother-osoitekirja, Outlook, Outlook Express tai Windows-sähköpostiosoite.Anna osoitekirjatiedot sisältävän tietokantatiedoston polku ja nimi Osoitekirjatiedostokenttään.Valitse tietokanta napsauttamalla Selaa-painiketta.
Jos valitsit Outlookin tai Outlook Expressin, voit käyttää Outlookin tai Outlook Expressin osoitekirjaa (Windows® 2000/XP) tai Windowsin sähköpostiosoitetta (Windows Vista®) napsauttamalla Osoitekirja-painiketta Faksin lähetys -valintaikkunassa.
Outlook Expressin osoitekirja 6
VinkkiJotta voit käyttää Outlookin osoitekirjaa, sinun on valittava Microsoft® Outlook 2000, 2002, 2003 tai 2007 oletussähköpostiohjelmaksi.

Brother PC-FAX -ohjelma (vain MFC-mallit)
99
6
Brother-osoitekirja 6
a Napsauta Käynnistä-painiketta, Kaikki ohjelmat, Brother, MFC-XXXX tai MFC-XXXX LAN (XXXX on mallisi nimi), PC-FAX-lähetys ja sitten PC-FAX-osoitekirja.Näkyviin tulee Brother-osoitekirja -ikkuna:
Nimen lisääminen osoitekirjaan 6
Brother-osoitekirja -valintaikkunassa voidaan lisätä, muokata ja poistaa jäseniä ja ryhmiä.
a Lisää jäsen osoitekirja-valintaikkunassa napsauttamalla -kuvaketta.Näkyviin tulee Brother-osoitekirjan jäsenasetukset -ikkuna:
b Kirjoita vastaanottajan tiedot asetusikkunan tekstikenttiin. Nimi on pakollinen kenttä. Napsauta OK tallentaaksesi tiedot.

Brother PC-FAX -ohjelma (vain MFC-mallit)
100
6
Lyhytvalinta-asetukset 6
PC-FAX-asetukset -valintaikkunassa napsauta Lyhytvalinta-välilehteä. (Tämä toiminto on käytössä vain Faksityyli-käyttöliittymässä.)
Voit tallentaa kymmenen jäsentä tai ryhmää Lyhytvalinta-painikkeisiin.
Osoitteen tallentaminen lyhytvalintapaikkaan 6
a Napsauta sitä Lyhytvalinta-painiketta, jonka haluat ohjelmoida.
b Napsauta sitä jäsentä tai ryhmää, jonka haluat tallentaa Lyhytvalinta-painikkeeseen.
c Napsauta Lisää >>.
Lyhytvalintapaikan tyhjentäminen 6
a Napsauta sitä Lyhytvalinta-painiketta, jonka haluat tyhjentää.
b Napsauta Tyhjennä.

Brother PC-FAX -ohjelma (vain MFC-mallit)
101
6
VinkkiVoit valita lyhytvalinnan PC-FAX-käyttöliittymästä, jotta asiakirjojen lähettäminen on helpompaa ja nopeampaa.
Ryhmän asettaminen ryhmälähetystä varten 6
Voit luoda ryhmän, jonka avulla sama PC-FAX-viesti voidaan lähettää usealle vastaanottajalle samanaikaisesti.
a Luo ryhmä napsauttamalla Brother osoitekirja -valintaikkunassa -kuvaketta.Näkyviin tulee Brother osoitekirjan ryhmäasetukset -ikkuna:
b Kirjoita uuden ryhmän nimi Ryhmän nimi -kenttään.
c Valitse Käytettävissä olevat nimet -ruudusta jokainen ryhmään liitettävä jäsen ja napsauta sitten Lisää >>.Ryhmään lisäämäsi jäsenet luetellaan Ryhmän jäsenet -ruudussa.
d Kun olet lisännyt kaikki jäsenet, napsauta OK.
VinkkiRyhmässä voi olla korkeintaan 50 jäsentä.
#1 Joe Smith XXX-XXX-XXXX

Brother PC-FAX -ohjelma (vain MFC-mallit)
102
6
Jäsentietojen muokkaaminen 6
a Valitse jäsen tai ryhmä, jota haluat muokata.
b Muokkaa tietoja napsauttamalla -painiketta.
c Muuta jäsenen tai ryhmän tiedot.
d Napsauta OK.
Jäsenen tai ryhmän poistaminen 6
a Valitse jäsen tai ryhmä, jonka haluat poistaa.
b Poista napsauttamalla -kuvaketta.
c Kun näyttöön tulee vahvistusikkuna, napsauta OK.
Osoitekirjan vieminen 6
Voit viedä koko osoitekirjan ASCII-tekstitiedostoon (*.csv). Voit myös luoda osoitekirjan jäsenille vCard-kortin, joka liitetään lähetettävään sähköpostiviestiin. (vCard on sähköinen käyntikortti, joka sisältää lähettäjän yhteystiedot.) Jos luot vCard-korttia, valitse ensin osoitekirjan jäsen, jolle haluat luoda vCard-kortin.
Osoitekirjan osoitteiden vieminen 6
VinkkiJos valitset vCard-kortin vaiheessa a, Tallennusmuoto: tulee olemaan Vcard {*.vcf}.
a Tee jokin seuraavista:Valitse osoitekirjasta napsauttamalla Tiedosto, Vienti, ja sitten Teksti.Valitse osoitekirjasta napsauttamalla Tiedosto, Vienti, ja sitten Vcard ja siirry vaiheeseen e.
b Valitse vietävät tietokentät Käytössä olevat kohteet -sarakkeesta ja napsauta sitten Lisää >>.
VinkkiValitse kohteet siinä järjestyksessä, jossa haluat niiden esiintyvän.
c Jos viet ASCII-tiedostoon, valitse Sarkaimen tai Pilkun kohdasta Erotinmerkki. Tämä lisää Sarkaimen tai Pilkun jokaisen tietokentän väliin.

Brother PC-FAX -ohjelma (vain MFC-mallit)
103
6
d Napsauta OK tallentaaksesi tiedot.
e Anna tiedoston nimi ja napsauta sitten Tallenna.

Brother PC-FAX -ohjelma (vain MFC-mallit)
104
6
Osoitekirjan tuominen 6
Voit tuoda ASCII-tekstitiedostoja (*.csv) ja vCard-kortteja (sähköisiä käyntikortteja) osoitekirjaan.
ASCII-tekstitiedoston tuominen 6
a Tee jokin seuraavista:Valitse osoitekirjasta napsauttamalla Tiedosto, Tuonti, ja sitten Teksti.Valitse osoitekirjasta napsauttamalla Tiedosto, Tuonti, ja sitten Vcard ja siirry vaiheeseen e.
b Valitse tuotavat tietokentät Käytössä olevat kohteet -sarakkeesta ja napsauta sitten Lisää >>.
VinkkiValitse kentät Käytössä olevat kohteet -luettelosta samassa järjestyksessä kuin ne on luetteloitu tuotavassa tekstitiedostossa.
c Valitse tekstin erottimeksi Sarkain tai Pilkku tuotavan tiedostomuodon mukaan kohdasta Erotinmerkki.
d Napsauta OK tuodaksesi tiedot.
e Anna tiedoston nimi ja napsauta sitten Avaa.
VinkkiJos valitsit tekstitiedoston vaiheessa a, Tiedostotyyppi: tulee olemaan Tekstitiedostot {*.csv}.

Brother PC-FAX -ohjelma (vain MFC-mallit)
105
6
PC-FAX-faksin vastaanotto 6
Vinkki• PC-FAX-ohjelmistolla voi ainoastaan vastaanottaa mustavalkoisia faksiasiakirjoja.• Jos tietokonettasi suojaa palomuuri, etkä voi käyttää PC-FAX-vastaanottoa, sinun on ehkä määriteltävä
palomuuriasetukset siten, että kommunikaatio porttien numero 137 ja 54926 kautta on sallittu. Katso Ennen Brother-ohjelman käyttöä sivulla 110. Käyttöjärjestelmästä riippuen näyttöön voi tulla suojavaroitusilmoitus, kun PC-FAX-vastaanottotoiminto käynnistetään. Pura esto, jotta PC-FAX-vastaanottotoimintoa voidaan käyttää.
Brother PC-FAX-vastaanotto-ohjelman avulla voit tallentaa faksisi tietokoneelle ja lukea niitä tietokoneen näytöllä. Se asennetaan automaattisesti MFL-Pro Suite -ohjelmiston asennuksen yhteydessä, ja se toimii paikallisten tai verkkoympäristöön kytkettyjen laitteiden kanssa.Kun toiminto on käytössä, laite vastaanottaa fakseja muistiin. Kun faksi on otettu vastaan, se lähetetään automaattisesti tietokoneelle.Kun tietokoneen virta katkaistaan, laite vastaanottaa ja tallentaa yhä fakseja muistiin. Laitteen näytöllä näkyy tallennettujen faksien määrä, kuten esimerkiksi:PC-Faxviesti:001
Kun tietokoneeseen kytketään virta, PC-FAX-vastaanotto siirtää faksit automaattisesti tietokoneelle.Ota PC-FAX-vastaanotto-ohjelmisto käyttöön seuraavasti:
Jotta voit käyttää PC-FAX-vastaanottotoimintoa, sinun on valittava laitteen valikosta vaihtoehto PC-FAX-vastaanotto. Suorita Brother PC-FAX-vastaanotto-ohjelma tietokoneella. (Suosittelemme, että lisäät rastin kohtaan Lisää käynnistyskansioon, jotta ohjelma käynnistyisi automaattisesti ja voisi siirtää fakseja heti kun tietokone käynnistetään.)

Brother PC-FAX -ohjelma (vain MFC-mallit)
106
6
PC-FAX-vastaanotto-ohjelman käyttöönotto laitteella 6
Halutessasi voit ottaa käyttöön myös varmuustulostuksen. Kun se on käytössä, laite tulostaa kopion faksista ennen kuin se lähetetään tietokoneelle tai ennen kuin tietokoneen virta katkaistaan.
a Paina Menu, 2, 5, 1.
b Paina a tai b ja valitse PC-Fax vas.ot..Paina OK.
c Paina a tai b ja valitse <USB> tai tietokoneesi nimi, jos olet verkossa.Paina OK.
d Paina a tai b ja valitse Varmuuskopio:Kyllä tai Varmuuskopio:Ei.Paina OK.
e Paina Stop/Exit.
VinkkiJos valitset Varmuuskopio:Kyllä, laite tulostaa faksin ennen sen lähettämistä tietokoneelle, joten sähkökatkoksen sattuessa sinulle jää kopio viestistä. Faksit poistetaan automaattisesti laitteen muistista, kun ne on onnistuneesti tulostettu ja lähetetty tietokoneelle. Jos varmuustulostus on kytkettynä pois päältä, faksit poistetaan automaattisesti laitteen muistista, kun ne on onnistuneesti lähetetty tietokoneelle.
Brother PC-FAX-ohjelmiston käyttöönotto laitteella 6
Napsauta Käynnistä-painiketta, Kaikki ohjelmat, Brother, MFC-XXXX tai MFC-XXXX LAN, PC-FAX-vastaanottaaminen ja Vastaanota.Tietokoneen tehtäväriville ilmestyy PC-FAX-kuvake.

Brother PC-FAX -ohjelma (vain MFC-mallit)
107
6
Tietokoneen asetukset 6
a Napsauta hiiren oikealla painikkeella tietokoneen tehtävärivillä olevaa PC-FAX -kuvaketta ja napsauta sitten PC-Fax -vastaanoton asettaminen.Näkyviin tulee PC-Fax -vastaanoton asettaminen -ikkuna:
b Jos haluat muuttaa kohdetta, johon PC-FAX tiedostot tallennetaan napsauta Tallenna tiedosto -kohdassa Selaa-painiketta.
c Valitse kohdassa Tiedostomuoto .tif tai .max vastaanotetun asiakirjan muodoksi. Oletusmuoto on .tif.
d Jos haluat toistaa äänitiedoston (.wav-äänitiedoston) faksia vastaanotettaessa, valitse Toista äänitiedosto faksia vastaanotettaessa ja syötä äänitiedoston polku.
e Jos haluat käynnistää PC-FAX-vastaanotto-ohjelman automaattisesti Windowsin® käynnistyksen yhteydessä, valitse Lisää käynnistyskansioon -valintaruutu.
f Jos haluat käyttää PC-Fax-vastaanotto-ohjelmaa, katso Verkko PC-FAX-vastaanoton määritys sivulla 108.

Brother PC-FAX -ohjelma (vain MFC-mallit)
108
6
Verkko PC-FAX-vastaanoton määritys 6
Asetukset vastaanotettujen faksien lähettämisestä tietokoneelle määriteltiin automaattisesti MFL-Pro Suite -ohjelmiston asennuksen yhteydessä (katso Pika-asennusopas).Jos käytät muuta laitetta kuin sitä, joka rekisteröitiin tietokoneellesi MFL-Pro Suite-ohjelmiston asennuksen yhteydessä, noudata seuraavia ohjeita.
a PC-Fax-vastaanoton asettaminen -valintaikkunassa napsauta Verkkoasetukset-painiketta. Näkyviin tulee Verkkoasetukset-valintaikkuna.
b Anna tietokoneen IP-osoite tai solmun nimi.
Määritä laite osoitteen perusteellaKirjoita laitteen IP-osoite IP-osoite-kenttään.Määritä laite nimen perusteellaAnna laitteen solmun nimi Solmun nimi -kenttään, tai napsauta Selaa-painiketta ja valitse luettelosta oikea Brother-laite, jota haluat käyttää.
Määritä oman tietokoneesi nimiVoit antaa tietokoneen nimen, joka näkyy laitteen näytössä. Vaihda nimi antamalla uusi nimi kohtaan Näytä PC:n nimi.

Brother PC-FAX -ohjelma (vain MFC-mallit)
109
6
Uusien PC-FAX-viestien lukeminen 6
Aina kun alat vastaanottaa PC-FAX-viestiä, kuvakkeet ja näkyvät vuorotellen. Kun faksi on otettu
vastaan, kuvakkeeksi vaihtuu . -kuvake muuttuu -kuvakkeeksi, kun vastaanotettu faksi on
luettu.
a Käynnistä PaperPort™ napsauttamalla .
b Avaa Fax Received -kansio.
c Avaa ja lue uudet faksit kaksoisnapsauttamalla niitä.
VinkkiAvaamattoman faksiviestin otsikkona on viestin vastaanoton päivämäärä ja kellonaika, kunnes annat tiedostolle nimen. Esimerkiksi "Fax 2-20-2006 16;40;21.tif".

110
7
7
Ennen Brother-ohjelman käyttöä 7
Tietokoneesi palomuuriasetukset saattavat estää verkkotulostuksessa, verkkoskannauksessa ja PC-faksin lähetyksessä tarvittavan verkkoyhteyden. Jos käytät Windows®-palomuuria ja MFL-Pro Suite on asennettu CD-ROM-levyltä, tarvittavat palomuuriasetukset on jo tehty. Jos ohjelmaa ei ole asennettu CD-ROM-levyltä, määritä Windows-palomuuriasetukset alla olevien ohjeiden mukaisesti. Jos käytät jotain toista palomuuriohjelmaa, katso ohjeet ohjelman Käyttöoppaasta tai ota yhteyttä ohjelman valmistajaan. UDP-portin tiedot palomuurin määritystä varten
1 Lisää portti 137, jos verkkoyhteydessä on yhä ongelmia, kun portit 54925 ja 54926 on lisätty. Portti 137 tukee myös tulostusta ja etäasetusta verkossa.
Windows® XP SP2 -käyttäjät 7
a Napsauta Käynnistä-painiketta, valitse Ohjauspaneeli, Verkko- ja Internet-yhteydet, Windowsin palomuuri.Varmista, että Yleiset-välilehden Windows-palomuurin asetuksena on Käytössä.
b Napsauta Verkkoliitännän asetusten Lisäasetukset-välilehteä ja Asetukset...-painiketta.
c Napsauta Lisää-painiketta.
d Syötä seuraavat tiedot lisätäksesi portin 54925 verkkoskannausta varten:1 Kohdassa Palvelun kuvaus: Syötä mikä tahansa kuvaus, esimerkiksi "Brother-skanneri".2 Kohdassa Tätä palvelua isännöivä tietokone. Nimi tai IP-osoite (esimerkiksi 192.168.0.12):
Syötä "Localhost".
Palomuuriasetukset (verkkokäyttäjät) 7
UDP-portti Verkkoskannaus Verkko-PC-faksi Verkkoskannaus ja verkko-PC-faksi 1
Ulkoisen portin numero 54925 54926 137Sisäisen portin numero 54925 54926 137

Palomuuriasetukset (verkkokäyttäjät)
111
7
3 Kohdassa Palvelun ulkoinen porttinumero: Syötä "54925".4 Kohdassa Palvelun sisäinen porttinumero: Syötä "54925".5 Varmista, että UDP on valittu.6 Napsauta OK.
e Napsauta Lisää-painiketta.
f Syötä seuraavat tiedot lisätäksesi portin 54926 verkko-PC-faksia varten:1 Kohdassa Palvelun kuvaus: Syötä mikä tahansa kuvaus, esimerkiksi "Brother-PC-faksi".2 Kohdassa Tätä palvelua isännöivä tietokone. Nimi tai IP-osoite (esimerkiksi 192.168.0.12):
Syötä "Localhost".3 Kohdassa Palvelun ulkoinen porttinumero: Syötä "54926".4 Kohdassa Palvelun sisäinen porttinumero: Syötä "54926".5 Varmista, että UDP on valittu.6 Napsauta OK.
g Mikäli sinulla on vielä ongelmia verkkoyhteyden kanssa, napsauta Lisää-painiketta.
h Syötä seuraavat tiedot lisätäksesi portin 137 verkkoskannausta, verkkotulostusta ja verkko-PC-faksin vastaanottoa varten:1 Kohdassa Palvelun kuvaus: Syötä mikä tahansa kuvaus, esimerkiksi "Brother-verkkotulostus".2 Kohdassa Tätä palvelua isännöivä tietokone. Nimi tai IP-osoite (esimerkiksi 192.168.0.12):
Syötä "Localhost".3 Kohdassa Palvelun ulkoinen porttinumero: Syötä "137".4 Kohdassa Palvelun sisäinen porttinumero: Syötä "137".5 Varmista, että UDP on valittu.6 Napsauta OK.
i Varmista, että uusi asetus näkyy luettelossa ja on valittu ja napsauta sitten OK.

Palomuuriasetukset (verkkokäyttäjät)
112
7
Windows Vista® -käyttäjät 7
a Napsauta Käynnistä-painiketta, valitse Ohjauspaneeli, Verkko ja Internet, Windowsin palomuurija napsauta Muuta asetukset.
b Kun näyttöön ilmestyy Käyttäjätilien valvonta, toimi seuraavasti.Jos olet kirjautunut järjestelmänvalvojana, napsauta Jatka.
Jos et ole kirjautunut järjestelmänvalvojana: anna järjestelmänvalvojan salasana ja napsauta OK.
c Varmista, että Yleiset-välilehden Windowsin palomuurin asetuksena on Käytössä.

Palomuuriasetukset (verkkokäyttäjät)
113
7
d Napsauta Poikkeukset-välilehteä.
e Napsauta Lisää portti... -painiketta.
f Syötä seuraavat tiedot lisätäksesi portin 54925 verkkoskannausta varten:1 Kohdassa Nimi: Syötä mikä tahansa kuvaus, esimerkiksi "Brother-skanneri".2 Kohdassa Portin numero: Syötä "54925". 3 Varmista, että UDP on valittu.
Napsauta sitten OK.
g Napsauta Lisää portti... -painiketta.
h Syötä seuraavat tiedot lisätäksesi portin 54926 verkko-PC-faksin lähetystä varten:1 Kohdassa Nimi: Syötä mikä tahansa kuvaus, esimerkiksi "Brother-PC-faksi". 2 Kohdassa Portin numero: Syötä "54926". 3 Varmista, että UDP on valittu.
Napsauta sitten OK.

Palomuuriasetukset (verkkokäyttäjät)
114
7
i Varmista, että uusi asetus näkyy luettelossa ja on valittu ja napsauta sitten OK.
j Mikäli sinulla on vielä ongelmia verkkoyhteyden kuten verkkoskannauksen tai -tulostuksen kanssa, laita rasti Tiedostojen ja tulostimien jakaminen-ruutuun Poikkeukset-välilehdellä ja napsauta sitten OK.

Osa II
Apple Macintosh II
Tulostus ja faksien lähetys 116Skannaus 149ControlCenter2 160Verkkoskannaus 179Etäasetusohjelma 189

116
8
8
VinkkiTässä luvussa esitetyt näyttökuvat on otettu Mac OS X 10.4.x -versiosta. Oman tietokoneesi näytöt saattavat poiketa näistä käyttöjärjestelmäversion mukaan.
Tulostimen toimintonäppäin 8
Peruuta työ -painike 8
Peruuta käynnissä oleva tulostustyö painamalla Job Cancel. Voit tyhjentää tulostimen muistiin jääneet tiedot painamalla Job Cancel. Peruuta useita tulostustöitä pitämällä näppäintä painettuna, kunnes nestekidenäytössä näkyy Peruuta työt.
Suojaa-painike (vain MFC-mallit) 8
Suojattu tieto on suojattu salasanalla. Ainoastaan käyttäjät, jotka tietävät tunnussanan, voivat tulostaa tietoja. Laite ei tulosta suojattuja tietoja, ennen kuin salasana syötetään. Kun asiakirja on tulostettu, tiedot poistetaan muistista. Jotta toimintoa voidaan käyttää, on asetettava salasana tulostinohjaimen valintaikkunassa.
a Paina Secure.
VinkkiJos nestekidenäytössä näkyy Ei tulostettavaa, muistissa ei ole suojattuja tietoja.
b Valitse käyttäjänimi painamalla a tai b. Paina OK. Nestekidenäytössä näkyy luettelo töistä.
c Valitse työ painamalla a tai b. Paina OK. Nestekidenäytössä kehotetaan antamaan nelinumeroinen salasana.
d Anna salasana ohjauspaneelista. Paina OK.
e Tulosta tiedot painamalla a tai b ja valitse Tulostus. Paina OK. Laite tulostaa tiedot. Poista suojatut tiedot painamalla a tai b ja valitse Poista. Paina OK.
Tulostus ja faksien lähetys 8

Tulostus ja faksien lähetys
117
8
Tulostimen emulointituki (vain MFC-7840W ja DCP-7045N) 8
Laite vastaanottaa tulostuskomentoja tulostuksenohjauskielellä tai emuloinnilla. Eri käyttöjärjestelmät ja sovellukset lähettävät tulostuskomennot eri ohjauskielillä. Tämä laite voi vastaanottaa tulostuskomentoja monilla eri emuloinneilla. Laitteessa on automaattinen emuloinnin valinta. Kun laite ottaa vastaan tietoja tietokoneesta, se valitsee automaattisesti emulointitilan. Oletusasetus on Automaattinen. Laitteessa on seuraavat emulointitilat. Voit muuttaa asetuksen ohjauspaneelin tai internet-selaimen avulla.
HP LaserJet -tilaHP LaserJet -tila (tai HP-tila) on emulointitila, jossa tämä tulostin tukee Hewlett-Packard LaserJet -lasertulostimen PCL6-kieltä. Monet sovellukset tukevat tämän tyypin lasertulostinta. Tätä tilaa käyttämällä tulostimesi toimii parhaimmin niissä sovelluksissa.BR-Script 3 -tila
BR-Script on alkuperäinen Brother-sivunkuvauskielen ja PostScript® -kielen emulointitulkki. Tämä tulostin tukee PostScript®3™-tulostuskieltä. Tulostimen BR-Script-tulkin avulla voit ohjata sivun tekstiä ja grafiikkaa.
Tekniset tiedot PostScript® -komennoista löytyvät seuraavista ohjekirjoista:
• Adobe Systems Incorporated. PostScript® Language Reference, 3rd edition. Addison-Wesley Professional, 1999. ISBN: 0-201-37922-8
• Adobe Systems Incorporated. PostScript® Language Program Design. Addison-Wesley Professional, 1988. ISBN: 0-201-14396-8
• Adobe Systems Incorporated. PostScript® Language Tutorial and Cookbook. Addison-Wesley Professional, 1985. ISBN: 0-201-10179-3
Emulointitilan asettaminen 8
a Kun MFC-7840W, paina Menu, 4, 1. Kun DCP-7045N, paina Menu, a tai b ja valitse 3. Tulostin. Paina OK.Paina a tai b ja valitse 1. Emulointi. Paina OK.
b Paina a tai b ja valitse Automaattinen, HP LaserJet tai BR-Script 3. Paina OK.
c Paina Stop/Exit.
VinkkiSuosittelemme asettamaan emulointiasetuksen ohjelmistosovelluksen tai verkkopalvelimen avulla. Jollei asetus toimi kunnolla, valitse vaadittu emulointitila manuaalisesti laitteen ohjauspaneelin painikkeilla.

Tulostus ja faksien lähetys
118
8
Sisäisten fonttien luettelon tulostus (vain MFC-7840W ja DCP-7045N) 8
Voit tulostaa luettelon laitteen sisäisistä (tai pysyvistä) fonteista nähdäksesi, miltä fontit näyttävät.
a Kun MFC-7840W, paina Menu, 4, 2, 1, ja siirry vaiheeseen c.Kun DCP-7045N, paina Menu, a tai b ja valitse 3. Tulostin. Paina OK ja siirry vaiheeseen b.
b Paina a tai b ja valitse 2. Tulostusaset.. Paina OK.Paina a tai b ja valitse 1. Sis.fontti. Paina OK.
c Paina Start. Laite tulostaa luettelon.
d Paina Stop/Exit.
Tulostusasetusten luettelon tulostus (vain MFC-7840W ja DCP-7045N) 8
Voit tulostaa luettelon vallitsevista tulostusasetuksista.
a Kun MFC-7840W, paina Menu, 4, 2, 2, ja siirry vaiheeseen c. Kun DCP-7045N, paina Menu, a tai b ja valitse 3. Tulostin. Paina OK ja siirry vaiheeseen b.
b Paina a tai b ja valitse 2. Tulostusaset.. Paina OK. Paina a tai b ja valitse 2. Asetukset. Paina OK.
c Paina Start. Laite tulostaa asetukset.
d Paina Stop/Exit.
Testitulostus (vain MFC-7840W ja DCP-7045N) 8
Jos tulostuslaatu ei ole asianmukainen, voidaan tulostaa testisivu.
a Kun MFC-7840W, paina Menu, 4, 2, 3, ja siirry vaiheeseen c.Kun DCP-7045N, paina Menu, a tai b ja valitse 3. Tulostin. Paina OK ja siirry vaiheeseen b.
b Paina a tai b ja valitse 2. Tulostusaset.. Paina OK.Paina a tai b ja valitse 3. Testitulostus. Paina OK.
c Paina Start.
d Paina Stop/Exit.
VinkkiJos ongelmakohta näkyy tulosteessa, katso lisäohjeet Käyttöoppaan kohdasta Tulostuslaadun parantaminen.

Tulostus ja faksien lähetys
119
8
Oletustulostusasetusten palauttaminen (vain MFC-7840W ja DCP-7045N) 8
Voit palauttaa laitteen tulostusasetukset alkuperäisiin asetuksiin. Laitteen muistiin ladatut fontit ja makrot tyhjennetään.
a Kun MFC-7840W, paina Menu, 4, 3, ja siirry vaiheeseen c.Kun DCP-7045N, paina Menu, a tai b ja valitse 3. Tulostin. Paina OK ja siirry vaiheeseen b.
b Paina a tai b ja valitse 3. Alusta tulost..Palauta oletusasetukset painamalla a.Poistu tekemättä muutoksia painamalla b.Siirry vaiheeseen d.
c Palauta oletusasetukset painamalla 1.Poistu muutoksia tekemättä painamalla 2.
d Paina Stop/Exit.

Tulostus ja faksien lähetys
120
8
Tilan valvonta -ohjelma 8
Tilan valvonta on muokattavissa oleva seurantaohjelma, joka valvoo laitteen tilaa tietokoneeltasi ja ilmoittaa virheistä, kuten paperin loppumisesta tai paperitukoksista ennalta asetetuin aikavälein. Voit myös käyttää verkkopohjaista hallintajärjestelmää. Työkalua voidaan käyttää vasta, kun ControlCenter2-apuohjelmassa on valittu oma laite Malli-ponnahdusvalikosta. Voit tarkistaa laitteen tilan osoittamalla Status Monitor -kuvaketta ControlCenter2:n Laiteasetukset-välilehdellä tai valitsemalla Brother Status Monitor, joka on tietokoneella kohdassa Macintosh HD/Kirjasto/Printers/Brother/Utilities.
Laitteen tilan päivitys 8
Osoita -kuvaketta, jos haluat tarkastella laitteen viimeisintä tilaa, kun Tilan valvonta -ikkuna on auki.
Voit valita, kuinka usein ohjelmisto päivittää laitteen tilatietoja. Mene valikkopalkkiin, Brother Tilan valvonta ja valitse Asetukset.
Ikkunan näyttäminen tai piilottaminen 8
Kun Tilan valvonta -ohjelma on käynnistetty, ikkuna voidaan pitää näkyvillä tai piilottaa. Piilota ikkuna menemällä valikkopalkkiin Brother Tilan valvonta ja valitse Kätke Brother Tilan valvonta. Pidä ikkuna näkyvissä osoittamalla Tilan valvonta -kuvaketta tai osoittamalla Tilan valvonta ControlCenter2:n Laiteasetukset-välilehdellä.
Ikkunan sulkeminen 8
Mene valikkopalkkiin ja valitse Lopeta Brother Tilan valvonta.
Verkkopohjainen hallinta (ainoastaan verkkoyhteys) 8
Voit käyttää verkkopohjaista hallintajärjestelmää osoittamalla laitteen kuvaketta Tilan valvonta -näytöllä. Laitteen hallintaan HTTP (Hyper Text Transfer Protocol) -protokollaa käyttäen voidaan käyttää tavallista verkkoselainta. Lisätietoja verkkopohjaisesta hallintajärjestelmästä on Verkkokäyttäjän oppaan kohdassa Verkkopohjainen hallinta.

Tulostus ja faksien lähetys
121
8
Tulostinohjaimen ominaisuudet (Macintosh) 8
Tulostin tukee Mac OS X 10.2.4 -käyttöjärjestelmää tai uudempaa.
VinkkiTässä luvussa esitetyt näyttökuvat on otettu Mac OS X 10.4 -versiosta. Macintosh-tietokoneen näytöt vaihtelevat käyttöjärjestelmän mukaan.
Sivun asetukset 8
Voit määrittää Paperikoko, Suunta ja Skaalaus asetukset.
Sivun asetusten valitseminen 8
Aloita tulostus sovellusohjelmassa (esim. Apple TextEdit) valitsemalla Tiedosto ja Tulosta.Mac OS X 10.2.x–10.4.x

Tulostus ja faksien lähetys
122
8
Mac OS X 10.5Jos haluat lisää sivun asetusvaihtoehtoja, napsauta tulostimen ponnahdusvalikon vieressä olevaa kolmiokuvaketta.
VinkkiSäädä lisäasetuksia valitsemalla tulostuksen valintaikkunasta Tulostusasetukset.

Tulostus ja faksien lähetys
123
8
Kansilehti (Mac OS X 10.4 tai uudempi) 8
Seuraavat kansilehden asetukset voidaan tehdä:
Kansilehden tulostusJos haluat lisätä asiakirjaan kansilehden, käytä tätä toimintoa.Kansilehden tyyppiValitse malli kansilehdelle.LaskutustiedotJos haluat lisätä laskutustiedot kansilehteen, kirjoita teksti Laskutustiedot-ruutuun.
Taitto 8
Sivuja arkilleValitse, kuinka monta sivua haluat tulostuvan arkin kummallakin puolella.AsemointiSivuja arkille -määrityksen yhteydessä voit myös määrittää asemoinnin.ReunusTällä toiminnolla voidaan lisätä reunus.

Tulostus ja faksien lähetys
124
8
Kaksipuolinen tulostus 8
Kaksipuolinen käsin (Mac OS X 10.3 tai uudempi)Valitse Paperin käsittely.Valitse Parilliset sivut ja tulosta, ja valitse sitten Parittomat sivut ja tulosta.
Suojattu tulostus 8
Suojattu tulostus: Suojatut asiakirjat on suojattu salasanalla, kun ne lähetetään laitteeseen. Ainoastaan käyttäjät, jotka tietävät tunnussanan, voivat tulostaa ne. Koska asiakirjat on suojattu laitteessa, niiden tulostaminen edellyttää tunnussanan syöttämistä laitteen ohjauspaneelista.
Suojatun asiakirjan lähettäminen:
a Valitse Suojattu tulostus ja merkitse rasti Suojattu tulostus -ruutuun.
b Syötä salasanasi, käyttäjänimesi ja työn nimi. Napsauta Tulosta.
c Suojattu asiakirja on tulostettava laitteen ohjauspaneelista. (Katso Suojaa-painike (vain MFC-mallit) sivulla 116.)
Suojatun asiakirjan poistaminen: Suojatut asiakirjat on poistettava laitteen ohjauspaneelista. (Katso Suojaa-painike (vain MFC-mallit) sivulla 116.)

Tulostus ja faksien lähetys
125
8
Tulostusasetukset 8
Perusasetukset-välilehti
ErotuskykyErottelutarkkuutta voidaan muuttaa seuraavasti:• 300 dpi• 600 dpi• HQ 1200

Tulostus ja faksien lähetys
126
8
Värin säästöToimintoa käyttämällä voit säästää väriainetta. Kun Värinsäästö on käytössä, tulostusjälki on vaaleampaa. Oletusasetus on Ei.
Vinkki• Emme suosittele Värinsäästö-toimintoa valokuvien tai harmaasävykuvien tulostukseen.• Värinsäästö ei ole käytettävissä erottelutarkkuudella HQ 1200.
TulostusmateriaaliVoit vaihtaa tulostusmateriaaliksi jonkin seuraavista:• Tavallinen paperi• Ohut paperi• Paksu paperi• Paksumpi paperi• Hienopaperi• Piirtoheitinkalvot• Kirjekuoret• Kuori, paksu• Kuori, ohut• Uusiopaperi
TukiVoit tutustua Brother Solutions Center -sivustoon (http://solutions.brother.com) ja alkuperäisten Brother-tarvikkeiden kotisivuun napsauttamalla Tuki-painiketta.Brother Solutions Center on Internet-sivusto, jossa on tietoja hankkimastasi Brother-tuotteesta sekä usein esitettyjä kysymyksiä, käyttöohjeita, ohjainpäivityksiä ja tulostimen käyttövinkkejä.

Tulostus ja faksien lähetys
127
8
Lisäasetukset-välilehti
TulostuslaatuTulostuslaatua voi muuttaa seuraavasti:• Valokuva
Tämä on valokuvien tulostustila (sävyntoisto). Käytä tätä asetusta tulostaessasi valokuvia, joissa on laaja sävyasteikko. Eri harmaasävyjen välille saadaan pehmeä kontrasti.
• GrafiikkaTämä on grafiikan tulostustila (kontrasti). Käytä tätä asetusta tulostaessasi tekstiä ja kaavioita, kuten työ- ja esittelyasiakirjoja. Tummennettujen alueiden välille saadaan jyrkkä kontrasti.
• Kaavio/KäyräTämä on paras rasterikuvio sanoja, käyriä ja kaavioita sisältävien työasiakirjojen, kuten esitysten, tulostamiseen. Se sopii erityisesti värialueiden tulostamiseen.
Tulostus peilikuvanaValitse Tulostus peilikuvana, jos haluat tulostaa asiakirjan peilikuvana.Tulostus käänteisenäValitse Tulostus käänteisenä, jos haluat tulostaa asiakirjan käänteisenä.

Tulostus ja faksien lähetys
128
8
Paranna tulostuslaatuaTämän asetuksen avulla voidaan korjata tulostuslaadun ongelmia.• Vähennä paperin käyristymistä
Tämän asetuksen avulla voi vähentää paperin käyristymistä.Tätä asetusta ei tarvita, jos tulostetaan vain muutama sivu. Vaihda Tulostusmateriaali-kohdassa tulostinohjaimen asetukseksi ohut.
• Paranna väriaineen kiinnittymistäTämän asetuksen avulla voidaan parantaa väriaineen kiinnittymistä. Jos tämä valinta ei paranna sitä tarpeeksi, valitse Tulostusmateriaali-asetuksista Paksumpi paperi.

Tulostus ja faksien lähetys
129
8
Tulostinohjaimen poistaminen Macintosh-tietokoneelta 8
Mac OS X 10.2 8
a Jos käytät USB-kaapelia, irrota se laitteesta.
b Käynnistä Macintosh-tietokone uudelleen.
c Kirjaudu sisään Järjestelmänvalvojana.
d Käynnistä Tulostuskeskus (valitse Siirry-valikosta Ohjelmat, Lisäohjelmat) ja valitse sitten poistettava tulostin tai poista tulostin osoittamalla Poista-painiketta.
e Vedä HL_MFLPro-kuvake (valitse Kirjasto, Printers, Brother kohdasta Macintosh HD (käynnistyslevy)) roskakoriin ja tyhjennä roskakori.
f Käynnistä Macintosh-tietokone uudelleen.
Mac OS X 10.3 tai uudempi 8
a Jos käytät USB-kaapelia, irrota se laitteesta.
b Käynnistä Macintosh-tietokone uudelleen.
c Kirjaudu sisään Järjestelmänvalvojana.
d Käynnistä Kirjoittimen asetustyökalu (valitse Siirry-valikosta Ohjelmat, Lisäohjelmat) ja valitse sitten poistettava tulostin tai poista tulostin osoittamalla Poista-painiketta.
e Käynnistä Macintosh-tietokone uudelleen.

Tulostus ja faksien lähetys
130
8
BR-Script3 -tulostinohjaimen käyttäminen (Post Script® 3 ™ -kielen emuloinnin tulostinohjain) (vain MFC-7840W ja DCP-7045N) 8
Vinkki• Jotta BR-Script3 -tulostinohjainta voidaan käyttää, pitää Emulointi -asetus muuttaa BR-Script 3 -
asetukseksi ohjauspaneelilla ennen liitäntäkaapelin kytkemistä. (Katso Tulostimen emulointituki (vain MFC-7840W ja DCP-7045N) sivulla 117.)
• BR-Script3 -tulostinohjain ei tue PC-faksin lähetystä. • Verkkokäyttäjät voivat katsoa asennusohjeet Verkkokäyttäjän oppaasta.
BR-Script3 -tulostinohjain asennetaan seuraavien ohjeiden mukaisesti.
VinkkiJos käytetään USB-kaapelia ja Mac OS-käyttöjärjestelmää, laitetta kohden voidaan rekisteröidä vain yksi tulostinohjain Kirjoittimen asetustyökalu -ohjelmassa (Mac OS X 10.2.x -käyttäjien tulostuskeskus). Jos tulostinluettelossa näkyy jo Brotherin laserohjain, se pitää poistaa ja asentaa BR-Script3 -tulostinohjain.
Mac OS X 10.2.x–10.4.x
a Valitse Siirry-valikosta Ohjelmat.
b Avaa Lisäohjelmat-kansio.

Tulostus ja faksien lähetys
131
8
c Avaa Kirjoittimen asetustyökalu -kuvake. Mac OS X 10.2.x -käyttäjät, avaa Tulostuskeskus-kuvake.
d Osoita Lisää.
Mac OS X 10.2.4 - 10.3 -käyttäjät, siirry vaiheeseen e. Mac OS X 10.4- tai uudemman käyttäjät, siirry vaiheeseen f.
e Valitse USB.

Tulostus ja faksien lähetys
132
8
f Valitse mallin nimi ja varmista, että on valittu Brother kohdassa Kirjoittimen malli (Tulostuslaite) sekä mallinnimi BR-Script kohdassa Mallinimi (Malli) ja osoita sitten Lisää.Mac OS X 10.2.4 - 10.3 -käyttäjät:
Mac OS X 10.4 -käyttäjät:
g Valitse Lopeta Kirjoittimen asetustyökalu Kirjoittimen asetustyökalu -valikosta.

Tulostus ja faksien lähetys
133
8
Mac OS X 10.5
a Avaa Apple-valikko ja valitse Järjestelmäasetukset.
b Napsauta Tulostus ja faksaus -kuvaketta.
c Napsauta Kirjoittimet-osiossa olevaa + -painiketta.

Tulostus ja faksien lähetys
134
8
d Napsauta Oletus-kuvaketta valintaikkunan yläreunassa.
e Valitse laitteesi Tulostimen nimi -luettelosta ja Tulostuslaite-kohdasta Valitse käytettävä ohjain.
f Valitse se mallinimi, jonka Tulostuslaite-kohdassa näkyy BR-Script, ja napsauta sitten Lisää.

Tulostus ja faksien lähetys
135
8
g Valitse Järjestelmäasetukset-valikosta Lopeta Järjestelmäasetukset.

Tulostus ja faksien lähetys
136
8
BR-Script (PostScript® 3 ™ -kielen emulointi) -tulostinohjaimen ominaisuudet (vain MFC-7840W ja DCP-7045N) 8
Sivun asetukset 8
Voit määrittää Paperikoko, Suunta ja Skaalaus asetukset.
Sivut ja kopiot 8
Aloita tulostus sovellusohjelmassa (esim. Apple TextEdit) valitsemalla Tiedosto ja Tulosta.Mac OS X 10.2.x–10.4.x

Tulostus ja faksien lähetys
137
8
Mac OS X 10.5Jos haluat lisää sivun asetusvaihtoehtoja, napsauta tulostimen ponnahdusvalikon vieressä olevaa kolmiokuvaketta.
VinkkiSäädä lisäasetuksia valitsemalla tulostuksen valintaikkunasta Tulostimen ominaisuudet.

Tulostus ja faksien lähetys
138
8
Kansilehti (Mac OS X 10.4) 8
Seuraavat kansilehden asetukset voidaan tehdä:
Kansilehden tulostusJos haluat lisätä asiakirjaan kansilehden, käytä tätä toimintoa.Kansilehden tyyppiValitse malli kansilehdelle.LaskutustiedotJos haluat lisätä laskutustiedot kansilehteen, kirjoita teksti Laskutustiedot-ruutuun.
Taitto 8
Sivuja arkilleValitse, kuinka monta sivua haluat tulostuvan arkin kummallakin puolella.AsemointiSivuja arkille -määrityksen yhteydessä voit myös määrittää asemoinnin.ReunusTällä toiminnolla voidaan lisätä reunus.

Tulostus ja faksien lähetys
139
8
Kaksipuolinen tulostus 8
Kaksipuolinen käsin (Mac OS X 10.3 tai uudempi)Valitse Paperin käsittely.Valitse Parittomat sivut ja tulosta ja valitse sitten Parilliset sivut ja tulosta.
Tulostimen ominaisuudet 8
Ominaisuusjoukot: Aseta 1
TulostusmateriaaliLaitteessa voidaan käyttää seuraavia tulostusmateriaaleja. Varmista paras mahdollinen tulostuslaatu valitsemalla asianmukainen tulostusmateriaali.
TulostusjonoSuojattu tulostus mahdollistaa asiakirjojen suojaamisen salasanalla, kun ne lähetetään laitteeseen. Ainoastaan käyttäjät, jotka tietävät tunnussanan, voivat tulostaa ne. Koska asiakirjat on suojattu laitteessa, niiden tulostaminen edellyttää tunnussanan syöttämistä laitteen ohjauspaneelista. Suojatussa asiakirjassa pitää olla Salasana ja Työn nimi.
Tavallinen paperi Ohut paperi Paksu paperi Paksumpi paperi HienopaperiPiirtoheitinkalvot Kirjekuoret Kuori, paksu Kuori, ohut Uusiopaperi

Tulostus ja faksien lähetys
140
8
SalasanaValitse salasana suojatulle asiakirjalle, jonka lähetät pudotusvalikosta laitteeseen. Työn nimiValitse työn nimi pudotusvalikosta suojatulle asiakirjalle, jonka lähetät laitteeseen. ErotuskykyErottelutarkkuutta voidaan muuttaa seuraavasti:• 300 dpi• 600 dpi• HQ 1200
VärinsäästöToimintoa käyttämällä voit säästää väriainetta. Kun Värinsäästö on käytössä, tulostusjälki on vaaleampaa. Oletusasetus on Ei.
VinkkiEmme suosittele Värinsäästö-toimintoa valokuvien tai harmaasävykuvien tulostukseen.
Ominaisuusjoukot: Aseta 2
Rasterin näytön lukitusEstää muita sovelluksia muokkaamasta Rasteriasetuksia. Oletusasetus on Kyllä. Korkealaatuinen kuvien tulostusKuvien tulostuslaatua voidaan parantaa. Jos Korkealaatuinen kuvien tulostus -toiminto on valittuna, tulostusnopeus hidastuu. Vähennä paperin käyristymistäTämän asetuksen avulla voi vähentää paperin käyristymistä. Tätä asetusta ei tarvita, jos tulostetaan vain muutama sivu. Vaihda Tulostusmateriaali-kohdassa tulostinohjaimen asetukseksi ohut.

Tulostus ja faksien lähetys
141
8
Paranna värin kiinnitystäTämän asetuksen avulla voidaan parantaa väriaineen kiinnittymistä. Jos tämä valinta ei paranna sitä tarpeeksi, valitse Tulostusmateriaali-asetuksista Paksumpi paperi.TummuussäätöLisää tai vähennä värien tiheyttä.
VinkkiTummuussäätö ei ole käytettävissä erottelutarkkuudella HQ 1200.
BR-Script Level (-taso)BR-script -kielen emuloinnin tasoa voidaan muuttaa. Valitse taso pudotusvalikosta.

Tulostus ja faksien lähetys
142
8
Faksin lähettäminen (vain MFC-mallit) 8
Macintosh 8
Voit lähettää faksin suoraan Macintosh -sovelluksesta.
VinkkiFaksiasiakirjat lähetetään ainoastaan mustavalkoisina.
a Luo asiakirja Macintosh -sovelluksessa.
b Valitse esim. Apple TextEdit -sovelluksessa Tiedosto ja Tulosta.Mac OS X 10.2.x–10.4.x

Tulostus ja faksien lähetys
143
8
Mac OS X 10.5Jos haluat lisää sivun asetusvaihtoehtoja, napsauta tulostimen ponnahdusvalikon vieressä olevaa kolmiokuvaketta.
c Valitse Lähetä faksi -ponnahdusvalikosta.

Tulostus ja faksien lähetys
144
8
d Valitse Faksi Tulostus -ponnahdusvalikosta.
e Kirjoita faksin numero Syötä faksinumero -ruutuun ja osoita Tulosta faksin lähettämiseksi.
VinkkiMikäli haluat lähettää faksin useampaan kuin yhteen numeroon, osoita Lisää ensimmäisen faksinumeron kirjoittamisen jälkeen. Vastaanottajien faksinumerot luetellaan kohdefaksinumerot-valintaikkunassa.

Tulostus ja faksien lähetys
145
8
Vedä Vcard-kortti Mac OS X -osoitekirjasovelluksesta (Mac OS X 10.2.x–10.4.x)
Voit määrittää faksin numeron käyttämällä faksinumerokentässä Mac OS X Osoitekirja-sovelluksesta tuotua Vcard-korttia (sähköistä käyntikorttia).
a Osoita Osoitekirja.
b Vedä vCard-kortti Mac OS X Osoitekirja-sovelluksesta Kohdefaksinumerot-kenttään.
VinkkiJos Mac OS X -osoitekirjaan on tallennettu sekä työ- että kotifaksinumerot, valitse työfaksi tai kotifaksi Tallennetut faksinumerot -ponnahdusvalikosta, ja vedä sitten vCard.

Tulostus ja faksien lähetys
146
8
c Kun olet antanut faksin vastaanottajat, osoita Tulosta.
VinkkiKäytettävässä vCard-kortissa on oltava työfaksi- tai kotifaksi -numero.

Tulostus ja faksien lähetys
147
8
Mac OS X 10.5 -käyttöjärjestelmän Osoitteet-paneelin käyttäminen
Voit valita faksinumeron Osoitteet-painikkeella.
a Napsauta Osoitteet.
b Valitse faksinumero Osoitteet-paneelista, ja napsauta sitten Vastaanottaja.

Tulostus ja faksien lähetys
148
8
c Kun olet antanut faksin vastaanottajat, osoita Tulosta.

149
9
9
Skannaus Macintosh-tietokoneella 9
Brother-ohjelmisto sisältää TWAIN-skanneriohjaimen Macintoshia varten. Macintosh TWAIN -skanneriohjainta voi käyttää TWAIN-yhteensopivien sovellusten kanssa.
VinkkiJos haluat skannata verkossa olevasta laitteesta, valitse verkon laite Laitteen valitsin -sovelluksesta, joka sijaitsee valikossa Macintosh HD/Kirjasto/Printers/Brother/Utilities/DeviceSelector tai ControlCenter2:n Malli-ponnahdusvalikosta.
Käynnistä Macintoshin TWAIN-yhteensopiva sovellus. Kun käytät Brother TWAIN -ohjainta ensimmäistä kertaa, aseta se oletusohjaimeksi valitsemalla Valitse lähde. Kun skannaat asiakirjoja, valitse Hae kuva tai Käynnistä. Skanneriohjaimen valintaan käytettävä valikkotoiminto saattaa olla erilainen eri sovelluksissa.
VinkkiOletusohjaimen tai asiakirjan skannauksen valinnat saattavat olla erilaisia käytettävän ohjelman mukaan.
Skannaus 9

Skannaus
150
9
Kuvan skannaus Macintosh-tietokoneeseen 9
Voit skannata koko sivun tai osan sivusta asiakirjan esiskannauksella.
Koko sivun skannaus 9
a Aseta asiakirja tekstipuoli ylöspäin arkinsyöttölaitteeseen tai tekstipuoli alaspäin valotustasolle.
b Säädä tarvittaessa seuraavia asetuksia Skanneriasetukset-valintaikkunassa:TarkkuusSkannaustyyppiAsiakirjan kokoKirkkausKontrasti
c Osoita Käynnistä.Kun skannaus on päättynyt, kuva näkyy grafiikkasovelluksessa.
Kuvan esiskannaus 9
Jos haluat rajata kuvaa, voit esikatsella sitä Esiskannaus-painikkeella. Kun olet tyytyväinen skannausalueeseen, skannaa kuva osoittamalla Käynnistä-painiketta Skanneriasetukset-valintaikkunassa.
a Aseta asiakirja.
b Osoita Esiskannaus.Koko kuva skannataan Macintosh-tietokoneelle, jossa se näkyy Skannausalue-ikkunassa.
c Valitse skannattava alue vetämällä hiiren kohdistin skannattavan alueen yli.
d Aseta asiakirja uudelleen arkinsyöttölaitteeseen.
VinkkiJos asetit asiakirjan valotustasolle vaiheessa a, ohita tämä vaihe.

Skannaus
151
9
e Säädä Skanneriasetukset-asetusikkunassa Tarkkuus, Skannaustyyppi, Kirkkaus ja Kontrasti haluamiksesi.
f Osoita Käynnistä.Tällä kertaa vain asiakirjan valittu alue näkyy ohjelman ikkunassa.
g Voit säätää kuvaa muokkausohjelmalla.
Asetukset skannerin ikkunassa 9
Tarkkuus 9
Skannauksen erottelutarkkuus voidaan valita Tarkkuus-ponnahdusvalikosta. Suuremmat erottelutarkkuudet vievät enemmän muistia ja siirtoaika on pidempi, mutta skannattu kuva on tarkempi. Seuraavassa taulukossa on lueteltu käytettävissä olevat erottelutarkkuudet ja väri vaihtoehdot.
Skannaustyyppi 9
MustavalkoinenTekstin ja viivapiirustusten skannaus.Harmaa (virheen levitys)Sopii valokuville ja grafiikalle. (Virheen levitys on tapa jäljitellä harmaakuvia käyttämättä täysharmaita pisteitä. Mustat pisteet asetetaan tietyssä järjestyksessä harmaan vaikutelman aikaansaamiseksi.)TäysharmaaSopii valokuville ja grafiikalle. Tämä tila on tarkempi, koska se käyttää jopa 256 harmaan sävyä.8-bittinen väriKäyttää kuvien skannaukseen jopa 256 väriä.
Tarkkuus Mustavalkoinen/Harmaa (virheen levitys)
8-bittinen väri Täysharmaa/24-bittinen väri
100 × 100 dpi Kyllä Kyllä Kyllä150 × 150 dpi Kyllä Kyllä Kyllä200 × 200 dpi Kyllä Kyllä Kyllä300 × 300 dpi Kyllä Kyllä Kyllä400 × 400 dpi Kyllä Kyllä Kyllä600 × 600 dpi Kyllä Kyllä Kyllä1200 × 1200 dpi Kyllä Ei Kyllä2400 × 2400 dpi Kyllä Ei Kyllä4800 × 4800 dpi Kyllä Ei Kyllä9600 × 9600 dpi Kyllä Ei Kyllä19200 × 19200 dpi Kyllä Ei Kyllä

Skannaus
152
9
24-bittinen väriKäyttää kuvien skannaukseen jopa 16,8 miljoonaa väriä.Vaikka 24-bittinen väri -asetus skannaa kuvan tarkimmalla värillä, kuvatiedoston koko on noin kolme kertaa suurempi kuin 8-bittinen väri -asetuksella luotu tiedosto. Se vie eniten muistia, ja sen siirtoaika on pisin.
Asiakirjan koko 9
Valitse jokin seuraavista:A4 JIS B5Letter Legal A5 Executive Käyntikortti Kun haluat skannata käyntikortteja, valitse Käyntikortti-koko. Aseta sitten käyntikortti tekstipuoli alaspäin valotustason vasemman puolen keskelle, kuten asiakirjaohjeissa on kuvattu.Valokuva ArkistokorttiValokuva L Valokuva 2L Postikortti 1 Postikortti 2 Mukautettu (käyttäjän mukautettavissa koosta 9 x 9 mm kokoon 215,9 x 355,6 mm.)Jos valitset mukautetun koon, voit säätää skannausaluetta. Osoita ja pidä hiiren painiketta painettuna samalla, kun leikkaat kuvaa hiirtä vetämällä. Leveys: Syötä haluamasi leveys.Korkeus: Syötä haluamasi korkeus.

Skannaus
153
9
VinkkiKäyttäjän mukautettavissa koosta 9 x 9 mm kokoon 216 x 356 mm(Kun DCP-7030, 8,9 x 8,9 mm kokoon 215,9 x 297 mm)
Kuvan säätäminen 9
KirkkausParanna kuvaa säätämällä Kirkkaus-asetusta (-50 – +50). Oletusasetus 0 vastaa keskiarvoa, ja se soveltuu yleensä useimmille kuville.Voit säätää Kirkkaus-tason vetämällä liukupalkkia oikealle vaalentaen kuvaa tai vetämällä liukupalkkia vasemmalle tummentaen sitä. Voit myös määrittää kirkkauden antamalla numeron ruutuun.
Jos skannattu kuva on liian vaalea, aseta pienempi Kirkkaus-taso ja skannaa se uudestaan.Jos kuva on liian tumma, aseta suurempi Kirkkaus-taso ja skannaa se uudestaan.
VinkkiKirkkaus-asetus on käytettävissä vain, kun asetat Skannaustyyppi-asetukseksi Mustavalkoinen, Harmaa (virheen levitys) tai Täysharmaa.
KontrastiVoit lisätä tai pienentää kontrastia vetämällä liukupalkkia vasemmalle oikealle. Kontrastin lisääminen korostaa kuvan tummia ja vaaleita alueita, ja kontrastin vähentäminen tuo yksityiskohdat tarkemmin esille harmaissa kohdissa. Voit myös määrittää Kontrasti-tason antamalla numeron ruutuun.
VinkkiKontrasti-asetus on käytettävissä vain, kun asetat Skannaustyyppi-asetukseksi Harmaa (virheen levitys) tai Täysharmaa.
Kun skannaat valokuvia tai muita kuvia, joita haluat käyttää tekstinkäsittely- tai grafiikkaohjelmissa, kokeile eri asetuksia Tarkkuus-, Skannaustyyppi-, Kirkkaus- ja Kontrasti-asetuksille löytääksesi tarvettasi vastaavat asetukset.

Skannaus
154
9
Scan-näppäimen käyttö (USB-kaapelin käyttäjät) 9
VinkkiJos käytät Scan-näppäintä verkosta, katso Skannausnäppäimen käyttö sivulla 181.
Ohjauspaneelin (Scan) -näppäimellä voidaan skannata asiakirjoja tekstinkäsittely-, grafiikka- ja sähköpostisovelluksiin tai Macintosh-tietokoneen kansioihin.
Jotta ohjauspaneelin (Scan)-näppäintä voidaan käyttää, pitää asentaa Brother MFL-Pro Software Suite -ohjelmisto ja kytkeä laite Macintosh-tietokoneeseen. Jos asensit MFL-Pro Software Suiten laitteen mukana toimitetulta CD-ROM-levyltä, oikeat ohjaimet ja ControlCenter2 on jo asennettu. Skannaus
(Scan) -näppäimellä noudattaa Laitepainike-välilehden asetuksia. (Katso SKANNAA sivulla 162.) Jos
haluat määrittää ControlCenter2-painikkeen avaamaan haluamasi sovelluksen (Scan)-näppäintä painettaessa, katso ControlCenter2:n käyttäminen sivulla 160.
Skannaa sähköpostiin 9
Voit skannata mustavalkoisen tai värillisen asiakirjan sähköpostisovellukseen liitetiedostona. Voit muuttaa Scan-näppäimen toiminta-asetuksia. (Katso Sähköposti sivulla 166.)
a Aseta asiakirja tekstipuoli ylöspäin arkinsyöttölaitteeseen tai tekstipuoli alaspäin valotustasolle.
b Paina (Scan)-näppäintä.
c Paina a tai b ja valitse Skan. sähköp..Paina OK.
d Paina Start.Laite skannaa asiakirjan, luo liitetiedoston ja avaa sähköpostisovelluksen. Näyttöön tulee uusi viesti.
VinkkiJos haluat skannata väreissä, valitse ControlCenter2:n asetukset Laitepainike-välilehdellä skannaustyypiksi väri. Jos haluat skannata mustavalkoisena, valitse ControlCenter2:n asetukset Laitepainike-välilehdellä skannaustyypiksi Mustavalkoinen. (Katso Sähköposti sivulla 166.)

Skannaus
155
9
Skannaa kuvaksi 9
Voit skannata joko mustavalkoisen tai värillisen asiakirjan grafiikkasovellukseen, jossa voit tarkastella ja muokata asiakirjaa. Voit muuttaa Scan-näppäimen toiminta-asetuksia. (Katso Kuva (esimerkki: Apple Preview) sivulla 163.)
a Aseta asiakirja tekstipuoli ylöspäin arkinsyöttölaitteeseen tai tekstipuoli alaspäin valotustasolle.
b Paina (Scan)-näppäintä.
c Paina a tai b ja valitse Skannaa kuvaksi.Paina OK.
d Paina Start.Laite aloittaa asiakirjan skannaamisen.
VinkkiJos haluat skannata väreissä, valitse ControlCenter2:n asetukset Laitepainike-välilehdellä skannaustyypiksi väri. Jos haluat skannata mustavalkoisena, valitse ControlCenter2:n asetukset Laitepainike-välilehdellä skannaustyypiksi Mustavalkoinen. (Katso Kuva (esimerkki: Apple Preview) sivulla 163.)
Skannaa tekstintunnistusohjelmaan 9
Jos asiakirjasi on tekstiä Presto! PageManager voi muuntaa sen muokattavaksi tekstitiedostoksi. Sen jälkeen voit lukea ja muokata tekstiä tekstinkäsittelyohjelmassa. Voit muuttaa Scan-näppäimen toiminta-asetuksia. (Katso Tekstintunnistus (tekstinkäsittelysovellus) sivulla 165.)
a Aseta asiakirja tekstipuoli ylöspäin arkinsyöttölaitteeseen tai tekstipuoli alaspäin valotustasolle.
b Paina (Scan)-näppäintä.
c Paina a tai b ja valitse Skan. teks.tun..Paina OK.
d Paina Start.Laite aloittaa asiakirjan skannaamisen.
VinkkiMacintosh -tietokoneellasi täytyy olla asennettuna Presto! PageManager, jotta tekstintunnistustoiminto toimii Scan-näppäimellä tai ControlCenter2:sta. (Katso Presto! PageManager -ohjelman käyttö sivulla 157.)

Skannaus
156
9
Skannaa tiedostoon 9
Voit skannata mustavalkoisia ja värillisä asiakirjoja Macintosh-tietokoneelle ja tallentaa ne tiedostoina haluamiisi kansioihin. Tiedostotyyppi ja kansio vaihtelevat niiden asetusten mukaan, jotka olet valinnut ControlCenter2-ohjelman Skannaa tiedostoon -ikkunassa. (Katso Tiedosto sivulla 167.)
a Aseta asiakirja tekstipuoli ylöspäin arkinsyöttölaitteeseen tai tekstipuoli alaspäin valotustasolle.
b Paina (Scan).
c Paina a tai b ja valitse Skan. tiedost.. Paina OK.
d Paina Start.Laite aloittaa asiakirjan skannaamisen.
Vinkki• Jos haluat skannata väreissä, valitse ControlCenter2:n asetukset Laitepainike-välilehdellä
skannaustyypiksi väri. Jos haluat skannata mustavalkoisena, valitse ControlCenter2:n asetukset Laitepainike-välilehdellä skannaustyypiksi Mustavalkoinen. (Katso Tiedosto sivulla 167.)
• Jos haluat muuttaa skannatun asiakirjan tiedostonimeä, kirjoita tiedostonimi ControlCenter2:n asetusten Laitepainike-välilehden kohtaan Tiedostonimi.

Skannaus
157
9
Presto! PageManager -ohjelman käyttö 9
Presto! PageManager on sovellusohjelma, joka on tarkoitettu asiakirjojen hallintaan Macintosh -tietokoneessa. Presto! PageManager on yhteensopiva useimpien kuvankäsittely- ja tekstinkäsittelyohjelmien kanssa, joten Macintosh -tietokoneen tiedostojen hallinta on sen avulla ylivertaisen helppoa. Asiakirjojen hallinta ja sähköpostin ja tiedostojen muokkaaminen sekä asiakirjojen lukeminen on vaivatonta Presto! PageManager -ohjelmalla.Mikäli aiot käyttää laitetta skannerina, suosittelemme Presto! PageManager -ohjelman asentamista. Asenna Presto! PageManager, Pika-asennusoppaan asennusohjeiden avulla.
VinkkiTäydellinen NewSoft Presto! PageManager 7 Käyttöopas on nähtävillä painamalla Help-kuvaketta NewSoft Presto! PageManager 7 -ohjelmassa.
Ominaisuudet 9
Tekstintunnistus: kuvan skannaus ja tekstin tunnistus sekä muokkaus tekstinkäsittelyohjelmalla yksivaiheisesti.Kuvankäsittely: kuvien paranteleminen, rajaaminen ja kiertäminen sekä avaaminen valitussa kuvankäsittelyohjelmassa.Huomautukset: vinkkien, leimojen ja piirustusten lisääminen kuviin.Puunäkymäikkuna: kansiohierarkian näyttäminen ja järjestäminen helpottavat hallintaa.Pikkukuvaikkuna: tiedostojen näyttäminen pikkukuvina helpottaa niiden tunnistamista.
Presto! PageManager -järjestelmävaatimukset 9
Mac OS X 10.2.4 tai uudempi CD-ROM-asema Kiintolevyllä vähintään 400 Mt vapaata levytilaa asennusta varten
NewSoftin tekninen tuki 9
USA
Yhtiö: NewSoft America Inc.Postiosoite: 4030 Clipper Court Fremont, CA 94538, U.S.A.Puhelin: 510 445-8616Faksi: 510 445-8601Sähköpostiosoite: [email protected]: http://www.newsoftinc.com

Skannaus
158
9
Kanada
Sähköpostiosoite: [email protected] (englanninkielinen)
Saksa
Yhtiö: SoftBay GmbHPostiosoite: Carlstraße 50, D-52531, Übach-PalenbergPuhelin: 0900 1 409640
(Kun soitetaan Saksassa, puhelinnumero on maksullinen. Puhelu maksaa 0,59 euroa minuutissa)
Sähköpostiosoite: [email protected]: http://de.newsoft.eu.com
Iso-Britannia
Yhtiö: Avanquest UKPostiosoite: The Software Centre East Way, Lee Mill Industrial Estate Plymouth Devon.
PL21 9GEPuhelin: 44-01752-201148Faksi: 44-01752-894833Sähköpostiosoite: [email protected]: http://uk.newsoft.eu.com
Ranska
Yhtiö: 5CAPostiosoite: Ei nähtävissäPuhelin: 089-965-01-09
(Kun soitetaan Ranskassa, puhelinnumero on maksullinen. Puhelu maksaa m 1,35 + m 0,34 euroa minuutissa)
Sähköpostiosoite: [email protected]: http://fr.newsoft.eu.com
Italia
Yhtiö: 5CAPostiosoite: Ei nähtävissäPuhelin: 0899399878
(Kun soitetaan Italiassa, puhelinnumero on maksullinen. Puhelu maksaa 0,80 euroa minuutissa)
Sähköpostiosoite: [email protected]: http://it.newsoft.eu.com

Skannaus
159
9
Espanja
Yhtiö: 5CAPostiosoite: Ei nähtävissäPuhelin: 0807505598
(Kun soitetaan Espanjassa, puhelinnumero on maksullinen. Puhelu maksaa 0,94 euroa minuutissa)
Sähköpostiosoite: [email protected]
Muut maat
Sähköpostiosoite: [email protected] (englanninkielinen)

160
10
10
VinkkiControlCenter2:n toiminnot voivat olla erilaisia eri laitemalleissa.
ControlCenter2:n käyttäminen 10
ControlCenter2 on apuohjelma, jonka avulla voit käyttää nopeasti ja helposti useimmin tarvitsemiasi sovelluksia. ControlCenter2:n ansiosta sinun ei tarvitse käynnistää yksittäisiä sovelluksia käsin. Kuvake
ilmestyy valikkopalkkiin. Avaa ControlCenter2-ikkuna osoittamalla -kuvaketta ja valitsemalla Avaa. ControlCenter2 sisältää seuraavat toiminnot:
a Skannaus suoraan tiedostoon, sähköpostiin, tekstinkäsittelyohjelmaan tai grafiikkasovellukseen. (1)
b Mukautettu skannaus -painikkeet, jotka voidaan määrittää linkittämään toiminnot tarvitsemiisi sovelluksiin. (2)
c Kopiointitoimintojen käyttö Macintosh-tietokoneelta. (3)
d Laitteesi käytössä olevien asetusten määrittäminen. (4)
e Voit valita ControlCenter2:n Model -valikosta, mihin laitteeseen ControlCenter ottaa yhteyden. (5)Laitteen valitsin -ikkunan voit avata valitsemalla Model (Malli) -ponnahdusvalikosta Muuta....
f Voit lisäksi avata jokaisen toiminnon asetusikkunan osoittamalla Määritykset-painiketta. (6)
ControlCenter2 10

ControlCenter2
161
10
Automaattisen latauksen poistaminen käytöstä 10
Jos et halua, että ControlCenter2 käynnistyy automaattisesti aina, kun Macintosh-tietokone käynnistetään, toimi seuraavasti.
a Osoita valikkopalkissa olevaa ControlCenter-kuvaketta ja valitse Ominaisuudet.ControlCenter2:n asetusten ikkuna avautuu.
b Poista rasti kohdasta Käynnistä ControlCenter tietokoneen käynnistyksen yhteydessä.
c Sulje ikkuna napsauttamalla OK.
VinkkiControlCenter2-sovelluksen kuvake löytyy kohdasta Macintosh HD/Kirjasto/Printers/Brother/Utilities/ControlCenter.

ControlCenter2
162
10
SKANNAA 10
Skannauspainikkeita on neljä: Skannaa kuvaksi, Skannaa tekstintunnistusohjelmaan, Skannaa sähköpostiin ja Skannaa tiedostoon -toiminnoille.
Kuva (Oletus: Apple Preview)Skannaa asiakirjan suoraan grafiikan katselu- ja muokkausohjelmaan. Valittavana on mikä tahansa Macintosh-tietokoneeseen asennettu grafiikan katselu- tai muokkausohjelma, esimerkiksi Adobe® Photoshop®.Tekstintun. (Oletus: Apple TextEdit)Skannaa asiakirjan, käynnistää tekstintunnistusohjelman ja siirtää tekstin (ei kuvia) tekstinkäsittelyohjelmaan. Valittavana on mikä tahansa Macintosh-tietokoneeseen asennettu tekstinkäsittelyohjelma tai esimerkiksi Microsoft® Word. Macintosh tietokoneellasi täytyy olla Presto! PageManager asennettuna.Sähköposti (Oletus: Oletussähköpostiohjelma)Skannaa asiakirjan suoraan sähköpostiohjelmaan tavallisena liitetiedostona. Voit valita liitetiedoston tiedostotyypin ja erottelutarkkuuden.TiedostoSkannaa asiakirjan suoraan tiedostoksi kiintolevylle. Muuta tarpeen mukaan tiedostomuotoa ja kohdehakemistoa.
ControlCenter2-ohjelmalla voidaan määrittää laitteen Scan-näppäimen ja ControlCenter2-ohjelman painikkeen toiminta-asetukset jokaista skannaustapaa varten. Määritä laitteen Scan-näppäin valitsemalla Laitepainike-välilehti (osoita jokaista ControlCenter-painiketta samalla, kun pidät Ctrl-näppäintä painettuna, ja valitse Laitepainike) jokaisen SKANNAA-painikkeen Määritykset-valikosta. Määritä ControlCenter2:n ohjelmapainike valitsemalla Ohjelmistopainike-välilehti (osoita jokaista ControlCenter-painiketta samalla, kun pidät Ctrl-näppäintä painettuna, ja valitse Ohjelmistopainike) jokaisen SKANNAA-painikkeen Määritykset-valikosta.

ControlCenter2
163
10
Tiedostojen tyypit 10
Voit valita seuraavasta luettelosta sähköpostin liitetiedostojen tai kansioon tallennettavien tiedostojen tiedostotyypin.Valitse ponnahdusvalikosta skannatun kuvan tiedostomuoto.
Windows Bitmap (Windows-bittikartta) (*.bmp)JPEG (*.jpg)TIFF - Uncompressed (TIFF, pakkaamaton) (*.tif)TIFF - Compressed (TIFF, pakattu) (*.tif)TIFF Multi-Page - Uncompressed (TIFF, monisivuinen, pakkaamaton) (*.tif)TIFF Multi-Page - Compressed (TIFF, monisivuinen, pakattu) (*.tif)Portable Network Graphics -grafiikkatiedosto (*.png)PDF (*.pdf)
Kuva (esimerkki: Apple Preview) 10
Skannaa kuvaksi -painikkeella voit skannata kuvan suoraan grafiikkasovellukseen muokkausta varten. Kun haluat muuttaa oletusasetuksia, osoita painiketta samalla, kun pidät Ctrl-näppäintä painettuna ja valitse Ohjelmistopainike.
Jos haluat skannata ja rajata osan sivusta esiskannauksen jälkeen, rastita Näytä skannerin käyttöliittymä-ruutu.Muuta tarvittaessa muita asetuksia.Vaihda kohdesovellus valitsemalla kohdesovellus Kohdesovellus-ponnahdusvalikosta. Voit lisätä sovelluksen luetteloon napsauttamalla Lisää-painiketta.

ControlCenter2
164
10
Syötä Sovelluksen nimi (enintään 30 merkkiä) ja valitse haluamasi sovellus osoittamalla Selaa-painiketta. Valitse Tiedostotyyppi ponnahdusvalikosta.Voit poistaa lisäämiäsi sovelluksia. Valitse vain Sovelluksen nimi ja osoita Poista-painiketta.
VinkkiTämä toiminto on käytettävissä myös Skannaa sähköpostiin - ja Skannaa tekstintunnistusohjelmaan - toimintojen kanssa. Ikkuna voi olla erilainen eri toiminnoissa.

ControlCenter2
165
10
Tekstintunnistus(tekstinkäsittelysovellus) 10
Skannaa tekstintunnistusohjelmaan muuntaa sivusta skannatun kuvan tiedot tekstiksi, jota voi muokata tekstinkäsittelyohjelmassa. Voit vaihtaa oletustekstinkäsittelysovelluksen.Jos haluat määrittää Skannaa tekstintunnistusohjelmaan -toiminnon asetuksia, osoita painiketta ja pidä Ctrl-näppäintä painettuna ja valitse Ohjelmistopainike.
Vaihda tekstinkäsittelysovellus valitsemalla sopiva sovellus Kohdesovellus-ponnahdusvalikosta. Voit lisätä sovelluksen luetteloon napsauttamalla Lisää-painiketta. Voit poistaa sovelluksen napsauttamalla Poista-painiketta. Jos haluat skannata ja rajata osan sivusta esiskannauksen jälkeen, rastita Näytä skannerin käyttöliittymä-ruutu.

ControlCenter2
166
10
Sähköposti 10
Skannaa sähköpostiin -toiminnolla voit skannata asiakirjan oletussähköpostisovellukseen ja lähettää se liitetiedostona. Jos haluat vaihtaa oletussähköpostisovelluksen tai liitetiedoston muodon, osoita painiketta ja pidä Ctrl-näppäintä painettuna ja valitse Ohjelmistopainike.Muuta sähköpostisovellusta valitsemalla haluamasi sähköpostisovellus Sähköpostisovellus-ponnahdusvalikosta. Voit lisätä sovelluksen luetteloon osoittamalla Lisää-painiketta 1. Voit poistaa sovelluksen napsauttamalla Poista-painiketta.1 Kun ControlCenter2 käynnistetään ensimmäistä kertaa, ponnahdusvalikossa näkyy oletusasetusluettelo yhteensopivista sähköpostisovelluksista.
Jos käyttämäsi sovelluksen ja ControlCenter2:n käytön kanssa ilmenee ongelmia, valitse luettelosta toinen sovellus.
Jos haluat skannata ja rajata osan sivusta esiskannauksen jälkeen, rastita Näytä skannerin käyttöliittymä-ruutu.

ControlCenter2
167
10
Tiedosto 10
Skannaa tiedostoon -painikkeella voit skannata kuvan ja tallentaa sen valitsemaasi kansioon haluamassasi tiedostomuodossa. Siten helpotat paperisten asiakirjojen arkistointia. Määritä tiedostotyyppi ja kansio osoittamalla painiketta samalla, kun pidät Ctrl-näppäintä painettuna ja valitse Ohjelmistopainike.
Voit muuttaa tiedoston nimeä. Kirjoita asiakirjan tiedostonimi (enintään 100 merkkiä) Tiedostonimi-ruutuun. Tiedostonimeksi tulee annettu tiedostonimi, sen hetkinen päivämäärä sekä järjestysnumero.Valitse skannatun kuvan tiedostomuoto Tiedostotyyppi-ponnahdusvalikosta. Voit tallentaa tiedoston oletuskansioon tai valita toisen kansion osoittamalla Selaa-painiketta.Jos haluat nähdä, mihin kansioon skannattu kuva tallennettiin skannauksen jälkeen, laita rasti Näytä kansio -ruutuun. Jos haluat määrittää skannatun kuvan kohdekansion aina skannattaessa, laita rasti Näytä Tallenna nimellä -ikkuna -ruutuun. Jos haluat skannata ja rajata osan sivusta esiskannauksen jälkeen, rastita Näytä skannerin käyttöliittymä-ruutu.
VinkkiKatso tuetut tiedostomuodot kohdasta Tiedostojen tyypit sivulla 163.

ControlCenter2
168
10
MUKAUTETTU SKANNAUS 10
Käytettävissä on neljä painiketta, jotka voidaan määrittää omien tarpeiden mukaan.Kun haluat määrittää painikkeen toiminta-asetukset, pidä Ctrl-näppäintä painettuna. Asetusikkuna avautuu näyttöön. Asetusikkuna avautuu näyttöön. Käytössä on neljä skannaustoimintoa: Skannaa kuvaksi, Skannaa tekstintunnistusohjelmaan, Skannaa sähköpostiin ja Skannaa tiedostoon.
Skannaa kuvaksiSkannaa asiakirjan suoraan kuvien katselu- ja muokkausohjelmaan. Voit valita kohteeksi minkä tahansa Macintosh-tietokoneeseen asennetun kuvankäsittelyohjelman.Skannaa tekstintunnistusohjelmaanSkannatut asiakirjat muunnetaan muokkauskelpoisiksi tekstitiedostoiksi. Voit valita kohdesovelluksen muokkauskelpoista tekstiä varten. Toimintoa varten täytyy Presto! PageManager -ohjelman olla asennettuna.Skannaa sähköpostiinSkannatut kuvat liitetään sähköpostiviestiin. Voit myös valita liitetiedoston muodon ja luoda jakeluluettelon oletusosoitekirjasta valituista sähköpostiosoitteista.Skannaa tiedostoonTällä toiminnolla voit tallentaa skannatun asiakirjan kiintolevyn kansioon paikallisesti tai verkossa. Voit valita myös tiedostomuodon.

ControlCenter2
169
10
Tiedostojen tyypit 10
Voit valita seuraavasta luettelosta sähköpostin liitetiedostojen tai kansioon tallennettavien tiedostojen tiedostotyypin.Valitse ponnahdusvalikosta skannatun kuvan tiedostomuoto.
Windows Bitmap (Windows-bittikartta) (*.bmp)JPEG (*.jpg)TIFF - Uncompressed (TIFF, pakkaamaton) (*.tif)TIFF - Compressed (TIFF, pakattu) (*.tif)TIFF Multi-Page - Uncompressed (TIFF, monisivuinen, pakkaamaton) (*.tif)TIFF Multi-Page - Compressed (TIFF, monisivuinen, pakattu) (*.tif)Portable Network Graphics -grafiikkatiedosto (*.png)PDF (*.pdf)
Käyttäjän määrittämä näppäin 10
Kun haluat määrittää painikkeen toiminta-asetukset, pidä Ctrl-näppäintä painettuna. Asetusikkuna avautuu näyttöön. Määritä painikkeen asetukset seuraavien ohjeiden mukaisesti.

ControlCenter2
170
10
Skannaa kuvaksi 10
Yleistä-välilehtiAnna painikkeelle nimi kohtaan Oma nimi (enintään 30 merkkiä).Valitse skannaustyyppi Skannaustoimenpide-kentästä.
Asetukset-välilehtiValitse Kohdesovellus-, Tiedostotyyppi-, Tarkkuus-, Skannaustyyppi-, Asiakirjan koko-, Kirkkaus- ja Kontrasti-asetukset.

ControlCenter2
171
10
Skannaa tekstintunnistusohjelmaan 10
Yleistä-välilehtiAnna painikkeelle nimi kohtaan Oma nimi (enintään 30 merkkiä).Valitse skannaustyyppi Skannaustoimenpide-kentästä.
Asetukset-välilehtiValitse Kohdesovellus, Tiedostotyyppi, Tekstintunnistusohjelma, Tekstintunnistusohjelman kieli, Tarkkuus, Skannaustyyppi, Asiakirjan koko, Näytä skannerin käyttöliittymä, Kirkkaus ja Kontrasti -asetukset.

ControlCenter2
172
10
Skannaa sähköpostiin 10
Yleistä-välilehtiAnna painikkeelle nimi kohtaan Oma nimi (enintään 30 merkkiä).Valitse skannaustyyppi Skannaustoimenpide-kentästä.
Asetukset-välilehtiValitse Sähköpostisovellus, Tiedostotyyppi, Tarkkuus, Skannaustyyppi, Asiakirjan koko, Näytä skannerin käyttöliittymä-, Kirkkaus- ja Kontrasti-asetukset.

ControlCenter2
173
10
Skannaa tiedostoon 10
Yleistä-välilehtiAnna painikkeelle nimi kohtaan Oma nimi (enintään 30 merkkiä).Valitse skannaustyyppi Skannaustoimenpide-kentästä.

ControlCenter2
174
10
Asetukset-välilehtiValitse tiedostomuoto Tiedostotyyppi-ponnahdusvalikosta. Tallenna tiedosto oletuskansioon tai valitse toinen kansio osoittamalla Selaa-painiketta.Valitse Tarkkuus-, Skannaustyyppi-, Asiakirjan koko-, Näytä skannerin käyttöliittymä-, Kirkkaus- ja Kontrasti-asetukset ja kirjoita tiedostonimi, jos haluat muuttaa sitä.Jos haluat näyttää skannatun kuvan kohdekansion, valitse Näytä Tallenna nimellä -ikkuna. Jos haluat skannata ja rajata osan sivusta esiskannauksen jälkeen, rastita Näytä skannerin käyttöliittymä-ruutu.

ControlCenter2
175
10
KOPIO/PC-FAX (PC-FAX: vain MFC-mallit) 10
COPY-toiminnon avulla voit käyttää Macintosh -tietokonetta tai mitä tahansa tulostinohjainta kopioinnin lisäasetuksia varten. Skannaa asiakirja laitteella ja tulosta kopiot käyttämällä laitteen tulostinohjaimen toimintoja. Voit myös ohjata tulostuksen mihin tahansa Macintosh -tietokoneeseen asennettuun tavalliseen tulostinohjaimeen, esimerkiksi verkkotulostimeen.PC-FAX-toiminnon avulla voit skannata sivun tai asiakirjan kuvaksi ja lähettää sen automaattisesti faksina Macintosh-tietokoneelta. (vain MFC-mallit)Voit määrittää omat asetukset kaikkiaan neljään painikkeeseen.Kopio1-Kopio4 -painikkeet voidaan määrittää edistyneille kopiointi- ja faksitoiminnoille kuten useita sivuja yhdelle tulostukseen.
Määritä ensin Kopio-painikkeiden käyttöä varten tulostinohjaimen asetukset. Pidä Ctrl-näppäintä painettuna ja osoita painiketta.
Anna nimi kohtaan Kopio nimi (enintään 30 merkkiä).Valitse käytettävät Kopiointisuhde-, Tarkkuus-, Skannaustyyppi-, Asiakirjan koko-, Näytä skannerin käyttöliittymä-, Kirkkaus- ja Kontrasti-asetukset.Aseta Kopio-painikkeen toiminta-asetusten määrittämisen lopuksi Kirjoitin. Valitse tämän jälkeen tulostusasetukset Esiasetukset-valikosta ja sulje valintaikkuna osoittamalla OK. Kun osoitat määrittämääsi Copy-painiketta, valintataulu avautuu näyttöön.

ControlCenter2
176
10
Kun haluat kopioida, valitse Sivut ja kopiot -ponnahdusvalikosta.Kun haluat faksata, valitse Lähetä faksi -ponnahdusvalikosta. (Faksin lähettäminen (vain MFC-mallit) sivulla 142.)

ControlCenter2
177
10
LAITEASETUKSET 10
Laiteasetukset-valikossa voidaan määrittää tai tarkistaa laitteen asetuksia.Etäas.ohj. (vain MFC-mallit)Käynnistää etäasetusohjelman. (Etäasetusohjelma sivulla 189.)Pikanumerot (vain MFC-mallit)Avaa Etäasetusohjelman pikavalintojen asetusikkunan. (Etäasetusohjelma sivulla 189.)Tilan valvontaAvaa Tilan valvonta -ohjelman.
Etäas.ohj. (vain MFC-mallit) 10
Etäas.ohj.-painike avaa Etäasetusohjelman ikkunan, jossa voit muuttaa laitteen asetuksia.
VinkkiKatso lisätietoja kohdasta Etäasetusohjelma sivulla 189.

ControlCenter2
178
10
Pikanumerot (vain MFC-mallit) 10
Pikanumerot-painike avaa Etäasetusohjelman Aseta pikanro. -ikkunan, jolloin voit helposti rekisteröidä ja muuttaa valintanumeroita Macintosh-tietokoneella.
Tilan valvonta -ohjelma 10
Status Monitor -seurantaohjelman avulla voit tarkkailla yhden tai useamman laitteen tilaa. Voit myös saada ilmoitus ja ilmoittaa välittömästi virheistä kuten paperitukoksista. (Katso Tilan valvonta -ohjelma sivulla 120.)

179
11
11
Jos haluat skannata verkossa olevasta laitteesta, valitse verkon laite Laitteen valitsin -sovelluksesta, joka sijaitsee valikossa Macintosh HD/Kirjasto/Printers/Brother/Utilities/DeviceSelector, tai ControlCenter2:n pääikkunan Malli-ponnahdusvalikosta. Jos olet jo asentanut MFL-Pro Software -ohjelmiston Pika-asennusoppaan verkkoasennusohjeiden mukaan, valinnan pitäisi näkyä valmiina.Jotta laitetta voidaan käyttää verkkoskannerina, sille on määritettävä TCP/IP -osoite. Osoiteasetukset voidaan määrittää tai muuttaa ohjauspaneelia käyttäen. (Katso Määritykset ohjauspaneelia käyttäen Verkkokäyttäjän oppaasta.)
VinkkiYhteen laitteeseen voi olla samanaikaisesti yhteydessä korkeintaan 25 verkkokäyttäjää. Jos esimerkiksi 30 käyttäjää yrittää saada yhteyden samanaikaisesti, viittä käyttäjää ei ole näkyvissä näytössä.
Ennen verkkoskannauksen käyttämistä 11
Verkkoskannauksen määrittäminen 11
a Valikosta Kirjasto valitse Printers, Brother, Utilities ja Laitteen valitsin, ja kaksoisosoita sitten Laitteen valitsin.Laitteen valitsin -ikkuna aukeaa. Tämä ikkuna voidaan avata myös ControlCenter2:sta.Katso lisätietoja kohdasta ControlCenter2:n käyttäminen sivulla 160.
b Anna laitteen IP-osoite tai mDNS-palvelunimi. Voit muuttaa IP-osoitteen antamalla uuden osoitteen. Voit valita laitteen myös käytettävissä olevien laitteiden luettelosta. Näet listan osoittamalla Selaa.
Verkkoskannaus 11

Verkkoskannaus
180
11
c Napsauta OK.
Vinkki• Voit käyttää laitteen ‘Scan To’ -painikkeen toimintoja laittamalla rastin Rekisteröi tietokoneeseesi
laitteen Scan to -toimintoihin. -ruutuun. Kirjoita seuraavaksi Macintosh -tietokoneen nimi, jonka haluat näkyvän laitteen näytössä. Nimi voi sisältää enintään 15 merkkiä.
• Voit estää ei-toivottujen asiakirjojen vastaanoton asettamalla 4-numeroisen PIN-koodin. Kirjoita PIN-koodi kenttiin PIN-koodi ja Kirjoita PIN-koodi uudelleen. Jotta tietoja voitaisiin lähettää PIN-koodilla suojattuun tietokoneeseen, näyttöön tulee kehotus antaa PIN-koodi, ennen kuin asiakirja voidaan skannata ja lähettää laitteeseen. (Katso Skannausnäppäimen käyttö sivulla 181.)

Verkkoskannaus
181
11
Skannausnäppäimen käyttö 11
Skannaa sähköpostiin 11
Kun valitset Skannaa sähköpostiin -toiminnon, asiakirja skannataan ja lähetetään suoraan verkkoon määritettyyn Macintosh-tietokoneeseen. ControlCenter2 käynnistää nimetyn Macintosh-tietokoneen oletussähköpostiohjelman asiakirjan lähettämiseksi vastaanottajalle. Voit skannata mustavalkoisen tai värillisen asiakirjan. Se lähetetään Macintosh-tietokoneesta vastaanottajalle sähköpostiviestin liitetiedostona.Voit muuttaa Scan-näppäimen toiminta-asetuksia. (Katso Sähköposti sivulla 166.)
a Aseta asiakirja tekstipuoli ylöspäin arkinsyöttölaitteeseen tai tekstipuoli alaspäin valotustasolle.
b Paina (Scan).
c Paina a tai b ja valitse Skan. sähköp..Paina OK.
d Valitse Macintosh-tietokone, jota haluat käyttää asiakirjan sähköpostitukseen, painamalla a tai b. Paina OK. Jos näytössä näkyy kehotus antaa PIN-koodi, anna Macintosh-tietokoneen 4-numeroinen PIN-koodi ohjauspaneeliin. Paina OK.
e Paina Start.Laite aloittaa asiakirjan skannaamisen.
VinkkiJos haluat skannata väreissä, valitse ControlCenter2:n asetukset Laitepainike-välilehdellä skannaustyypiksi väri. Jos haluat skannata mustavalkoisena, valitse ControlCenter2:n asetukset Laitepainike-välilehdellä skannaustyypiksi Mustavalkoinen. (Katso Sähköposti sivulla 166.)
Skannaa kuvaksi 11
Kun valitset Skannaa kuvaksi -toiminnon, asiakirja skannataan ja lähetetään suoraan verkkoon määritettyyn Macintosh-tietokoneeseen. ControlCenter2 käynnistää nimetyn Macintosh-tietokoneen oletusgrafiikkasovelluksen. Voit muuttaa Scan-näppäimen toiminta-asetuksia. (Katso Kuva (esimerkki: Apple Preview) sivulla 163.)
a Aseta asiakirja tekstipuoli ylöspäin arkinsyöttölaitteeseen tai tekstipuoli alaspäin valotustasolle.
b Paina (Scan).
c Paina a tai b ja valitse Skannaa kuvaksi.Paina OK.

Verkkoskannaus
182
11
d Valitse kohteena oleva Macintosh-tietokone painamalla a tai b.Paina OK.Jos näytössä näkyy kehotus antaa PIN-koodi, anna Macintosh-tietokoneen 4-numeroinen PIN-koodi ohjauspaneelista.Paina OK.
e Paina Start.Laite aloittaa asiakirjan skannaamisen.
VinkkiJos haluat skannata väreissä, valitse ControlCenter2:n asetukset Laitepainike-välilehdellä skannaustyypiksi väri. Jos haluat skannata mustavalkoisena, valitse ControlCenter2:n asetukset Laitepainike-välilehdellä skannaustyypiksi Mustavalkoinen. (Katso Kuva (esimerkki: Apple Preview) sivulla 163.)
Skannaa tekstintunnistusohjelmaan 11
Kun valitset Skannaa tekstintunnistusohjelmaan -toiminnon, asiakirja skannataan ja lähetetään suoraan verkkoon määritettyyn Macintosh-tietokoneeseen. ControlCenter2 käynnistää Presto! PageManager -sovelluksen ja muuntaa asiakirjan tekstiksi, jolloin se voidaan avata ja sitä voidaan muokata nimetyn PC-tietokoneen tekstinkäsittelysovelluksessa. Voit muuttaa Scan-näppäimen toiminta-asetuksia. (Katso Tekstintunnistus (tekstinkäsittelysovellus) sivulla 165.)
a Aseta asiakirja tekstipuoli ylöspäin arkinsyöttölaitteeseen tai tekstipuoli alaspäin valotustasolle.
b Paina (Scan).
c Paina a tai b ja valitse Skan. teks.tun..Paina OK.
d Valitse kohteena oleva Macintosh-tietokone painamalla a tai b.Paina OK.Jos näytössä näkyy kehotus antaa PIN-koodi, anna Macintosh-tietokoneen 4-numeroinen PIN-koodi ohjauspaneelista.Paina OK.
e Paina Start.Laite aloittaa asiakirjan skannaamisen.

Verkkoskannaus
183
11
Skannaa tiedostoon 11
Kun valitset Skannaa tiedostoon -toiminnon, voit skannata mustavalkoisen tai värillisen asiakirjan ja lähettää sen suoraan verkkoon Macintosh-tietokoneeseen. Tiedosto tallennetaan siihen kansioon ja siinä tiedostomuodossa, jotka on määritetty kyseisen Macintosh-tietokoneen ControlCenter2-ohjelmistossa. Voit muuttaa Scan-näppäimen toiminta-asetuksia. (Katso Tiedosto sivulla 167.)
a Aseta asiakirja tekstipuoli ylöspäin arkinsyöttölaitteeseen tai tekstipuoli alaspäin valotustasolle.
b Paina (Scan).
c Paina a tai b ja valitse Skan. tiedost..Paina OK.
d Valitse kohteena oleva Macintosh-tietokone painamalla a tai b.Paina OK.Jos näytössä näkyy kehotus antaa PIN-koodi, anna Macintosh-tietokoneen 4-numeroinen PIN-koodi ohjauspaneelista.Paina OK.
e Paina Start.Laite aloittaa asiakirjan skannaamisen.
Vinkki• Jos haluat skannata väreissä, valitse ControlCenter2:n asetukset Laitepainike-välilehdellä
skannaustyypiksi väri. Jos haluat skannata mustavalkoisena, valitse ControlCenter2:n asetukset Laitepainike-välilehdellä skannaustyypiksi Mustavalkoinen. (Katso Tiedosto sivulla 167.)
• Jos haluat muuttaa skannatun asiakirjan tiedostonimeä, kirjoita tiedostonimi ControlCenter2:n asetukset Laitepainike-välilehden kohtaan Tiedostonimi.
Skannaa FTP:hen (vain MFC-7440N ja MFC-7840W) 11
Kun valitset Scan to FTP (Skannaa FTP:hen) -toiminnon, voit skannata mustavalkoisen tai värillisen asiakirjan ja lähettää sen suoraan verkossa tai Internetissä olevalle FTP-palvelimelle. Skannaa FTP:hen -toiminnon tarvitsemat tiedot voidaan syöttää käsin ohjauspaneelissa tai käyttämällä verkkopohjaista hallintajärjestelmää esimäärittelemään ja tallentamaan FTP-profiilin tiedot. Lisätietoja siitä, miten syötät käsin Skannaa FTP:hen -toiminnon tiedot, löydät kohdasta Skannaa FTP-palvelimelle käsin sivulla 187. Jos haluat käyttää verkkopohjaista hallintajärjestelmää, kirjoita selaimeen http://xxx.xxx.xxx.xxx (xxx.xxx.xxx.xxx on laitteen IP-osoite). Tämän jälkeen voit määrittää tai muuttaa asetuksia Administrator Settings (Järjestelmänvalvojan asetuksissa). Voit määrittää enintään kymmenen FTP-palvelinprofiilia.

Verkkoskannaus
184
11
a Kirjoita nimi, jota haluat käyttää FTP-palvelimen profiilissa. Nimi näkyy laitteen nestekidenäytöllä ja voi sisältää enintään 15 merkkiä.
b Isäntäosoite on FTP-palvelimen domainnimi. Syötä isäntäosoite (esim. ftp.example.com) (enintään 60 merkkiä) tai IP-osoite (esim. 192.23.56.189).
c Syötä laitteelle FTP-palvelimeen rekisteröity käyttäjänimi (enintään 32 merkkiä).
d Syötä rekisteröidyn käyttäjänimen salasana jolla avaat yhteyden FTP-palvelimeen (enintään 32 merkkiä).
e Syötä kohdekansio, jonne asiakirja tallennetaan FTP-palvelimella (esim. /brother/abc/) (enintään 60 merkkiä).

Verkkoskannaus
185
11
f Valitse tiedostonimi skannattavalle asiakirjalle. Voit valita seitsemän valmista ja kaksi käyttäjän määrittämää tiedostonimeä. Asiakirjan tiedostonimi muodostuu seuraavasti: valittu tiedostonimi + arkinsyöttölaitteen ja valotustason skannerilaskurin 6 viimeisintä numeroa + tiedostonimen pääte (esimerkiksi Estimate098765.pdf). Voit myös syöttää enintään 15 merkkiä sisältävän tiedostonimen käsin.
g Valitse skannattavalle asiakirjalle laatu vetovalikosta. Voit valita Color 150 (värillinen 150 dpi), Color 300 (värillinen 300 dpi), Color 600 (värillinen 600 dpi), Gray 300 (harmaa 300 dpi), Gray 200 (harmaa 200 dpi), Gray 100 (harmaa 100 dpi), B&W 200 (mustavalkoinen 200 dpi) tai B&W 200x100 (mustavalkoinen 200x100 dpi).
h Valitse vetovalikosta skannattavan asiakirjan tiedostotyyppi. Voit valita PDF- tai JPEG-tiedostomuodonvärillisille ja harmaasävyasiakirjoille ja PDF- tai TIFF-tiedostomuodon mustavalkoisille asiakirjoille.
i FTP-palvelimen asetuksista ja verkon palomuuriasetuksista riippuen voit asettaa passiivitilan (Passive Mode) joko käyttöön (ON) tai pois käytöstä (OFF). Oletusasetuksena tila on käyttöön (ON). Voit muuttaa myös FTP-palvelinyhteyden avaavaa portin numeroa Oletusasetuksena portti on 21. Nämä kaksi asetusta voidaan säilyttää oletusasetuksina useimmissa tapauksissa.
Käyttäjän määrittämän tiedostonimen luominen 11
Seitsemän jo olemassa olevan tiedostonimen lisäksi voit tallentaa kaksi käyttäjän määrittämää tiedostonimeä, joita voidaan käyttää FTP-palvelinprofiilien luomiseen.
a Valitse verkkopohjaisen hallinnan Scan to FTP (Skannaa FTP:hen) -näytöstä Create a User Defined File Name (Luo käyttäjän määrittämä tiedostonimi).

Verkkoskannaus
186
11
b Kirjoita tiedostonimi yhteen käyttäjän määrittämistä kentistä ja napsauta Submit (Tallenna). Käyttäjän määrittämään nimikenttään voi syöttää enintään 15 merkkiä.
Skannaa FTP-palvelimeen käyttämällä FTP-palvelinprofiileja 11
a Aseta asiakirja tekstipuoli ylöspäin arkinsyöttölaitteeseen tai tekstipuoli alaspäin valotustasolle.
b Paina (Scan).
c Paina a tai b ja valitse Skannaa FTP:hen. Paina OK.
d Valitse yksi luettelon FTP-palvelinprofiileista painamalla a tai b. Paina OK.Jos Skannaa FTP:hen profiili on valmis, siirryt automaattisesti vaiheeseen j. Jos Skannaa FTP:hen profiili ei ole valmis, koska esimerkiksi kirjautumistilin nimi tai salasana puuttuu tai tiedostotyyppiä ei ole valittu, tiedot kehotetaan syöttämään tässä vaiheessa.
e Valitse jokin alla olevista vaihtoehdoista:Paina a tai b ja valitse Väri 150 dpi, Väri 300 dpi, Väri 600 dpi, Harmaa 300 dpi, Harmaa 200 dpi tai Harmaa 100 dpi. Paina OK ja siirry vaiheeseen f.Paina a tai b ja valitse M/V 200 dpi tai M/V 200x100 dpi. Paina OK ja siirry vaiheeseen g.
f Paina a tai b ja valitse PDF tai JPEG. Paina OK ja siirry vaiheeseen h.
g Paina a tai b ja valitse PDF tai TIFF. Paina OK.
h Anna käyttäjänimi valintanäppäimillä. Paina OK.
i Anna salasana valintanäppäimillä. Paina OK.

Verkkoskannaus
187
11
j Tee jokin seuraavista: Käynnistä skannaus painamalla Start ja siirry vaiheeseen m. Jos haluat muuttaa tiedostonimeä, siirry vaiheeseen k.
k Paina a tai b ja valitse asianmukainen tiedostonimi ja paina OK. Paina Start ja siirry vaiheeseen m.
VinkkiJos haluat muuttaa tiedostonimeä käsin, siirry vaiheeseen l.
l Paina a tai b ja valitse <Manuaalinen>. Paina OK.Syötä haluamasi tiedostonimi (enintään 15 merkkiä) ja paina OK.Paina Start.
m Nestekidenäytössä näkyy Yhdistetään. Kun yhteys FTP-palvelimelle on luotu, laite aloittaa skannauksen.
Skannaa FTP-palvelimelle käsin 11
a Aseta asiakirja tekstipuoli ylöspäin arkinsyöttölaitteeseen tai tekstipuoli alaspäin valotustasolle.
b Paina (Scan).
c Paina a tai b ja valitse Skannaa FTP:hen.Paina OK.
d Paina a tai b ja valitse <Manuaalinen>. Paina OK.
VinkkiJos FTP-profiilia ei ole määritelty, ohita vaihe d ja siirry vaiheeseen e.
e Syötä FTP-isäntäosoite valintanäppäimillä (esim. ftp.example.com), (enintään 60 merkkiä) tai IP-osoite (esim. 192,23.56,189). Paina OK.
f Syötä kohdekansio valintanäppäimillä (esim. /brother/abc/, enintään 60 merkkiä). Paina OK.
g Paina a tai b ja valitse Anna käytt.nimi tai Muuta asetuksia. Paina OK.Jos valitsit Anna käytt.nimi, siirry vaiheeseen k.Jos valitsit Muuta asetuksia, siirry vaiheeseen h.
h Valitse jokin alla olevista vaihtoehdoista.Paina a tai b ja valitse Väri 150 dpi, Väri 300 dpi, Väri 600 dpi, Harmaa 300 dpi, Harmaa 200 dpi tai Harmaa 100 dpi. Paina OK ja siirry vaiheeseen i. Paina a tai b ja valitse M/V 200 dpi tai M/V 200x100 dpi. Paina OK ja siirry vaiheeseen j.
i Paina a tai b ja valitse PDF tai JPEG. Paina OK ja siirry vaiheeseen k.

Verkkoskannaus
188
11
j Paina a tai b ja valitse PDF tai TIFF. Paina OK.
k Anna käyttäjänimi valintanäppäimillä. Paina OK.
l Anna salasana valintanäppäimillä. Paina OK.
m Tee jokin seuraavista: Käynnistä skannaus painamalla Start ja siirry vaiheeseen p. Jos haluat muuttaa tiedostonimeä, siirry vaiheeseen n.
n Paina a tai b ja valitse asianmukainen tiedostonimi ja paina OK. Paina Start ja siirry vaiheeseen p.
VinkkiJos haluat muuttaa tiedostonimeä käsin, siirry vaiheeseen o.
o Paina a tai b ja valitse <Manuaalinen>. Paina OK.Syötä haluamasi tiedostonimi (enintään 15 merkkiä) ja paina OK.Paina Start.
p Nestekidenäytössä näkyy Yhdistetään. Kun yhteys FTP-palvelimelle on luotu, laite aloittaa skannauksen.
VinkkiJos tapahtuu uloskirjautuminen ajan ylityksen vuoksi tai tapahtuu muu virhe, aloita skannaa FTP-palvelimelle - toiminto uudelleen alusta a. Jos käyttäjänimi on syötetty väärin, nestekidenäytössä näkyy Todennusvirhe, aloita toimenpide uudelleen alusta a.

189
12
12
Etäas.ohj. (vain MFC-mallit) 12
Etäasetusohjelma-sovelluksen avulla voit määrittää useita laiteasetuksia Macintosh -tietokoneelta. Kun avaat tämän sovelluksen, laitteesi asetukset ladataan automaattisesti Macintosh-tietokoneeseen, jossa ne näkyvät Macintosh-näytössä. Jos muutat asetuksia, voit siirtää ne suoraan laitteeseen.
VinkkiEtäasetusohjelma-kuvake on tietokoneella kohdassa Macintosh HD/Kirjasto/Printers/Brother/Utilities.
OKAloittaa tietojen siirron laitteeseen ja sulkee etäasetusohjelman. Jos näyttöön tulee virheviesti, anna oikeat tiedot uudelleen ja osoita OK.PeruutaSulkee etäasetusohjelman siirtämättä tietoja laitteelle.KäytäAloittaa tietojen siirron laitteeseen etäasetusohjelmaa sulkematta.TulostaTulostaa valitut kohteet laitteella. Tiedot on siirrettävä laitteeseen ennen tulostamista. Siirrä uudet tiedot laitteeseen napsauttamalla Käytä ja osoita sitten Tulosta.VientiTallentaa vallitsevat asetukset tiedostoon.
Etäasetusohjelma 12

Etäasetusohjelma
190
12
TuontiLukee asetukset tiedostosta.
Vinkki• Vienti- ja Tuonti-painikkeilla voit tallentaa pikanumeroita tai kaikki laitteesi asetukset. • Jos sinun on vaihdettava laitetta, joka rekisteröitiin Macintosh-tietokoneeseen MFL-Pro Suiten
asennuksen aikana (katso Pika-asennusopas), tai jos verkkoympäristöä on muutettu, uusi laite on määritettävä. Avaa Laitteen valitsin ja valitse uusi laite. (Ainoastaan verkkokäyttäjät)

Hakemisto
191
A
A
BBR-Script 3 -tila ...................................................6, 117
CControlCenter2
Macintosh ............................................................ 160ControlCenter3
Windows® .............................................................. 54
EEtäas.ohj.
Macintosh ............................................................ 189Etäasetusohjelma
Windows® .............................................................. 90
FFAX (PC-FAX)
Macintoshlähettäminen ..................................................... 142
Windows®
faksityyli .............................................................. 95kansilehti ............................................................. 94lähettäminen ....................................................... 93osoitekirja ............................................................ 99ryhmä ................................................................ 101vastaanottaminen ............................................. 105yksinkertainen tyyli .............................................. 96
LLaiteasetukset ........................................................... 20Laitteen valitsin ...................................... 149, 179, 190Lisävarusteet-välilehti ............................................... 23
MMacintosh ................................................................ 121
OOhjaimet
MacintoshTWAIN .............................................................. 149
Windows®
tulostin .................................................................. 2TWAIN ................................................................ 30WIA ..................................................................... 37
PPaperPort™ (Windows®)
OCR ....................................................................... 52tuominen ................................................................ 53
Presto! PageManager (Macintosh) .................155, 157PS-tulostinohjain ....................................................... 25
SSkannaa FTP:hen
Macintosh ............................................................. 183Windows® .............................................................. 85
SkannausMacintosh
Macintosh-tietokoneeseen ................................ 150Presto! PageManager ...............................155, 157Scan-näppäin .................................................... 154Tarkkuus ........................................................... 151Tekstintunnistusohjelma ................................... 157Verkko ............................................................... 179
Windows®
Scan-näppäin ................................................47, 82ScanSoft™ PaperPort™ ..................................... 50Tarkkuus ............................................................. 34Verkko ................................................................. 78WIA-yhteensopiva ............................................... 37
TTulostinohjain ............................................................ 25
VVerkko-PC-FAX
Macintosh (vain lähetys) ...................................... 142Windows® .............................................................. 92

Vieraile Brotherin www-sivustossahttp://www.brother.com
Tämän tuotteen käyttö on sallittua vain siinä maassa, jossa se on ostettu. Paikalliset Brother-yhtiöt tai niiden jälleenmyyjät tukevatvain kyseisessä maassa ostettuja laitteita.