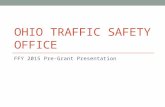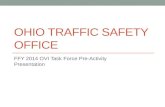Ohio Traffic Safety Office
description
Transcript of Ohio Traffic Safety Office
PowerPoint Presentation
Ohio Traffic Safety OfficeFFY 2015 OVI Task Force Pre-Activity PresentationWho Should View?The Project Director is required to view the Pre-Activity Presentation and complete the Pre-Activity form.
The Fiscal Officer is encouraged to view the presentation.
Contact Information Bucyrus DistrictContact Information:OTSO Planner - Kelvin Williams: 614/466-3250LEL - Frank Arvay: 419/213-0084OSP Patrol Post: http://statepatrol.ohio.gov/Counties.stm
CountyOSP Patrol PostAshlandAshlandCrawfordBucyrusErieSanduskyHolmesWoosterHuronNorwalkLorainElyriaMarionMarionOttawaSanduskyRichlandMansfieldSanduskyFremontSenecaFremontWayneWoosterWyandotBucyrusContact Information Cambridge District
CountyOSP Patrol PostBelmontSt. ClairsvilleCarrollNew PhiladelphiaColumbianaLisbonCoshoctonZanesvilleGuernseyCambridgeHarrisonSteubenvilleJeffersonSteubenvilleMonroeSt. ClairsvilleMuskingumZanesvilleNobleCambridgeTuscarawasNew PhiladelphiaContact Information:OTSO Planner - Michelle Liberati-Cobb: 614/466-3250LEL - Rick Beverley: 330/697-1714OSP Patrol Post: http://statepatrol.ohio.gov/Counties.stmContact Information Cleveland District
CountyOSP Patrol PostAshtabulaAshtabulaCuyahogaClevelandGeaugaChardonLakeChardonMahoningCanfieldMedinaMedinaPortageRavennaStarkCantonSummitCantonTrumbullWarrenContact Information:OTSO Planner - Michelle Liberati-Cobb: 614/466-3250LEL - Rick Beverley: 330/697-1714OSP Patrol Post: http://statepatrol.ohio.gov/Counties.stmCleveland DistrictContact Information Columbus District
CountyOSP Patrol PostDelawareDelawareFairfieldLancasterFranklinColumbusKnoxMt. GileadLickingGranvilleMadisonWest JeffersonMorrowMt. GileadPerryLancasterPickawayCirclevilleContact Information:OTSO Planner - Jackie Stephenson: 614/466-3250LEL - Mike Brining: 614/946-2878OSP Patrol Post: http://statepatrol.ohio.gov/Counties.stmContact Information Findlay District
CountyOSP Patrol PostAllenLimaDefianceDefianceFultonToledoHancockFindlayHardinFindlayHenryBowling GreenLucasToledoPauldingVan WertPutnamLimaVan WertVan WertWilliamsDefianceWoodBowling GreenContact Information:OTSO Planner - Kelvin Williams: 614/466-3250LEL - Frank Arvay: 419/213-0084OSP Patrol Post: http://statepatrol.ohio.gov/Counties.stmContact Information Jackson District
CountyOSP Patrol PostAthensAthensGalliaGallipolisHockingAthensJacksonJacksonLawrenceIrontonMeigsGallipolisMorganMariettaPikeChillicotheRossChillicotheSciotoPortsmouthVintonJacksonWashingtonMariettaContact Information:OTSO Planner - Jackie Stephenson: 614/466-3250LEL - Mike Brining: 614/946-2878OSP Patrol Post: http://statepatrol.ohio.gov/Counties.stmContact Information Piqua District
CountyOSP Patrol PostAuglaizeWapakonetaChampaignSpringfieldClarkSpringfieldDarkeDaytonGreeneXeniaLoganMarysvilleMercerWapakonetaMiamiPiquaMontgomeryDaytonPrebleDaytonShelbyPiquaUnionMarysvilleContact Information:OTSO Planner - Kelvin Williams: 614/466-3250LEL - Chris Robertson: 513/518-8548OSP Patrol Post: http://statepatrol.ohio.gov/Counties.stmContact Information Wilmington District
CountyOSP Patrol PostAdamsGeorgetownBrownGeorgetownButlerHamiltonClermontBataviaClintonWilmingtonFayetteWilmingtonHamiltonCincinnatiHighlandWilmingtonWarrenLebanonContact Information:OTSO Planner - Jackie Stephenson: 614/466-3250LEL - Chris Robertson: 513/518-8548OSP Patrol Post: http://statepatrol.ohio.gov/Counties.stmContact InformationContact information may change throughout the year, OTSO will keep sub-grantees as up to date as possible. These Contact Information slides will be updated as needed. Please refer back to these slides.FFY 2015 Pre-Activity FormPrint the FFY 2015 Pre-Activity form from http://ohiohighwaysafetyoffice.ohio.gov Use this form to follow along with this presentation.Agency - enter your agency name.Date enter the date you are viewing this presentation.County enter the county where you are located.Check the box to the left of OVI Task Force.Reimbursement Claim schedule check monthly or quarterly. New sub-grantees must check monthly.
Activity DatesBeginning Date Grant period will commence after this required pre-activity presentation has been completed and the authorized to proceed date listed in the Award Letter.
Ending Date All grant activity must be completed by September 30, 2015.
Check the box next to beginning and ending dates on the Pre-Activity form.PDFAll sub-grantees need to generate a Full PDF of their grant outlining the goals, baselines, scopes of work, evaluations, work plans and the budget.Click on Proposal PDF
PDFClick on Generate Full PDF.This is an overnight process. The following morning you will receive an email stating that the PDF is ready. It will not be attached to the email.
PDFReturn to this screen and click on the PDF on the right side.
Check the box next to Generate full PDF on the Pre-Activity form.
Mandatory National MobilizationsClick It or Ticket: May 18 May 31, 2015Drive Sober or Get Pulled Over: August 21 September 7, 2015
All agencies utilizing overtime enforcement funds from OTSO are required to participate in Click It or Ticket and Drive Sober or Get Pulled Over and report their activity.A minimum of two checkpoints are required during the Drive Sober or Get Pulled Over crackdown.A minimum of one press event must be conducted during the Drive Sober or Get Pulled Over crackdown.
Check the box next to Mandatory National Mobilizations on the Pre-Activity form.Allowable CostsPersonnel/Coordination Expenses (Salaries and Wages)Coordination Hours (up to 20% of enforcement hours)The sub-grantee needs to maintain a coordinator (project director) throughout the grant.Public Information and Education (PI&E)MeetingsTravelKeep your receiptsReceipts must be itemizedOTSO will not reimburse for meals provided by the conference.Special diets and special needs have to be handled in advance with the conference.Follow your agencys Travel Policy.
Allowable CostsEquipmentSupplies and MaterialsTrainingEducation Efforts (up to 5% of enforcement costs)Fuel/Transportation Costs (up to 5% of enforcement costs not education costs)
Refer to pages 47 49 of the Grant Solicitation Package for details on each cost category.
Unallowable CostsVehicle MileageAdvertising/Public CommunicationsCertain Labor CostsAlcoholic BeveragesFoodEntertainmentLobbyingOffice Furnishing & FixturesCentral Service ChargesSee page 50 of the Grant Solicitation Package for details on each cost category.
Check the box next to allowable and unallowable costs on the Pre-Activity form.
Request to Purchase FormEven if the item is approved in the grant, all purchases must be submitted to and approved by OTSO on a Request to Purchase form prior to incurring the cost. Request to Purchase Forms should be submitted at least 45 days prior to the event.A Request to Purchase form is required for:SuppliesMaterialsIncentivesPromotional ItemsEducational Materials/Educational HoursEquipmentTrainingTravelAny questions about whether or not a form is required, contact OTSO.
Check the box next to Request to Purchase form on the Pre-Activity Form.
Grant RevisionsAny changes, additions, or deletions to this agreement must be submitted online and approved by OTSO prior to implementing proposed changes.A reimbursement claim cannot be submitted while a revision is in process. You must wait until the revision is finalized (approved or rejected). If you have a claim in process and you submit a revision the revision will be rejected.All revisions must be submitted online to OTSO by September 1, 2015.Check the box next to Grant Revisions on the Pre-Activity Form.
Terms and ConditionsThe complete Terms and Conditions are on pages 10 25 of the FFY 2015 Grant Solicitation Package.
1) AgreementAny inconsistencies between agreements and any attached documents shall be resolved in favor of the most current revised agreement on the online system, which shall be the controlling document.8) LobbyingNone of the funds under this program will be used for any activity specifically designed to urge or influence a state or local legislator to favor or oppose the adoption of any specific legislative proposal pending before any state or local legislative body. Such activities include both direct and indirect (e.g., grassroots) lobbying activities.Terms and Conditions18) Press ReleaseEach sub-grantee is required to submit a press release to their local media announcing the grant award, including amount and purpose of award. Additional press releases are required for the OVI Task Force Grant (See #48).
21) GRANTS User Accounts/Password SecurityFor security purposes, each person using the GRANTS system must have a separate user name and password. Each account must have its own email account. Sub-grantee agency personnel must not share passwords with agency staff or ODPS staff.
Terms and Conditions22) Labor CostsAll work (personnel labor costs) reimbursed under this grant must be for actual hours worked. Labor costs based on a percentage of hours worked will not be accepted for reimbursement. Leave hours (e.g., sick, vacation, personal, holiday, etc.) are not reimbursable as direct labor. The employers share of fringe benefits (e.g., retirement, Workers Compensation, Medicare, etc.) are eligible for reimbursement. Documentation verifying fringe percentages must be available to OTSO upon request.23) Personnel Activity ReportsPersonnel activity reports may be required for any individual working on this federal grant program. These reports, at a minimum, must document date worked, actual activity performed and the number of hours per date to be charged to this agreement. This document must be signed by the individual and his/her immediate supervisor, maintained by the administering agency and submitted as a part of the reimbursement documentation required.Terms and Conditions24) Sub-ContractsAll sub-contracts and all purchases made under a sub-contract with any one vendor in excess of a combined total of $5,000 must be submitted to the OTSO for review prior to their execution and are subject to the same laws, regulations, and policies that govern this agreement. Contracts and procurements must include Special Provisions as provided by OTSO.
All supplies, materials, incentives, promotional items, education materials, and/or equipment that are purchased as a part of this sub-contract must be submitted to and approved by OTSO on a Request to Purchase form prior to incurring the cost.
Any training courses must be submitted to and approved by OTSO on a Request to Purchase form prior to scheduling.Terms and ConditionsSupplies, materials, Incentives, Promotional Items, Educational MaterialsAll supplies, materials, incentives, promotional items and educational materials must be used for approved traffic safety activities throughout its useful life. All purchases must be submitted to and approved by OTSO on a Request to Purchase form prior to incurring the cost. Outreach efforts should be made and materials should be provided to reach the ethnic and/or limited English speaking populations.Alcohol is not allowed to be purchased with funds from this grant.The sub-grantee must submit a final draft copy of all promotional materials to OTSO for approval prior to production. In addition:All materials shall include federal sponsorship credit and/or disclaimer clauses as directed by OTSO.All public service announcements funded with federal funds, in whole or in part, must be closed captioned for the hearing impaired.All data results, reports, equipment, supplies and other materials (including but not limited to electronic versions) developed by the sub-grantee must be available to ODPS/OTSO upon request.Terms and Conditions30) TravelAny request for travel and associated costs must be submitted to and approved by OTSO on a Request to Purchase form prior to incurring any travel related costs.Attendance at any conference/seminar/workshop that charges a registration fee must be submitted to and approved by OTSO on a Request to Purchase form prior to registration. All conferences/seminars/workshops must be traffic safety related; an agenda must be provided to OTSO.A current travel policy must be submitted with the grant proposal. OTSO will not reimburse for meals provided by the conference. Alcohol is not allowed to be purchased with funds from this grant.Terms and Conditions31) TrainingThe cost of training personnel for traffic safety purposes may be funded when the training supports both the goals and scope of work of the approved grant program and the goals of OTSO. All training requests and purchases must be submitted to and approved by OTSO on a Request to Purchase form prior to incurring the cost.33) Reimbursement ClaimsThis agreement will operate on a reimbursement basis only. The administering agency must first incur the costs for approved expenditures and then apply for the reimbursement. Appropriate and accurate documentation will be required for each expense. Claim schedules are set up either monthly or quarterly based on sub-grantees selection on the pre-activity form. Any changes from this schedule must be made by the sub-grantee in writing. Each sub-grantee must submit reimbursement claims by the due date assigned to the claim in the GRANTS System.Terms and Conditions35) Narrative Progress ReportsThe timetable for submission of narrative progress reports will be determined by OTSO. Each sub-grantee must submit progress reports by the due date assigned to the report in the GRANTS system.
38) Final Report and Final ClaimA final comprehensive annual project activity report must be submitted to OTSO by November 1.Final reports not received by November 1 will result in a 10 percent penalty deduction to the final claim reimbursement.If a final project activity report is received after November 15, the final claim will not be reimbursed.A properly documented final claim for reimbursement must be submitted to OTSO by November 1.Final claims not received by November 1 will result in a 10 percent penalty deduction in the final claim reimbursement.Final claims received after November 15 will not be reimbursed.Terms and Conditions39) Records RetentionAll records relating to project activity and/or expenditures must be maintained for review by representatives of the federal or state government for at least three years following the final reimbursement payment.
41) Termination of AgreementEither OTSO or the sub-grantee may terminate this Agreement for any reason by giving the other party 30 days written notice. If the Agreement is cancelled under this provision, OTSO shall reimburse the sub-grantee for approved work completed and documented to that date. Upon termination all data results, reports and other materials developed by the sub-grantee will become the property of OTSO. All of the equipment, materials and/or supplies provided to the sub-grantee for use under this agreement must be returned to OTSO upon request within 30 days of said written notice. Should any change in federal funding adversely affect OTSOs ability to complete the fiscal years activities, OTSO has the right to revise or terminate the agreement in writing.Terms and Conditions43) Enforcing Seat Belt LawsThe agency will enforce all seat belt and child restraint laws on all traffic stops made under this grant.
46) Mandatory BlitzesFunding for all OTSO identified blitzes must be used for saturation patrols and OVI checkpoints only. Directing traffic, conducting parking detail at events, crash investigations, any non-traffic safety related activities, or any activities not identified in scope of work or work plan are not reimbursable activities.
47) National Enforcement CampaignsAll agencies utilizing overtime enforcement funds from OTSO are required to participate in the Click It or Ticket (CIOT) mobilization and the Drive Sober or Get Pulled Over (DSOGPO) alcohol crackdown.Terms and Conditions48) Press ReleasesIn addition to the grant award press release, OVI Task Forces are required to conduct three press conference events (one in coordination with DSOGPO), promote the task force through press releases and publicize checkpoints as required by law.
50) Monthly Enforcement ReportsWhether or not a sub-grantee conducts grant-related activity, each sub-grantee must submit an enforcement report monthly. The monthly enforcement report must be submitted online to OTSO by the 15th calendar day of the following month. Failure to submit these reports in a timely manner will cause a delay in payment of claims, may jeopardize funding for present and future projects and may result in being placed in Sub-grantee on Notice status.
Check the box next to Terms and Conditions on the Pre-Activity form.
ovi task forceGRANTS SystemReport, Reimbursement Claim and Revision ProcessMonthly Enforcement ReportA monthly enforcement report is due for each month. Even if there is no grant activity, a report must be submitted. Each monthly enforcement report is broken down into two forms:Enforcement ActivitySobriety Checkpoint ActivityEach monthly enforcement report is due the 15th of the following month (example: October enforcement report is due November 15th).Progress ReportsProgress reports will be listed in the drop down under Progress Reports. Reports will be in the drop down the first day of the reporting period. (Ex. May Enforcement Report will be in the drop down May 1st).
The date listed after the report name is the date the report is due. If a report is past due, you will not be able to submit a claim (or re-submit a claim that was sent back for modifications).1
2
1Monthly Enforcement ReportsTo initiate the report:
Select the report from the drop down menu. 2. Click the Create button.
12Enforcement Report MenuGeneral Information Box lists the report title, the current status of the report, the due date of the report and the period that this report covers. Final Report: Default is no. This is correct until the last enforcement report for the year (September). If you tell the system yes, the system will not generate additional enforcement reports.Grant Report Forms: List of all forms in the Enforcement Report.
123Enforcement ReportClick on Enforcement Report to begin filling out the forms.
Enforcement Report Blitz ActivityTo report Blitz Activity, select the correct blitz from the dropdown (do not check the non-blitz box).Enter the number of days the project was in operation. (Ex. If the project only ran from October 15 20, then enter 6)Enter the locations where activity was conducted.This column is for activity that was conducted on saturation patrols, corridor enforcement, etc. on this grant between 6am and 6pm.This column is for activity that was conducted on saturation patrols, corridor enforcement, etc. on this grant between 6pm and 6am.If daytime hours were used, the agency must certify that hours were worked for impaired driving enforcement and provide justification based on impaired driving problem identification.Highlight List any activity highlights that occurred during the month.Click Save.
If you do not have any activity for the month to enter on this form, do not click in any field. Click Next. Once you click in any field, however you must complete each box with a *.12345678Enforcement Report Blitz Activity Cont.After clicking Save the YTD totals will self-populate.To report another Blitz Activity, click Add to get a blank report then repeat steps 1 8 on the previous slide.
21Enforcement Report Non-Blitz ActivityTo report Non-Blitz Activity, check the Non-Blitz box (do not select a blitz).Enter the number of days the project was in operation. (Ex. If the project only ran from October 15 20, then enter 6)Enter the locations where activity was conducted.This column is for activity that was conducted on saturation patrols, corridor enforcement, etc. on this grant between 6am and 6pm.This column is for activity that was conducted on saturation patrols, corridor enforcement, etc. on this grant between 6pm and 6am.If daytime hours were used, the agency must certify that hours were worked for impaired driving enforcement and provide justification based on impaired driving problem identification.Highlight List any activity highlights that occurred during the month.Click Save.Once all Blitz and non-blitz activity has been entered, click Next.
If you do not have any activity for the month to enter on this form, do not click in any field. Click Next. Once you click in any field, however you must complete each box with a *.123456789Sobriety CheckpointEnter the site.Enter the jurisdiction the checkpoint is in.Enter the date the checkpoint started.Select Checkpoint Timeframe Daytime (6am 6pm) or Nighttime (6pm 6am).Enter the Start and End time (include pre-check point meeting through tear down).Enter the agencies participating in the checkpoint.Enter the number of officers that worked the checkpoint.Enter the number of hours that are being reimbursed on the grant.
12345678Sobriety Checkpoint Cont.This column is for activity that was done at a checkpoint on this grant.If a daytime checkpoint is conducted, the agency must certify that hours were worked for impaired driving enforcement and provide justification based on impaired driving problem identification.Highlight List any activity highlights that occurred at the checkpoint.Click Save.
If you did not have a checkpoint, do not click in any field. Click Next. Once you click in any field, however you must complete each box with a *.
891011Sobriety Checkpoint
After hitting save, allow the page to process, once it has processed the YTD figures will self-populate. If you need to enter another form, hit Add and repeat steps 1 -11 on the previous two slides.If you are done entering sobriety checkpoint activity, click Next.
Note: If a checkpoint is set up in one location, tore down, moved and set up in another location that counts as two different checkpoints. You need to complete two checkpoint forms.123Enforcement Report Attachments
Use this form to attach documents to your enforcement report (press releases, news articles, etc.). Do not attach claim related documentation to your report.
Give a brief description of the document.Click Browse to search your computer for the file.Click Save.Click Add and repeat steps 1 3 to add additional attachments.When done adding attachments, click Report Menu.
NOTE: When attaching PDFs, make sure the file name does NOT include any special characters (&, #, %, etc.)12345Enforcement Report MenuWhen you are certain all data has been entered accurately and completely, click Check Errors to see if there are any system errors to fix prior to submitting.If you would like a PDF of the report to print or save to your computer, click Generate Full PDF.If there are no errors, click the Submit button.
123Report Submitted
Once your report is successfully submitted, you will see a confirmation at the top of the screen and the status will change in the General Information box.
Click Grant Menu to return to the Grant.
Narrative Progress ReportA narrative progress report is required for each quarter. It is due the 15th of the month following the end of the quarter. (Example: The first quarter (October December) is due January 15th.)
Narrative Progress ReportsTo initiate the report:
Select the report from the drop down menu.
Click the Create button.
12Narrative Progress Report MenuGeneral Information Box lists the report title, the current status of the report, the due date of the report and the period that this report covers. Final Report: Default is no. This is correct until the last narrative report for the year (July - September). If you tell the system yes, the system will not generate additional narrative reports.Grant Report Forms: List of all forms in the Narrative Progress Report.
123Narrative Progress ReportClick on Alcohol-Related Fatal Crash Goal Progress to begin filling out the forms.
Alcohol-Related Fatal Crash Goal ProgressThe report pulls forward your goal, baseline and evaluation from your grant.
Using your evaluation as a guide, enter the current status of the goal. Example: This quarter we had 1 alcohol-related fatal crash. Last year we had 2 alcohol-related fatal crashes during the same time frame.Click Save.After the page has processed, click Next.
123Checkpoint Goal ProgressThe report pulls forward your goal, baseline and evaluation from your grant.
Using your evaluation as a guide, enter the current status of the goal. Example: Conducted 2 checkpoints this quarter for a YTD total of 2.Click Save.After the page has processed, click Next.123
123Other Grant Related InformationEnter any accomplishments during this quarter.Enter any training conducted during this quarter.Enter any Public Information & Education efforts during this quarter.Enter any partnerships made this quarter.Enter any challenges that occurred this quarter.Enter any legislation during this quarter.Click Save.
Note: If there was no activity in any of these fields for the quarter, enter none or n/a.
1234567Other Grant Related InformationAfter the page has been saved, click Report Menu.
Narrative Progress Report MenuWhen you are certain all data has been entered accurately and completely, click Check Errors to see if there are any system errors to fix prior to submitting.If you would like a PDF of the report to print or save to your computer, click Generate Full PDF.If there are no errors, click the Submit button.
123Report Submitted Once your report is successfully submitted, you will see a confirmation at the top of the screen and the status will change in the General Information box.
Click Grant Menu to return to the Grant.
Annual ReportA final comprehensive annual project activity report must be submitted to OTSO by November 1.Final reports not received by November 1 will result in a 10 percent penalty deduction to the final claim reimbursement.If a final project activity report is received after November 15, the final claim will not be reimbursed.The annual report will be available in the GRANTS System by August 31, 2015.Annual ReportTo initiate the report:
Select the report from the drop down menu.
Click the Create button.
12Annual Report MenuGeneral Information Box lists the report title, the current status of the report, the due date of the report and the period that this report covers. Final Report: Default is no. Change to Yes.Grant Report Forms: List of all forms in the Annual Report.123
123Annual Report MenuClick on Alcohol-Related Fatal Goal Results to begin filling out the forms.
Alcohol-Related Fatal Goal ResultsThe report pulls forward your goal and baseline from your grant.
Using the goal, enter the end result compared to the goal. Ex: This year we had 1 alcohol-related fatal crash exceeding our goal of 2. We were able to exceed our goal due to the concentration of enforcement in our problem areas or we have had 4 alcohol-related fatal crashes; we did not meet our goal of 2. We did not meet our goal because we had more alcohol related motorcycle fatal crashes this year.Click Save.After the page has processed, click Next.
123Checkpoint Goal ResultsThe report pulls forward your goal and baseline from your grant.
Using the goal, enter the end result compared to the goal and why or why not. Ex: This year we conducted 18 checkpoints, exceeding our goal of 16. We were able to conduct additional checkpoints because XXXX. Or we conducted 15 checkpoints; we did not meet our goal of 16. We did not meet our goal because XXXXX.Click Save.After the page has processed, click Next.
123Other Grant Related Information
Describe any partnerships made during the grant year.List any other funding or in-kind resources that were obtained during the grant year.Describe any challenges during the grant year and how they were resolved.Describe any highlights or noteworthy activities that happed during the grant year.Click Save.After the page has been saved, click Report Menu.
123456Annual Report MenuWhen you are certain all data has been entered accurately and completely, click Check Errors to see if there are any system errors to fix prior to submitting.If you would like a PDF of the report to print or save to your computer, click Generate Full PDF.If there are no errors, click the Submit button.
123Report Submitted Once your report is successfully submitted, you will see a confirmation at the top of the screen and the status will change in the General Information box.
Click Grant Menu to return to the Grant.
Report Submitted ProcessOnce the report has been submitted to our office, it goes through a review process. The report will be under Progress Report Submitted until the review is complete.
If it is approved, it will be under Progress Report Approved.
If it is sent back for modifications, you will receive an email and it will be under Progress Report Modification Required.
Log into the GRANTS System to make the modifications.
Note: If you do not receive the email, check your email address in the GRANTS System (update if needed) or check with your agency IT Administrator to see if our system generated emails from [email protected] are being blocked as spam.Report Modifications
On the Start Menu, under the Task List, any items that need modifications will be listed.Click on the link for the report you want to modify.12Report Modification
Modifications that are required will be listed on the Report Menu outlined in a red box.Complete the changes, return to the Report Menu and click Submit to re-submit the report.
Check the box next to Report Process on the Pre-Activity Form.
12Reimbursement Claim ProcessReimbursement claims will be due either the 15th of the following month for monthly claims (Example: October claim will be due November 15th) or the 15th of the month following the end of the quarter (Example: First quarter claim (October December) will be due January 15th).Verify your claim schedule selection on the Pre-Activity Form. New sub-grantees must submit claims monthly.Reimbursement claims can include previous activity but cannot go beyond the current claim period. (Example: The December claim can include a November expense, but not a January expense).If there is no activity, you must submit a zero claim.
Reimbursement Claim ProcessReimbursement Claims will be listed in the drop down under Reimbursement Claims.
Claims will be in the drop down the first day of the claim period. (Ex. May Claim will be in the drop down May 1st). The date listed is the date the claim is due. If a progress report is past due, you will not be able to submit a claim (or re-submit a claim that was sent back for modifications).
Only one claim can be processed at a time. The next claim will not show up in the drop down until the previous one has been approved.
2
1Reimbursement Claim ProcessTo initiate the reimbursement claim:
Select the claim from the drop down menu.
2. Click the Create button.12
12Reimbursement Claim Process
The Expense Summary Page shows grant information.
Budget Information
Previous Expenses will show after the first claim has been approved.
Budget Remaining (Award Previous Claim)
Current Period Expenses (once you add Expense Detail items these fields will self-populate).
Every time a subsequent claim is initiated, the previous expenses and budget remaining will update to include all previous approved claims.
6. Click the Edit button.123456Reimbursement Claim ProcessUnless it is the final claim for the year, select No for Final Report. If you select Yes the system will not issue any more Reimbursement Claims.
Enter the reporting period. Typically it would be the beginning of the month (or quarter) to the end of the month (or quarter). However, if you need to claim an expense from a previous reporting period you will need to make the beginning date the date of the earliest expense. (Ex. November claim would normally be 11/1/2014 to 11/30/2014. If you have an invoice from 10/17/2014 to claim, the reporting periods would be 10/17/2014 to 11/30/2014).
Comments If you have any comments/notes you would like the OTSO review team to see regarding your reimbursement claim, enter them here.
Click the Save button.
Click the Expense Detail tab.
12345Reimbursement Claim Process
Use this screen to enter each expense for the reimbursement claim. The fields required for each expense will change based on the budget category selected.
Select the budget category from the drop down. Make sure you are putting the expense in the appropriate category. (Ex. If you received approval to purchase an item using the Supplies and Materials category, select that category here. Do not select another category).
Wait for the page to refresh.1Reimbursement Claim Process
Direct Labor
Item: Not required
Budget Column: Select from the drop down. This will show how much you have remaining in this budget category.
Name/Title Enter the Employees Name and Title.
Begin Date/End Date Enter the beginning date and ending dates of the labor that is being claimed.
Activity Description If claiming for coordination, mark the activity coordination. If claiming for checkpoint, mark the activity checkpoint. If claiming for saturation patrols, mark the activity saturation patrols. If claiming for education, mark the activity education. If you have a person that worked a combination of these activities on the same date range, break the hours out in the activity description. (Ex. Saturation patrols 4 hours. Checkpoint 4 hrs.)
Check Number Enter either a check number if the person was paid with a check, or enter DD or EFT if the person was paid with Direct Deposit.
Enter the number of hours for that date range.
Enter the actual hourly rate the employee was paid, not the rate entered in the proposal.
Click the Save button.
NOTE: OTSO only pays for OT that has been paid out to the employee. Comp Time is not allowable.
123456789Reimbursement Claim Process
Once saved, the information will self-calculate and appear below the Add an Expense Item Box. As you continue to add expenses, they will continue to appear at the bottom.
Select another budget category from the drop down and wait for the page to refresh to continue adding line items to the reimbursement claim.
1Reimbursement Claim Process
Labor Fringe Benefits
Item: Not required
Budget Column: Select from the drop down. This will show how much you have remaining in this budget category.
Date Worked/End Date Enter the date range to cover the direct labor worked in the claim.
Description Enter Fringe.
Fringe Calculation enter the amount of fringe you are claiming.
Click the Save button.
Note: Make sure you are claiming the actual amount of fringe that is being paid. Ex: If Workers Comp was 2.4% when you submitted the proposal and your agency is actually paying 1.7%, you can only claim 1.7%.
Note: You cannot claim a higher percentage than you have been approved for in the grant. Ex: If you were approved for 21.75%, you cannot claim 24.5% without having a revision approved. You can claim less than you were approved for.12345679Reimbursement Claim Process
Other Direct Costs
Item: Not required, however if you have different line items in this budget category, select the correct line item.
Budget Column: Select from the drop down. This will show how much you have remaining in this budget category.
Name/Description Enter the name and a description of the item. If the item is fuel for the participating agencies, Enter the agency name and fuel/transportation
4. Enter the invoice date for the item, if the item is fuel for the participating agencies, enter the activity date (if activity spans the entire month, put the last day of the month).
5. Enter the Check or Warrant number used to pay for the item.
6. Enter the cost of the item.
7. Click the Save button.1234567Reimbursement Claim ProcessSupplies and Materials
Item: Not required, however if you have different line items in this budget category, select the correct line item.
Budget Column: Select from the drop down. This will show how much you have remaining in this budget category.
Name/Description Enter the name and a description of the item.
Enter the invoice date for the item.
Enter the Check or Warrant number used to pay for the item.
Enter the cost of the item.
Click the Save button.1234567Reimbursement Claim Process
Contractual Services
Item: Not required, however if you have different line items in this budget category, select the correct line item.
Budget Column: Select from the drop down. This will show how much you have remaining in the budget category.
Name/Description Enter the name and a description of the item. If the item is for Participating Agencys Contractual Labor, you do not need to enter each officer. Enter the Agencys Name and an activity description. (Ex. ABC PD 10 hours checkpoint; 20 hours saturation patrol).
4. Enter the activity date for the item. If the activity dates span a month period, put the last day of the month.
5. Enter the Check or Warrant number used to reimburse the participating agency.
6. Enter the cost of the item. If it is for a Participating Agency enter the total paid to the agency for Labor only do not include fringe.
7. Click the Save button.1234567Reimbursement Claim Process
Contractual Fringe Benefits
Item: Not required
Budget Column: Select from the drop down. This will show how much you have remaining in the budget category.
Date Worked/End Date - Enter the date range to cover the contractual labor worked in the claim.
Description Enter the participating agencys name, the amount of labor and the fringe percent.
5. Fringe Calculation Enter the amount of fringe paid to the participating agency.
6. Click the Save button.
Note: You cannot claim a higher percentage than was approved for in the grant. Ex: If ABC Police Department was approved for 21.75%, you cannot claim 24.5% without having a revision approved. You can claim less than you were approved for.
123456Reimbursement Claim Process
Travel Expense
Item: Not required, however if you have different line items in this budget category, select the correct line item.
Budget Column: Select from the drop down. This will show how much you have remaining in the budget category.
Date Enter the invoice date for invoiced items (airline tickets, registration, etc.). Enter the last travel date for other travel expenses (hotel, meals, parking, etc.). Each expense type needs to be listed separately.
Description Enter a description of the expenses.
Amount Enter the amount.
Click the Save button.123456Reimbursement Claim Process
Once all entries have been made, review for accuracy.
If you find an expense line that has an error:
Click the radio button next to the item that needs correction.
If the entire line needs deleted (duplicate entry), click Delete.
If you just need to make changes, click Edit.123Reimbursement Claim Process
After you click edit, the top box will populate with the information previously entered.
Make the necessary changes and click the Save button.
When you are certain all expenses have been entered accurately and completely, click the Expense Summary tab.
12Reimbursement Claim ProcessIf you need to attach documentation to support charges in the reimbursement claim (invoices, task force invoices, travel receipts, etc.), click the Claim Attachments tab.
Reimbursement Claim Process
Click Add.Reimbursement Claim Process
Enter the title of the attachment. (Example: Travel Receipts)Click Browse to locate the file on your computer.Once the document is showing in the file path, click Save.
NOTE: When attaching PDFs, make sure the file name does NOT include any special characters (&, #, %, etc.)123Reimbursement Claim Process
If you need to attach additional documentation, click Add and follow steps 1 3 on the previous slide.Once you have attached all documentation, click Back to Claim12Reimbursement Claim Process
The Current Period Expenses have now been totaled from the entries.
Click Check for Errors to see if there are any system errors to fix prior to submitting.
If there are no errors, click the Submit button.
Reminders: You cannot submit a reimbursement claim if you have progress reports that are past due.You cannot submit a reimbursement claim until the costs have been paid.
You will be asked to enter your password.12Reimbursement Claim ProcessOnce the claim has been submitted to our office, it goes through a review process. The claim will be under Submitted/Review Required until the review is complete.
If it is approved, it will be under Approved. OTSO normally processes payments weekly (holiday weeks may alter schedule).
Once the claim has been processed for payment, it will be under Payment Initiated.
Payment should be received 2 3 weeks after they have been marked Payment Initiated.
When the check is sent, the claim will be under Payment Complete. If you receive a paper check, this means it was put in the mail. If you receive EFT, payment should be in your account.
Reimbursement Claim ProcessIf your claim is not approved, it will be under Modifications Required and you will receive an e-mail letting you know it has been returned.
Return to the GRANTS System and the claim will be under your task list. Click on the link.
Note: If you do not receive the email, check your email address in the GRANTS System (update if needed) or check with your agency IT Administrator to see if our system generated emails from [email protected] are being blocked as spam.
Reimbursement Claim ModificationsModifications that are required will be listed on the Expense Summary outlined in a red box.
Click on Expense Detail to make the corrections.
Note: There are limited characters available, check with your planner if the comment is not complete.
Expense Detail Modifications
The Comments are still at the top of the screen for reference.Find the line item you need to correct, select the radio button.To make changes to the entry, click Edit.To delete the entry, click Delete.
1234Expense Detail Modifications
The top box will populate with the information previously entered.Make the corrections in the top box.Click Save.To make corrections on the claim attachment page, click Claim Attachments tab.If all corrections are complete, click Expense Summary.
12345Claim Attachment Modifications
To modify the current attachment, check the box next to the attachment.To delete, click Delete.To edit, click Edit.To add additional files, click Add.1234Claim Attachment Edit
Change the title, orAttach an updated file by clicking Browse.Click Save.123Claim Attachment Add
Enter the title.Click Browse to locate the file on your computer.Click Save.123Claim Attachment Modification
When done deleting, editing and adding attachments, click Back to Claim.
Reimbursement Claim Modifications
Verify that all the corrections mentioned in the Review Comments have been made. If they have, click Submit.Electronic ReimbursementReimbursement can be received electronically by going to :
http://ohiosharedservices.ohio.gov/Vendors.aspx
Check the box next to Reimbursement Claim Process on the Pre-Activity Form.
Revision ProcessAll grant revisions must be submitted by September 1, 2015.
To initiate a revision, click Revise Grant.
Grant Revision
Once you click Revise Grant, you will receive this warning message:
Once a revision has been initiated do not initiate a new reimbursement claim, and any initiated reimbursement claims including modifications cannot be submitted until the revision has been fully approved.Grant Revision
The Budget Overview page has the Justification. All changes you are making to the grant need to be listed in this box. Ex: Moved 20 hours from Christmas to St. Patricks Day. Moved $1,500.00 from Supplies and Materials to Other Direct Costs.
If you need to wait until you have made your changes to fill this in, make sure you return to this page when you enter the justification. (It is the only time the Save button will appear).Narrative Page Revisions
To make changes to any Narrative Page (Applicant Assurances, Goals, Work Plans, Budget Worksheet, Participating Agencies), click Narrative Pages tab.Narrative Page Revisions
Select the page you want to revise in the drop down and click go.
Once it pulls up the information from the grant, you will see the information in two boxes. The bottom box is what was in the grant previously.
Make changes in the top box.Click Save.123Narrative Page Revisions
To select another Narrative Page, choose the name and click go.If that page has multiple pages, select the one from the drop down and click go or click next to scroll through.Again, make changes in the top box.Click Save.12345Narrative Page Revisions
If the only revisions that were needed were on narrative pages and you have completed the Justification Box, click Submit Revisions.If you need to make revisions in the budget or still need to complete the Justification box, click the Budget tab.12Grant Revision
If you need to make revisions in the budget, click on the link under budget overview. If the only revisions that were needed were on narrative pages, complete the Justification Box.Click Save.Click Check for Errors to see if there are any system errors to fix prior to submitting.Click Submit Revisions.
12345Budget Revisions
Once it pulls up the information from the grant, you will see the information in two boxes. The bottom box is what was in the grant previously. Changes must be made in the top box.
To make changes to the line item amount only:
Check the box next to the line item.Click Edit.TopBottom12Budget Revisions
Change the amount.Click Save.
12Budget Revisions
To revise the budget amount and the description:
Click the link for the line item.
Budget Revisions
Make the changes in the description and/or the amount.Click Save.After saving, click Budget Detail to return to the budget.123Budget Revisions
To add a new item in the budget:
Click Add Budget Item.
Budget Revisions
Select the Budget Category from the drop down.Enter a short description on this line (the title of the item).Enter a more detailed description.Enter a quantity if applicable.Enter the amount.Click Save.
Continue adding additional items, until all new items have been added.
Click Budget Detail to return to the Budget.1234567Budget RevisionsOn the Budget Detail Page, review all line items on the top section to ensure all changes have been made. When done, click Budget Overview.
Grant Revisions
Complete the Justification Box. Make sure all changes (both narrative and budget are listed in the justification).Click Save.Compare the Budget Overview to the Previous Budget Overview to ensure that the budget has not increased (unless you have prior approval to increase your budget) or decreased (unless you wish to decrease the budget).Click Check for Errors to see if there are any system errors to fix prior to submitting.Click Submit Revisions.12345Grant RevisionsOnce the revision has been submitted to our office, it goes through a review process. The grant will be under Grant Revision Review Required until the review is complete.
If it is approved, the grant status will update to Grant Revised.
Grant Revision Modifications Required
If your revision is not approved, it will be under Grant Revision Modifications Required and you will receive an e-mail letting you know it has been returned.
Return to the GRANTS System and the claim will be under your task list. Click on the link.
Note: If you do not receive the email, check your email address in the GRANTS System (update if needed) or check with your agency IT Administrator to see if our system generated emails from [email protected] are being blocked as spam.
Grant Revision Modifications Required
From the Grant Menu, click on View Revisions.Grant Revision Modifications Required
Modifications that are required will be listed on the Budget Overview under Modifications Required.
Follow the steps on slides 105-118 to make the required changes and re-submit the revision.
Check the box next to Revision Process on the Pre-Activity form.Controlling Access to Grant
To change/add personnel to the grant:
Click Grantee Contact Information.
Controlling Access to Grant
The people who were added to the proposal are automatically transferred to the grant.
If you need to make changes to the existing contact type or level of access:
Click the radio button next to the name. Click the Edit button and make the necessary changes.12Controlling Access to Grant
Make the change to either the Contact Type or the Level of Access.Contact TypesAuthorizing Official The authorizing official is usually the head of an organization/agency. This individual must possess or have the ability to obtain the legislative authority to enter into an agreement with OTSO.Project Director The project director is designated as the agencys liaison with OTSO by the authorizing official. This individual will oversee the daily activities of the grant and ensure that the scope of work, evaluation and work plans are completed as proposed. This individual will also serve as the primary contact person for the grant.Fiscal Officer The fiscal officer is responsible for the fiscal activities of the agency. This individual is responsible for overseeing the grants budget, as well as submitting properly prepared claims for reimbursement to OTSO.Level of AccessGrant Administrator has access to make changes, submit reports and reimbursement claims.Viewer Can only view the grant.
Click Save.12Controlling Access to Grant
If you need to delete an existing contact from the grant:
Click the radio button next to the name. Click the Delete button.
This will only remove the persons access to this grant. It does not remove their access to the GRANTS System. See Slide 130 if you need to de-activate their account.12Controlling Access to Grant
To add additional people:Select the persons name.Select the Contact Type (Authorized Official, Fiscal Officer, etc.)Select level of access.Click the Grant This User Access button.Repeat until all necessary people have been added.
If the person that needs to be added, is not listed in the drop down for Step 1:
Click Agency Info.12345Controlling Access to GrantTo add a new user:
If you are the Agency Administrator, click the Add button and complete the user information. If you are not the Agency Administrator, have the Agency Administrator complete this step. Then proceed to Step 2.Once everyone that you need to add to the grant is added, click on Back to Previous Page.
12Controlling Access to Grant
To add additional people:Select the persons name.Select the Contact Type (Authorized Official, Fiscal Officer, etc.)Select level of access.Click the Grant This User Access button.Repeat until all necessary people have been added.
Click Grant Menu to return to your grant or Start Menu to return to your task list.12345Controlling Access to GRANTS
To manage users access click on Agency Info.
To edit existing users, click the radio button next to the users name.Click Edit.12Controlling Access to GRANTS
To de-activate the user (they will no longer be able to access the GRANTS System), click the box next to Active this will remove the checkmark.To update address, phone number, email address, etc. make the change in the appropriate field.Click Save.
123Agency Information
If the agency information needs updated (address, phone number), click Edit.Agency Information
Make changes.Click Save.
Only the fields outlined with a box can be edited. If you need information updated that is not accessible, please email [email protected]
Check the box next to controlling access to the grant and the GRANTS system on the Pre-Activity form.
12Pre-Activity Form CompletionOnce you have finished the presentation, sign the completed form and fax it to 614-752-4646 or scan and email to [email protected]
Save this presentation as a user guide throughout the grant year for claims, reports and revisions.
Questions?If you have any questions, please email your questions to [email protected]
OTSO will be developing FAQ sheets; please do not hesitate to send questions to the above email address. The FAQ sheets will be developed in part from questions we receive.