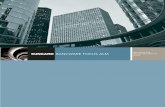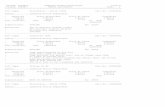Ohio Evaluation Team Report Form Instructions and User ... · permission of SunGard Public Sector...
Transcript of Ohio Evaluation Team Report Form Instructions and User ... · permission of SunGard Public Sector...

IEPPLUS: OH –ETR
Page 1 of 37 Last Updated: 1/25/2017
Ohio Evaluation Team Report Form Instructions and User Guide
IEPPLUS
© 1990 - 2017 SunGard Public Sector Inc. All rights reserved. No part of this publication may be reproduced without the prior written permission of SunGard Public Sector Inc., with the exception of copies made for your internal use. SunGard, the SunGard logo, PLUS 360, eSchoolPLUS, IEPPLUS, PerformancePLUS, eFinancePLUS, and BusinessPLUS are trademarks or registered trademarks of SunGard Data Systems Inc. or its subsidiaries in the U.S. and other countries. All other trade names are trademarks or registered trademarks of their respective holders.

IEPPLUS: OH – ETR
© 1990 - 2017 SunGard Public Sector Inc. All Rights Reserved. Page 2 of 37 Last Updated: 1/25/2017
TABLE OF CONTENTS
OVERVIEW ....................................................................................................................................................................................... 3
FORM INSTRUCTIONS .................................................................................................................................................................... 3
FORM CREATION ...................................................................................................................................................................................... 3 Step 1 – Select a Student .................................................................................................................................................................. 3 Step 2 – Create Form ........................................................................................................................................................................ 4
NAVIGATION/TOOLBAR ............................................................................................................................................................................ 5 FORM COMPLETION .................................................................................................................................................................................. 6
Cover Page ........................................................................................................................................................................................ 6 Section 1. Individual Evaluator’s Assessment ................................................................................................................................. 8 Section 2. Team Summary ............................................................................................................................................................... 8 Section 3. Documentation for the Existence of a SLD ..................................................................................................................... 9 Section 4. Eligibility ......................................................................................................................................................................... 9 Section 5. Signatures ..................................................................................................................................................................... 12 Planning Forms .............................................................................................................................................................................. 12 EMIS Summary ............................................................................................................................................................................... 12
OPTIONAL FEATURES ....................................................................................................................................................................... 13
FILE ATTACHMENT .................................................................................................................................................................................... 13 STAFF SIGNATURES ................................................................................................................................................................................... 14
ETR Form – Signature Handling ....................................................................................................................................................... 15 GOALBOOK STATEMENT LOOKUP ................................................................................................................................................................ 16
DATA MAPPING ............................................................................................................................................................................ 17
COVER PAGE .......................................................................................................................................................................................... 17 SECTION 1. INDIVIDUAL EVALUATOR’S ASSESSMENT ................................................................................................................................. 20 SECTION 2. TEAM SUMMARY ................................................................................................................................................................... 22 SECTION 3. DOCUMENTATION FOR THE EXISTENCE OF A SLD .................................................................................................................... 24 SECTION 4. ELIGIBILITY .......................................................................................................................................................................... 26 SECTION 5. SIGNATURES ......................................................................................................................................................................... 27 EVALUATION PLANNING FORM ................................................................................................................................................................ 28 EMIS SUMMARY .................................................................................................................................................................................... 32
CODE TABLE SETUP ..................................................................................................................................................................... 33
MEDICAID PARENT CONSENT & NOTICE OF RIGHTS ......................................................................................................................................... 34
REVISION HISTORY ...................................................................................................................................................................... 36

IEPPLUS: OH – ETR
© 1990 - 2017 SunGard Public Sector Inc. All Rights Reserved. Page 3 of 37 Last Updated: 1/25/2017
OVERVIEW
An Evaluation Team Report (ETR) is completed to document the outcome of an evaluation or reevaluation needed to determine if a student has a disability and is in need of special education services. The ETR includes information and findings, concerning the student's educational needs and strengths, conclusions and recommendations for specially designed instruction. It serves as a foundation for completing the Individualized Education Plan (IEP) if the student is found to be in need of special education. Prior to beginning the ETR/evaluation process, a ‘Consent for Evaluation’ form should be sent to the parents/guardians to obtain permission to conduct an evaluation. The district must receive signed permission from the student’s parent/guardian before an evaluation can begin. Initial evaluations must be completed within 60 days of receipt of consent or 90 days of the referral date, whichever is shorter. Reevaluations must be completed within 3 years of the last ETR. The initial IEP must be completed within 30 days of completion of the ETR if the student is found to be eligible for special education services. The district now has the option to enable the ability to attach images to individual text boxes on the ETR and choose specific statements, entered by the district, into a goal book called SPS Default Goal Book. To enable this feature, please enter a support case for your district requesting the following option to be turned on.
FORM INSTRUCTIONS
FORM CREATION
The ETR/form creation process includes the following steps:
STEP 1 – SELECT A STUDENT
1. Click Student Management > Manage an Existing Student.
2. Use the Search window to find the student based on either, Last Name, First Name or Student ID.
3. Click Search.
4. Click the appropriate Name to select a student.

IEPPLUS: OH – ETR
© 1990 - 2017 SunGard Public Sector Inc. All Rights Reserved. Page 4 of 37 Last Updated: 1/25/2017
Once a student has been selected, the student’s Name, ID, Birth date and Age will display. The Forms that can be created for a student will be listed. Click on the ETR link.
The ETR Summary screen will display, listing any prior ETR’s for the student. The most recent form will display at the top of the list. To review an existing ETR, click the appropriate link.
STEP 2 – CREATE FORM
1. To create a new ETR, click the ‘New’ icon illustrated in the above screenshot.
2. Select a Form Type: ETR School Aged or ETR Preschool (Alternate Code = ETR).
3. Select or create a Referral record (where Type is like Initial Evaluation or Reevaluation, Alternate Code = IR or RE respectively).
4. If a Meeting has been previously scheduled in IEPPLUS, select it from the drop down list. If not, enter a
meeting date and select a Meeting Type (Alternate Code = ETR).
5. Select Evaluations to display on the ETR. Select ALL Evaluations/Tests will pull all evaluations a student has ever received and place them on
the form. Select the LATEST of each type of Evaluation/Test will pull only the most recent of each type of
evaluation. For example, if a student received two Social History evaluations, only the most recent would display. Enter a Date Range for the Evaluations. For example, to only include evaluations from the last three years, enter a Start Date three years prior to the meeting. Use the Meeting Date as the End Date.
6. Select the Letterhead for this report from the drop down list, and click on the ‘Create Form’ link.

IEPPLUS: OH – ETR
© 1990 - 2017 SunGard Public Sector Inc. All Rights Reserved. Page 5 of 37 Last Updated: 1/25/2017
NAVIGATION/TOOLBAR
After the ETR has been created it will display to the screen. A toolbar will display on the left side of the screen, divided into the following areas:
1. Sections There is a separate link for each section of the form. Click on any link to move to that section.
2. Maintenance These options will maintain form information, such as Form Name, Date Ranges, Letterhead, etc.
3. Validation
These options will change the status of the form (i.e., Locked, Ready for Review, Finalized).
4. File Attachments Click the plus icon (+) to add an attachment. Click the minus icon to delete an attachment.
5. Archives
Archives are permanent PDF copies of the form. Click Finalize in the Validation section to create an Archived copy. The form should be finalized and archived only after it has been fully completed and a copy has been sent home to the student’s parents or guardians.

IEPPLUS: OH – ETR
© 1990 - 2017 SunGard Public Sector Inc. All Rights Reserved. Page 6 of 37 Last Updated: 1/25/2017
The following options will display at the top and bottom of the form (see screenshot below).
Save Information from each section should be saved before moving to another section.
Return Click the Return icon to return to the Form Summary screen.
Print Preview Print Preview will display the form in Adobe Acrobat. Mouse over the bottom of the form preview to see the toolbar illustrated below. Select the Print icon or click the Save icon to save a copy of the form to your computer. The plus (+) icon will enlarge the preview for ease of viewing.
FORM COMPLETION
COVER PAGE The cover page includes general information about the child, the type of evaluation, dates relating to the special education timeline and the ETR form status by section. Most of the fields in this section will auto-populate. For more information on these fields or any other areas of the form, please refer to the Data Mapping section of this guide. Complete the cover page as follows.
1. District of Residence This field will populate based on the default Organization in System or User Options. The user can select another Organization from the drop down list. The selection will create/update an Associated Org record (Type = District of Residence) as of the form Start Date. To view or edit this record, return out of the form and navigate to Educational Information, Associated Organizations via the Student Toolbar.
2. District of Service Same as above (Associated Org Type = District of Service).
3. Type of Evaluation This field will populate based on the referral information entered when creating the form or linked in the Form Information section accessible through the Maintenance section of the Form Toolbar.

IEPPLUS: OH – ETR
© 1990 - 2017 SunGard Public Sector Inc. All Rights Reserved. Page 7 of 37 Last Updated: 1/25/2017
Only Referral Types similar to ‘Initial Evaluation ‘or ‘Reevaluation’ (Alternate Code = IR or RE respectively) will populate this field. To modify the existing or create new referral information, return out of the form and navigate to Educational Information, Referral via the Student Toolbar.
4. Date of Meeting This field will populate based on the meeting information entered when creating the form or linked in the Form Information section accessible through the Maintenance section of the Form Toolbar. Only Meeting Types with specific Alternate Codes (see table below) that have NOT been finalized on another form will display in the drop down. To create or edit a meeting record, return out of the form and navigate to Meetings via the Student Toolbar.
Meeting Type similar to: Alternate Code Type = EMIS Code and Description as follows:
Initial Evaluation Team Report IETR Reevaluation Team Report RETR Transfer Student ETR TETR
5. Date of Last ETR
Click in the textbox to enter the date the student’s last ETR was completed in MM/DD/YY format or click the calendar icon to select a date. Click the ‘Not Available’ check box (typically indicates every effort was made to obtain a transferring student’s ETR).
6. ETR Completion Date and Next ETR Due Date ETR Completion Date and Next ETR Due Date will calculate based on the meeting (same as Meeting Date and Meeting Date plus 3 years minus one day respectively).
7. ETR Form Status Checks are made in individual sections (Parts 1-5) upon their completion and will display on the cover page.
8. Choose a Planning Form This field will populate with the Planning form selected during ETR creation. To change from one form to the other (School Age or Preschool) click the drop down and make another selection.

IEPPLUS: OH – ETR
© 1990 - 2017 SunGard Public Sector Inc. All Rights Reserved. Page 8 of 37 Last Updated: 1/25/2017
SECTION 1. INDIVIDUAL EVALUATOR ’S ASSESSMENT Use the ‘Add Part 1’ button to create evaluation sections for each evaluator. Upon completing each section, click the Update button to save the data. Update will enable the ‘Add Part 1’ button, allowing the addition of another section. Complete each section as follows.
1. Evaluator Name and Position Click in the text box to search for and select the evaluator’s name. Position will auto-fill based on the name selected and is changeable.
2. Areas of Assessment Click the applicable check boxes indicating the areas the evaluator is assessing.
3. Evaluation Methods and Strategies Click the applicable check boxes indicating the methods used to conduct the evaluation.
4. Assessment Information Enter text describing the assessment results, educational needs and strengths, and implications for instructional accommodations/modifications and progress monitoring.
SECTION 2. TEAM SUMMARY This section consists of summary statements describing the interventions tried prior to referral or during evaluation, reason for the evaluation, information obtained from parents, medical information, test scores, and other information related to academic performance and ability.
1. Interventions Summary Enter text describing interventions taken prior to referral or as part of the evaluation process.
2. Reason(s) for Evaluation Enter text describing the reasons the student was referred for evaluation. Referral date, type and reason will display based on the referral information entered when creating the ETR or linked in Form Information in the Maintenance section of the Form Toolbar.
3. Information Provided by Parents Enter text describing any information provided by the child’s parents.
4. Summary of Observations (Preschool or Specific Learning Disability only) Enter text describing the child’s academic performance and behavior, including observations from the regular classroom setting (as appropriate).
5. Medical Information Enter text describing any medical history that influences the child’s educational needs.
6. Assessment Results Summary Enter text summarizing the team’s conclusions. Click the ‘Add Evaluation’ or ‘Add Test’ button to enter the student’s evaluation results, achievement test scores or other assessment results.
7. Educational Needs Enter text describing the student’s educational needs (behavioral, social, speech and language, medical, etc.).
8. Implications for Instruction and Progress Monitoring

IEPPLUS: OH – ETR
© 1990 - 2017 SunGard Public Sector Inc. All Rights Reserved. Page 9 of 37 Last Updated: 1/25/2017
Enter text describing the supports, services, specially designed instruction, accommodations or modifications needed to address the student’s educational needs.
SECTION 3. DOCUMENTATION FOR THE EXISTENCE OF A SLD
1. Required Notification Use the Yes/No check boxes in this section to indicate if parents were notified (required only if child participated in a scientific research-based intervention).
2. Identified Areas
Use the check boxes in this section to identify the specific areas in which the student is under achieving.
3. Response to Intervention If applicable, summarize the results of the scientific research-based interventions tried. Either this section or the next section must be completed for documenting SLD.
4. Strengths and Weaknesses
If applicable, summarize the assessment results used to identify a pattern of strengths and weaknesses for this student. Either this section or the prior section must be completed for documenting SLD.
5. Exclusionary Factors
Use the check boxes to identify areas that are NOT the primary cause of the student’s poor performance. If all boxes are checked, the child may have a SLD.
6. Documentation that Underachievement is not due to Lack of Instruction
In the first text box, summarize the team’s findings relating to age or grade appropriate learning standards. In the second text box, document the assessment results provided to the child's parents.
7. Observation of Academic Performance and Behavior Summarize the areas of concern based on observations of the child in a regular classroom setting (as appropriate). If this data was provided in Part 2 (Team Summary) just make a note it; there is no need to repeat the data here.
8. Medical Findings Summarize any medical history that may impact the child’s educational needs. If this data was provided in Part 2 (Team Summary) just make a note it; there is no need to repeat the data here.
SECTION 4. ELIGIBILITY This section consists of eligibility (Yes/No) check boxes and a text box used to describe the basis for the decision. Also provided is the ability to create/update the student’s disability record or inactivate the student’s special education enrollment. 1. Eligibility
Click the Yes or No check box to indicate that the areas of concern are not due to lack of appropriate instruction or limited English proficiency.
Click the Yes or No check box to indicate if the student meets the state criteria for having a disability. Click the Yes or No check box to indicate if the student demonstrates an educational need that
requires specially designed instruction.

IEPPLUS: OH – ETR
© 1990 - 2017 SunGard Public Sector Inc. All Rights Reserved. Page 10 of 37 Last Updated: 1/25/2017
2. Eligibility Determination: a. ‘No’ Responses
Answering No to any of the 3 Yes/No Eligibility check boxes will activate the ‘Inactivation Date’ and ‘Reason’ fields. The user should indicate the date the student did not qualify and the reason.
Upon finalizing the ETR form, the application will update the student’s Enrollment record with the Exit Date and Reason indicated on the form.
b. ‘Yes’ Responses
Answering Yes to all of the 3 Yes/No Eligibility check boxes will activate the ‘Enrollment Start Date’ field. The user should indicate the date the student qualifies for Special Education.

IEPPLUS: OH – ETR
© 1990 - 2017 SunGard Public Sector Inc. All Rights Reserved. Page 11 of 37 Last Updated: 1/25/2017
Upon finalizing the ETR form, the application will update the student’s Enrollment record with the Enrollment Start Date – thus activating the student in IEPPLUS.
3. Disability
‘Yes’ answers to all of the three Eligibility questions mentioned above in #1 indicate the student is eligible for services under IDEA. Click the ‘Add Disability’ link to identify the specific disability (e.g., Autism, Visual Impairment, etc.). This action will display the disability record. Within this record, indicate whether the disability is Primary (Priority = 1) or Secondary (Priority = 2). Clicking ‘Add Disability’ displays the following screen:
Enter a Disability Start Date, leave the end date blank, indicate the Disability from the drop down menu, Determination if applicable and a Priority. Click the Disk icon to save the Disability record. Upon returning to section 4 of the ETR form, the following screen will display the disability record(s) as follows:
Editing Disabilities: click on the Disability (blue link) to edit the disability (to change the disability or Start Date/End Date, Priority).
4. Basis for Eligibility Determination
Enter text describing how the student meets or does not meet the eligibility criteria.

IEPPLUS: OH – ETR
© 1990 - 2017 SunGard Public Sector Inc. All Rights Reserved. Page 12 of 37 Last Updated: 1/25/2017
SECTION 5. SIGNATURES This section provides the ability to populate the signatures page with the names and titles of the ETR team. Click the ‘Add Meeting Attendee’ link to indicate the names and positions of the members of the ETR team invited to the meeting. A Search Box will open. Click in the Search Box, enter search and select from the displayed results. Select a Role from the drop down list, and click the Update link to complete this process. To edit or delete a contact, click the appropriate link. The signatures page includes Status (Agree/Disagree) check boxes for each evaluator to indicate their opinion regarding eligibility. To record a negative status, navigate to the meeting record via the Student Toolbar or through the EMIS Summary section of the ETR. Create a Meeting Note, Type = Disagree, with attendee Name, Position and reasons for disagreeing with the team’s decision saved to the text box.
PLANNING FORMS Use the appropriate form (Preschool or School Age) to identify the assessment areas the team will use to evaluate the child. For each area, determine if data is available or further evaluation needs to be done. Then indicate the team member responsible for the area. The Preschool planning form also includes a chart, identifying assessment areas by disability category. To switch between forms (School Age or Preschool), navigate to the Cover Page, ‘Choose a Planning Form’ field, and click the drop down list to make another selection.
EMIS SUMMARY The EMIS Summary includes links to the Referral and Meeting information linked to the form. It also displays the Disability information maintained in the Eligibility section (Part 4) of the ETR. Click the Meeting link to update the meeting outcome. The EMIS Summary does not print with the ETR form. To print the EMIS Summary, please select ‘Ohio ETR-EMIS Summary’ when printing the report.

IEPPLUS: OH – ETR
© 1990 - 2017 SunGard Public Sector Inc. All Rights Reserved. Page 13 of 37 Last Updated: 1/25/2017
OPTIONAL FEATURES
If your district has enabled the System Option to attach images and/or to use statement lookups, please refer to the Data Mapping section of this guide to identify which fields have this capability.
FILE ATTACHMENT
Selecting ‘Attach Image’ will pop up a screen which enables you can browse to your saved files for selection.
Choosing ‘Select’ will take you to your computer’s hard drive where you can browse to the image you wish inserted into your document. (Document Types allowed are JPEG, JPG, PNG) To ‘Delete’ an uploaded file, select the ‘red’ X on the right side of an attached image.
Note: Word documents, PDF’s etc. are not images and cannot be attached here as they are not images.
Attached Image Example: Note: Printing size is dependent on the actual file size. A smaller image will be displayed on screen vs what may be printed.

IEPPLUS: OH – ETR
© 1990 - 2017 SunGard Public Sector Inc. All Rights Reserved. Page 14 of 37 Last Updated: 1/25/2017
STAFF SIGNATURES
Signature images can automatically print on the ETR form, 1. Individual Evaluator’s Assessment section. This process can be accomplished by setting up your staff names and their signatures in the staff table OR a staff member can browse to their individual signature image stored on their own computer. Requirement: The signature image maximum size is 1.92 wide and .330 high and must be a .JPG or JPEG image. Note: This feature also depends on the System Options, Form, ETR Form, [ ] Enable Image Attachments in ETR, being checked to display staff signatures.
METHOD 1: SIGNATURES STORED IN THE DATABASE Maintenance, Manage Staff, select the staff name. On the Main tab, you will see an area labeled ‘Signature’ with a ‘Browse’ button. Browsing to the staff’s signature.jpg in this area will store the signature with the staff name in IEPPLUS. This will enable the automatic signature display upon selecting that staff member’s name on the form.
A signature image can also be removed from the staff record by editing the record and selecting the ‘Remove Signature’ button.

IEPPLUS: OH – ETR
© 1990 - 2017 SunGard Public Sector Inc. All Rights Reserved. Page 15 of 37 Last Updated: 1/25/2017
METHOD 2: SIGNATURES UPLOADED BY THE INDIVIDUAL STAFF MEMBER This method enables each staff member to upload their individual signature.jpg to the student’s ETR form as a one-time instance. NOTE: The staff member will need to upload their signature each time it is needed using this method.
ETR FORM – SIGNATURE HANDLING
ETR FORM: SIGNATURE STORED IN THE STAFF TABLE ETR, Section 1, Individual Evaluator’s Assessment:
Selecting the Evaluator’s name on the top of this section will display the staff signature, if it is associated in the staff table, at the bottom of the form on the Evaluator’s Signature line. In this instance, the browse button is disabled.
ETR FORM: SIGNATURE NOT IN THE DATABASE ETR, Section 1, Individual Evaluator’s Assessment:
Selecting an Evaluator’s name on the top of this section that DOES NOT have a signature linked to their name in the staff table will enable staff to browse to an image on their local computer and associate the .jpg file to be displayed here. Once the file is linked, select ‘Save Signature’.
o NOTE: This is a ‘one-time’ signature addition.

IEPPLUS: OH – ETR
© 1990 - 2017 SunGard Public Sector Inc. All Rights Reserved. Page 16 of 37 Last Updated: 1/25/2017
GOALBOOK STATEMENT LOOKUP
If you wish to select specific statements for various areas on the ETR form, the SPS Default Goal book must be setup with this information. Please refer to the mapping section below to identify the specific Categories, Subcategories, and Level for each text box. Setup: Go to Maintenance, Manage Goal books, select the ‘SPS Default Goal book’ and add statement type = Statement, enter a unique number for this statement and select the appropriate Category, Subcategories, Level for this statement as outlined in the mapping document below. How to Use: To add a statement on the ETR form, select the specific text box then select the ‘Add from Template’ button. Any statement available with this Category/Subcategory name will then display for selection. You can select multiple statements at once and even order how they will be added to the text box. Upon selecting ‘Apply’ these statements will be added to the main text box at the top of the page. Any additional editing of these
statement can be accomplished. Next select the ‘Save’ icon. Note: If statements for this area are not located in the SPS Default goal book, the link ‘Add from Template’ will not appear.

IEPPLUS: OH – ETR
© 1990 - 2017 SunGard Public Sector Inc. All Rights Reserved. Page 17 of 37 Last Updated: 1/25/2017
DATA MAPPING
This section provides data source and destination information, where applicable, for all fields on the form. If source or destination data is missing or incorrect, follow the navigation indicated in this section to add or correct the data. Also included is a description of necessary Alternate Codes, if required. To add, edit or lookup a code, navigate to Maintenance > Manage Code Tables. Select the name of the table from the drop down list. Then click the ‘Show Alternate Codes’ link at the top of the page to see the applicable codes (see section on Code Table Setup at the end of this document for more information).
COVER PAGE
OH ETR Cover Page
A Letterhead Logo & Letterhead, maintained under Form Information. 1 Child’s Name Student, Basic Information, Demographics (First, Middle, Last and
Qualifier). 2 Birth Date Student, Basic Information, Demographics, DOB (in MM/DD/YYYY
format). 3 Gender Student, Basic Information, Demographics, Gender. 4 Student ID Student, Basic Information, Demographics, Student ID 5 Student Home Address Student, Basic Information, Home Address. 6 Grade Student, Basic Information, Enrollment/Exit, Grade as of Meeting
Date 7 District of Residence System Options, Organization (default Organization or the following if
different) - Student, Educational Information, Associated Organizations, District of Residence, Alternate Code = RD.
8 District of Service Student, Educational Information, Associated Organizations, District of Service, Alternate Code = SD.

IEPPLUS: OH – ETR
© 1990 - 2017 SunGard Public Sector Inc. All Rights Reserved. Page 18 of 37 Last Updated: 1/25/2017
9 Ward of the State Checkbox (Yes/No). If yes, text box will open to provide the name of the surrogate parent. If there is a Release/Waiver, Type = ‘Ward of State’ a link to this record will display. The Release/Waiver provides the ability to keep track of custody dates and other notes.
10 Guardian Name Student, Basic Information, Contacts (Type = Parent/Guardian or Surrogate), Salutation, First, Last, Qualifier. Parent/Guardian Information will repeat as needed; Surrogate Parent will print first.
11 Home Address Student, Basic Information, Contacts, Home Address. 12 Communication Student, Basic Information, Contacts, Communication (where Type is
like Home, Cell, Work or Email). 13 Type of Evaluation Referrals linked to the ETR form with an Alternate Code = IR or RE. 14 Meeting Date This field automatically fills in based on the meeting selected when
creating the form or linked through Form Information in the Maintenance section of the Form Toolbar. Only meeting records with Meeting Type, Alternate Code (Type = EMIS Code and Description = IETR, RETR or PSTC) that have NOT been finalized on another form will display in the drop down. To change the date, edit the meeting record accessible through the Student Tool Bar. Meeting Reason = Initial Evaluation or Reevaluation (Alternate Code = IR or RE respectively).
15 Date of Last ETR User fills in date of the student’s last ETR form or ‘Not Available’ check box. Date is stored on the form only, not reportable. Date also displays on the Signature page.
16 ETR Completion Date Create/Update Important Date = Date of Last ETR (or Imp. Date Description) with an Alternate Code = ETRC upon finalization of the form. The date used is the meeting associated to the ETR form (e.g. 5/27/13).
17 Next ETR Due Date Create Important Date = Next ETR Due Date (or Imp. Date Description) with an Alternate Code = ETRD upon finalization of the form. The date used is the meeting associated to the ETR form, adding 3 years less one day (e.g. 5/26/16). Does not create or will delete the Important Date if the meeting outcome has codes ETNE or ETEX upon finalizing the ETR form. This date does not print on report.
18 Referral Date Student, Educational Information, Referral (Type = IR or RE), Referral Date.
19 Date Parents’ Consent Received
Student, Educational Information, Referral, Consent to Test Date.
20 ETR Form Status Read Only (Parts 1-5). Checks are made upon individual sections upon their completion.
21 Instructions Form instructions (text only). 22 Choose Planning Form Planning form selected during ETR creation. This field provides the
ability to change the planning form from/to: ETR School Aged or ETR Preschool (Alternate Code = ETR).

IEPPLUS: OH – ETR
© 1990 - 2017 SunGard Public Sector Inc. All Rights Reserved. Page 19 of 37 Last Updated: 1/25/2017

IEPPLUS: OH – ETR
© 1990 - 2017 SunGard Public Sector Inc. All Rights Reserved. Page 20 of 37 Last Updated: 1/25/2017
SECTION 1. INDIVIDUAL EVALUATOR ’S ASSESSMENT
OH ETR Section 1. Individual Evaluator’s Assessment
23 Add Part 1, Update, Cancel buttons
Use the ‘Add Part 1’ button to create evaluation sections for each evaluator. Upon completing the section, click the Update button to save the data. Update will enable the ‘Add Part 1’ button, allowing the user to add another section.
24 Evaluator Name Position
Click in the text box to search for and select the evaluator’s name. Position will auto-fill based on the name selected and is changeable.

IEPPLUS: OH – ETR
© 1990 - 2017 SunGard Public Sector Inc. All Rights Reserved. Page 21 of 37 Last Updated: 1/25/2017
25 Areas of Assessment Check Boxes used to indicate the areas that the evaluator assessed. The available selections will vary based upon the Form Type selected on the cover page:
Form Type = School Aged ETR Form Type = Preschool ETR
Information Provided By Parent
General Intelligence
Academic Skills
Classroom Based Evaluations And Progress In The General Curriculum
Data From Interventions
Communicative Status
Vision
Hearing
Social Emotional Status
Physical Exam/General Health
Gross Motor
Fine Motor
Vocational/Transition
Background History
Observations
Behavior Assessment
Braille Needs As Determined By Eye Care Specialist
Audiological Needs As Determined By Certified/Licensed Audiologist
Assistive Technology Needs
Other: Text Box
Background (Pr-04)
Adaptive Behavior
Cognition
Communication
Hearing
Vision
Pre Academic Skills
Gross/Fine Motor Skills
Social/Emotional Behavioral
Medical/Health
26 Evaluation Methods & Strategies
Check Boxes
27 Summary of Assessment Results
Text Box - Optional: Attach Image - Optional: SPS Default Goal Book, Statement type = Statement, Category = Individual Assessment, Subcategory = Summary of Assessment Results.
28 Description of Educational Needs
Text Box - Optional: Attach Image - Optional: SPS Default Goal Book, Statement type = Statement, Category = Individual Assessment, Subcategory = Description of Educational Need
29 Implications for Instruction and Progress Monitoring
Text Box - Optional: Attach Image - Optional: SPS Default Goal Book, Statement type = Statement, Category = Individual Assessment, Subcategory = Instruction and Progress Monitoring
30 Evaluator’s Signature and Date
Signature line will display. Date will default to today’s date. -If a staff signature is stored with a staff name or a signature image is uploaded to the form, it will then print the signature in this area.
31 Part 1 Complete Check Box - Marking this box will update section form status on Cover Page. Ensure
that all evaluators have completed their information before marking the box completed.

IEPPLUS: OH – ETR
© 1990 - 2017 SunGard Public Sector Inc. All Rights Reserved. Page 22 of 37 Last Updated: 1/25/2017
SECTION 2. TEAM SUMMARY
OH ETR Section 2. Team Summary
32 Interventions Summary Text Box - Optional: Attach Image - Optional: SPS Default Goal Book, Statement type = Statement, Category = Team Summary Section, Subcategory = Intervention Summary
33 Reasons for Evaluation Text Box - Form, Referral, Reason(s)
34 Summary of Parent Information Text Box - Optional: Attach Image - Optional: SPS Default Goal Book, Statement type = Statement, Category = Team Summary Section, Subcategory =Summary of Parent Information

IEPPLUS: OH – ETR
© 1990 - 2017 SunGard Public Sector Inc. All Rights Reserved. Page 23 of 37 Last Updated: 1/25/2017
35 Observation Summary (ONLY FOR SLD) Text Box - Validation Rule: Data required if student’s determined disability = SLD - Optional: Attach Image - Optional: SPS Default Goal Book, Statement type = Statement, Category = Team Summary Section, Subcategory = Observation Summary
36 Medical Information Text Box - Optional: Attach Image - Optional: SPS Default Goal Book, Statement type = Statement, Category = Team Summary Section, Subcategory = Medical Information
37 Assessment Results Text Box - Ability to Add Evaluations/Test Scores with records WITHOUT an Alternate Coded type = EMIS. - Optional: Attach Image - Optional: SPS Default Goal Book, Statement type = Statement, Category = Team Summary Section, Subcategory = Assessment Results
38 Educational Needs Text Box - Optional: Attach Image - Optional: SPS Default Goal Book, Statement type = Statement, Category = Team Summary Section, Subcategory = Educational Needs
39 Instruction & Progress Monitoring Text Box - Optional: Attach Image - Optional: SPS Default Goal Book, Statement type = Statement, Category = Team Summary Section, Subcategory = Instruction and Progress Monitoring
40 Part 2 Complete Check Box - Marking this box will update section form status on Cover
Page.

IEPPLUS: OH – ETR
© 1990 - 2017 SunGard Public Sector Inc. All Rights Reserved. Page 24 of 37 Last Updated: 1/25/2017
SECTION 3. DOCUMENTATION FOR THE EXISTENCE OF A SLD

IEPPLUS: OH – ETR
© 1990 - 2017 SunGard Public Sector Inc. All Rights Reserved. Page 25 of 37 Last Updated: 1/25/2017
OH ETR
Section 3. Documentation for the Existence of a SLD 41
Required Notification Check Boxes (Yes/No) This section will not print if student does not have SLD. Text beneath ‘Required Notification’ will print the following: ‘Student not suspected as having a Specific Learning Disability so therefore SLD sections of the Evaluation Team Report intentionally not addressed and left blank.’
42 Identified Areas Check Boxes (8) 43 Response to Intervention Text Box
- Optional: Attach Image - Optional: SPS Default Goal Book, Statement type = Statement, Category = Documentation of SLD, Subcategory = Response to Intervention
44 Strengths & Weaknesses Text Box - Optional: Attach Image - Optional: SPS Default Goal Book, Statement type = Statement, Category = Documentation of SLD, Subcategory = Strengths and Weaknesses
45 Exclusionary Factors Check Boxes (6) 46 Documentation–Underachievement Text Boxes (2)
- Optional: Attach Image - Optional: SPS Default Goal Book, Statement type = Statement, Category = Documentation of SLD, Subcategory = Documentation – Underachievement, Level = Appropriate Instruction Category = Documentation of SLD, Subcategory = Documentation – Underachievement, Level = Repeated Assessments
47 Observation Text Box - Optional: Attach Image - Optional: SPS Default Goal Book, Statement type = Statement, Category = Documentation of SLD, Subcategory = Observation
48 Medical Findings Text Box - Optional: Attach Image - Optional: SPS Default Goal Book, Statement type = Statement, Category = Documentation of SLD, Subcategory = Medical Findings
49 Part 3 Complete Check Box - Marking this box will update section form status on Cover Page.
Validation Rule: If #4 Eligibility = SLD, this section must be completed.

IEPPLUS: OH – ETR
© 1990 - 2017 SunGard Public Sector Inc. All Rights Reserved. Page 26 of 37 Last Updated: 1/25/2017
SECTION 4. ELIGIBILITY
OH ETR Section 4. Eligibility
50 Eligibility Determination
Check Boxes (Yes/No) Validation Rule: If any question = No, student cannot be identified as having a disability (EMIS Codes 01-16).
51 Student Not Eligible If any of the 3 ‘No’ check boxes are checked, the Inactivation Date and Reason fields are activated for the user to edit. Upon finalizing the ETR form, the application will update the student’s Enrollment record with the Exit Date and Reason indicated on the form.
Based on User Security, Utilities, Student Inactivation settings, the user will have the ability to run the Inactivation Utility to end all records here.
52 Enrollment Start Date
Answering Yes to all of the 3 Yes/No Eligibility check boxes will activate the ‘Enrollment Start Date’ field. The user should indicate the date the student qualifies for Special Education. Upon finalizing the ETR form, the application will update the student’s Enrollment record with the Enrollment Start Date – thus activating the student in IEPPLUS.

IEPPLUS: OH – ETR
© 1990 - 2017 SunGard Public Sector Inc. All Rights Reserved. Page 27 of 37 Last Updated: 1/25/2017
53 Disability User will click the Add Disability link to create disability record, using the ETR Meeting Date as the Start Date. If the disability changes, click the applicable Disability link, enter an End Date to the existing record and Save. Click the ‘Add Disability’ to create a new disability record.
54 Basis for Disability Determination
Text Box
55 Part 4 Complete Check Box - Marking this box will update section form status on Cover Page.
SECTION 5. SIGNATURES
OH ETR Section 5. Signatures
56 Date of Meeting Same as Mapping #14. Read Only. 57 Date of Last ER Same as Mapping #15. Read Only. 58 Referral Date Same as Mapping #18. Read Only. 59
Evaluation Team Signatures
Boxes for Name, Title, Signature/Date and Status (Agree/Disagree). Name and title will populate based on form meeting attendees. For Status, create Meeting Note, Type = Disagree, with attendee Name and Position saved to text box.
60 Part 5 Complete Check Box - Marking this box will update section form status on Cover Page.

IEPPLUS: OH – ETR
© 1990 - 2017 SunGard Public Sector Inc. All Rights Reserved. Page 28 of 37 Last Updated: 1/25/2017
EVALUATION PLANNING FORM
Planning form selected during ETR creation or modified on the cover page (field # 22) will determine the content in this section: School Age or Preschool. School Age Evaluation Planning Form:

IEPPLUS: OH – ETR
© 1990 - 2017 SunGard Public Sector Inc. All Rights Reserved. Page 29 of 37 Last Updated: 1/25/2017
OH ETR School Age Evaluation Planning Form
61 Date of Plan Date Box 62 Plan Type Same as Mapping #13. 63 Team Chairperson Form Meeting, Attendee with Position like Chairperson. 64 Suspected Disability Check Boxes based on Disability (Maintenance > Manage Code Tables). 65 Team Members Text Box 66 Assessment Areas For each Assessment Area, there are 3 columns to describe the following:
- Data Available (Yes/No/Not Applicable) - Further Testing Needed (Check Box) - Person(s) Responsible for Assessment & Report
67 Other Assessment Area(s)
Ability to add additional assessment areas - Text Box and 3 columns (same as above).
68 Considerations Check Boxes (2) 69 Signatures Form, Meeting, Attendee, Positions
- School District Representative - Regular Ed Teacher - Parents - Intervention Specialist

IEPPLUS: OH – ETR
© 1990 - 2017 SunGard Public Sector Inc. All Rights Reserved. Page 30 of 37 Last Updated: 1/25/2017
Preschool Evaluation Planning Form:

IEPPLUS: OH – ETR
© 1990 - 2017 SunGard Public Sector Inc. All Rights Reserved. Page 31 of 37 Last Updated: 1/25/2017
OH ETR Preschool Evaluation Planning Form
70 Date of Plan Date Box 71 Plan Type Referrals linked to the ETR form with an Alternate Code = IR, PSTC or RE. 72 Team Chairperson Form Meeting, Attendee with Position like Chairperson. 73 Suspected Disability Check Boxes based on Disability (Maintenance > Manage Code Tables). 74 Team Members Text Box 75 Assessment Areas For each Assessment Area, there are 7 columns:
Check Boxes (2) - Existing Data Available and Additional Data Needed Text Boxes (5) - Structured Interview, Structured Observations, Standardized Norm-Referenced Assessments, Criterion-Referenced Curriculum-Based Assessments, and Data from Part C.
76 Considerations Check Boxes (2) 77 Signatures Form, Meeting, Attendee, Positions & Date Line
- School District Representative - General Preschool/Regular Ed Teacher - Parents - Preschool Special Education Teacher

IEPPLUS: OH – ETR
© 1990 - 2017 SunGard Public Sector Inc. All Rights Reserved. Page 32 of 37 Last Updated: 1/25/2017
OH ETR Preschool Evaluation Planning Form – Page 2
78 Suspected Disability Check Boxes based on Disability (Maintenance > Manage Code Tables). 79 Evaluation Planning
Areas Form chart and text.
EMIS SUMMARY
OH ETR
EMIS Summary 80 Referral Referral information linked when creating the form or in Form Information. 81 Disability Disability maintained in section 4 (Eligibility) of the ETR. 82 Meeting Meeting linked when creating the form or in Form Information. Click the link to update
the meeting outcome. Outcome selections are based on Meeting type: IETR Meeting Type will only display ET prefixed disabilities - ETDP, ETNE. The selection drop downs are controlled by Maintenance, Manage Code Tables, Meeting or Referral Result, Alternate Code Type = Result Code and indication of which type it should display for. For Example:

IEPPLUS: OH – ETR
© 1990 - 2017 SunGard Public Sector Inc. All Rights Reserved. Page 33 of 37 Last Updated: 1/25/2017
CODE TABLE SETUP
1. Navigate to Maintenance > Manage Code Tables.
2. Select the name of the table from the drop down list (e.g., ‘Extension Reasons’).
3. To add a code: choose ‘New’ from the top menu. 4. Enter the Code in the yellow box, click on Update and then Save the record.
5. To add or edit an Alternate Code, first click ‘Show Alternate Codes’ at the top of the page. Then click Edit
on the applicable Code record to open the record for changes.

IEPPLUS: OH – ETR
© 1990 - 2017 SunGard Public Sector Inc. All Rights Reserved. Page 34 of 37 Last Updated: 1/25/2017
6. Once the record is open, click the appropriate link to add a new Alt Code or Edit an existing one. Clicking
delete will remove an existing Alternate Code. When finished with the changes, click the Save icon.
MEDICAID PARENT CONSENT & NOTICE OF RIGHTS
Reports are available to print with a student’s ETR.
Notice of Parent/Guardian Rights for Parental Consent to Access Public Benefits for Ohio Medicaid. Parent Consent to Share Information Form
In order to enable the printing of these forms, the System or User Options, Forms Tab, check box must be marked.
Ohio ETR – Notice of Rights - Medicaid
200 Letterhead This form will use the letterhead linked to the ETR. District Name is pulled from Letterhead, Line 1 District Address prints at the bottom of the form from Letterhead, Lines 2-6.
201 Medicaid Contact
This information will be filled in from Maintenance, Manage Letterhead, Letterhead linked to the ETR, Staff/Type Enclosure = Medicaid Contact. Line 1 is Contact Name, Line 2 is phone number
202 Sincerely Displays the ETR Letterhead, Staff/Type Enclosure = Report Footer 1. This area will display up to 6 lines with whatever data is entered. For Example: Line 1 is Name, Line 2 is Title.

IEPPLUS: OH – ETR
© 1990 - 2017 SunGard Public Sector Inc. All Rights Reserved. Page 35 of 37 Last Updated: 1/25/2017
Parent Consent Form
200

IEPPLUS: OH – ETR
© 1990 - 2017 SunGard Public Sector Inc. All Rights Reserved. Page 36 of 37 Last Updated: 1/25/2017
REVISION HISTORY
01/25/2017:
Added ability to print a signature image either from staff name or uploaded directly on the form.
12/23/2016: Optional enhancement – Ability to print Medicaid Consent with the ETR form.
01/26/2016:
Optional enhancement – District must enter a support case to turn on a System Default, Forms, ETR Form, Enable Image Attachments in ETR. This option enables the following:
o Ability to ‘Add from Template’ statements stored in SPS Default Goalbook o Ability to ‘Add Image’ Attachments
12/19/2014:
ETR form now has the ability to link more than one referral record to the form. The wizard was changed and Form Information tab.
12/2/2013:
Modified the Eligibility section referring to a software change where the Enrollment record is updated upon finalization of the ETR form.
Added new screenshots under "Section 4. Eligibility".
Updated “Data Mapping” field #51 and #52.
Added SunGard copyright information to the cover page and subsequent footer records.
Updated the Table of Contents, header & footer records. 6/3/2013:
Document updated with the new SunGard standard formatting, table of contents, sections, etc. 11/16/2011:
Minor wording changes to the Preschool Evaluation Planning Form as per ODE. 7/19/2011:
Only meeting records with EMIS Code = IETR, RETR, TETR not linked to a Finalized ETR will be displayed in the meeting drop down.
6/22/2011:
EMIS section has enhanced to only allow selection of the appropriate outcomes based on the Meeting type. 6/20/2011:
Cover Page: ETR Referral & Consent dates: Read only, message to go to EMIS screen to make any necessary changes.
Team Summary Screen: Evaluations & Tests drop downs are now filtered by Alternate Code type = EMIS Codes (or not).
EMIS Summary: Referral & Meeting code table filtering and EMIS link added. 3/3/2011:
ETR Important Dates: The program will not overwrite Important Dates UNTIL a form is finalized.
Creation of an ETR: o Important date records are automatically created based on the ETR meeting date BUT they are not
automatically saved into the Important Date records upon form creation! o New dates are displayed in the appropriate fields of the ETR.

IEPPLUS: OH – ETR
© 1990 - 2017 SunGard Public Sector Inc. All Rights Reserved. Page 37 of 37 Last Updated: 1/25/2017
o The existing finalized ETR dates are also displayed beside these fields for information. o Upon finalization of the form, the original dates will be overwritten with the new ETR dates and the
informational dates are removed. (The program only displays additional dates when an Important Date record exists that is less than the current ETR.)
o In the event you open a previous ETR, the program will display the 'current' finalized important date record. Upon re-finalization of this ETR, the important date will NOT change as there is a later ETR in effect.
5/3/2010:
Updated Section 1 Assessment Area to be piped checkboxes
Updated Planning Pages to be separate from Section 1 4/12/2010:
Section 3 - SLD Section: Section will be suppressed if student does not have an SLD disability. Beneath ‘Required Notification’ text the following will display: ‘Student not suspected as having a Specific Learning Disability so therefore SLD sections of the Evaluation Team Report intentionally not addressed and left blank.’
Evaluation Planning Form: Date of Plan is now a blank text box instead of meeting date.
Planning Page: Team Members no longer linked to the Meeting Members. This is now a Text Box allowing Users to add Team Members independent of the attached Meeting.
4/5/2010:
Date of Last ETR changed from an Important Date to a simple text box.
Create Important Date record = Date of Last ETR (ETRC) based on the meeting date on the form upon saving of the form. Date is in view Only Mode.
Create Important Date record = Next ETR Due Date (ETRD) based on the meeting date plus 3 years less 1 day upon saving of the form. Date is in view Only Mode.
NOTE: Dates will change if the meeting date linked to the form is changed and the form saved. If an older form is unlocked and the meeting date is different than the current dates, the important date records will be updated with this ETR meeting date.
3/30/2010:
ETR: Team Summary, Summary of Assessment Results section will only display/print evaluations/tests WITHOUT and alternate code.
10/10/2009:
State Changes. Remove Building Name, Add Ward of the State, Minor wording to Instructions on Page 1 regarding Part 5.
7/21/2009: State Minor wording change to School Aged Planning Form, Braille area. 2/8/2009:
Removed from Field 12, creation of Important Date upon finalization of form annotation as not programmed.
Clarified: all latest Important Dates are pulled into the ETR Form based on their alt codes indicated. If no Important Date exists for that record, an Important Date is created. If an important date exists and the user modifies it, that date is then overwritten upon saving.