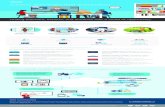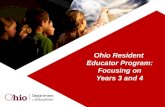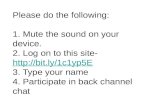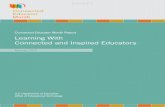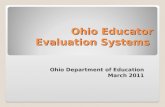Resources From Social Media: Why you should be a connected educator
OHIO DEPARTMENT OF EDUCATION Connected Ohio Records for ... Educator Profile... · he Connected...
Transcript of OHIO DEPARTMENT OF EDUCATION Connected Ohio Records for ... Educator Profile... · he Connected...

OHIO DEPARTMENT OF EDUCATION Connected Ohio Records for Educators (CORE)
Online Applications User Manual

C O N N E C T E D O H I O R E C O R D S F O R E D U C A T O R S
Online Applications User Manual
October 2012 Ohio Department of Education
25 S. Front St. Columbus, OH 43215-4183

Table of ContentsCORE Overview .................................................................................. 1 Accessing the System ......................................................................... 2 SAFE Login .......................................................................................... 2 Navigating and Sorting ....................................................................... 5 Online Application .............................................................................. 6 My Information .................................................................................. 6 My Account ........................................................................................ 8 IPTI Registrations ............................................................................. 15 My Approvals ................................................................................... 28

1
CORE Overview he Connected Ohio Records for Educators (CORE) system manages all aspects of educator licensing from graduation through retirements. The application is divided into five modules: Credential Eligibility, Finance, Professional Conduct, Pupil Activity, and Resident Educator. The Credential Eligibility module is the heart of the CORE system. This module maintains records for educators on all credentials for which
they have applied for, and the outcome of each application. Historical information is maintained on all educators for reporting and tracking purposes. The Finance module is used to manage all monetary transactions regarding Licensure. All processing and application fees are tracked through this system. Professional Conduct investigates any legal questions regarding an educator’s qualification to teach in the State of Ohio. Applications can be denied for professional conduct reasons and existing licenses can be revoked or voided through this module. The Pupil Activity module tracks programs offered by providers of pupil activity training, and the registrants in these programs. The Resident Educator module tracks educators after they receive their initial license for assessment in becoming eligible for Professional licensing in the State of Ohio.
T

2
Accessing the System
SAFE Login Access to the Online Applications system is controlled through the Secure Application for Enterprise (SAFE) portal. An end-user must have a SAFE account in order to access the CORE System. Access the main ODE web page by going to www.ode.state.oh.us, a page similar to Figure OA.1 below will be displayed.
Figure OA.1 – ODE Home Page
Click on the SAFE Sign-In link (in the menu at the top left of the page highlighted by a box in above diagram for illustrative purposes). The SAFE Sign In page (Figure OA.2) is displayed.

3
Figure OA.2 – SAFE Sign In Page
Enter the Account Name and Password and click Sign In. If a SAFE account is needed, click the Sign Up button below and to the left of the Sign-In section and follow the instructions for creating a SAFE account. If the “Invalid Password” message is displayed, click the Forgot user name or password link and follow the instructions for having the password e-mailed. After a successful login, the SAFE Menu (Figure OA.3) is displayed.

4
Figure OA.3 – SAFE Menu
The number of items on this menu will vary widely depending on the permissions for the account that is logged in. To access CORE, click the ODE.CORE link. This link has been highlighted by a border in the figure above for illustrative purposes.
The main CORE Portal Page is displayed (Figure OA.4).

5
Figure OA.4 – CORE Portal
Navigating and Sorting On many of the pages within the system, grids like the one shown in Figure OA.6 are used to display and manage data. On the grids the number of items listed per page can be changed by using the drop-down selection list in the blue bar above or below the grid. Navigation to additional pages is done by clicking on the page number at the top-center of the navigation bar (ex. 1/8).
Grids can be sorted by clicking on the arrows in any of the column headers. A triangle icon will appear just to the right of the column header name to indicate the sort order. An upward pointing triangle indicates the column is sorted in ascending order, a downward pointing triangle indicates descending.

6
Online Application The purpose of the Online Application is to provide a mechanism for existing or prospective educators to apply for and make payments for license requests or IPTI Registrations online. This function is made up of several sections, all under the general heading of “My Educator Profile”: My Information, My Account, My Applications, My Credentials, My Approvals, and IPTI Registrations. The My Information section is used to review and edit the demographic information that is on file with the Ohio Department of Education. The My Account section is used for paying fees by credit card. Transaction history and current balances can also be reviewed in the My Account module. The My Applications page is used to view a list of application requests and the status of each. The My Credentials page is used to view a list of credentials (active and historical) for an educator along with their dates and status. Online renewals may be done from this page. My Approvals is for persons with the security role of ‘LPDC Chair/Designee’ or ‘Superintendent/Designee’. This screen will display application requests which are awaiting their online signature approval. The IPTI Registration module is used to electronically register for the IPTI program. The Online Application module is available to anyone with a SAFE account. It will appear as a menu item on their SAFE menu as the ODE.CORE application.
My Information The My Information section of the Online Applications program is used to maintain the demographic information that is stored in OEDS-R (Ohio Educator Directory Service) as well as the Education Background of the person.
To access the My Information page:
1. Login to the SAFE portal.
2. Click on ODE.CORE link from the SAFE menu.
3. Click on the My Educator Profile drop down menu at the top, or on the apple next to ‘My Educator Profile’ on the CORE menu.
4. Click on My Information in the drop down menu.
5. The My Information page (Figure OA.5) is displayed and populated with the information from OEDS-R (Personal Information section).
6. Update any information in the Personal Information section (Address, Phone or Email) that is incorrect or has changed. Fields with an asterisk are required.
7. Click Save to commit changes.
8. A confirmation message will be displayed that the changes have been saved.

7
Figure OA.5 – My Information

8
My Account The My Account section is used to review transaction history and pay for any application requests that are on Payment Hold, On Hold for NSF Payment, or make a payment for an IPTI Registration. When the My Account module is selected, the screen in Figure OA.6 is displayed when there are no pending transactions for the person.
Figure OA.6 – My Account
When an application request is on hold for Payment, the screen in Figure OA.7 is displayed after the Payment transactions section.

9
Figure OA.7 – Payment Hold
Note for IPTI Registrations (Intensive Pedagogical Training Institute )only: When an IPTI Registration payment is pending, the screen in Figure OA.8 is displayed after the Payment transactions section.

10
Figure OA.8 – IPTI Registration Payment
To make a Payment:
1. Click the checkbox for the application to make a payment for.
2. The system will automatically apply any existing balance to the payment.
3. If the existing balance should not be applied, click the checkbox marked “Do not apply positive balance to make payment” and the Total Amount Due will automatically change to reflect the new balance due.
4. Click Next.
5. The Credit Card Payment Billing Information page (Figure OA.9) is displayed.
6. Complete all required fields and then click Submit Address.
7. The Payment Information page (Figure OA.10) is displayed.
8. Enter the required fields (marked with an *) in the Billing Information section. This information must match the billing information on the credit card. Click on the “What’s this?” link under the CCV # field to learn where to find this information on different types of credit cards. (Figure OA.10)
9. Click Submit Payment.
10. A confirmation dialog (Figure OA.11) will be displayed with a summary of the Amount being paid. Click Pay to confirm or Close to cancel.
11. If the payment is successful, the Credit Card Payment Confirmation page (Figure OA.12) is displayed.
a. If the payment is not successful, an error message will be displayed with details about why the transaction failed. Correct any incorrect information and click Submit again.
12. Click the Print Receipt button to print the page.

11
13. Click Go to My Account.
14. The My Account page (Figure OA.6) will be re-displayed. A new transaction with the description “Payment” will be displayed along with a Paid By of “Credit Card” and the amount. A second transaction with the description “License Issued” will also be displayed indicating that the request successfully issued a new credential.
Figure OA.9 – Credit Card Payment – Billing Information

12
Figure OA.10 – Credit Card Payment – Payment Information

13
Figure OA.11 – Confirm Payment

14
Figure OA.12 – Payment Confirmation

15
My Applications The My Applications module is used to view a list of all application requests submitted by an educator. The date of the request, the credential(s) included in the request, the type of the application (new/renewal), and the status are listed. If an application is pending review it may be edited or deleted. If it has already been issued or declined, it cannot be edited or deleted. A sample of the My Applications page is shown in Figure OA.13.
Figure OA.13 – My Applications

16
To edit an application request:
1. Click on the edit icon in the grey bar of the credential application needing to be edited. At this point you may change the Effective Year, the Mail To Address/Organization, the Background Check and Legal Questions, and the required signatures only. The credential itself cannot be changed. If you need to request a renewal of a different credential, you must delete the application request and resubmit a new one.
Figure OA.14 – Edit Application Request
2. To change the Valid In Org or the Mail To Org, click on the icon and search for the organization by either the IRN or the name. Type in the IRN number or the full name/parts of the name and click”Find Organization”.

17
Figure OA.15 – Search Organization
3. Click ‘Next’.
4. The Background Checks and Signatures page will be displayed. Answer all of the background check and legal questions with either a Yes or No. If any legal question is answered as ‘Yes’, then the explanation box will be opened and you must enter an explanation for your answer.
5. Check the ‘Applicant Signature’ box to certify that all of the questions are answered truthfully and to
verify your signature.

18
6. If a Superintendent, LPDC, or Dean signature is required for this application, the ‘Signature’ box will be displayed. To find the appropriate organization, click the Search icon to open the Search Organization dialog box.
a. Enter an IRN and/or Organization Name. (The Name field will automatically perform a wildcard search, so a search for ‘Ohio State’ will return all organizations which begin with the words ‘Ohio State’. A search for ‘*Ohio’ will return all organizations which have letters or words before the word ‘Ohio’.)
b. Click Find Organization.
c. Click on the correct Organization to select.
d. The Find Organization dialog box will close and the organization name will populate in the Organization field.
7. After selecting the correct organization, select the correct signer. A box will open with the possible signers. Click on the correct name, then click on ‘Select Signature Person’. The name of the signer will populate in the Signature Person Name box.
8. Click on ‘Submit’ to submit the application. To cancel out and not submit, click on ‘Cancel’. Any errors in the application will appear in red at the top of the screen. These must be corrected for a successful submission.
9. If the application was submitted successfully, the ‘My Account’ screen will be displayed for payment. (See Section titled ‘My Account’.)

19
How do I request a State ID online? A State Staff Identification number (State ID) is one type of common identifier created and assigned by the Ohio Department of Education to identify individual people. The State ID number is very helpful when linking person records with unique data records related to that person, such as educator licenses, PRAXIS data, BCI and FBI Background check data, etc. State IDs also help ODE staff identify and reduce the occurrence of duplicate person records in ODE databases. If you are an Ohio licensed educator, or ever requested educator licensure from ODE, you already have a State ID. To search for your State ID, simply go to the CORE Educator Profile module at this location and search for your information: https://coreprodint.ode.state.oh.us/core2.3/ode.core.EducatorProfile.UI/EducatorSearch.aspx If you searched the CORE Educator Profile module and a State ID did not appear with your unique record, you can request a State ID through the CORE My Educator Profile module. Here are the steps:
1. First, you’ll need a SAFE (ODE secure access) account. If you do not have a SAFE account, you can create one. Please use this link and select the “Sign Up” button: https://safe.ode.state.oh.us/portal
2. After you’ve created a SAFE account, log into SAFE and select “ODE.CORE” from the SAFE Portal Menu (example below):
Figure OA.16 – SAFE Portal
3. Select “My Educator Profile” from the CORE Portal page:

20
Figure OA.17 – CORE Main Menu
4. On the CORE My Educator Profile “My Information” page, select the “Assign my State ID” button, if it appears. VERY IMPORTANT: If you are a credentialed educator in the State of Ohio, you already own a State ID and it should display in the State ID cell of the Personal Information section. IF you are a credentialed educator in the State of Ohio and the “Assign My State ID” button appears, it is probable you have a duplicate record which requires maintenance in the ODE data system. Please DO NOT click the “Assign My State ID” if you are a credentialed educator. Instead, please contact ODE Educator Licensure Customer Support at [email protected] , and the duplicate records will be corrected. (See screenshot on next page).

21
Figure OA.18 – My Information
5. If you’ve provided the required information, the request for the State ID will be processed automatically and populate the “State ID:” field in the “My Information” table:
Figure OA.19 –State ID Processed Successfully

22
My Credentials The My Credentials page is used to view a list of credentials for an educator along with their dates and status. If a credential is up for renewal, the Action box will be displayed.
Figure OA.16 – My Credentials
To renew a credential:
1. Click on the Action dropdown next to the credential to be renewed. Select the correct Effective Year for the renewal. Then click on the button ‘Add Renew Request’.

23
Figure OA.14 –Renew Application Request
2. Select the Effective Year.
3. Select whether the license will be mailed to your home address or the school organization by clicking on either the ‘School’ or ‘Home’ buttons.
4. If ‘School’ is selected, an Organization Search will appear for you to find the correct organization to send the license to. To find the appropriate organization, click the Search icon to open the Search Organization dialog box.

24
Figure OA.15 – Search Organization
a. Enter an IRN and/or Organization Name. (The Name field will automatically perform a wildcard search, so a search for ‘Ohio State’ will return all organizations which begin with the words ‘Ohio State’. A search for ‘*Ohio’ will return all organizations which have letters or words before the word ‘Ohio’.)
b. Click Find Organization.
c. Click on the correct Organization to select.
d. The Find Organization dialog box will close and the organization name will populate in the Organization field. The address will also appear for your confirmation.
5. If ‘Home’ is selected, your home mailing address from the OEDS system will be displayed. If this is not correct you may click on ‘Edit Address’ to change the mailing address.
6. Click on the ‘Next’ button.

25
7. The Background Checks and Signatures page will be displayed. Answer all of the background check and legal questions with either a Yes or No. If any legal question is answered as ‘Yes’, then the explanation box will be opened and you must enter an explanation for your answer.
8. Check the ‘Applicant Signature’ box to certify that all of the questions are answered truthfully and to
verify your signature.
9. If a Superintendent, LPDC, or Dean signature is required for this application, the ‘Signature’ box will be displayed. To find the appropriate organization, click the Search icon to open the Search Organization dialog box.
a. Enter an IRN and/or Organization Name. (The Name field will automatically perform a wildcard search, so a search for ‘Ohio State’ will return all organizations which begin with the words ‘Ohio State’. A search for ‘*Ohio’ will return all organizations which have letters or words before the word ‘Ohio’.)
b. Click Find Organization.
c. Click on the correct Organization to select.
d. The Find Organization dialog box will close and the organization name will populate in the Organization field.
10. After selecting the correct organization, select the correct signer. A box will open with the possible signers. Click on the correct name, then click on ‘Select Signature Person’. The name of the signer will populate in the Signature Person Name box.
11. Click on ‘Submit’ to submit the application. To cancel out and not submit, click on ‘Cancel’. Any errors in the application will appear in red at the top of the screen. These must be corrected for a successful submission.
12. If the application was submitted successfully, the ‘My Account’ screen will be displayed for payment. (See Section titled ‘My Account’ for detailed instructions on how to enter online payments.)

26
IPTI Registrations The IPTI Registration module is accessed by persons that wish to register for the Intensive Pedagogical Training Institute electronically. A person can only have one registration for this coursework and the page show in Figure OA.13 is displayed when first accessed.
Figure OA.13 – IPTI Registration
To create the IPTI Registration:
13. Select the Credential that will be applied for after completion of the training from the drop-down list and click Add New Registration.
14. A page similar to Figure OA.14 will be displayed.
15. Select the desired Teaching Fields and check each of the check boxes to verify that all requirements have been met.
16. Check the method of Payment under Payment options.
17. If all requirements have not been completed, click Save, which will not submit the form to be reviewed and the registration can be edited later and then submitted. If all requirements are completed, click Submit to send the form to ODE for review.
18. If the Pay Online option was selected, the My Account page will be displayed so that payment can be made online. If another Payment Option was selected, the IPTI Registration home page will be re-displayed and show the Registration and status (Figure OA.15)
19. From this page, the Registration can be edited or deleted if the Status is still Pending Review. The Registration can also be printed from this page.

27
Figure OA.14 – IPTI Registration Details
Figure OA.15 – IPTI Registration Home

28
My Approvals The My Approvals module is accessed by persons that have been assigned the appropriate roles for signing electronic applications in OEDS. This group will typically include Superintendents, LPDC Chairs, College Deans, and their designees.
If a member of an ESC is to be responsible for signing applications online, they must be given the role of ‘Superintendent Designee’ for that district in order to do so.
To access My Approvals, select the My Educator Profile icon from the main CORE menu, then select “My Approvals” from the My Educator Profile drop-down menu. A list similar to Figure OA.16 will be displayed.
Figure OA.16 – My Approvals Home
This page displays the list of applications that have been submitted for review. To review and Approve/Decline an application, click anywhere in the row of that application. A page similar to Figure OA.17 will be displayed.

29
Figure OA.17 – Review Online Application
The application can be reviewed and then either Approved or Declined. In the case of a Decline, an e-mail is sent to the applicant. Comments are required if an application is declined.
The signer can also change where the license will be mailed to at this point, by clicking on either ‘School’ or ‘Home’. If ‘Home’ is selected, the home address of the teacher will be displayed. If ‘School’ is selected, a drop down is available for the signer to select the entity where the license should be mailed to. To select one of the organizations in the drop down, simply click on the name. The address will be displayed below for your confirmation.
To approve or decline an application, click on the dropdown ‘Action’. Click on either ‘Approve’ or ‘Decline’. If ‘Decline’ is chosen, comments must be entered in the ‘Notes’ section.
Click on ‘Save’.
Note: Multiple signers may all receive applications to be approved in their inbox titled ‘My Approvals’. Once one person approves or declines an application, it will be removed from all signers inboxes.