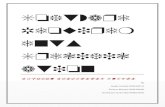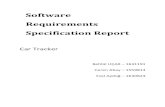Offline software product specification
Transcript of Offline software product specification

08 Fall

Page 2 of 79
Contents 1 General introduction ...................................................................................................... 4
1.1 NaviEdit ...................................................................................................................... 4
1.2 NaviModel .................................................................................................................. 7
1.3 NaviPlot .................................................................................................................... 10
2 Customer samples ........................................................................................................ 12
2.1 Bathymetric single beam data with RTK .................................................................. 12
2.2 Bathymetric multi beam survey with RTK ................................................................ 15
2.3 Cable route survey ................................................................................................... 18
2.4 Video based harbour survey .................................................................................... 20
2.5 Pipe inspection survey with video I (NETmc Marine) ............................................... 22
2.6 Pipe inspection survey with video II (VisualSoft) ..................................................... 23
2.7 Automatic scour monitoring ...................................................................................... 24
3 Software Feature Matrix ............................................................................................... 27
3.1 System solution matrix ............................................................................................. 33
4 Modules & features ....................................................................................................... 34
4.1 Survey data editing in NaviEdit ................................................................................ 34
4.2 Batch editing in NaviEdit .......................................................................................... 36
4.3 Merging of data in NaviEdit ...................................................................................... 37
4.4 Kalman filtering in NaviEdit ...................................................................................... 38
4.5 2D seismic tools in NaviEdit ..................................................................................... 39
4.6 Model types & interpolation methods in NaviModel ................................................. 41
4.6.1 TRN modelling ................................................................................................... 41
4.6.2 TIN modelling ..................................................................................................... 42
4.6.3 Interpolation methods ........................................................................................ 42
4.7 The quad tree principle in NaviModel....................................................................... 43
4.8 Spatial cleaning of large data volumes .................................................................... 45
4.8.1 Manual spatial cleaning ..................................................................................... 46
4.8.2 The semi-automatic spatial cleaning tools ......................................................... 46
4.8.3 Automated S-CAN spatial cleaning ................................................................... 47

EIVA Offline Software_Product Specifications.docx
Last update: 21/6/2013 Page 3 of 79
4.9 Contouring functionalities in NaviModel ................................................................... 50
4.10 Volume & area calculations in NaviModel ............................................................ 51
4.10.1 The volume report .......................................................................................... 52
4.11 Pipeline inspection tools in NaviModel ................................................................. 52
4.12 Offline eventing in NaviModel ............................................................................... 54
4.13 Video integration in NaviModel ............................................................................. 55
4.14 Using frames in NaviPlot ....................................................................................... 57
4.15 The chart layout manager in NaviPlot ................................................................... 58
4.16 Geodesy settings in the offline software ............................................................... 59
4.16.1 Datum shift & map projection ......................................................................... 60
4.16.2 Geoid models ................................................................................................. 62
4.16.3 Geodetic calculations ..................................................................................... 62
4.17 Asynchronous data interpolation........................................................................... 63
4.18 Multi beam patch test calibration .......................................................................... 65
4.19 Preventive measures to reduce strain injuries ...................................................... 69
5 Data formats .................................................................................................................. 70
5.1 Data recording formats ............................................................................................. 70
5.2 Data overlays ........................................................................................................... 71
5.2.1 Lines & points .................................................................................................... 71
5.2.2 Symbols ............................................................................................................. 71
5.2.3 Images ............................................................................................................... 72
5.2.4 Background layers ............................................................................................. 72
5.3 Exporting formats ..................................................................................................... 72
5.3.1 NaviEdit .............................................................................................................. 73
5.3.2 NaviModel .......................................................................................................... 74
5.3.3 NaviPlot .............................................................................................................. 77
6 HW and SW requirements ............................................................................................ 78

Page 4 of 79
1 General introduction
The general purpose hydrographic software suite from EIVA is sub-divided into an online
part, used for data-acquisition, navigation, QC etc. and an offline processing component for
data editing, cleaning, processing and reporting.
This document provides a presentation of the EIVA offline software solution, including
descriptions and specifications of the major features and functions implemented.
Figure 1 Data flow in the EIVA post-processing packages.
As illustrated in the figure above, the offline package is divided into three main components,
each related to a distinct level of post-processing. Generally speaking, NaviEdit is used for
the initial editing of the raw data that was acquired in the online phase. In NaviModel a
variety of digital terrain modelling based actions can be performed, whereas NaviPlot is
used, on top of the NaviEdit- and NaviModel data, to generate final products, in the form of
digital or analogue fair sheet plots.
1.1 NaviEdit
The NaviEdit survey data editing software is designed for editing of hydrographic survey
data, including single beam and multi beam echo-sounder data, profiling sonar data, pipe-
tracker data etc. as well as survey-related secondary sensors. A governing principle behind
the development of NaviEdit and indeed behind the development of the entire EIVA post-
processing package has been to ensure traceability and transparency. As a consequence of

EIVA Offline Software_Product Specifications.docx
Last update: 21/6/2013 Page 5 of 79
this principle, editing of raw data is performed, within the framework of NaviEdit, on sensor-
level.
Figure 2 The NaviEdit data flow.
The data flow through NaviEdit is depicted in the figure above. It appears, that, prior to
editing, the raw data is entered into a MS SQL database that constitutes the formal link
between NaviEdit and the raw data. In most cases, the raw data is originating from
NaviScan or from NaviPac, however NaviEdit also facilitates interpretation of data acquired
with third party acquisition software. Also sound velocity information, tidal information, alarm
files (from NaviPac), run lines, display lines etc. can be loaded into a NaviEdit database.
NaviEdit provides tools for data editing at different levels. Editing of the general settings can
be performed in the header editor, editing of raw sensor-data is conducted by means of the
data editor and cleaning of the multi beam data is facilitated via the PointEdit cleaning tool.
Editing of header information comprises editing of all on-line settings, such as: geodesy
settings, tidal information, sound velocity profiles, off-sets, C-O values, filter settings etc.
The editing of raw sensor data is enabled in the data editor through a wide selection of
tools. Common for these tools is that they operate on sensor level and that they jointly allow
the user to perform a large variety of sophisticated and efficient editing on the raw data
observations as well as on combined calculations.
Visualisation of background information is supported through the inclusion of formats related
to display lines, digitised lines and run lines. The run lines information can also be used for
re-calculation of relevant information.

Page 6 of 79
Batch editing on the sensor data is supported through a variety of pre-defined actions.
These include many of the tools implemented into the data editor. Common for these is that
they can be performed automatically, in order to enhance the efficiency of the data editing.
NaviEdit furthermore provides a series of merging functionalities, through which it is
possible to substitute and supplement online observations with observation sets that are
based on post-processing actions.
Figure 3 NaviEdit JobPlanner, with the PointEdit manual editor.
The NaviEdit software also hosts a large variety of exporters that represents the link to
NaviModel and to NaviPlot. These will typically be employed upon completion of a NaviEdit
editing job. As a feasible alternative to the exporting functionalities, NaviModel can access
and load the data in the NaviEdit SQL-database directly (see chapter 1.2, NaviModel).
Supplementary information on the more significant NaviEdit features is found in the
chapters below. Here the following is dealt with in further detail:
The data editing (header- and data editors)
Batch editing in NaviEdit
Merging of data in NaviEdit
Kalman filtering in NaviEdit
2D seismic tools in NaviEdit
Geodetic control
Time interpolation
Data formats

EIVA Offline Software_Product Specifications.docx
Last update: 21/6/2013 Page 7 of 79
1.2 NaviModel
The NaviModel terrain modelling package is first and foremost developed as a tool for the
generation of and manipulation with digital terrain models (DTMs) on the basis of either
multi-beam or single-beam bathymetric data.
Data loaded into NaviModel can originate from a variety of sources. However, as illustrated
in the figure below, the most common supplier is NaviEdit, either through the NaviEdit
export formats or by NaviModel accessing the NaviEdit SQL database directly. NaviModel
also hosts a generic importer functionality, through which it is possible to define 'unknown'
formats that matches the data types supported by NaviModel. Once the formats have been
defined, they will subsequently be recognised automatically by the system.
Figure 4 The NaviModel data flow.
The terrain modelling can be based on Triangular Regular Network (TRN) or on Triangular
Irregular Network (TIN) algorithms. The TRN geometry type models consist of equally
spaced triangular cells as opposed to the TIN geometry type models, where the triangles
are based on the raw data which will result in an irregular network.
The DTM modeling comprises the following main features:
Unlimited model size, based on the quad tree principle.
The TRN models include, by default:
Raw points
Average, median, minimum and maximum model types
Interpolation models, founded on the Inverse Distance Weighing principle (IDW).

Page 8 of 79
Cleaning functionalities, including automatic- as well as manual methods.
Contouring functionalities.
Profiling functions (longitudinal as well as cross profiles)
Functions for volume and area calculations
Digitisation functions
Figure 5 The NaviModel user interface.
Terrain models and associated toppings (topping ≈ items placed ‘on top of’ the DTM) are
visualised in the 3D DTM window, as shown in Figure 5. Irrespective of which NaviModel
application is being executed, the information visualised in the DTM window can be
regarded an indispensable part of the process.
In addition to the DTM window that is always opened in NaviModel a series of
alphanumerical as well as graphical windows can be opened by the user:
The project tree window - shows the contents of the present NaviModel project,
sorted in headlines
The object properties window - is used to display the properties of the different
objects. Many of the properties can be modified in the window
The job list window displays the background processes currently being conducted
The log window visualises the history of all actions having been performed by
NaviModel since the last time it was started
The history window contains a list of all actions being performed by NaviModel that
can be undone/deleted
The KP Axis window gives a graphical visualisation of run-line range, dedicated
event profile and pipe status information as KP-series
The long profile window is a dedicated view, that provides a series of functionalities
associated with a pipe object

EIVA Offline Software_Product Specifications.docx
Last update: 21/6/2013 Page 9 of 79
The view settings window visualises and facilitates alteration of the view settings of
the DTM window of NaviModel
The video window show video information currently loaded into NaviModel
The event window is constituted by the EventEdit software. The window shows a
listing in a matrix structure of the events currently loaded into NaviModel
The point cleaning toolbox window contains shortcuts to the various cleaning tools
implemented into NaviModel
Exporting from NaviModel comprises creation of data to be used for further processing,
typically in NaviPlot. Besides the standard exporting formats implemented, NaviModel hosts
a generic exporter that allows the user to generate dedicated exporting formats.
Complementary to the conventional bathymetric DTM functionalities, NaviModel is furnished
with a series of dedicated modules that are intended and designed for specific tasks. These
include:
Online 3D module facilitates visualisation in an online environment in which various
dynamic objects can be shown in real time and superimposed onto a DTM as well
as on other static objects. When used in connection with a multi-beam setup, the
module supports real time generation of a DTM
Pipe inspection module. The module includes facilities for determination,
visualisation and calculations associated with pipe- and cable objects. The module
also includes functionalities for video integration and offline eventing
Catenary and cable lay visualisations, based on the EIVA catenary module. The
module performs catenary calculations and in association with the TMS & Rigmove
modules of NaviPac, a full catenary solution is thereby embraced
Supplementary information on the more significant NaviModel features and modules are
found in the chapters below. Here the following is dealt with in further detail:
Model types and interpolation methods in NaviModel
The quad tree principle in NaviModel
Spatial cleaning of large data volume.
Contouring functionalities in NaviModel
Volume- and area calculations in NaviModel
Pipeline inspection tool.
Offline eventing in NaviModel
Video integration in NaviModel
Geodetic control
Multi beam patch test calibration
Data formats

Page 10 of 79
1.3 NaviPlot
The NaviPlot program is a fair sheet production software that provides facilities for lay-out of
survey data. The fair sheet comprises various elements and data types, and allows mixing
of a range of mapping data in different frames for overlay with scale-bar, colour palette, text,
XY-grid and north arrow etc.
The lay-out is controlled through the use of frames with the primary frame being the main
frame around the whole of the sheet. New frames can be created either by mouse click-and-
drag or by typing in the frame values. Existing frames can be deleted or changed/edited.
The frames are organised in a tree-structure, so that every frame except the main frame has
a parent frame. For every frame it is possible to inherit properties from the parent frame as
well as to create own properties.
The properties of a frame comprise among others: scale, origin, geodetic parameters, size
and position of frame, pens used for drawing, name width, height etc.
Figure 6 The NaviPlot data flow.
Map view is a frame that contains plots. The frame allows for import and indeed display of
various data types, such as: vector lines (display-lines, run lines, AutoCAD-files
(*.dxf/*.dwg), contour lines (with filling), bathymetric plot, track plot, geographical bitmaps,
profiles (longitudinal as well as cross), coverages and side-scan mosaics. All map views are
added as layers, providing options like: stacking of layers, change of priority, delete layer

EIVA Offline Software_Product Specifications.docx
Last update: 21/6/2013 Page 11 of 79
and disable/enable display of layer. Coordinates (lines/ticks and labels) can be displayed in
XY and/or in Lat/Long. Each label can be hidden if they overlap other labels. Labels are
aligned to the frame edges.
Figure 7 The NaviPlot user interface.
The program includes importing functionalities associated with the most commonly used file
types, from the EIVA suite as well as from other sources.
The chart layout manager included in NaviPlot serves a number of objectives. It is used to
automate and thereby to ease the generation of multiple plots as plot series that inherit a
common layout from a single plot. It can also be used to highlight the present plot in the
keyplan as well as to automate the chart labelling, or other text entities, in the legend.
Finally it can be used in the chart manager, to record/store/set the changes made to
individual charts. Global as well as individual changes to the plot series, is thereby
facilitated.
NaviPlot supports export of the current project to a series of different plotting-formats, such
as: AutoCAD format (DXF and DWG), PDF-format and S-57.
Additional descriptions of the more significant NaviPlot features are found in the chapters
below. Here the following is dealt with in further detail:
Using frames in NaviPlot
The chart layout manager in NaviPlot
Geodetic control
Data formats

Page 12 of 79
2 Customer samples
This section presents a selection of usages of the EIVA offline software. The information,
data and screen dumps included in the chapter have been supplied by EIVA users.
2.1 Bathymetric single beam data with RTK
The online part of this single beam based RTK survey was acquired with NaviPac solely. As
can be seen on the screen shot from the data editor of NaviEdit below, the data acquired
originated from two instruments only: a single beam dual frequency echo sounder and a
GPS receiver operated in RTK mode, using a dedicated, nearby reference station.
Figure 8 Single beam data loaded into the NaviEdit data editor.
The gyro observations (lower left window) are based on a calculated gyro, originating from
the RTK observations. The bathy values, in turn, originate from the height components of
the RTK data. The single beam observations were 210 and 33 kHz frequency based.
Data was edited in NaviEdit and subsequently modelled in NaviModel. Within NaviModel,
the modelling was based on a TRN approach, since this appeared to give the best results
with the data at hand. Contours were generated with a contour interval of 0.5 m.

EIVA Offline Software_Product Specifications.docx
Last update: 21/6/2013 Page 13 of 79
Figure 9 Terrain model with superimposed contours in NaviModel.
Final products were generated in NaviPlot, with two different plot types:
Contour plot with georeferenced bitmap as a background layer (see the plot below
in Figure 10). A track plot was used in the keyplan
Colour coded bathy plot with a contour plot in the keyplan
Both plots were delivered as analogue paper plot as well as digital plots (NaviPlot and
AutoCAD formats respectively).

Page 14 of 79
Figure 10 Final plot generated in NaviPlot and subsequently exported to AutoCAD.
Figure 11 Terrain model exported to Google Earth.

EIVA Offline Software_Product Specifications.docx
Last update: 21/6/2013 Page 15 of 79
2.2 Bathymetric multi beam survey with RTK
This high-end RTK and multi beam based bathymetric survey was utilising NaviPac and
NaviScan for the data acquisition. The following survey instruments were employed:
3D positioning: POS MV 320 (primary system) & Javad Delta 3GT (secondary)
Gyro compass: POS MV 320 MRU
Motion sensor: POS MV 320 MRU
Multi beam echo sounder: Reson 7125 (with Reson SVP 70)
Sound velocity probe: Reson SVP15
Figure 12 Online hardware/software relationship.
Worth noting about the online phase is furthermore that delayed heave data from POSMV
were logged in NaviPac and that online observations were logged in the POSMV software
to be used subsequently in the Trimble POSPac post-processing software.
In the post-processing phase, the NaviScan SBD-files were loaded into the NaviEdit
database and combined with the SVP-data in the header editor. The delayed heave data
and the data originating from the POSPac post-processing were furthermore merged into
the database using the merging functionality.
With the new heave- and RTK values, a recalculation of the bathy values (RTK height
observations, corrected for heave, geoid undulation and antenna offsets) were conducted.
This was done as an automatic batch-job. The new bathy value was furthermore smoothed
in order to remove undesirable noise from the RTK-height observations. Finally all data was
gross-error checked in the data editor one-by-one, with particular focus on the bathy values
and on the heave values.

Page 16 of 79
Figure 13 Including the merged POSPac data (in particular seen in upper right window).
Figure 14 NaviModel terrain model with contours superimposed.

EIVA Offline Software_Product Specifications.docx
Last update: 21/6/2013 Page 17 of 79
Data was subsequently loaded into NaviModel as shown in Figure 14. Here the data was
cleaned, using the S-CAN automatic cleaning algorithm. At the same time georeferenced
bitmaps, contours and profiles were generated, volumes were calculated and an evaluation
of the density of soundings was performed. The two latter issues were visualised in
NaviModel as shown in Figure 15.
Figure 15 Cut and fill areas (initial versus 2nd survey), left and density of soundings, right.
Figure 16 The final plot generated as a pdf-file from NaviPlot.

Page 18 of 79
As final product, apart from the report, a plot was generated in NaviPlot (see Figure 16).
The plot contains an absolute XY-plot as well as two different longitudinal profiles (left-most
column). In the right column, a relative XY-plot (relative to initial survey) is given together
with profiles that show the profiles relative to the initial survey.
The plots were delivered as analogue paper plot as well as digital plots (NaviPlot, PDF and
AutoCAD formats respectively).
2.3 Cable route survey
The data for the cable route survey was acquired using a combination of NaviPac and
NaviScan. The cable information was acquired in an ROV-based stand-alone NaviPac
configuration, whereas the multi beam data was acquired with a surface-vessel based,
conventional NaviPac/NaviScan setup.
Figure 17 Cable route data in the data editor.
In the post-processing phase the data was edited in two steps, each related to one of the
two acquisition steps (see the figure above for the multi beam data). Once this was
accomplished, the data was loaded into NaviModel, where the integration of the two
datasets took place.
The integration is illustrated in Figure 18, where the cable data is shown on top of the DTM.
Note the 5-point flags that imply that the cable is defined along the same guidelines that
apply for pipe definitions.

EIVA Offline Software_Product Specifications.docx
Last update: 21/6/2013 Page 19 of 79
Figure 18 Cable route data in NaviModel.
The final products were generated in NaviPlot as shown below. Observe the XY-frame at
the top and the two longitudinal profiles that are KP-aligned with the XY-plot. The topmost
longitudinal profile shows the relative depth of burial (DOB) of the cable, whereas the
bottom profile shows the absolute burial depth.
Figure 19 Cable route data in NaviPlot.

Page 20 of 79
2.4 Video based harbour survey
The acquisition part of the harbour survey was divided into two sessions:
An initial video survey in which NaviPac was used for navigation and eventing
(utilising the eventing application) and VisualSoft was used for the video capturing.
A multi beam survey utilising NaviPac and NaviScan in a conventional
configuration.
The aim of the survey was to register and record all objects on the harbour seabed with the
overall purpose to catalogue the pottery discovered.
In the post-processing phase the multi beam data was used to generate the DTM after
editing of the data had been completed in NaviEdit. At the same time the VisualSoft video
data was combined with the NaviPac ROV track, with the latter being used to link the time of
the video to the time of the track.
Figure 20 NaviModel user interface with video and events.
The NaviModel user interface given in the figure above shows the video window at the
bottom and the DTM window with the events above. Note the pottery in the center video
window and the event (leirgods (Norwegian for pottery)) in front of the ROV (at the red
arrow) in the DTM window.

EIVA Offline Software_Product Specifications.docx
Last update: 21/6/2013 Page 21 of 79
Figure 21 Final product generated in NaviPlot with contours and track plot.
As part of the final product, plots generated in NaviPlot were supplied. The plot shown in
Figure 21 includes a bathymetric frame with contours and georeferenced bitmap as
background layer. At the same time a track plot frame was included, showing both the
video- and the multi beam tracks. Note that, in order to generate the four plots contained in
the chart series, the chart layout manager was used.
Figure 22 Final product generated in NaviPlot with contours, track plots and events.

Page 22 of 79
An alternative plot was used to superimpose the events onto the contours with a grey toned
georeferenced bitmap as background layer. This is shown in Figure 22.
2.5 Pipe inspection survey with video I (NETmc Marine)
During the pipeline inspection survey, data was acquired using NaviPac and NaviScan,
whereas video was recorded utilising a NETmc Marine video capture system. The hardware
configuration comprised a GPS system for surface positioning and a USBL system with DVL
for dynamic positioning. In addition a single head multi beam system, running in equidistant
mode was employed. Events were not recorded in the online phase. Instead the EIVA
eventing module was utilised in combination with NaviModel, in order to generate the more
precise offline events.
In the post-processing phase, the data was loaded into NaviModel via NaviEdit. Within
NaviModel, the pipe inspection module was employed as visualised in the figure below.
Figure 23 User interface of the NaviModel pipe module with NETmc Marine video.
In the figure the following can be noted:
The pipe object in the DTM window is created on the basis of a pipe that has been
digitised in NaviModel. This can be accomplished because the pipe is exposed and
thereby visible in the multi beam data in DTM window

EIVA Offline Software_Product Specifications.docx
Last update: 21/6/2013 Page 23 of 79
The 5-point flags shown in the DTM window gives the pipe/seabed profile with a 1-
m interval. The flags are also used to determine the status of the pipe, in terms of its
relation to the surroundings (exposed, buried, free span etc.)
In the video window at the bottom, the field joint (693) and the free span.
Figure 24 KP-axis window.
The latter is also shown in the KP-axis window given in Figure 24. Based on the 5-point
flags, the determination of the free span status has been determined (purple horizontal line).
2.6 Pipe inspection survey with video II (VisualSoft)
During the online phase of the pipeline inspection task, data was acquired using NaviPac
and NaviScan. The hardware configuration comprised a GPS system for surface positioning
and a USBL system with DVL for dynamic positioning. In addition a pipetracker, a dual head
multi beam system and a VisualSoft video acquisition system was employed. The VisualSoft
system was used for video capture as well as for online eventing.
Figure 25 NaviModel pipe module with VisualSoft video.

Page 24 of 79
In the post-processing phase, the data was loaded into NaviModel via NaviEdit. Within
NaviModel, the pipe inspection module was employed as visualised in Figure 25.
In the figure the pipe object can be seen in the DTM window. It is based on a combination of
digitised pipe and pipetracker observations. The latter was employed in the online phase to
acquire information about the whereabouts of the pipe in areas with buried pipe.
Also observe the 5-point flags in the DTM window that give the pipe/seabed profile. The
flags are also used to determine the status of the pipe, in terms of its relation to the
surroundings (exposed, buried, free span etc.). From the video as well as from the DTM
window it appears, that, at the location of the ROV, a transition between buried and
exposed pipe is about to happen.
Figure 26 Pipe listing window.
This is confirmed in the pipe listing window in Figure 26 (taken at the same time as Figure
25). The yellow background indicates covered whereas the green indicate exposed pipe.
2.7 Automatic scour monitoring
The acquisition part of automatic scour monitoring system comprised two scanning sonars
and an Acoustic Doppler Current Profiler (ADCP) with wave option. The software used for
the acquisition of the scour data was a dedicated EIVA developed software module whereas
standard RDI software was used for the logging of the ADCP data. The location for the
initial scour project was a monopole foundation on a windmill park in the North Sea region.
The physical installation of the two sonars was performed with one sonar on either side of a
windmill monopile. Each of the sonars were covering an area of >180 degrees. Full seafloor
coverage was consequently obtained by combining a scan from each of the sensors.
The ADCP was placed on the seabed approximately 50 m from the monopile, in a vertical
looking up fashion for waves and current acquisition.
The complete scour monitoring system was established and configured to facilitate that both
the ADCP- and the sonar related control of sensors as well as the associated data-
acquisition took place remotely. The acquisition was executed as a 24/7 service with user

EIVA Offline Software_Product Specifications.docx
Last update: 21/6/2013 Page 25 of 79
defined logging intervals, 3 hours in the present context. Eight full seafloor searches were
consequently performed every 24 hours.
In the post-processing phase, the scour data was loaded directly into NaviModel for
cleaning and subsequent modelling. The cleaning process is illustrated in the figure below.
Figure 27 Data prior to cleaning, left and after cleaning, right.
Once the cleaning was accomplished, an interpolated model was generated in order to
ensure full coverage. This is illustrated in Figure 28 below. The figure also shows the
display lines that were used to evaluate the scour-status. The latter was accomplished by
performing volume calculations in NaviModel against a vertical 0-level within the area
covered by each of the display lines.
Figure 28 Model prior to interpolation, left and after interpolation, right.
Four different display lines were used for this: One that represented the entire area (except
the area closest to the monopole) and three smaller areas that were used to facilitate more
differentiated evaluations closer to the monopile.

Page 26 of 79
Figure 29 Volume development. Left shows entire area, right shows the three smaller areas.
The trend lines for the volume developments time series shown in the figure above,
suggested that significant material (average of 70 cm) had been removed in the 6-month
observation period.
At the same time, a wave pattern in the scour development is apparent, with a wave-length
of approximately 14 days. The figure below illustrates the positive relationship between the
tidal driven current observations (maroon), as observed by the ADCP, and the scour data
for the entire area (green), in terms of wave period.
Figure 30 Relationship between current and scour.
It is evident, that high tidal currents that appear during spring tides have made material
disappear whereas lower currents (neap tides) have built up the material.
This was essentially the conclusion of the scour report that, together with the raw scour- and
ADCP data, constituted the final product of the scour survey campaign.

EIVA Offline Software_Product Specifications.docx
Last update: 21/6/2013 Page 27 of 79
3 Software Feature Matrix
NaviP
ac
NaviP
ac L
t
NaviS
ca
n
NaviE
dit
NaviM
ode
l
NaviP
lot
Features & tools:
24/7 license exception service
License free training version
Graphical & numerical data presentation
Survey meta data management & reporting
System, sensor & sonar calibration
Real-time QC & reporting
UNESCO depth calculations
3D real-time display
Real-time DTM
Alarm monitoring
Build-in simulator
Data acquisition & recording
Networked remote display
Position & data monitoring display
Survey project management
Catenary calculations
Eventing
2D Helmsman's Display
Anchor handling
Cable overlength
Collision detection
Distance shooting
Fleet management
Line planning
Onshore survey monitoring (network or internet)

Page 28 of 79
NaviP
ac
NaviP
ac L
t
NaviS
ca
n
NaviE
dit
NaviM
ode
l
NaviP
lot
Real-time navigation
ROV tracking
UKOOA GPS monitoring
TVU/TPU analysis (Total Vertical Uncertainty)
Single & multi tidal correction
Sound velocity & CTD calculations
Multi beam acquisition
Sidescan sonar acquisition
Sonar waterfall display
Target analysis & management
Multiuser/server license
Survey data reporting
Survey data editing
GPS tide
Chart manager
Chart layout manager
Digital terrain modelling (DTM)
Video integration
Volume & area calculations
Charting
Instrument interfacing:
GPS & d surface navigation
Attitude sensor
Dynamic positioning (USBL, LBL, Remote GPS)
Doppler Velocity Log
Single beam echo sounder & similar
Pipe & cable tracker
Bathy sensor
Magnetometer

EIVA Offline Software_Product Specifications.docx
Last update: 21/6/2013 Page 29 of 79
NaviP
ac
NaviP
ac L
t
NaviS
ca
n
NaviE
dit
NaviM
ode
l
NaviP
lot
Multi beam sonar
Side scan sonar
Data output
AIS
Streamer & tail buoy - 2D seismic
Barge management, anchor handling & rig move (1)
Inter vessel exchange: WLAN & Telemetry
Tug & AHT (2)
Generic I/O drivers
Interfacing type:
Serial RS 232/422
UDP/IP
TCP/IP
EIVA ATTU high precision timetagged data – TimeBox
PPS + ZDA/UTC
A/D Converter
Flexible geodesy:
Map projection definition
Ellipsoid & datum shift (7-parameters, US Nadcon, etc)
ITRF (International Terrestrial Reference Frame)
International scaling (US Survey Feet etc.)
EPSG (European Petroleum Survey Group) database
Geoid model
Data storage & export:
EIVA ASCII NPD
EIVA Binary SBD
EIVA NED - compressed binary XYZ
UKOOA seismic data (P2/94, P1/90)
UKOOA pipeline data

Page 30 of 79
NaviP
ac
NaviP
ac L
t
NaviS
ca
n
NaviE
dit
NaviM
ode
l
NaviP
lot
SPS seismic data
XTF - extended Triton format
Generic & fixed ASCII
FAU - Farvandsvæsenets exchange format
VisualSoft
PiSYS
IRAP - Binary seafloor format
MBES - German Waterways
ACAD Drawing (DXF/DWG)
ESRI shape
PDF (& similar reports)
Data display layers:
ACAD drawing (DXF/DWG)
GeoTIFF images
ASCII Vector & point files
Digital terrain models
Run lines & digitised lines
Microstation DGN
ESRI shape
C-Map charts (3)
(3)
7C charts (3)
(3)
S-57 charts (3)
(3)
ECDIS charts (3)
(3)
Data display symbols:
2D ASCII HP plotter symbols
3D objects 3DS
ACAD drawing (DXF/DWG)
Special nautical fonts
000 Fonts - German Waterways

EIVA Offline Software_Product Specifications.docx
Last update: 21/6/2013 Page 31 of 79
NaviP
ac
NaviP
ac L
t
NaviS
ca
n
NaviE
dit
NaviM
ode
l
NaviP
lot
Data filtering & cleaning:
Navigation Kalman filter - incl. DVL integration
Sensor prediction and robust weighting using Kalman filter
Sensor spline filter
Asynchronous data interpolation
Sonar range, angle & quality filter
Manual spatial plane cleaning
Automated S-CAN spatial cleaning for large data volumes
Calibration:
Position fix
Attitude
USBL
Doppler velocity log
Multi beam patch test
Data importing for post processing:
NaviPac NPD
NaviScan SBD
Generic ASCII
XTF - extended Triton format
Kongsberg EM files
L-3 XSE
GSF
Hain navigation files
Navlab processed navigation and depth files
TerraPos
POSMV Delayed heave
Applanix POSProc
IXSEA Delph INS
Visualsoft event files

Page 32 of 79
NaviP
ac
NaviP
ac L
t
NaviS
ca
n
NaviE
dit
NaviM
ode
l
NaviP
lot
Visualsoft video
NetMC video
Pangeo SAS cubes
Seabed elevation model
FAU - Farvandsvæsnets exchange format
Data replay/edit:
Survey data header edit (Offsets, time, geodesy etc)
Survey data edit on sensor level
Tidal correction
Sound velocity ray bending
CTD Profile depth compensation - UNESCO
Playback and fast review
Batch processing
Merge third party data processing (delayed heave, INS, …)
Spatial data editing - manual and automated
Data reporting:
ASCII
Contouring
Bathy plot
Digital terrain model (TIN/TRN)
Long/cross profiles
Geocoded images (geotif)
Events
()
Volume calculation
Pipeline inspection report
()
TVU analysis and report
Density of soundings
Beam count statistics
Data gap analysis

EIVA Offline Software_Product Specifications.docx
Last update: 21/6/2013 Page 33 of 79
NaviP
ac
NaviP
ac L
t
NaviS
ca
n
NaviE
dit
NaviM
ode
l
NaviP
lot
S57
(4)
PDF reporting
1) Requires special TMS add-on to NaviPac Pro
2) Special tug license
3) Requires license from the supplier (C-Map/7C)
4) Requires special 7C license
3.1 System solution matrix
NaviP
ac
NaviS
ca
n
NaviE
dit
NaviM
ode
l
NaviP
lot
AT
TU
2D seismic
Automatic scour monitoring
Barge management
Basic navigation
Cable lay () () () ()
Cable route inspection
Eventing
Excavation
Hydrography
Multi beam survey ()
Offshore engineering & installation
Pipe lay () () () ()
Pipeline inspection
Side scan sonar survey ()
Single beam survey
UXO

Page 34 of 79
4 Modules & features
The following chapter contains descriptions, listings and specifications associated with the
most important and significant features included in the EIVA offline software package. The
descriptions are given in the sequence, a post-processing task would normally undertake.
So even though the individual chapters may be taken out of their context, reading them in
sequence will enhance the immediate understanding of the topic and the process in which
they can be incorporated.
4.1 Survey data editing in NaviEdit
NaviEdit provides tools for editing of survey data at different levels. Editing of the general
settings is performed in the header editor, editing of raw sensor data is conducted using the
data editor whereas cleaning of the multi beam data is facilitated via the PointEdit tool.
The header editor in NaviEdit enables the user to change and edit the more general items
associated with a survey-file/block, such as: geodesy settings, tidal information, sound
velocity profiles, off-sets, C-O values, filter settings etc.
The tools available for this in the header editor depends on the data at hand. A multi beam
header editor will differ from a single beam header editor, but also two multi beam based
header editors might have different information available. Having said this however, a large
portion of the information presented is common for all types of data.
The header editor can handle several files simultaneously. This simplifies the editing of
large datasets and ads up to a much more efficient editing process.
Figure 31 The header editor - instruments tab.

EIVA Offline Software_Product Specifications.docx
Last update: 21/6/2013 Page 35 of 79
For a multi beam file with one head, the header editor user interface will look as depicted in
Figure 31. The window of the header editor is divided into several tabs. The most important
ones are described in the following:
The 'Instruments' tab offers an opportunity of viewing and changing the settings for
an instrument. It is possible to access physical offsets, mount angles, time offsets
and C-O values. When multiple sensors are available, changing active sensor is
furthermore facilitated from the tab
The ‘Sound velocity’ tab gives a possibility to define a SVP-file or a series of files
for the SVP-correction of the data. When multiple SVP-profiles are in use
simultaneously, it is necessary to define a selection policy
In the 'Options' tab, the gyro parameters can be defined and modified. Other
settings in the tab are related to the use of online sound velocity and of heave
information and calculations
On the 'Geodesy' tab, the raw data can be shifted to an alternative geodesy
From 'Tide' tab selection of tidal data for correction of the survey data is facilitated.
The ‘Multi beam echo sounder’ tab applies to multi-beam echo-sounders only.
Different settings and filters can be applied to the beams data from here
The 'Report' tab contains a report that is initiated when the file is first imported. The
report will contain information (metadata) about which editing tools and parameters
have been applied to a file in its existence
Figure 32 The NaviEdit Data Editor - multi beam data with pipetracker and DVL.
The NaviEdit data editor is supplementary to the header editor in the sense that it facilitates
editing of hydrographic survey data on sensor level. The editor contains a series of
common, general tools for the sensor data. These tools are valid for multi beam as well as
for single beam data but also for other data read into the NaviEdit environment, such as

Page 36 of 79
tidal data and sound velocity data. The availability of the tools is furthermore determined
through the type of data that has been loaded.
Once the data has been read into the data editor, a graphical representation of the sensor
data is available – one window for each sensor as shown in Figure 32. Some sensors, like
motion sensors are divided into its subcomponents (pitch, roll and heave).All editing tools
are available from the overall menu, from the icons or directly from the sensor window itself.
A listing of the most important data editor tools look as follows:
Zoom functionalities. These are included in all windows
Region functionalities, included in all windows
Spike detection functions, included in all windows
Interpolation, included in time series windows
Translation functions, included in time series and XY windows
Scale functions, included in time series and XY windows
Smoothing functions, included in time series and XY windows
Delete functions, included in all windows
Rotate, included in XY windows
Use from secondary sensor, included in time series and XY windows
Correct yaw error, included in MRU and gyro, windows
Slant range filter, included in scan windows
Recalculate bathy, included in bathy windows
Filter functions, related to XY windows, available in the overall data editor menu:
Kalman filtering position
Kalman filtering pipe
Salomonsen filtering
Estimate DVL mounting, related to XY windows, available in the overall data editor
menu
Correct sound velocity, included in single beam windows only
Pipe tools, included in scan windows
Visualisation of background information in the XY windows is supported through the
inclusion of formats related to display lines, digitised lines and run lines. In addition, pipe-,
scan- and DVL information can be displayed here. The latter can also be shown in bathy
windows.
4.2 Batch editing in NaviEdit
The batch editing functionality comprises a variety of pre-defined actions that can be
performed on the sensor observations. Common for the actions is that they can be
performed automatically, as part of a series of actions, in order to enhance the efficiency of
the data editing. Besides that, the batch processing functionalities can be regarded a means
of making the software become a RSI-shield (RSI: repetitive strain injury) against repetitive
mouse- and keyboard actions.

EIVA Offline Software_Product Specifications.docx
Last update: 21/6/2013 Page 37 of 79
A variety of batch actions have been implemented, as shown in the list below. The majority
of the actions correspond to activities that would normally be activated from the data editor
of NaviEdit.
Correct sound velocity
Recalculate bathy
Correct yaw error
Recalculate KP
Merge NaviPac eventlog
Generate pipe tracker
Set flag status
Smooth points
Translate points
Scale points
Spike detection
Delete marked spikes
4.3 Merging of data in NaviEdit
NaviEdit hosts a series of merging functionalities, through which it is possible to substitute
and supplement online observations with observation sets that are based on post-
processing actions. The majority of the formats supported are associated with position and
attitude sensor systems.
Figure 33 Instruments tab prior to merging, left and after merging, right.

Page 38 of 79
When a block has been loaded into NaviEdit, its instruments can be listed and modified in
the header editor as shown in Figure 33, left. Subsequently, once the merging action has
been completed, the new instrument(s) will appear in the list, as shown in the figure, right.
The merging functionality supports the following formats:
Navigation files
NavLab files (standard format and calendar format)
TerraPos NMA files
POSMV delayed heave files
NaviEdit file.
IXSEA Delph INS
Applanix POSProc
Allseas - DIRK files
Standard format
Horizontal CTD as auxiliary sensor
Observe that the format merged in Figure 33 above, right, is the Applanix POSProc format
that originates from post processed POSMV information. This includes bathy, MRU, gyro as
well as navigation information. These have all been added to the already existing
information and automatically chosen as primary sensor(s).
4.4 Kalman filtering in NaviEdit
A special case for navigation editing is constituted by the Kalman filtering option, supplied
from the navigation window of the data editor. The Kalman filtering is a method designed to
improve the overall positioning by employing all available, relevant sensors into a combined
determination of the position.
The filtering is especially useful in connection with acoustic positioning systems combined
with a doppler log. In this case the filtering is capable of improving the positioning quality by
taking advantage of both the relatively high and evenly distributed noise with no drift that
characterises the acoustic positioning and the very low short term noise and relatively large
drift in the position over time of a typical doppler system. So by combining a system with a
high absolute accuracy and a system with a high relative accuracy, the Kalman filtering
method will arrive at a positioning that is characterised with a high absolute accuracy and a
low noise level. In addition to this the Kalman filtering will take advantage of information
supplied by attitude sensors like gyro, motion etc. It is also possible to perform Kalman
filtering on a multiple set of files.
Figure 34 shows raw navigation and pipe tracker data prior to applying Kalman-filtering to
the data. The navigation data in the leftmost window seem very noisy and the pipe is
certainly not straight. Once the parameters for the Kalman-filtering have been applied, the
situation looks as shown to the right. Not only does the noise seem to have been filtered

EIVA Offline Software_Product Specifications.docx
Last update: 21/6/2013 Page 39 of 79
away from the navigation data, but the pipe has also become straight, thus substantiating
that the filtering applied has been correct. This is furthermore visualised below in Figure 35.
These visualisations are generated in Imaging 3D.
Figure 34 Raw navigation (green) and pipe tracker data (red), left and Kalman filtered, right.
Figure 35 3D visualisation of pipe and seabed prior to Kalman filtering, left and after, right.
4.5 2D seismic tools in NaviEdit
NaviEdit features the editing and reporting functionalities associated with 2D seismic
operations that corresponds to the special tools for 2D seismic acquisition and navigation
procedures that is implemented into NaviPac.
The total flow in the EIVA 2D Seismic solution is illustrated in Figure 36. At the bottom, the
NaviEdit part is illustrated, with raw NaviPac data loaded into the system initially and the
ultimate output, upon completion of the editing session, via the UKOOA P1 exporter.

Page 40 of 79
The workflow within NaviEdit is very similar to that associated with perhaps more
conventional data sets. Importing, followed by editing in the header and data editors
respectively ending up with exporting, utilising the UKOOA exporter.
Figure 36 The EIVA 2D seismic flow with emphasis on the flow in NaviEdit.
During import, all objects together forming the 2D seismic spread will result in a series of
blocks within the NaviEdit user interface/JobPlanner. Each of these blocks is related to a
dynamic object that can be edited in the NaviEdit editors. Within NaviEdit the online
streamer information can be reconfigured and editing of the streamer bird data is facilitated
in the data editor. Once this is accomplished, exporting to UKOOA can be performed.
The exporter comprises a header definition part as well as a function that allows for the
linking of NaviPac objects to UKOOA assignments as shown below.

EIVA Offline Software_Product Specifications.docx
Last update: 21/6/2013 Page 41 of 79
Figure 37 The assign objects page in the OKOOA exporter.
4.6 Model types & interpolation methods in NaviModel
NaviModel supports two different geometry types:
Triangulated Regular Network (TRN) geometry type
Triangulated Irregular Network (TIN) geometry type
4.6.1 TRN modelling
The TRN geometry type within NaviModel is based on square cells with a given cell size.
The cell attribute value can either be arrived at by averaging all observations within a single
cell or by taking the minimum, median or maximum depth value, respectively.
Figure 38 TRN squared array, left - triangulated TRN based of the squared cell model, right.

Page 42 of 79
The TRN cell array looks as visualised in the figure above, left. The centre of each cell is
represented by a green dot. Each cell has its own attribute value that is not associated with
the attribute of the neighbouring cell. The model will therefore appear to have steps and will
certainly not seem smooth.
To assist in attaining the smooth appearance, each cell is divided into four triangles (above
right). The corners of each cell (yellow dot) are given an attribute value that represents the
values of the four neighbouring cells. For an average model, the point will be given the
average value of the neighbours. By using triangles it is ensured that each piece of the
mosaic surface will fit with all its neighbouring pieces. The model will hence appear smooth,
with a seamless transition between cells.
4.6.2 TIN modelling
A TIN is a geometry type that creates a set of continuous, non-overlapping, connected
triangles, based on a so-called Delaunay triangulation. The corners of the triangles are
identical to the observations and within each triangle the surface is represented by a plane.
Similar to the TRN geometry type, the use of triangles ensures that each piece of the
surface fits the neighbouring pieces, and it is thus possible to create the desired continuous
seamless transition between the triangles, within the model.
Figure 39 TIN modelling.
4.6.3 Interpolation methods
For TRN models, NaviModel facilitates the method of performing ‘Interpolated’ models. The
phrase ‘Interpolated’ covers the fact that an interpolation is taking place internally in the
surveyed areas, whereas extrapolation is taking place on the outside of the areas.

EIVA Offline Software_Product Specifications.docx
Last update: 21/6/2013 Page 43 of 79
Figure 40 Extrapolation principle, left and interpolation, right.
NaviModel can, on the basis of primary cells (cells that contain observation information),
interpolate qualified values to the neighbouring cells by using a predefined search radius
and an appropriate interpolation algorithm.
This is all visualised in the figure above. The primary cells are indicated with green dots,
whereas the secondary cell in question is represented by a red dot. The interpolation routine
will apply a value to the secondary cell in question, as a weighted average of the values of
the primary cells in the area. The weighing is performed as the inverse to the square of the
distance between each of the primary cells and the secondary cell in question. The method
is thereby taking Tobler’s first law of geography into consideration 'Everything is related to
everything else, but near things are more related than those far apart'
The method can be considered a dedicated case of the Inverse Distance Weighing (IDW)
method that by some is considered the workhorse of spatial interpolation. IDW achieves the
desired objective of creating a smooth surface whose value at any point is more like the
values at nearby points than the values at distant points.
Interpolated models are most useful in connection with multi beam surveys but can also
successfully be used with single beam data. NaviModel can perform interpolations, based
on average, minimum, maximum as well as on median models.
4.7 The quad tree principle in NaviModel
Within NaviModel, TRN (Triangulated Regular Network) models are organised in a so-called
quad tree structure. The process of placing data in this structure is termed indexing.

Page 44 of 79
A quad tree is a tree-based data structure in which each internal node has up to four
children. Quad trees are commonly used to partition a two dimensional space by recursively
subdividing each level into four quadrants or regions as visualised below.
Figure 41 The quad tree principle.
In a quad tree, records are stored in locations called leaves. The name originates from the
fact that records always exist at end points; there is nothing beyond them. The 1st level is
also sometimes identified as the root. Branch points, on the other hand, are called nodes.
The NaviModel adaption of a quad tree structure is based on square cells that decompose
down to the leaf level, which is identical to the cell size defined when generating the DTM.
The depth of the quad tree is in principle based on the area covered by the data and on the
cell size. However in NaviModel, the depth is pre-defined as 32 levels and data is then filled
from the leaf level and upwards.
On the leaf level, the attribute values are defined as average, maximum, minimum and
median values respectively of the observations found in the cell. Higher up in the
hierarchical quad tree system, the attribute values are defined as average, maximum,
minimum and median respectively of the values in the lower branch level.
The higher orders of the quad tree are primarily used for visualisation purposes. When
exporting from a DTM, the leaf level data are hence normally used to define the values for
the export. The cell size for the exporting can however be used to optimise this action: if for
instance the cell size for the export is 2 times the cell size of the model, then the exporting
function will actually collect attribute values from the level above the leaf level. This will
potentially speed up the export by a factor 4.
In NaviModel a database that encloses the hierarchical structure of the quad tree structure
has been entrenched in a single file solution. This solution has a series of advantages
relative to the classical file structure, such as:
The speed of various search functions within NaviModel is increased
The speed of project copying and back-up is increased
The single file solution facilitates multiple access to a database

EIVA Offline Software_Product Specifications.docx
Last update: 21/6/2013 Page 45 of 79
The system does not jeopardise or slow down general file management
functionalities on a hard-drive
In general terms, as a consequence of the quad tree principle, the dataset limitations are
governed by the capacity of the storage media only.
4.8 Spatial cleaning of large data volumes
Spatial data cleaning can take place within the framework of NaviModel due to the fact that
the raw observations are inherent in the DTM. A series of different data cleaning tools have
been implemented:
Manual spatial cleaning:
Point Edit 3D cleaning is a manual cleaning tool, to a large extent identical
to the PlanView cleaning, included in NaviEdit
Semi-Automatic spatial cleaning:
Histogram plane cleaning is a tool that facilitates cleaning relative to a
polygon-based plane
Spike shooting cleaning is based on a circle selection but is apart from that
similar to the histograms plane cleaning
Automatic spatial cleaning:
S-CAN Cleaning is a fully automatic cleaning tool, that has been developed
with focus on cleaning of massive multi-beam point clouds
Figure 42 Raw data view with cleaned data (left) and without cleaned data (right).
To assist in the cleaning activities, NaviModel gives the user the possibility to view the raw
observations, superimposed on the DTM as shown above. The figure shows identical data,
including the cleaned data, left and without the cleaned data, right.

Page 46 of 79
4.8.1 Manual spatial cleaning
The ‘Point Edit 3D’ cleaning tool is a conventional manual editing and cleaning tool that is
also used in NaviEdit. Here it is still, by most users, employed on a file-to-file basis. In
NaviModel, it is used to clean areas or entire DTMs and might therefore include data from a
large number of files.
Figure 43 Manual cleaning.
The 3D-based cleaning, in which the user can see portions of the model area, includes a
series of tools. The user is given the possibility, on the basis of the 3D-view, to perform
manual cleaning of areas with the ‘Region Eraser’ tool as well as of single points with the
‘Erase Tool’. It is possible to move and to rotate the data in the so-called ‘Navigation Mode’.
By default only the accepted points are shown. However the user can choose to also show
deleted points. The cleaning can furthermore be performed in two different modes. Reject
mode is the default mode. Here points selected are cleaned (marked for deletion). In accept
mode, the points selected will be undeleted.
Upon closing the PointEdit 3D cleaning tool, the cleaned data are returned to NaviModel.
This will trigger a re-indexing of the DTM, based on the revised data.
4.8.2 The semi-automatic spatial cleaning tools
Two different semi-automatic cleaning tools have been implemented:
The histogram plane cleaning tool
Spike shooting cleaning tool

EIVA Offline Software_Product Specifications.docx
Last update: 21/6/2013 Page 47 of 79
The histogram plane cleaning tool is based on a selection of a polygon on the DTM. Based
on the polygon, the software generates a best fit, pitched and rolled plane. Based on the
plane, the user can perform cleaning relative to filter values, as shown in the figure below.
Figure 44 Histogram Plane Cleaning Tool. Selection (left) and consequence (right).
The concept of spike shooting cleaning is similar to that of histogram plane cleaning, except
that the plane has a circle shape, defined through a single point.
4.8.3 Automated S-CAN spatial cleaning
The S-CAN automatic spatial cleaning tool has been developed by EIVA in corporation with
Center for Massive Data Algorithms (MADALGO) at the University of Aarhus. The S-CAN
algorithm calculates an initial so-called ‘Noise Score’ for each data point in the data-set, and
the user can then easily and interactively clean parts of the dataset by selecting a region of
the data and remove points with high noise scores. The S-CAN is capable of efficiently
processing large datasets that do not match the limitations of internal memory but must
reside on disk. The constant movement of data to and from disc during the cleaning is not a
performance bottleneck and the algorithm can therefore be regarded I/O-efficient. This is
ideal in a NaviModel environment, since this is exactly the way data is organised, both the
model-based data, through the governing quad tree principle, and the raw data-points, with
the latter being the subject of the cleaning.
The S-CAN has been developed in two different variants:
The components variant
The score variant
4.8.3.1 The components variant
The S-CAN components variant separates input observations into series of observations
that fulfil an internal requirement regarding a maximum tolerable height difference
(threshold) between neighbouring points. The series are termed ‘Surfaces’ in the S-CAN
terminology. The minimum height difference between points in a surface and the neighbours
in adjacent surfaces is consequently higher than the threshold.

Page 48 of 79
Figure 45 Principles of the S-CAN Components variant.
The principles of the S-CAN Components variant are shown in Figure 45, where three
different threshold values are shown together with the consequences of choosing a
particular threshold for the cleaning. It appears that a large threshold (T1) will separate data
into a small number of surfaces potentially with high internal noise. A small threshold on the
other hand will divide the observations into more surfaces (T3).
During the first step of the cleaning the area to clean, the threshold and the number of
surfaces are defined.
Figure 46 Cleaning step in the Components variant.

EIVA Offline Software_Product Specifications.docx
Last update: 21/6/2013 Page 49 of 79
In the second step, the largest surfaces, in terms of population, are listed in sequence, in
the user interface, to enable the user to choose which ones to keep as shown above.
4.8.3.2 The score variant
The S-CAN score variant is in principle similar to the components variant. The score variant
calculates for all thresholds once and only allows that one surface can be maintained.
Figure 47 Principles of the S-CAN score variant.
The principles of the S-CAN score variant are visualised in Figure 47, where three different
threshold values are shown together with the consequences of choosing a particular
threshold for the cleaning.
Within the area to be cleaned, Score will determine the score rate for all potential threshold
values in the initial cleaning step.

Page 50 of 79
Figure 48 Cleaning step in the components variant.
In the cleaning stage, the user is presented with a slider, through which it is possible to
define the threshold as shown above.
4.9 Contouring functionalities in NaviModel
Figure 49 Contours generated in the DTM window.
NaviModel can generate contours directly in the DTM window, via a so-called chart or a
line-object, or it can generate them indirectly, onto a file, through an exporting operation.
In terms of functionality the two methods are however practically identical. Generation of
contours on the DTM window is based on the following definitions:
Contour intervals for minor and major contours
Number of iterations (‘Smoothing’). The more iterations, the smoother the contour

EIVA Offline Software_Product Specifications.docx
Last update: 21/6/2013 Page 51 of 79
Definition of minimum contour length
A maximum/minimum range can be defined. Alternatively the functionality will
determine all contours in the DTM, within the area defined
Once the contours have been generated, they will show in the DTM window, superimposed
on the DTM. Based on the contours generated, a series of functionalities can be accessed,
such as:
Smoothing
Removing of small curves
Create filled contours
Save contours as dxf and .nmc (including .tin) to be used in NaviPlot or similar
Creation of ESRI shape file (with contours)
4.10 Volume & area calculations in NaviModel
Within NaviModel, volume and area calculations can be performed in a variety of ways:
Directly from a DTM
Based on a boundary object
Indirectly by generating a difference model and subsequently using one of the two
direct methods above
By using the so-called end area volume calculation method
Volumes can furthermore be generated either on the basis of a single DTM-model or on the
basis of two or more models. In the latter case, the difference model between the two
models can be prepared to ease the calculations and the associated visualisations.
Alternatively, NaviModel is capable of automatically generating a difference volume report
on the basis of two models.
The output of the volume & area calculation are given in simple information windows (below,
left), or as in the ‘Log’ window, shown below, right.
Figure 50 Output of volume & area calculation.

Page 52 of 79
4.10.1 The volume report
A more comprehensive method is offered through the ‘Calculate Volume Report’ option.
This will give the possibility to generate detailed volume reports that are based on two
different terrain models and a boundary.
The volume reporting is divided into three sections:
The general part: where items of a general nature are identified and shown
The standard report part: reports on items associated with the calculation input
The enhanced report part: selection involving various enhanced information
Figure 51 General tab, definition and report.
An example of the ‘General’ part of the volume report is given above, right. The dialogue
associated with this is shown to the left.
4.11 Pipeline inspection tools in NaviModel
The implementation of pipeline inspection functionalities in NaviModel, has brought together
a series of tools on a single platform. The tools can be used either simultaneously or one-
by-one in a fully integrated solution, that has been developed with focus on 3D visualisation
in order to provide a highly intuitive and optimised environment for the post-processing.
Supplementary to the standard NaviModel toolbox, the dedicated pipe inspection include:

EIVA Offline Software_Product Specifications.docx
Last update: 21/6/2013 Page 53 of 79
Dedicated pipeline inspection functions:
Pipetracker functions
Digitisation functions
Automatic placing of the pipe object
Generation of cross-profile side-flags, standard- as well as user defined
Video integration
Offline eventing
Note that the tools for offline eventing and for video integration have been dealt with in
further detail in separate chapters below.
For a pipeline inspection post-processing task, the most important topping (topping ≈ items
placed ‘on top of’ the DTM) is the pipe object. NaviModel can utilise a combination of three
different data types to generate this object:
Digitised pipe information
Pipe tracker data
Run line data
When determining the pipe the digitised pipe information available is always given first
priority. If no digitised pipe information is available, NaviModel will look for and use pipe
tracker data. As third priority, and only in situations where no digitised pipe or pipe tracker
data is available, the run line information will be used to generate the pipe object.
The pipe tracker information will appear in the DTM window, together with a Kalman filter
line. This line is based on the pipe tracker observations as well as on the Kalman-pipe
settings that define the maximum tolerable flexion of the pipe as a function of the pipe
diameter. If selected by the user, the Kalman line is used to place the pipe at a later stage of
the process. Alternatively the pipe tracker data can be used directly.
Figure 52 Pipe tracker data with Kalman line, DTM (left) and KP-axis window (right)
Digitisation of a pipeline is particularly useful in connection with exposed pipes. The
digitisation can be performed automatically, with the ‘Autoplacing of Pipe’ functionality, or it
can be done manually.

Page 54 of 79
The actual generation of the pipe object is done on the basis of the residing information,
with the predefined priority of the pipe data, given above. From the pipe object visualisations
with colour-coding of the pipe-status etc. can be used for evaluation purposes, such as:
Pipe-flexion status
Pipe burial status
Pipe listings
The side-flags, based on the pipe-object, will also be produced and visualised in the DTM
window. Based on the depth of the flags, relative to the TOP and to the diameter of the pipe,
the KP-axis window will also be updated with the following information: a) free-spans, b)
exposures, c) coverages and d) possible burial errors.
Figure 53 The pipe object with the four sideflags.
For the exporting of the pipe related information, a series of exporting functionalities are
offered, predefined as well as generic. These are detailed in chapter 5.3, Exporting formats
4.12 Offline eventing in NaviModel
The task of generating offline events, typically as part of a pipeline inspection post-
processing task, is divided in two:
Generating new additional (offline) events
Editing, verification and modification of online (and/or offline) events
For this the eventing tool has been developed. Eventing is an eventing package that can be
used with online as well as with offline applications. It includes facilities for editing, in the
integrated EventEdit tool, and for generating events. For the latter, when in offline mode,

EIVA Offline Software_Product Specifications.docx
Last update: 21/6/2013 Page 55 of 79
NaviModel will output the current position of the DTM-window. This information is
subsequently used to define the event position in eventing.
The situation that, unless intervened by the user, resembles online eventing, is visualised in
Figure 54, with the eventing window at the top right and the EventEdit window at the bottom
right of the figure.
Since NaviModel facilitates stepping forth and back in the video data as well as pausing and
changing the progress speed, the user is given the option to actually still-position the
ROV/video very accurately on top of what appears to require eventing and then perform
this. It is apparent that this kind of eventing has an increased the accuracy compared to
events performed on the fly, but it also has to be considered slightly more time-consuming.
Even though the scenario described in the above associates offline eventing rigorously with
the video information, offline eventing can be performed without video records available.
Figure 54 Offline eventing user interface (Eventing top right, EventEdit bottom right).
4.13 Video integration in NaviModel
In the development phase of NaviModel, it was regarded an important enhancement to the
visual environment to be capable of displaying all data of relevance in an integrated 3D
based DTM-window, with video functionalities being integrated into the visualisation of the
data, in order to supply the operator with enhanced and improved background information
for his decision making.

Page 56 of 79
Figure 55 Video windows
Two main tools are available for the user to control the video: the video toolbar and the
video window(s).
The video toolbar is constituted by a number of elements that will enable scrolling of the
video forward and backward as well as to play the present project video. Jointly the video
toolbar features facilitates high accuracy positioning of the video at the correct and desired
frame.
When the video is loaded, NaviModel will automatically detect the number of cameras/video
files present in the data and open a corresponding number of video windows.
The contents of a video based folder is typically dragged-and-dropped onto the DTM-
window of NaviModel. In the NaviModel environment, video information is linked to a track.
The track contains the link between the time- and the position components that NaviModel
need to position the video relative to a position. NaviModel will basically link the time
associated with the track information to the time of the video.
Figure 56 NM3 video windows and track w. cursor on the DTM window.

EIVA Offline Software_Product Specifications.docx
Last update: 21/6/2013 Page 57 of 79
4.14 Using frames in NaviPlot
The NaviPlot fair sheet production software combines various chart elements, and allows for
mixing of a range of hydrographic data in different frames for overlay with scale-bar, colour
palette, text, XY-grid and north arrow.
The lay-out is controlled by the use of frames with the primary frame being the main frame
around the entire sheet. New frames can be created by mouse click-and-drag or by typing in
the frame values. Existing frames can be deleted or changed/edited. The frames are
organised in a tree-structure, so that every frame except the main frame has a parent frame.
A frame can furthermore inherit properties from the parent frame. Created frame lay-outs
can finally be stored as default templates.
The properties of a frame comprise among others: scale, origin, geodetic parameters, size
and position of frame, pens used for drawing, name width, height etc. The frame behind a
new frame will automatically be selected as the parent frame.
Figure 57 Frames in NaviPlot.
NaviPlot can use a variety of frame types, as shown in the figure above. When a frame is
first created, it is an empty frame with no properties. However, once data and/or text is

Page 58 of 79
added to the frame, it will become one of a series of frame types. Once this has taken place,
the type cannot be changed:
XY-frame: is a frame that contains horizontal information. The frame allows for
display of various data types, such as: vector lines (display lines, run lines), way
points, background files (AutoCAD-files (*.dxf/*.dwg)), contour lines (including filled
contours), bathymetric plot, track plot, geographical bitmaps and chart definition
files.
In addition, coordinates (lines/ticks and labels) can be displayed in XY and/or in
Lat/Long. Also north arrows, text, color palettes etc. can be shown on an XY-frame
A special version of the XY-frame is the key plan frame that, in connection with a
chart definition file being present, can be used to highlight the present plot, when
toggling between plots is being performed from the chart layout manager toolbar
Long profile frame: is used to visualise longitudinal profiles. These will typically
originate from NaviEdit or NaviModel (*.lpa format). The x-axis longitudinal profile is
based on KP-values. These are often KP-aligned against a XY-frame that has its
KP-values from a run line
Cross profile frame: is used to visualise cross profiles, that typically originate from
NaviEdit or from NaviModel (*.xpa or *.gcp formats). Also cross profiles are often
KP-aligned against a XY-frame
Event profile frame: is a special profile frame that is used to visualise online or
offline events (*.log format). These profiles are normally KP-aligned against a XY-
frame
Text frame: in order to be capable of visualising text in the frames, NaviPlot
supports normal windows functionalities for text manipulation and modification. This
includes capabilities to change font (including font style and font size), alignment
(horizontal as well as vertical), color, background color, rotation etc
Tagged text frame: includes a special approach to text formatting and labeling that
can link to and indeed include information related to chart number, KP ranges etc
4.15 The chart layout manager in NaviPlot
The chart layout manager included in NaviPlot serves a number of objectives. It is used to
automate and thereby to ease the generation of multiple plots as plot series that inherit a
common layout from a single plot. It can also be used to highlight the present plot in the key
plan as well as to automate the chart labelling, or other text entities, in the legend.
The use of the chart layout manager is exemplified in Figure 58, that shows chart no. 3 out
of a series of 9 that was printed to a single PDF-file. Notice the key plan in the legend
column. Here the chart layout manager has also been used.

EIVA Offline Software_Product Specifications.docx
Last update: 21/6/2013 Page 59 of 79
Figure 58 PDF-file with 9 pages exported from NaviPlot, utilising the chart layout manager.
A special part of the chart layout manager is the chart manager that can be used to record
and store the dedicated changes made to individual charts. In this way, global as well as
individual changes to the plot series, is facilitated.
4.16 Geodesy settings in the offline software
In general terms, the components of the EIVA software suite share common geodesy
definitions. Having said this however, the solutions in the online and offline packages
deviate substantially.
In the offline packages, calculations are generally performed in the projected coordinate
system. This means that only as an exception are geodetic definitions required. The
following can therefore be stated for the three components:
NaviEdit includes a functionality to modify the online geodesy settings in the header
editor. This includes alteration of datum shift as well as of map projection. The
change will not take place until it is required, typically when data is exported or
loaded into NaviModel. Apart from that, all calculations are performed in the gridded
coordinates and in the datum in which the data was logged. With respect to the

Page 60 of 79
vertical datum, NaviEdit facilitates changing of geoid model, via the so-called
recalculate bathy function. This is detailed below in chapter 4.16.2, Geoid model
NaviModel works purely on gridded data. However a function to change the
geodesy includes the capability of changing the map projection (not the datum).
This does not change the gridded data, however background information etc. will be
moved to match the NaviModel projection. At the same time, the geodesy
information is used if an export includes geographical coordinates. As an exception,
the export to Google Earth that is implemented into NaviEdit, facilitates a datum
shift. This is necessary, since Google Earth requires data to be given in WGS-84
NaviPlot also works entirely on gridded data. Similar to what is the case in
connection with NaviModel, the datum cannot be changed. Definition of the datum
(including the Ellipsoid), is however required if the plots must include geographical
information. In addition to this, NaviPlot contains features to change the units. This
feature can for instance be used to change horizontal units from meters to US
survey feet or vertical units to fathoms
4.16.1 Datum shift & map projection
Whereas datum transformation in the EIVA packages is commonly accomplished using a
Bursa-Wolf 7-parameter transformation (three translation parameters, three rotation
parameters and a scale parameter) as shown above, also alternatives exist.
Such an alternative is the modified Bursa-Wolf method that is visualised below:
Another alternative is the so-called North Sea method that is based on a note published by
NHS (Norwegian Hydrographic Services) in 1991. The method is a multi step operation,
used to transform between WGS-84 and ED50 via ED87.
A series of different map projection types have furthermore been implemented into the post
processing software, such as:
Mercator projection
Transverse mercator projection, including the possibility to select UTM projections
Polar stereographic projection, including the possibility to select UPS projections
Equatorial stereographic projection

EIVA Offline Software_Product Specifications.docx
Last update: 21/6/2013 Page 61 of 79
Oblique stereographic projection
Lamberts conformal conical projection
Rectified skew orthomorphic projection
New Zealand map grid projection
The user can select different geodetic control settings, from an implementation of the EPSG
(European Petroleum Survey Group) database as shown below:
Figure 59 Geodesy selection dialogue in NaviModel.

Page 62 of 79
This ensures that all geodetic control settings are always up-to-date, since the EPSG
database is continuously updated to reflect latest information available. On top of these
predefined settings, the user is offered the possibility to enter the parameters manually.
4.16.2 Geoid models
The online software includes absolute height correction from ellipsoidal height observations
to orthometric heights. All methods are based on empirical models that can be loaded into
the software and applied to perform the conversions. All online calculations can be re-done
in NaviEdit.
The following geoid model types are supported:
KMS: ASCII file data model defined by the Danish 'Kort og Matrikelstyrelsen'. KMS
is supporting models for most of the world. The EIVA SW includes test models for
Denmark and Sweden.
EGG97: the European Gravimetric (Quasi) Geoid 1997 (EGG97) by importing the
binary geoid file (bin) files. Information details can be found at
http://www.ife.uni-hannover.de/forschung/egg97_e.html.
GCG05: German combined quasi geoid model GCG05 – see
http://www.geodatenzentrum.de/docpdf/quasigeoid.pdf.
Fixed (constant) correction (can also be added on top of one of the other models).
4.16.3 Geodetic calculations
The EIVA post-processing software performs calculations in the selected projection.
Observations performed online are most often converted from geodetic online observations
to projected positions and solutions. This is visualised in the figure below. Usually only one
datum-shift is performed, typically from the reference datum (realisation of WGS-84) to the
project datum (user datum). However recently, support of the ITRF datum has been
implemented. This requires more than the traditional 7 parameter shift:

EIVA Offline Software_Product Specifications.docx
Last update: 21/6/2013 Page 63 of 79
Figure 60 Principles and flow in the datum shift process.
The potential loss of accuracy caused by the fact that the EIVA software usually performs
calculations in the map-projection, rather than obtaining internal positions and solutions
based on geodetic calculations, depends to some extent on the projection type in question.
To minimise the effect, the following is, as a minimum, performed for all positions and
depths, not necessarily in that order:
Heading/gyro information is corrected for meridian convergence
All distances (offsets, beams etc.) are referenced to the 0-level of the vertical datum
in question
All distances are corrected for projection scale factor
All distances are calculated as great circle distances
Depth observations are converted from ellipsoidal heights to orthometric heights
(optional)
Depth observations are corrected for earth curvature
These calculations are performed in the online packages as well as in NaviEdit. For the
remaining packages, observations have already been converted to XYZ information in
NaviModel as well as in NaviPlot.
4.17 Asynchronous data interpolation
Time is critical to all aspects of a hydrographic survey solution. This is also the case for the
post-processing phases.
In hydrographic surveying, a survey system is typically composed using a diversity of
sensors. These sensors have their own characteristics with respect to sampling rate and
timing. It is often a considerable challenge to select the optimum combination of such

Page 64 of 79
asynchronous sensor observations in order to arrive at an optimised georeferenced
determination of water depth and other relevant attributes.
Figure 61 Combining observations at the time of multi beam data requires interpolation.
With respect to timing, three important aspects must be taken into account:
A common reference to an absolute time frame is the main prerequisite for
combining observations from various sensors. This process is often termed the time
synchronisation
Based on the common reference, accurate time tagging of each measurement must
be carried out
Once this is established, asynchronous sensor data can be merged with respect to
time, in order to find optimum combination of sensor observation data
The two first aspects are dealt with while acquiring the data. The latter however also needs
attention in the post-processing phases. Merging of asynchronous sensor data can be
accomplished in different ways:
Merging of data closest in time
Interpolation
Extrapolation
Whereas interpolation is the merging method that gives the best results, it is not always
available in real time applications. In the post-processing phase, the interpolation merging
method will be available and should therefore be used at all times.
In the EIVA post-processing suite, interpolation takes place in the NaviEdit environment
only, and only when required, that means when a combination of data for whatever reason
is needed. This typically takes place when exporting or whenever NaviModel is accessing
the NaviEdit database.
For the interpolation, NaviEdit is employing a linear interpolation algorithm. This basically
requires high frequency data, primarily in connection with the attitude sensors as well as

EIVA Offline Software_Product Specifications.docx
Last update: 21/6/2013 Page 65 of 79
with the vertical position observations. Note that NaviEdit at the same time compensates for
the known latencies of the system components.
The minimum required data rate in post-processing is governed by the dynamics of the
vehicle and the accuracy of the interpolation algorithm. In the report ’Time referencing in
Survey Systems’, (2006) by the Norwegian Defence Research Establishment (FFI), the
following was concluded, with respect to requirements to data rates for post-processed MBE
surveys. This can be used as a rule of thumb, when acquiring data. Note in particular the
strict requirement to update rate for the motion sensor.
Sensor Minimum output rate
Motion sensor / INS 50 Hz
GPS / INS position 1 Hz
4.18 Multi beam patch test calibration
The software solution incorporates a series of advanced sensor and solution calibration
tools. Many of these are used in the online phase, however the multi beam patch test
calibration is rightfully a post-processing task, since it involves the use of NaviEdit as well as
NaviModel (Online3D).
Within NaviModel, the patch test determination is based on comparing the raw points in two
files. The algorithm is in other words not using the generalisation that a model approach
would cause. The data approach can be accomplished because the raw points are residing
by default in NaviModel. This feature has been further developed, especially for the patch
test functionality, so that NaviModel now also performs calculations directly on the
observations that have been loaded from the NaviEdit database. To facilitate this,
NaviModel creates so-called pseudo surfaces.
The patch test tool facilitates the following:
Determine the mount angles of the multi beam transducer relative to the three axes
of the local coordinate system of the vessel/ROV. These three figures are often
referred to as the roll-, pitch- and heading mount angles
Determine the relationship between the time tagging on the multi beam data and the
time tagging on the position data. This figure is often referred to as the latency or as
the time value
The calibration must be performed on a well calibrated survey system. At the same time the
online data-acquisition system must be configured to correctly utilise the same, accurate
time reference for the timetagging of the various sensor data.

Page 66 of 79
Figure 62 Principles of the patch test calibration.
To enable the values to be isolated and quantified, some pre-defined multi beam data sets
in specific patterns must first be acquired and then processed in a given sequence. This
sequence is also visualised in Figure 62 above in which the different steps are illustrated.
Figure 63 The default patch test layout (prior to calibration).

EIVA Offline Software_Product Specifications.docx
Last update: 21/6/2013 Page 67 of 79
In NaviModel, the default user interface looks as shown above in Figure 63. All components
have been designed to give the user the best possible background for his decision making
with respect to the optimal calibration values. Note that the patch test tool facilitates design
of user defined layouts.
When first loading the datasets to be calibrated from NaviEdit, the patch test window
appears. The user can manually move the different sliders forth and back and see the
consequences immediately, typically in the DTM window and in the different profiles, that
have been defined. Alternatively an automatic determination can be accomplished, by
pressing the relevant auto button. The latter is typically associated with an area that the
user can define in the DTM window. It is also possible to perform an automatic calibration,
in which a series of calibration iterations are conducted and the predefined areas and blocks
for each calibration type are used.
The DTM window will depict the two surveys superimposed on one another in two different
colours (see below). To the left, the situation prior to roll calibration is shown, whereas the
right window shows the situation after calibration.
Figure 64 The DTM window prior to and after calibration.
The other window that can be used in support of the decision making are the longitudinal
and cross profile views. Several profiles can be used simultaneously for this. A typical
scenario is visualised in the figure below that shows the situation prior to (roll) calibration in
a line parallel to the sailing direction on the outer beams of the two surveys.

Page 68 of 79
Figure 65 Longitudinal profile prior to calibration.
Figure 66 Longitudinal profile after calibration
The profile above shows the situation after the roll calibration has been completed, with an
improved match between the two surveys as a result.
Figure 67 The patch test window after calibration.
The figure above shows the final result of the patch test calibration. Once the calibration is
completed, a report can be created. The report contains the results of the patch test
calibration as well as other information of relevance to the evaluation of the calibration.

EIVA Offline Software_Product Specifications.docx
Last update: 21/6/2013 Page 69 of 79
4.19 Preventive measures to reduce strain injuries
Repetitive strain injury (RSI) is an injury of the musculoskeletal and nervous systems that
may be caused by repetitive tasks, forceful exertions, vibrations, mechanical compression
(pressing against hard surfaces), sustained, or awkward positions (source: Wikipedia).
Such injuries are often the consequence of the repetition and long exposure periods that the
constant use of computers can often inflict on the users.
In the EIVA software preventive actions have been performed in these areas primarily:
Development of NaviModel has focused substantially on facilitating the use of a
more ergonomic mouse
Implementing the use of keyboard functions and shortcuts as an alternative to the
mouse clicks
Drag-and-drop functionalities as an alternative to the more click-demanding
conventional import operations
Batch processing functionalities as a means of making the software become a RSI-
shield against repetitive mouse- and keyboard actions
Figure 68 The SpaceNavigator.
In search of a more ergonomic mouse, it was decided to focus NaviModel development on
optimising the use of the SpaceNavigator ergonomic mouse from Logitech. The mouse is
shown above left, with a visualisation of the controls to the right.
The specifications of the mouse states that it offers natural and intuitive navigation of 3D
environments and objects. The SpaceNavigator’s controller cap facilitates push, pull, tilt or
twist in order to simultaneously pan, zoom and rotate 3D imagery. The mouse can
seamlessly be used in combination with a conventional mouse as well as with the keyboard.

Page 70 of 79
5 Data formats
The EIVA offline software supports many of the data formats, for data imports and exports
that are generated and supported by the online packages, NaviPac and NaviScan. The
most important data formats are listed and specified here. For a full list, the documentation
site refers.
5.1 Data recording formats
The offline packages support all logging formats generated by NaviPac and NaviScan. In
addition a few other raw data formats are supported:
NaviPac survey format:
This format is also known as the NaviEdit format to indicate that the survey format is
designed for use in the EIVA post processing software. The NaviPac interpreter can
be used to load this format into the NaviEdit SQL database
NaviPac general format:
The NaviPac general format is an extension of the survey format as it contains the
same as the above plus copy of all raw sensor data. Even though the format is
normally used for testing and troubleshooting, NaviEdit includes an interpreter that
can be used to read data into the NaviEdit SQL database. To be capable of doing
this, the user must input header information manually
NaviScan SBD-format:
The NaviScan data recording is based on the EIVA proprietary binary SBD-format,
which basically consist of a streaming of all the sensor data to disc with meta data,
identifier and timestamp. NaviEdit includes a multi beam interpreter that can be
used to import data logged in this format. The SBD-files can also be loaded directly
into NaviModel and Imaging. In this situation, editing of the observations is not
facilitated
XTF-format:
NaviEdit hosts an interpreter that can be used to import data logged in the XTF
(eXtended Triton Format) format. Even though NaviScan can log in this format, the
data used for this importer has normally been logged utilising third party acquisition
software. Imaging and NaviModel can also read the XTF files directly, by performing
a drag-and-drop action.
Kongsberg format:
NaviEdit includes an interpreter that can be utilised to load data logged in the
Kongsberg format(s) into NaviEdit. The interpreter supports a series of sub formats
and most importantly, it enables the user to choose between data logged with the
raw range/bearing datagram and data logged using the depth datagram (XYZ). Like
the SBD-files, the Kongsberg-files can also be loaded directly into NaviModel and
Imaging.

EIVA Offline Software_Product Specifications.docx
Last update: 21/6/2013 Page 71 of 79
Elac XSE-format:
NaviEdit finally includes an interpreter to load data logged in the so-called Elac
XSE-format.
5.2 Data overlays
A number of data overlay formats are supported in the EIVA offline packages. The overlays
range from proprietary EIVA formats to more general formats.
5.2.1 Lines & points
The run lines, display lines and way points are based on simple ASCII formats and have
originally been used in the Helmsman's Display of NaviPac. They are supported in the
different EIVA post-processing packages as follows:
Run lines:
The internal EIVA runline format is a simple ASCII protocol specifying each
segment by defining start, end, curvature, KP, scale, status etc. Run lines can be
loaded for display into NaviEdit, NaviModel, NaviPlot and Imaging. In NaviEdit the
different runline formats can furthermore be used to recalculate KP-values
Displaylines:
Displaylines are defined as simple point-to-point drawing controls (X, Y, Pen
control) using a HP Plotter Language. In the EIVA post-processing world, display
lines can be loaded, for display only, into NaviEdit, NaviModel and NaviPlot
Way points:
Way points are defined as single point location defined by position, danger zone
and graphical symbol. The way point format is a simple ASCII format that can be
loaded, for display only, into NaviModel and NaviPlot
5.2.2 Symbols
The representation of dynamic (vessel, ROV, AUV, ..) and static objects (way points) can be
made as simplified symbols (square, triangle, …) or graphical drawings:
2D:
The 2D drawings are based on a simple ASCII format, often termed the EIVA shape
format. It is identical to the display line format and is hence based on point-to-point
drawings, with selection of colors and fillings. The format is supported in NaviModel
where it can be assigned to objects
3D:
A 3D drawing can be assigned to objects in NaviModel. The drawings must be in
the format called 3DS (3D studio from AutoDesk). Drawings can be produced in a
number of standard tools such as 3DS Max

Page 72 of 79
5.2.3 Images
The post-processing package supports the use of raster images as background display: at
present NaviPlot supports import and display of a series of georeferenced images such as
GeoTIFF.
5.2.4 Background layers
Presently the EIVA post-processing suite is capable of using the following formats to show
background information:
DIS-format (EIVAs proprietary ASCII display-line format (originally HP Plotting
language))
AutoCAD format (DXF as well as DWG). The format is supported in NaviModel and
NaviPlot as shown in the examples below in Figure 69
ESRI shapefiles can be shown in NaviModel only
Way point- and run line files, including the POI-format. These formats are supported
throughout, except way points that cannot be used in NaviEdit
Track formats, as generated via an export from NaviEdit, can be visualised in
NaviModel and used to link Video information with XY information.
Figure 69 AutoCAD file as overlay in NaviModel, left and NaviPlot, right.
5.3 Exporting formats
The post-processing packages are supporting a diversity of exporting formats. Some of
these are designed to be used internally, within the other EIVA software packages, whereas
others serve a more external purpose. The majority of the formats are predefined, however
NaviModel hosts a functionality that allows for creation of user defined exporting formats.

EIVA Offline Software_Product Specifications.docx
Last update: 21/6/2013 Page 73 of 79
5.3.1 NaviEdit
NaviEdit supports exporting onto a large variety of formats. Within the NaviEdit JobPlanner,
the subdivision of the exporters is as follows:
Binary exporters
ASCII exporters
Reports
5.3.1.1 Binary exporters
The binary exporters include the following four formats:
Binary XYZ (*.Ned) format: EIVAs proprietary exporting format for multi beam data,
typically used for further processing in NaviModel.
Binary XYZ (*.Fau) format (multi beam based format defined by
‘Farvandsvæsenet’).
Binary XYZ (Irap): Seafloor binary grid format.
Binary MBES format. Defined by Bundesanstalt für Gewässerkunde (The German
Federal Institute of Hydrology (BfG)).
5.3.1.2 ASCII exporters
The ASCII exporters comprise a wide range of formats. These are divided into the following
headlines:
XYZ: constituted by a series of exporters that primarily contain position information
Navigation: navigation related exporters
Cross profiles: *.gcp format (DOFs/EIVAs proprietary profile format)
Other: UKOOA exporters, pipe related exporters etc
Predefined Formats: is controlled through an exporting wizard that allows for batch
exporting of a series of different formats
Predefined New: the rest of the ASCII exporter formats
5.3.1.3 Reports
The report exporters include the following options that all will result in a pdf-based report:
DOL plot
Depth/KP plot
Single beam/Time plot
EOL report
Position fix

Page 74 of 79
5.3.2 NaviModel
NaviModel hosts a series of functionalities for exporting. These can be divided in two main
groups:
The predefined exporting formats
The generic exporting formats (the capability of creating dedicated exporting
formats)
5.3.2.1 The predefined exporting formats
Exporting from NaviModel comprises the creation of data that can be used for further
processing, typically in NaviPlot. Exporting can be associated with different toppings, such
as:
A runline object
A pipe object
A digitized line object
A displayline object
A chart or a chart definition series
Whereas exporting from the first three toppings types can be categorised as line based
exporting functions, the two latter are strictly area based exporting functions.
5.3.2.1.1 Line based exports
The line based exports are controlled via, the export dialogue, shown in the figure below.
Figure 70 The export dialogue
The export formats available depend heavily on the object in question. The drop-down-list
for a pipe object based export is depicted below in Figure 71, left whereas it would appear
as shown below right for a run line based export.

EIVA Offline Software_Product Specifications.docx
Last update: 21/6/2013 Page 75 of 79
Figure 71 Formats available in 'Export' dialogue - based on pipe (left) and on run line (right)
The formats can be selected automatically from the drop-down lists. NaviModel has at
present more than 25 formats defined as can be seen in the list below that gives the name
of the formats as well as their extension:
Five point cross profile (*.5PT)
Cross profile - SITRAS (RAW) (*.CR2) and SITRAS (DTM) (*.CR2)
Cross profile - SITRAS (Flag) (*.C5P)
Long profile ASCII (*.LPA)
Long profile ASCII (*.LPA) (based on DTM depth)
Cross profile ASCII (*.XPA) (linebased)
Cross profile ASCII (*.XPA) (pipe based)
Profile along line (*.LPA)
Cross profiles along line (*.XPA)
VisualWorks cross-profile(NaviEdit) (*.CSV)
VisualWorks cross profile(SeaMap) (*.CSV)
Cross profile (*.GCP)
Cross profile - pipelock (*.GCP)
Video index (*.VII)
Video file list (*.VIF)
Navigation and depth record (*.NAV)
Long profile (raw points) (*.LPA)
Bluestream raw data (*.XBD)
TSS export (*.TSE)
Survey description file (*.SUR)
IBIS profile data (*.CSV)
Eiva track (*.ETR)
Pipe tracker (*.PIP)
Run line (*.RLN)
Observation file (*.OBS)

Page 76 of 79
Pressing the 'format description' button will create a generic export format description
manual, in which the export formats are described. The document is generic in the sense
that it only describes the formats that are available for the export object in question. This is
visualised below in Figure 72 that lists formats related to a pipe (left) and a run line (right).
Figure 72 Export format help, TOC based on pipe (left) and on runline (right)
5.3.2.1.2 Area export
The area export function facilitates exporting from toppings like display lines and charts. It
includes the following output types that can be chosen to be output either simultaneously or
one-by-one:
Georefenced bitmaps
Gridded ASCII XYZ files
Soundings in ASCII XYZ format
Contour files, in EIVAs proprietary *nmc format
Bathy plot files in ASCII XYZ format
5.3.2.2 The generic exporting formats
To populate the generic exporting generator functionality, NaviModel hosts a series of
potential export fields, 101 in total. These range from easting, northing and depth values of
a given object (a run line, a pipe, track etc.) to time value (of object that has a time stamp
(track, video) via filename, raw points no. etc. Common for these is that they will only
appear in the generic generator functionality, if it is of relevance for the current project as
well as for the object from which the exporting has been initiated.
This is visualised in the figure below in which (some of) the available listing is shown in the
drop-down column to the left. Note that the export format is based on a pipe object. For the
same project, the listing based on a runline object would differ substantially.
Definition of a generic exporting format also includes definition of other items, like column
separator, row separator, format name and format extension. The user is furthermore given
the possibility to generate header information, by the use of the dedicated header editor.

EIVA Offline Software_Product Specifications.docx
Last update: 21/6/2013 Page 77 of 79
Figure 73 The Generic Exporter generator.
Once a generic exporting format has been defined, its definition will be included when a
generic export format description manual is generated.
5.3.3 NaviPlot
NaviPlot supports export of the current project to a series of different plotting-formats:
Export to AutoCAD (DXF and DWG in different versions)
Export (plot) to PDF-format
Export to S-57 (requires a dedicated license from 7Cs)
Export of NaviPlot project to zip-archive
Besides using the AutoCAD exporter to generate final, digital products, it is also often used
in cases where the user wishes to continue his work in the AutoCAD environment. This will
give access to the comprehensive toolbox included here.
The tools associated with the 'Export (plot) to PDF-format' functionality are identical to the
plotting functionality. Whereas plotting to PDF will give final products in a digital format,
conventional plotting is the method to apply when the aim is to generate final products in an
analogue form.
In case of a chart lay-out manager being present in the project, the exports to AutoCAD and
PDF-format can include a series of plots. Alternatively exports of plots can be performed on
a plot-by-plot basis.
Export to zip-archive is particular useful if the user wishes to move his NaviPlot project from
one computer to another. Extracting the zip-archive will in this case includes the absolute
(new) addresses of all associated file – these files are in fact included in the zip-file.

Page 78 of 79
6 HW and SW requirements
The EIVA offline software components NaviEdit, NaviModel and NaviPlot all require to be
executed on a PC platform with a Microsoft Windows operating system.
The software is designed to be capable of running on any computer supporting Windows
XPP and upwards (Vista, Windows 7), as long as there are free resources (RAM and CPU)
after the operating system and the SQL server has been loaded. To guarantee reasonable
performance and response time, the following is recommended, as a minimum:
64-bit operating system. The software can be executed on 32-bit, but the overall
performance is heavily improved on 64-bit platforms
Quad core processor. The software utilises threaded calculations, and the optimal
solution is obtained with 4 or more cores
6 GB RAM
Large and fast disk – preferably a RAID or SSD system
Graphics board with OpenGL version 1.5 or higher. 1 GB RAM
NaviEdit is using a Microsoft SQL Server (local or server license) as its data platform, with
the following versions being supported:
Description Limits
Microsoft SQL Server 2005 Free version has 4 GB database size limit
Microsoft SQL Server 2008 Free version has 4 GB database size limit
Microsoft SQL Server 2008 R2 Free version has 10 GB database size limit
Microsoft SQL Server 2012 Free version has 10 GB database size limit
NaviEdit is a so-called multi-process application. This means that each task (importing, data
management, editing, batch jobs and processing) is performed in its own process. This
results in a very fault tolerant multitasking scenario as each process is executed on its own
core. The NaviEdit solution is furthermore using the Microsoft SQL server. This will typically
allocate its own core, or be executed remotely at the server.
NaviEdit is a 32-bit application. It is compatible with 64-bit operating systems, but does not
take benefit from it. NaviEdit is furthermore not using or requiring any special graphics card
operations.
NaviModel on the other hand is a single application multi-threaded solution. Each operation
will (when possible) be distributed on several threads, where each thread will use the core
with the lowest load.

EIVA Offline Software_Product Specifications.docx
Last update: 21/6/2013 Page 79 of 79
NaviModel is available both in a 32- and in a 64-bit version. The module detects the current
operating system and starts automatically in the optimum mode. Special operations with
heavy data management (e.g. S-CAN cleaning and data exporters) will perform significantly
better on a 64-bit platform.
NaviModel uses OpenGL for all drawing operations, and the performance is heavily
depending on the graphics board, in particular on the specifications for speed and
addressable RAM.
It is the general experience, that the following performance issues shall be considered with
respect to hardware platform:
Hard disk speed (all modules perform countless disk I/O).
Amount of (addressable) RAM (in particular in connection with NaviModel).
Multi-core PC.