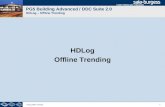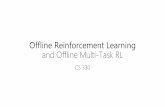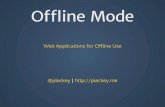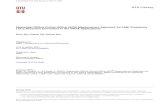Offline Viewing using Adobe® Access Packager and License Server
OFFLINE SERVER MANUAL - Kreeate Gamekreeategame.biz/manuals/OFFLINE SERVER MANUAL.pdf · 2018. 8....
Transcript of OFFLINE SERVER MANUAL - Kreeate Gamekreeategame.biz/manuals/OFFLINE SERVER MANUAL.pdf · 2018. 8....
-
Kreeate Game
Offline Server Manual
-
2
Kreeate Digital (Pty) Ltd
Kreeate – Offline Server Document
Kreeate offline save system - usage manual
The Kreeate Game Offline Server is available for download from the Kreeate Game website. Educators can download the offline server file to their laptop or desktop computer.
You will need to follow the steps listed below and explained over the next few pages to successfully use the “Offline Server” software.
Offline Server “Activation” Steps: Step 1 – Download the Offline Server from www.kreeategame.biz Step 2 – Go to the downloads folder on your laptop or desktop computer and copy the “Offline Server” folder to your desktop Step 3 – Once your have copied the “Offline Server” folder to your desktop, right click on the folder to “Unzip” the folder. If you do not have a programme to “Unzip” the folder, please download unzipping software and use that software to “Unzip” the folder Step 4 – Double click on the “unzipped Offline Server” folder Step 5 – Double click on “usbwebserver.exe” . This will open a “browser window” on your desktop
Some key points about the Offline Server:
• The offline server is run on an educators device • It allows learners to save their game data without the need for an internet connection or
data • It allows learners to connect to the educators device and send game data from the their
device to the educators device using a wireless connection • The above three points means that the Offline Server allows the allocated educator
device, be it a laptop or desktop, to act as a “local server” or “hotspot” • Educators are then required to upload their learners’ data from their device to our
servers • You laptop/desktop must be able to act as a hotspot. We highly recommend you
speak to your school’s IT Manager to setup the allocated laptop/desktop as a hotspot and laoding the offline server
-
3
Kreeate Digital (Pty) Ltd
Step 1 Go to www.kreeategame.biz and scroll down until you see the following:
Click on this icon to download the “Offline Server” folder
-
4
Kreeate Digital (Pty) Ltd
Step 2 Go to your “Downloads” folder and copy the “Offline Server” folder from there to your desktop. Step 3 Right click on the folder to “Unzip” the folder. If you do not have a programme to “Unzip” the folder, please download unzipping software and use that software to “Unzip” the folder Step 4 Once you have unzipped the folder, double click on the Offline Server folder to open the folder. The following files will now appear, as indicated in the screenshot below.
Do not attempt to alter any of the other folders - this may cause the system to fail
-
5
Kreeate Digital (Pty) Ltd
Step 5
Double click on the file named “usbwebserver.exe” as circled in the screenshot on the previous page.
On some devices the “.exe” file name extension may not appear, in which case you will need to rename it. To rename the file, right click “usbwebserver” and then click on “Rename”. You must now add “.exe” at the end of the file name “usbwebserver”. Once you have renamed the file, double click on the “usbwebserver” file
When you double click on “usbwebserver.exe” a browser will open within a few moments. This will be the first image that appears.
-
6
Kreeate Digital (Pty) Ltd
The system will load for a few seconds more and then you will be shown the screen below
In order to make use of the “offline server saving function” ie: where learners can save to the educator’s device, click on the blue button lablled “Student Save Section”. You will be shown the following screen.
(PLEASE NOTE: The number on your screen may be different to the sample show).
-
7
Kreeate Digital (Pty) Ltd
AT THIS POINT PLEASE DISCONNECT FROM YOUR WIFI OR INTERNET CONNECTION BUT KEEP YOUR WIFI OPEN
Learners may now connect to your computer. They can do this by searching for your device in their wireless connections options.
PLEASE NOTE: the device they will be searching for will be the name of the device on which you have loaded the Offline Server. It may the brand name eg: LG, HP etc… of your laptop or desktop computer
If they cannot find your device in their wireless network options, then it may be that your device is not set up to be a “hotspot”. If this is the case, please set your device up as a “hotspot”. This can usually be done through the settings functionality on your device.
-
8
Kreeate Digital (Pty) Ltd
If the learner is able to find your device in their wireless network list of available devices to connect to, then they must click on your device in this list. This will connect them to your device.
Once they are connected to your device, they must then navigate back to the “Home Screen” in the Kreeate Game and click on the “blue save icon” in the top right hand corner as indicated in the “Home Screen” screenshot below:
-
9
Kreeate Digital (Pty) Ltd
When they click on the “blue save icon” button the following screen will appear:
PLEASE NOTE: The following two saving options are written from the learner’s perspective. The options are straight forward. Saving Option 1 – Using your own data or a wifi connection If you have data or are connected to WiFi, then click on the top blue block option that states “Tap here if you have wi-fi or data”. This is the preferred method to save your game.
-
10
Kreeate Digital (Pty) Ltd
Saving Option 2 – Saving to your educator/teacher’s device If you click on the blue button labelled “Tap here to save to your teachers computer”, you will be transferring all of your game information to your educator’s device. In order to use this saving option, you first need to connect your device to your educator/teacher’s device through your wifi. Search for your educator/teacher’s device in your wifi list and then click on it to connect. Once you are connected to your educator/teacher’s device, click on the blue button labelled “Tap here to save to your teachers computer”. The following screen will now appear:
-
11
Kreeate Digital (Pty) Ltd
Your educator will give you the “Unique Code”. This unique code is in the form of an IP address eg: 168.10.08.30. Type this unique code into the box and once you have entered it correctly, click “OK”. This will ensure that all of your game data will be saved to your educator’s device (laptop/desktop/mobile). The educator is then responsible for uploading your game data to our server for the weekly competition so make sure they do so !! This unqiue code is the “IP address that will be shown on the “Offline Server browser” when the educator clicks on “Student Save Section” button. When the educator clicks on the “Student Save Section”button, the following screen will appear: (PLEASE NOTE: The number on your screen may be different to the sample show).
-
12
Kreeate Digital (Pty) Ltd
If you enter the incorrect unique code, the following message in the screenshot below will appear. It may be that this message also appears because you are not connected to your educator’s device.
If this error message appears, click “OK” and THEN WAIT FOR 2-3 MINUTES After the 2 – 3 minute wait, click on the blue and white arrow button. This will take you back to the “Home Screen” Click on the “Save” button in the top right hand corner once again. You will then be taken back to the screen with the two saving options Click on the “Tap here to save to your teachers computer” button and then enter the unique code again and click “Ok”. YOU MAY NEED TO REPEAT THIS PROCESS A FEW TIMES IF THE CONNECTION BETWEEN YOUR DEVICE AND YOUR EDUCATOR/TEACHER’S DEVICE IS NOT VERY STRONG
-
13
Kreeate Digital (Pty) Ltd
When you have saved successfully, the following message will appear
Your educator is then responsible for uploading your game data to our server for the weekly competition so make sure they do so !!
-
14
Kreeate Digital (Pty) Ltd
Once all learners have saved, the educator can check to see if the learners appear on their list by completing the following steps:
1. Get the learners to complete a quiz in the Study Zone 2. Once the learners have completed the quiz, get them to save using the steps indicated
above 3. Once they have saved and received the “save success” message, you can then refer
back to the Offline Server
-
15
Kreeate Digital (Pty) Ltd
Click on the subject for which they have completed a quiz eg: Business Studes
The following screen, an example of which is shown below, will now appear:
The list of your learners will now appear, as well as information on the following:
• Learner Grade • Quiz Attempts for the subject • Result for each quiz attempt • Details Column
You can run through the list and see which of your learners have not managed to save their profiles.
In order to access their quiz results, click on the “Details” for a learner
-
16
Kreeate Digital (Pty) Ltd
The following screen with their results for that quiz will appear:
If all of your learners are reflecting on the list, click on the “Main Menu” or “Return to Subject Select” button in the top right hand corner
You will be taken back to the main screen as shown below
Click on blue Student Save Section button
-
17
Kreeate Digital (Pty) Ltd
The screen as shown below will now appear.
Press the green 'Save Learner Records' button when you have an internet connection as this will send the data from the offline system and the educator’s device to the live database:
If you have successfully saved your learner records, you will receive a save success message screen as shown below:
The learners records may take a few minutes to show up on the live system
-
18
Kreeate Digital (Pty) Ltd
You will also find that a “Window” has opened and will appear in your toolbar at the bottom of your screen. If you click on this Window, a screen will open as shown in the screenshot below:
PLEASE NOTE: there should be a green tick next to the word “Apache” and next to the word “Mysql” as shown in the screenshot above”. If there are not green ticks, please do the following:
Click on the “Apache” button. The following screen below will now appear. Click on the green “Start” button
-
19
Kreeate Digital (Pty) Ltd
Now click on the “Mysql” button. The following screen below will now appear. Click on the green “Start” button
Once there are green ticks next to the “Apache” and “Mysql” buttons, click on the button labelled 'Localhost' once and wait for a few seconds.
-
20
Kreeate Digital (Pty) Ltd
IMPORTANT NOTICE ABOUT YOUR LAPTOP/DESKTOP’S NETWORK SHARING CAPABILITIES
It may be that devices can see the available local adhoc network ie: the offline server (the educator’s laptop/desktop) but cannot connect to it. If this is the case, then please try the following:
1 - Click on the network icon in bottom right hand corner (the “wifi signal” icon)
2 - Click on “Open Network and Sharing Center”. It may also be labelled “Network and Internet Settings”, depending on which version of Windows you are running
3 - Click on “Change Network Adaptor”. It may also be labelled “Change Adaptor Settings”, depending on which version of Windows you are running
4 - Right Click on the “Wireless Network Connection” option which has the laptop/desktop name under it
5 - Click on “Properties”
6 - Click on the tab labelled “Sharing”
7 - “Check” (put a tick in or click) the box next to the option that states “Allow other computers to connect using this wifi”
8 - Click “Ok” (and then “Apply” if required)
9 - Close all open windows and restart the Offline Server by clicking on the file name “usbwebserver.exe” which will be in the folder named “Offline Server”