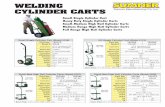Official Website: · 2020. 10. 16. · Incomedia WebSite X5 lets you create websites, e-commerce...
Transcript of Official Website: · 2020. 10. 16. · Incomedia WebSite X5 lets you create websites, e-commerce...

© Copyright 2020-2021 Incomedia. All rights reserved.
Official Website:
www.websitex5.com
[email protected] - www.incomedia.eu

© Copyright 2019 - 2020 Incomedia. All rights reserved.
Information in this manual is subject to change w ithout notice. No part of this manual may be reproduced or transmitted in any form or
by any means, electronic or mechanical, for any purpose, w ithout the express w ritten permission of Incomedia.
Please remember that existing movies, sounds or images that you may w ant to use in your project may be protected under copyright
law . The unauthorized incorporation of such material into your new w ork could be a violation of the rights of the author. Please be
sure to obtain any permission required from such authors.
Incomedia, WebSite X5, WebSite X5 Evolution are trademarks of Incomedia s.r.l. Other brand or product names mentioned herein are
trademarks or registered trademarks of their respective ow ners.
Written and designed at Incomedia s.r.l.
Incomedia WebSite X5
2

3
Summary
Summary
1. 8Introduction
8Presenting WebSite X5
9WebSite X5: What it does
2. 12The work environment
14Welcome to WebSite X5
14The Preferences window
3. 16Step 0 - Project Selection
17The Template selection window
18The Backup Management window
4. 21Step 1 - Settings
21The General section
22The Language Content Management window
23The Advanced section
24Blog
25The Contents section
25The Post Setting window
27The Side Blocks section
27The Side Block window
29RSS Feed
30The Post Setting window
30Shopping Cart
32The Product List section
32The Product Settings window
36The Order Management section
37The Shipping Type window
38The Payment Type window
39The Customer Details section
40The Sending order section
41The Options section
43Access Management
43The Users section
44The User Settings window
45The Settings section
46Data Management
47The Database Settings window
47Entry page
50The Language Settings window
50The Breakpoint settings window
50Advertising Message
52Privacy and Security
52The Privacy section
53The Security section
53Statistics and Code
53The Statistics section
54The Code section
54SEO
55The General section
55The Structured Data section
56The Tags section
56Control Panel and WebSite X5 Manager

4
Incomedia WebSite X5
57Control Panel
57WebSite X5 Manager
5. 59Step 2 - Template
60Resolutions and Responsive Design
63Template Structure
66Template Content
68Text Style
70Tooltip on mouse over
70E-mail layout
71Pop-up window Showbox
72Sticky Bar
73Change Template
6. 75Step 3 - Map
77The Level Properties window
77The Page Properties window
77The SEO section
78The Graphic section
79The Expert section
79The "Blog: Main page" window
81The "Blog: Article page" window
83The "E-commerce: Cart and checkout" window
84The "E-commerce: Search page" window
7. 88Step 4 - Pages
91Page Layout Table and Toolbar Commands
91Object Style
91The Sty le section
92The Text section
93The Library section
93The Reveal effect window
93The Row Formats window
96The Responsive settings window
98The Objects Management window
99Title Object
100Menu Object
100The Main section
101The Level Menu section
102The Hamburger Menu section
103Text Object
104The Content section
106The RollOver window
107The Image Properties window
107The Tabs Style section
108Image Object
108The General section
109The Image from Online Library ... window
110The Display section
112The SEO section
112Button Object
112Table Object
113The Content section
115The Tabs Style section

5
Summary
116Gallery Object
117The List section
117The Style section
119The Thumbnails section
119Video/Audio Object
119The General section
120The SEO section
121Contact Form Object
122The List section
122The Insert Field window
125The Send section
126The Style section
127Content Slider Object
127Comments and Ratings Object
131HTML5 Animation Object
131Product Catalog Object
132The List section
132The Settings section
134Dynamic Content Object
135HTML Code Object
135The HTML Code section
136The Expert section
136Search Object
137Common features
137The Web Font window
137The Add web fonts window
138Image Editor
139The Crop and rotation section
140The Filters section
140The Watermark section
140The Mask section
141The Frame section
141The Effects section
141The Library section
141The Link window
142The Action section
143The Tooltip section
144The Effect Properties window
144The Effect Type section
144The Zoom and Position section
144The Upload linked file window
8. 146Step 5 - Export
146Project Analysis
147Destination Folder
150Export completed
150Export to disk
151Export the Project
9. 153Credits

6
Incomedia WebSite X5

Chapter
Introduction1

8
Incomedia WebSite X5
We have included this online guide so that everyone w ho w ants to get started immediately w ith WebSite X5 to create their ow n
w ebsites, blogs and e-commerce stores can do so, w ith all the help they need at their f ingertips.
Each step of the project development is accompanied by a clear description of every part of the Program's interface that you w ork
on, w ith a detailed explanation of all the commands and options available in the various menus, panels and w indow s.
With the explanations and information given in this guide, the logical and easy-to-follow w ork sequence and the additional help of
preview s of your w ork that are updated in real time, you'll have no problem using WebSite X5 to create eye-catching, interesting and
professional w ebsites.
This WebSite X5 guide refers to the Pro and Evo v. 2020.3 editions but may be used in conjunction w ith other editions/
versions of the Program, bearing in mind the specif ic functional differences betw een the various versions.
The guide is organized in three sections:
The work environment
This section describes all the functions provided by the softw are, in the various w indow s that open w hile you are creating and
publishing your w ebsite.
Read the guides
This section contains tutorials that simulate all the steps involved in carrying out certain specif ic tasks, such as assigning
passw ords to Members' Areas and creating data-submission forms.
Further information
This section contains further information on various topics that are related to w ebsite creation.
Last update: version 2020.3
To learn more about how to use WebSite X5, visit our online Guide.
1.1 Presenting WebSite X5
Create Responsive Websites, Online Shops and Blogs in 5 Steps
WebSite X5 is the ideal desktop softw are for creating the w ebsites you've alw ays w anted. You don't need to know anything about
programming! This softw are gives you an intuitive and fully-visual interface to w ork w ith, and you can check your w ork as you go
w ith the preview s that are updated each time you take a look.
WebSite X5 guides you through each step of creating your w ebsite and publishing on the Internet. It's extremely easy to use, it's
f lexible and it offers you plenty of scope for your ow n personal customization.
WebSite X5 automatically generates page code in HTML5 + CSS 2.1 or 3 for the choices you make and the settings you define in
each page, guaranteeing full compatibility w ith all brow sers and mobile devices, as w ell as accurate search engine indexing.
Professional web tools
WebSite X5 is so easy to use that you'll have no problem incorporating sophisticated professional features in your w ebsite, such as:
Online stores w ith credit card facilities
Special offer and discount management
Blog, RSS Feeds, Comments and votes
A built-in search engine
Buttons and boxes for the Social apps
E-mail forms w ith anti-spam filters
Dynamic content that can be updated online
Responsive w ebsite creation
Website hit statistics
Database integration
Access management
Multi-language w ebsites
Advanced tools for SEO and project analysis
Mobile apps: WebSite X5 Manager
An all-in-one solution
What's more, w ith WebSite X5 you'll save time and energy because it already includes everything you need to create a complete

9
Introduction
w ebsite:
Template editor
Image editor
Menu generator
Built-in FTP engine
100 customizable templates
Millions of Premium Images and Free Images
Apps and graphics libraries
Free domain, e-mail and w eb space for 12 months
This mix of simplicity and sophistication (in terms of the number and quality of features included) is the key to WebSite X5's success:
it's simply the right softw are for everyone w ho w ants a w ebsite!
1.2 WebSite X5: What it does
Incomedia WebSite X5 lets you create w ebsites, e-commerce shopping carts, blogs, digital photo albums and interactive
presentations easily and quickly. The projects are developed w ith a tree-like structure and organized in menus w ith various levels:
there is no limit to the number of pages you can add.
Each page can have a different layout, and you can complete it w ith many different kinds of objects, such as text, images, tables,
galleries, videos, audio, contact forms, comments and votes, maps, animation, product lists, titles, search f ields and HTML objects,
menus, plus dynamic contents in the Pro edition and w hatever optional objects you choose to install.
WebSite X5 offers numerous interesting features for editing pictures, w hich means you w on't need any other graphics programs.
Pictures are automatically compressed w hen they are saved so you don't even have to w orry about optimizing your photos before
including them in a page.
You can now create a complete and professional w ebsite w ith easy-to-use, tools: a huge number of graphic templates, an editor for
creating buttons, plenty of possibilities for graphics customization, offering a choice of language to display your w ebsite in,
passw ord-access Members' Areas, blogs, RSS feeds and online stores w ith credit card facilities, to name but a few .
In addition to all this, you can w ork on your project, or on single pages, to make your w ebsite responsive, w hich means it can
dynamically adapt itself according to the resolutions of the various devices it's displayed on, giving visitors the best possible
navigation experience.
And, w hen you're ready, WebSite X5 has a built-in FTP (File Transfer Protocol) engine for publishing your w ebsite on the Internet so
you don't need any external FTP programs. In the Pro edition, you also have the feature for analyzing f inished projects and
correcting any mistakes before publishing the w ebsite online.
Working with WebSite X5
WebSite X5 acts like a w izard, w hich means it behaves like a visual guide that takes you through each step of the w ay to creating a
complete, functional and attractive w ebsite that you'll be proud of!
There are just 5 steps betw een your idea of the perfect w ebsite and having it published and visible on the Internet:
1. Settings
When you have opened the project to w ork on and chosen the template to use, you have to give some general information, such
as the w ebsite's title and description, w hich are useful for search engine indexing. When you have done this, you can use the
options in the Advanced Settings section to set up features like a blog, an e-commerce shopping cart, access management,
database integration, w ebsite hit statistics and SEO optimization.
2. Template
Once you have decided on your project, WebSite X5 then helps you define the look of your w ebsite. You can choose from a
library of over 100 default templates that is constantly being updated or, if you prefer, you can create your ow n template from
scratch. You can use the built-in editor to customize both the header and footer as you like. Finally, if you w ant to make your
w ebsite responsive, you can set breakpoints and w ork on the template so that the w ebsite can automatically adapt itself to
resolutions that are low er than that of the desktop resolution.
3. Map
Starting from the Home page, w ith WebSite X5 you begin by defining the hierarchical structure of your w ebsite. You can include
as many levels and sub-levels as you need, w ith an unlimited number of pages. Your navigation menu w ill be created
automatically, on the basis of the w ebsite Map. You can change your Map at any time, if you w ant to make changes or update the
w ebsite.
4. Pages
You can create pages and w ork on their layout by simply dragging and dropping objects onto them. The objects are: text, tables,
images, animation, video and audio, galleries, forms for data submission and e-mails, comments and votes, the product catalog,
Title, Search f ield, HTML code, menus, plus Dynamic Contents in the Pro edition. There are also lots of other Optional Objects

10
Incomedia WebSite X5
available, w hich can easily be installed, if you think they are useful for your project. You can customize the imported objects and
finish them off w ith links to both internal and external objects. With the built-in graphic editor, you can rotate, correct or apply
filters, masks and frames to images that you have imported, w ithout having to use any extra softw are. If you're creating a
responsive w ebsite, it's easy to modify the page structure according to the breakpoints you set, so that the contents are alw ays
displayed as you w ant them to be in differing conditions and environments.
5. Export
WebSite X5 guides you through the process of publishing your w ebsite on the Internet: you can start an FTP session, w here all
the f iles that are necessary for giving your w ebsite Internet visibility are transferred to a server. WebSite X5 supports secure
sessions and saves you time w ith simultaneous connections and intelligent publishing of only the f iles that have been changed. If
you have the Pro edition, you can run a project page analysis before you publish your w ebsite online, to f ind and correct mistakes
and to improve optimization.
As w ell as publishing your w ebsite on the Internet, you can also export your project to another disk on your computer, or create a
backup copy of the entire project.

Chapter
The work environment2

12
Incomedia WebSite X5
As we have already said, WebSite X5 acts like a w izard, w hich means that, w hen you w ork w ith it, you're taken through
each step like a guided tour: at each part of the procedure, a w indow opens in w hich you can enter or add the necessary
information to create, update and publish a complete, professional and eye-catching w ebsite online.
All the w indow s that are show n by the Program have the same graphic interface: they all have the same top and side button bars
and a central w ork-area w indow that changes according to the part of your project you're w orking on and the kind of information
you need to include.
The w ork environment
Top button bar
The top button bar includes the commands that you need to have available all the time, regardless of w hat part of the project you are
w orking on. These commands are mainly for opening the online help and retrieving information on the Program's state, saving the
project, making a backup copy of it, opening a preview of your w ork in the Program's built-in brow ser and moving around the
Program.
Help: this command opens the online help. Use the right arrow of the Help button to see other commands:
View Help...: opens this online help.
Show tips: if you have enough room, display useful suggestions and information that's relevant to the active w indow through
the dedicated Suggestions Toolbar, located on the right of the w indow . If there's not enough room to display the Suggestions
Toolbar, even if the Show tips option isn't active, available suggestions w ill be displayed in a w indow that can be opened by
clicking on the icon located to the right of the title.
All the articles show n in the Suggestions Toolbar can be found in the Guide section of WebSite X5's Help Center.
Video Tutorial: opens a w eb page w ith a list of video tutorials w hich explain how to start w orking w ith WebSite X5.
WebSite X5 Gallery: opens the Help Center section that contains w ebsites created w ith WebSite X5 that have been submitted
directly by their authors.
WebSite X5 Templates: opens the section of Marketplace that is dedicated to the templates. It contains new templates that
have been created by Incomedia and by other authors, and they can be displayed and dow nloaded. Some of them are free!
Technical Support: opens Help Center, the w ebsite that provides technical assistance for WebSite X5. On Help Center you
can look through the FAQs and the tutorials, or you can send a request for assistance.

13
The work environment
www.websitex5.com: opens WebSite X5's w ebsite.
About WebSite X5: displays general information on the WebSite X5 version installed on your computer.
Save [CTRL + S]: saves the current project. The project is automatically saved in Projects folder specif ied in the Preferences
w indow . You can use the left arrow of the Save button to see these commands:
Save at every Preview: automatically saves the project each time you use the Preview command to display a preview of your
w ebsite.
Create a Backup Copy when saving the Project the first time: automatically creates a backup copy of your project after
the f irst time you save in the current w ork session.
Create a Backup Copy every time you upload: automatically creates a backup copy of your project before you publish it
on the Internet.
The backup copies that are created by the Create a Backup Copy when saving the Project the first time and Create
a Backup Copy every time you upload functions are saved in the Backup subfolder w hich you specify in the
Preferences w indow and can f ind in Projects folder.
Create a Backup Copy...: for manually creating a backup copy of your project.
If you w ant to create a backup copy of your project, instead of using a Save as command, you can use the Duplicate
command in the Project Selection w indow .
Preview: displays a local preview of your w ebsite so far, using the Program's built-in brow ser.
If you leave the Update the Pages while editing the Project option active in the Preferences w indow , each time you make
a change (and click on an OK or Next button to save it) the Program recreates and updates everything that the change
refers to. This means that the w ebsite preview is kept constantly updated, and w ill be displayed correctly immediately
you choose to see it.
You can also select the Save at every Preview option so that the project w ill be saved every time you click on the Preview
button.
Back: takes you back to the previous w indow , in case you w ant to make further changes.
Next: takes you to the next w indow , to continue creating your w ebsite.
Side button bar
WebSite X5 takes you through the w ork of creating a w ebsite in just 5 steps. The buttons on the left side of the Program w indow ,
w hich are alw ays available, indicate w hich step you are currently w orking on and you can use them to move from one step to
another (you don't have to follow the order in w hich they appear).
Project Selection
1. Settings
2.Template
3.Map
4.Pages
5. Export
Underneath the button bar you can see the avatar, name and e-mail address of the user w ho ow ns the program's user license. Click
on these elements to access the user profile on WebSite X5's Help Center. Here you w ill f ind all the information in the profile and the
number of credits available for buying new templates or optional objects.
You also have this button:
Expand/Collapse: this show s or hides the labels of the buttons that appear in the 5 steps of w ebsite creation and the
user profile.

14
Incomedia WebSite X5
2.1 Welcome to WebSite X5
The Welcome page is the f irst w indow you see w hen you start WebSite X5. It includes a number of links to online resources and
material that may be of help to you w hen you are w orking w ith the Program. These links are available in a side button bar that looks
like this:
Preferences: opens the Preferences w indow , w here you can define some general settings on how you w ant the
Program to w ork and add the Web Fonts that you w ant to use in your project.
Check for Updates: checks w hether there are any updates available online for the version of WebSite X5 you are
w orking w ith. We strongly advise you to alw ays check for and install new updates, to ensure you get the best out
of your softw are.
Besides this side button bar, the Welcome page also includes information w hich is updated in real time w hen you are connected to
the Internet. This information refers to the latest versions available online of your Program copy, new s, special contents (w hich may
be articles, w hite papers, tips&tricks), new video tutorials and the latest discounts and special offers.
If an Internet connection is not available, the Welcome page show s a standard page. This page w ill be show n even w hen
the Check for updates at program startup option in the Preferences w indow is not selected.
When you have f inished looking through the contents of the Welcome page, you can begin w ork on creating your w ebsite by clicking
on the Start button that is in the top right corner.
2.2 The Preferences window
This window opens when you click on the Preferences button in the Welcome page, and here you can give some
general settings for how the Program is to w ork.
The options are:
Projects folder: this is the folder in w hich your project f ile (Project.IWPRJ) is saved, w hether you are creating a new project or
importing an existing one (see Project Selection | Import...). Because the folder is already indicated, w hen you click on the Save
button w hen you are w orking on your w ebsite, the project w ill be saved in this folder w ithout you being asked to indicate w here it
should be saved.
Check for updates at program startup: this option means that new softw are updates w ill be looked for each time the
Program is started. The Program starts an Internet connection to the Incomedia server to search for any updates.
We advise you to leave this option selected, so that you can be sure you are alw ays w orking w ith the latest available
version of WebSite X5.
The options for File Creation are:
Automatically add the 'Generator' Metatag: adds the <generator> meta tag to the HTML code of all the pages in
the w ebsite, w hich guarantees that the pages have been created w ith WebSite X5.
Update the Pages while editing the Project: synchronizes the pages you create in your w ebsite w hile you are w orking on
your project. So, each time you confirm an addition or change (by clicking on an OK or Next button), the Program recreates all the
parts in other pages in the project that are affected by the new part. This feature keeps the w ebsite preview updated and if you
click on the Preview to check your progress, you'll see all the additions/changes immediately.
Update Preview while editing the Project: this option is only available if you have selected Update the Pages while editing
the Project. It makes sure that the w ebsite preview is constantly updated w ith all the developments in your project. This basically
means that every time you add something new or make a change to something, and click on an OK or Next button), the Program
automatically updates the w ebsite preview w hich you can view locally on your PC using the built-in brow ser.

Chapter
Step 0 - Project Selection3

16
Incomedia WebSite X5
After you have started WebSite X5 and seen the Welcome Page, you can go to the Project Selection w indow , w here you have to
indicate the project you w ant to w ork on.
You can choose:
if you w ant to create a new project;
or if you w ant to w ork on one that you have already created.
If you choose to create a new project and click on Next, you w ill go to the Template selection w indow : if , instead, you choose to
edit an existing project, w hen you click on Next you w ill go directly to Step 1 - Settings, because the project already has a template.
You can customize or change the template in Step 2 - Template.
Reference: Commands in the Project Selection window
Create a new Project: choose this option if you w ant to start w ork on a new project. The new project w ill be saved w ith the
name of the WebSite Title that w as given in the Website Settings w indow . You can save the project by clicking on the Save
button, w hich is alw ays present in the top button bar.
You don't need to specify a path w hen you save a project because the Program takes care of that by saving all your
projects in the Projects folder w hich is defined in the Preferences w indow .
Edit an existing Project: this option lets you open an existing project, so that you can add new contents to it or make any
necessary changes. All the names of existing projects are show n in a list. There are a number of choices available for selecting
and opening the project you w ant to w ork on, and they are:

17
Step 0 - Project Selection
Organizing the Project Folders
If you decide to display the list of project folders, you can create subfolders to better organize how your projects are
stored.
When you have the project folders on display, you can call up the menu w ith the available commands by clicking on the
arrow next to the button:
Show Project Folders: displays the project folders. It has the same effect as clicking directly on the button.
New: creates a new subfolder.
Rename: you can change the name of the selected subfolder.
Delete: deletes the selected subfolder.
If you decide to display the list of project folders, you can create subfolders and move projects into them, if
you w ant to re-organize how your projects are stored.
If you disable project folder display, the list w ill show only the projects in the subfolder that is currently
open.
Display Large icons - Display Titles - Display List - Display Details
These options define how the project preview s are displayed. According to the chosen visualization mode, the follow ing
information can be available: Preview, Project Name, Website description, Date of the last modification, Software
version used to create the Project.
Display Groups according to last edit date
This option groups and displays the projects according to their last edit date.
When opening a Project w hich has been created w ith a previous version of the softw are, a message is displayed
informing you that the Project w ill be automatically converted for the current version of the program. In the same dialog
box, you w ill be suggested to duplicate the project before carrying on w ith the conversion: in this w ay, a backup of the
project version w ill be available for the future.
Use the follow ing commands to organize your projects:
Import...: this command imports a project that has been created and exported (see Export the Project) w ith WebSite X5 from
another computer.
Rename: use this command to change the name of the selected project. You can also click tw ice on a project name to change
it.
Duplicate: makes a copy of the selected project.
Delete: deletes the selected project.
Backup...: opens the Backup Management w indow so that you can restore a backup copy of the selected project.
Making a backup copy is the best w ay to protect your w ork. There are several w ays to make a backup: one of the safest w ays is to
copy the .IWZIP f ile and save it on an external device. When you open a project, if the program detects objects added to pages,
products in the shopping cart, and/or blog posts, it w ill open a w indow w ith a reminder to back up and save the .IWZIP f ile (on an
external device, if you w ant). In this same w indow , you can also specify if and how often this reminder is to be show n.
3.1 The Template selection window
One of the keys to a successful w ebsite is an attractive appearance. First impressions count, and new visitors' opinions on your
w ebsite w ill be largely influenced by its graphic layout, before they even start to look through the contents. A w ell thought-out and
professional-looking design gives the impression of a good quality site that is w orth looking at.
In WebSite X5, w hen opening a new project you'll have the option of choosing w hich Template to use. You have several options
here:
1. You can use one of the 100 ready-to-use default templates that come installed w ith the program, or you can buy one from
WebSite X5's Marketplace.
2. You can use an empty template skeleton to create a completely new template.
The Template selection w indow lets you brow se the libraries of available templates and choose the one you w ant.

18
Incomedia WebSite X5
You can speed up your search for the right template by using the View f ilter, w hich has a number of options:
Highlighted: only the templates that are most frequently used, or have been recently released, are show n.
For sale: only the templates that are for sale in WebSite X5's Marketplace are show n.
Bought: only the templates that have been bought from WebSite X5's Marketplace are show n.
Empty: some basic template skeletons are show n, w hich can be used as a starting point for creating a new template.
You can also use f ilters for template categories: All the categories, Business, Food, Sport, etc.
Once you have made your choice of template, click on the OK button to go to Step 1 - Settings w here you can start to enter some
general parameters for your project.
All the options for customizing your Model are found in Step 2 - Template.
Reference: The Default Templates
WebSite X5’s default library contains over 100 templates, all of w hich have been carefully designed so that you can create attractive
and professional w ebsites. Every template is optimized for responsive w ebsite creation.
Each Template is an actual, full mini-site that w orks perfectly and is complete w ith graphics, pages, and content. They also each
have a live preview w hich you can navigate to explore every detail. This w ay, you can choose the best template for your project
quickly and easily. Once you've selected your Template, you can start customizing each element and import your ow n content, to
quickly create a f inished w ebsite that you can publish online.
In order to offer a w ider range of choices, w e are constantly adding new Templates to our Template pre-sets, available either for
free or for a fee: you can easily tell the difference thanks to the tw o different tags.
When you select a Template from the list, you'll see a little preview . The follow ing elements are displayed under the image:
The Preview button: allow s you to open the Template's live preview .
The Marketplace button: only for Templates that aren't softw are pre-sets. Takes you to the WebSite X5 Marketplace page, w here
you can see more details.
You need to be connected to the Internet to:
Display preview s of all the available templates.
Install a new template.
As already mentioned, all the default templates are optimized to support responsive w ebsite creation. This means that, if you decide
to create a responsive w ebsite, some breakpoints are enabled automatically, according to the selected template: there is a ready-to-
use version of the template for each view port determined by the breakpoints, in w hich the elements that are present are suitably re-
arranged according to the available space. You can add/remove or change the existing breakpoints and modify the template
structure and how objects are arranged in the header and footer for the various view ports.
It is important to remember that the template versions for the Desktop and intermediate view ports are set in pixels, w hereas the
Smartphone view port is f lexible so that it alw ays occupies 100% of the available space.
3.2 The Backup Management window
You can use the commands in this w indow to organize the backup copies of your project. You reach this w indow by clicking on the
Backup... button in Project Selection.
Reference: Commands in the Backup Management window
All the backup copies for the project you are w orking on are listed in the Backup List: if you w ant to identify them more clearly, you
can rename them. They are listed in order of their date and time of creation.
The commands for creating and restoring backup copies are:
New Backup: this creates a new backup copy of the current project. A backup copy is generated automatically and added to
the Backup List. You can rename it, so you can identify it more easily.
Redo: this restores the backup copy selected from the various copies in the Backup List.
Rename: you can rename the backup copy selected from the Backup List. You can also click tw ice on a name in the list to carry
out this command.
Remove: this command removes the selected backup copy from the Backup List.

19
Step 0 - Project Selection
The follow ing Options are also available:
Create a Backup Copy before restoring the Project: this automatically creates a backup copy of the project you are
w orking on in its current state, before restoring a previously-generated backup copy.
Automatically remove backups after (days): this automatically deletes the oldest backup copies. If you use this option, you
should also set the Minimum number of backup copies to keep to ensure that not all the backups are deleted.
Backup copies take up space. Use the automatic removal feature to delete old and unnecessary copies, to optimize
your project and avoid delays in loading and opening your project.

Chapter
Step 1 - Settings4

21
Step 1 - Settings
The first thing you can do in Step 1 is to define some general settings for your project, such as the title or w ebsite description. Then,
you can set up some important features like the e-commerce shopping cart, a blog, a members' area and your privacy policy.
The various options for your w ebsite settings are organized in tw o sections:
General
Advanced
4.1 The General section
This is the f irst w indow of Step 1. The information you enter in the various f ields of this w indow sets the basic parameters for the
project you are w orking on. Important information, such as the project title, the URL (w ebsite address) and the language to be used
is entered in this w indow .
All the parameters can either be defined immediately or you can do it later.
The follow ing options are available:
WebSite Title: enter the title you w ant to give your w ebsite in this f ield. The title w ill be show n in the brow ser's title bar w hen
your w ebsite is published on the Internet. It's obviously an important parameter because it allow s visitors and search engines to
correctly identify your w ebsite.
The default entry in this f ield is the name you have given to the project (see Project Selection) and you can change it at any time:
you may decide on a better name, or you may w ant to change it to try and improve optimization.
The title appears in the page code in the <title> tag and in the Open Graph og:title tag.
WebSite Author: enter the name of the person, business, club, etc w ho is to appear as the author of the w ebsite. The author's
name appears in the <author> meta tag of all the w ebsite pages' HTML code, and it is the electronic equivalent of signing the
w ork that has been done.
WebSite Description: enter a short description of the w ebsite in this f ield. Make sure the description is concise and to the point
because it w ill be added to the <description> meta tag in the HTML code and analyzed by search engine spiders to include
your w ebsite in search results.
This description w ill also be used in the Open Graph og:description tag.
The WebSite Description that you enter in this f ield is automatically associated w ith the w ebsite's Home page.
You can, how ever, improve w ebsite optimization by associating a description and a list of keyw ords w ith each page
(or, at least, w ith the most important ones). To do this, go to Sitemap Creation, select the page to w ork on and click on
Properties.
Content Language: enter the language you w ant to use for your w ebsite in this f ield. All the text that is entered automatically by
the Program w ill be show n in the language you choose here: links to built-in anchors, labels for the Contact Form Object, labels
and text for the e-commerce shopping cart, text in the w ebsite's Map.
If you w ant to change the text that the Program enters automatically, or you w ant to add a new language, click on the
button and use the options in the Language Content Management w indow .
WebSite Icon: enter the name of the icon (a .ICO, .PNG, .GIF or .JPG file) to associate w ith the w ebsite's pages. This icon w ill be
displayed to the left of the URL in the Internet brow ser's address bar.
Icons associated w ith w ebsites are often referred to as favicons (from favorite icons). You can use images in
.ICO, .PNG, .GIF and .JPG formats. Files in .ICO format are imported as they are, w hereas if you use f iles of any size in
.PNG, .GIF and .JPG format WebSite X5 automatically creates a copy in .PNG format at 16x16 pixels and uses this copy
as the favicon.
WebSite Image: this specif ies the picture (a .JPG, .PNG or .GIF f ile) that w ill be associated w ith the w ebsite. This picture w ill be
added to all the w ebsite pages' code by the Open Graph og:image tag and it w ill be used w hen you share pages on social
netw orks (Facebook, Tw itter, Google+, etc.). If you share a blog post w hich includes a slideshow , the f irst picture in the
slideshow w ill be used instead of the w ebsite's picture.
Facebook suggests using 1200x630 pixel pictures, but the low est resolution for displaying pictures in a large format
(and not as a small square on the left) is 600x315 pixels.
For more information on the Open Graph protocol, click on the button to go to the off icial ogp.me/ w ebsite.

22
Incomedia WebSite X5
4.1.1 The Language Content Management window
This w indow opens w hen you click on the button of the Content Language option in the Website Settings w indow . You can
w ork on the text that the Program enters automatically, such as links to built-in anchors, the buttons in the Gallery Object, the labels
in the Contact Form Object, labels and text in the e-commerce cart, text in the w ebsite's Map.
The Language Content Management w indow show s the list of available languages on the left and a table w ith the translations in the
various languages on the right. The f irst column of the table gives indications of w here the various items are used. Then there is a
column for each active language (i.e. selected from the list of available languages). You can w ork directly on this table to edit items.
The Language Content Management w indow show s the follow ing buttons:
Add a new Language: enter the name of a new language to add in the dialog box. You must use the format "ID -
LanguageName", for example "EN - English".
Remove the selected Language: this w ill remove the selected language from the list.
Import a new Language: this imports a new language, saved as a .XML file, and adds it to the list of available
languages.
Export the selected Language: this exports the language selected from the list to a .XML file.
In addition to these commands, you also have the Search f ield, w here you can search for Content IDs and terms entered in the
various languages: this makes it easier to f ind a specif ic item you w ant to w ork on.
The Export the selected Language and Import a new Language options are useful w hen you w ant to save translations in
a particular language in a .XML file and use it on another computer.

23
Step 1 - Settings
4.2 The Advanced section
When you have defined the project's general settings, you can then use a number of advanced features to complete and perfect
your w ebsite. You can add many important features such as an e-commerce shopping cart, a Blog, and a Members' Area.
The advanced features are:
Blog
You can create and manage a Blog, w hich is like an online diary in w hich you publish your new s and visitors can
comment on it.
RSS Feed
You can create and manage an RSS feed, w hich is a useful instrument for maintaining an up-to-date new s
channel.
Shopping Cart
You can create and manage an e-commerce shopping cart, defining product lists, shipping and payment methods,
the layout of your order forms, etc.
Access Management
You can create profiles for the users w ho w ill have access to locked pages in the w ebsite, and you can organize
them in groups. Locked pages, defined in Step 3 - Sitemap Creation, make up Members' Areas w hich need a login
name to open them. According to each user profile, the credentials you specify determine w hich locked pages in
the Members' Area that user has access to.
Data Management
Here you can indicate how data submission is to be handled in the various areas of the w ebsite w here visitors
can submit data: contact forms, the Blog, the Comments and Ratings Object, the online shopping cart.
Entry Page
You can include a Entry page, to introduce visitors to your w ebsite. The Entry page may have choices of other
languages.
You can use the Entry page to automatically re-direct according to the language and resolution that is
detected.
Advertising Message
You can set up and customize an advert to display only on the Home page or on all the w ebsite pages, in a
specif ic position.
Privacy and Security
You can publish your policies for protecting your users' privacy and for protecting the w ebsite against abuse and
spam.
Statistics, SEO and Code
Allow s you to insert code into your Pages in order to activate the Site's visitor analytics feature, for example, or for
other specif ic purposes.
SEO
Allow s you to optimize your Pages so that Search Engines can better index them, and therefore achieve better
search result rankings.
Control Panel
Whether you are w orking w ith the Evo edition or the Pro edition, WebSite X5 automatically includes an online
control panel in every w ebsite you create. This w indow , w hich only appears in the Pro edition, lets you add a logo
and choose the design of the online Control Panel, w hich the administrator uses to manage various aspects of the
published w ebsites.

24
Incomedia WebSite X5
Control Panel and WebSite X5 Manager
WebSite X5 automatically sets up an Online Control Panel for each Site you create. This w indow allow s you to
customize certain graphic aspects of that Control Panel, as w ell to install the WebSite X5 Manager App. With the
App, you can access the features of the Control Panel from your smartphone or tablet. You can use the Control
Panel and/or the App to configure notif ications so that you're alw ays up to date about w hat's happening on your
Sites: get notif ications about new comments or orders, out-of-stock alerts for your store, new user registrations,
etc.
4.2.1 Blog
A Blog is like an online diary. The author w rites about w hat he w ants in Posts (articles), w hich he publishes more or less regularly.
Here you w ill f ind all the tools and options necessary for setting up a blog and managing comments that visitors may make on your
posts. The commands for setting up a Blog and w riting Posts are organized in the follow ing sections:
Contents
Side Blocks
Your Blog is published at the http//w w w .mysite.com/blog URL w here http//w w w .mysite.com is that of the w ebsite w ith
w hich the Blog is associated (your w ebsite).
The Blog created w ith WebSite X5 is a separate section of the Main Site and involves the automatic creation of tw o Special Pages in
the Map: one for the Home Page and one for the Article Page (see Sitemap Creation). If you w ant to add the "Blog" item to the
Navigation Menu, you need to create an Alias of the "Blog: Home Page" Special Page by selecting it and dragging it into the Menu
folder.
When you create a Blog, the "Blog: Home Page" and "Blog: Article Page" Special Pages are automatically displayed in the
Map Select them and click on the Properties button to open the Page Properties w indow and define their main properties,
or click on the Edit button to define their graphic settings.
Because it is a part of the w ebsite, the Blog has the same graphics and the w ebsite's template is applied automatically to it.
The Blog's main page lists the latest posts that you have published, in chronological order. Each post has a summary of the main
points: title, short description, cover, author, category, date of publishing and a "Read" button. This button opens the specif ic post in
a new page, and the entire article is displayed. Any comments that have been made are also show n, and new comments can be
added. Every post page contains the link to pass quickly to the next, previous or specif ic post. This link is added automatically and
has the same style as the post summary.
Apart from the contents of the posts, both the cover page and the pages inside a Blog may have a column on the right side of the
page that show s tools such as Recent Posts, Monthly/category archive and Clouds. You can customize this column and decide
w hich tools to make available to visitors, and in w hich order they appear in the column.
The possibility to receive comments on your Posts from visitors is a great w ay to develop an on-going discussion betw een readers
and w riters. To avoid abusive, irrelevant or otherw ise inappropriate comments from being published, WebSite X5 provides you w ith
a dedicated section in the online Control Panel through w hich undesirable comments can be intercepted. Alternatively, you can use
the social plug-ins of Facebook or Disqus to manage comments.
In addition to the online control panel, comments can also be managed w ith WebSite X5 Manager, our free app for iOS
and Android. Details on installing the app can be found in the WebSite X5 Manager w indow and in the WebSite X5
Manager section of the online Control Panel.
To create a Blog, all you have to do is define a few general parameters and create the list of new s items that you w ant to publish.
Once you have started publishing your Blog, you w ill need to keep visitors interested by publishing new Posts w ith a certain
regularity. To save time w hen uploading your project to the Internet, you can choose to publish only the updates to your Blog by
selecting the Export only Blog and RSS Feed option in the Destination Folder w indow .
With the Pro edition of WebSite X5 you can restrict access to the blog to registered users w ho have a login and
passw ord. Select the "Blog: Home Page" or "Blog: Article Page" Special Page in the Map and use the command to set it as a
locked page (see Step 3 - Map).
See How to create a members' area and define access to it for further information on setting up a Members' Area and
defining access to it by creating user groups.

25
Step 1 - Settings
4.2.1.1 The Contents section
You can use the commands in this section to define some general parameters and start creating the list of Posts to publish in your
Blog.
You have these options in the General section:
Title: enter the title that you w ant to give to your Blog in this f ield. The title is displayed in the brow ser's title bar and is, obviously,
an important element as it helps visitors and search engines to correctly identify the Blog. If you don't give your Blog a title, the title
of the w ebsite is used by default (you specify this in the Website Settings w indow .
Description: w rite a brief description of the Blog in this f ield. Be brief but clear and to the point: this description is used in the
HTML code as the contents of the Description meta tag, and it w ill be used by search engine spiders to identify your Blog. If you
don't enter a description for your Blog, the description of the w ebsite, given in the Website Settings w indow , w ill be used.
Create RSS Feed including the Blog contents: this option is active by default, and means that an RSS Feed w ill be created
automatically w ith all the Blog's Posts. The path for the Blog's RSS feeds is http//w w w .mysite.com/blog/x5feed.xml w here http//
w w w .mysite.com is the URL of the w ebsite w ith w hich the Blog is associated (your w ebsite).
In the Post List box, you'll see a table show ing the Title, the Author, the Category it belongs to, and the Date for publishing all the
posts already inserted, as w ell as the commands for creating and managing Articles, divided betw een a Tool Bar on top and a
sidebar w ith buttons.
The upper Tool Bar includes the Cut, Copy, and Paste commands for the posts you select. In addition, it also has a search bar to
search through the posts..
On the side bar, you'll see the follow ing commands:
Add...: this opens the Post Setting w indow , w here you can add a new Post.
Remove: this deletes the selected Post from the Post List.
Edit...: this opens the Post Setting w indow w here you can edit the Post selected from the Post List.
You can also right-click directly on a post to bring up the shortcut menu w hich includes the main commands.
The Post Setting window4.2.1.1.1
The Post Setting w indow , opened by the Add... or Edit... commands in the Blog | Contents w indow , are for creating or editing a post
in the Blog.
This w indow has tw o sections:
Contents
Resources
SEO
Reference: Commands in the Contents section
Use the commands in this section to set up and enter the contents of a post:
Title: you can give the Post a title.
Category: you can choose a category for the Post. As for the Author f ield, you can type the name of a new category or select
one from the list.
Cover: select the graphic f ile (.JPG, .GIF, .PNG.) of the picture you w ant to use for the post's cover. Use the button to
search for the f ile in the online library or use the Select file button to search through the folders on your computer.
Author: you can name the post's author, typing the name in the f ield or selecting it from the list.
Caption: you can w rite a brief description of the Post.
Publication Date: sets the date, taking it from an internal calendar, and time for publishing the post. All posts can be show n in a
preview and published during the online export phase. How ever, the posts w ill only be visible to the public on the date and time
that is indicated here.

26
Incomedia WebSite X5
Use the Publication Date option to prepare and publish posts beforehand, scheduling them so that they are displayed
according to the date and time given for each one.
Tag: you can enter a list of tags, w hich are brief descriptions of the main contents of a Post. You can associate several tags
w ith a Post, w riting one after the other and separating them by commas (e.g. "tag1, tag2, tag3, ...").
Page URL: this gives the URL address for reaching the page w hen it is published online. The f ield is divided into tw o parts: the
first part cannot be changed and it show s the initial portion of the URL, taken from the WebSite Address (URL); the second part
repeats the post’s title, and it can be changed.
The URLs for the post pages must be created correctly so that they are easy to remember for users and help gain
good search-engine rankings. Remember that:
any changes made to the page’s URL do not affect the title;
the URL must be unique, so it is not possible to give the same address to different pages.
Content: you can w rite your Post in an editor w hich is the same as the one for the Text Object.
Reference: Commands in the Resources section
A post can include photo galleries, videos, sources and comments, as w ell as the actual contents.
The commands for adding an Audio/Video to the post are:
Audio/Video type: this specif ies w hether the audio/video to add is a local f ile, a f ile that has already been published online or a
file uploaded to YouTube/Vimeo. You must give the name of the off line folder w here it is stored or the URL w here it is published,
depending on the audio/video you choose to add. If you add f iles from your computer or from the Internet (but not from YouTube/
Vimeo), they can be either videos in .MP4, .AVI, .WMV, .MPG or .MOV format, or audio f iles in .MP3, .WMA, .WAV, .MID, .AIF or
.M4A format. The audio/video that you add is played/displayed in the Post by the built-in player.
Maximum size: this defines the maximum w idth and height in pixels that the videos can have. Leave the Keep Ratio selected to
keep the ratio betw een w idth and height.
The options for adding a SlideShow to the post are:
Image list: creates the list of pictures in the slideshow that has been added to the Post using the follow ing commands:
Add... / Remove: these commands either add a new picture or delete the selected one.
Move up / Move down: these commands can change the order in w hich pictures are displayed, moving the selected picture
up or dow n in the list.
Edit: this opens the selected picture in the built-in Image Editor so that it can be edited.
Effect...: you can choose a display effect for the image selected from those in the File List.
Maximum size: this defines the maximum w idth and height (in pixels) that the pictures in the slideshow can have. Leave the
Keep Ratio selected to keep the ratio betw een w idth and height.
The slideshow is created, by default, as a Classic Slideshow. (see Gallery Object | Style)
The follow ing options are available for making a list of Sources:
Description and URL of sources: you can create a list of sources used to w rite your Post using the follow ing commands:
Add... / Remove: you can add a new source or delete the selected one.
Move up / Move down: you can select a source and move it to a different position in the list.
Edit: you can edit the selected source. You can also click tw ice on a source to edit it. To enter a source correctly, w rite the
name of the w ebsite follow ed by its URL betw een the < > characters (for example "WebSite X5 <http://
w w w .w ebsitex5.com>"): only the text w ill be displayed as the source and the URL w ill be used to create a link to it.
Finally, the section Options has this command:
Do not allow comments on this Post: if you select this option, visitors w ill not be able to make comments on the current Post.
Reference: Commands in the SEO section
You can use the options in this section to set some parameters useful for the optimization of the Article:

27
Step 1 - Settings
Tag 'Title': the f ield w here you’ll enter the title that w ill be inserted as the value of the <title> tag in the Page's HTML code.
If this option is not activated, the Title specif ied in the Contents section is automatically reproduced as the value of the <title>
tag.
It’s useful to be able to differentiate betw een the text inserted as Title from the Tag 'Title’ text. In fact, the former
should be w ritten w ith the Users reading the Article in mind, and should be compelling; the latter, instead, should be
composed w ith the intent of optimizing the Page for Search Engines, using the keyw ords you intend to rely on.
Tag 'Description': the f ield w here you’ll enter the description that w ill be inserted as the value of the Description meta tag in the
Page's HTML code. This text is generally used by Search Engines to create the snippets seen in the SERP (Search Engine Results
Page): to be effective, it should be concise and meaningful.
If this option is not activated, the Caption specif ied in the Contents section is automatically reproduced as the value of the
Description tag.
Tag 'Keywords': the f ield w here you w ill enter the keyw ords (each separated w ith a comma) that w ill be inserted as the values
for the Keyw ords meta tag in the Page’s HTML code. Search Engines w ill use them for indexing.
4.2.1.2 The Side Blocks section
The options in this section allow you to define the sidebar that is displayed on the righthand side of the blog pages, and is used by
visitors to search for and navigate the posts.
The next section gives a summary of the Title, Type and Width of the blocks in the sidebar, and the commands for creating the block
list:
Add...: this opens the Side Block w here you can add a new block.
Duplicate: you can copy the selected block.
Remove: you can delete a block from the list.
Move up / Move down: you can move the selected block up or dow n in the list.
Edit...: this opens the Side Block w indow , w here you can edit the block selected from the list.
The sidebar alw ays remains in the foreground w hen the pages are scrolled, so that it is easy to look through the posts.
The Side Block window4.2.1.2.1
The Side Block w indow opens from the Add and Edit commands in the Blog | Side Blocks w indow , and you can start defining the
blocks, that contain useful tools for visitors, in the column on the right of every page in the blog.
This w indow has the follow ing sections:
General
Style
Reference: Commands in the General section
Use the commands in this section to create the list of blocks that complete your blog page.
There are different kinds of blocks to choose from:
Recent Posts: This block displays all the recent posts that have been published in the blog. A visitor clicks on a title to go
to the post.
Categories: This block contains a list of the categories in w hich you have organized your posts. A visitor clicks on a
category to display the list of posts in it.
Monthly Posts: This block contains the list of posts that have been published each month.
Author: This is the block in w hich all the Posts' Authors are listed. By clicking on an Author, you can see all the Articles
they've published in the Blog.
Clouds: This block contains the list of categories or tags associated w ith the published posts. The names of the categories
and tags are w ritten in different font sizes, depending on how many posts are associated w ith them: the bigger the font,

28
Incomedia WebSite X5
the more posts there are. A visitor clicks on a category or tag to see the list of posts associated w ith it.
Blogroll: This block displays the list of w ebsites or blogs that you think may be of interest to your visitors.
Image: This block displays an image to w hich you can add a link. It can be used to create a banner, for example.
Facebook: This block uses Facebook's "Like" plug-in. Visitors can:
see how many people and/or their friends like the proposed Facebook page;
read the posts published recently on the proposed Facebook page;
say they like the proposed Facebook page w ithout actually having to visit it.
Google AdSense Adverts: This block is for displaying adverts that are part of the Google AdSense™ circuit.
HTML Code: This block is free for you to customize as you like. You can add any feature that the Program does not add
automatically.
The available options depend on the type of block. The follow ing options are available for all types:
Title: you can specify the title of the block.
Width: you can specify the w idth in pixels of the block.
In addition to these common options, each block type has some specif ic options.
Recent Posts / Categories / Monthly Posts / Author:
Max Items Number: you can specify the maximum number of items that can be displayed in the block.
Clouds:
Show Categories in a Cloud / Show Tags in a Cloud: you can specify w hether the Clouds block show s the categories or
the tags for the posts that have already been published.
Blogroll:
Blogroll List: you can compile the list of friendly w ebsites w ith these commands:
Add / Remove: to add a new friendly w ebsite, or delete the selected one.
Move up / Move down: you can change the order of the list, moving the selected item up or dow n to a different position.
Edit: you can edit the selected item. You can also click tw ice on an item to edit it.
To enter a friendly w ebsite correctly, w rite the name of the w ebsite follow ed by its URL betw een the < > characters (for example
"WebSite X5 <http://w w w .w ebsitex5.com>"): the text w ill be displayed as the friendly w ebsite source and the URL w ill be used to
create a link to it.
Image:
Image File: indicates the image f ile (.JPG, .GIF, .PNG.) for the picture to use as the background. You can upload the image either
from the online Library, available through the button, or from local folders using the Select file button.
Link: Add a link to the image. Clicking on the button calls up the Link w indow , through w hich you can choose the type of
action as w ell as related options.
Facebook:
Facebook URL: you can specify the URL of the Facebook page you w ant to propose.
Color: you can give the block a light or dark background.
Height: you can set the block's height in pixels.
Show Connections: select this option if you w ant friends' profile photos to be displayed (these are links to their Facebook
page).
Show Stream: select this option to display the latest Posts published on the w all of the proposed Facebook page in the block.
Show FaceBook Header: select this option to display a Facebook header in the block.

29
Step 1 - Settings
Google AdSense Adverts:
Google AdSense HTML Code: copy the HTML code from Google AdSense™ to display adverts in this block.
HTML Code:
HTML Code: w rite or copy HTML code to create your ow n contents in this block.
Reference: Commands in the Style section
You can use the commands in this section to define the appearance of the blocks in your blog page..
The options for the Text are:
Font Type: specif ies the font, style and size to use for the text.
Text Color: specif ies the color to use for the text.
Margin: sets the w idth of the margin in pixels (the space betw een the block's border and the text).
The options for the Background are:
Color: indicates the color to use for the background.
Image File: indicates the image f ile (.JPG, .GIF, .PNG.) for the picture to use as the background.
Repeat: indicates w hether the page background image is to be repeated, or not. It can be repeated horizontally, vertically or in
both directions so that it occupies all the available space. The background image can also be resized so that it adapts to the
available space.
Alignment: specif ies how the background image is to be aligned in the block.
The options for the Border are:
Thickness: the thickness of the borders (each one may be defined separately).
Color: the color of the borders (again, each border can be colored separately).
Rounded corners: how rounded the corners are (each one can be defined separately).
Shadow: a shadow , specifying its color, position, diffusion and size.
4.2.2 RSS Feed
This w indow show s the tools and options for creating an RSS Feed, one of the most popular formats for broadcasting w ebsite
contents.
An RSS Feed is a very versatile tool for sharing new s, pictures and videos: it can be used for frequent new s broadcasts, to
publicize events or updates to the w ebsite, or to signal new posts and comments on a blog.
If visitors subscribe to the RSS Feed associated w ith the w ebsite, they w ill be kept up-to-date w ith all the new s and w ill receive
new s directly on their new s aggregator program.
Reference: Commands for creating an RSS feed
To create an RSS feed, you need to specify a few general parameters and create the list of new s articles you w ant to broadcast.
The Post List show s a table that summarizes the existing articles, giving their Title and the Date they w ere published. The
commands for w orking on the Post list are:
Add...: this opens the Post Setting w indow w here you can add a new post.
Remove: you can delete a post from the Post List.
Edit...: this opens the Post Setting w indow w here you can edit the post selected from the Post List.
As w ell as creating the Post list, you also have to define the follow ing General Settings:
Title: (mandatory parameter) to give the title of the RSS feed associated w ith the w ebsite.

30
Incomedia WebSite X5
Image: you can specify an image (using a f ile in .JPG, .GIF or .PNG format) to associate w ith the RSS feed: this image (typically a
company or w ebsite logo) w ill be displayed by the new s reader program.
Description: (mandatory parameter) to give a description of the RSS feed associated w ith the w ebsite.
When you test your w ebsite, a message appears to remind you that RSS feeds w ill only be displayed w hen the w ebsite
has been published on the Internet.
4.2.2.1 The Post Setting window
The Post Setting w indow is opened by the Add... and Edit... commands in the RSS Feed w indow , and you can create or edit an
RSS feed post.
In the Pro edition, this w indow is divided into tw o sections:
Contents
Resources
Reference: Commands in the Contents section
The commands in the Contents section are:
Title: you can give the Post a title.
Publication Date: sets the date, taking it from an internal calendar, and time for publishing the post. All posts can be show n in a
preview and published during the online export phase. How ever, the posts w ill only be visible to the public on the date and time
that is indicated here.
Content: you can w rite your Post in an editor w hich is the same as the one for the Text Object.
Linked Page: you can specify the page to associate w ith the post in the w ebsite map.
Use the Publication Date option to prepare and publish posts beforehand, scheduling them so that they are displayed
according to the date and time given for each one.
Reference: Commands in the Resources section
In the Pro edition, you can add things like videos and slideshow s to posts.
The commands for adding Audio/Video to a post are:
Audio/Video type: this specif ies w hether the video to add is a local f ile, a video that has already been published online or a
video uploaded to YouTube/Vimeo. You must give the name of the off line folder w here it is stored or the URL w here it is
published, depending on the type of video you choose to add. If you add videos from your computer or from the Internet (but not
from YouTube/Vimeo), they can be either videos in .MP4, .AVI, .WMV, .MPG or .MOV format, or audio f iles in
.MP3, .WMA, .WAV, .MID, .AIF or .M4A format. The local audio/video f iles that you add are played/displayed in the post by the built-
in player, w hereas those online and videos from YouTube/Vimeo can be played through a link added at the bottom of the post.
The options for adding a SlideShow to the post are:
Image list: creates the list of pictures in the slideshow that has been added to the Post using the follow ing commands:
Add... / Remove: these commands either add a new picture or delete the selected one.
Move up / Move down: these commands can change the order in w hich pictures are displayed, moving the selected picture
up or dow n in the list.
Edit: this opens the selected picture in the built-in Image Editor so that it can be edited.
Maximum size: this defines the maximum w idth and height, in pixels, that the pictures in the slideshow can have. Leave the
Keep Ratio selected to keep the ratio betw een w idth and height.
4.2.3 Shopping Cart
This w indow contains the tools and options for creating and organizing an e-commerce shopping cart, w here you can sell products
on your w ebsite online. If you have the Pro edition, you can also sell digital products, such as e-books, graphic resources and
softw are.
The f irst thing to do w hen creating an e-commerce shopping cart is to define the product catalog, organizing the products into

31
Step 1 - Settings
appropriate categories and sub-categories. You w ill need to enter some basic information for each product, such as its name,
description and price. You can, how ever, add further details, for example photographs, variations of color, size and model, etc.
When you have created your product catalog, you can specify shipping and payment methods and compose the order form,
including e-mails that are sent by the shopping cart object to the w ebsite Administrator and the customers w ho place an order.
The options for defining the various elements in the e-commerce shopping cart, and how they w ork, are organized in the follow ing
sections:
Product List
Order Management
Customer Details
Sending order
Options
When the shopping cart is complete, you have to add the information and necessary links in the w ebsite so that customers can
display the information on the products and make their purchases. You can do this in tw o w ays:
1. Include the "Buy now " button in the product presentation pages as you create them, using the Add to Cart link (see Link).
2. Create the product presentation pages w ith the Product Catalog Object to use cards that already include the "Buy now " button.
The e-commerce Cart created w ith WebSite X5 is a separate section of the Main Site and involves the automatic creation of tw o
Special Pages in the Map: one for the Home Page and one for the Search Page (the second only in the Pro). To insert the cart or
Search Page in the Navigation Menu, you need to create an Alias of the Special Pages by selecting them and dragging them into the
Menu folder.
When you create an e-commerce cart, the "E-commerce cart: cart" Special Page, and the "E-commerce cart: search"
Special Page (only in the Pro) are automatically displayed in the Map. Select them and click on the Properties button to
open the Page Properties w indow to define their main properties, or click on the Edit button to define their graphic
settings.
In the Pro edition of WebSite X5, access to the e-commerce shopping cart can be restricted to registered users w ho have a
login and a passw ord. To do this, select the "E-commerce cart: cart" Special Page in the map and use the command to set the
page as locked (see Step 3 - Map).
See How to create a members' area and define access to it or further information on setting up a Members' Area and
defining access to it by creating user groups.
Once the project has been published online, your online shop is ready to accept orders from customers. In the Pro edition you can
manage your orders in the relative section of WebSite X5's online Control Panel.
The Control Panel can be found at the http//w w w .mysite.com/admin URL, w here http//w w w .mysite.com is the URL of the
w ebsite to w hich the online shop is linked, and is open to all the users w ho have been added to the Administrator group
in the Access Management section of Step 1 - Settings.
In addition to the online control panel, orders can also be managed w ith WebSite X5 Manager, our free app for iOS and
Android. Details on installing the app can be found in the WebSite X5 Manager w indow and in the WebSite X5 Manager
section of the online Control Panel.
When you test the w ebsite off line, a message w arns you that the order w ill not be sent and you w ill be redirected
automatically to the order confirmation page. The e-commerce shopping cart w ill be fully functional w hen the w ebsite has
been published on the server.
The server on w hich the w ebsite is published must support the PHP language and the Mail command must be enable, for
your e-commerce shopping cart to w ork correctly. You can retrieve this information on server diagnostics from the
WebSite Test section of the online Control Panel.
If you encounter problems in sending e-mails, it is probable that the server you are using does not have a standard
configuration. Try changing the settings for the script and the e-mail send method, using the options in Website Settings |
Data Management. For further information, contact your w eb space provider.

32
Incomedia WebSite X5
4.2.3.1 The Product List section
You can use the commands in this section to add products to the shopping cart, organizing them in categories.
All the products that have been added are listed in a table, in their categories. The table gives the Description and Price for each
one.
In the Pro edition, the table also gives indications on the product Type ( physical or digital), Availability and the
Discount, if there is one. If the Available quantity is enabled, the Availability column show s the icon for the Approximate quantity
and also the follow ing information, according to the settings given in the Product Settings | Availability w indow :
the exact number of the available products,
indications on the quantity of products to add to/remove from stock.
The icon that is show n is a useful w arning message as it highlights products w here stock is running low .
There is a Toolbar at the top of the Summary Table w ith the commands needed to create the product catalog, as w ell as a f ield to
search in the products already added:
Cut [CTRL+X] - Copy [CTRL+C] - Paste [CTRL+V]
These commands cut, copy and paste the selected products. The same commands are also available from the
popup menu w hich you can display by clicking the righthand mouse button on the product list.
Expand / Collapse
You can expand and collapse the selected category to view /hide the products in it.
Import Products
You can import the list of products to add to the shopping cart directly from an external f ile (in .TXT or .CSV
format from Microsoft Excel).
Export Products
You can export the product catalog to a .TXT or .CSV file.
For more information on the Import Products/Export Products features, and on how to create and organize f iles in the
product catalog, see
How to import/export Products in the Shopping Cart.
The follow ing commands are also available for creating the list of products in the online shopping cart:
New Category: you can add a new category for the products. Categories don't have any particular settings: they are simply
"containers" and are added directly to the table w hen they are created. You can double-click on a category in the table to rename
it.
You can also create sub-categories. there are no limits to the number of categories and sub-categories you can add.
New Product: this command opens the Product Settings w indow w here you can add a new product to the selected category.
Remove: you can delete the selected category and all the products in it, or you can select single products to delete.
Edit...: this command opens the Product Settings w indow w here you can change the settings for the selected product.
Update: this command updates the available product quantity in the summary table, according to the orders handled via
the online Control Panel or the WebSite X5 Manager app. You can indicate how available products are to be counted w ith the
Update available quantity on order dispatch option in the Options section.
You can move a product to a different category in the product list: select it and drag & drop it to another category. Use
the CTRL and SHIFT keys to make multiple selections.
When you have added the categories and products to the e-commerce shopping cart, you can use the Product Catalog Object to
create an online catalog.
The Product Settings window4.2.3.1.1
The Product Settings w indow opens w hen you select the New Product or Edit... commands in the Shopping Cart | Product List
section, and you can define and add a new product.
The w indow is organized in the follow ing sections:

33
Step 1 - Settings
General
Image
Properties
Options
Digital product
Discount
Availability
Reference: Commands in the General section
You can use the commands in this section to give basic information on a new product to add to the Shopping Cart.
The options for defining a new product are:
Name/Code: you can give a name or a code to the product.
Description: you can w rite a description of the product.
Price: you can specify the price of the product.
VAT (%): if you select this option, you can specify the VAT rate to apply to the product. This option is available if you have set the
Type as "VAT included" or "VAT excluded" as the VAT settings in Shopping Cart | Options.
Depending on how you w ant to organize your shopping cart, you can add products w ith prices that already include
VAT or you can quote prices w ithout VAT, w hich is useful for those articles w hich have a particular VAT rate applied
to them, and add the tax separately for each article.
Weight: enter the w eight of the current product, so that the correct shipping charges can be calculated (see The Shipping Type
window).
Depending on the type of product you w ant to add to the shopping cart, you can use the Weight option to express the
w eight in kilograms or grams, liters, cubic meters or any other unit of measure. Shipping costs need to be calculated
correctly so it is important to choose the most appropriate unit of measure and apply it to all the products in the
shopping cart.
Link (ie Product Page): this option opens the Link w indow w here you can specify a link for the current product. The link could
be, for example, to the w ebsite page that presents the product in detail.
Set this Product as 'New': if you select this option, the current product w ill be marked as "New ".
Products that are marked as "New " have a different icon to the others in the Shopping Cart | Product List.
If you have selected the Set this Product as 'New' option for a product, its product card created w ith the Product
Catalog Object w ill have the "New Product" rosette in it.
Reference: Commands in the Image section
You can use the commands in this section to add photos to a product in the Shopping Cart.
You can import a number of photos to create a Slideshow of the product: w hen visitors click on the single photos, an enlarged
version w ill be show n in the Show Box.
Only the f irst photo associated w ith a product is show n in the shopping cart. The others can be seen in the product card, if you
create one using the Product Catalog Object.
The options for creating the list of photos to associate w ith a product are:
Add... / Remove: you can add photos or remove the selected ones from the list that makes up the Slideshow . You can select
several f iles at a time in the w indow that opens.
Move up / Move down: you can change the order of the photos added to the Slideshow , moving the selected photo up or dow n
to a new position in the list.

34
Incomedia WebSite X5
Edit...: this option opens the Image Editor w here you can edit the selected photo.
The follow ing options are available in the ShowBox Properties section:
Maximum size: you can specify the maximum w idth/height of the Show box w here enlarged versions of the photos are
displayed. Leave the Keep Ratio selected to keep the ratio betw een w idth and height.
You can customize the style of the Show box: using the options in Step 2, in the Pop-up window Showbox w indow , you
can define colors, shadow s, opacity, entry effects, etc.
Reference: Commands in the Properties
You can use the commands in this section, w hich is available in the Pro edition of WebSite X5 only, to set the specif ic Properties for
the product you are w orking at.
By defining the Product Properties you w ill be able to activate new filters in the Product Search Page. For instance, if you create the
"Brand" Property and you set it for all the Products of your Online store, your customers w ill be able to f ilter the products by using
the appropriate brand f ilter.
Each Product reports a list of the Properties you already added for the other Products. This list is in alphabetical order and reports
both the Properties added for other Products w ithin the same category as w ell as those reported for other categories as w ell.
You can edit the list of Properties by using the follow ing commands:
Add...: you add a new Property by reporting the specif ic name..
Remove: you remove the selected Property for all the linked Products, not only for the current Product.
You can set an existing Property to a new Product simply by selecting it on the list.
You can click next to the reported Property in order to add a Value w hich the current Product takes on: you can select an existing
value available in the drop-dow n list as w ell as report a new one.
After having set the Product Properties you need to go to Shopping Cart: Search, w here you can set them as f ilters to be
used in the Product Search Page of your online store.
Reference: Commands in the Options section
You can use the commands in this section to create the list of options and, in the Pro edition, sub-options that are available for the
new product you are adding to the Shopping Cart.
The main options of a product are, for example, the size, color and alternative models of the same product. For example, the "XY T-
shirt" may have the main size options "S", "M" and "L": in the Pro edition, the sub-options for "S" may be "Black", "Red" and "Green";
the sub-options for "M" may be "Black" and "White", and so on.
Customers can view a complete list of the available options in the e-commerce shopping cart and/or the product cards created using
the Product Catalog Object, and select the one he w ants to order.
The commands for creating the Main Option List are:
Add...: you can add the new main option for the current product. It w ill be displayed in the Main Option List and you can define it,
using the options in the Main Option Settings section.
Remove: you can delete the selected main option from the Main Option List.
Move up / Move down: you can change the order of the main options in the list, moving the selected option up or dow n to a
different position.
You can define the main options in the Main Option Settings:
Name/Code: give a name or code to the main option you are creating for the current product.
Price difference: specify the variation in price for the main option, w ith respect to the Price of the product indicated in the
General section.
Weight difference: specify the variation in w eight of the main option, w ith respect to the Weight of the product indicated the
General section.

35
Step 1 - Settings
Sub-options List: specify the sub-options that are available for the main option of the current product. You can create
the list of sub-options using the Add..., Remove and Rename... buttons.
Reference: Commands in the Digital product section
The commands in this section are only available in the Pro of WebSite X5. You can use them to specify w hether the product you are
configuring is a digital product, w here customers don't receive a physical delivery of goods but, instead, they receive an e-mail
containing the link from w here the relative f ile can be dow nloaded.
If you w ant to configure a digital product, select the Digital product option. Then you have to indicate the f ile that is to be sent as a
link w hen the order is dispatched. You can choose w hich File type to use:
Local File on PC: click on the button to brow se through the f iles on your PC and choose the one relating to your product. The
file w ill be automatically loaded online w hen the w ebsite is published.
Internet file: in this case, you must give the URL address of the product's f ile w here it can be found online.
Once you have specif ied the product's f ile, you have the follow ing options available:
Use temporary download link: if you choose this option, a temporary link w ill be created w hen an order is dispatched. The
address in the temporary link isn't the actual URL address of the f ile, and it is this temporary link that is given to the customer for
dow nloading the f ile.
Number of days download link is valid for: if you have selected Use temporary download link, you can specify the number
of days that the temporary link w ill be active for w hen the customer receives it.
Temporary dow nload links help to protect your digital product: the URL of the original f ile is not displayed and,
therefore, cannot easily be found and shared on the Internet.
Remember that:
a different temporary dow nload link is created for each order
the temporary dow nload link becomes active w hen the order dispatch e-mail, containing the link, is sent to the
customer.
Delivery information: w ith this option, you can w rite any useful information on dow nloading and using the f ile that the customer
may need, and this w ill be included in the order dispatch e-mail.
If you w ant to sell digital products in your online store, you must f irst select the Send data to a Database option as the
Sending order method in the Shopping Cart | Sending order w indow .
Reference: Commands in the Discount section
You can use the commands in this section to set a discount for the new product in the Shopping Cart.
If you tick the Enable Quantity Discount option, you can create a list of the discounts to apply according to the number of products
ordered. These bulk discounts are show n in a list, and the commands for creating them are:
Add...: this command opens the Quantity Discount w indow , and you can add a bulk discount for the current product. You can
define the product Quantity that must be the same as or more than the order for the Discount (%) to be applied.
Remove: you can delete the selected bulk discount from the list.
Edit...: this command opens the Quantity Discount w indow , w here you can change the selected bulk discount. You can also
double-click on the discount to edit it.
In addition to bulk discounts, in the Pro edition of WebSite X5 there are other types of discount that can be applied:
Fixed Discount: you can have a f ixed discount on the product price, equal to the amount indicated in the f ield provided.
Percentage Discount: you can specify the discount as a percentage of the product's price, entering the percentage in
the f ield.
Valid from / Expires on: these options specify the date (using the calendar that appears) and the beginning and end of
the validity of the Fixed Discount or Percentage Discount.
The discount you choose can then be used to create a coupon, w ith this option:

36
Incomedia WebSite X5
Apply the discount rate w ith the Coupon: if you select this option, the f ixed or percentage discount w ill be applied
only if the customer enters his coupon code in the f ield provided. If a time limit has been set for the discount, the coupon w ill be
valid for that period.
The coupon code can be a string of alphanumeric characters, a w ord or a short phrase: these are no limits to the
code, but w e do advise you to use simple codes to aid the users. The Apply the discount rate with the Coupon f ield
displays a list of all the coupons you have created, for your convenience.
The shopping cart f ield in w hich the coupon code is entered is case-sensitive: if the same tw o w ords are entered,
they are differentiated by upper- and low er-case letters.
If you apply a f ixed/percentage discount to a product, the bulk discount is calculated on the discounted price.
Reference: Commands in the Availability section
You can use the commands in this section, only available in the Pro edition of WebSite X5, to add information on the availability in
stock of a new product in the Shopping Cart to its description.
First of all, you have to choose from the menu w hether and how you w ant to show product availability. Various options are
available, depending on the item you choose in the menu. These options are:
No information on product availability: this is the default value: no further information on the product's availability is added.
Approximate quantity: choose this option for a general indication of product availability, indicated by the color of the icon
show n next to the product name. In this case you can choose from:
In Stock: The product is available and there are no shipping delays.
Limited availability: The product is out of stock or aw aiting delivery. Shipping may be delayed.
Out of Stock: The product is no longer available and cannot be added to the cart.
Available quantity: choose this option for a precise indication of product availability. In this case, the number of articles available
is show n next to the product name. The parameters for setting the Available quantity are:
Quantity currently in stock: this displays the quantity of products currently available. The date and time of the last quantity
update is show n in brackets.
The Quantity currently in stock option displays a read-only f ield: it gives the quantity but you cannot change this
value. The value is updated w hen the w ebsite is published online, according to how Quantity to add/remove has
been set up and on the basis of the order situation handled via the online Control Panel or the WebSite X5 Manager
app, or you can use the Update button in the Shopping Cart | Product List w indow .
Quantity to add/remove: this indicates how many product articles must be added or removed, w ith respect to the Quantity
currently in stock.
Warn if quantity falls below: this indicates the minimum quantity of product articles that must be available in stock. When the
level goes below this amount, a w arning message is displayed in the summary table in the Shopping Cart | Product List
w indow and the products in question are added to the Low Stock tab in the E-commerce section of the online Control Panel
and the WebSite X5 Manager app.
To be able to set the Available quantity of products, you must f irst select the Send data to a Database option as your
Sending order method, in the Shopping Cart | Sending order w indow .
Depending on current availability, the product description (show n in the product card that is created w ith the Product Catalog Object,
or in the e-commerce shopping cart) w ill also include an icon (if you use the Approximate quantity method) or a number (if you use
the Available quantity method). You can define icon styles w ith the Product Availability option in Shopping Cart | Options.
Orders and stock availability can be managed either from the online Control Panel or w ith the WebSite X5 Manager app.
The app lets you enable push notif ications for w hen stock levels fall below the specif ied minimum quantities.
4.2.3.2 The Order Management section
You can use the commands in this section to define the shipping and payment methods for your online shopping cart.
The Shipping type List displays the shipping methods that have been added, and gives the Name, Description and Cost for each
one.

37
Step 1 - Settings
The commands for creating the shipping type list are:
Add...: this opens the Shipping Type w indow and you can define a new shipping method.
Duplicate: you can make a copy of the selected shipping method, to use as the basis for defining a new one.
Remove: you can delete the selected shipping method.
Move up / Move down: you can change the order of the shipping methods in the list, moving the selected method up or dow n to
a new position.
Edit...: this command opens the Shipping Type and you can edit the selected shipping method. You can also do this by double-
clicking on a type in the list.
The Payment type List is very similar to the shipping type list. It lists the payment methods that have been added and gives the Name,
Description and Cost for each one.
The commands for creating the payment type list are identical to those for the shipping type list, but you also have tw o buttons,
Add... and Edit... w hich open the Payment Type w indow .
The Shipping Type window4.2.3.2.1
The Shipping Type w indow , w hich opens w hen you select the Add... or Edit... command in the Shipping type List section of
Shopping Cart | Order Management, lets you define the shipping methods for the products in the shopping cart.
The Shipping Type w indow is organized in the follow ing sections:
General
Cost
E-mail message
Reference: Commands in the General section
You can use these commands to define a shipping method:
Name: give the method a concise and clear name, so that you can easily identify it.
Description: you can give a complete explanation for the method.
Image: select the image to associate w ith the current method in the shopping cart pages.
Reference: Commands in the Cost section
You can use the commands in this section to indicate any surcharges for the current shipping method. These costs can be applied in
one of the follow ing w ays:
Fixed Cost: you can specify a f ixed shipping cost for the current method.
Cost of total Order amount: you can define a range of shipment costs, that depend on the total value of the order. The Add...
and Edit... buttons open the Shipping Cost w indow , w here you can define the Order's amount to be reached or greater than, to
apply the specif ied shipping Price.
Cost related to Total Weight: you can define a range of shipment costs for the current shipment method, depending on the
total w eight of the products in the order. The Add... and Edit... buttons open the Shipping Cost w indow , w here you can define
the Total Weight to be reached or greater than to apply the specif ied shipping Cost.
For a correct calculation of shipping costs, make sure you specify the w eight of each article in the shopping cart in the
Product Settings | General w indow .
By w orking w ith the Pro edition of WebSite X5, and regardless if you set a f ixed or a variable price, you can report a price
difference according to the Customer's purchase Country:
Additional cost for countries: if you activate this option, you can create a list of Countries you w ant to set a different
shipping price for. By using the Add... and Edit... buttons, you can open the Shipping Cost w indow , w hich you can use to select
the needed countries and to set the Cost difference. In this w ay, you can set a f ixed £10 shipping cost for all countries except
UK, for w hich you can set for instance £8 (Cost difference: -2), and China and Japan, for w hich you can set £13 (Cost
difference: +5).

38
Incomedia WebSite X5
You can also use this option:
VAT (%): if selected, you can specify the VAT to apply to the shipping method. This option is available if you have set the Type
as "VAT included" or "VAT excluded" as the VAT settings in Shopping Cart | Options.
Reference: Commands in the E-mail message section
You can use the f ield in this section to add an explanatory text on the shipping method. Pay attention to how you w rite this text,
because it w ill be added to the order confirmation e-mail that is sent to the customer.
The Payment Type window4.2.3.2.2
The Payment Type is opened by the Add... or Edit... commands in the Payment type List in Shopping Cart | Order Management, and
you can add the payment methods for the shopping cart.
The Payment Type w indow has the follow ing sections:
General
Cost
Type
E-mail message
Reference: Commands in the General section
You can use these commands to add a new payment method:
Name: give the method a concise and clear name, so that you can easily identify it.
Description: you can give a complete explanation for the method.
Image: select the image to associate w ith the current method in the shopping cart pages.
Reference: Commands in the Cost section
You can use the commands in this section to specify the total extra costs that w ill apply if the customer chooses the current
payment method. This amount can be defined in one of the follow ing w ays:
Cost: you can specify the handling costs (if any) that are applied to the selected payment method.
Cost as percentage: you can specify the percentage to be applied to the total order cost to calculate the extra costs.
VAT (%): you can specify the VAT rate that is applied to the cost of the payment method. This option is available if you have set
the Type as "VAT included" or "VAT excluded" as the VAT settings in Shopping Cart | Options.
Reference: Commands in the Type section
You can use the commands in this section to choose the payment method, w hich may be:
Pay later: the customer can send an order and pay later (for example, by bank transfer).
Pay now: the customer can send the order and pay immediately (for example, by PayPal™, or other similar circuits, or by credit
card).
If you select the Pay now option, you have to define the requested Payment Type. In the Pro edition some suggested payment
systems are:
Depending on w hich payment system is chosen, you have to set the parameters for registered user recognition and those for
managing the payment process. These parameters include:

39
Step 1 - Settings
Payment Confirmation: you can select the page from the w ebsite map that is to be displayed to confirm payment.
Payment Error: you can select the page from the w ebsite map that is to be displayed if an error occurs during payment.
Process the purchase automatically after having received the payment: only available for digital products w ith certain
payment methods (for example, PayPal), this allow s orders to be automatically fulf illed as soon as the Client’s payment is
received.
If the shopping cart contains both digital and physical Products, it cannot be fulf illed automatically; you must fulf ill it
manually.
Sandbox enabled (Test mode): if the chosen payment system includes this parameter, it is possible to publish the w ebsite
online in test mode, to check that both the purchasing and payment procedures w ork correctly.
Finally, if a different payment system from the ones suggested is used, you must set the Custom Code option as Payment Type.
You should receive an HTML code from the service provider w hen you register, and this must be entered in the HTML Code for
'Pay Now' Button f ield.
The HTML code from the payment service provider is used to create the "Pay now " button, and it must include the ordered
article's code and its price. You have to enter the follow ing tags manually in the code, otherw ise the shopping cart w ill
not w ork correctly:
[ORDER_NO] - the order number is entered here;
[PRICE] - the price is entered here.
Reference: Commands in the E-mail message section
You can w rite a message in the f ield in this section that describes and explains the selected payment method. This message w ill be
included in the order confirmation e-mail that is sent to the customer.
4.2.3.3 The Customer Details section
The commands in this section specify w hether the Client needs to register to be able to make a purchase (Pro edition only), and they
create the form w hich the Client needs to f ill out to proceed w ith their purchase through the Shopping cart.
First, the Pro edition lets you specify the Purchase Mode, namely w hether the Client needs to register in the Store to
complete their purchase, or not. The follow ing are the available options:
Purchase without user registration
Purchase with mandatory user registration
User can choose whether to register
By choosing to make registration mandatory for making a purchase, once products have been added to the shopping cart and
shipping and payment methods have been chosen, the User w ill have to register. If they have already registered, they w ill be
prompted to log in by entering their email and passw ord. This means that the User only needs to enter their billing and shipping details
once; for future orders, they can log in to immediately complete their purchase.
On the other hand, the User can choose whether to register option lets the User decide w hether they prefer to register w ith the
Store or not: either w ay, they can proceed and complete their order.
To specify w hether to request that the User register w ith the Store, you need:
set orders to be saved in a database (w ith the Send data to a Database option in the Sending order section);
set Automatic Registration as the Registration Mode (in Access Management | Settings).
The Order Form section displays a Field List w ith all the f ields that you can use in the order form: some fields are Presets and some
are Custom, and the list indicates w hether a f ield is Visible and/or Mandatory.
The commands in the button bar above the Field List are:
Add a custom Field
You can add a new Custom f ield to the order form.
Remove Field
You can delete the selected f ield. You cannot delete Presets f ields.

40
Incomedia WebSite X5
Rename Field
You can change the name of the selected f ield. You cannot change the names of Presets f ields.
Move up / Move down
You can change the position of the f ields in the list, moving the selected f ield up or dow n. You can change the order of the
Presets and Custom f ields, but you cannot move the Custom f ields to the list of Presets ones, or vice versa.
Visible Field
You can set the selected f ield as visible/invisible in the order form.
Mandatory Field
You can set the selected f ield as mandatory/optional in the order form. The customer has to f ill in all the mandatory f ields, in
order to proceed w ith his order.
The list already contains all the f ields that are usually used in an order form.
The "E-mail address" f ield is the only one that cannot be set as optional or hidden, because the customer's e-mail address is vital to
the correct w orking of the shopping cart.
In the Pro edition, the f ield "File Attachment" is available, w hich is useful for your Customers to attach, for instance, a proof
of purchase, a coupon code or a picture to customize a product. According to the data sending method you have set in the Sending
order section, the f ile w ill be sent as an e-mail attachment or a reference w ill be stored on the database, so to keep it available.
The follow ing option is available at the bottom of the Field List table:
Allow shipping data to differ from invoice data: if you select this option, a special section is added automatically to the order
form w ith the f ields for the customer's address details for shipping, if these differ from the details for sending the invoice.
As w ell as the f ields for collecting invoicing and shipping data, according to current legal requirements, order forms must also
specify the sales terms and conditions that regulate how the shopping cart functions, so that customers may read and explicitly
accept them.
In the Sales Terms and Conditions section there is an editor w hich you can use to w rite the Sales Terms and Conditions Text.
A standard text is included in the editor, and you can use the button to create links to open, for example, the .PDF files containing
your Sensitive Data Management Policy and Refund Policies. If you prefer, you can w rite your ow n text.
To meet current legal requirements, it is suff icient that the Sales Terms and Conditions appear immediately before the "Buy now "
button, w hich confirms the order. You can also include the follow ing option:
Request acceptance of Sales Terms and Conditions: a f ield requesting the customer to explicitly accept the Sales Terms
and Conditions is added at the end of the order form, and the customer can click on the check box to show his acceptance.
4.2.3.4 The Sending order section
You can use the commands in this section to define how data submitted to the online shopping cart order form is treated, and to
w rite the text of the order confirmation and order dispatch notif ication e-mails that are sent automatically to customers.
You can specify how data submitted to order forms is to be saved and sent to the w ebsite Administrator in the Sending order. In the
Evo edition, collected data can only be saved on the server, w hereas w ith the Pro edition it is also possible to save the data in a
database:
Send data by e-mail: is the default option. Data submitted through the forms is automatically sent via e-mail, using a PHP
script.
Send data to a Database: the data submitted in the form is automatically sent to the specif ied MySQL database,
using a PHP script.
The follow ing parameters must be set for the various methods available:
Send data by e-mail:E-mail Address for receiving Orders: specif ies the e-mail address to w hich data submitted in the
order forms is to be sent to. More than one e-mail address can be given: separate the e-mail
addresses by a semi-colon (;).
Attach Order Data in CSV format: submitted data is saved in a .CSV file, added to the bottom of
the e-mail. Data in .CSV files is in text format, as a list of items separated by a semi-colon (;): these

41
Step 1 - Settings
f iles can be imported to spreadsheet programs (e.g.Microsoft Excel).
Send data to
a Database:Database: select the database from the list of those linked to the project.
Tables Prefix Name: in this f ield, you must enter the suff ix of the names of the tables, in the
database, w here you w ant to collect the data. For example, if you enter "cart" as the suff ix, the
follow ing tables w ill be created automatically (if they do not already exist): "cart_orders",
"cart_products", "cart_shipping_addresses" and "cart_invoice_addresses".
Admin e-mail address: enter the recipient address of the e-mail notifying data reception. This
address is also used as the sender of the order confirmation e-mail that goes to the customer.
Send an e-mail to notify the data has been received: a notif ication e-mail w ill be sent
automatically w hen new data arrive.
You need to have already compiled the list of databases linked to the project in the Data Management w indow .
If you choose to send data to a database, the orders from the shopping cart can be displayed and managed in
the E-commerce section of the Control Panel and the WebSite X5 Manager app. This app lets you enable push
notif ications for w hen orders are completed and w hen stock levels fall below the set minimum quantity.
In the Notification email section, you can w rite the text of the e-mails that are sent automatically to customers w hen they order and
buy products.
If you're w orking w ith Pro edition and choose the Send data to a Database option, you can choose w hen the order confirmation e-
mail should be sent, as w ell as move on to designing the various e-mails that get sent during the purchasing process.
In particular, you can have the notif ication e-mail go out:
before the request for payment;
at the end of the purchasing process.
Depending on how the purchasing process is set up, the follow ing e-mails may be sent:
the Order confirmation e-mail for a payment to be completed;
the Order confirmation e-mail w ith completed payment;
the order dispatch notif ication e-mail for physical products
the order dispatch notif ication e-mail for digital products.
You can specify both a Header Text and a Footer Text for each of these e-mails
In addition to the introduction, the list of products purchased, and the conclusion, order confirmation e-mail for payments to be
completed and shipping confirmations for physical products can also include information about the selected shipping and payment
methods. E-mails for order dispatch notif ication of digital products, on the other hand, w ill also include the product's dow nload link
and any accompanying notes (indicated in the Product Settings | Digital product) w indow .
4.2.3.5 The Options section
The commands in this section are used to define the parameters for currency, VAT and coupons for the E-commerce Cart.
The follow ing options are available for the Currency Settings:
Currency: you can specify the currencies that w ill be accepted in the shopping cart. A drop-dow n menu show s a list of
currencies: click on the button to open the Currency List w indow and edit the list.
Price Format: you can define how the products' prices are to be w ritten. Click on to open the Price Format w indow , w hich
gives the follow ing options:
Decimal places: this defines the number of decimal places to be show n (from 0 to 3).
Digit grouping: this indicates the separators for thousands and decimal places.

42
Incomedia WebSite X5
Decimal separator: this defines w hether the decimal separator is a full stop (for example, £1.00) or a comma (for example,
£1,00).
Show Currency on the right: if you select this option, the currency symbol is show n to the right of the price (for example
100£ instead of £100).
Leave a space between currency and price: if you select this option, a space is included betw een the currency symbol
and the amount (for example 100 £ instead of 100£).
Show zero as: this option defines w hether the zero is to be indicated as a number (0) or by the - symbol.
The follow ing options are available for the VAT settings:
Type: specif ies w hether the prices show n in the shopping cart include VAT, do not include VAT, or w hether VAT is not
applicable.
Default value (%): specif ies the VAT value to be added by default to all the products in the shopping cart, w ith the exception of
those products for w hich a different VAT value has been set w ith the VAT (%) option in the Product Settings | General w indow .
The follow ing commands are available in the Options section:
Allow minimum order value: if you select this option, orders for less than a specif ied minimum amount w ill not be accepted.
Minimum total amount: this option is available if Allow minimum order value is selected. You can define the minimum total value
that the order must reach to be accepted.
Enable Coupon Code for the Order: activates the Coupons that the Clients can use in the Shopping cart to enjoy a
discount on their entire order. Clicking on the button brings up the Coupon Code w indow , w hich displays active Coupon Code
List as w ell as the commands for applying them:
Add: adds a new Coupon. The Coupon just added is displayed in Coupon Code List and can be defined using the options
found under section Coupon Code Settings.
Remove: removes the selected Coupon in the Coupon Code List.
Sort order: lets you organize the Coupon list based on the selected criteria.
You can define each Coupon through the Coupon Code Settings:
Coupon Code: assigns a name and ID code to the coupon you are creating.
Fixed Discount: sets the value of the Coupon as a f ixed discount for the total value of the Order, equivalent to the total sum
specif ied in the provided f ield.
Percentage Discount: sets the value of the Coupon as a percentage discount for the total value of the Order, equivalent to
the percentage specif ied in the provided f ield.
Valid from / Expires on: using the calendar provided, specify the date and time at w hich the Coupon’s validity begins and
ends.
Include Shipping and Payment Cost in the discount: available only in the case of percentage discounts, this allow s the
Coupon to be applied to the total value of the order, including shipping and transaction costs.
How the discount coupons w ork in the Pro edition:
You can use an alphanumeric sequence, symbol, a w ord, or a brief phrase as your coupon code. There are no
particular restrictions, but w e recommend using simple codes to make them easier for Users.
The f ield for entering coupon codes in the shopping cart is case sensitive: this means that using capital or
low ercase letters w ill differentiate tw o otherw ise identical w ords.
When you create the shopping cart, you can define coupons for a discount on one or more specif ic products, or a
discount on the total order. Coupons are not cumulative: only one coupon can be used per order. If the customer has
more than one coupon, he w ill have to decide w hich is the most convenient to use.
If the order contains Products for w hich there are active f ixed/specif ic percentage and/or quantity discounts,
Coupons for the total value of the order w ill be applied on top of these previously discounted prices.
Update available quantity on order dispatch: if you enable this option, the number of available products is updated
according to the orders that have actually been processed via the online Control Panel or the WebSite X5 Manager app.
Otherw ise, this number is updated according to all the received orders, regardless of w hether they have been processed or not.

43
Step 1 - Settings
Use the options in the Availability section of the Product Settings w indow to set up product availability.
4.2.4 Access Management
This w indow contains the commands for creating and managing the profile of users w ho have access to your w ebsite's Members'
Area. Pages in the Members' Area are defined as Locked Pages w hen you are w orking on Sitemap Creation.
In the Evo edition, users must be created manually, but in the Pro edition it is also possible for w ebsite visitors to register themselves
to have immediate access to Members' Areas, w ithout having to w ait for authorization from the w ebsite administrator.
In the Pro edition, the commands in the Access Management w indow are divided into the follow ing sections:
Users
Settings
When you define even just one page as Locked (thus setting up a Members' Area) a special page called "Login Page" is
created automatically in the Map and you can select it and use the options in the Page Properties w indow to define its
main characteristics.
When you test your w ebsite off line, a w arning message w ill tell you that the locked pages w ill be displayed w ithout
requesting access. The Members' Area w ill be fully operational only w hen the w ebsite is published on the server.
In order for the Members' Area to w ork correctly, the host server must support the PHP language and sessions. You can
obtain this information on server diagnostics in the Website Test section of the online Control Panel and, if you are using
the Pro edition, the WebSite X5 Manager app.
If the Automatic Registration option has been set, a MySQL database must be available.
4.2.4.1 The Users section
In the Groups and Users with priority access box, you w ill see a table w ith a list of groups/users for w hom a profile has already
been created, and the e-mail address and notes for each user.
If Automatic Registration has been enabled, next to the user names, you may see a red or yellow dot, w hich indicate
respectively w hether that user has entered an e-mail that has already been used by someone else, or that the e-mail address
validation process has not been completed.
If , on the other hand, visitors must register before buying things from the store (using the Allow user registration option in
Shopping Cart | Customer Details), a shopping cart icon is show n next to the names of visitors w ho registered during their f irst
purchase.
A toolbar w ith the follow ing commands is show n above the Group/User table:
Expand - Collapse
These tw o commands expand/collapse the selected group, thus either show ing or hiding the names of the users in it.
Export
This command starts dow nloading the complete list of users. The list is saved as a .CSV file, and includes both users w ho
have manually registered and those w ho have registered automatically. E-mail, name and surname, registration date and
registration IP are given for each user.
The .CSV file w ith the user data can easily be imported to an e-mail program/system: you can use the f ile
to set up new sletter campaigns for registered users.
Update the list of users who have registered online
This option is available if Automatic Registration has been set as the Registration Mode: it dow nloads the list of users
w ho have registered automatically from the Internet, and adds them to the Automatic Registration group.
The Automatic Registration group is different to the other User groups. First of all, the list of members can
only be updated by the Update the list of users who have registered online button: new users cannot be
added manually w ith the New User command.

44
Incomedia WebSite X5
Furthermore, the users in the Automatic Registration group cannot be changed using the Edit... command,
or used to create an Alias w ith the Create Alias command. If you w ant to carry out similar operations, you
must f irst move the user from the Automatic Registration group to a Users group or the Administrators
group.
After having updated the user list, w ith the Update the list of users who have registered online button,
the operations carried out on the Users w ill take effect only after the w ebsite has been published online.
This means, for example, that the list of dow nloaded users w ill not be removed from either the online
Control Panel or the WebSite X5 Manager app until the w ebsite is republished online.
The commands for creating the list of groups and users w ith access to locked pages are show n next to the groups/users table:
New Group: you can create a new group: if you organize similar users in groups they are easier to manage. Groups don't have
any particular settings: they are simply "containers" and are added directly to the table. Double-click on a group if you w ant to
change its name.
You may sometimes f ind it easier to organize users if you further divide them into sub-groups. There is no limit to the number of
groups and sub-groups you create.
Tw o groups are present in the list by default: Administrators and Users. The Administrators group includes the w ebsite
Administrators and they have access to all the Locked pages in your w ebsite.; the Users Group includes the users that have
been manually created. Furthermore, in the Pro edition, if , in the Settings section, the Automatic Registration option is set as the
Registration Mode, the Automatic Registration group appears, including all the users w ho have registered automatically online.
All the users in the Administrators group can use their e-mail and passw ord to access the online Control Panel (w hich
is at the URL http//w w w .mysite.com/admin w here http//w w w .mysite.com is the w ebsite's URL) and, in the Pro edition,
the WebSite X5 Manager app. The w ebsite administrator can use the online control panel and/or the WebSite X5
Manager app to view the w ebsite hit statistics, manage comments on the posts in the Blog or Comments and Ratings
Object, manage orders and stock levels, manage new user registrations, view diagnostics statistics, etc.
New User: this command opens the User Settings w indow w here you can add a new user to the selected group and give him a
login and passw ord.
Create Alias: you can create an Alias for the selected user. This option is useful w hen a user has to be added to more than one
group, to have access to different locked pages. This option is not available for users in the Administrators group because they
have access to all locked pages. The Alias remains associated w ith the user so any changes made to one are automatically
applied to the other. You can also create an Alias by selecting a user in a group and dragging the name to another group. Before
releasing the mouse button to drop the name into the second group, press the CTRL key.
Remove: you can remove the selected group or user. You cannot remove the Administrators group,or the Admin user in it.
Edit...: this command opens the User Settings w indow w here you can change the settings for the selected user.
When you have created the users w ith their access credentials, and organized them in groups, you can go to Step 3 - Map to define
the pages to be locked and indicate w hich groups/users can access each one.
The User Settings window4.2.4.1.1
The User Settings w indow opens w hen you select the New User or Edit... commands in the Access Management w indow , and you
can set the access credentials for a new user, w ho has been registered manually, w ith Manual Registration, or display and edit, if
necessary, access credentials of users w ho have registered directly on the w ebsite, using the Automatic Registration (only
available in the Pro edition).
The commands for creating a new user are:
Name / Last Name: enter the name and surname of the user w ho is to have access to certain Locked Pages in the w ebsite.
E-mail Address: enter the e-mail address hat the user must use to display the Locked Pages.
Password: enter a passw ord w hich the new user w ill use to access the Locked Pages. If Manual Registration is used, you just
have to click on the lock icon to generate a passw ord made up of 8 characters (letters and numbers), chosen at random: it can
be changed. If Automatic Registration is used, the user choose his ow n passw ord w hen he registers and, for the sake of
privacy, it is disguised as it is typed in. In both cases, the passw ord can be sent to the user (if he forgets it, for example) from the
online Control Panel.
Entrance Page: this option takes you to the w ebsite Map and you can specify the page to be displayed after the user has given
his login and passw ord.
Note: this is an optional f ield: you can add notes on the user.

45
Step 1 - Settings
IP Address: if a user has registered automatically, the IP address of the computer from w hich the registration w as
made is show n here.
Registration Date: a calendar is displayed so you can indicate the date the new user w as registered.
The information in the Note, Registration Date and, in the Pro edition, IP Address options is not added to the w ebsite's
code: their sole purpose is to facilitate the w ebsite Administrator's task of user management.
In the Pro edition, for users w ho have registered directly from the w ebsite (Automatic Registration), the follow ing notices
may appear at the bottom of the w indow :
Incomplete validation: this notice is show n in yellow and indicates that the user has not validated his e-mail address (see Enable
E-mail Address Validation in the Enable E-mail Address Validation | Settings w indow ). It is possible that a user does not not
receive the validation request e-mail because his anti-spam filter w on't let the e-mail through, for example. In these cases, you can
use the Validate button to manually validate the e-mail address and so complete the user's registration.
E-mail already in use: if this is show n in red, this means that the user has given an e-mail that has already been used. E-mails
must be unique, and the conflict must be resolved.
These notices also appear in the Groups and Users with priority access table (see Access Management | Users), w here a red or
yellow dot is show n next to the name of the user in question, and in the online Control Panel.
After having updated the user list, w ith the Update the list of users who have registered online button, the
operations carried out on the Users w ill take effect only after the w ebsite has been published online. This means, for
example, that the list of dow nloaded users w ill not be removed from either the online Control Panel or the WebSite X5
Manager app until the w ebsite is republished online.
4.2.4.2 The Settings section
The commands in this section are only available in the Pro edition of WebSite X5: they define how users are registered and set the
parameters for the registration process.
First of all, you need to define the Registration Mode, choosing from:
Manual Registration: the w ebsite administrator creates the users and sends them their credentials for accessing locked
pages. There may be a registration form on the w ebsite, but the actual registration is completed by the administrator
w orking on the project in WebSite X5. This is the default option in the Evo edition.
Automatic Registration: users can register automatically, f illing in the form on the w ebsite. The administrator
can see the list of users w ho have registered online in the online Control Panel or the WebSite X5 Manager app and can
dow nload this list to add the new users to the project and manage them through WebSite X5. The w ebsite administrator
still has the possibility of manually creating new users.
If you choose Manual Registration you can enable the follow ing Settings:
Registration Page: this option takes you to the w ebsite Map and you can specify w hich page is to be displayed w hen the user
clicks on the Register link to enter his e-mail address and passw ord for accessing locked pages.
This option is also available in the Evo edition: in this case, it appears under the Groups/Users table.
If you choose Automatic Registration, these Settings are available:
Database: select the database from the list of those linked to the project.
Table Name: enter the name of the table in the database w here you w ant submitted data to be added. If the table
doesn't exist, it w ill be created automatically.
Admin e-mail address: enter a valid administrator e-mail address. This parameter is required since all passw ord reset
requests made by registered Users w ill be sent to this address. This address is also the one from w hich e-mails are sent to users
asking them to validate their e-mail addresses (Enable E-mail Address Validation), and that receives new registration e-mails
(Send an e-mail to notify new users subscription).
Send an e-mail to notify new users subscription: the w ebsite administrator w ill receive an e-mail each time a new

46
Incomedia WebSite X5
user registers.
Enable 'Captcha' anti-spam filter: adds the Captcha anti-spam filter to the end of the registration form: a series of
letters are displayed in a distorted manner and the user must copy them correctly in the f ield in order to submit his form and
complete the registration.
Enable E-mail Address Validation: enables user e-mail address validation, to make sure the e-mail addresses are
correct, especially if they are to be used for sending letters of a commercial nature (the double opt-in procedure for subscriptions
to new sletters). In practice, w hen a user completes the registration procedure, an e-mail is sent to the address he has indicated
in the registration form. The e-mail asks him to click on the link in the e-mail to confirm he has received the e-mail and,
consequently, authenticate the e-mail address. If the user does not confirm the e-mail, his registration cannot be completed. The
user name is added to the Automatic Registration group, but a yellow dot is show n next to his name, to indicate an incomplete
registration.
Whichever Registration Mode you choose, you can then define the Login and Password Page Settings:
Welcome message: you can w rite the text of the w arning message to be displayed w hen a user tries to open a locked page
w ithout having logged in. In this case, the visitor is re-directed to another page, created automatically by the Program, that
includes the follow ing:
Introduction: the w elcome text, specif ied here.
Login form: registered users can log in w ith their e-mail and passw ord. There is a link for recovering the passw ord if the user
has forgotten it.
Registration form: new users can f ill in the form to register. If the e-mail address has to be confirmed, a message is displayed
after the form has been f illed in, asking the user to check his e-mail for new messages and confirm his e-mail address.
This option is also available in the Evo edition: in this case, it appears under the Groups/Users table.
4.2.5 Data Management
In this w indow , you can define how submitted data is to be treated. You may receive such data from contact forms, your Blog, the
Comments and Ratings Object and, in the Pro edition, user registration in the Members' Area or the e-commerce shopping cart.
You can use the commands in the Database section to create a list of the databases linked to your w ebsite project, to make data
management easier. All the databases that you include are show n in a table that gives their Description, Database Name, Host
Name and Username.
Reference: Commands for creating the list of databases
The commands for creating the list of databases that are linked to the current project are:
Add...: this opens the Database Settings w indow , w here you can add a new database.
Remove: you can delete the selected database from the list.
Edit...: this opens the Database Settings w indow , w here you can edit the data in the selected database. You can also click tw ice
on a database name to edit it.
You must create the list of databases linked to the project before you can use a database to store data that is submitted
via an Contact Form Object and, in the Pro edition, w hen users register in the Members' Area or via the e-commerce
shopping cart.
Reference: Options for sending e-mails and saving data on the server
You can use the options in the E-mail Form section to indicate how e-mails are to be sent:
E-mail form script type: you can specify the script to be used for e-mails sent by WebSite X5, for example in the Contact Form
Object or in the e-commerce shopping cart. To guarantee greater compatibility w ith the various configurations of the servers
w hich the w ebsites may be published on, w e recommend using PHP Mailer (recommended) as the send method. The SMTP and
Authenticated SMTP send methods are also based on this library. Alternatively, you can use the basic send methods of the
standard PHP Standard script "mail" feature and, if this doesn't w ork, you can try Low quality Server Script or Low-level script.
Contact your w eb space provider for the parameters you need to configure sending e-mail via SMTP or Authenticated
SMTP.

47
Step 1 - Settings
Data submission type: this option defines how data for the Contact Form Object is to be sent. The POST method is used by
default, but as some servers may not be able to support it, it is possible to use the GET method.
The HTTP protocol (Hypertext Transfer Protocol) is the most common method adopted for transmitting information on the
Internet. This protocol w orks on a request/reply basis: the client sends a request and the server sends a reply. The
client is usually a brow ser and the server is that of the w ebsite.
The HTTP request/reply messages have their ow n syntax. Request messages must specify the send method: the most
common ones are POST and GET.
The GET method is used to use the contents of the indicated resource as the subject of the request (for example, the
requested w eb page).
The POST method is used to send information to to the server (for example, data in a form).
It is more correct to use the POST method for e-mails but, if this is not supported by the server, then WebSite X5 allow s
you to use the GET method instead.
Always use the following sender address: if this option is enabled, it sets the e-mail address indicated in the f ield as the
sender of all the e-mails that leave the w ebsite. This e-mail address overw rites the e-mail address given in the options of the
Contact Form Object, that of the customer placing an order through the e-commerce shopping cart and, in the Pro edition, that of
the user w ho automatically registers to access a Members' Area in the w ebsite.
This option is useful if the provider blocks e-mails from the server that are sent by a user w hose domain is different
from this w ebsite: for example, an e-mail for an order from w w w .myw ebsite.com w ill not be sent if the sender's
address is not ...@myw ebsite.com. In these cases, the problem can be solved by specifying a sender's e-mail address
that has the same domain name as the w ebsite from w hich the e-mail leaves.
You can also specify the Writing Access Folder:
Server folder w ith write access: enter the path on the server for the folder w ith w rite access (w here the PHP script can
w rite to).
Providers usually give w rite access to all folders on the server: if this is the case, you don't need to give the pathname
of the public folder. In all other cases, contact your w ebspace provider for the complete public folder pathname.
You can check in the WebSite Test section of the online Control Panel w hether the folder w ith w rite access, and any
sub-folders inside i, actually exist and, if so, if you have w rite access to them (so that you can save the data).
4.2.5.1 The Database Settings window
This w indow opens from the Add... command in the Data Management w indow , and you can define settings for a new database to
link to the current project.
The Database Settings that you need to specify are:
Description: give the database a name so that you can identify it more easily.
Host Name: enter the URL address of the SQL server w here the database is stored online. The database is usually stored on
the same server w hich hosts the w ebsite it is linked to, and so "localhost" is often used. Check w ith your provider that the
database and w ebsite are on the same server.
Database Name: enter the name of the database you w ant to w ork on (you can obtain this from your provider).
Username: enter the username (that your provider gives you) needed to access the online database.
Password: enter the passw ord (that your provider gives you) needed to access the online database.
4.2.6 Entry page
In this w indow you can create a Welcome page for your w ebsite, and offer a number of languages that visitors can choose from to
consult the w ebsite in.
As the name suggests, the Entry page is a sort of front cover to the w ebsite: it may have a picture, animation or a video in it and it is
usually displayed for a set amount of time before the Home page is show n. Sometimes the visitor has to click in order to pass on to
the Home page (w ith a message such as "skip intro"). If the w ebsite is available in more than one language, the choice of languages
is sometimes offered on this page.
If you are w orking w ith the Pro edition, you can also use the Entry page to set up automatic redirection according to the language or
resolution that is detected, thus improving the visitor's navigating experience.

48
Incomedia WebSite X5
Reference: Commands for setting up a Entry page
Not every w ebsite has a Entry page. If you do w ant to include one in your w ebsite, select the Show the Entry Page option. Then
you need to specify w hat you w ant to use it for. The options are:
Show the Entry page: the Entry page is the f irst page visitors see in the w ebsite and it w ill remain on view for a f ixed time or
until the visitor clicks on the link to pass to the home page.
Show the Entry page and ask for the choice of language: this w elcome page behaves as the previous one and also gives
the visitor the choice of language in w hich to view the w ebsite.
Detect the language automatically: the w elcome page is created but never displayed. In fact, it just contains the code for
detecting the language of the visitor's brow ser and redirecting to the corresponding home page. It is presumed that different
language versions exist. If the detected language is not one of the w ebsite's languages, the visitor is redirected to the home page
of the w ebsite in the default language.
Detect the resolution automatically: this option also creates the w elcome page but it isn't displayed as it just
contains the code necessary for detecting the resolution of the visitor's device and redirect it to the most appropriate version of
the w ebsite. It is presumed that different versions of the w ebsite exist, w hich are optimized for differing resolutions (for example,
a desktop version and a mobile version).
Reference: Commands for adding content to the Entry page
If you select either the Show the Entry page or Show the Entry page and ask for the choice of language option, you must complete
the Entry page w ith the contents and the background, setting up a soundtrack too, if you w ant one.
The options for the Page Contents are:
Type: you can specify w hat sort of content to add to your Entry page. Contents can be an Image, Animation, Video and HTML
Code.
File: if you choose an Image, Animation or Video as the content Type, you need to import the graphic f ile for the image (in
.JPG, .GIF or .PNG format), the animation f ile (in .WAX5 or .SWF format) or the video f ile (in .MP4, .WEBM or .OGG format) to use. If
you choose to use an Image, then you can click on the button to open the Image from Online Library... w indow .
HTML Code: if you choose HTML Code as the content Type, you enter the code here. The toolbar contains these tools:
Cut [CTRL+X] - Copy [CTRL+C] - Paste [CTRL+V]
These options cut, copy and paste the selected text.
Undo [CTRL+Z] - Redo
These commands undo/restore the last operation to be carried out/undone.
Size: you can specify the w idth and height of the Image, Animation, Video or HTML Code in pixels. Leave the Keep Ratio
selected to keep the ratio betw een w idth and height.
The follow ing options are available for the Page Background:
Background Color: you can specify the color of the Entry page's background.
Image File: indicates the image f ile (.JPG, .GIF, .PNG.) for the picture to use as the background. You can look for the picture to
use in the Online Library, w hich you can open by clicking on the button, or in the f iles on your computer, by clicking on the
File selection button.
Repeat: indicates w hether the page background image is to be repeated, or not. It can be repeated horizontally, vertically or in
both directions so that it occupies all the available space. The background image can also be resized so that it adapts to the
available space.
Alignment: you can specify how the image is to be aligned in the brow ser w indow .
These Options are also available:
Entrance Sound: you can indicate the audio f ile (in .MP3 format) to be used as background music w hen the Entry page is
displayed.
Jump to Home Page after [sec]: this option is only available if you have selected Show the Entry page: you can specify the
number of seconds the Entry page is to be displayed for, after w hich the Home page appears automatically.

49
Step 1 - Settings
Reference: Commands for the choice of language
If you select either the Show the Entry page and ask for the choice of language or Detect the language automatically option, you
must also enter the settings for language management.
Compile the list of languages you intend offering in the Language List. There are f ive languages in the list by default: you can use the
follow ing commands to change the list:
Add... / Remove: you can add a language to the list in the Language Settings w indow , or delete a language from the list.
Move up / Move down: if you have selected Show the Entry page and ask for the choice of language, you can change the
order of the languages in the list, moving the selected language up or dow n to a new position.
Current: you can set one of the languages in the Language List as the "default" language. If you have selected Show the Entry
page and ask for the choice of language, you must set the "default" language that all visitors w ill see w hen they open your
w ebsite, before they choose the language they w ant to view the site in. If , on the other hand, you selected Detect the language
automatically, you must set the "default" language for the w ebsite version to w hich visitors are redirected w hen the language of
their brow ser is not among the languages available for the w ebsite. In both cases, the w ebsite in the default language is the only
one w hich must have a Entry page.
Edit...: this opens the Language Settings w here you can change the settings for the language selected from the Language List.
Although w e have talked mainly about language choices in the Entry page, there are other features that you can include
here. You could, for example, offer choices of "Contents suitable for everybody / Adults only".
Reference: Commands for defining resolution-based redirection
If you select Detect the resolution automatically, only available in the Pro edition of WebSite X5, you don't need to add any content,
but you do need to set the breakpoints to identify the resolution intervals to w hich the view ports of the various w ebsite versions
correspond. If you prepare several versions of the w ebsite and each is optimized for a different resolution (for example a desktop
version and a mobile version), the program automatically detects the resolution of the devices that visitors are using and redirects
each one to the most suitable w ebsite version.
A breakpoint can be generically defined as a point at w hich, in a range of varying resolutions of the possible devices on w hich a
w ebsite can be displayed, the w ebsite's page layout changes in some w ay to adapt to a different screen size.
The Breakpoints show s the list of all the breakpoints that have been defined, w ith the intervals that they determine and the URLs of
the w ebsite versions they are linked to. When a new project is created, it has tw o breakpoints by default, that determine the
Desktop and Smartphone view ports.
The breakpoint for the Desktop view port is set automatically, taking the current setting of the desktop template's resolution, and it
cannot be changed manually. The URL for this breakpoint is also set automatically, w ith the value given in the WebSite Address
(URL) f ield in the Website Settings | General w indow .
Apart from the breakpoints that determine the Desktop and Smartphone view ports, therefore, all the other breakpoints can be
added, changed or removed, using the commands in the Breakpoint List:
Add...: this opens the Breakpoint settings w indow w here you can add a new breakpoint, indicate the resolution at w hich it
becomes active and specify the URL it redirects to. You can have a maximum of 10 breakpoints.
Current: this sets the breakpoint selected in the Breakpoints as the "default" breakpoint. The "default" breakpoint must be the
one of the w ebsite of the project you are w orking on.
Edit...: use this command to change, in the Breakpoint settings w indow that opens, the resolution of the selected breakpoint. It
cannot be used on the breakpoints associated w ith the Desktop and Smartphone view ports, because these values are set
automatically.
Remove: this deletes the selected breakpoint. The breakpoints associated w ith the Desktop and Smartphone view ports cannot
be deleted.
If you include a Entry page in your w ebsite, the special "Entry page" page is added automatically to the w ebsite Map.
Select it and open the Page Properties w indow to define the main characteristics.

50
Incomedia WebSite X5
4.2.6.1 The Language Settings window
This w indow opens w hen you click on the Add... or Edit... buttons in the Entry page w indow if you select Show the Entry page and
ask for the choice of language or Detect the language automatically, and you can specify various parameters for the languages
available for your w ebsite.
The options are:
Language name to show: you can enter the name of the language you w ant to make available. Click on the arrow next to the
field to open a popup menu show ing a list of possible languages, and select the one you w ant to add. You can also type the name
of the language directly in the f ield.
Image file for this language (eg. flag): this is only available if you have selected the Show the Entry page and ask for the
choice of language option, and you can specify the name of the graphic f ile to use to create the button for the language. Click on
to select the .JPG, .GIF or .PNG file to use to create a button w ith the image of the f lag that represents the language, for
example.
If you don't associate any image w ith the button, a text link w ill be created automatically, using the Language name to show as the
text.
Language reference code: this is only available if you have selected the Detect the language automatically option, and it
specif ies the code to use to refer to the language. Click on the arrow next to the f ield to open a menu w ith the list of commonly-
used codes: you can select a code from the list or type it in the f ield manually.
Link for this Language (eg show the WebSite in this language): this is only available if you have selected the Show the
Entry page and ask for the choice of language option, and you can create a link on the image that you import using the Image file
for this language (eg. flag) option. Click on the button to open the Link w indow w here you can select the action and relative
options. If , for example, the w ebsite in the language indicated by the f lag has already been published, you can select the File or
URL option and enter the URL (w ebsite address) to link up to it (e.g. http//w w w .mysite.com/en/index.html). If you are w orking on
the default language, you cannot use this option because it is automatically linked to the Home page of the current w ebsite.
URL for this language: this is only available if you have selected the Detect the language automatically option, and you can
define the URL w hich the visitor is redirected to if his brow ser is in this language. Relative URLs (for example en/) are also
accepted.
4.2.6.2 The Breakpoint settings window
This w indow opens w hen you click on the Add... or Edit... buttons in the Entry page w indow if you choose the Detect the resolution
automatically option, and you can set new breakpoints w hich determine how a particular w ebsite version is displayed.
The options are:
Breakpoint value: this specif ies the resolution value (in pixels) for the new breakpoint.
URL for this breakpoint: this sets the URL to w hich the visitor is redirected if he is using a device w hose resolution falls w ithin
the interval indicated for the breakpoint. Relative URLs (for example en/) are also accepted.
4.2.7 Advertising Message
This w indow show s the commands for including an advertisement either just on the Home page, or on all of the pages in your
w ebsite.
The advert can be an image or an animation, displayed in a specif ic position on the page, and w hich has a link to a "Landing page". A
landing page is a normal w ebsite page, but you have to study its contents carefully as it is supposed to convey a specif ic message
to visitors, encouraging them to f ill in a form, make a purchase, etc.
Reference: Commands for including adverts
If you w ant to add an advert, you must f irst select the Show the Advertising Message option.
You can choose the Message Type from the follow ing items:
Advert: a notice, in the form of a picture or animation, is displayed in a corner of the page, to attract the visitor's attention:
w hen the mouse moves over it, the advert or new s is displayed.
Show ads in a box: this advert is show n in a box in a specif ic position on the page, in the foreground over the page
contents.

51
Step 1 - Settings
Show ads in a horizontal bar: the advert is displayed as a banner along the top of the brow ser w indow , above the
contents of the page, or at the bottom of the w indow superimposed over the page contents.
Cover message: the advert is displayed as a full-screen picture. The picture is adapted to the size of the brow ser
w indow , so that it f ills it completely. Clicking on any part of the picture activates the link associated w ith it: the cover picture
disappears w hen the scroll button (added automatically) is clicked, or the page is scrolled manually, and the page contents
appear in its place.
So, if you choose Advert you must w ork on both the notice and actual message, w hereas if you choose Show ads in a box, Show
ads in a horizontal bar and Cover message, you just need to w ork on the message.
The options for defining the Advert style of the Advert are:
Image File: this specif ies the picture or animation to be used to attract the visitor's attention. Click on the triangle on the button to
open a library of pictures and animations, or click on the File selection button to search for the graphics f ile (in
.JPG, .PNG, .GIF or .WAX5 format) in one of your off line folders.
Position: this indicates w here the notice picture is displayed: Top Left, Top Right, Bottom Left or Bottom Right.
Effect: this sets a display effect for the notice picture.
Repeat Effect (sec): this specif ies the number of seconds after w hich the effect is repeated.
The options for defining the Message style of the Advert are:
Image File: you can specify the graphic f ile (in .JPG, .GIF or .PNG format) or the animation f ile (in .WAX5 format) containing the
advert you w ant to add. You can look for the picture you w ant to use in the Online Library, w hich you can open by clicking on
the button, or in f iles on your computer by clicking on the File selection button.
Effect: this sets a display effect for the message picture.
Link: you can specify the link (usually to the Landing Page) that is to be activated w hen a visitor clicks on the advertisement. Click
on the button to open the Link w indow w here you can select the action and relative options.
Entrance Sound: you can import an audio f ile (in .MP3 format) that you w ant to be played w hen the advert is on view .
What is a Landing page?
The Landing Page is the page a visitor "lands on" after clicking on a link or an advertising banner. It must be created so
that the visitor immediately f inds the information he w ants, w ithout having to navigate elsew here in the w ebsite.
This concept can best be explained w ith an example: you decide to publish a banner to advertise the sale of a particular
article. Only the essential information is given in the banner, but it is enough to arouse the visitor's interest. Taking him to
the w ebsite's Home page w ould be counter-productive because it is too general and he w ould w aste time navigating
through the w ebsite to f ind more information on the particular article he has become interested in. You risk losing a
potential customer! So, the best thing is to create a new page w ith a simple layout that gives all the necessary information
on the advertised article, including how to buy it.
You usually have to create a specif ic landing page but, if it is w ell done, it is w orth the trouble because it guides the
visitor to the objective of the banner (that of making a purchase, in this case).
For the Show ads in a box you only have to define the Message style. The options are the same as for the Advert, plus the follow ing
options:
Position: you can specify w here the advert is to be displayed in the brow ser w indow . The choices are Center, Top left, Top
right, Bottom left and Bottom right.
Also for the Show ads in a horizontal bar you only have to define the Message style. In this case, you cannot specify an effect and
the options that differ are:
Position: you can specify w hether the advert's banner is to be displayed at the top of the page, before the contents, or at the
bottom of the page, superimposed on the contents.
Background Color: you can choose the color for the banner's background.
Again, you only have to define the Message style for the Cover message. In this case, you cannot specify an effect or audio on
opening, and the specif ic options are:

52
Incomedia WebSite X5
Scroll button: this defines the graphics of the scroll button that is added automatically at the bottom of the cover picture to reveal
the page contents. You can click on the arrow in the f ield to select an image from the library, or click on the button to import
the graphic f ile (.JPG, .GIF, .PNG.) containing the image you w ant to use.
Background Color: this sets the color for an overlay f ilter to be applied to the page contents. This f ilter gradually fades as the
cover picture is scrolled up.
Whichever Message Type is chosen, the follow ing options are available in the Display Mode box:
Visible in: this option displays the w ebsite map in a new w indow and you can indicate w hich pages the advert is to be show n
in.
Valid from / Expires on: you can use the calendar to indicate the date and time of the beginning and end of the period that the
advert is to appear for in the w ebsite pages.
Show after [sec]: this option defines the interval of time betw een opening the page and displaying the advert.
Show this message only once: if you select this option, the advertisement is only displayed once, w hen the page is opened
for the f irst time (the next time the w ebsite is visited, the advertisement w ill be show n again).
If you w ant to create a banner that presents your policies for protecting users' rights, it is more appropriate to use the
specif ic commands in the Privacy and Security w indow , rather than the commands in the Advertising Message w indow .
4.2.8 Privacy and Security
In this w indow you can w ork on some important matters w hich regard the w ebsite policies on protecting users' privacy, that you
must include in your w ebsite, and the measures you can take to protect your w ebsite from abuse and spam.
The options that are available are divided into sections:
Privacy
Security
4.2.8.1 The Privacy section
You can use the commands in this section to set up and display a banner w hich is a useful place in w hich to show your statement
on personal data protection, the use of cookies in the w ebsite and so on, w hich are now often required by law :
Display the statement on website policies banner: select this option if you w ant the statement on w ebsite policies banner
displayed on all the pages that give access to the w ebsite.
Banner text: use this f ield for typing the text of the statement to be displayed in the banner. The text editor includes the usual
copy and paste commands and the command for adding links in a complete policy.
You can use the options in the Banner style section to indicate w hether the message is to be displayed in a box or a banner and to
define the appearance of the banner:
Position: you can indicate how the banner is to be placed in the brow ser w indow .
Background Color: you can define the background color of the banner.
The options for defining the Content style are:
Font Type: specif ies the font, style and size to use for the text. The menu show s the command for applying the Default Font
(defined by the style of the Page Text item in the Text Style w indow ), the list of safe fonts (those w hich are present on all
devices and do not need to be published, and all the Google fonts and w eb fonts added in the Add web fonts w indow , w hich is
opened by the Other font types command.
Text Color: you can define the text color.
Show "Accept" button: if this is selected, a button is added to the banner w hich the visitor clicks to accept the use of cookies
in the w ebsite and aggress to its data protection policy. You can use the Background Color and Text Color options to define the
Accept button's style. When the button is clicked, the banner is closed: in this case, the button w ith the X on it is not present.
The banner is displayed automatically as soon as a visitor opens one of your w ebsite pages for the f irst time. It w ill appear as a box
in the center of the brow ser w indow , or as a banner along the top or bottom, depending on your settings. It w ill alw ays be the right
size to contain the complete text.

53
Step 1 - Settings
The banner is only displayed once, w hen visitors access the w ebsite for the f irst time, thanks to the use of a technical cookie. When
visitors click the Accept button or on the X, they implicitly confirm they have read and agree to the policy/policies.
Legislation in matters of privacy, data protection and the use of cookies varies from country to country. You should
consult off icial government w ebsites and institutions to ensure you comply w ith current requirements and do not expose
yourself to sanctions.
This banner is intended to display a policy for the protection of users' rights. If you w ant to create advertizing banners,
w e suggest you use the specif ic commands in the Advertising Message w indow .
4.2.8.2 The Security section
You can use the commands in this section to enable code protection and specify the type of Captcha you intend using to block spam
e-mail:
Enable HTML Code Protection: this enables protection for published w ebsite pages, disabling right button mouse clicks. The
visitor w ill not be able to view the pages' source code online using the commands in the context menu that opens w hen the
righthand mouse button is clicked on the pages.
Rules for the password choice: you can choose w hich rules have to be complied w ith w hen creating a passw ord. This
option affects every section w here the User can choose a passw ord. The available rules are:
Min number of characters: it is possible to set a minimum number of characters the passw ord has to include for it to be
valid, otherw ise it w on’t be accepted;
Mandatory characters: it is possible to define that the passw ord has to include at least a capital letter (A-Z) and/or at least a
number (0-9) and/or at least a special character (!%@#).
Captcha type: this indicates the Captcha method that w ill be used in all the w ebsite's e-mail forms (created w ith the Contact
Form Object or in the E-commerce cart) to block the reception of spam e-mails. You can choose betw een:
WebSite X5 Captcha: this is the default method. This method adds a series of distorted letters, show n in a random
order, at the end of the e-mail form: the visitor must copy them correctly in the f ield in order to send his message.
Google reCaptcha v2: this is the new Captcha system developed by Google. It simply asks the visitor to click to confirm
that she/he is not a robot. If there is a security risk, the visitor w ill then be asked to solve a problem, such as rew riting a
text or matching tw o pictures.
You need to register your w ebsite before you can use this service: this w ill give you the Site key and Secret that
WebSite X5 needs.
For more information on Google reCaptcha, to register your w ebsite and obtain the parameters necessary to use the
service, click on the button to access the off icial w w w .google.recaptcha.com w ebsite.
4.2.9 Statistics and Code
This w indow allow s you to insert code into the Pages: the code can be used to activate the Site's visitor analytics, as w ell as to add
specif ic features.
The various options are presented in the follow ing sections:
Statistics
Code
4.2.9.1 The Statistics section
The commands in this section allow you to insert the codes needed to activate an analytics service for your site.
If you w ant to know how many people visit your w ebsite and how they view it, tick the Enable website hit statistics option,
choose the statistics system you w ant to use and then set some parameters:
Statistics engine: this specif ies the statistics engine to use: Google Universal Analytics or WebSite X5 Statistics.
If you choose Google Universal Analytics you must specify:

54
Incomedia WebSite X5
Tracking ID for Google Universal Analytics: This f ield is for entering the w eb tracking code, w hich you need to start
Google's Universal Analytics™.
For more information on Google Analytics™ and to open an account, click on the button to access the off icial
site: http://w w w .google.it/analytics/.
IP Anonymization: Use this command to activate IP address anonymization in the JavaScript tracking code of Google
Analytics™.
By default, Google Analytics™ uses the complete IP address of w ebsite visitors to give general geographic
information in its reports. Upon user request, Google Analytics™ w ill mask the IP address by replacing the last part
of it w ith zeroes before memorizing it. This slightly reduces the precision of the geographical reports.
For further information on the IP address anonymization feature in Google Analytics™, refer to the off icial guide at
https://support.google.com/analytics/answ er/2763052
If you choose WebSite X5 Statistics you must specify:
Database: select the database from the list of those linked to the project.
Table Name: enter the name of the table in the database w here you w ant submitted data to be added. If the table doesn't
exist, it w ill be created automatically.
If you choose to use WebSite X5 Statistics, you can view the w ebsite statistics in the relevant section of the online
Control Panel and, if you are using the Pro edition, from the WebSite X5 Manager app.
4.2.9.2 The Code section
Use the commands in this section to add custom code in specif ic parts of the page:
Custom Code: indicate w here custom code is to be added in the page's HTML code: Before opening the HTML tag, After
opening the HEAD tag, Before closing the HEAD tag, BODY tag property (ie style, onload, etc.) (that is, as part of the <BODY>
tag, for example <BODY onload="alert('Hello!')">), After opening the BODY tag, Before closing the BODY tag. When you have
decided w here to add your custom code, type in or paste the section of code in the f ield.
You can use the [CURPAGE] string to w rite custom code: the program w ill automatically replace it w ith the name of
the f ile that corresponds to the current page.
This is particularly useful for adding entries like those for the link rel="alternate" and link
rel="canonical" tags (used to tell Google™ w hen you have different URLs for desktop and mobile versions of
your w ebsite), or the link rel="alternate" hreflang="x" tag (used to tell Google™ w hen you have
localized versions of the same w ebsite).
Files linked to HTML code: you can create the list of f iles you need to link so that the custom code that has been added to the
page w orks correctly. All the linked f iles are displayed in a summary table, w hich gives the f ilename and the Pathname on Server.
You can use the follow ing commands to create a list of f iles linked to the Custom Code:
Add...: you can add a new file to the list, in the Upload linked file w indow .
Edit...: this opens the Upload linked file w indow , w here you can change the settings for the f ile selected from the linked f ile table.
Remove: you can delete the selected f ile from the linked f ile table.
The custom code w ritten in this section is not applied to one specif ic page, but to all the pages in the w ebsite.
4.2.10 SEO
This w indow allow s you to optimize your Pages so that Search Engines can index them correctly, allow ing Users to f ind you more
easily.
Specif ically, the Pro edition offers several options in the follow ing sections:
General
Structured Data
Tags

55
Step 1 - Settings
4.2.10.1 The General section
The commands in this section can be used to create a series of parameters that w ill help optimize Pages, activate the SiteMap, and,
in the Pro version, speed up page loading times and activate robots.txt f iles.
Specif ically, you can apply the follow ing options:
Automatically create a SiteMap: this is active by default, and the SiteMap w ill be automatically created and linked.
For the SiteMap to be created correctly, you must enter a valid URL in the WebSite Address (URL) f ield in the Step 1 -
Website Settings w indow .
Meanw hile, the File size, section offers options for reducing page loading times and therefore improve users' navigation
experiences:
Image Optimization: optimizes the project's images by reducing their dimensions. You can choose betw een different levels of
compression. Minimal compression doesn't degrade images at all: other compression levels, on the other hand, may yield more
signif icant results in terms of reducing f ile w eights, but they'll also lead to progressive loss of image quality.
Enable file minification: during the project export phase, optimizing the project's JS and CSS files serves to make them smaller.
In practice, this removes superfluous information that the f ile doesn't need in order to function, like spaces and line breaks, for
example.
Enable gzip compression: sends f iles to be displayed in the brow ser using the gzip compression format, w hich speeds up the
pages' loading times.
As w ell as enabling a statistics engine, you can also choose from the follow ing options:
Include the robots.txt file: sets up the robots.txt f ile, w hich is used for indicating w hich contents in the site are to be
excluded from search engine indexing. By default the instructions in the robots.txt f ile exclude the contents in some subfolders,
such as Admin and Res, from indexing by all robots. You can edit the robots.txt f ile by hand or paste in new instructions.
For more information on the robots.txt f ile, click on the button to go to the off icial site: http://w w w .robotstxt.org/
robotstxt.html.
4.2.10.2 The Structured Data section
Structured data is metadata, meaning data that is used to describe other data. This metadata must be inserted into the pages' code in
order to provide additional information w hich Google uses to:
classify and better understand their contents, and therefore provide more pertinent results to search queries;
enrich the SERP by displaying search results in the form of rich snippets, rich cards, and know ledge graphs instead of plain blue
Links.
To proceed, start by making sure that the Add Structured Data option has been enabled.
This allow s the program to extract a series of information and insert structured data into the pages w hich relates to elements
including: blog articles, products in the online store, videos, etc.
WebSite X5 inserts structured data into the pages using the JSON-LD programming language, w hich is the most w idely
used format as w ell as the language Google recommends.
Meanw hile, you can also use the options available in this w indow to add information that w ill be translated into structured data
about Local Businesses like stores, bars, restaurants, and companies. More specif ically, the f ields to complete in the Business or
Organization section are:
Logo: import the image f ile you w ant to use as your company's off icial logo. This f ile must be in .JPG, .PNG, or .GIF format and
measure at least 112 x 112 px.
Name - Address - City - Province/State - Post Code - Country - Telephone - E-mail: Google may be able to f ind this
information itself, but you can make sure everything is correct by entering it yourself.
In the Recommended Properties section, you'll f ind other options for managing data w hich w ill help you complete your Business's
online profile:

56
Incomedia WebSite X5
Images: you can add one or more images of your Business.
Opening hours: specify your Business's opening hours and keep them up to date to provide useful, accurate information to your
customers.
4.2.10.3 The Tags section
Using the controls in this section, you can configure the tags that activate Google Webmaster Central™ as w ell as your Pages' titles
and headers.
Specif ically, you can apply the follow ing options:
Verification metatag for Google Search Console: enter the control meta tag to use the Google Webmaster Central™ tools.
For more information on Google WebMaster Central™ and to open an account, click on the button to go to the
off icial site: http://w w w .google.com/w ebmasters/.
The commands in the Tag 'Title' section allow you to define the format based on w hich you w ill compose the <Title>
tags:
Tag Format for Site Pages: choose the values from the available lists that w ill be reproduced in the <Title> tag for the
Site's Pages, as w ell as the character to use as a separator. By default, the <Title> tags for the Site’s Pages are w ritten as
"Title of the Page - Title of the Site".
Tag Format for Blog Articles: choose the values from the available lists that w ill be reproduced in the <Title> tags for the
Blog Article Pages, as w ell as the character to use as a separator. By default, the <Title> tags for the Blog Article Pages are
w ritten as "Title of the Article - Title of the Blog - Title of the Site".
In the Tag 'H1..H6' section, you’ll f ind options for managing the header tags:
Automatic heading tag management: this option defines how <h1> and <h2> heading tags are to be handled w hen the
w ebsite's page code is created. You can choose from:
None: none of the parameters set for the Pages w ill be automatically applied and the heading tags <h1> and <h6> can be
managed manually.
H1 for page title: if the name assigned to the Page during the Map creation step or the Page Title used in the Page Properties
w indow is made visible (see Text Style), it w ill be used as the value of the <h1> tag.
H1 for Website Heading and H2 for Page title: the value of <h1> tag w ill be the name of the Page, or if otherw ise
specif ied, the Page Title used in the Page Properties w indow , follow ed by a dash, then the Title of the site (<h1> = "Page
Title - Site Title"). The <h1> tag is inserted in the Page code, and is attached to the Model's header. The name of
the Page or the Page Title, w ithout adding the name of the Site, is also reproduced as the value of the <h2> tag.
Set H1..H6 tag for the Template Headings: if this option is active, the <h1>..<h6> tags w ill be applied to the texts
associated to the corresponding Heading Styles.
To define the Heading Styles you need to use the functions available in the Text Style w indow . Once you choose a
Style, you can apply it to a text w hile w orking in the text editor.
4.2.11 Control Panel and WebSite X5 Manager
Every site you create using either Evo or Pro, WebSite X5 automatically includes an Online Control Panel, w hich you can use to view
information about visits and site performance, as w ell as to manage actions relating to your online store's shopping cart, blog, and
user registration. With Pro edition, you can insert a Logo and define a graphic style for the Control Panel: this is particularly useful if
you're creating a w ebsite for a client, as it allow s you to customize the environment before handing it over.
Pro also includes the WebSite X5 Manager App, w hich enables to use the Control Panel features on the go.
The options available for managing these tw o tools are presented in the follow ing sections:
Control Panel
WebSite X5 Manager

57
Step 1 - Settings
4.2.11.1 Control Panel
This w indow only appears in the Pro edition of WebSite X5. It gives the instructions and information necessary for the w ebsite
administrator to access an online Control Panel w here it is possible to carry out various operations, such as displaying w ebsite hit
statistics, managing comments left on the blog or for the Comments and Ratings Object, managing orders received through the e-
commerce shopping cart and checking stock availability in the online store.
WebSite X5 automatically includes an online control panel for each w ebsite that is created.
All the users w ho have been added to the Administrators group, in the Access Management w indow , can access the control panel,
using their login name and passw ord.
The URL to link to is given in the URL for Online Control Panel access f ield: this address cannot be changed and it is alw ays
http//www.mysite.com/admin w here http//w w w .mysite.com is the w ebsite's URL.
The Style section contains the options for customizing the graphics of the control panel:
Login page logo: select the graphics f ile (.JPG, .GIF, .PNG.) of the logo picture to include in both the login w indow and the
control panel's interface.
Theme Color: specif ies the graphic theme to apply to the control panel.
4.2.11.2 WebSite X5 Manager
This w indow includes the commands for installing the WebSite X5 Manager app, w hich gives the same information as the online
Control Panel, w ith the advantage of being able to use it to monitor w ebsites from a mobile device. The administrator can check all his
w ebsites from w herever he is, enabling push notif ications to receive new comments, new orders, new user registrations, and so
on.
The WebSite X5 Manager app is available, free of charge, for both iOS and Android. Once it has been installed, you w ill be able to
access all your w ebsites from it.
You can indicate all the w ebsites that you w ant to access via the app in the app's Add Website screen. Remember that
you can only add w ebsites that have been created using WebSite X5 Pro as from Version 13.
The follow ing options are available for installing the WebSite X5 Manager app:
App Store and Google Play buttons: these buttons give access to the WebSite X5 Manager presentation screens published
in the respective stores.
QR Code: you can scan the QR code w ith your smartphone to go to the app's page in the App Store or on Google Play to install
the app.
This option is also available:
Enable push notifications : if you enable this option, the app w ill automatically send push notif ications to the mobile device it
has been installed on. You can indicate the events you w ant to receive push notif ications for on the app's w ebsite settings
screen:
new orders in the online store,
low stock levels,
a new comment in the blog that is approved/to be approved,
a new comment for the Comments and Ratings Object that is approved/to be approved,
registration of a new user that is approved/to be approved.
If the Enable push notifications option is not enabled, you w ill not receive push notif ications from the app.

Chapter
Step 2 - Template5

59
Step 2 - Template
When you have decided w hich template to use, in the Template selection w indow , you can now decide w hether to optimize it for
just Desktop display or to make it responsive, so that it adapts automatically to the resolution of the device used for navigating the
w ebsite. When you have made your choice, you can make all the changes you w ant to the template's structure and define the
graphic style of some elements, such as texts, Show Box w indow s, Tips, etc. You can also change the template.
The options are:
Resolutions and Responsive Design
This indicates w hether the new w ebsite w ill be optimized for just Desktop display or it w ill be a responsive
w ebsite, automatically adapting to display on all kinds of devices, including tablets and smartphones. You can
specify the w ebsite resolution and, if the site is responsive, indicate the necessary breakpoints.
Template Structure
This indicates the structure and graphics that the template w ill have in Desktop display and, if the site is
responsive, in each of the view ports that correspond to the specif ied breakpoints.
Template Content
This option opens the editor for entering the contents of the template's header, footer and sidebar (if present) in
both Desktop display and in each of the view ports of responsive w ebsites.
Text, Field and Button Style
This option defines the styles for each of the text elements, the form fields and some of the buttons added to the
w ebsite pages.
Tooltip on mouse over
This option defines the styles to apply to the tooltips that may be associated w ith the Link.
E-mail layout
This option defines the styles to apply to the e-mails that are generated w hen the Contact Form Object is used or
w hen a Shopping Cart is created.
Pop-up window Showbox
This option defines the styles to apply to the Show Box w indow s, w hich open on links to an enlarged picture, a
video or a slideshow .
Sticky Bar
This option indicates w hether the sticky bar is show n or not, and w hat style it has (the sticky bar contains items
like the logo and the menu, and it remains visible w hen the page is scrolled).
Settings export/import
Allow s you to export the settings defined in your current Model, or impor the settings from a previously exported
Model to apply them to the one you currently have open.
For more information on creating the w ebsite Map and the difference betw een f irst and second level menus, drop-dow n
menus and page menus, see Sitemap Creation.

60
Incomedia WebSite X5
5.1 Resolutions and Responsive Design
With the number of mobile devices around continually on the increase and more and more people preferring them to access the
Internet, before you start creating a w ebsite, you should carefully consider the public you are aiming at to decide w hether it should
be designed primarily for desktop use or if it should cater for navigation from all types of device. A w ebsite w hose layout and
contents can adapt automatically to the size of the screen of the device it is displayed on (desktop, tablet or smartphone) is know n
as responsive.
You don't have to create a responsive w ebsite, although this is the recommended solution. In some cases, you may feel
that, for your project, it w ould be best to create tw o versions of the w ebsite, one for desktop and one for mobile devices.
In other cases, it may be suff icient to take advantage of WebSite X5's optimization facilities that exploit the brow sers'
capacities to zoom pages so that they can be displayed on mobile devices.
For more information, see How to create a Responsive Website
In this section, you can define the kind of w ebsite you w ant, w hich may be:
Desktop Site: the w ebsite w ill be optimized for Desktop display: if it is displayed on a mobile device, the layout and contents w ill
not change and the user may have to zoom in and out w ith the brow ser.
Responsive Site: the w ebsite w ill be optimized for display on all devices, from desktops to smartphones, to give the user the
best possible view of the contents, w hatever device is being used.
If you choose to create a Desktop Site, you must specify the:
Site Resolution: this indicates the w idth of the w ebsite pages in pixels. The default value varies according to the chosen
template but, in all cases, it can be changed.
The default value of the Site Resolution is calculated for optimized view ing at a resolution of 1024x768 pixels.
If, on the other hand, you decide to create a Responsive Site, you need to indicate the breakpoints.
A responsive w ebsite can be displayed on a number of devices that have differing screen sizes (resolutions). A breakpoint is a
point at w hich, in the range of these varying resolutions, the w ebsite's page layout changes in some w ay to adapt its display to a
different resolution (screen size).
To help clarify this concept, the w indow below show s a diagram w hich arranges the main device types in sequence.
The breakpoints that correspond to the reference resolutions, w hich are commonly used for each device, are show n on the
Reference Resolutions line:

61
Step 2 - Template
Desktop: 960 px
Tablet w ith landscape orientation: 720px
Tablet w ith portrait orientation: 600px
Smartphone w ith landscape orientation: 480px
Smartphone w ith portrait orientation: less than 480px
Immediately below this line you can see the Selected Resolutions line that show s 3 breakpoints that are defined automatically w hen
a new project is opened:
Desktop: this breakpoint indicates the size over w hich the w ebsite is alw ays displayed in the desktop view port.
Intermediate: this breakpoint allow s for a more f luid passage from the desktop view port to the mobile view port.
Smartphone: this breakpoint sets the minimum resolution under w hich the w ebsite display w ill alw ays be linear.
By default, the resolutions associated w ith these 3 breakpoints are automatically set according to the current template.
On the Selected Resolutions line, the segments betw een tw o breakpoints, that correspond to the view port intervals, are show n in
different colors. For greater clarity, the same colors are used for the icons in the table in the Responsive settings w indow and on
the Responsive Bar in the Template Structure w indow , and in the Brow ser that is used to display the w ebsite preview s.
The breakpoints are displayed on the Selected Resolutions line and they are also listed in a table w ith the follow ing items:
Breakpoint: all the active breakpoints for the project are listed in this column. A breakpoint indicates the resolution value at w hich
the w ebsite's page layout must change to adapt to a new screen size. Each breakpoint is identif ied by the resolution at w hich it
becomes active.
Viewport: all the view ports that are determined by the breakpoints are show n in this column. A view port corresponds to a specif ic
layout for the w ebsite. In the table, each view port has a colored dot next to it: the same color appears on the Selected
Resolutions line, along the segment that corresponds to the interval that the view port applies to. For greater clarity, the same
colors are used for the icons in the table in the Responsive settings w indow and on the Responsive Bar in the Template
Structure w indow , and in the Brow ser that displays the w ebsite preview s.
Intervals: this column show s the intervals (the range of resolution values) betw een tw o consecutive breakpoints for w hich the
relative view ports are proposed. The interval for the Desktop View port is not betw een tw o breakpoints, but is generically defined
as greater than the highest breakpoint.
You can use the commands alongside the table to w ork on the suggested breakpoints and resulting view ports:
Add: this adds a new breakpoint and indicates the resolution at w hich it becomes active. You can have a maximum of 10
breakpoints.
Edit...: use this command to change the resolution of the selected breakpoint.
Remove: this deletes the selected breakpoint. Although the Smartphone breakpoint cannot be deleted, the Desktop
breakpoint can be selected and removed but, in this case, the next breakpoint automatically becomes the new Desktop
breakpoint. When a breakpoint is deleted, all the settings associated w ith it (set in the Responsive settings w indow ) are applied to
the low er breakpoint. There must be at least 2 breakpoints, one for Desktop and one for Smartphone.
The Pro edition offers more freedom in managing breakpoints as you can have up to 10, including those
associated w ith the Desktop and Smartphone view ports.
It's diff icult to decide in advance how many breakpoints w ill be needed: the important thing is to set up breakpoints so
that you create macro-categories that cover all possible cases and guarantee satisfactory navigation on all devices.
Let's take, for example, a w ebsite w hich has a template that is 960px w ide. The table show s the 3 default breakpoints w hich
determine 4 intervals, corresponding to 4 different view ports:
Breakpoint: 960px - View port: Desktop - Interval: Greater or equal to 960px
For resolutions that are higher than the Desktop breakpoint, the template for the Desktop view port is used (defined in the
Template Structure w indow ) and the contents are organized according to how the pages have been created in Step 4 - Pages.

62
Incomedia WebSite X5
Breakpoint: 720px - View port: View port 1 - Interval: Betw een 959px and 720px
For resolutions betw een the Desktop and Intermediate breakpoints, the template adapts according to the settings given for this
view port in the Template Structure w indow . In this case, the w idth of the Page Contents is set at 720px but the brow ser w indow
may reach 959px and the excess space is occupied by the Page Background. The objects in the pages are arranged as in the
previous interval, corresponding to the desktop view port.
In the Pro edition, this breakpoint can be changed or deleted and, unlike the Evo edition, the objects in the page are
arranged according to the settings for this view port in the Responsive settings w indow .
Breakpoint: 480px - View port: View port 2 - Interval: Betw een 719px and 480px
For resolutions betw een the Intermediate and Smartphone breakpoints, the w ebsite is linearized: this means all the objects are
displayed one above the other (respecting the settings for their order and visibility specif ied in the Responsive settings w indow ).
As for the previous interval, the template assumes the settings given for this view port in the Template Structure w indow : the
w idth of the Page Contents is set at 480px but the brow ser w indow may reach 719px and the excess space is occupied by the
Page Background.
In the Pro edition, this breakpoint can be modif ied or deleted and, unlike the Evo edition, the objects in the page are not
linearized but arranged according to the settings for this view port specif ied in the Responsive settings w indow .
Breakpoint: 0px - View port: Smartphone - Interval: Less than 479px
The w ebsite continues to be linearized for resolutions that are low er than the Smartphone breakpoint. The template appears
according to the settings for this view port given in the Template Structure w indow and the page w idth is set as a relative value,
and not absolute, so that it alw ays occupies 100% of the available space. In linearized sites, the objects are all displayed one
above the other (respecting the order and visibility settings specif ied in the Responsive settings w indow ) and they are also set
up to occupy 100% of the w idth.

63
Step 2 - Template
This breakpoint is also displayed in the Pro edition, but it cannot be either modif ied or removed.
If you create a project w ith the Evo edition and set it as a responsive w ebsite, then you open it w ith the Pro edition, all the
breakpoints that w ere initially set are maintained. When you w ork w ith the Pro edition, you can set new breakpoints and/
or change the existing ones.
When you start a new project, the program applies a randomly-chosen default template to it: this template is maintained
until you choose to apply a different one.
5.2 Template Structure
When you w ant to define the graphic appearance of a w ebsite, WebSite X5 lets you choose a default template or a completely new
one. Whatever method you choose, you can use the options in the Template Structure w indow to make all the changes you w ant to
a default template, or to create your new template from scratch. Not only can you define the layout of the graphic template for
Desktop display, but you can also specify how the template must look in the various view ports of a responsive w ebsite.
To create a responsive w ebsite, select the Responsive Site option in the Resolutions and Responsive Design w indow .
The template's Header and Footer can be completed w ith contents such as text, images, animation, galleries, search
fields and links. The options for these are in the Template Content w indow , w hich opens w hen you click on the Next
button.
To make your w ork easier, the Template Structure w indow offers a Preview that show s a graphic representation of the page. You
can choose w hich section of the page to change from the list, or click on a part of the preview to edit it and see the changes appear
in the preview as you make them.

64
Incomedia WebSite X5
In addition, if you are w orking on a responsive w ebsite, the w indow also show s a Responsive Bar that repeats the information
given in the Resolutions and Responsive Design w indow .
The Responsive Bar gives all the breakpoints that have been set and, consequently, identif ies the intervals: click on an interval to
select it and go on to define the template for the corresponding view port.
Once you have selected the view port to w ork on, you can choose the page section to change from the list or by clicking directly on
the various sections of the template structure in the page preview .
It's advisable to w ork according to a certain order, f irst defining the template for the Desktop view port and then the various versions
of it, w ith the necessary changes for all other cases, until you reach the Mobile view port.
Reference: Template Structure options
Before you start creating a custom template, you have to specify the Structure type , w hich means w hether there is a sidebar or
not, in addition to the header and footer. The options are:
Header and footer
Header, footer and left side bar
Header, footer and right side bar
Reference: Page section selection options
When you have chosen the template structure you have to select the Page section that you w ant to w ork on. Pages are divided
into the follow ing sections:
Page Background: this is the area surrounding the page. It's on view w hen the brow ser's w indow has a higher
resolution than that set for the actual w ebsite.
Header Background: this is the part of the Page Background w hich is behind the Header.
Header: the header is at the top of the page. It normally contains mostly graphic elements, and is the ideal place for the
w ebsite's title and subtitle, a company logo, search f ields, the main navigation menu and service menus w ith links to such
elements as the w ebsite's map and the w ebsite language choice.

65
Step 2 - Template
Page Contents: this section contains the actual page content and any navigation menus and submenus, if you have them.
Footer: this section is at the bottom of the page and, like the header, is mainly graphic. It visually closes the page. It is often
used for placing notes, disclaimers, copyright indications, VAT numbers, e-mail addresses, etc.
Footer Background: this is the part of the Page Background that is behind the Footer.
Side Bar: this option is only available if you have selected a structure type that has one. It is a column on the left or the
right of the page contents and can be used for creating a vertical navigation menu.
If you set the Header Background or Footer Background as Transparent, they w ill be treated as part of the Page
Background and w ill have exactly the same appearance. If they aren't Transparent, then the Header and/or Footer w ill
be show n as bands that cover the w hole w idth of the brow ser's w indow .
Reference: Page section graphic properties
You can set the follow ing Graphic Properties for all the various page sections:
Color: indicates the color to use for the background.
Image File: indicates the image f ile (.JPG, .GIF, .PNG.) for the picture to use as the background. You can select the picture in the
online library, using the button, or in off line folders using the File selection button.
Repeat: this indicates w hether the background image is to be repeated. Images can be repeated horizontally, vertically, or in both
directions to take up all the available space. If you are w orking on the Page Background the image can be resized so that it
covers the entire background. In this case, the original proportions may not be maintained.
Alignment: indicates how the image is to aligned in the particular page section.
The follow ing option is also available for the Page Background:
Fixed Background: if you select this option, the page's background image is f ixed, even w hen the page contents are scrolled.
Reference: Page section size
You can set the Size for some of the page sections.
The follow ing options may be displayed, depending on the selected page section:
Width: gives the w idth in pixels of the selected page section. You cannot manually set this value for the Page Contents option: it
is taken automatically from the Site Resolution option in the Resolutions and Responsive Design w indow , if you are creating a
Desktop w ebsite, or from Desktop Viewport, if the w ebsite is responsive.
Height: gives the height in pixels of the selected page section.
Minimum Height: only for the Page Contents section, gives the minimum height in pixels that the page contents section must
have, regardless of the height of the contents that are added.
Extend to the w idth of the browser w indow: this option is only available for the Header and Footer sections. It ensures that
the defined aspect is applied to the full w idth of the brow ser w indow , and not just to the w idth of the page contents.
With all these options available, there are practically no limits to the size and position of the horizontal menu inside the
heading, making it possible to obtain extraordinary results.
Reference: Page section content properties
You can define Content Properties for some page sections.
The follow ing option is available for the Page Background and Page Contents sections:
Margins: gives the value in pixels of the margins (the empty space betw een the edge of the section and its contents).
The follow ing option is available for the Page Background:
Alignment: it specif ies how the page is to be aligned in the brow ser's w indow .
The follow ing option is available for the Side Bar section:
Keep objects on view when scrolling pages: if this option is selected, the sidebar (set up in the Template Content w indow )
remains visible w hen the page is scrolled.

66
Incomedia WebSite X5
5.3 Template Content
After you have chosen to w ork on a default template or an empty template and defined the Template Settings, you can use the
features in this w indow to customize the template even further by w orking on the header, footer and sidebar (if there is one), adding
various types of content, such as menus, texts, pictures, animations, galleries, HTML code, search f ields and links.
You can w ork on the header, footer and sidebar of the graphic template for both the Desktop display and, if you are w orking on a
responsive w ebsite, the various view ports that correspond to the breakpoints that you have set up.
You must choose the Responsive Site option in the Resolutions and Responsive Design w indow if you w ant to create a
responsive w ebsite.
The Template Content w indow is organized in the Header, Footer and Side Bar sections: the commands and options for
all three are identical.
The Side Bar section is only present if Header, footer and left side bar or Header, footer and right side bar has been
selected as the Structure type in the Template Structure w indow .
Reference: The template editor
If you have chosen to create a responsive w ebsite, the Template Content w indow show s a Responsive Bar that you also see in
the Resolutions and Responsive Design w indow .
The Responsive Bar displays all the breakpoints that have been set up and the various intervals betw een each breakpoint: click on
an interval to select it and define the header, footer and sidebar for the corresponding view port.
As w ell as the Responsive Bar, this w indow also includes the graphic editor, w ith a Toolbar and, underneath it, the w ork area
w hich automatically show s the background image of the header, footer or sidebar of the template you have chosen (default or
custom). The image is show n in a 1:1 scale, and you can scroll it, if necessary. Any changes you make w ith this editor w ill be
show n in real time in the image.
There is a Status bar immediately underneath the image that gives this information:

67
Step 2 - Template
Position: this displays the x and y coordinates of the upper right corner of the selected object, w ith respect to the area occupied
by the header, footer or sidebar.
Size: this gives the height and w idth in pixels of the selected object.
There is a list of all the objects that can be used in the template's header, footer and sidebar underneath the status bar.
These objects are the ones used to compose the pages (see Step 4 - Pages): they are easy to identify, thanks to the f ilters, and
there is a preview available for each one.
Reference: The list of available objects
To insert an object in the template's header, footer or sidebar, select its icon from the list and drag&drop it in the editor, in the
required position.
To make your w ork easier, the objects can be f iltered and managed w ith these commands:
Filter List
This show s a list of the f ilters that you can use to organize the objects to make it easier to identify them.
You can, for example, display all the Main Objects Page or all the Main Objects model.
Show Objects Management
This opens the Objects Management w indow w here you can install, uninstall and update all those
objects that are not included in the initial Program installation.
The objects that are included in the Main Objects Page and the Main Objects model are:
Title ObjectMenu Object
Text Object Image Object
Button Object Table Object
Gallery Object Video/Audio Object
Contact Form Object Content Slider Object
Comments and Ratings Object HTML5 Animation Object
Product Catalog Object Dynamic Content Object
HTML Code ObjectSearch Object
Once you have inserted an object in the template's header, footer or sidebar, click on the Content button (or double-click the
object) to open the w indow for actually creating it.
Reference: The toolbar options
When you have added the objects you need to the w ork area of the template's editor, you can select them and use the options in the
toolbar to w ork on them.
You can make multiple selections:
hold dow n the CTRL or SHIFT key and click on the objects you w ant to select
click on the w ork area and, holding dow n the left mouse key, move the mouse to draw a rectangle that includes all the
objects you w ant to select.
The commands in the toolbar are:
Cut [CTRL+X] - Copy [CTRL+C] - Paste [CTRL+V]

68
Incomedia WebSite X5
To cut, copy or paste the selected object.
Undo [CTRL+Z] - Redo
These commands undo/restore the last operation to be carried out/undone.
Bring to Front - Send to Back
To bring the selected object to the foreground or background (to show it over or underneath any other overlapping
object.
Working area
This opens another w indow w here you can specify the appearance of the w ork area. The options are:
Background color: you can set the color of the w ork area background as Light or Dark, so that the inserted
objects can be seen better.
Enable grid: if the grid is active, it w ill be easier to place and size the objects in the w ork area. You can define
the Grid size of the snap grid.
Arrange
This indicates how the objects are arranged in the w ork area. The available commands are:
Position and Size: to specify the coordinates of the position and size of the selected object. The Keep Ratio
option maintains the object's original proportions if you should resize it.
Horizontal alignment / Vertical alignment: these are active if at least 2 objects have been selected. They
allow you to align the objects horizontally (left, right or center) or vertically (top, center, bottom).
Distribute: this is active if at least 3 objects have been selected. It arranges the objects so that they have the
same space betw een them, horizontally or vertically.
Hidden object management
This option is available if you are creating a responsive w ebsite. You can indicate w hether the selected object is
visible or invisible in the view port you are w orking on (w hich is set up w ith the Responsive Bar).
Click on the triangle on the button to open a menu w ith these items:
Hide for this viewport: the selected object w ill be invisible in the current view port.
Hide for this and subsequent viewports: the selected object w ill be invisible in the current view port and all the
view ports w ith low er resolutions.
Hidden object management for this viewport: a w indow opens w ith a list of all the objects that are invisible in the
current view port. A preview is available for each one, and you can restore visibility from here.
Enter contents of the selected Object
This option opens a w indow w here you can create the object selected from those in the template's header or footer.
The w indow varies according to the type of object (text, image, etc.).
Some of the objects in the header and footer, for example the animation and HTML code objects that you add w ill be
visible only w hen the w ebsite is opened in a brow ser.
5.4 Text Style
The commands in this w indow can be used to define the styles available for the various texts in the w ebsite.
A style can be generically defined as a series of indications for formatting text and graphics that are applied to an element to change
its appearance. By applying a style, you can associate several different formats in a single operation.
First of all, you have to choose the Page Item you w ant to define a style for. Select it from the drop-dow n menu or click on the
preview .
The various page items you can apply a style to are:
Page Title: this is the title in the w ebsite pages. It is taken from the name given to the page w hen the w ebsite Map
is created in the Sitemap Creation w indow , or, if otherw ise specif ied, from the Extended Page Title in the Page
Properties w indow .
Page Path: this is the text that appears immediately below the page title, and it show s the path to this page in the
w ebsite ("breadcrumb navigation"). The Program adds the path automatically.
Headings: you can define the paragraph and subparagraph titles on a Page as Headings. It is possible to define up
to 6 Heading levels: in the Pro edition, by activating the Set H1..H6 tag for the Template Headings option available in
the SEO | Tags w indow , w hen you choose a Heading Style the corresponding <h1>..<h6> tag is automatically
applied to the text.

69
Step 2 - Template
Page Text: this is the text of the single paragraphs that are added using the Text Object. The style indicated here is
applied by default to text entered using the Text Object editor. When a style is changed, all the texts to w hich it has
been applied are automatically updated. You can use the editor's commands to make further changes and
customizations, w hich can alw ays be deleted w ith the Reset Format button.
The page text style is also applied to text that is added automatically by the Program, such as pages in the Members'
Area, the Blog, the built-in search engine and the w ebsite Map.
The font that is defined for this item is used as the Default Font for the w ebsite's texts and appears in the drop-
dow n menu for selecting the Font Type.
Link: these options refer to hypertext links created w ith the Text Object. A link can change its appearance
according to its state: active, on mouseover, already visited. Visually distinguishing an active link from an already
visited one helps the visitor to navigate the w ebsite, reminding him w hich parts he has already seen.
Field / Button: these are the f ields and buttons in the forms that are created w ith the Contact Form Object, the
Search Object or the e-commerce shopping cart, the login/logout f ields of the Members' Area, etc. When you create
a new Contact Form Object the f ields and buttons in it take on the style defined here by default. You can
subsequently change the style of a particular form using the options in the Contact Form Object | Style section.
Scroll-to-top Button: this is the back to top button, show n at the bottom of the page, w hich takes the visitor back
to the top of the page, w ithout having to scroll.
If you select Page Item, you can w ork on the follow ing options in the Style section to change the style:
Visible: you can decide w hether the selected page item is to be visible or not. This option is not available for the Headings, for
the Page Text or the various states of links, form fields and buttons w hich cannot be invisible. Making an item invisible does not
mean removing it from the page's code. It simply means that the item w ill not be visible w hen the page is published. You may w ant
to make the Page Title invisible, for example, because you prefer to add it as a picture rather than text, but this does not mean
the <title> tag w ill be deleted from the HTML code.
Element: you can select w hich Heading level (Heading 1 - Heading 6) or w hich kind of Link (Active Link / Mouseover Link /
Visited Link) you w ant to define for the style.
Background Color / Text Color: you can choose the color for the background and the text of the selected page item. You
cannot choose a background color for the Page Text because this depends on the chosen template (see Template selection)
and/or the Object Style that the Text Object has. Likew ise, you cannot define the background color of the Scroll-to-top Button
because this depends on the chosen style.
Font Type: specif ies the font, style and size to use for the text. The drop-dow n menu includes the list of safe fonts, w hich are
those fonts that are found on every device and w ork w ith all brow sers, and all the Google fonts and w eb fonts that have been
added in the Web Font w indow (w hich is opened by the Other font types command).
Alignment: you can decide how to align the page item: it can be Left, Center or Right. This option is not available for the f ields
and buttons, or for various link states because hypertext link alignment is defined w hen the Text Object is created, regardless of
the style.
Text Style: this option is only available for the links in their various states (visited, etc) and it can be Normal or Underlined.
Pointer: this option is only available for the Active Link, and it is automatically assumed by the other tw o link states. You can
specify the style on mouseover. Click on to select a .CUR, .ICO or .ANI f ile to use.
Border Color: you can specify the color of the borders that the Page Title, Page Path, Field and Button in forms and the Footer
Menu can have.
Thickness: you can specify the thickness of the border of the Field and Button in the forms, as a w hole or singularly.
Rounded Corners: you can indicate how rounded the corners of the Field and Button in the forms are to be, and you can
specify the value for each corner separately.
Margin: you can set the value (in pixels) of the text margins in the Field and Button of the forms. In this case, instead of
<S2_STYLES_PAGEITEM_HEADINGS%>, the upper and low er margins are set.
Drop Shadow: you can apply a shadow inside the Field, specifying its color, position, diffusion and size.
Horizontal Margin: you can specify the horizontal margin for the Page Title, Page Path and Footer Menu.
Style: you can choose a graphic style for the back-to-top button. A mouseover effect is applied automatically to this button, to
help users notice it.

70
Incomedia WebSite X5
5.5 Tooltip on mouse over
The commands in this w indow are used to define the style of the Tooltips that are associated w ith links that are added to text and
images w ith the Link command. A Tooltip is a short text that appears in a balloon w hen the mouse passes over a link: it should
explain w hat w ill happen w hen the link is clicked.
You can start defining Tooltips w ith the options in the Effect section:
Tooltip Position: choose w hether you w ant the Tooltips to be displayed on the Left, Right, Top or Bottom of the link.
Effect: you can specify an entry effect for the Tooltips.
The options in the Style section are:
Background Color: you can choose the color for the Tooltips' background.
<%S2_STYLES_IMTTIPSHAPE%>: you can choose the Tooltip’s shape. Each shape has a number of options associated w ith it,
so the options for your choice may be:
Thickness: the thickness of the borders (each one may be defined separately).
Color: the color of the borders (again, each border can be colored separately).
Rounded corners: how rounded the corners are (each one can be defined separately).
Shadow: a shadow , specifying its color, position, diffusion and size.
Show Tail: you can add an arrow to the balloon that points tow ards the link that the Tooltips refer to.
The options for the Text are:
Text Color: you can choose a color for the text of the Tooltips.
Font Type: specif ies the font, style and size to use for the text. The menu show s the command for applying the Default Font
(defined by the style of the Page Text item in the Text Style w indow ), the list of safe fonts (those w hich are present on all
devices and do not need to be published, and all the Google fonts and w eb fonts added in the Add web fonts w indow , w hich is
opened by the Other font types command.
Alignment: this indicates how the text is to aligned in the Tooltip: to the Left, in the Center, or to the Right.
The style settings are valid for the entire project, and so all the Tooltips w ill look the same. The contents of each Tooltip
(text and images) are defined in the Link | Tooltip w indow .
5.6 E-mail layout
The commands in this w indow are for defining the style of the e-mails created, for example, in the Contact Form Object or Shopping
Cart.
First of all, you have to select the E-mail Item you w ant to define a style for, selecting it from the drop-dow n menu or clicking on it
in the preview .
The elements of an e-mail that you can define styles for are:
E-mail Layout: the e-mails created by the Program all have an identical layout: a outer background w ith a central area for
the message. You can include a border around the central area to visually separate the message from the background.
Image/Company Logo: you can add an image to the e-mail header. This could be a company logo or a banner that is as
w ide as the e-mail.
Message Content: this is the central area of the e-mail, w here the message is w ritten.
Footer Note: this is the text that ends the e-mail. It is normally a standard text, w ritten in a smaller font.
The options for each E-mail Item are show n in the Style section:
E-mail LayoutBackground Color: you can choose the color for the e-mail background.

71
Step 2 - Template
Border Color / Border Width: you can define the color and thickness of the border that separates
the main central area from the background.
Image/Company
Logo
Image File: you can choose a picture to add to the e-mail header. Click on to select the
.JPG, .GIF or .PNG file to import.
Alignment: you can choose how the picture is to be aligned in the header: Left, Center or Right.
Position: you can indicate w hether you w ant the picture placed Inside the frame or Outside the
frame of the main area.
Width: the w idth of the original picture is show n automatically, and you can modify it. The maximum
w idth is 700 pixels, and depends on the e-mail layout. This parameter ensures that e-mails are
alw ays displayed correctly for all recipients.
Message Content Background Color: you can select the background color of the message text.
Text Color: you can choose the color for the message text.
Font Type: specif ies the font, style and size to use for the text. The menu show s the command for
applying the Default Font (defined by the style of the Page Text item in the Text Style w indow ), the
list of safe fonts (those w hich are present on all devices and do not need to be published, and all the
Google fonts and w eb fonts added in the Add web fonts w indow , w hich is opened by the Other font
types command.
Footer Note
Background Color: you can select the background color for the text in the footer.
Text Color: you can specify the color of the text in the footer.
Font Type: specif ies the font, style and size to use for the text. The menu show s the command for
applying the Default Font (defined by the style of the Page Text item in the Text Style w indow ), the
list of safe fonts (those w hich are present on all devices and do not need to be published, and all the
Google fonts and w eb fonts added in the Add web fonts w indow , w hich is opened by the Other font
types command.
Alignment: you can specify how the notes in the footer are to be aligned: Left, Center or Right.
Position: you can w hether you w ant the footer to be placed Inside the frame or Outside the frame
of the main area.
Text: you can w rite the text of the footer. A default text on the confidential nature of the e-mail is
available.
5.7 Pop-up window Showbox
You can use the commands in this w indow to define the style of the Show Box that is used in the galleries (see Gallery Object), in
the Show Box Gallery link (see Link | Action) and in the Product Catalog Object. In all cases, the Show Box opens on a link and
displays an enlarged picture, a video or a slideshow : w hen a visitor clicks on the link to the Show Box, the brow ser w indow is
dimmed to highlight the Show Box w indow , w hich is displayed in the foreground w ith the selected entry effect.
The options in the Effect section are:
Effect: you can specify the entry effect for the entire Show Box w indow . The Zoom and Zoom and Hide the start Image effects
are very similar: the difference is that the original picture either remains visible or is hidden w hen it is enlarged. The Zoom and
Hide the start Image effect is, therefore, particularly suitable w hen the link that opens the Show box w indow is associated w ith a
picture, rather than text.
Transition: you can specify a transition effect betw een the pictures in the Show box w indow .
The options in the Style section are:
Color: you can choose the color for the background area outside the Show Box. The color is semi-transparent (according to the
Opacity) settings), and is used to dim the brow ser w indow underneath.
Opacity: you can specify the transparency for the outer background. Higher values lessen the visibility of the brow ser w indow
underneath.

72
Incomedia WebSite X5
Buttons Style: you can choose the graphics for the buttons w hich you use to move around the pictures in the Show Box
w indow .
The options for the Outer frame are:
Color: you can choose the color for the background of the Show Box w indow .
Thickness: the thickness of the borders (each one may be defined separately).
Color: the color of the borders (again, each border can be colored separately).
Rounded corners: how rounded the corners are (each one can be defined separately).
Shadow: a shadow , specifying its color, position, diffusion and size.
The options for the Text are:
Color: you can choose the color for the text in the Show Box w indow .
Font Type: specif ies the font, style and size to use for the text. The menu show s the command for applying the Default Font
(defined by the style of the Page Text item in the Text Style w indow ), the list of safe fonts (those w hich are present on all
devices and do not need to be published, and all the Google fonts and w eb fonts added in the Add web fonts w indow , w hich is
opened by the Other font types command.
Alignment: this indicates how the text is to aligned in the Show Box w indow : to the Left, in the Center, or to the Right.
Finally, you have the follow ing Options:
Show progress indicator: if you select this option, the number of the current picture (and total number of pictures) is show n in
the top left corner (e.g. 3/8).
Enable full-screen view: if you select this option, the Show box w indow w ill occupy the entire brow ser w indow .
Enable zooms: if you select this option, the user w ill be able to use the commands for zooming the pictures in the Show box
w indow .
5.8 Sticky Bar
When you scroll dow n a page, the header disappears at a certain point. The header usually contains important elements such as the
logo, w ebsite title and, above all, the main navigation menu. If you w ant to avoid your visitors getting lost in your w ebsite, you can
put these items in a bar that remains on view at the top of the brow ser w indow w hen pages are scrolled. This bar is called a Sticky
Bar, because it stays stuck to the top of the w indow . You can use the options in the follow ing sections to customize both its
contents and graphics:
General
Contents
If you are w orking on a responsive w ebsite, you can customize the sticky bar for the various view ports in each breakpoint. In these
cases, the w indow displays a Responsive Bar w hich reflects the bar in the Resolutions and Responsive Design w indow . The
Responsive Bar reproduces all the breakpoints that have been set and, consequently, the screen resolution intervals: click on an
interval to select it and define the graphic settings or contents of the sticky bar.
If you w ant to create a responsive w ebsite, choose the Responsive Site option in the Resolutions and Responsive
Design w indow .
Reference: Commands in the General section
If you w ant an upper bar to remain on view w hen the header is no longer visible, you can select the Display an upper bar option.
You can customize the appearance of the sticky bar w ith the options in the Style section:
Background Color: indicates the color to use for the background.
Image File: indicates the image f ile (.JPG, .GIF, .PNG.) for the picture to use as the background. The image may be in the online
library, w hich you can open w ith the button, or in one of your off line folders w hich you can select w ith the File
selection button.
Repeat: this indicates w hether the background image is to be repeated. Images can be repeated horizontally, vertically, or in both

73
Step 2 - Template
directions so that it takes up all the available space. The image can also be resized so that it covers the entire background. In this
case, the original proportions may not be maintained.
Alignment: indicates how the image is to aligned w ith the sticky bar.
Height: gives the height (in pixels) of the sticky bar.
Opacity: you can set the amount of transparency of the sticky bar's background color. Values closer to 0 increase transparency,
letting the page's contents show through.
Extend to the w idth of the browser w indow: if this is selected, the sticky bar w ill occupy the entire w idth of the brow ser
w indow , and not just the w idth of the page contents.
Reference: Commands in the Contents section
After defining the appearance of the sticky bar, you then have to w ork on its contents.
The graphic editor for w orking on the sticky bar is the same as the editor that you use for the template (in the Template Content
w indow ). This editor has a Toolbar and, underneath it, the w ork area w hich automatically show s the background image. The image
is show n on a 1:1 scale, and you can scroll it, if necessary. Any changes you make w ith this editor w ill be show n in real time in the
image.
There is a Status bar immediately underneath the image that gives this information:
Position: this displays the x and y coordinates of the upper right corner of the selected object, w ith respect to the area occupied
by the sticky bar.
Size: this gives the height and w idth in pixels of the selected object.
There is a list of all the objects that can be used in the sticky bar underneath the status bar.
These objects are the ones used to compose the pages (see Step 4 - Pages): they are easy to identify, thanks to the f ilters, and
there is a preview available for each one.
All the main elements that have been added in the header (a logo, w ebsite title and the main navigation menu, etc.) should
be included in the sticky bar.
5.9 Change Template
All the settings defined for the Model in Step 2 can be saved so that you can also easily apply them to a different project later. The
commands in this w indow therefore let you export the Model's settings into an .IWTPL file, or import a set of settings exported from
another Model to be applied to your current Project.
The main commands are:
Export this Template settings: allow s you to export settings from your current Model and save them in an .IWTPL file.
Import a new Template settings: allow s you to import an .IWTPL file w hich contains a set of settings from another Model, and
apply them to your current Project.
When you import settings from an other Model, you must specify w hich Breakpoints you w ant to keep by choosing one of the
follow ing options:
Replace the breakpoints w ith those of the selected template
Keep the breakpoints of the current template
Similarly, since there may be substantial differences betw een the imported Model and the current one, including in terms of the
Header and Footer configuration, you must specify w hich Objects you w ant to keep in these sections. In this case, the options are:
Replace the objects w ith those of the selected template
Keep the objects of the current template
Add the objects of the selected template to those of the current template
.IWTPL files only save the images and settings relating to the design of the Model as specif ied in Step 2: the export phase
does not save information about the content of the pages, for example.
To export a project, you have to use the commands in Step 5 - Export.

Chapter
Step 3 - Map6

75
Step 3 - Map
A w ebsite is a structured collection of pages. It is important to have a clear strategy w hen planning this structure so that your
w ebsite pages w ill be logically connected w ith each other and visitors w ill be able to navigate your w ebsite easily.
A w ell-structured site means the visitor w ill not get lost w hile looking through it, and w ill alw ays know w here he is: he must be able
to f ind the information he is looking for quickly. A badly-structured site confuses and frustrates the visitor and, in the w orst case,
leads to him abandoning the site altogether.
The Sitemap Creation w indow is w here you plan your w ebsite's structure. You can add all your pages and organize them in varying
levels. Once you have defined the structure of the Map w ith page titles, you can proceed to add the contents of the pages. Click
repeatedly on the Next button to open the pages in the same order they have been added to the Map. Alternatively, you can use the
Map to open the Program's w indow w here you can w ork directly on a particular page: double-click on the item in the Map or select it
and click on the Edit button.
Reference: The website Map
Most of the space in the Sitemap Creation w indow is taken up by the w ebsite Map tree, w hich is a schematic representation of the
w ebsite Map you are creating.
A basic map is show n by default. It has a Menu folder that contains the Home page and 3 other pages. You can use the available
commands to add levels, pages and separators to create the w ebsite Map you w ant.
If you add a built-in search engine (see Search Object), a Entry page, a Blog, a Members' Area (you only need one page set as a
Locked page) or a Shopping cart, a folder called Special Pages w ill be added to your Map and it w ill include the follow ing items:
Search, Entry page, Blog, Login and Shopping Cart.
As w ell as show ing the Map's tree structure, other useful information is given for the pages you add, such as the Page Title and the
Tag 'Description'. This information is taken from the definitions given in the Page Properties w indow , w hich you w ill have previously
filled in.
Reference: Commands in the toolbar
The toolbar above the Map offers the follow ing commands:
Cut [CTRL+X] - Copy [CTRL+C] - Paste [CTRL+V]
These commands cut, copy and paste the selected pages in the current project or to different projects. These
commands are also available in the popup menu that opens if you click on the right-hand button of the mouse on the
Map.
Expand - Collapse
These commands expand and collapse the selected level to show /hide the pages in them.
Hidden
Select this command if you w ant the current page or level to be hidden in the Map. If a level is hidden, then all the

76
Incomedia WebSite X5
pages in it w ill also be hidden. A hidden page can be useful as a means to give further information on a particular
topic, and it can be displayed by creating a link to it at the necessary point. Remember to create at least one link to a
hidden page, otherw ise it w ill not be accessible.
Locked
This command opens the Locked Page w indow , w here you can lock a page by clicking on the Set this Page as
Locked option. You must then specify w hich groups and/or individual users may access the Locked page, clicking
on their names in the list that is displayed. Giving access to a group is not the same as giving access to all the users
in a group: only in the f irst case, if new users are added to a group, they w ill have automatic access to locked
pages if the group already has access. Go to the Access Management w indow in Step 1 - Website Settings |
Advanced to create new Groups/Users.
Under Construction
This command is used to set a page as "under construction". The pages "under construction" are show n in the Map
w ith a different icon. They are, obviously, incomplete pages and w ill be displayed in preview s, but they w ill not be
published online w ith the rest of the project, and neither w ill the items in the navigation menu that refer to them.
Page 404
This option defines the selected page as the 404 Page. You can only have one 404 page in your project, and it must
not be a page that is Special, Locked or Under Construction.
The 404 error (or Not Found) is a standard status code for the HTTP protocol: it indicates that the
requested element cannot be found at the specif ied URL. The brow ser could display a standard
page, but it is useful to be able to create a custom 404 page that:
is in line w ith the w ebsite’s theme and style,
contains an explanation of w hy the error has occurred,
invites the visitor to continue navigating the w ebsite.
WebSite X5 creates a .htaccess f ile w hich contains the instructions for setting up a custom 404
page.
This feature is only available for the Apache Web Server.
Properties
Set the properties for the selected page (in the Page Properties w indow ) or level (in the Level Properties w indow ) in
the w indow that opens.
Edit
Used to build the Page selected in the Map.
Access to the blog and/or e-commerce shopping cart can be restricted to registered users w ho have a login and
passw ord. Just select the special blog and/or e-commerce shopping cart pages in the map and set them as "locked" w ith the
command.
See How to create a members' area and define access to it for further information on setting up a Members' Area and
defining access to it by creating user groups.
You can hide the home page in the map, but you should only do so if you are going to provide a link to it in other places
in the w ebsite, for example in the header.
If you w ant to create your ow n navigation menu, you can hide all the pages and levels in the Map: instead of selecting
one page at a time, you can select the menu folder and click on the Hidden button.
Reference: Commands for laying out the website Map
The commands for laying out the w ebsite Map are:
New Level [CTRL+L]: to add a new level to the menu. There are no limits to the number of levels you can add.
New Page [CTRL+P]: to create a new page, w hich w ill be automatically added to the selected level.
Separator: to include a separator, w hich w ill help distinguish the various items in the menu. A separator may be a space or a
label, and is particularly useful in multi-column menus.

77
Step 3 - Map
Remove [DEL]: to delete the selected page, level or separator.
Rename [F2]: to change the name of the selected home page, page, level or separator. Levels, pages and separators should be
correctly named w hen they are added because the items in the menu are automatically included in the navigation menu, as titles
for the individual pages and as names of the HTML files that correspond to each page, unless otherw ise specif ied in the Page
Properties w indow .
Move up [CTRL+U] / Move down [CTRL+D]: to change to the order of pages, levels and separators, moving the selected item
up or dow n.
You can also change the order to levels, pages and separators directly in the Map: select the item that you w ant to
move, drag it to the required position and drop it into it. You can make multiple selections for levels, pages and
separators using the CTRL and SHIFT keys.
6.1 The Level Properties window
The Level Properties w indow opens w hen you select a level from the w ebsite Map. Click on the Properties button to view the
options available for defining the properties of the various levels in the w ebsite Map.
In WebSite X5 the Map levels do not contain contents, unlike the pages: they are categories that are used for organizing the pages
into logical groups and they provide clear indications for visitors to f ind their w ay around the w ebsite.
Reference: Level properties
Hide the Drop Down Menu for this Level: if you select this option, the dropdow n menu for this level item is not displayed
w hen the mouse passes over the level name.
Link to be executed on item click: if you select this option, the Link opens and you can create a link directly to the level item.
It may be useful to "hide the dropdow n menu for this level" and define a "link to be executed on item click" w hen, for
example, you w ant to create a link to an external site as a menu item, or if you w ant to replace a sub-menu that contains
lots of items w ith a page created specif ically to give access to the various sections.
Icon for the Menu item: you can select an image f ile (in .JPG, .GIF or .PNG format) that w ill be displayed as the level's icon in
the menu.
6.2 The Page Properties window
The Page Properties w indow opens w hen you select a page in the w ebsite's Map. Click on the Properties button to see all the
options available for defining properties w hich are necessary for optimizing, customizing graphics and adding code to your w ebsite
pages.
The page property options are organized in 3 sections:
SEO
Graphic
Expert
The Page Properties w indow can be opened for the Special pages that appear automatically in the w ebsite's Map w hen
a Search Object, Entry page, Blog, a Members' Area or Shopping cart is added to the w ebsite.
6.2.1 The SEO section
Use the options in this section to define a series of values that are necessary for correct page optimization:
Page Title: give the page a title that differs from the one in the w ebsite Map.
The name given to the page in the w ebsite's Map is kept in the navigation menu; the Page Title given here is displayed as the
page's title w hen the page is displayed online.
In the Home Page, the title is not displayed in the Page, but you can still specify its Page Title: the title is alw ays used in the menu,
w hile Page Title is used to create <title> tags in the Page’s HTML code if you haven’t activated the Tag 'Title' option.
Tag 'Title': the f ield w here you’ll enter the title that w ill be inserted as the value of the <title> tag in the Page's HTML code.
If this option is not activated, the Page Title is automatically reproduced as the value of the <title> tag.

78
Incomedia WebSite X5
It’s useful to be able to differentiate betw een the text inserted as Page Title from the Tag 'Title' text. In fact, the former
should be w ritten w ith the Page's readers in mind, and should be compelling; the latter, instead, should be composed
w ith the intent of optimizing the Page for Search Engines, using the keyw ords you intend to rely on.
Tag 'Description': the f ield w here you’ll enter the description that w ill be inserted as the value of the Description meta tag in the
Page's HTML code. This text is generally used by Search Engines to create the snippets seen in the SERP (Search Engine Results
Page): to be effective, it should be concise and meaningful.
Tag 'Keywords': the f ield w here you w ill enter the keyw ords (each separated w ith a comma) that w ill be inserted as the values
for the Keyw ords meta tag in the Page’s HTML code. Search Engines w ill use them for indexing.
File Name: you can specify the name of this page's HTML file.
Unless otherw ise specif ied, the default name of the HTML file is the name given to the page in the w ebsite's Map. Use short and
meaningful names so that the address is simple and easy to remember. It w ill also help improve search engine indexing. This
option is not available for the Home page.
6.2.2 The Graphic section
The options in this section affect some important design elements for the Page you're w orking on, allow ing you to change them from
how they are defined in the Model you selected (see, Template selection).
First of all, use the drop-dow n list to choose the Page element you w ish to edit. You can edit the follow ing:
Page Background: this is the area beyond the page that is displayed w hen the Brow ser w indow is extended past the dimensions
of the Site resolution;
Page Content Background;
Header;
Footer.
The options for the Page Background or for the Page Content Background, that you can w ork on if you tick Enable Custom
Settings, are:
Color: indicates the color to use for the background.
Image File: indicates the image f ile (.JPG, .GIF, .PNG.) for the picture to use as the background.
Repeat: indicates w hether the page background image is to be repeated, or not. It can be repeated horizontally, vertically or in
both directions so that it occupies all the available space. The background image can also be resized so that it adapts to the
available space.
Alignment: you can indicate how the page's background image is to be aligned.
Fixed Background: if you select this option, the page's background image is f ixed, even w hen the page contents are scrolled.
Link: only available for the Page Background. Opens the Link w indow , w here you can associate a link directly w ith the
page's background.
Fo the Header and Footer, the only option available is:
Hide for this page: if activated, this prevents the Model's Header and/or Footer from being displayed on the Page.
Hiding the Header and Footer is useful if you choose the Full Height property for the Page's lines: this allow s the Page
to be displayed as a true sequence of cards (see the Row Formats | Full Height w indow ).
Finally, you can define some general Options:
Icon for the Menu item: select the image f ile (in .JPG, .GIF or .PNG format) for the icon that appears in the navigation menu,
next to the page's title.
Create the Page without the Template: if you select this option, the parameters of the template (default or custom - see
Template selection) w ill not be applied to this page: it w ill be a page w ith contents but no graphics and no navigation menu.
Page Width: this option is only available if you have selected the Create the Page w ithout the Template option: it specif ies the
w idth of the page in pixels.

79
Step 3 - Map
6.2.3 The Expert section
Use the options in this section to manually edit the HTML code for the page you are w orking on.
File Name Format: indicates the format in w hich the page's f ile is to be saved. The default extension is .HTML, but you can
choose from .PHP, .ASP, .CFM and .JSP. The Home page's index.html f ile can also be saved in a different format. You cannot
change the format of locked f iles (see Locked in the w ebsite Map toolbar): it must remain .PHP.
Custom Code: indicate w here custom code is to be added in the page's HTML code: Before opening the HTML tag, After
opening the HEAD tag, Before closing the HEAD tag, BODY tag property (ie style, onload, etc.) (that is, as part of the <BODY>
tag, for example <BODY onload="alert('Hello!')">), After opening the BODY tag, Before closing the BODY tag. When you have
decided w here to add your custom code, type in or paste the section of code in the f ield.
The Custom Code option is useful w hen, for example, you w ant to link particular style sheets (CSS) to the page, or
w hen specif ic events are to take place w hen the page is uploaded. For some JavaScripts to w ork properly, you need
to add the custom code lines in both the <HEAD> and <BODY> sections of the page's HTML file. JavaScripts can be
added using the HTML Code Object.
You can use the [CURPAGE] string to w rite custom code: the program w ill automatically replace it w ith the name of
the f ile that corresponds to the current page.
This is particularly useful for adding entries like those for the link rel="alternate" and link
rel="canonical" tags (used to tell Google™ w hen you have different URLs for desktop and mobile versions of
your w ebsite), or the link rel="alternate" hreflang="x" tag (used to tell Google™ w hen you have
localized versions of the same w ebsite).
Finally, the SiteMap Settings section includes options for w orking on the w ebsite's SiteMap:
Add this page to the Sitemap: this is selected by default, and adds the page to the w ebsite's SiteMap.
Contents Priority: this gives a priority level to the page, indicating its importance in the w ebsite, w ith respect to other pages.
This parameter is included in the SiteMap.
Update frequency: specif ies how often the page is to be updated. This parameter is included in the SiteMap.
6.3 The "Blog: Main page" window
You can use the options in this w indow to define the appearance of the blog's home page, w hich gives a list of the latest posts that
have been published and also includes a summary card for each one.
A post's summary card contains the follow ing items, most of w hich are defined in the Contents section
Background
Cover
Title
Description: this repeats the Caption or, if there isn't one, a truncated Content
Details: these include the category, author and date
Button: this links to the page containing the full post.
Obviously, if items such as the cover, the author or the date have not been specif ied, this information does not appear in the
summary card.
You can use the options in the Card Settings section to define layout of the summary cards. The f irst thing to do is indicate the
display type, choosing from:
Cover on the left, title and contents on the right
Title and contents on the left, cover on the right
Cover at the top, title and contents at the bottom
Title and contents at the top, cover at the bottom

80
Incomedia WebSite X5
Once you have indicated the display type, you can then w ork on these options:
Cards per row: you can specify the number of cards to be displayed on a row , from a minimum of 1 to a maximum of 6.
Rows per page: Sets the maximum number of row s to be displayed on the Blog’s Home Page.
Card height: you can specify the height (in pixels) of each card.
Cards Margin: sets the pixel value of the distance that must be maintained betw een the cards.
The Card Style can also be defined using the follow ing options:
Cover size (%): you can specify the w idth of the cover picture w ith respect to the contents, if the picture is on the left or the
right, or w ith respect to the card's height, if the picture is positioned at the top, above or below the title.
Cover margin / Content margin: you can set the space (in pixels) betw een the cover picture / the contents (title and
description) and the card's
When you have defined these parameters, you can w ork on the graphics of the various items in the summary cards. When you
select one, in the Elements section, the available options are show n:
Visible: this makes the selected item visible or invisible in the summary card. It is not available for the Background or Cover.
Font Type: this specif ies the font, size and style of the text in the Title, Description, Details and Button. The menu show s the
command for applying the Default Font (defined by the style of the Page Text item in the Text Style w indow ), the list of safe fonts
(those w hich are present on all devices and do not need to be published, and all the Google fonts and w eb fonts added in the Add
web fonts w indow , w hich is opened by the Other font types command.
Text Color: this specif ies the color of the text in the Title, Description, Details and Button. If you select the Details item, the
chosen text color is also used for the line betw een the Description and Category, Author and Date.
Background Color: this specif ies the color of the card's Background and the Button.
Border: this specif ies the w idth, the color and the bevel angle for the corners of the borders of the card's Background and the
Button.
Shadow: this applies a shadow to the card's Background, indicating the color, position, diffusion and size.
Fit to card: if this option is selected, the cover picture w ill f ill all the available space in the card, in both w idth and height. If the
proportions don't correspond, the picture is centered and cropped. If this option is not selected, the cover picture is adapted to
either the w idth or the height of the available space.
Mouseover effect: this applies a mouseover effect to the cover picture.
Show Category / Show Author / Show Date: if these options are selected, the post's category, author and publication date
are displayed in the card. These details are given in the Post Setting | Contents w indow .
Margins: this sets the size (in pixels) of the margin betw een the text and border of the Button.
In the Blog Home Page, you can decide w hether to display side bars w ith navigation tools and w hether to separate the latest
published Articles from older ones. To do this, simply use the options available in the Options section:
Show Side Bars: If active, the Side Bar w ill be displayed in the Blog's Home Page.
Display: this indicates w hether and how the most recent posts are to be highlighted. The follow ing options are available:
No highlighted articles
First articles highlighted with cards: the summary cards for the most recent posts occupy the w hole w idth of the page,
w hereas the earlier ones do not.
First articles highlighted with a slideshow: the cover pictures of the most recent posts are show n in a slideshow on the blog's
home page and f ill the entire w idth of the page. Each picture in the slideshow includes the title and a link to the page containing
the complete post. The summary cards for the highlighted posts are also displayed.
Highlighted articles: you can specify the number of most recent posts to be highlighted (the last 5, the last 10, etc.).
Card height: you can specify the height (in pixels) of the highlighted summary cards (for the First articles highlighted with
cards option) or of the slideshow (for the First articles highlighted with a slideshow option).

81
Step 3 - Map
6.4 The "Blog: Article page" window
The blog has a home page and as many pages as published posts. You can use the options in this w indow to set up the structure of
the post pages, to decide w hether to create an AMP version for each Article, and to enable the buttons that visitors w ill use to share
and comment the posts.
The w indow then reports the follow ing sections:
General;
Comments.
Reference: The General section
You can use the options in the View section to do all this, choosing from:
Title at the top and contents at the bottom
Title at the top, cover and contents at the bottom
Cover at the top, title and contents at the bottom
If you choose to have a cover, then you can also specify:
Fit to page: if chosen, the cover picture w ill occupy the entire w idth and height of the page. If it is out of proportion, the picture
w ill be centered and then cropped. If you don't select this option, the cover picture w ill be adapted either to the w idth or to the
height of the page.
Maximum height: you can indicate the maximum height (in pixels) that the cover picture can have in the page.
The Options box contains options to display or hide the Side Bars, and to invite readers to share the Articles:
Show Side Bars: If active, the Side Bars w ill be displayed in the Articles Page.
Show the 'AddThis' Button to share your website.: if you select this option, the "AddThis" button is added automatically to
every post in your blog. When a visitor clicks on this button a submenu is displayed w ith a list of the most common social
netw orks. If the visitor is already a member of one of these netw orks, he can select it and share the link to the post w ith his
contacts.
Button Type: you can select the graphics for the "AddThis" button from those available in the menu.
AddThis Account: if you have an AddThis account, you can specify it. If you have this account, you can view the statistics
on how visitors are using the AddThis service.
For more information on the AddThis service, and how to open an account, click on the button to access the
off icial w w w .addthis.com w ebsite.
On the other hand, into the Google AMP box the options to create an AMP version of the Articles are available:
Create Google AMP pages including the Blog contents: you can use this option to create for each Blog Article both a
standard w eb Page and its AMP version. The AMP versions w ill be used by Google to increase the Pages loading speed on mobile
devices.
Google AMP header picture: this option defines w hich image need to be used as header on the Google AMP Pages instead of
the one available on the complete Pages.
Google AMP is a project aimed at improving the pages loading speed on mobile devices (https://w w w .ampproject.org/).
Google AMP Pages are very simple and only the strictly necessary elements are displayed. They are served from the
Google cache, and they are displayed w ith a bar reporting the domain name and the link to the complete version of the
Pages.
AMP has some limitations. One of the most important ones concerns the possibility of using JavaScript: because of this,
it is not possible to show lateral bars. Moreover, possible SlideShow s are reproduced using a specif ic element and
some links are substituted w ith links redirecting the user to the complete version of the Page.
To ensure its proper functioning, and because Google loads AMP Pages on its ow n HTTPS servers, it is necessary to

82
Incomedia WebSite X5
make sure that the Website as w ell as possible resources linked on the Blog Article are set as HTTPS.
Reference: The Comments section
You can use the commands in this section to organize comments made by visitors as feedback to your posts in the blog.
First of all, you have to select the Let readers add Comments to your Blog option so that visitors can make comments on your
posts.
Then you have to specify the Comment management system that you are going to use, choosing from:
WebSite X5: this is WebSite X5's built-in system and offers a specif ic online Control Panel.
Facebook: this uses Facebook's Social Plug-in to organize discussions and comments.
Disqus: this is the system offered by Disqus.
According to the chosen Comment management system, you w ill f ind different options you can w ork w ith.
Reference: The commands for managing comments using WebSite X5 internal system
If you use WebSite X5's built-in Comment management system, you must define the Content Type that w ebsite visitors can leave,
choosing from:
Comment and Vote: visitors can w rite a comment and vote the w ebsite.
Comment: visitors can w rite a comment, but they can't vote.
Vote: visitors can vote, but they can't w rite a comment.
When you select Content Type, you w ill see the follow ing options in the Comments Settings section:
Vote Style: select this option to define the style of the element that visitors can vote (for example, 5 stars). This is the only option
available if you select Vote as Content Type.
Arrange comments in multiple columns: this option reports the comments on different f lanked columns instead of a single
one.
Show 'Abuse' button: select this option if you w ant an "Abuse" button added, so that visitors can report objectionable
conduct.
Enable 'Captcha' anti-spam filter: you can add the Captcha anti-spam filter to the end of the comment form.
Use the command in the Privacy and Security | Security w indow to choose the captcha system that is to be used
Comments per Page: this defines how many posts are to be displayed in the comments box.
View Mode: you can decide w hether comments made by visitors are to be published immediately online, or w hether they are to
be approved f irst, using the commands in the online Control Panel.
View Order: you can define the chronological order to the published comments, from the most recent to the earliest, or vice
versa.
If you use the Control Panel in WebSite X5 to manage the comments, you can indicate how data submitted in the comments form is to
be saved and handled by the w ebsite administrator in the Data Save Settings section.
If you are w orking w ith the Evo edition, the data w ill be saved on the server, w hereas if you are w orking w ith the Pro edition, you
can choose to save it in a database:
Send data to a file: submitted data is saved in a f ile created in the specif ied folder on the server.
Send data to a Database: the data submitted in the form is automatically sent to the specif ied MySQL database,
using a PHP script.
The follow ing parameters depend on the method you have chosen for saving data:

83
Step 3 - Map
Send data to a file:Subfolder on the Server where data is saved: specify the folder on the server (w ith PHP w rite
access) in w hich the submitted data is to be saved. The main server folder name is specif ied by the
Server folder with write access option in the Data Management w indow . If you do not specify a sub-
folder, the data w ill be saved in this one.
Send an e-mail to notify when comments are received: a notif ication e-mail w ill be sent
automatically w hen new data arrive.
User e-mail address: enter the recipient address of the e-mail notifying data reception.
Send data to
a Database:Database: select the database from the list of those linked to the project.
Tables Prefix Name: enter the name of the table in the database w here you w ant submitted data to
be added. If the table doesn't exist, it w ill be created automatically.
Send an e-mail to notify when comments are received: a notif ication e-mail w ill be sent
automatically w hen new data arrive.
User e-mail address: enter the recipient address of the e-mail notifying data reception.
Providers usually give w rite access to all folders on the server: if this is the case, you don't need to give the pathname of
the public folder. In all other cases, contact your w ebspace provider for the complete public folder pathname.
You can check in the WebSite Test section of the online Control Panel w hether the folder w ith w rite access, and any
sub-folders inside i, actually exist and, if so, if you have w rite access to them (so that you can save the data).
You need to have already compiled the list of databases linked to the project in the Data Management w indow .
Again, if you are using WebSite X5's built-in Comment management system, you can manage comments either from the online Control
Panel or w ith the WebSite X5 Manager app for iOS and Android. The commands in the WebSite X5 Manager w indow let you install
the app and enable push notif ications.
The app w ill automatically send a notif ication to the w ebsite administrator each time a new comment is published on a post in the
blog.
Reference: The commands for managing comments with Facebook
If you decide to use Facebook as the Comment management system you must define the follow ing settings:
Color: to set up light or dark colors for items in the foreground, in order to have a correct contrast w ith the background.
Visible Posts: to define the number of posts to be displayed in the comments box.
For more information on how Facebook's social plug-ins w ork, see https://developers.facebook.com/docs/plugins/
Reference: The commands for managing comments with Disqus
If you decide to use Disqus as Comment management system, you can define the follow ing settings:
Disqus Short Name: this is the short name used to identify the w ebsite during the Disqus service setup. All comments received
on a w ebsite w ill be automatically associated w ith the short name and can consequently be correctly loaded and displayed.
For more information on the comment management service offered by Disqus, see http://disqus.com/w ebsites/
6.5 The "E-commerce: Cart and checkout" window
The commands in this w indow are used to define certain graphic settings for the pages generated to display the cart and the
checkout process.
The commands in the Product Table Graphics section are used to define the appearance of the tables summarizing products that
are available and/or placed in the cart:

84
Incomedia WebSite X5
Header Background / Header Text / Cell Background / Cell Text / Table Border / Row Border / Column Border: you
can specify the color of the various elements in the product table.
Rounded Corners: you can specify the bevel for the corners of the product table, either for all four or singularly.
Alternate row color: you can apply tw o background colors to alternate betw een even and odd row s. One of the colors is that
specif ied in the Cell Background option and the other is applied automatically as a shade darker. Using alternating colors may make
tables easier to read, especially long tables.
You can use the commands in the Images section to add the images for the shopping cart pages:
Preview not Available: you can specify the image to be used w hen a particular product does not have a photograph
associated w ith it (in Product Settings | Image).
Product Availability: you can specify the set of icons to use to indicate availability in the product descriptions (given in
Product Settings | Availability).
The Options w indow contains the follow ing item:
Purchasing Process Style: you can add a status bar to the top of the pages in the shopping cart that show s the customer
w hich stage of the purchasing process he is at. You can choose the style of the status bar from the drop-dow n menu.
6.6 The "E-commerce: Search page" window
The options in this w indow are used to define w hich f ilters should be proposed and how the Products should be displayed in the e-
commerce Search Page.
The w indow is divided into the follow ing sections:
Search;
Settings.
Reference: The Search section
This section displays a list of available search tools: just click on a tool or f ilter to display it in the Search Page. Available tools and
filters:
Search field: to search for a product by name and description. Use quotation marks to search by exact phrase: e.g., typing "blue
t-shirt" only searches for products w ith both terms in the same order in the name or description.
Categories: to search for one or more categories.
Properties: search by Properties set for the products.
Price: to search by price, w ith a price range from the least expensive to the most expensive product in the catalog.
New Product: to search only for products marked "New ".
Discounted product: to search for products that have been discounted, both singly and based on quantity.
Availability: to search only for products that are actually available.
Sort: to sort the search results.
In order to activate the Properties f ilters you f irst need to set the Properties for the Products of your catalog on the
Product Settings window.
Reference: The Settings section
The Search Page displays all the Products in the catalog that meet the search criteria: each Product is displayed in a separate Card.
A product card is made up of a number of elements, all of w hich are set up according to the parameters indicated in the Shopping
Cart | Product Settings w indow :
Background
Cover: the f irst picture of the product in the Image section of the Product Settings w indow is used here.
Name of the product,
Description;
Details: this includes the category, product models, availability, price, VAT display and the quantity f ield,
Button: this contains the link to add the product to the shopping cart.

85
Step 3 - Map
If elements such as the cover or product models are not specif ied, the information is not included in the card.
If you are w orking w ith the Pro edition, both the icon for the Approximate quantity and the number indicating the Available quantity
are displayed in the product card.
First of all, you have to indicate the product cards' layout, choosing the display options in the Cards Settings section:
Cover on the left, title and contents on the right
Title and contents on the left, cover on the right
Cover at the top, title and contents at the bottom
Title and contents at the top, cover at the bottom
Whichever type you choose, the name and/or image that may be included in the product card w ill be automatically
associated w ith the link, created w ith the Link (ie Product Page) option in the Product Settings | General w indow .
When you have decided on the display type, you can w ork on the follow ing options:
Cards per row: how many product cards there are in a single row .
Rows per page: to set the maximum number of row s to be displayed in the Search Page.
Card height: the height in pixels of the product cards. The pictures of the products w ill be resized automatically according to the
given height. If the product descriptions are too long to be displayed completely, a scroll bar is added.
Cards Margin: sets the pixel value of the distance that must be maintained betw een the cards.
The Card Style can also be defined using the follow ing options:
Cover size (%): this defines the w idth of the cover picture w ith respect to the contents (if it is on the left or the right), or w ith
respect to the card's height (if it is at the top, above or below the product name).
Cover margin / Content margin: these options indicate how much space (in pixels) is to left betw een the cover picture /
contents (name and description) and the card's borders.
When you have defined the above options, you can then set the graphics for the various elements in the cards. Select the Element
you w ant to w ork on in order to see the available options:
Visible: the element can be visible or invisible. This is not available for the Background or Cover. If the Details element is
selected, you can specify w hether information such as the Category, Availability and Price is to be show n, or not.
Font Type: this specif ies the font, size and style of the text for the Name of the product, the Description, the Details and the
Button. The menu show s the command for applying the Default Font (defined by the style of the Page Text item in the Text Style
w indow ), the list of safe fonts (those w hich are present on all devices and do not need to be published, and all the Google fonts
and w eb fonts added in the Add web fonts w indow , w hich is opened by the Other font types command.
Text Color: this specif ies the color to used for the text of the product's Name name, the Description, the Details and the Button.
If you select the Details element, the text color is also used for the line under the Description.
Background Color: this specif ies the color of the Background of the card and Button.
Thickness: this specif ies the w idth of the borders of the Background of the card and Button.
Color: this specif ies the color of the borders of the Background of the card and Button.
Rounded Corners: this gives the bevel value for the corners of the Background of the card and Button.
Drop Shadow: this applies a shadow to the Background of the card, setting the color, position, diffusion and size of it.
Fit to card: if selected, the cover picture w ill occupy the entire area of the card, in w idth and height, If the proportions do not
correspond, the picture is centered and cropped. If this option is not selected, the cover picture is adapted to either the w idth or
the height of the available space.
Show Category: this show s the category that the product w as assigned to in the Shopping Cart | Product List w indow .

86
Incomedia WebSite X5
Show Quantity Field this displays a quantity f ield in the product card so that the customer can indicate how many items of a
product he w ants to add to the shopping cart.
Show Availability: this displays both an icon for the Approximate quantity and the number indicating the Available
quantity in the product card.
If you enable the Show Availability option, and there is at least one product w hich has this type of availability displayed,
then the page that contains the Product Catalog Object must have a .PHP extension: use the File Name Format option
in the Page Properties | Expert w indow to do this.
Show Price: this displays the product's price, w ith or w ithout VAT, in the product card.
Type: specify w hether you w ant to use a Text or an Image as the Button. In the f irst case, you can use the options to define the
text link’s style. In the second case, you need to use the appropriate f ield to import the Image File to be used.
Margins: this sets the value (in pixels) of the margin betw een the w riting and borders of the Button.
In the Pro edition, you can add Ribbons to the product card, specifying:
Ribbon Type: you can define rosettes to add to product cards of a "New Product" or a "Discounted Product".
Image File: you can specify the image to be used for the rosette. Click on the arrow in the f ield to select an image from
the library, or click on the button to import a graphic f ile (in .JPG, .GIF or .PNG format) of the image you w ant to use.
Alignment: you can specify how the rosette is aligned in the product card.
Width (%): you can specify the w idth of the rosette as a percentage of the product card's size.
Finally, you can use the options in the Options section to define:
Add the Product w ithout showing the Cart: w hen a customer clicks on the Buy button, the product is added to the order,
w ithout being automatically redirected to the shopping cart.
Enable Link over the image: this options enables a link to an enlarged version of the various pictures in the product card.
These zoomed pictures are show n in the Show box. If you have created a link in the Product Settings | General w indow , it w ill
replace this link.
You can customize the style of the Show box: using the options in Step 2, in the Pop-up window Showbox w indow , you
can define colors, shadow s, opacity, entry effects, etc.

Chapter
Step 4 - Pages7

88
Incomedia WebSite X5
Once you have defined your project's Map, you can start creating the various pages that w ill make up your w ebsite. The Page
Creation w indow is w here you can create your pages and add their content.
The pathname and page title of the page you are w orking on are indicated as the Current page.
Reference: The page layout table
WebSite X5 uses a table to make page layout easy. The default table is 2 row s by 2 columns (giving a total of 4 cells): to create your
page (add content to it), all you have to do is drag an object from the list of those available and drop it into a cell. Each cell can only
contain one object.
If you w ant, you can add more row s and columns to the default table, so increasing the number of cells available for content. You
can also change the w idth of each column. As w e w ill see, being able to modify the page layout table and insert objects so that they
cover more than one cell gives you plenty of scope for complex and professional page layouts.
Note: the page layout table is not visible w hen your w ebsite is published on the Internet. the sole purpose of the table is to help you
lay out your page contents to obtain the best effect. The page layout table is not translated as a table in the page's HTML code (apart
from very few , specif ic cases of complex page layout combinations).
As mentioned above, a cell in the page layout table can contain only one object, but an object may cover adjacent cells both
horizontally and vertically, so that it takes up more space in the page.
The w ay in w hich cells are displayed in the page layout table changes according to their status:

89
Step 4 - Pages
If the cell contains an object that has not yet been populated, the object's icon is displayed in the cell w ith a background of gray
diagonal lines;
If the cell contains an object that has been populated, the object's icon is displayed in the cell w ith a blue background;
If the cell contains the selected object, the border and selection handles are displayed.
To make w orking w ith the page layout table easier, all the row s in the table are numbered (in the lefthand side) and the column w idth
cursors appear along the low er border.
Reference: The toolbar commands
The toolbar is immediately above the page layout table, and it contains the follow ing commands:
Content
This command opens a w indow w here you can create the object that has been selected in the page layout table. The
w indow that is opened depends in the type of object selected (text, image, etc.).
Style
This command opens the Object Style w indow w here you can define the appearance of the object selected in the page
layout table.
Margins
Opens the Margin and Alignment: w indow : using the options available, you can set the pixel value for the exterior and
interior margins of the current Object, as w ell as align the Object vertically and horizontally in relation to the Cell in w hich it

90
Incomedia WebSite X5
is contained.
Extend
This allow s the selected Object to extend to f it the entire w idth of the Page (determined by the Model) and take up all of the
available space in the Brow ser w indow .
The button is alw ays active, but it only actually takes effect if the selected object is the only one present in its line. In the
Page Layout Grid, the Objects for w hich the Extend feature has been activated are easily recognizable since they are
larger than the columns that make up the page. Clicking on the Extend a second time restores the Object to its normal
behavior, meaning it w ill adapt to the w idth of the Page rather than that of Brow ser w indow .
Effect
This command opens the Reveal effect w indow w here you can specify the transition to associate w ith the object selected
in the page layout table.
Set an Anchor to the selected Object
This command creates an anchor and associates it w ith the object selected in the page layout table. If you click on the
arrow next to the button, you w ill see a menu w ith these options: Insert Anchor..., Edit... and Remove.
An anchor is a reference that helps identify the position of an object w ithin a page: it is used to set up links
directly to the object. It can be set on an Object or a Row and it is used to create direct links to a specif ic
section of the Page.
Add a Row before the selected Cell/Add a Column before the selected Cell
You can add a new row or column to the page layout table. Click on the arrow next to the buttons to indicate w hether the
row /column should be added before or after the selected cell. The maximum size for page layout tables is 64 row s x 12
columns.
Remove the selected Row/Remove the selected Column
These commands remove the selected row /column from the page layout table. The minimum size for page layout tables is 1
row x 1 column (one cell).
Row Formats
This command opens the Row Formats w indow w here you can set the format of the row containing the objects.
Responsive
This command opens the Responsive settings w indow w here you can specify the behavior of each object on the basis of
the page's resolution.
Before you can use the options in the Responsive settings w indow , you must f irst choose to create a
responsive w ebsite, selecting the option to do this in the Resolutions and Responsive Design w indow .
Reference: The list of objects available
The list of objects available is next to the page layout table. To insert an object in a page, select its icon from the list and drag&drop it
into the appropriate cell of the page layout table.
To make it easier to choose the most appropriate object, you can f ilter them and use the follow ing options:
Filter list
This option show s a list of the f ilters that are available for selecting objects that are used for a particular
purpose. You can, for example, show all the Main Objects Page or the Main Objects model.
Show Objects Management
This opens the Objects Management w indow w here you can install, uninstall and update all the objects
that are not included in the initial Program installation.
The objects that are Main Objects Page and Main Objects model are:
Title ObjectMenu Object
Text Object Image Object
Button Object Table Object

91
Step 4 - Pages
Gallery Object Video/Audio Object
Contact Form Object Content Slider Object
Comments and Ratings Object HTML5 Animation Object
Product Catalog Object Dynamic Content Object
HTML Code ObjectSearch Object
Once you have inserted an object in the page layout table, select it and click on the Content button (or double-click the object) to
open the w indow for actually creating it.
7.1 Page Layout Table and Toolbar Commands
7.1.1 Object Style
WebSite X5 makes it easy for you to create pages in your w ebsite by dividing the space into cells in the page layout table. The
number of cells depends on how many row s and columns there are in the table. To create a page (add contents to it), all you have
to do is drag and drop objects into the cells (one for each cell).
Each content type may have its ow n style. You can w ork on margins, borders and backgrounds to create, for example, background
boxes for content that you w ant to put in the foreground.
To define the style of an object, select it and click on the button to open the Object Style w indow . The options in this w indow
are divided into the follow ing sections:
Style
Text
Library
7.1.1.1 The Style section
You can use the commands in this section to define the style of the object you have selected in the page layout table.
First of all, you have to choose the type of Background you w ant for the object, and you can choose from:
Colored background: the background is f illed w ith a solid color.
Gradient background: the background is f illed w ith shaded color and you can specify the f irst and f inal colors, and the
direction of the shading.
Image background: an image is used as the object's background.
Fit to Cell background: the background image is cut and f itted exactly to the size of the object.
You can now specify the Settings for each background style. The possible available objects are:
Background Color: specif ies the color to be used as the background f iller color.
Start Color / End Color: specify the f irst and f inal colors of the shading.
Diffusion: indicates w hether the f irst or f inal color is the most important, defining the space (as a %) in w hich the transition from
the f irst and f inal color is to occur.
Direction: set the angle w idth according to w hich the shade is oriented.
Image File: indicates the image f ile (.JPG, .GIF, .PNG.) for the picture to use as the background. You can choose an image from
the online library that opens w hen you click on the button, or from an off line folder by clicking on the File selection
button.
Repeat: indicates w hether the page background image is to be repeated, or not. It can be repeated horizontally, vertically or in
both directions so that it occupies all the available space. The background image can also be resized so that it adapts to the
available space.

92
Incomedia WebSite X5
Alignment: you can specify how the background image is to be aligned inside the cell area.
Color Saturation: you can change the color hue of the object's background image: a "coloring" effect is applied to the image so
that it tends tow ards the color you w ant.
Block width / Block height: you can set the size of the portions of the background image to be cut, so that you can indicate
w hich parts of the image are to remain f ixed, and w hich are to be repeated.
Opacity: you can set the amount of transparency of the background's image/color/shading. Values closer to 0 increase
transparency of the object's background, letting the page's background show through.
You can use the options in the Border section to define:
Thickness: the thickness of the borders (each one may be defined separately).
Color: the color of the borders (again, each border can be colored separately).
Rounded corners: how rounded the corners are (each one can be defined separately).
Shadow: a shadow , specifying its color, position, diffusion and size.
7.1.1.2 The Text section
Use the commands in this section to add and define the style of the text that complete the style of the selected object in the page
layout table.
First of all, you have to select the element - text or image - that you w ant to add and w ork on. You can choose from:
Title: this is the text that w ill be displayed as the title of the current object.
Header Image: this is a picture that w ill be included in the current object's header, next to the Title.
Description Text: this is the text that w ill be show n as a caption under the current object.
Once they have been added, you can select the various elements either by clicking directly on the preview or by selecting them from
the dropdow n menu.
There are a number of options in the Settings section, depending on the type of element that you have selected:
The settings for the Title and Description Text are:
Content: enter the title or object description.
Background Color / Text Color: you can specify the foreground and backgrounds for the text you are w orking on.
Font Type: specif ies the font, style and size to use for the text. The menu show s the command for applying the Default Font
(defined by the style of the Page Text item in the Text Style w indow ), the list of safe fonts (those w hich are present on all
devices and do not need to be published, and all the Google fonts and w eb fonts added in the Add web fonts w indow , w hich is
opened by the Other font types command.
Alignment: you can specify how the text is to be aligned in the cell that contains the object: to the Left, in the Center or to the
Right.
Outer Margin / Inner Margin: you can specify the value in pixels for the text margins, so that it is positioned at precisely the
distance you w ant it from the cell's borders.
The settings for the Header Image are:
Image File: indicates the image f ile (.JPG, .GIF, .PNG.) for the picture to use as the background.
Alignment: you can specify how the image is to be aligned in the cell that contains the object: to the Left, in the Center or to the
Right
Margin: you can specify the value in pixels for the image's margins, so that it is positioned at precisely the distance you w ant it
from the borders of the cell containing the object and, consequently, w ith respect to the Title.
The follow ing Options are also available for the Description Text:
Display: this indicates w hether the description is alw ays visible or w hether it is displayed/hidden on mouseover.
Link: this adds a link to the description. Click on the button to open the Link w indow , w here you can choose the options and
the action to be taken.

93
Step 4 - Pages
7.1.1.3 The Library section
In this section, you can choose existing settings, saved as a Style, to apply to the current object, or you can save the settings of the
current object as a new Style, to be used for other objects.
The Library lists all the Presets and Custom Styles that have been created so far. These commands are available:
Apply: you can apply the selected Style settings to the current object.
Add: you can save the graphic settings defined in the Style and Text sections for the current object in a new Style and add it to
the list of Custom Styles.
Remove: you can delete the selected Style from the Custom Style list. You cannot delete Presets Styles.
Import...: you can import a new style created w ith WebSite X5 and export it using the appropriate command.
Export...: you can export the selected style to the specif ied folder. This style can then be shared and imported to other
computers.
When a new Style is being created, all the settings for the current object are maintained, but not the contents, w hich
could obviously vary from one object to another. For example, the Text Color or Font Type is saved in the new Style, but
not the Content that has been specif ied for elements such as the Title or the Description Text.
The Reveal effect window7.1.1.3.1
This w indow opens w hen you click on the button in the toolbar of the page layout table in the Page Creation w indow . You can
use the commands in this w indow to specify how the objects in a page are to appear (see the Page Creation w indow ).
The available effects are all created in CSS and supported by all the main brow sers.
Use this option to choose the effect to apply:
Effect List: it displays a list of all the effects you can choose from. Select an effect to see a preview of it.
After you have selected the effect to apply to an object, you can define the follow ing Options:
Display time: sets the time (in seconds) that the effect lasts for.
Repeat effect every [sec]: this is only available for the effects that require the object to be immediately visible: the effect w ill be
repeated after the specif ied pause.
Enable Lazy Loading: this is only available for certain objects (for example the Image Object): the pictures are not loaded as
soon as the page opens, but only w hen they actually have to be displayed. In this case, the pictures fade in.
You can use the Enable Lazy Loading option so that the pictures in a page are not loaded all at the same time, but only
in the moment they have to be displayed: this means that the page opens more quickly and navigation is therefore
faster.
7.1.2 The Row Formats window
This w indow opens w hen you press the Row Formats button in the toolbar of the page layout table in the Page Creation
w indow . You can use the commands in this w indow to define the graphic format of the row s, w here groups of objects are placed
horizontally on the page.
This w indow is structured as follow s:
General
Full Height
Reference: Commands in the General section
This section includes:
a layout of the page's configuration as it w as defined in the Page Creation w indow ;
a Toolbar;
the list of available options.

94
Incomedia WebSite X5
Select the row you w ant to w ork on and use the available options to define its format. The selected row w ill be show n in blue and
its number appears in boldface.
There is a dot next to each row w hich is show n full or empty, depending on w hether the row format has already been defined or
not.
Consecutive row s can be linked together so they have the same format. It is also possible that row s are linked together
automatically, as a result of how the objects are arranged in the page layout table or of how they are re-arranged in responsive
w ebsites.
The Toolbar placed above the grid reports the follow ing commands:
Cut, Copy and Paste
You can set the same style you already defined for another Row (by cutting or copying it) for another (by pasting
it). You w ill f ind the same commands in the context menu you can open by right-clicking on the Row itself.
Extend to the w idth of the browser w indow
With this command you can extend the style you defined for a Row to the full Brow ser w idth.
On the layout grid the Row for w hich the Extend function has been activated are easily to be identif ied because
they are w ider than the columns w hich build up the page. By clicking again on the Extend to the width of the browser
window button, the Row s reduce their w idth and adapt to the Page w idth.
Anchor
This command creates an anchor and associates it w ith the object selected in the page layout table. If you click on
the arrow next to the button, you w ill see a menu w ith these options: Insert Anchor..., Edit... and Remove.
An anchor is a reference that helps identify the position of an object w ithin a page: it is used to set up links
directly to the object. It can be set on an Object or a Row and it is used to create direct links to a specif ic section
of the Page
Overlay
You can apply a colored f ilter, no matter the background you set. You can set the f ilter w ith the follow ing
commands:
Color:this indicates the color to use for the background's overlay.
Opacity: this value indicates the transparency of the overlay color. Values closer to 0 increase transparency,
letting the row 's background show through.
Enable color transition: select this option if you w ant to animate the background's overlay. The animation is a
loop transition from the initial color to the End Color, passing through the Intermediate Color., if there is one.
Effect
This activates the parallax effect on the selected row . The parallax effect is a visual technique you can use to
create a 3D illusion of depth and enrich your graphic layout by making the images move at different speed and
perspectives. This effect turns the page scrolling into a more engaging experience for your visitors.
You can choose among different kinds of parallax effects:
Parallax;
Inverse Parallax;
Fixed Parallax.
The parallax effect is based on images moving at different speeds, therefore it cannot be used if the row 's
background is a solid color.
Once you have selected the row , or group of row s, to w ork on, the f irst thing to do is specify the type of Background you w ant for
the row , and you can choose from:

95
Step 4 - Pages
Colored: the background is f illed w ith a solid color.
Gradient: the background is f illed w ith shaded color and you can specify the f irst and f inal colors, and the direction of the
shading.
Image: an image is used as the row 's background.
Image list: a slideshow is used as the row 's background: the pictures appear one after the other, in a continuous cycle.
Video: a video is used as the row 's background.
Map: a map is used as the row 's background.
You can now specify the Settings for each background style. The possible options are:
Color: specif ies the color to be used as the background f iller color.
Start Color / End Color: specify the f irst and f inal colors of the shading.
Diffusion: indicates w hether the f irst or f inal color is the most important, defining the space (as a %) in w hich the transition from
the f irst and f inal color is to occur.
Direction: set the angle w idth according to w hich the shade is oriented.
Local File on PC: indicates the image f ile (.JPG, .GIF, .PNG.) for the picture to use as the background. You can choose an image
file from the online library, using the button to open it, or from an off line folder on your PC, using the File selection button.
Repeat: indicates w hether the page background image is to be repeated, or not. It can be repeated horizontally, vertically or in
both directions so that it occupies all the available space. The background image can also be resized so that it adapts to the
available space.
Alignment: you can specify how the background image is to be aligned inside the row area.
Add... / Remove: you can create a slideshow to use as the row 's background, adding new files (in .JPG, .GIF, .PNG format) or
removing selected f iles that have already been added.
Click on the triangle in the Add... button to display a sub-menu w ith the Add Image... and Image from Online Library... items.
The Image from Online Library... command opens a w indow containing an Online Library w ith millions of Premium Images and Free
Images w here you can the images you w ant to import.
Move up / Move down: use these options to change the order of the pictures in the slideshow .
View: this option specif ies how the slideshow is displayed in the row 's background. You can choose from:
Pictures in timed sequence: the pictures are displayed in sequence, fading out after 3 seconds.
Pictures scrolled: the pictures are displayed one at a time, w ith no transition effect. Passage from one picture to the next is by
manual scrolling.
Pictures overlaid: the pictures are all show n at the same time, one on top of the other. In this case, best results are obtained if
you use pictures in .PNG format w ith transparency and apply the parallax effect.
Video type: this indicates w hether you are using a Local File on PC, a Internet file or a YouTube Video URL as the video for the
background.
Local File on PC / Internet file / YouTube Video URL: you w ill see one of these options, depending on the selected Video
type, and you can now select the video f ile to import or type in its URL, if the video f ile is already online.
Cover image: you can specify a preview picture to associate w ith the video. Again, you can choose an image f ile from the
online library, using the button to open it, or from an off line folder on your PC, using the File selection button.
The preview picture appears before the video and fades out w hen this starts. Setting up a preview picture is,
therefore, particularly useful for mobile devices w here videos are never started automatically.
Address: this is the address to be show n on the map that is used as the row 's background.
Style: this indicates the type of map, w hich can be Roadmap, Satellite, Hybrid or Terrain.
Zoom factor: this gives the zoom factor for displaying the map.
Opacity: you can set the amount of transparency of the background color/shade/image/video/map. Values closer to 0 increase
transparency, letting the page's background show through.

96
Incomedia WebSite X5
Reference: Commands in the Full Height section
Using the commands in this section, you can make each Line (or group of Lines as a unit) alw ays take on at least the height of the
Brow ser w indow , regardless of the height of the content they each contain. The result is that the Page's navigation displays the
Lines as though they w ere a series of slides. Depending on the transition you select, they can either follow one after another, or
overlap.
In order for each Line to alw ays reach the exact height of the Brow ser w indow , you need to choose the Enable Full Height view
for all the rows of this Page option.
Once you've activated this, you can specify how the transition from one Line to another should take place:
Enable Auto-scrolling: by selecting this option, scrolling through the page reveals the beginning of the next Line, then the Page
scrolls automatically to display the Line in its entirety.
In addition you can also set Navigation Commands:
Show Scroll Down buttons: displays a button, superimposed at the bottom of the Line, w hich allow s the page to scroll
automatically and display the next Line.
Buttons View: available if the Show Scroll Down buttons option w as selected, allow s you to decide if the scroll buttons should
be always visible or visible on mouse hover.
Buttons Style: available if the Show Scroll Down buttons option w as selected, this allow s you to upload an image to be used to
define the appearance of the button, or choose one from a preset library.
Show Navigation bullets: displays an icon that tells the User the number and/or position of the Lines into w hich the Page is
divided. The User can click directly on the icons to scroll through the page and bring up the Line they are interested in.
Buttons Style: available if the Show Navigation bullets option w as selected, this allow s you to choose betw een different sets of
graphics to determine the appearance of the Icon itself.
Alignment: available if the Show Navigation bullets option w as activated, this allow s you to decide how to align the Icon w ithin
the Page.
7.1.3 The Responsive settings window
You can use the commands in this w indow to define how each object in a page behaves, according to the screen resolution. This
w indow appears w hen you click on the Responsive button in the toolbar of the page layout table in the Page Creation w indow .
Before you can use the options in the Responsive settings w indow , you must f irst indicate that you w ant to create a
responsive w ebsite by selecting the option for this in the Resolutions and Responsive Design w indow .
The Responsive settings w indow show s:
the Responsive Bar w hich show s all the breakpoints and corresponding view ports, that w ere defined in the Resolutions and
Responsive Design w indow . Click on a view port to select it.
a short list to remind you of the operations you can do on the page, according to the selected view port;
a grid that show s the page's configuration, w ith the necessary commands for defining object behavior.
If you select the Desktop view port on the Responsive Bar, the configuration defined in the Page Creation w indow is show n in the
grid. Starting from this situation, you must define the necessary changes to the page layout w hen the page is displayed at a
resolution that falls w ithin the view port immediately after the current one. So, you need to:
1. define the order in w hich the objects are to be displayed.
2. decide w hether any objects are to be hidden and, if so, w hich.
3. define the line breaks.
When you have f inished w orking on the grid, you have to select the next view port on the Responsive Bar: the configuration is
updated according to the settings for the Desktop view port and now you can continue w ith the layout changes to define how the
page w ill be displayed w hen it is show n at a resolution that falls w ithin the next interval. Continue in this w ay for all the view ports
that you have defined, until you come to the last one, the Smartphone view port.

97
Step 4 - Pages
You don't have to set a display order for the objects in intermediate view ports because they inherit the settings from the Desktop
view port.
You don't have to do anything for the Smartphone view port because all the objects that haven't been hidden w ill be completely
linearized, one after the other.
The commands for re-defining the page layout and object behavior w hen a new breakpoint is reached are show n in the toolbar
above the grid:
Display Order
Here, you can decide the order in w hich the various objects are displayed in the page.
The program automatically suggests a display order for the objects in the grid: each object's display order number is
show n in the bottom righthand corner of the object. If you w ant to change the default order, select the Display Order
option and click on the objects in the grid in the order you w ant them to be linearized: w hen you click on an object to put in
order, the program highlights the objects that can follow it w ith a red border and you must choose one of these.
If you click a second time on the selected object, you undo the selection and continue from the previous position.
Depending on how the objects are placed on the page (the number of cells that they occupy and their position w ith
respect to other objects), you may f ind that you create blocks of objects as you put them in the order you w ant. An
object block is treated as a single object at subsequent breakpoints. These blocks are highlighted in the grid so you know
w here they are, and they influence the subsequent display order possibilities.
Click on the triangle in the Display Order button to display a submenu w ith these items:
Order all the objects from the beginning: this option is selected by default and the f irst object you click on w ill be the
first in the order of display. You then have to click on all the other objects in the order you w ish them to appear.
Continue ordering from an object: you have to select the object in the grid from w hich you w ant to start your ow n
display order. This means you accept the default numbering up to a certain point, and then you decide yourself the
order in w hich the remaining objects are to be displayed. Click on the objects in the order you w ant them to appear,
respecting the indications on your possible choices that are given by the program.
The object display order f inishes w hen you reach the last object on the page. You can interrupt the selection before
reaching the last object, by using the follow ing commands:
Complete ordering: this ends the display order procedure and confirms the selections made so far.
Cancel object order: this interrupts the display order procedure and undoes the selections you have made, restoring
the original display order.
For further information, see How the Object Display Order works.
Show/Hide Objects
Use this command to make objects, selected in the grid, visible or invisible.
Click on an object to make it invisible: it w ill be show n differently in the grid but it w ill maintain its position in the order you
have specif ied.
Making an object invisible at a specif ic breakpoint means that, w hen the page is displayed at low er resolutions, the object
in question w ill not appear. All the visible objects w ill be rearranged as though the invisible object did not exist.
When an object is made invisible at a certain breakpoint, it w ill not appear in the grid for the low er resolution breakpoints.
When you have f inished selecting the objects to make invisible for the breakpoint you are w orking on, click on the Show/
Hide Object button again to confirm your settings.
Line break
Use this command to force a line break so that an object, or a block of objects, is displayed on a new line in the grid at
low er resolutions than the breakpoint you are w orking on.
The program displays a broken gray line in the grid w here it is possible to add a line break, and you only have to click on
this to add one. The broken line now becomes red: click a second time to remove the line break.

98
Incomedia WebSite X5
When you have f inished, click on the Line break button again to confirm your selections.
For further information, see How to add Line Breaks and why you need them.
7.1.4 The Objects Management window
This w indow opens w hen you press the button at the top of the Object List in both the Template Content and Page Creation
w indow s, and you can use the commands in it to install and display all the optional objects that already contain the main objects,
installed by default.
The main objects are the ones most frequently used for creating pages and the template's header and footer, and include the text
object, image object, gallery object, title object, search f ield object, etc. All the main objects are installed w ith the program and they
cannot be uninstalled or hidden.
Optional objects, on the other hand, have more specif ic uses and, altogether, help increase the range of features provided by the
program. While many optional objects are free of charge, some do have to be purchased. By installing/uninstalling and show ing/
hiding the optional objects, each user can organize the w ork environment in order to have the tools available that are necessary for
the development of the project in hand.
You can display a preview of the available optional objects inside WebSite X5. In order to search for Objects more quickly, just use
the Display f ilter, w hich includes the follow ing options:
Highlights: only show s Objects that have been specially selected because they are particularly popular or because they're new ly
released.
Used in this Project: only show s the Objects already in use in the current Project.
For sale: show s all the Objects available for purchase on the WebSite X5 Marketplace.
Purchased: only show s the Objects already purchased from the WebSite X5 Marketplace.
To be updated: only show s the Objects for w hich new updates have been released and are recommended.
Other f ilters include the option to f ilter for different Categories: all categories, Animation, Button, Data Visualization, etc.
In addition to these f ilters, the follow ing commands can be accessed through the this button:
Order by category - Alphabetical order
You can indicate how the objects are to be ordered: according to their category they are in, or in alphabetical order
(according to their name).
Display Large icons - Display List
These specify how the list of objects in the selected category is to be displayed.
Update the Library
This updates the list of available optional objects (you must be connected to the Internet for this command to
function).
Click on the button to open a submenu w ith the commands for updating all the objects or just the selected object.
Search
Enter the name of the object you w ant to search for.
When you select an optional object in the list, a preview and brief description of it appears. If the object is for sale, the description
includes its price and the Buy button. You w ill need to have enough Credits and be connected to the Internet to continue w ith your
purchase.
If you select an optional object that hasn't yet been installed, the Install button is show n under the preview .
If you select an optional object that has already been installed, you w ill see the Uninstall button.
You must be connected to the Internet to:
Display preview s of all the available optional objects. If you are off line, you w ill only see preview s of the objects that
have already been installed.
Install a new , free-of-charge optional object.

99
Step 4 - Pages
Purchase and install a new optional object that is for sale.
7.2 Title Object
As the name suggests, the Title Object is specif ic for creating titles to insert in both the template's header and in the page content.
Unlike the Text Object, the Title Object doesn't open an actual text editor, but it does provide all the features necessary for w riting a
short text, formatting it and specifying some style settings.
The main advantage of the Title Object is that it simplif ies w ork on the header tags (from <h1> to <h6>), thus improving the page
structure and, consequently, the level of search engine optimization.
Reference: Title Settings
When you add an Title Object you can specify the follow ing Properties:
Content: to enter or paste the text contents in this f ield.
Font Type: specif ies the font, style and size to use for the text. The menu show s the command for applying the Default Font
(defined by the style of the Page Text item in the Text Style w indow ), the list of safe fonts (those w hich are present on all
devices and do not need to be published, and all the Google fonts and w eb fonts added in the Add web fonts w indow , w hich is
opened by the Other font types command.
Text Color / Background Color: to define the color of the text and its background.
Alignment: to align the text to the Left, Center or Right.
You can give titles a Style w hich you define w ith the follow ing parameters:
Style: this defines the type of shadow , if you w ant one.
Color: this defines the color of the shadow .
Diffusion: this defines the shadow 's diffusion.
Offset X / Offset Y: these define the vertical and/or horizontal distance of the shadow from the title. A positive value moves the
shadow dow n or to the right, w hereas a negative value moves the shadow up or to the left.
It is also possible to apply an Effect to a title, and these are the possible parameters you can set:
Effect: this defines the type of effect to apply.
Angle / Angle X / Angle Y: these give the rotation direction and angle and/or distortion to apply to the title.
Finally, you can complete the title w ith the follow ing options:
Heading Tag: this indicates w hether the title is to be added in the page's HTML code as a heading and at w hich level.
In the HTML language, page headings (or titles) are inserted w ith the tags from <h1></h1> to <h6></h6>. The
<h1> tag is used for the highest heading level and the other tags, <h2>, <h3> ... <h6>, are used in
succession for low er levels, subsections, and so on. Care must be taken to respect the level order and not jump
levels.
Link: this adds a link to the title. You can define the link in the Link that opens.
Adapt font size to the w idth of the object: if you select this option, the title's font size w ill be adapted to the available space.
If you are creating a responsive w ebsite, this means that the title's size gets smaller as you pass on to low er resolutions. If this
option is not selected, the size of the title remains constant and w ill be displayed on more than one line, if there is not enough
space to show it on one line.

100
Incomedia WebSite X5
7.3 Menu Object
You can use the Menu object to add the navigation menu to your w ebsite.
The Menu object can be inserted in the template, using the editor in the Template Content w indow , or in a page, in Step 4 - Page
Creation.
Menus are created and updated automatically by the program, according to the w ebsite's map that is set up in Step 3 - Map. The
menu types are:
Main: this is the w ebsite's main navigation menu. The items correspond to those in the top level of the w ebsite map.
Level Menu: level menus are displayed w hen the mouse passes over an item in the main menu. They show the contents of the
main menu's branches.
Hamburger Menu: this menu appears w hen the Hamburger button is clicked. The Hamburger button substitutes the menu and
appears w hen there isn't enough space to display the w hole menu.
The commands for defining the menu's appearance are organized in the follow ing sections:
Main
Level Menu
Hamburger Menu
7.3.1 The Main section
You can use these commands for give some general settings for the main menu.
First of all, you have to indicate w hich level is to be used to create the menu: go to the sitemap and select the required level. The
various items at this level w ill be used as items in the menu. When you have done this, you can select the options in the View box to
w ork on:
Main menu alignment / Hamburger Button alignment: these tw o options respectively define how the menu and hamburger
button are aligned (Left, Center or Right), w ith respect to the space available for the Menu object. If the Menu object has been
inserted in the template editor, the available space depends in the size of the object. If , on the other hand, the Menu object has
been inserted in a page, the available space is determined by the size of the cell in the page layout table that it has been added to.
When there isn't enough space to display all the items, the menu is automatically replaced by the hamburger button.
This also happens w hen the w ebsite is not responsive (indicated in Resolutions and Responsive Design). Remember,
therefore, that the hamburger button can be used in desktop w ebsites as an alternative to the traditional navigation
menu.
Always display the Hamburger Button: this allow s the Hamburger Button to alw ays be displayed instead of the main
Navigation Menu, regardless of w hether the available space is large enough to accommodate the expanded view of all the
options.
The options in the Button style section are:
Width: you can set the w idth in pixels of the buttons for the menu items.
Margin: you can specify the horizontal and vertical margins in pixels (the space betw een the button border and the text in the
button).
Spacing: you can specify the outer margin in pixels (the space betw een each button).
When you define the w idth of the buttons, take into account the overall space available for this menu: this parameter
can be changed if you are not using a default template (see Template Structure.
Border: use this option to indicate the border thickness and corner bevel of the buttons. You can define each button individually.
The options in the Button text section are:
Font Type: specif ies the font, style and size to use for the text.
Alignment: you can specify how you w ant the text to be aligned in the button: to the Left, in the Center or to the Right.

101
Step 4 - Pages
You can now define the appearance of the single items in the main menu. First of all, select the Menu item you w ant to w ork on:
Background, Menu Item, Item on mouseover, Item for Current Page, Separator.
The follow ing options are available in the Style section, depending on w hich menu item you have selected:
Background color / Text color: define colors for the Background, the various states of the Menu Options, the Menu Separator,
and the Hamburger Button.
Opacity: this sets the level of transparency of the menu object's background color. Values closer to 0 increase transparency,
letting the page's background show through.
Border: this defines the color, thickness and bevel of the corners of the background border (all 4 corners or singularly). If you
are w orking on the menu items in their various states, you can only define the border color: thickness and bevel values are taken
from the parameters given in the Button style box.
Margin: this sets the value (in pixels) of the buttons' external horizontal and vertical margins. The margin determines the size of
the menu's background.
Background image: you can specify the image to use as a background for the button. Click on the to brow se through the
available f iles (in .JPG, .GIF or .PNG format) to select an image. Or click on the arrow next to the f ield to open the button library and
select the image you w ant to use from there.
Use the same settings as the Mouseover state / Use the same settings as the Menu Item: available, respectively, for
the Item for Current Page and Hamburger Button elements, allow the use of the same options defined for the Item on mouseover
or the Menu Item; otherw ise these tw o elements can have different settings.
Effect: this option is only available for the Item on mouseover: it indicates the effect on the button on mouseover
Button text: this option applies a text style to the selected menu item or menu separator: Normal, Bold, Italics or Underlined. This
style is in addition to the definitions given in the Button text box.
7.3.2 The Level Menu section
You can use the commands in this section to give some general settings for the level menu.
You f irst have to indicate the Menu Type that you w ant, w hich may be:
Arrange in one column: all the items on the level menu appear in a single column, one after the other.
Arrange in multiple columns: the items in the level menu appear in several adjacent columns. A new column is added
automatically w hen:
the number of items in the menu reaches or is greater than the value of Max Items per Column;
the page list has a separator in it (see Sitemap Creation).
As w ell as the Menu Type, the View box also includes the follow ing items:
Max Items per Column: this is only available for Arrange in multiple columns menus: it indicates the maximum number of items
that each column in the pop-up menu can have.
Opening: this indicates on w hich side of the main menu the level menu is to be show n.
Effect: this indicates the display effect for the menu.
When you have selected the Menu Type, you can w ork on the options in the Button style section:
Width: you can set the w idth in pixels of the buttons for the menu items.
Margin: you can specify the horizontal and vertical margins in pixels (the space betw een the button border and the text in the
button).
Spacing: this sets the value (in pixels) of the outer margin, w hich is the space betw een one button and the next.
The w idth of the buttons must take into consideration the total space available for the menu: this parameter can be
changed if you are not using a default graphic template (see Template Structure).
The options in the Button text section are:

102
Incomedia WebSite X5
Font Type: specif ies the font, style and size to use for the text.
Alignment: you can specify how you w ant the text to be aligned in the button: to the Left, in the Center or to the Right.
You can define the appearance of the single elements in the level menu. First of all, you have to select the Menu item you w ant to
w ork on: Background, Menu Item, Item on mouseover, Item for Current Page, Separator or Separation line.
Depending on w hich elemtn you have selected, the follow ing option may be available in the Style section:
Background color / Text color: these define the color for the background, the text of the various items in differeing states, the
menu separator and the Separation line item.
Opacity: this sets the level of transparency of the background color. Values closer to 0 increase transparency, letting the page's
background show through.
Border: use this option to indicate the color, thickness, corner bevel and shadow of the background's borders. Remember that
you can define each element individually.
Button text: this applies text styles (Normal, Bold, Italics, Underlined) to the Item on mouseover or Separator. This style is in
addition to the parameters given in the Button text box.
Background image: this is only available for the Menu Item, Item on mouseover and Separator items, and you can specify the
image to use as a background for the button. Click on the to brow se through the available f iles (in .JPG, .GIF or .PNG format) to
select an image. Or click on the arrow next to the f ield to open the button library and select the image you w ant to use from there.
Use the same settings as the Mouseover state: only available for the Item for Current Page element, allow s the use of the
same options defined for the Item on mouseover; otherw ise the tw o states can have different settings.
Width: this is only available for the Separation line item, and it sets its w idth as a percentage of the w idth of the pop-up menu.
Style: this is only available for the Separation line item. and it sets the line as Full, Dashed, Dotted, Grooved, or Ridged.
7.3.3 The Hamburger Menu section
When there isn't enough space to display all the items in the main menu, this is automatically replaced by the Hamburger button. This
also happens if you did not choose to create a responsive w ebsite (in Resolutions and Responsive Design).
If the Menu object is inserted in the template editor, the available space depends on the size of the object itself. If , on the
other hand, the Menu object is inserted in a page, the amount of space is determined by the size of the cell in the page
layout table.
Regardless of the space available for the Menu, you can choose to alw ays use the Hamburger Button by activating the Always
display the Hamburger Button option in the Main section.
The Hamburger Button is square, and its height and style are defined using the options in the Main section.
Click on this button to open the pop-up hamburger menu, w hich show s the f irst-level items of the main menu.

103
Step 4 - Pages
You can use the options in the View section to define the style of the hamburger menu:
Opening: this specif ies w hether the menu opens on the right or the left w hen the hamburger button is clicked.
Effect: this specif ies the effect w ith w hich the menu is displayed.
Time: defines the speed w ith w hich the Menu appears upon clicking the Hamburger Button.
The hamburger menu is displayed on top of the page so you can define some options for the Content overlay style:
Background color: this specif ies the color of the hamburger menu's background. This color is semi-transparent (taking the value
of the Opacity option) and it creates a f ilter to dim the page underneath.
Opacity: this specif ies the level of transparency of the hamburger menu's background color. Values closer to 0 increase
transparency, letting the page's contents show through.
The options for the Button style are:
Width: you can set the w idth in pixels of the buttons for the menu items.
Margin: you can specify the horizontal and vertical margins in pixels (the space betw een the button border and the text in the
button).
Spacing: this sets the value (in pixels) of the space betw een each button (outer margin).
The button w idth must take into account the overall space available for the menu: this parameter can be changed if you
are not using a default graphic template (see Template Structure).
The options in the Button text section are:
Font Type: specif ies the font, style and size to use for the text.
Alignment: you can specify how you w ant the text to be aligned in the button: to the Left, in the Center or to the Right.
You can define the appearance of the single elements in the hamburger menu. First, select the Menu item to w ork on: Background,
Menu Item, Item on mouseover, Separator and Separation line.
The options in the Style section depend on w hich element w as selected. The possible options are:
Background color / Text color: these define the color for the background, the text of the items in their various states, the menu
separator and the Separation line.
Border: this defines the color, thickness and shadow of the background borders (as a w hole or singularly).
Button text: this applies a text style (Normal, Bold, Italics or Underlined) to the Item on mouseover or Separator. This style is in
addition to the settings in the Button text section.
Width: this is only available for the Separation line and it sets the w idth of the line as a percentage of the w idth of the hamburger
menu.
7.4 Text Object
Text is a very important element of the contents on an Internet w ebsite. As w ell as images, videos and animations, a lot of site
contents are made up pure text.
Writing for the Internet isn't the same as w riting for something that is going to be printed: the Internet has different characteristics,
such as the support used for displaying text (the screen of a computer or mobile device), how the text is read (on a computer this is
more of a quick scan than the concentrated reading of a book) and a potentially unlimited number of alternatives (think of how many
sites deal w ith the same subject).
To attract the attention of visitors, entice them to read your w ebsite and persuade them that you have something more to offer, the
text you w rite must be suited to online publication. What you w rite must be interesting and to the point. Divide the text into short
sentences and paragraphs so that it is easier to read and less heavy to look at. Pay particular attention to the formatting you adopt:
use bold, italics, titles and subtitles, etc. w ith care and coherency.
Visitors are more attracted to w ebsites that have been carefully thought out: nothing is more likely to deter a visitor from returning to
a w ebsite, or continuing its navigation, than text full of spelling mistakes, an unattractive layout, complicated reading, and so on.

104
Incomedia WebSite X5
After these brief, but important, considerations on Web Writing, WebSite X5 helps you w rite your texts using a built-in editor, and
provides you w ith all the formatting commands you w ill need. Texts that have been created w ith other programs can be added w ith
simple copy and paste operations.
What's more, WebSite X5 lets you create a text to be displayed in tabs: a practical and useful w ay of organizing information
in small spaces such as w eb pages.
The commands for creating a text object are described in the follow ing sections:
Content (this section, w hich is available in the Pro edition, corresponds to the editor in the Evo edition.)
Tabs Style
Instead of putting the title and text in the same Text Object, you can separate them and add the title using the specif ic Title Object
object.
The main advantage of using the Title Object is that it simplif ies heading tag management (from <h1> to <h6>), thus improving
content structure and, consequently, page optimization.
7.4.1 The Content section
Use the editor in this section to type in and format your text. The text editor has an upper toolbar, a w ork area and, in the Pro edition,
at the bottom, a series of tabs that correspond to the texts you w ant to activate.
The text editor's toolbar has the follow ing commands and options:
Cut [CTRL+X] - Copy [CTRL+C] - Paste [CTRL+V]
These commands cut, copy and paste the selected text. Pasted text w ill maintain the original formatting.
You can use the Cut, Copy and Paste commands to cut, copy and paste text extracts that have been created
w ith other editors.
Paste Special [CTRL+SHIFT+V]
Use this command if you w ant to paste text that has been cut or copied w ith the Cut and Copy commands.
Pasted text w ill lose any formatting options (bold, italics, etc.) applied in the original document, and it w ill take on
the equivalent options in this editor.
Undo [CTRL+Z] - Redo
These commands undo/restore the last operation to be carried out/undone.
Insert Link [CTRL+L]
This command sets up a link on the selected w ord(s). You can define the link in the Link w indow that opens.
Add separator
This command adds a separator line in the text. The line automatically takes on the default text color, indicated for
the Page Text in the Text Style w indow .

105
Step 4 - Pages
Insert Image
You can add an image to the text (in .JPG, .GIF, .PNG, or .BMP format). Click on the triangle on the Insert Image
button to display a sub-menu w ith the follow ing items: Image from file... and Image from Online Library....
The Image from Online Library... command opens a w indow containing an Online Library w ith millions of
Premium Images and Free Images w here you can the images you w ant to import.
Images added to a text are automatically resized if they are bigger than the cell in the page layout table. You can
also change the image's size manually by pulling on the selection handles. For specif ic page layout
considerations, you may prefer to w ork on an image object in the Image Object w indow .
When the cursor is on the inserted picture, click on the right-hand mouse button to open a pop-up menu w ith the
cut, copy and paste commands, as w ell as the command for opening the Image Properties w indow .
Enable HTML Code
With this command, you can enter HTML code directly in the text page. When w orking in HTML mode, the < and >
characters are not interpreted as "less than" and "greater than", but instead anything that is betw een them is
interpreted as an HTML tag.
Rollover Settings
You can apply a rollover effect to the text, so that it can be scrolled. The settings for the rollover are defined in
the RollOver w indow .
Fit Content to Cell Width
With this option, the editor w ill simulate the appearance of the text in relation to the size of the cell in the page
layout table that houses it.
Light/dark background
This option sets a dark or light color for the editor's background: this can be useful if you are w orking on text that
is w ritten in w hite, or another pale colour.
Heading Styles
Apply a Heading Style to the selected paragraph.
The Heading Styles can be defined through the options available in the Text Style w indow .
By activating the option Set H1..H6 tag for the Template Headings available in the SEO | Tags w indow ,
w hen you choose a Heading Style the corresponding <h1>..<h6> tag is automatically applied to the text. In the
editor the paragraph has the Style w hich has been set and w ill be highlighted by a dashed line – w hich w on’t be
visible online – so to indicate the association to a <h1>..<h6> tag.
Select Font type - Font size
You can choose the type of character (font) to use for your text, and its size.
The menu show s the command for applying the Default Font (defined by the style of the Page Text item in the
Text Style w indow ), the list of safe fonts (those w hich are present on all devices and do not need to be
published, and all the Google fonts and w eb fonts added in the Add web fonts w indow , w hich is opened by the
Other font types command.
The font types can be easily identif ied by the icon next to them:
Google Fonts: fonts added from the Add web fonts w indow of WebSite X5 and linked to Google's server.
Online Web Fonts: fonts added from the Add web fonts w indow of WebSite X5 and linked to server of
service that offers fonts.
Offline Web Fonts: fonts added from the Add web fonts w indow of WebSite X5 and published on the
w ebsite's Internet server.
Bold [CTRL+B] - Italic [CTRL+I] - Underlined [CTRL+U] - Stroke [CTRL+T]
These options apply bold, italics, underlining and striking to the selected text.
Text Color - Background Text Color
You can choose a color for the selected text, or for its background.
Bullet List - Numbered List
Reset Format
This removes all the formatting commands associated w ith the selected text, making it coherent w ith the style
defined in Text Style.
You can add a bullet list or an ordered list. Use the TAB key to indent the items in the list and so create sub-levels

106
Incomedia WebSite X5
in the list.
Unindent / Indent
You can increase or decrease the selected paragraph's indent.
Line spacing
This gives the value of the line spacing, w hich is the space betw een the lines in a paragraph. You can also use
the options in this menu to add or remove a space before or after the selected paragraph.
Align Left - Align Center - Align Right - Justify
You can align the selected text to the left, right, center, or you can justify it.
Text on the Right - Default - Text on the Left
These options are active w hen an image in the text is selected. They are used to define how the text is
displayed around the image: it can be all to the left, all to the right, or around the image.
Click on the righthand mouse button to display a popup menu w ith these commands: Undo, Cut, Copy, Paste, Paste Special and
Select All.
If you open this popup menu by clicking on a picture that has been inserted in the text, it w ill also include the Image Properties
command, w hich opens the Image Properties w indow .
The tabs for the various texts you have w ritten are show n at the bottom of the w ork area.
By default, there is just one tab, called "Text 1": if you don't add any other texts, no more tabs w ill be show n. To add and open a
new text, click on the button to the right of the other tabs, or right-click on one the tabs and use the commands in the popup
menu:
Add a Tab: adds a new tab (and activates the corresponding text tab) and you can give it a name in the w indow that opens.
Rename the active Tab...: opens a w indow w here you can change the name of the current tab.
The various tabs must be correctly named because the names are automatically used for the buttons that used for
navigating betw een the various text tabs w hen you choose Tabs - Horizontal or Tabs - Vertical as Display Mode.
Remove the active Tab: deletes the current tab and its text.
Move the active Tab to the left / Move the active Tab to the right: changes the order of the tabs, moving them to the left or
right. You can also drag & drop them to obtain the order you w ant the various texts to be in.
7.4.1.1 The RollOver window
This w indow opens w hen you press the button in the Text Object or Table Object editor, and contains the commands and
options for setting rollover effects on text.
Reference: Rollover settings
First of all you need to select the Enable Rollover, and then you can define the rollover in the Type section:
Movement: You can choose the rollover style. It may be:
None - Show Scrollbar: the text doesn't scroll but, if the specif ied cell height (see the Height option below ) is not suff icient
to display all the text, a scroll bar w ill be added automatically.
Single Slide: the text scrolls in the given direction and stops at the end of the text.
Continuous Scroll: the text scrolls in the given direction and, w hen the end of the text is reached, it starts scrolling again
from the beginning.
Alternated Scroll: the text scrolls in the given direction and, w hen the end of the text is reached, it starts scrolling in the
opposite direction.
Scroll in Sections: the text is (virtually) divided into sections of the size specif ied in the Height option. Scrolling starts from
the f irst section, follow ed by a pause, and then the second section is scrolled. This continues until the last section has

107
Step 4 - Pages
been scrolled, and then the f irst section reappears. This effect w orks best w hen the text is w ritten and formatted in a
uniform manner so that it can be divided into equal sections, giving an appropriate value for the Height option.
Direction: You can specify the direction for the rollover: to the Top, Bottom, Left or Right.
The Options section contains the follow ing options:
Effect: You can choose betw een Linear, Alternate and Swing for all the rollover styles, except Continuous Scroll.
Height: You can set the height of the cell that contains the text.
Time (secs): You can specify how many seconds the effect lasts for. If you set the rollover style as Single Slide, Continuous
Scroll or Alternated Scroll, the length is the time it takes to complete the effect, before starting from the beginning. If you have
selected Scroll in Sections, the length is the time it takes to display a section before passing on to the next.
Stop on Mouse Over: Scrolling w ill stop w hen the mouse passes over the text.
The Height option is only available if you have set a vertical rollover (to the top or bottom). If you have set a horizontal
rollover (to the left or right), the effect is better if the text object occupies an entire row in the page layout table.
7.4.1.2 The Image Properties window
This w indow opens w hen you choose the Image Properties command from the popup menu that opens w hen you right-click the
mouse on an image that has been inserted in a Text Object or the cell of a Table Object. You can use the commands in it to define the
image more precisely.
Reference: Image properties
Just like images that are inserted w ith the Image Object command, you can define the follow ing Properties properties for images that
are inserted directly in a text:
Title: this is the title of the image; it w ill be added to the title attribute of the <img> tag in the page HTML code.
Alternative Text: this is the text that is show n w hen the image cannot be displayed for some reason. In the page's HTML code
the alternative text w ill be added to the alt attribute of the <img> tag.
The Title and Alternative Text parameters must be considered carefully, because they are important for w ebsite
accessibility and optimization.
The follow ing options are also available in the Size w indow :
Width / Height: use these to set the w idth and height of the image in pixels, so you can control the image's size w ith greater
precision. Leave the Keep Ratio selected to keep the ratio betw een w idth and height.
7.4.2 The Tabs Style section
If you have added at least one second text tab, you can use the commands in this section to define the graphics and display mode of
the various text f iles.
First of all, you have to set the Display Mode of the text f ile, w hich may be:
Tabs - Horizontal: this is similar to a traditional f iling cabinet: the contents are show n in f iles that you can leaf using the
tabs horizontally placed at the top or bottom.
Tabs - Vertical: this is similar to a diary, w here the contents are show n in f iles that you can leaf through using the tabs
placed vertically on the left or right.
SlideShow: this is similar to a slideshow , w here you can scroll through the text f iles using the side arrow s, but there
aren't any buttons w ith the names of the f iles.
The available options depend on the Display Mode that you have chosen
For Tabs - Horizontal and Tabs - Vertical you can define the graphics of the Navigation Buttons w ith the follow ing options:
Position: this indicates w here the buttons for moving betw een the text f iles are to be placed: Top or Bottom for Tabs -
Horizontal, and Left or Right for Tabs - Vertical.
Style: this defines the style of the navigation buttons.

108
Incomedia WebSite X5
Font Type: specif ies the font, style and size to use for the text.
Size: this sets the w idth and height in pixels of the buttons. Leave the Keep Ratio selected to keep the ratio betw een w idth and
height.
You can also use these options in the Color section for Tabs - Horizontal and Tabs - Vertical:
Text/Background/Border Color: these define the color of the text, background and borders of the buttons for moving around
the text f iles.
Active Text/ Active Background: these define the color of the text and background of the buttons on mouseover.
For the SlideShow, the options for the graphic appearance of the Navigation Buttons are:
Display: this indicates w hether the navigation buttons are to be Always visible, Invisible or Visible on mouseover.
Style: choose this option to define the button graphics, selecting one of the available images.
The options in the General are available for all the display modes:
Frame height: if this option is active, you can set the height in pixels of the text f iles.
The object automatically takes on the height of the longest text: w hen you set a Frame height, a scroll bar w ill appear on
all the text f iles that are longer than the set height.
Autoplay [sec]: if selected, you can give the number of seconds that a text f ile is displayed for before the next appears.
Inner Margin: this gives the value in pixels of the margin (the space betw een the border and contents of the text f ile).
Effect: this indicates how the text f iles are to enter the w indow .
7.5 Image ObjectImages and pictures are among the most frequently-used elements in a w eb page. They help to put across an idea, to advertize a
product, to give a certain message, or simply to make a page look more attractive. Whatever the reason, images are important
because they help create the overall impression of a w ebsite and increase the perception that it is attractive, w ell thought-out and
professional.
WebSite X5 lets you import images in all the main graphic formats, and you can use the Image Editor to put the f inal touches to your
pictures: cutting, rotating, correcting, adding masks, f ilters and frames. You can also w ork on the pictures to give them fantastic
w ide-angle and close-up view s.
WebSite X5 is very aw are of the problem of unauthorized copies of pictures from the Internet. A built-in protection system prevents
w ebsite visitors from tracing the original f ile, and you can also apply w atermarks and copyrights.
The commands for creating an image object are organized in sections:
General
Display
SEO
7.5.1 The General section
Use the commands in this section to import graphic f iles and edit images.
WebSite X5 handles all the main graphic formats (.JPG, .GIF, .PNG, .PSD, .BMP, .TIF, .DIB, .PCX, .RLE, .TGA, .WMF): select the image
you w ant to import from those on your computer, or directly from the Internet. You can use these buttons to indicate w hich Local
File on PC you w ant to import:
This opens the Image from Online Library... w indow to access an Online Library w ith millions of Premium Images and Free
Images to choose from.
This opens the File Selection w indow so you can select a f ile from those stored on your computer.
A preview of the imported picture is show n in the Preview box. Click on the Edit... button under the preview to open the built-in Image
Editor w here you can edit the image.

109
Step 4 - Pages
Images can have a number of Properties:
Title: this is the title of the image; it w ill be added to the title attribute of the <img> tag in the page HTML code.
Alternative Text: this is the text that is show n w hen the image cannot be displayed for some reason. In the page's HTML code
the alternative text w ill be added to the alt attribute of the <img> tag.
The Title and Alternative Text parameters must be considered carefully, because they are important for w ebsite
accessibility and optimization.
Link: you can add a link to the picture. Click on the button to open the Link w indow , w here you can define the link and
options.
7.5.1.1 The Image from Online Library... window
This w indow opens w hen you click on the button or select the Image from Online Library... command that is available
w herever you can import an image that is a Local File on PC. Use the commands in the w indow to consult an online library offering
both Premium Images and Free Images w ithout leaving the WebSite X5 w ork environment.
Reference: Searching and downloading Premium Images
Thanks to our partnership w ith Depositphotos, the Premium Images section contains a library w ith millions of high-quality
professional images.
To search for a Premium image, simply:
enter one or more keyw ords in the f ield in the internal search engine
use one or more of the many f ilters available in the side bar.
Once you have found the desired image, just click on the OK button to dow nload a placeholder and import it into the Project.
Placeholders are protected by a w atermark. You can continue w orking w ith placeholders until you decide to publish the project on
line. When you start Step 5 - Export, the use of the Premium images is checked and, if necessary, the softw are suggests you
purchase the original images.
Premium images can be purchased directly in Credits w ithout leaving WebSite X5. Once purchased, Premium Images are
automatically added to the Project in place of the placeholders.
This service is offered in collaboration w ith Depositphotos.
For more information, see the Depositphotos License Agreement.
Reference: Searching and downloading Free Images
Thanks to our partnership w ith Pixabay, the Free Images section contains a library w ith more than a million royalty-free images.
Use the f ields in the w indow to search w ithin the online library. The f ields let you specify:
one or more key w ords,
the category,
the type of picture, choosing from Photo, Clipart or Vectorial.
When you have given this information, click on the Search button: the w indow contents are updated and the pictures that
correspond to the search criteria are show n in a preview .
Select the preview that you like best and click on the OK button: the picture is dow nloaded to your computer and imported into the
project.
All the pictures that are dow nloaded from the online library are automatically saved in the Documents/Incomedia/OnlineImages
folder.
This service is offered in collaboration w ith Pixabay.
Pixabay is a collection of royalty-free pictures: all the pictures are published under a Creative Commons CC0 licence and
can be used freely in digital and printed format, for private and commercial use, w ithout naming the original author.

110
Incomedia WebSite X5
For further information, see Pixabay's Terms and Conditions of Use.
7.5.2 The Display section
Use the commands in this section to define how the imported image is to be displayed: w ith WebSite X5 you can obtain w ide-angle
pictures and add close-up and movement effects.
The Display Mode are:
Automatically resize Image: this option is active by default. The size of the image is automatically adapted to the size of
the cell in the page layout table w here you insert it.
Manually enlarge and move the Image: w ith this option, you can enlarge the image by clicking on it until it reaches the
size set by the zoom factor. You can move the enlarged image to bring a particular part of it into the foreground: click on
the image and drag it to w here you w ant it.
To obtain this effect, the image is f irst shrunk to the size of the cell in the page layout table and then re-calculated either
according to the Max Zoom factor (if you choose Free Movement in Movement Mode) or in proportion to the Height (if you
select Horizontal Panoramic View or Vertical Panoramic View for Movement Mode). The resulting image w ill be bigger
than the display area, and can be moved around in it.
Automatically enlarge and move the Image: this option is very similar to the previous one, except that you can move
the image by moving the mouse near its edges.
If you select Automatically resize Image as Display Mode, you can select these Settings:
Quality: this is the level of quality to be maintained w hen the picture is saved in .JPG format. All imported images are automatically
converted to .JPG format, or .PNG if transparency has been set. When a f ile is saved in .JPG format, the more it is compressed
the poorer w ill be the quality.
It is best to use graphic f iles in .JPG, .GIF and .PNG formats. If you add an image that is not in .JPG, .GIF or .PNG format,
it w ill be automatically converted to .JPG format, according to the specif ied level of compression. Files are converted to
.JPG (or .PNG if they have transparency applied) even if the image is larger than the cell in the page layout table and if it
is edited w ith the Image Editor.
In all other cases, the image is copied as it is, in order to maintain transparency applied to .GIF f iles.
Resample Method: this option indicates how the image's size is to be reduced (w idth and height). You can choose from:
Bilinear (faster): this is the quickest resample method, but renders a poorer image quality than the other methods.
Decimate: this method is fairly fast and renders a good-quality image.
Bicubic (better but slower): this is the slow est method, but it renders a high-quality image.
If you select Manually enlarge and move the Image or Automatically enlarge and move the Image for Display Mode you can w ork
on the follow ing Settings:
Movement Mode: you can indicate the direction in w hich the image can be moved, manually or automatically. It can be:
Free Movement: the image can be dragged horizontally or vertically. Specify the Max Zoom: for example, a zoom factor of
200% w ill display the image at tw ice its original size.
Original picture Picture w ith effect applied
Horizontal Panoramic View: the image can only be dragged horizontally. This effect w orks w ell on pictures w hose w idth is
greater than the height. Specify the picture's height in pixels in the Height f ield.

111
Step 4 - Pages
Original picture Picture w ith effect applied
Vertical Panoramic View: the image can only be dragged vertically. This effect w orks w ell on pictures w hose height is greater
than the w idth. The value in the Height f ield is the height, in pixels, that you w ant to maintain for the cell in the page layout table.
Original picture Picture w ith effect applied
Max Zoom: this option is only available for the Free Movement option. You can set the zoom factor for the image so that it is
bigger than the available view ing area. If the image w ere not enlarged, you w ouldn't be able to drag it.
Height: this option is only available for the Horizontal Panoramic View and Vertical Panoramic View options. In the f irst case you
can set the image's height in pixels, and in the second case you can set the height of the cell in the page layout table in w hich the
image is displayed.
Enable Image Enlargement: this option is active by default. The image can be enlarged or reduced by the mouse w heel. When
the page is opened, the image is show n at its original size and the icon in the bottom right corner indicates that zooming is
possible. The image w ill be enlarged/reduced w hen you turn the mouse w heel, until it reaches the size set in Max Zoom.
Show the Zoom Bar: this option is only available if Enable Image Enlargement is active. The image can be enlarged/reduced by

112
Incomedia WebSite X5
sliding the zoom bar cursor left or right.
Show the navigator: this option w ill display a small w indow inside the image w ith a thumbnail of the
image itself. The navigator is used to highlight a particular part of the image. Visitors can drag the
navigator around the image to highlight different parts. The navigator disappears w hen the cursor is
moved aw ay from the image.
Enable automatic continuous movement: if you select this option, the image w ill continue to
move as long as it is displayed. This can be useful to indicate to visitors that the image can be
enlarged. Automatic continuous movement is interrupted w hen the visitor moves the mouse w heel or
the cursor in the zoom bar.
If you have set Automatically resize Image as Display Mode for the image you are w orking on, you can set Mouse Over Effects:
Mouse Over Effects: you can specify a special effect for w hen the mouse moves over the image (mouseover).
Settings: these vary according to the type of Mouse Over Effects selected: they give the parameters that define the effect (for
example, the color and thickness for of the borders for the "Colored border" effect).
You can also use the Protection options to try and prevent unauthorized copying of your pictures:
Protect Image against copy: protects the image, preventing it from being copied by commands such as Save as that menus in
the various brow sers propose.
7.5.3 The SEO section
You can use the controls in this section to specify additional information about the Image, w hich are used to complete the Site's
SiteMap, w hich is automatically created by WebSite X5 (see Automatically create a SiteMap in SEO | General).
Specif ically, you can configure the follow ing parameters:
Title: (optional parameter) you can give the image a title.
Caption: (optional parameter) you can give the image a caption or a brief description.
Geographical position (e.g. Address, Town, etc): (optional parameter) you can give general information, such as an
address, tow n or country w hich help locate the image geographically.
Licence URL: (optional parameter) you can give the URL of the f ile that contains the image's user license.
Information on images that are protected against unauthorized copying cannot be included in the SiteMap (see Protect
Image against copy in the previous section, Display).
7.6 Button ObjectThe Button Object can be used to insert a button into the Page w hich invites Users to perform an action: like open a new page, sign
up, view a video, dow nload a resource, etc.
Creating a button is really very easy. The main steps are:
Defining its appearance by choosing elements like the font, colors, margins, and borders.
Setting the action, using all the options made available through the Link w indow .
7.7 Table ObjectTables are very useful for organizing and presenting data.
Tables can often present information more clearly than a long and w ordy text. If you use a table to present a hotel price list, for
example, giving the cost of the different types of rooms in different periods of the year, it w ill be much clearer and easier to read
than pages full of text giving the same information.
Tables can also contain graphics, that help make the page look more attractive and break the monotony of a long text.
If you use a table to present information, make sure it is not too complicated, that the information is presented clearly and logically,
and that the table is easy to read and attractive.

113
Step 4 - Pages
WebSite X5 provides an editor for creating tables that is very similar to the editor used for Text Object. By default, the editor show s
a 2 row s x 3 columns table, that covers the w hole w idth of the cell in the page layout table w here it is inserted. You can add more
row s and columns, change their size and merge or split cells as necessary.
With WebSite X5 you can also display more than one table at a time, using tabs: this is a practical and eff icient w ay of giving
a lot of information in a relatively small space, such as that of a w eb page.
The commands for creating a table object are in the follow ing sections:
Content (this section, available in the Pro edition, corresponds to the editor in the Evo edition)
Tabs Style
7.7.1 The Content section
This section contains an editor for creating tables. The text editor has an upper toolbar, a central area for designing the table and
entering the contents, and, in the Pro edition, a series of tabs at the bottom that correspond to the text sheet you w ant to w ork on.
The editor's toolbar contains the follow ing commands:
Cut [CTRL+X] - Copy [CTRL+C] - Paste [CTRL+V]
These commands cut, copy and paste the selected text. Pasted text w ill maintain the original formatting.
Paste Special [CTRL+SHIFT+V]
Use this command if you w ant to paste text that has been cut or copied w ith the Cut and Copy commands.
Pasted text w ill lose any formatting options (bold, italics, etc.) applied in the original document, and it w ill take on
the equivalent options in this editor.
Undo [CTRL+Z] - Redo
These commands undo/restore the last operation to be carried out/undone.
Insert Link [CTRL+L]
This command sets up a link on the selected w ord(s). You can define the link in the Link w indow that opens.
Insert Image
Use this command to insert an image (in .JPG, .GIF, .PNG or .BMP format) in the table cell. Click on the triangle on
the Insert Image button to display a sub-menu w ith the follow ing items: Image from file... and Image from Online
Library....
The Image from Online Library... command opens a w indow containing an Online Library w ith millions of
Premium Images and Free Images w here you can the images you w ant to import.
Images can be resized by pulling on their selection handles w ith the mouse.
When the cursor is on the inserted picture, click on the right-hand mouse button to open a pop-up menu w ith the

114
Incomedia WebSite X5
cut, copy and paste commands, as w ell as the command for opening the Image Properties w indow .
Enable HTML Code
With this command, you can enter HTML code directly in the table. In HTML mode, the < and > characters are not
interpreted as "less than" and "greater than", but the text betw een them is interpreted as an HTML tag.
Rollover Settings
You can apply a rollover effect to the text, so that it can be scrolled. The settings for the rollover are defined in
the RollOver w indow .
Light/dark background
This option sets a dark or light color for the editor's background: this can be useful if you are w orking on text that
is w ritten in w hite, or another pale colour.
Add Row / Delete Row / Add Column / Delete Column
You can add a row or a column after the one w here the cursor is positioned, or you can delete the row or
column w here the cursor is positioned.
Merge Cells - Split Cells
You can merge adjacent cells to form a single one, or you can split the cell you are w orking on to form tw o
horizontally adjacent cells.
Heading Styles
Apply a Heading Style to the selected paragraph.
The Heading Styles can be defined through the options available in the Text Style w indow .
By activating the option Set H1..H6 tag for the Template Headings available in the SEO | Tags w indow ,
w hen you choose a Heading Style the corresponding <h1>..<h6> tag is automatically applied to the text. In the
editor the paragraph has the Style w hich has been set and w ill be highlighted by a dashed line – w hich w on’t be
visible online – so to indicate the association to a <h1>..<h6> tag.
Select Font type - Font size
You can choose the type of character (font) to use for your text, and its size.
The menu show s the command for applying the Default Font (defined by the style of the Page Text item in the
Text Style w indow ), the list of safe fonts (those w hich are present on all devices and do not need to be
published, and all the Google fonts and w eb fonts added in the Add web fonts w indow , w hich is opened by the
Other font types command.
The font types can be easily identif ied by the icon next to them:
Google Fonts: fonts added from the Add web fonts w indow of WebSite X5 and linked to Google's server.
Online Web Fonts: fonts added from the Add web fonts w indow of WebSite X5 and linked to server of
service that offers fonts.
Offline Web Fonts: fonts added from the Add web fonts w indow of WebSite X5 and published on the
w ebsite's Internet server.
Bold [CTRL+B] - Italic [CTRL+I] - Underlined [CTRL+U] - Stroke [CTRL+T]
These options apply bold, italics, underlining and striking to the selected text.
Text Color - Cell Background Color
You can define the color of the text, or the color of the background of the cell containing the selected text.
Cell Border Style
This option sets the style for the cell borders. You can define the color and thickness of the borders separating
row s and columns in the table.
Reset Format
This removes all the formatting commands associated w ith the selected text, making it coherent w ith the style
defined in Text Style.
You can add a bullet list or an ordered list. Use the TAB key to indent the items in the list and so create sub-levels
in the list.
Line spacing

115
Step 4 - Pages
This gives the value of the line spacing, w hich is the space betw een the lines in a paragraph. You can also use
the options in this menu to add or remove a space before or after the selected paragraph.
Align Left - Align Center - Align Right - Justify
You can align the selected text to the left, right, center, or you can justify it.
Text on the right - Normal - Text on the left
These options are available w hen an image is inserted in a cell w ith text. They are used to indicate w hether the
text is on the left or right of the image, or w raps round it.
Align Top - Align Center - Align Bottom
These options vertically align the selected text to the top, center or bottom of the cell.
Click on the righthand mouse button to open a popup menu that includes the Undo, Cut, Copy, Paste, Paste Special and Delete
commands and:
Row Height
You can set the value in pixels of the height of the selected row s. If this value is set to 0, the row s w ill be automatically set to the
minimum height necessary to display the contents.
Column Width
You can set the value in pixels of the w idth of the selected columns.
The size of the row s, columns and single cells can be changed by dragging the cell borders w ith the mouse, holding
dow n the left button. If you select a cell and move the left and/or right border, only that cell's size is changed.
If you open this popup menu by clicking on an image that has been inserted in the text, it also contains the Image Properties
command w hich opens the Image Properties w indow .
The tabs for the various texts you have w ritten are show n at the bottom of the w ork area.
By default, there is just one tab, called "Text 1": if you don't add any other texts, no more tabs w ill be show n. To add and open a
new text, click on the button to the right of the other tabs, or right-click on one the tabs and use the commands in the popup
menu:
Add a Tab: adds a new tab (and activates the corresponding text tab) and you can give it a name in the w indow that opens.
Rename the active Tab...: opens a w indow w here you can change the name of the current tab.
The various tabs must be correctly named because the names are automatically used for the buttons that used for
navigating betw een the various text tabs w hen you choose Tabs - Horizontal or Tabs - Vertical as Display Mode.
Remove the active Tab: deletes the current tab and its text.
Move the active Tab to the left / Move the active Tab to the right: changes the order of the tabs, moving them to the left or
right. You can also drag & drop them to obtain the order you w ant the various texts to be in.
7.7.2 The Tabs Style section
If you have added at least one second text tab, you can use the commands in this section to define the graphics and display mode of
the various text f iles.
First of all, you have to set the Display Mode of the text f ile, w hich may be:
Tabs - Horizontal: this is similar to a traditional f iling cabinet: the contents are show n in f iles that you can leaf using the
tabs horizontally placed at the top or bottom.
Tabs - Vertical: this is similar to a diary, w here the contents are show n in f iles that you can leaf through using the tabs
placed vertically on the left or right.
SlideShow: this is similar to a slideshow , w here you can scroll through the text f iles using the side arrow s, but there
aren't any buttons w ith the names of the f iles.
The available options depend on the Display Mode that you have chosen
For Tabs - Horizontal and Tabs - Vertical you can define the graphics of the Navigation Buttons w ith the follow ing options:

116
Incomedia WebSite X5
Position: this indicates w here the buttons for moving betw een the text f iles are to be placed: Top or Bottom for Tabs -
Horizontal, and Left or Right for Tabs - Vertical.
Style: this defines the style of the navigation buttons.
Font Type: specif ies the font, style and size to use for the text.
Size: this sets the w idth and height in pixels of the buttons. Leave the Keep Ratio selected to keep the ratio betw een w idth and
height.
You can also use these options in the Color section for Tabs - Horizontal and Tabs - Vertical:
Text/Background/Border Color: these define the color of the text, background and borders of the buttons for moving around
the text f iles.
Active Text/ Active Background: these define the color of the text and background of the buttons on mouseover.
For the SlideShow, the options for the graphic appearance of the Navigation Buttons are:
Display: this indicates w hether the navigation buttons are to be Always visible, Invisible or Visible on mouseover.
Style: choose this option to define the button graphics, selecting one of the available images.
The options in the General are available for all the display modes:
Frame height: if this option is active, you can set the height in pixels of the text f iles.
The object automatically takes on the height of the longest text: w hen you set a Frame height, a scroll bar w ill appear on
all the text f iles that are longer than the set height.
Autoplay [sec]: if selected, you can give the number of seconds that a text f ile is displayed for before the next appears.
Inner Margin: this gives the value in pixels of the margin (the space betw een the border and contents of the text f ile).
Effect: this indicates how the text f iles are to enter the w indow .
7.8 Gallery ObjectDigital cameras and online services make it extremely simple for anyone to publish and share entire photo collections on the Internet.
You can publish your family photo album and share it w ith relatives and friends, w herever they are in the w orld. Or you can create
albums and catalogs for your hobbies or w ork.
With WebSite X5 you can create incredible galleries to show not only your photos but also videos. Each gallery has different
effects, navigation methods and displays: they may, for example, have a control bar or thumbnails, and how these are displayed
may differ. All the galleries use JavaScript and exploit HTML5 and CSS3 for creating display effects.
Some of the available galleries offer thumbnails and a ShowBox w indow w here the enlarged images of the thumbnails are
displayed. The visitor only has to click on a thumbnail to open the picture or video in the Show Box, w hich is superimposed over the
page. Moving the mouse into the Show Box w indow brings up the buttons for displaying the next/previous picture or video in the
gallery, w ithout having to return to the thumbnails.
You can customize the look of the Show Box w indow w ith the options in Step 2 in the Pop-up window Showbox w indow .
The commands for creating a Gallery Object are in the follow ing sections:
List
Style
Thumbnails
Galleries can be started by links in the pages: see Link for more information.

117
Step 4 - Pages
There are many other types of galleries and slideshow s available for your pages among the optional objects (see
Objects Management).
7.8.1 The List section
You can use these commands to define the list of pictures and videos that are to be added to the gallery.
All the f iles that have already been imported are show n in the Image filename list: select a f ile from the list to see a preview of it.
The Image filename list show s the f ile's pathname, the associated entry effect (if there is one), a tick if the f ile has a link and, f inally,
a description.
The commands for creating the gallery object are:
Add... / Remove: add new files or remove the selected ones that have already been added. You can import graphic f iles in .JPG,
.GIF, .PNG, .PSD, .BMP, .TIF, .DIB, .PCX, .RLE, .TGA and .WMF format. You can import video f iles in .MP4 formats.
Click on the triangle of the Add... button to display a submenu that has these options: Add Image..., Image from Online Library..., Add
Video... and Add YouTube/Vimeo Video....
The Image from Online Library... command opens a w indow containing an Online Library w ith millions of Premium Images and Free
Images w here you can the images you w ant to import.
If you open the Add YouTube/Vimeo Video... w indow , you can specify the URL address of videos that you w ant to add from portals
such as YouTube™ and Vimeo.
Move up / Move down: you can change the position of f iles in the Image filename list.
Edit...: this opens the built-in Image Editor w here you can modify the picture selected from the Image filename list.
Depending on the type of gallery you have selected, you can define Options for each picture/video that has been inserted.
Link: creates a link on the picture/video selected from those in the list. Click on the button to open the Link w indow w here
you can select the action and relative options. If your chosen gallery uses thumbnails, the link you create replaces the one w ith
the enlarged picture, even if the Display enlarged image on click in ShowBox option is active.
Effect: w hen you click on the button, the Effect Properties w indow opens w here you can define the entry, movement and
zoom effect for the picture/video selected from the Image filename list.
If you are using a brow ser version that does not support HTML5 and CSS3, the HTML5 galleries w ill be displayed
correctly but some of the display effects applied to images may not be handled. In such cases, the Fade effect is
applied automatically.
Description: you can enter a description of the picture video selected from the Image filename list in this f ield. The text of the
description is show n at the bottom of the w indow w here the enlarged picture or video is show n.
7.8.2 The Style section
You can use the commands in this section to choose the kind of gallery you w ant to create, and specify some general settings for
it.
The selection of galleries includes:
Classic Slideshow
In a gallery of this type, the pictures and videos are show n sequentially, one after the other: the w ay in w hich
pictures are displayed depends on the entry effect that has been set. The commands for passing from one
picture to another are in the control bar. You can also have the thumbnails show n in the control bar, and these
let visitors open a particular picture or video immediately, w ithout going in sequence.
Horizontal Gallery
In this type of gallery the thumbnails are displayed in the foreground above or below the picture. The thumbnails
scroll left/right w hen the mouse is placed over them: clicking on a thumbnail opens the enlarged picture or video
in the foreground. The enlarged pictures w ill appear w ith the entry effect that has been set for them.
Vertical Gallery
This gallery type is the same as the previous one, except that the thumbnails are displayed vertically, on the left
or right of the picture in the foreground.

118
Incomedia WebSite X5
Thumbnails
This gallery also show s thumbnails and w hen one is clicked, the corresponding picture or video is opened in the
foreground in the Show Box.
Thumbnails per frame
This gallery type is very similar to the previous one, w ith the only difference that you can divide the pictures into
frames and specify how many row s of thumbnails to display. The visitor scrolls through the frames, using the
button bar, and remains on the same w ebsite page. This gallery type is useful if you have a lot of pictures to
include in your gallery.
Horizontal Thumbnails
In this gallery type, the thumbnails are displayed in a single horizontal row . The picture or video selected from the
thumbnails is displayed in the Show Box.
Vertical Thumbnails
This option is the same as the previous one, except that the thumbnails are displayed vertically.
The various gallery types have differing Settings and options for their Navigation Commands.
The Settings w hich may appear are:
Maximum size: defines the maximum w idth and height, in pixels, of the pictures. Leave the Keep Ratio selected to keep the ratio
betw een w idth and height.
Visible Thumbnails: sets the number of thumbnails to display next to the main picture.
Thumbnails position: defines w here the thumbnails are displayed.
Description Font: specif ies the font, style and size to use for the text. The menu show s the command for applying the Default
Font (defined by the style of the Page Text item in the Text Style w indow ), the list of safe fonts (those w hich are present on all
devices and do not need to be published, and all the Google fonts and w eb fonts added in the Add web fonts w indow , w hich is
opened by the Other font types command. These settings are used for the captions you can create in the Description f ield in the
List section.
Soundtrack: specif ies the audio f ile (in .MP3 format) to be used for the soundtrack that plays w hen the gallery is displayed.
Autoplay: the picture and video Slideshow starts as soon as the gallery opens.
Random View: the pictures and videos are show n in a random order, and not in the sequence they are added.
Rows per frame: defines the number of row s in w hich the thumbnails are organized.
Show description on mouseover: w hen the mouse passes over a thumbnail, a tooltip displays the description (defined in the
List section) of the image or video in the thumbnail. You can define the tooltip's style in the Tooltip on mouse over w indow .
Display enlarged image on click in ShowBox: creates the link on the thumbnails so that the corresponding picture or video is
displayed in the Show Box.
Maximum size: this is only available if the Display enlarged image on click in ShowBox option is active: it defines the maximum
w idth and height, in pixels, of the Show Box w indow . Leave the Keep Ratio selected to keep the ratio betw een w idth and height.
Show thumbnails in the ShowBox: this is enabled by default. It adds a list of thumbnails of the images and videos in the
gallery to the Show Box w indow . Visitors can choose w hich one they w ant to look at, w ithout having to go through them all in
sequential order.
Buttons Style: select this option to define the style of the buttons that appear on the side of the main image in the gallery.
The possible options for the Navigation Commands are:
Buttons View: defines w hether and how the navigation buttons are to be show n next to the main picture in the gallery, to pass
to the next/previous picture. The buttons can be Always visible, Not visible or Visible on mouse over.
Buttons Style: you can choose the style of the buttons that are show n next to the gallery's main picture.
Show Control Bar: this is active by default: a control bar appears on mouseover show ing the controls to use for looking through
the pictures and videos in the gallery. The basic controls are Start Slideshow, Previous picture and Next picture.
Color: specif ies the background color of the control bar.
Enable Full Screen view: adds the button to the control bar that appears on mouseover: w hen the visitor clicks on this
button the gallery is show n in full screen, completely f illing the brow ser w indow .
Show Thumbnails in the Control Bar: this is active by default: it adds a list of thumbnails of the pictures in the gallery to the
control bar, that is displayed on mouseover. The visitor doesn't have to follow the sequence of the Slideshow , but can pick out
the pictures or videos that he w ants to see.
Show Navigation bullets: a graphic indicator is displayed over the gallery that show s the user the number and/or position of the
pictures that make up the image.
Buttons Style: this option can be selected if you have selected the Show Navigation bullets option, and you can now choose
the appearance of the graphics indicator.
Alignment: this option is available w hen you select the Show Navigation bullets option, and you can choose the indicator's
alignment.

119
Step 4 - Pages
7.8.3 The Thumbnails section
You can use the commands in this section to define the look of the thumbnails in galleries that have them.
A thumbnail is a miniature version of a picture or video in a gallery, and it is created automatically by the program. Thumbnails are
show n in frames that can make them look like slides, negatives, post-its, etc.
These commands are for defining the thumbnail's appearance:
Preset Image: you can choose the frame for the thumbnail from a selection.
Custom Image: you can load the graphic f ile (in .JPG, .GIF, .PNG, .BMP, .PSD, .TIF, .DIB, .PCX, .RLE, .TGA or .WPG format) that
corresponds to the frame you w ant to use.
To create a new frame, prepare the image and save it in a f ile. You should create square frames and save them in
.PNG form, if you w ant to maintain an outer transparency.
The follow ing Options are also available for the thumbnails:
Thumbnails outer margin: you can define the margin betw een one thumbnail and the next.
Outer Image Margin (%): you can specify the margin betw een the thumbnail and the frame.
Enable Color Saturation: you can specify the color saturation of the thumbnail frame. A coloring effect is applied to the frame's
image so that it tends tow ards the required color.
Color saturation has no effect on black or w hite frames.
7.9 Video/Audio ObjectWith WebSite X5 you can entertain visitors to your w ebsite by adding videos and music.
Videos are living a moment of glory: everyone can make a video, copy it to a computer, edit it and then publish it on the Internet.
With WebSite X5 it is very easy to import all types of video, add them to your w ebsite and share them. WebSite X5 accepts all the
main formats and has a built-in player for .MP4 files. You can import f iles already on your computer or f iles you f ind on the Internet,
including those on portals such as YouTube™ and Vimeo.
The commands for creating a Video/Audio Object are organized in the follow ing sections:
General
SEO
7.9.1 The General section
Using the commands in this section, you can import the f ile to use for creating a Video/Audio Object and give the necessary
indications on how it is to be played.
The Video/Audio Object can be added in several w ays, depending on w here the imported f ile comes from:
Local File on PC: if you select this option, just click on the button to brow ser through the f iles that are on your computer and
choose one to import. The f ile must be in .MP4, .WEBM, .OGG, .AVI, .WMV, .MPG, .MOV, .MP3, .WMA, .WAV, .MID, .AIF or .M4A
format.
Internet file: if you select this option, enter the URL address w here the video or audio f ile is located on the Internet.
YouTube/Vimeo Video URL: If you select this option, enter the URL address w here the video/audio f ile you w ant to import can
be found in the page of a portal such as YouTube™ or Vimeo.
If you import a video from YouTube™, it w ill be resized according to WebSite X5's settings. If you w ant to maintain the
original size you can import the f ile from YouTube™ using the HTML Code Object instead of the Video/Audio Object.
Different players are used for playing the various video/audio f ile formats. If the brow ser supports the HTML5 video tag and the f ile's

120
Incomedia WebSite X5
codec, then it w ill use WebSite X5 Media Player to display/play f iles in .MP4, .WEBM and .OGG formats. All other formats are handled
as show n in the table:
Player Video File Audio File
Adobe Flash Player® .MP4 .MP3
Microsoft® Window s Media Player® .AVI, .WMV and .MPG .WAV and .WMA
QuickTime® Player .MOV .M4A and .AIF
To ensure maximum compatibility, you should use .MP4.
Whichever player is used for displaying/playing the imported f ile, you can define the follow ing Properties:
Size: enter the w idth and height in pixels of the video or audio control bar. The maximum w idth for the object is show n in
brackets, according to the settings for the page layout table. The maximum height for the audio control bar (35 pixels) is show n in
brackets. The minimum height is 15 pixels. Leave the Keep Ratio selected to keep the ratio betw een w idth and height.
Start type: indicate how the video/audio is to start. You have the follow ing options:
Manual start: the visitor must start the video/audio manually.
Autoplay: the video/audio starts as soon as the page is loaded.
Autoplay only when visible: the video/audio only starts automatically w hen the page is loaded if the video or audio control bar is
visible. This option is only available if the video/ audio w as added using the YouTube/Vimeo Video URL option.
Video and audio autoplay is disabled on mobile devices because it w ould use too much bandw idth: the user has to
manually start the video/audio on mobile devices.
You can also select the Options:
Alternative Text: this is the text that is show n as an alternative to the video or audio, if these cannot be reproduced.
7.9.2 The SEO section
The controls in this section allow you to specify additional information about the Video. This information is used in tw o w ays:
to complete the Site's SiteMap, w hich is automatically created by WebSite X5 (see, Automatically create a SiteMap in SEO |
General);
to insert structured data about the video into the page's code.
You can insert the follow ing information about Videos:
Title: (mandatory parameter) this specif ies the title to give to the video. Google™ accepts 100 characters for the title's length
Caption: (mandatory parameter) this specif ies a brief description of the the video. Google™ accepts 2048 characters for the
description: longer ones w ill be cut.
Category: (optional parameter) this specif ies a category for the video, according to its content. Google™ stipulates that a video
may belong to only one category, and the category name must not exceed 256 characters.
WebSite Keywords: (optional parameter) this specif ies a list of tags, or brief descriptions of the main aspects of the video.
Google™ allow s a maximum of 32 tags for each video.
Preview Image: (mandatory parameter) this specif ies a preview picture to associate w ith the video. Google™ advises you to
give these thumbnails a minimum size of 120x90 pixel and to save them in .JPG, .PNG or .GIF format.
Publication Date: (optional parameter) this specif ies the video's publication date.
Time (secs): (optional parameter) this specif ies the duration of the video, in seconds. Google™ recommends that you give this
information, and specif ies that the duration must be betw een 0 and 28800 seconds (8 hours).
Contents suitable for everybody: (optional parameter) this parameter is used to specify w hether the video's contents are
suitable for children. Google™ w arns that, if a video is not indicated as suitable for children, it w ill only be view able by users w ho
have the Google Safesearch™ filter sw itched off. The Google™ Safesearch feature f ilters w ebsites w ith explicit sexual or

121
Step 4 - Pages
pornographic content and removes them from search results.
7.10 Contact Form Object
When you are brow sing the Internet, you often come across pages w hich display a form w here you are asked for personal details.
These forms can be a means of contact, to ask you to register to receive information, to access Members' Areas, or simply for
surveys or market research.
Whatever the purpose, w ith WebSite X5 you can create a contact form very easily. You can specify the f ields you w ant in it, decide
on the page layout and graphic appearance and, most importantly, stipulate how submitted data is to be collected and w ho receives
it.
The commands for creating a contact Form object are organized in the follow ing sections:
List
Send
Style
When you preview your w ebsite, a message reminds you that e-mails w ith submitted data w ill not be sent. The Send E-
mail Form feature only w orks fully w hen the w ebsite has been published on the Server.
The Contact Form feature w ill function correctly if the Server on w hich the w ebsite is published supports the .PHP
programming language and if the MAIL command is active. You can obtain this information on your Server diagnostics
through the Website Test section of the Control Panel.

122
Incomedia WebSite X5
If problems occur w hen sending e-mails, it is possible that the Server you are using does not have a standard
configuration. Try changing the script settings and those for sending e-mails, using the options in Website Settings |
Advanced | Data Management. For further information, contact your w ebspace provider.
7.10.1 The List section
Use the commands in this section to define the list of f ields that you w ant to appear in your e-mail forms.
All the existing f ields are show n in the table, that gives this information for each one: Field Name, Field Type, Width, if it is
Mandatory and Description. These parameters can be set w hen creating a f ield, in the Insert Field w indow .
As w ell as summarizing the salient points of each f ield, the table can also be used for w orking on them:
Double-click on a f ield to open the Insert Field w indow , w here you can change any values previously entered;
Click a second time on a selected f ield to change its name (you can also do this by opening the Insert Field w indow and changing
the text entered as a label;
Select a f ield and then use the button bar commands to make a copy, remove it, move it up or dow n or change its settings.
You can also check the layout of the f ields in the form. A dotted line indicates how many row s there are in the f ield. If a f ield is on
the same row as the previous f ield, the icon is displayed next to its w idth. If the w idth of all the f ields in the same row exceeds
the total w idth of the row , the icon signals this error. If you don't change the w idths to correct the mistake, the f ields that don't
f it in the row w ill be displayed on the next row .
The commands for creating the list of f ields in the form are show n next to the table:
Add...: this opens the Insert Field w indow , w here you can add a new field to the form.
Duplicate: you can make a copy of the selected f ield.
Remove: you can remove the selected f ield from the form.
Move up / Move down: you can change the order of the f ields, moving the selected one up or dow n in the list.
Edit...: this opens the Insert Field w indow , w here you can change the settings for the selected f ield.
The Send and Reset buttons (for sending the compiled form and for deleting all the information added to the form) are
added automatically by the program at the bottom of the form.
7.10.1.1 The Insert Field window
The Insert Field w indow opens w hen you press the Add... and Edit... buttons in the Contact Form Object w indow . Here, you can
create and define the f ields in the contact form.
This w indow has the follow ing sections:
Field Type
Options
Reference: Commands in the Field Type section
You can use the options in this section to create the list of f ields that w ill make up your contact form.
The available options are:
Text field: a single line of text show n as an empty box that the visitor can f ill in as he w ishes.
E-mail Address: a single line of text w here the visitor must give an e-mail address. An automatic f ilter checks the address
format: valid e-mail addresses contain the "@" character and a "." (dot).
Text Area: this text f ield covers more than one line, and the visitor can leave comments or ask questions.
Date: a text f ield w here the visitor enters the date. It can either be typed in or selected from the calendar.
Drop Down List: the visitor must choose a reply from the drop-dow n list.

123
Step 4 - Pages
List: the visitor must select a reply from those in the list.
Multiple Choice: the visitor can select one or more replies from those in the list.
Single Choice: the visitor can choose one reply from those in the list.
Password: a text f ield in w hich the characters typed in are hidden, and dots or asterisks are show n to cover the letters
(depending on the operating system on the computer). This policy is adopted to ensure a visitor's privacy w hen entering a
passw ord to access a service.
Attachment File: a text f ield in w hich the visitor can specify a f ile to send as an attachment, using the button to
brow se through the available f iles.
Contact your w ebspace provider to check that attached f iles are handled correctly.
Check Question: a text f ield in w hich the visitor enters the reply to a question. These questions are intended to
differentiate betw een real people and spam programs that use contact forms to send undesired e-mail.
Agreement Conditions: a text f ield that gives the conditions that the visitor must agree to to submit the form. This f ield is
used, for example, to show the conditions for matters of privacy on submitted data management.
Separator: this is a separator, and not a f ield, and it is used to separate the f ields in sections and make long forms more
user-friendly.
Description: this f ield is useful for displaying text in a form. It can be used, for example, to add brief introductions to the
various sections of a form, or to give explanations to visitors.
Various options may be presented, depending on the type of f ield selected. The options available for all f ields are:
Label: you can give a description of the f ield. This text w ill be displayed above, next to, or inside the f ield it refers to, to specify
the requested information or to show the question the visitor is being asked. The Label for the Description f ield isn't displayed in
the form, but only appears in the summary table show n in the Contact Form Object | List w indow .
Width (%): you can define the f ield's w idth (from 5% to 100% of the available space).
Display on the same row as the previous Field: select this option if you w ant your f ield to be on the same row as the
previous f ield. Tw o fields can only be on the same row if their total w idth does not exceed the row 's w idth.
Set as Mandatory Field: this option makes the f ield mandatory for the visitor. It is not available for the Multiple Choice f ields,
and it is active by default for the Check Question f ields.
The follow ing options are f ield-specif ic.
Text field:
Max number of characters: specify the maximum number of characters that can be entered in this f ield. For example, you can
specify a maximum of 15 characters for a f ield w here the visitor enters his VAT number.
Input Text Filter: the visitor's data in the f ield w ill be checked. The possible f ilters are:
None (characters and numbers): both characters and numbers are accepted.
Numbers only: only numbers are accepted.
Phone/Fax number (numbers and '-' and ' ' chars): numbers, the "-" character and spaces are accepted.
Date (numbers and '/' and '. ' chars): numbers and the "/" character are accepted.
E-mail Address:
Request e-mail address confirmation: adds another f ield in w hich the visitor must repeat his e-mail address. The exact
correspondence betw een the tw o f ields is checked automatically: if the f ields do not match, a w arning message is displayed.
Text Area:
Max number of characters: specify the maximum number of characters that can be entered in this f ield.
Number of rows: specify the height of the f ield, giving the number of row s to be displayed (max. 30).
Date:
Date Format: you can choose the format for entering the date, selecting from the normal national and international formats.
Display 'Calendar' icon: this option displays the "Calendar" icon next to the Date f ield. When this icon is clicked on, the visitor

124
Incomedia WebSite X5
can select the date from a calendar, w ithout having to type it in.
List:
Number of rows: specify the height of the f ield, giving the number of row s to be displayed (max. 30).
Multiple Choice/Single Choice:
Number of columns: this options defines the number of columns on w hich the possible choices are show n.
Password:
Request password confirmation: adds another f ield in w hich the visitor must repeat his passw ord. The exact
correspondence betw een the tw o f ields is checked automatically. If the f ields do not match, a w arning message is displayed.
Check Question:
Correct answer: this f ield contains the correct answ er that w ill be matched against the visitor's answ er.
Agreement Conditions:
Agreement Text: you can enter the text of the conditions that the visitor must accept before submitting data.
Separator:
Text Color: specif ies the color to use for the text.
Line Color: specif ies the color to use for the separator line. If you set the color as Transparent, the separator line is invisible and
only the Label text is seen.
Display data in a new frame: the f ields after the separator are not show n immediately, but in a new frame w hich the visitor can
display by clicking on the Next button (added automatically at the bottom of the e-mail).
Description:
Number of rows: specify the height of the f ield, giving the number of row s to be displayed (max. 30).
Font Type: specif ies the font, style and size to use for the text.
Text Color: specif ies the color to use for the text.
Alignment: specif ies how the text is to be aligned. It can be Left, Center or Right.
Outer Margin / Inner Margin: you can define the size of the f ield's internal and external margins in pixels.
Finally, you can create a list of possible replies for the Drop Down List, List, Multiple Choice and Single Choice f ields, w ith the
follow ing commands:
Add / Remove: select a reply to add a new version or remove the current one.
Move up / Move down: you can change the order of the replies in the list, moving the selected item one position up or dow n.
Edit: you can edit the selected reply. If a reply is already selected, click again to edit it.
Reference: Commands in the Options section
You can use the options in this section to w ork on some advanced settings for the f ield in the contact form.
The options are:
Field Description: you can w rite a message to explain, for example, w hat information is required in the f ield and how to reply. If
you use this option, an icon (that can be customized) w ill be show n next to the f ield and the message w ill be displayed in a tooltip
that appears w hen visitors pass the mouse over the icon.
<name> attribute: this gives the value for the f ield's <name> attribute w hen the HTML code for the contact form is generated
This option is useful w hen, for example, Send data to a file is set as the Data submission method (see Contact Form Object |
Send).
Database Field Name: this gives the name of the f ield so that collected data can be correctly recognized and added to a
database. This option is useful w hen, for example, Send data to a Database is set as the Data submission method (see Contact
Form Object | Send).

125
Step 4 - Pages
7.10.2 The Send section
Use the commands in this section to define how the data submitted in contact forms is to be treated.
In the Data submission box you have to specify how the w ebsite Administrator is to receive the data. You have the follow ing
options:
Send data by e-mail: is the default option. Data submitted through the forms is automatically sent via e-mail, using a PHP
script.
Send data to a Database: the data submitted in the form is automatically sent to the specif ied MySQL database, using a
PHP script.
Send data to a file: the data submitted through the form is saved in the specif ied script format (.PHP, .ASP, etc.). This
option is useful if you w ant to use your ow n script, for example if .PHP is not available on your server, or if you w ant to
include particular procedures or implement specif ic data management procedures.
You have to set a number of parameters for each send option:
Send data by e-mail: Sender e-mail address: this indicates the address from w hich to send the e-mail in reply to data
submitted in the form.
By default, the send address is the same as the receiver w hich, in this case, is that of the w ebsite
Administrator. If you specify that the send address is that of the visitor w ho f illed in the form, it w ill be
possible, for example, to use the e-mail Reply command.
User e-mail address: this indicates the address that w ill receive the data submitted through the
forms. You can type in more than one address: separate them w ith a semi-colon (;).
Subject: this indicates the subject of the e-mail containing the submitted data.
Message: this is the text to be used in the e-mail.
Include the collected data in CSV format: the submitted data is also saved in a .CSV file, and
added to the e-mail. Data in a .CSV file is w ritten in text form, like a long list of items, separated by a
semi-colon (;): these f iles can easily be imported into spreadsheet programs (Microsoft Excel, for
example).
Send data to a
Database: Database: select the database from the list of those linked to the project. Use the commands in the
Data Management w indow to create the list of databases to link to the project.
Table Name: enter the name of the table in the database w here you w ant submitted data to be
added. If the table doesn't exist, it w ill be created automatically.
Send an e-mail to notify the data has been received: a notif ication e-mail w ill be sent
automatically w hen new data arrive.
User e-mail address: enter the recipient address of the e-mail notifying data reception.
Send data to a file:Script file (e.g. PHP, ASP): you can import the script f ile to use for collecting and sending submitted
data. You must create the script f ile manually.
If you do not select Send data to a file as a Data submission method in Confirmation e-mail for the user, the follow ing options are
displayed:
Send a confirmation e-mail to the user: select this option if you w ant the visitor to receive automatic confirmation by e-mail
w hen he submits data.
Sender e-mail address: enter a valid and active e-mail address to use as the confirmation e-mail sender.
By default, the confirmation e-mail sender's address, w hich in this case is that of the w ebsite Administrator, is the address given
as User e-mail address in the Data submission section. Enter a different Sender e-mail address if you w ant the confirmation e-
mail to be sent from a different address, instead of the one that receives submitted forms. This option is useful if you prefer to
communicate w ith visitors using a generic address (such as [email protected] or [email protected]) rather than a
personal address ([email protected]).
User e-mail address: you can specify w hich f ield in the e-mail form the confirmation e-mail address is to be taken from.

126
Incomedia WebSite X5
Subject: specify the subject of the confirmation e-mail.
Message: specify the message of the confirmation e-mail.
Include the collected data: add submitted data at the end of the confirmation e-mail.
Finally, you can select the follow ing Options:
Enable 'Captcha' anti-spam filter: you can add the Captcha anti-spam filter to the end of the contact form.
Use the command in the Privacy and Security | Security w indow to choose the captcha system that is to be used.
Confirmation page after sending data: this option displays the w ebsite Map w here you can indicate the page that is to be
displayed w hen the e-mail form has been f illed in and the submitted data have been sent via e-mail. It is a good idea to have a
specif ic page for this purpose, rather than using the Home page, so that you can include a thank-you message in it. This page
must be Hidden: the command for this is in Step 3 - Map.
You can customize the style of the e-mails that are sent automatically, using the options in the E-mail layout w indow .
7.10.3 The Style section
Use the commands in this section to set the style of the contact form you are creating.
First of all, select the Form Item you w ant to w ork on: choose it from the drop-dow n menu or click on the item in the preview.
You can customize these items:
Labels: this is a descriptive text of the f ield and it either indicates w hat information is required, or it asks a question.
Fields: this is w here the visitor enters the necessary information.
'Send' button: these buttons are added automatically at the bottom of the contact form. They send the form or clear all the
fields, respectively.
Field Description and Validation: these are messages that may be displayed w hile the form is being f illed in. They give
extra information, indicate incorrect data or remind the visitor that a mandatory f ield has not been f illed in.
The options available for these items are in the Style section and the ones you see depend on the selected item.
The options for the Labels are:
Font Type: specif ies the font, style and size to use for the text. The menu show s the command for applying the Default Font
(defined by the style of the Page Text item in the Text Style w indow ), the list of safe fonts (those w hich are present on all
devices and do not need to be published, and all the Google fonts and w eb fonts added in the Add web fonts w indow , w hich is
opened by the Other font types command.
Color: specif ies the color to use for the text.
Repeat: you can indicate w here the f ield labels are to be. There are 3 choices: Display Labels above the Fields, Display Labels
inside the Fields and Display Labels on the left of the Fields. If you choose to have labels on the left of the f ields, you can
specify the Width (%) as a percentage of the row in w hich it appears, and the Alignment of the labels.
The options for the Fields are:
Border: this specif ies the thickness of the borders and the corner bevel, as a w hole or singularly.
Margin: this sets the inner margin (in pixels) around the text in the form fields.
Drop Shadow: applies a shadow inside the f ields to give an impression of depth.
Colors: this defines the colors to be used for the Background, Text and Border of the f ields in their various states (Field,
Selected field, Field error).
The options for the 'Send' button are:

127
Step 4 - Pages
Content: this specif ies the text on the OK button, to replace the default text.
Font Type: specif ies the font, style and size to use for the text. The menu show s the command for applying the Default Font
(defined by the style of the Page Text item in the Text Style w indow ), the list of safe fonts (those w hich are present on all
devices and do not need to be published, and all the Google fonts and w eb fonts added in the Add web fonts w indow , w hich is
opened by the Other font types command.
Text Color / Background Color: these specify the colors to use for the buttons' texts and backgrounds.
Border: this specif ies the color and thickness of the borders and the corner bevel of the buttons.
Margin: this sets the inner margin (in pixels) around the text in the buttons.
Background Image: indicates the image f ile (.JPG, .GIF, .PNG.) for the picture to use as the background.
Alignment: specif ies how the buttons are to be aligned. Choose Left, Center or Right.
Finally, the options for the Field Description and Validation are:
Field Description icon file: you can import a graphic f ile (in .JPG, .GIF and .PNG format) to use as an icon next to the f ield,
indicating that further information is available.
Show the Description when the Field is selected: select this option if you w ant a message w ith more information to be
displayed automatically w hen the visitor clicks inside the f ield.
If an error occurs during data validation: you can choose how the default message is to be displayed w hen a f ield is f illed in
incorrectly, or w hen a mandatory f ield has not been f illed in. You can choose from Display the Browser's dialog window, Display
internal popup window or Show Tip next to invalid Field.
7.11 Content Slider ObjectThe Content Slider Object can be used to add a gallery to the Page, in w hich the slides are more than just simple images. They can
be enhanced w ith content including titles, descriptions, and buttons.
To use the Content Slider Object, you must f irst define the appearance of each slide, then insert all the relevant slides and specify
the content each one w ill present. The commands available are then listed in the follow ing sections:
Contents
Style
7.12 Comments and Ratings Object
The Comments and Ratings Object lets w ebsite visitors leave their signature and comments and/or give a vote. It's made up of a
short form that visitors f ill in, and a list of comments that have been made by other visitors.
WebSite X5 lets you customize the form and manage the publication of comments, using a specif ic online Control Panel and, if you
use the Pro edition, the WebSite X5 Manager app.
Still in the Pro edition, comments can also be managed through services such as those offered by Facebook and Disqus.
The Comments and Ratings Object is idel for collecting users' review s on the products/services presented the w ebsite
and for sale in the online store.
Reference: Comments and Ratings Object settings
To create a Comments and Ratings Object you need to define the Comment management system that visitors can leave, choosing
betw een:
WebSite X5: this is WebSite X5's built-in system and offers a specif ic online Control Panel.
Facebook: this uses Facebook's Social Plug-in to organize discussions and comments.
Disqus: this is the system offered by Disqus.

128
Incomedia WebSite X5
If you use WebSite X5's built-in Comment management system, to create the Comments and Ratings Object, you must define the
Content Type that w ebsite visitors can leave, choosing betw een:
Comment and Vote: visitors can w rite a comment and vote the w ebsite.
Comment: visitors can w rite a comment, but they can't vote.
Vote: visitors can vote, but they can't w rite a comment.
You can choose options for the Comments Settings, depending on the Content Type you have selected:
Vote Style: select this option to define the style of the element that visitors can vote (for example, 5 stars). This is the only option
available if you select Vote as Content Type.
Arrange comments in multiple columns: this option reports the comments on different f lanked columns instead of a single
one.
Show 'Abuse' button: select this option if you w ant an "Abuse" button added, so that visitors can report objectionable
conduct.
Enable 'Captcha' anti-spam filter: you can add the Captcha anti-spam filter to the end of the comment form.
Use the command in the Privacy and Security | Security w indow to choose the captcha system that is to be used
Comments per Page: this defines how many posts are to be displayed in the comments box.
View Mode: you can decide w hether comments made by visitors are to be published immediately online, or w hether they are to
be approved f irst, using the commands in the online Control Panel.
View Order: you can define the chronological order to the published comments, from the most recent to the earliest, or vice
versa.
If you choose to use Facebook as Comment management system, you must define the follow ing Comments Settings:
Color: this sets light or dark colors for elements in the foreground, so that the contrast w ith the background is correct.
Visible Posts: this defines how many posts are to be displayed in the comments box.
For further information on how Facebook plug-ins w ork, see https://developers.facebook.com/docs/plugins/
If you you choose to use Disqus as Comment management system, you can define the follow ing Comments Settings:
Disqus Short Name: this is the name that identif ies the w ebsite w hen setting up the service on Disqus. All the comments left on
the w ebsite are automatically associated w ith the Short Name given here, so that they can be correctly loaded and displayed.
For more information on discussion and comment management w ith Disqus, see http://disqus.com/w ebsites/
Reference: Submitting data
If you use the Control Panel in WebSite X5 to manage the comments, you can indicate how data submitted in the comments form is to
be saved and handled by the w ebsite administrator in the Data Save Settings section.
If you are w orking w ith the Evo edition, the data w ill be saved on the server, w hereas if you are w orking w ith the Pro edition, you
can choose to save it in a database:
Send data to a file: submitted data is saved in a f ile created in the specif ied folder on the server.
Send data to a Database: the data submitted in the form is automatically sent to the specif ied MySQL database,
using a PHP script.
The follow ing parameters depend on the method you have chosen for saving data:
Send data to a file:Subfolder on the Server where data is saved: specify the folder on the server (w ith PHP w rite

129
Step 4 - Pages
access) in w hich the submitted data is to be saved. The main server folder name is specif ied by the
Server folder with write access option in the Data Management w indow . If you do not specify a sub-
folder, the data w ill be saved in this one.
Send an e-mail to notify when comments are received: a notif ication e-mail w ill be sent
automatically w hen new data arrive.
User e-mail address: enter the recipient address of the e-mail notifying data reception.
Send data to
a Database:Database: select the database from the list of those linked to the project.
Tables Prefix Name: enter the name of the table in the database w here you w ant submitted data to
be added. If the table doesn't exist, it w ill be created automatically.
Send an e-mail to notify when comments are received: a notif ication e-mail w ill be sent
automatically w hen new data arrive.
User e-mail address: enter the recipient address of the e-mail notifying data reception.
Providers usually give w rite access to all folders on the server: if this is the case, you don't need to give the pathname of
the public folder. In all other cases, contact your w ebspace provider for the complete public folder pathname.
You can check in the WebSite Test section of the online Control Panel w hether the folder w ith w rite access, and any
sub-folders inside i, actually exist and, if so, if you have w rite access to them (so that you can save the data).
You need to have already compiled the list of databases linked to the project in the Data Management w indow .
If you decide to use the Control Panel in WebSite X5 to manage comments, for this Object to w ork correctly, the page it is
inserted in must be saved as a .PHP file.
Use the File Name Format option in the Page Properties | Expert w indow to specify page formats.
Furthermore, if you are using the built-in Comment management system of WebSite X5, as w ell as the online Control Panel,
comments can also be managed via the WebSite X5 Manager app for iOS and Android. You can use the commands in the Control
Panel w indow to install the app and enable push notif ications.
You can choose to have push notif ications sent automatically to the w ebsite administrator by the app each time a new comment is
published.
The Comments and Ratings Object lets w ebsite visitors leave their signature and comments and/or give a vote. It's made up of a
short form that visitors f ill in, and a list of comments that have been made by other visitors.
WebSite X5 lets you customize the form and manage the publication of comments, using a specif ic online Control Panel and, if you
use the Pro edition, the WebSite X5 Manager app.
Still in the Pro edition, comments can also be managed through services such as those offered by Facebook and Disqus.
The Comments and Ratings Object is idel for collecting users' review s on the products/services presented the w ebsite
and for sale in the online store.
Reference: Comments and Ratings Object settings
To create a Comments and Ratings Object you need to define the Comment management system that visitors can leave, choosing
betw een:
WebSite X5: this is WebSite X5's built-in system and offers a specif ic online Control Panel.
Facebook: this uses Facebook's Social Plug-in to organize discussions and comments.
Disqus: this is the system offered by Disqus.
If you use WebSite X5's built-in Comment management system, to create the Comments and Ratings Object, you must define the
Content Type that w ebsite visitors can leave, choosing betw een:

130
Incomedia WebSite X5
Comment and Vote: visitors can w rite a comment and vote the w ebsite.
Comment: visitors can w rite a comment, but they can't vote.
Vote: visitors can vote, but they can't w rite a comment.
You can choose options for the Comments Settings, depending on the Content Type you have selected:
Vote Style: select this option to define the style of the element that visitors can vote (for example, 5 stars). This is the only option
available if you select Vote as Content Type.
Arrange comments in multiple columns: this option reports the comments on different f lanked columns instead of a single
one.
Show 'Abuse' button: select this option if you w ant an "Abuse" button added, so that visitors can report objectionable
conduct.
Enable 'Captcha' anti-spam filter: you can add the Captcha anti-spam filter to the end of the comment form.
Use the command in the Privacy and Security | Security w indow to choose the captcha system that is to be used
Comments per Page: this defines how many posts are to be displayed in the comments box.
View Mode: you can decide w hether comments made by visitors are to be published immediately online, or w hether they are to
be approved f irst, using the commands in the online Control Panel.
View Order: you can define the chronological order to the published comments, from the most recent to the earliest, or vice
versa.
If you choose to use Facebook as Comment management system, you must define the follow ing Comments Settings:
Color: this sets light or dark colors for elements in the foreground, so that the contrast w ith the background is correct.
Visible Posts: this defines how many posts are to be displayed in the comments box.
For further information on how Facebook plug-ins w ork, see https://developers.facebook.com/docs/plugins/
If you you choose to use Disqus as Comment management system, you can define the follow ing Comments Settings:
Disqus Short Name: this is the name that identif ies the w ebsite w hen setting up the service on Disqus. All the comments left on
the w ebsite are automatically associated w ith the Short Name given here, so that they can be correctly loaded and displayed.
For more information on discussion and comment management w ith Disqus, see http://disqus.com/w ebsites/
Reference: Submitting data
If you use the Control Panel in WebSite X5 to manage the comments, you can indicate how data submitted in the comments form is to
be saved and handled by the w ebsite administrator in the Data Save Settings section.
If you are w orking w ith the Evo edition, the data w ill be saved on the server, w hereas if you are w orking w ith the Pro edition, you
can choose to save it in a database:
Send data to a file: submitted data is saved in a f ile created in the specif ied folder on the server.
Send data to a Database: the data submitted in the form is automatically sent to the specif ied MySQL database,
using a PHP script.
The follow ing parameters depend on the method you have chosen for saving data:
Send data to a file:Subfolder on the Server where data is saved: specify the folder on the server (w ith PHP w rite
access) in w hich the submitted data is to be saved. The main server folder name is specif ied by the
Server folder with write access option in the Data Management w indow . If you do not specify a sub-
folder, the data w ill be saved in this one.

131
Step 4 - Pages
Send an e-mail to notify when comments are received: a notif ication e-mail w ill be sent
automatically w hen new data arrive.
User e-mail address: enter the recipient address of the e-mail notifying data reception.
Send data to
a Database:Database: select the database from the list of those linked to the project.
Tables Prefix Name: enter the name of the table in the database w here you w ant submitted data to
be added. If the table doesn't exist, it w ill be created automatically.
Send an e-mail to notify when comments are received: a notif ication e-mail w ill be sent
automatically w hen new data arrive.
User e-mail address: enter the recipient address of the e-mail notifying data reception.
Providers usually give w rite access to all folders on the server: if this is the case, you don't need to give the pathname of
the public folder. In all other cases, contact your w ebspace provider for the complete public folder pathname.
You can check in the WebSite Test section of the online Control Panel w hether the folder w ith w rite access, and any
sub-folders inside i, actually exist and, if so, if you have w rite access to them (so that you can save the data).
You need to have already compiled the list of databases linked to the project in the Data Management w indow .
If you decide to use the Control Panel in WebSite X5 to manage comments, for this Object to w ork correctly, the page it is
inserted in must be saved as a .PHP file.
Use the File Name Format option in the Page Properties | Expert w indow to specify page formats.
Furthermore, if you are using the built-in Comment management system of WebSite X5, as w ell as the online Control Panel,
comments can also be managed via the WebSite X5 Manager app for iOS and Android. You can use the commands in the Control
Panel w indow to install the app and enable push notif ications.
You can choose to have push notif ications sent automatically to the w ebsite administrator by the app each time a new comment is
published.
7.13 HTML5 Animation Object
WebSite X5 lets you add all kinds of animation in HTML5 w hich has been created w ith the WebAnimator program (in .WAX5 format),
from simple banners w ith text and images to more complex and interactive video clips. HTML5 animations have the advantage of
w orking correctly in all the modern brow sers and on all devices: desktops, tablets and smartphones.
If you w ant to use the HTML5 Animation Object you must define:
Local File on PC: click on the button to brow se through the available resources to f ind the .WAX5 file you w ant to import.
You can create perfect animated banners and gifs for your w ebsite w ith WebAnimator. Try it now , on
w w w .w ebanimator.com.
To make it easier to integrate WebAnimator animations in WebSite X5, the .WAX5 format has been introduced. You have
to:
create an animation w ith WebAnimator
export the animation in.WAX5 format
use the resulting f ile to import it into WebSite X5.
7.14 Product Catalog Object
One of the most interesting features in WebSite X5 is the E-commerce facility: you can create online stores to show your products in
a virtual shop w indow that is open to the w orld, and sell them directly online.
As w ell as adding products and managing online shopping carts, you can also create online catalogs w ith WebSite X5's Product List
object. Customers can brow se through the contents, read a description of each article on the product cards and buy the article they

132
Incomedia WebSite X5
are interested in.
The commands for creating a Product List object are available in the follow ing sections:
List
Settings
For the Product List object to w ork correctly, you must already have added products to the shopping cart, using the
commands in the Shopping Cart section of Step 1 Website Settings | Advanced.
7.14.1 The List section
Use the commands in this section to specify w hich products are to appear in the Product List object.
The column on the left side of the w indow show s the Category and Product List inserted w hen the Shopping Cart w as created in
Step 1 - Website Settings | Advanced.
There is a check box next to each category and product: click on the check boxes to add categories/products to the Product List you
are creating. All the selected products are show n in the column on the right side of the w indow .
Selecting a category or selecting all the products in a category is not the same thing: only in the f irst case, if new
products are subsequently added to the category you added to the Product List, they too w ill be added automatically to
the same Product List.
You can decide how you w ant the products in the righthand column to be ordered: click on the Sort order button and choose
Custom, First Name, Category, Price, Ascending or Descending.
If you choose Custom you can use the Move up / Move down buttons to order the products as you w ant them to appear.
7.14.2 The Settings section
The commands in this section allow you to define the style of the product cards that describe the products in the list.
A product card is made up of a number of elements, all of w hich are set up according to the parameters indicated in the Shopping
Cart | Product Settings w indow :
Background
Cover: the f irst picture of the product in the Image section of the Product Settings w indow is used here.
Name of the product,
Description;
Details: this includes the category, product models, availability, price, VAT display and the quantity f ield,
Button: this contains the link to add the product to the shopping cart.
If elements such as the cover or product models are not specif ied, the information is not included in the card.
If you are w orking w ith the Pro edition, both the icon for the Approximate quantity and the number indicating the Available quantity
are displayed in the product card.
First of all, you have to indicate the product cards' layout, choosing the display options in the Cards Settings section:
Cover on the left, title and contents on the right
Title and contents on the left, cover on the right
Cover at the top, title and contents at the bottom
Title and contents at the top, cover at the bottom
Whichever type you choose, the name and/or image that may be included in the product card w ill be automatically
associated w ith the link, created w ith the Link (ie Product Page) option in the Product Settings | General w indow .
When you have decided on the display type, you can w ork on the follow ing options:
Cards per row: how many product cards there are in a single row .

133
Step 4 - Pages
Card height: the height in pixels of the product cards. The pictures of the products w ill be resized automatically according to the
given height. If the product descriptions are too long to be displayed completely, a scroll bar is added.
Cards Margin: sets the pixel value of the distance that must be maintained betw een the cards.
The Card Style can also be defined using the follow ing options:
Cover size (%): this defines the w idth of the cover picture w ith respect to the contents (if it is on the left or the right), or w ith
respect to the card's height (if it is at the top, above or below the product name).
Cover margin / Content margin: these options indicate how much space (in pixels) is to left betw een the cover picture /
contents (name and description) and the card's borders.
When you have defined the above options, you can then set the graphics for the various elements in the cards. Select the Element
you w ant to w ork on in order to see the available options:
Visible: the element can be visible or invisible. This is not available for the Background or Cover. If the Details element is
selected, you can specify w hether information such as the Category, Availability and Price is to be show n, or not.
Font Type: this specif ies the font, size and style of the text for the Name of the product, the Description, the Details and the
Button. The menu show s the command for applying the Default Font (defined by the style of the Page Text item in the Text Style
w indow ), the list of safe fonts (those w hich are present on all devices and do not need to be published, and all the Google fonts
and w eb fonts added in the Add web fonts w indow , w hich is opened by the Other font types command.
Text Color: this specif ies the color to used for the text of the product's Name name, the Description, the Details and the Button.
If you select the Details element, the text color is also used for the line under the Description.
Background Color: this specif ies the color of the Background of the card and Button.
Thickness: this specif ies the w idth of the borders of the Background of the card and Button.
Color: this specif ies the color of the borders of the Background of the card and Button.
Rounded Corners: this gives the bevel value for the corners of the Background of the card and Button.
Drop Shadow: this applies a shadow to the Background of the card, setting the color, position, diffusion and size of it.
Fit to card: if selected, the cover picture w ill occupy the entire area of the card, in w idth and height, If the proportions do not
correspond, the picture is centered and cropped. If this option is not selected, the cover picture is adapted to either the w idth or
the height of the available space.
Show Category: this show s the category that the product w as assigned to in the Shopping Cart | Product List w indow .
Show Quantity Field this displays a quantity f ield in the product card so that the customer can indicate how many items of a
product he w ants to add to the shopping cart.
Show Availability: this displays both an icon for the Approximate quantity and the number indicating the Available
quantity in the product card.
If you enable the Show Availability option, and there is at least one product w hich has this type of availability displayed,
then the page that contains the Product Catalog Object must have a .PHP extension: use the File Name Format option
in the Page Properties | Expert w indow to do this.
Show Price: this displays the product's price, w ith or w ithout VAT, in the product card.
Type: specify w hether you w ant to use a Text or an Image as the Button. In the f irst case, you can use the options to define the
text link’s style. In the second case, you need to use the appropriate f ield to import the Image File to be used.
Margins: this sets the value (in pixels) of the margin betw een the w riting and borders of the Button.
In the Pro edition, you can add Ribbons to the product card, specifying:
Ribbon Type: you can define rosettes to add to product cards of a "New Product" or a "Discounted Product".
Image File: you can specify the image to be used for the rosette. Click on the arrow in the f ield to select an image from
the library, or click on the button to import a graphic f ile (in .JPG, .GIF or .PNG format) of the image you w ant to use.

134
Incomedia WebSite X5
Alignment: you can specify how the rosette is aligned in the product card.
Width (%): you can specify the w idth of the rosette as a percentage of the product card's size.
Finally, you can use the options in the Options section to define:
Add the Product w ithout showing the Cart: w hen a customer clicks on the Buy button, the product is added to the order,
w ithout being automatically redirected to the shopping cart.
Enable Link over the image: this options enables a link to an enlarged version of the various pictures in the product card.
These zoomed pictures are show n in the Show box. If you have created a link in the Product Settings | General w indow , it w ill
replace this link.
You can customize the style of the Show box: using the options in Step 2, in the Pop-up window Showbox w indow , you
can define colors, shadow s, opacity, entry effects, etc.
7.15 Dynamic Content Object
Once a w ebsite has been published on the Internet, there may be times w hen somebody other than the original author needs to
update some parts of it. It may be the client for w hom the w ebsite has been created, or members of an association w ho w ant to
keep their w ebsite updated constantly w ith the latest new s and events. Authorized users must be able to update certain parts of the
w ebsite directly online, w ithout necessarily having a copy of the program and/or project f iles, and w ithout changing other sections
or altering the overall graphic layout.
WebSite X5 makes this possible w ith the Dynamic Content Object. The w ebsite author can use the Dynamic Content Object to
authorize named users to make changes to specif ic areas, w hilst maintaining control over the project as a w hole. This possibility
offers tw o clear advantages:
the author saves time by delegating on-the-spot updates to others;
the w ebsite is kept constantly updated.
Reference: Settings for the Dynamic Content Object
To set up a Dynamic Content Object you must f irst define the Users, or User Groups, w ho w ill have permission to change the
Object's contents.
A list of the existing groups and/or individual users can be seen in the Groups/Users section. Click on the groups/users you w ant
to enable to modify the contents of the Dynamic Content Object so that a tick appears next to their names. Remember that enabling a
group and enabling all the users in a group is not the same thing! Only in the f irst case, if you enable a group, and subsequently add
other users to it, the new users w ill be automatically enabled to update the contents of a Dynamic Content Object.
To create new groups/users, go to the Access Management w indow in Step 1 - Website Settings | Advanced.
The Dynamic Content Object has the follow ing Properties:
Height: sets the height of the Dynamic Content Object in pixels. If you f ix a maximum height for the Object, w hen the contents
make it reach that height, a scroll bar w ill appear on the side of the w indow , thus maintaining the overall page layout.
Enable Automatic Height: if you select this option, the height of the Object is automatically calculated so that the entire contents
of the Object can be displayed w ithout having to show a scroll bar. This option is effective only if the Object is inserted in a line of
the page layout table that does not contain other Objects.
Reference: How changes to Dynamic Content Objects are saved
In the Saving Data section you can indicate how the contents added by users enabled to change the Dynamic Content Object are to
be saved:
Send data to a file: the contents are saved in a f ile created in the specif ied folder on the Server.
Send data to a Database: the contents are automatically sent to the specif ied MySQL database, via a specif ic PHP script.
You w ill need to specify some parameters, according to the method chosen for sending and saving data:

135
Step 4 - Pages
Send data to a file:Folder on the Server where data is saved: specify the folder on the server (w ith PHP w rite
access) in w hich the submitted data is to be saved. The main server folder name is specif ied by the
Server folder with write access option in the Data Management w indow . If you do not specify a sub-
folder, the data w ill be saved in this one.
Send data to a
Database:
Database: select the database from the list of those linked to the project.
Tables Prefix Name: enter the name of the table in the database w here you w ant submitted data to
be added. If the table doesn't exist, it w ill be created automatically.
You need to have already compiled the list of databases linked to the project in the Data Management w indow .
Once you have set the parameters for configuring the Dynamic Content Object, click on the Preview button to display the
w ebsite in the built-in brow ser. In the page that opens, instead of the Dynamic Content Object, you w ill see an invitation to
w rite your text. If you move the mouse over this area, the space taken up by the Object is show n by a dotted line. Click
inside this area to display the text editor w ith w hich to w rite your contents for this Object (a default text is show n and
can be changed).
For this Object to w ork correctly, the page it is inserted in must be saved as a .PHP file.
Use the File Name Format option in the Page Properties | Expert w indow to specify page formats.
In the Dynamic Content Object section of the online Control Panel and the WebSite X5 Manager app, you can display a
list of all the Dynamic Objects that have been added to the w ebsite: if you w ant to edit the contents of one of these
Objects, click on its name to open the page w here it has been inserted and make your changes.
7.16 HTML Code Object
WebSite X5 provides a specif ic object for each type of content matter that you w ant to add to a page: text, pictures, animation, e-
mail forms, etc. Thanks to the HTML Code Object object, the possibilities are practically unlimited. With this object, you can add HTML
code directly to pages and thus include features that w ould otherw ise have been impossible to use.
The commands for creating a HTML Code Object are organized in the follow ing sections:
HTML Code
Expert
7.16.1 The HTML Code section
In this section you have an editor for including the HTML code that you w ant to add to a page.
The editor in the HTML Code box includes the follow ing commands:
Cut [CTRL+X] - Copy [CTRL+C] - Paste [CTRL+V]
These options cut, copy and paste the selected text.
Undo [CTRL+Z] - Redo
These commands undo/restore the last operation to be carried out/undone.
To help w rite/read the code, the HTML editor offers:
automatic numbering of the lines of code;
Syntax highlighting. Thanks to this feature, certain elements of the code are highlighted w ith different colors, w ithout changing
the meaning of the text in any w ay;
As you can imagine, the addition of these features not only makes it easier to read the code, but it also helps to make the structure of
the code clearer and more legible, and therefore easier to pinpoint mistakes.

136
Incomedia WebSite X5
7.16.2 The Expert section
Use the commands in this section to create a stylesheet (.CSS) and/or create the list of f iles to attach to the HTML Code Object you
are w orking on.
Use the editor in the CSS Code box to enter the stylesheet code (the editor is identical to that used for HTML code). The purpose of
CSSs is to define the graphic appearance of the HTML pages they are linked to.
The Files linked to HTML code table gives the names of all the linked f iles and their Pathname on Server.
You can use the follow ing commands to create the list of f iles linked to the HTML code:
Add...: you can add a new file to the list, in the Upload linked file w indow .
Edit...: this opens the Upload linked file w indow , w here you can change the settings for the f ile selected from the linked f ile table.
Remove: you can delete the selected f ile from the linked f ile table.
7.17 Search Object
In large w ebsites and, in particular, in online stores w ith lots of products, it's normal practice to include a search f ield so that visitors
can quickly f ind w hat they are looking for.
With WebSite X5 you can use the Search Object to add a search f ield either to the template's header/footer or directly as part of the
page content. This object uses a built-in search engine that can search through pages, images, videos, products in an online store
and blogs: the search results are ordered according to relevance and displayed in pages created automatically by the Program.
Reference: The settings for creating a Search field
To add a search f ield to your w ebsite, you must f irst choose the Display Mode that you w ant to use:
Search field and Button: this adds both the search f ield, w here the search string is typed in, and the Search button, to
click on to start the search. These tw o elements are inserted side by side.
Only search field: only the search f ield is added w ith this option. When the search string has been typed in, you must
press the Enter key to start the search.
Only button and search field visible on click: only the Search button is added w ith this option. When you click on this
button, the search f ield appears: type in the search string and click on the Search button again to start the search.
Different Display Mode w ill be show n, depending on the selected Graphic:
Repeat: indicates w hether the search f ield is to be on the left or the right of the button.
Font Type: specif ies the font, style and size to use for the text.
Margins: you can specify the value in pixels for the text margins, so that it is positioned at precisely the distance you w ant it
from the search f ield's borders.
Distance: sets the value, in pixels, of the distance betw een the search f ield and the button.
The follow ing options are available for defining the style of the Search Field and Button:
Label: this specif ies the default text to be displayed inside the search f ield or button.
Text / Background Color: you can specify the foreground and backgrounds for the text you are w orking on.
Color: the colors of the borders (each border can be colored separately).
Rounded corner: how rounded the corner are (each border can be defined separately).
Finally, you can choose to display an icon in the search f ield w ith the Show Icon option. If you do choose to have an icon, you then
have the follow ing options for it:
Style: you can choose the format for the icon from the list of available styles.
Position: you can indicate w hether the icon is to be displayed inside the search f ield or on the button.

137
Step 4 - Pages
Alignment: you can align the icon to the Left or Right of the search f ield or button it is displayed in.
When you add a Search Object to the template's Header / Footer or as part of the page content, a Special Page is
automatically added to the Map w ith the name "Search": you can select it and open the Page Properties w indow to
specify its properties.
The results of a search inside the w ebsite are show n on pages created automatically by the Program: the appearance
of these pages depends on the settings you give in the Text Style section of Step 2- Template Settings).
7.18 Common features
7.18.1 The Web Font window
WebSite X5 lets you define the text style in all the places w here text can be entered (descriptive texts, captions, button labels, etc)
You can indicate the font, size, color, attribute (bold, italics, ...), etc.
The font can be chosen from a drop-dow n menu that includes:
the Default Font command: the font indicated for the Page Text, in the Text Style w indow , is applied to the tex
the list of safe fonts that are installed in the system
the Other font types command: this takes you to the Web Font w indow w here you can indicate w hich fonts are to be linked to the
project, adding both Google fonts and w eb fonts to the list of available fonts.
For more information on safe fonts, Google Fonts and w eb fonts, see Safe fonts and web fonts.
You can use the commands in the Web Font w indow to w ork on the list of fonts that can be used in the project. They are:
Add: this opens the Add web fonts w indow w here you can add a new Google font / w eb font to the list.
Remove: this removes the selected Google font / w eb font from the list. If you remove a w eb font that is still being used in the
project, and subsequently select the text w ith that font, an error icon is show n next to its name in the list in the Font Type
selection drop-dow n menu. If you look at a preview of text w ith this font, the project's default font w ill be applied to it.
Edit...: this command is only available if you select a w eb font (Google fonts don't have settings that you can w ork on). It opens
the Add web fonts w indow so that you can change the settings.
The font types can be easily identif ied by the icon next to them:
Google Fonts: fonts added from the Add web fonts w indow of WebSite X5 and linked to Google's server.
Online Web Fonts: fonts added from the Add web fonts w indow of WebSite X5 and linked to server of service that offers
fonts.
Offline Web Fonts: fonts added from the Add web fonts w indow of WebSite X5 and published on the w ebsite's Internet
server.
All the w eb fonts that are used in the project are automatically exported w ith it (in the .IWZIP f ile).
7.18.1.1 The Add web fonts window
The Add web fonts w indow opens w hen you click on the Add button in the Web Font w indow , and it contains the options for
adding a new w eb font to the list of those that can be used in the project.
This w indow has tw o sections:
Google Font
Web Font
Reference: The commands in the Google Font section
When you are choosing a Google font to add to the project, you can use:

138
Incomedia WebSite X5
a f ield to search for the font's name.
commands for ordering the fonts according to criteria such as their popularity, the date they w ere added or the number of
available styles.
options for indicating w hich categories must be included: Serif, Sans Serif, Display, Handw riting, Monospace
the text and size to be used for displaying the font's preview .
When using Google Fonts, the font f iles remain on Google's servers and your w ebsite pages reference the stylesheets.
WebSite X5 automatically dow nloads the TTF files for the various Google fonts that are integrated in your projects so that
they can be displayed off line.
Reference: The commands in the Web Font section
First of all, you have to decide how the w eb fonts are to be integrated in the project:
Online Web Fonts: you can choose to use font f iles from the server of the font provider. They are referenced in the stylesheets
of your w ebsite pages.
Offline Web Fonts: the font f iles are on the local computer and published on the Web server.
Whether you decide to use an online w ebfont or integrate an off line w eb font in your project, you w ill need to import the follow ing
TTF File for offline display: this is the f ile in TrueType (TTF) format that is necessary for displaying the font off line. With this
f ile, WebSite X5 can use the font as though it w ere installed in the computer's operating system and so propose it in the text editor
and in any other place w here it is possible to indicate the font type to be used for a text.
If you use an online w eb font, you w ill also need to specify:
@import Code: this is the code, provided by the font provider, that links the font in the CSS stylesheets of the w ebsite pages.
If you use an off line w eb font, you should also import:
WOFF File (recommended): this is the font f ile in WOFF format. This format is supported by Internet Explorer, Mozilla Firefox
and Google Chrome.
SVG File (iPhone/iPad): this is the font f ile in SVG format. This format is supported by Mozilla Firefox, Safari, Google Chrome
and Opera.
EOT File (IE only): this is the font f ile in EOT format. This format is only supported by Internet Explorer.
Off line w eb font f iles are on the local computer and published on the Web server, w ith the w ebsite pages.
Because the main brow sers do not all support w eb fonts in the same w ay, as w ell as the TTF file (obligatory), you
should also import the WOFF, SVG and EOT files for the fonts you w ant to use.
Because the main brow sers do not all support w eb fonts in the same w ay, as w ell as the TTF file (obligatory), you
should also import the WOFF, SVG and EOT files for the fonts you w ant to use.
7.18.2 Image Editor
As w ell as optimizing imported pictures, WebSite X5 also provides a versatile built-in graphic editor for adding professional f inishing
touches to the pictures.
The Image Editor can be opened by pressing the Edit... button, w hich is usually found in the w indow s w here graphic f iles can be
imported, such as Image Object, Gallery Object and Shopping Cart.

139
Step 4 - Pages
The Image Editor is organized in the follow ing sections:
Crop and rotation
Filters
Watermark
Mask
Frame
Effects
Library
The Image Editor also has the follow ing buttons:
OK: this button closes the Image Editor and takes you back to the main w indow , saving any changes you may have made.
Cancel: this button closes the Image Editor and takes you back to the main w indow , w ithout saving changes.
Save As...: this button saves a copy of the original picture in .PNG format.
7.18.2.1 The Crop and rotation section
You can use the commands in this section to define the part of the picture you w ant to display and delete the rest.
You can mark the area you w ant to keep (the crop box) on the picture's preview and use the anchors to change the size. You can
also move the crop box to bring a detail into the foreground: click on it, hold dow n the left button of the mouse and drag it to a new
position.
You don't have to confirm the crop: the area outside the crop box (darker than the original) w ill not be displayed. If you change your
mind and w ant to undo the crop box, just click on the area outside it to remove the box and cancel your selection.
The follow ing options are show n in the w indow , next to the picture:

140
Incomedia WebSite X5
Crop: this option show s the values (in pixels) of the X-coordinate and Y-coordinate that correspond to the upper left apex of the
selected area. It also gives the Width and Height of the area. You can change the size of the selected area by changing the
values show n here (as an alternative to pulling on the anchors of the crop box).
You can also define the crop box and maintain the correct w idth/height ratio w ith the Ratio option.
Mirror: you can f lip the picture horizontally or vertically.
Rotation: you can rotate the picture clockw ise by 0°, 90°, 180° or 270°.
7.18.2.2 The Filters section
You can use the options in this section to correct the color and add graphic f ilters to the imported picture.
If you w ant to apply a f ilter, select it from the list, activate it and define the settings. Changes made to the f ilters are applied
immediately and displayed in the picture's preview .
Filters: this option lists the f ilters that are available. The list includes Brightness/Contrast, RGB, HSL, Sharpen, Blur, Black and
White, Sepia, Mosaic, Portrait, Diffusion, Oil Paint, Canvas, Noise, Marble. Click on one of the f ilters to apply it to the picture: its
check box w ill be ticked.
Settings: you can change the settings of the selected f ilter.
7.18.2.3 The Watermark section
You can use the commands in this section to apply a w atermark to the imported picture, to protect it against unauthorized copying.
The w atermark alters the picture, sometimes giving copyright information, and so discourages people from making copies of it or
using it in any other w ay.
Watermark: this option lists the various w atermarks that you can apply to the picture. You can also apply a custom w atermark:
select the second preview from the list (Custom...) and import the graphic f ile that you have prepared.
Settings: you can rotate the w atermark by 90°, 180° or 270° or f lip it horizontally/vertically.
A w atermark must be a graphic .GIF, .PNG, .PSD or .WMF file, w ith a transparency setting. The w atermark is applied over the
original picture so that only the parts that correspond to the transparent areas of the w atermark can be seen.
The .GIF format can only handle one transparency level, w hereas the .PNG and .PSD formats handle up to 256, so you should
save your w atermark in one of these tw o formats.
+ =
7.18.2.4 The Mask section
You can use the commands in this section to apply a mask to the imported pictures, in order to alter their appearance.
Mask: this command lists the various masks that you can apply to your picture. You can also apply a custom mask: select the
second preview from the Custom... list and import the graphic f ile you have prepared.
Settings: you can rotate the mask you have applied by 90°, 180° or 270° or f lip it horizontally/vertically.
A mask is basically a 256-color image in various shades of gray: a mask is applied over the original picture so that the parts
covered by the black areas are invisible and the parts covered by the w hite areas remain on view .

141
Step 4 - Pages
+ =
7.18.2.5 The Frame section
You can use the commands in this section to apply a frame to the imported picture.
Frame: this command lists the frames you can apply to your picture. You can also apply your ow n frame: select the second
preview from the list (Custom...) and import the graphic f ile you have prepared that contains the custom frame.
Settings: you can rotate the frame by 90°, 180° or 270° or f lip it horizontally/vertically.
A frame must be a graphic f ile in .GIF, .PNG, .PSD or .WMF format, w ith a transparency setting: the frame is applied over the
original picture so that only the parts that correspond to the transparent areas of the frame are visible.
The .GIF format can only handle one level of transparency, w hereas the .PNG and .PSD formats can handle up to 256, so you
should save your frames in one of these tw o formats.
+ =
7.18.2.6 The Effects section
You can use the commands in this section to apply special graphic effects to the imported picture.
Effects: this command lists the effects you can apply to the picture. They are Drop Shadow, Mirror, Outer Glow, Colored border,
Gradient, Bevel, Ridge, Frame, Rotation, Perspective, Skew and Opacity. Click on the effect you w ant to apply (its check box w ill
be ticked).
Settings: you can change the settings of the selected effect.
7.18.2.7 The Library section
You can use the commands in this section to apply a stylesheet to the current picture, or you can save the settings for this picture in
a new stylesheet that can then be applied to other pictures.
Apply: this command applies the selected stylesheet to the current picture.
Add: this command saves the settings defined so far in the Image Editor sections for the current picture and creates a new
stylesheet w ith them. The new stylesheet is added to the list of Custom style sheets.
Remove: this command deletes the selected stylesheet from the Custom stylesheets. You cannot delete the Presets
stylesheets.
7.18.3 The Link window
As well as the fixed navigation menus, created automatically from the website Map, WebSite X5 lets you
apply links to text, pictures and other elements. These links may open internal/external pages, open f iles, display images, add a
product to the shopping cart, and so on.
When you apply a link, you define its action, and you can also define and customize a Tooltip to associate w ith it: a Tooltip briefly
explains w hat w ill happen w hen a visitor clicks on the link.

142
Incomedia WebSite X5
The options for setting up a link are available in the follow ing sections:
Action
Tooltip
7.18.3.1 The Action section
You can use the commands in this section to indicate the action to be associated w ith the link:
WebSite Page
You can create a link to another page in the w ebsite. Click on the button to brow se the w ebsite Map and select the
WebSite Page to link to. If you need to, you can also specify the Internal Page Anchor to link to, selecting one from the list
of anchors in the page. You can also specify w hether the linked page is to be opened in the same w indow , in a new
brow ser w indow , in the Show box or in a popup w indow . You can set the Size that the Show Box and popup w indow s are
to have. You can also w rite a Caption for the Show Box, w hich w ill be displayed at the bottom of it.
Finally, you can specify w hether to use a <rel> attribute, and w hich one, to create the link.
Anchors must have been previously associated w ith Objects and Row s before they w ill appear in the Internal
Page Anchor list.
You can associate anchors to Objects or Row s by clicking on the button, in Step 4 - Page Creation, as w ell
as in the Row Formats w indow w hich you can open by clicking on the button.
In HTML, rel is an attribute of the <a> tag, that is used to define links. The rel attribute specif ies the relationship
betw een the current document and the linked one: it’s used by the search engines, and not by brow sers, to obtain
further information about the link.
The possible values for the rel attribute are those given in the w 3schools reference.
File or URL
You can create a link to an external resource, file or HTML page, that is on your computer or onthe Internet. To specify which file you want to link to, select the Local File on PC option and click
on the button to browse through the resources and locate your file, or select the Internetfile option and type in the URL address that gives its position on the Internet.
As for the WebSite Page link, you can specify whether the linked resource is to open in the
same window, in a new browser window, in the Showbox or in a popup window and, in this
case, give the Width and Height for it and indicate whether to use a <rel> attribute, and which
one, to create the link.
Unlike the popup w indow , the show box w indow opens in the foreground and the original page passes into the
background and automatically becomes more opaque and darker/lighter.
A link w ith a show box w indow is particularly indicated for displaying pictures, but it can also be used for other
resources, such as .PDF documents, for example.
ShowBox Gallery
You can create a link to display a gallery of pictures and/or videos inside a ShowBox window.To create the list of pictures, you can use the Add..., Remove, Move up and Move down options.You can also define the size (Width and Height) and use the Show thumbnails in the ShowBoxoption to include a list of thumbnails of the pictures and videos inside the Showbox.
You can customize the style of the Show box: using the options in Step 2, in the Pop-up window Showbox
w indow , you can define colors, shadow s, opacity, entry effects, etc.
E-mail Address
You can create a link to open the default e-mail program and send an e-mail. To set a link of this kind, type in the e-mail
address and the subject and content of the message (optional).
If you select Enable e-mail address protection, the specif ied e-mail address w ill be encrypted in the page's HTML code, so
that it cannot be recognized by spyw are searching the Internet for addresses to use in spam campaigns.

143
Step 4 - Pages
Call/Message
Set a Link to make a call or send a message using providers like Skype, WhatsApp, Facebook Messenger or Telegram.
According to the selected provider, it is then possible to specify w hich Action Type you w ant to proceed w ith and, w hen
asked, insert the necessary parameters.
Sound
You can create a link to generate sound. To choose the audio f ile to link to, select Local File on PC and click on the to
brow se through the resources on your computer, or select Internet file and type in the URL address that locates it on the
Internet. You can link f iles in .MP3 format.
When a visitor clicks on the link, a Tooltip opens and show s the Play/Pause button to start/stop the audio. When the mouse
cursor is moved off the Tooltip, the popup w indow is closed and the sound stops.
The Tooltip on an audio link is created automatically by the Program: the style depends on the settings given in the
Tooltip on mouse over w indow of Step 2 - Template Settings.
Print Page
You can create a link to print the page on display.
Message Box
This creates a link to a w arning message. To create a link of this kind, type in the Message Text in the f ield. If you select
Show as a popup window, the w arning message is displayed in a Window s-type dialog box.
RSS Feed
You can display the w ebsite's RSS feed: the link is only active if an RSS feed has actually been created in Step 1 -
Website Settings | Advanced.
When you test your w ebsite, a message appears to remind you that RSS feeds w ill only be displayed w hen the
w ebsite has been published on the Internet.
Blog
You can create a link to open the Blog associated w ith your w ebsite. You must have already created the Blog in Step 1 -
Website Settings | Advanced.
Use the options to specify w hether the linked Blog is to be show n in the same w indow , or if a new brow ser w indow is to
be opened.
View the Shopping Cart
You can use this option to create a link to the shopping cart page, w ith a list of all the products ordered so far.
Add to Cart
Set a Link to let the Visitor add a Product to their Cart so that they can make the purchase. To continue, select the Product to
be put up for sale using the card proposing the entire Product catalog. You can also specify the Option and Quantity of the
product you w ant to add to the shopping cart. If you select the Add the Product without showing the Cart option, the
visitor can add products w ithout having to be redirected to the the shopping cart.
Product search
Set a Link to the Product Search Page in the cart. To do this, f irst choose w hether all or just one of the Product Categories
should be proposed on the Search Page. You can also ensure that only products marked "New ", discounted products and/
or available products are presented.
The View the Shopping Cart, Add to Cart and Product search links only w ork correctly if you have already created
the shopping cart in the Shopping Cart section of Step 1 - Website Settings | Advanced.
7.18.3.2 The Tooltip section
You can use the options in this section to add a description to the link. This description is used as the text for an explanatory note,
called a "Tooltip" (or just "tip"). The tip is show n next to the mouse cursor w hen this moves over the link, and should explain w hat
w ill happen if the visitor clicks on the link: "you'll go to a new page", "you'll go to a new w ebsite", "a f ile w ill be dow nloaded", etc.
The commands in the General section for w riting a Tooltip are:
Text: type in the description of the link.
Tooltip w idth: specify the w idth, in pixels, of the Tooltip.
The commands in the Image section are:
Image File: add a picture to be displayed in the Tooltip, or instead of the description.

144
Incomedia WebSite X5
Image width (%): specify the w idth of the picture as a percentage of the Tooltip's w idth.
Image Position: specify how the picture is to be aligned w ith the text in the Tooltip.
Text, Image File and Tooltip width vary for each link, so they have to be defined each time. Other graphic styles of the
Tooltip are true for the w hole project, and are defined in the Tooltip on mouse over w indow of Step 2 - Template
Settings.
7.18.4 The Effect Properties window
In this w indow , you can define entry effects for pictures selected in the Gallery Object and pictures in a Product list SlideShow (see
Product Catalog Object).
The commands are organized in the follow ing sections:
Effect Type
Zoom and Position
7.18.4.1 The Effect Type section
Use the commands in this section to choose the entry effect to apply to the pictures you are w orking on:
Effect List: a list of all the available effects is displayed. If you select "1 - Random" the effect to apply to the pictures is selected
automatically, at random. On selection, a preview of each effect is show n.
Display time: you can define how many seconds each picture is displayed for.
7.18.4.2 The Zoom and Position section
You can specify the amount of zoom and the movement to apply to the pictures you are w orking on.
Start position: enter the zoom factor and the X and Y coordinates from w here the picture starts moving.
Final position: enter the zoom factor and the X and Y coordinates of the position w here the picture stops moving.
In both cases, instead of specifying the X and Y coordinates, you can drag the preview picture to the required position, so defining
the start and f inal positions.
You can apply an entry effect and a zoom-and-position effect to the same picture. the entry effect is applied f irst, and the
picture is displayed according to the coordinates and size specif ied for the start position. Then the picture is moved and
re-sized, until it reaches the coordinates and size specif ied for the f inal position.
7.18.5 The Upload linked file window
This w indow opens w hen you click on the Add... button in the list of f iles linked to HTML code (see HTML Code Object | Expert) or
to Statistics and Code | Code).
The available commands are:
Linked file to upload to Server: you can select a f ile to import, because it is linked to the object you are w orking on.
Path on Server: enter the pathname of the folder w here the imported f ile (linked to the object) is to be uploaded.
Link the file (.js and .css files only): if the imported f ile is a JavaScript (in .JS format) or a style sheet (in .CSS format), it must
be linked by code, in order to w ork properly. When you select this option, the necessary code is automatically added to the
<HEAD> section of the page's HTML code.

Chapter
Step 5 - Export8

146
Incomedia WebSite X5
When you have f inished a w ork session, or you have f inished creating your w ebsite, you are ready to move on to Step 5, w here
WebSite X5 gives you the choice of how to export your project.
If you added Premium Images to your project using the Online Library, a w arning message alerts you to the presence of
Premium Images and prompts you to purchase them before you publish the site. Only after being purchased are Premium
Images actually inserted in the project in place of the placeholders used during the page development phase.
Before you start exporting your project, if you have the Pro edition, you can analyse your w ebsite to identify any mistakes
w hich may affect both navigation and search engine indexing.
When you are ready to go online, thanks to the built-in FTP engine, you can publish your project f iles directly on the server: secure
connections are used, and you can save time by w orking in simultaneous connection and publishing only f iles that have been
changed. Alternatively, you can export your w ebsite to your ow n computer, so that you have a copy of the f iles that w ill be
published on the server. Finally, all the project f iles can be saved in a single folder, to be transferred to a different computer if you
w ant to w ork somew here else.
So, the various export options are:
Analyse and Optimize the Website
Upload the Website to Internet
Export the Website to disk
Export the Project
8.1 Project AnalysisIn this w indow the project analysis is carried out/updated, to check the level of optimization for the search engines. On the basis of
the analysis, a series of errors and/or alerts are displayed: if you make the suggested corrections and/or changes, you can improve
your project and so improve its positioning in the search results (SERP) given by the search engines.
Reference: Statistics display
When the project has been saved at least once, it w ill be automatically analyzed the f irst time you open the Project Analysis
w indow . After that, w hen you w ant to update the results, you can start analyzing the project by clicking on the Start button. The
results of the analysis are show n in the left-hand column of the w indow :
WebSite Optimization: expresses the project's level of optimization as a percentage.
Project Size: gives the size of the project f ile (.iw zip f ile).
WebSite Size: gives the size of the w ebsite (the overall size of all the f iles published online).
Total Pages: gives the number of pages in the project.
Total Products: gives the number of Products available in the e-commerce shopping cart for this project.
Reference: Errors, Alerts and General Information
At the end of the project analysis, tw o tables are displayed in the middle of the w indow , and they show :
A list of the project elements in w hich possible irregularities have been detected.
The project elements that are analyzed and may appear in this list are:

147
Step 5 - Export
Settings
o Project
o Blog
o Privacy and Security
o SEO
Template
o Header
o Footer
o Sidebar
o Sticky Bar
o Text Style
o Show box
o Email
o Tip
Map
o Pages and Levels
A list of the Errors, Alerts and General Information detected for the element selected in the f irst table.
Errors could compromise the correct functioning of the w ebsite and/or optimization, and it is highly recommended that they are
corrected before the w ebsite is exported online. Common errors are mistakes in manually-entered HTML code, missing fonts and
links to inexistent elements.
Alerts refer to elements that could be further optimized. They mainly refer to titles and their length, descriptions of pages and texts
and alternative text for images.
General Information gives suggestions on possible improvements that could be made: the inclusion of sitemap.xml and robots.txt
f iles, the size of pages and images, etc.
Each Error, Alert and General Information is accompanied by a Description and the Position (if available).
The toolbar, above these tw o tables, contains the follow ing commands:
Errors / Alerts / Information
You can activate and deactivate the display of the Errors, Alerts and General Information in the table.
Export
You can save the results of the project analysis in a report, w hich can be kept and/or shared.
Edit
This option opens a new w indow w here you can correct the selected Error, Alert or General Information.
Alternatively, double-click on the description of the entry in the table.
The project must have been saved at least once before you can start the project analysis.
After you have made the suggested changes, you must update the analysis results by clicking on the Start button a
second time.
8.2 Destination Folder
You can publish your w ebsite on the Internet in this w indow .
WebSite X5 provides a built-in FTP engine so you can publish your w ebsites directly online. All the f iles necessary for correctly
displaying a w ebsite on the Internet are saved on the computer you used to create the w ebsite. You have to copy your project f iles
to a server (a computer that is permanently connected to the Internet) so that other people w ill be able to see your w ebsite online.
Reference: Commands for establishing a connection to the server
To export all the Site's f iles, you f irst need to use the WebSite Address (URL) f ield to specify the URL (for example, http//
w w w .mysite.com) w here the Site w ill be located once published. This information is required to ensure the correct function of any
RSS Feeds, shopping carts, or SiteMaps w hich the Softw are automatically creates and links.

148
Incomedia WebSite X5
In the Pro edition, the URL is also inserted in the Page's code through the Open Graph tag og:url.
Once this is done, you w ill need to enter the follow ing Session Profile (this data is provided by your Internet provider):
Server Type: specify the connection to use for publishing the w ebsite f iles on the server. Choose the one that your server uses
from the follow ing:
FTP - File Transfer Protocol: this is the default options. FTP is one of the oldest data transmission protocols and is still
w idely used. The data exchanged betw een client and server is not encrypted, according to the original FTP specif ications.
SFTP - SSH File Transfer Protocol: this is an Internet protocol that guarantees secure data transfer, using remote encrypted
sessions and remote f ile manipulation.
FTPS - FTP over explicit TLS/SSL: to ensure security, this protocol adds an encrypted SSL/TLS layer to the FTP protocol,
plus a series of commands and reply codes.
FTP Address: enter your FTP address in this f ield. An example of an FTP address is "ftp.w ebsitex5.com", w here
"w ebsitex5.com" is the domain name.
Username / Password: enter your username and passw ord in these f ields.
Save password: if you select this option, your passw ord w ill be saved and you w ill not have to enter it again in the future.
There are also some Optional parameters, not strictly necessary for establishing a connection w ith the server, but you can enter
them if you w ant to:
Destination folder: enter the pathname of the destination folder on the server, provided by the Internet provider. You can type in
the name of the destination folder directly, or click on the button to call up the Destination Folder w indow , w hich displays all
of the folders located in the Server, and click on the one to use.
The folder w ithin w hich you publish your Site should contain an index.html f ile. In any case, if you're not sure w hich
folder to publish your site in, contact your Provider and ask them to confirm: not all folders in the Server can be used
for publication.
Port: enter the name of the gatew ay on the server to w hich you w ant to establish a connection (your Internet provider w ill give
you this information). It isn't usually necessary to change the default value.
Simultaneous connections: enter the number of connections to the server that the built-in FTP engine needs to open
simultaneously in order to publish the w ebsite f iles. The number of connections is equivalent to the maximum number of f iles that
can be exported simultaneously.
The server you use must support Simultaneous connections. Although support is guaranteed, only a certain number
of simultaneous connections can be handled eff iciently. Try starting w ith 3 connections and progressively increase the
number until you f ind the best number that the server can handle on its bandw idth. Generally speaking, it is not
advisable to specify more than 10 simultaneous connections.
Use Passive FTP: this is active by default, and it means that passive FTP is used for exporting projects. It guarantees greater
connection compatibility w ith the server.
Enable gzip compression: this is active by default, and means that the project f iles are compressed during the export
procedure, so reducing export times.
Not all servers support gzip compression. If this option is selected, and your server does not support it, the f iles w ill not
be compressed but the project w ill still be published. Gzip compression w orks very w ell for large f iles (that contain a
lot of graphics, for example), but it is not recommended for small f iles.
When you have set all the necessary parameters for establishing a connection w ith the server, you can specify the Upload Mode
(w hat and how you actually w ant to publish):
Upload all Website files to the Internet: the entire w ebsite project is uploaded and published. This option is recommended the
first time you upload your w ebsite, or w hen you have made a lot of changes to project f iles.
Export only the files modified after last export on date : only the f iles that have been changed since the last export are
uploaded. This option is recommended for w ebsites that are constantly undergoing updates as it takes less time to upload the f iles
than it w ould to upload the entire project.

149
Step 5 - Export
The publication date is saved in the project f ile, so it is important to alw ays save changes after publishing f iles.
Even if you choose to export only modif ied f iles, the HTML pages and resource f iles (in the RES folder) are also
uploaded, because it is likely that they w ill have been automatically modif ied in some w ay.
Export only Blog and RSS Feed: if you select this option, only the .PHP and XML files of the Blog and the .XML files of the RSS
feed are published (see Step 1 - Website Settings | Advanced). You can only select this option if the Blog and/or RSS feed have
already been published once. It is useful for updating your Blog w ith new posts and adding new new s to the RSS feed, w hen no
other changes have been made to the w ebsite.
After defining the required parameters, just click on the Next button to connect to the Server and proceed to publish your Site online.
During the export, WebSite X5 copies all the f iles in the save folder to the server. If this folder already contains f iles w ith
the same names as those being published, they w ill be overw ritten. WebSite X5 w ill never automatically delete f iles
already present on the Server: you w ill need to manually delete any obsolete f iles.
Reference: Commands for working on the Server
The Destination Folder w indow , w hich is called up by clicking on the button available for the Destination folder option, not only
displays the locations of the folders and f iles on the Server, but also includes a series of commands for managing them:
Go back to the previous folder
This takes you back to the folder on the previous level.
Update
The contents of the folder are reloaded.
New folder
You can create a new folder.
Delete
You can delete the selected f ile or folder.
Rename
You can change the name of the selected f ile or folder.
Upload file to Server / Download the selected file from the Server
You can publish one or more f iles on the server that are not part of the project, or you can dow nload f iles published
on the server to your computer.
Display List / Display Details
You can choose the level of detail of the f ile list.
Finally, there is a section w ith tw o further options:
Log: you can choose to display the message log and any errors that may have occurred during the connection w ith the server.

150
Incomedia WebSite X5
Queued files: you can choose to display the upload status of the f iles being published on the server (the maximum number of
f iles depends on the number of simultaneous connections). A status bar show s the progress of each f ile transfer. When a f ile
has been transferred, it is removed from the queue.
8.2.1 Export completed
When your w ebsite has been successfully published online (see Destination Folder), this w indow suggests a number of w ays to
let people know about it, using channels such as WebSite X5's Gallery, Google™, Facebook and Tw itter.
The options are:
Your WebSite is online!
You can start the default Internet brow ser to open your w ebsite and check that everything w orks correctly.
WebSite X5 Gallery
You can access WebSite X5's Help Center Gallery to submit your new w ebsite. The Gallery is a collection of
w ebsites created w ith WebSite X5 and submitted by their authors.
Update the SiteMap on Google
You can inform Google™ of the new ly-published SiteMap, so that its search engine spider indexes it.
Broadcast publication on Facebook
You can post a message on your w all in Facebook to let people know you have published a w ebsite.
Broadcast publication on Twitter
You can w rite a tw eet on your Tw itter timeline to tell your follow ers that you have published a w ebsite.
8.3 Export to disk
In this w indow you can export a copy of your published w ebsite to your computer.
This option is useful for keeping a local copy of the f iles that are published on the server, so that you can copy them to another
support (CD/DVD/USB) or to make changes to the HTML pages before confirming publication in the Internet.
To export the project f iles, you must specify:
Destination folder: enter the name of the folder in w hich to copy the w ebsite. If the folder does not exist, it w ill be created
automatically.
The Export to disk option is not intended to be used for making a backup copy of your project, because it exports the
files used for online publication to your computer, and not the project f ile that can be edited.
If you w ant to have a backup copy of the project, so that you can restore previous versions, you have to use the
Backup commands in the Save menu.
If you w ant a backup copy to be used in case you lose the original project, use the Export the Project feature: this w ill
make you a copy of the original project f iles.
If you intend to export the project to a disk in order to manually modify the pages' code and then use an external FTP program to
publish them online, you also need to use the WebSite Address (URL) f ield to specify the URL (for example, http//
w w w .mysite.com) w here the Site w ill be located.
Using an external FTP program prevents some of WebSite X5's advanced features from being updated automatically: for
example, neither product availability nor the list of users w ho register for the Site w ill be updated. So if your Site uses
features like these, w e recommend using the internal Upload the Website to Internet.

151
Step 5 - Export
8.4 Export the Project
In this w indow you can export all the f iles linked to your project in a single, compressed f ile so that the project can be transferred to
another computer or you can make a backup copy of it.
You have to specify:
Destination path: specify the name you w ant to export the Project w ith and the folder w here you w ant it to be saved. If this
folder does not exist, it w ill be created automatically.
After the export is concluded, a compressed f ile in IWZIP format is created in the specif ied path, either w ith the chosen name or the
same name the Project has: in this w ay, if you do not specify a different name, the project called “MyProject” w ill be exported as
MyProject.iw zip. Both the project f ile (a .IWPRJ file) and all the f iles linked to it (the f iles containing graphics, videos, audio, animation,
etc.) are saved inside the compressed f ile.
Before you export the project, you can use the follow ing options:
Include a copy of the WebSite preview files: you can include the f iles for displaying preview s w hen consulting the w ebsite
locally (on your computer) in the compressed .IWZIP f ile. The size of the .IWZIP f ile w ill increase but it w on't be necessary to
recreate the preview files if you transfer the project to another computer.
Include the Backup copies: any backup copies made during project development w ill also be added to the .IWZIP f ile. The size
of the .IWZIP w ill increase but you w ill be able to use the backup copies if you need to restore the project on the computer to
w hich you w ant to export the project.
Reduce the resolution of larger images: reduces the resolution, and therefore the w eight of larger images present in the
Project. This is a useful optimization for w hen the Project is almost f inished, and presumably the dimensions of the images you've
inserted w ill no longer be changed. This feature actually allow s you to reduce the total f ile size of your Project, and therefore
speeds up the creation of the site preview .
The compressed .IWZIP f ile can be transferred to another computer and opened by the Program using the Import... command in the
Project Selection w indow .

Chapter
Credits9

153
Credits
is a Incomedia product
www.websitex5.com
www.incomedia.eu
Copyright 2020 - 2021 Incomedia. All rights reserved.
WebSite X5 uses third-party products covered by their relative Licence.
For more information and technical assistance visit our w ebsite: http://helpcenter.w ebsitex5.com/.