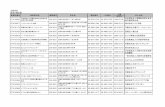大阪ステーションシティ | 大阪ステーションシティ · Created Date: 6/29/2017 1:14:01 PM
Office365 - 大阪医科大学...【大阪医科大学教職員向け】Office365(Outlook Web...
Transcript of Office365 - 大阪医科大学...【大阪医科大学教職員向け】Office365(Outlook Web...

【大阪医科大学教職員向け】Office365(Outlook Web App)操作手順書
1
Office365
Outlook Web App
教職員向け操作手順書

【大阪医科大学教職員向け】Office365(Outlook Web App)操作手順書
2
1 はじめに ............................................................................................................................ 4
1.1 はじめに ........................................................................................................................................... 4
1.2 メールシステムの切り替えについて ................................................................................................ 4
1.3 お問い合わせ窓口............................................................................................................................. 4
2 OUTLOOK WEB APP システムの利用 ............................................................................. 5
2.1 接続方法(サンン) .................................................................................................................. 5
2.2 初回サンン時の利用開始処理.................................................................................................... 7
2.3 2 回目以降のサンン .................................................................................................................. 7
2.4 EXCHANGE ONLINEの画面構成 ........................................................................................................... 9
2.5 サンゕウト .................................................................................................................................. 11
3 メールの閲覧、削除、スレッドの設定 ............................................................................. 12
3.1 受信メールの閲覧........................................................................................................................... 12
3.2 メールの表示更新........................................................................................................................... 14
3.3 添付フゔルの表示、ダウンロード .............................................................................................. 15
3.4 メールの削除 .................................................................................................................................. 16
3.5 スレッドをオフに設定する ............................................................................................................ 17
4 メールの送信、返信、転送 .............................................................................................. 18
4.1 メールの送信 .................................................................................................................................. 18
4.2 個人ゕドレス帳の利用 ................................................................................................................... 20
4.3 グローバルゕドレス帳の利用 ......................................................................................................... 21
4.4 フゔルの添付 .............................................................................................................................. 23
4.5 メールの返信 .................................................................................................................................. 24
4.6 編集中のメールの保存 ................................................................................................................... 25
4.7 メールの転送 .................................................................................................................................. 26
5 個人設定 .......................................................................................................................... 27
5.1 メールの署名設定........................................................................................................................... 27
5.3 メールの転送設定を行う ................................................................................................................ 29

【大阪医科大学教職員向け】Office365(Outlook Web App)操作手順書
3
5.4 連絡先の登録 .................................................................................................................................. 31
5.5 連絡先グループの登録 ................................................................................................................... 33
5.6 メールの振り分け........................................................................................................................... 36
6 予定表を利用する ............................................................................................................ 40
6.1 予定表の登録 .................................................................................................................................. 40
6.2 タスクの登録 .................................................................................................................................. 42

【大阪医科大学教職員向け】Office365(Outlook Web App)操作手順書
4
1 はじめに
1.1 はじめに
学内メールサービスを新しいサービスに移行します。
現在のサービス :
新しいサービス : Office365(Exchange Online)
手順書に従い、新システム側に接続するように、メールクラゕント等の設定変更をしてくだ
さい。
新しいメールサービスとなります Office365(Exchange Online)の利用につきまして、メー
ルゕドレスは、これまで使用していたものとは違い、ユーザ名@osaka-med.ac.jp をお使い下
さい。
パスワードは、事前に配布させていただいていますパスワードをお使い下さい。
1.2 メールシステムの切り替えについて
新しいメールゕドレスとパスワードの案内メールが届きましたら新しいメールシステム
Office365(Exchange Online)の利用開始となります。それまでは従来のメールシステムを
ご利用下さい。
1.3 お問い合わせ窓口
メールゕドレスの設定を変更する場合、 誤ってメールのデータや設定を削除した場合、 病院医
療情報部でデータの復旧を行う事はできません。 設定変更前に必要なデータは事前にバックゕ
ップを取得してから 作業を進めて頂くよう宜しくお願い致します。
不明な点がございましたら、病院医療情報部(内線 2888)までお問い合わせください。

【大阪医科大学教職員向け】Office365(Outlook Web App)操作手順書
5
2 Outlook Web App システムの利用
2.1 接続方法(サインイン)
1.InternetExplorer 等のブラウザを起動し、下記の URL を入力して下さい。
http://outlook.office365.com/
2.以下のようなサンンページが開きます。ログンユーザ名(***@osaka-med.ac.jp)を入力し
て、パスワードの入力欄をクリックします。

【大阪医科大学教職員向け】Office365(Outlook Web App)操作手順書
6
3.ページが自動的に学内の認証画面にリダレクトされます。
4.学内の認証画面で、パスワードを入力して、[サンン]をクリックします。

【大阪医科大学教職員向け】Office365(Outlook Web App)操作手順書
7
2.2 初回サインイン時の利用開始処理
1.タムゾーン「(UTC+09:00) 大阪、札幌、東京」を選択し、保存をクリックします。
2.3 2 回目以降のサインイン
1.InternetExplorer 等のブラウザを起動し、下記の URL を入力して下さい。
http://outlook.office365.com/

【大阪医科大学教職員向け】Office365(Outlook Web App)操作手順書
8
2.以下のようなサンンページが開きます。ログンユーザ名(***@osaka-med.ac.jp)をクリッ
クします。
※前回サンンしたユーザ以外でサンンしたい場合は、「別のゕカウントを使用する」をクリッ
クしてください。
3.ページが自動的に学内の認証画面にリダレクトされます。

【大阪医科大学教職員向け】Office365(Outlook Web App)操作手順書
9
4.学内の認証画面で、パスワードを入力して、[サンン]をクリックします。
2.4 Exchange Online の画面構成
サンンすると、Outlook(Exchange Online)の画面が表示されます。
<メールを選択していない画面>

【大阪医科大学教職員向け】Office365(Outlook Web App)操作手順書
10
<メールを選択した場合の画面>
① メニュー切り替
えボタン
Outlook(メール)、予定表、People(連絡先)などの各ウゖンドウに移動するシ
ョートカットボタンです。一番左には、新着メールが届いた際に、メールゕ
コンが表示されます。
② メール作成 [新しいメール] をクリックして、新しいメッセージを作成します。
③ [検索] ウゖン
ドウ
メッセージの送信者の名前や本文中のテキストなど、検索する内容をここに
入力します。
④ フォルダ一覧 フォルダ一覧には、メールボックス内のフォルダーが表示されます。
⑤ メッセージ一覧 現在のフォルダにあるメッセージの一覧です。
一番上にはフゖルターがあり、未開封(未読メッセージ)、自分宛([宛先] また
は[CC] 行に自分の名前が含まれているメッセージ)、またはフラグが付いた
メッセージを見つけることができます。
⑥ 閲覧ウゖンドウ 選択したメールが表示されます。メッセージの一番上にある[全員に返信]、ま
たは横の三角で[返信]、[転送] を選択すると、メッセージに返信することが
できます。
⑦ 操作メニュー 受信したメールを選択すると、どのような処理を行うか選択できるゕコン
が表示されます。
2
4
3
5 6
1 7

【大阪医科大学教職員向け】Office365(Outlook Web App)操作手順書
11
2.5 サインアウト
名前をクリックし、[サンゕウト]をクリックします。

【大阪医科大学教職員向け】Office365(Outlook Web App)操作手順書
12
3 メールの閲覧、削除、スレッドの設定
3.1 受信メールの閲覧
① 受信トレ等メッセージ一覧には、現在のフォルダにあるメッセージが表示されます。
表示されたメッセージは、フゖルタ*すべて 未開封 自分宛 フラグあり+を選ぶか、
検索を使って管理できます。
② メッセージ一覧の右側にあるゕコンを選ぶと、メッセージやスレッドを削除したり、
フラグを追加したりすることができます。また、添付フゔルがあるメッセージ、
スレッドにある未読ゕテムの数を示します。
③ メッセージを右クリックすると、メッセージを既読または未読としてマークするオプション、
メッセージを別のフォルダに移動するオプション、そのメッセージに基づいてルールを
作成するオプションなど、オプションのメニューが表示されます。
④右上の三角形をクリックすると、スレッドを展開してそのスレッド内の
すべてのメッセージを表示できます。
1 2
3
4

【大阪医科大学教職員向け】Office365(Outlook Web App)操作手順書
13
⑤ 日付順のスレッド表示と日付順のゕテム表示を切り替えるには、メッセージ一覧の一番上の
ゕテムメニューを使います。
⑥ 未読のメールは左側に色の線が表示されます。
⑦ 閲覧ウゖンドウ(プレビュー)を表示させている場合は、
メール一覧から読みたいメールをクリックすると、閲覧ウゖンドウ内に本文が表示されます。
⑧ 表示しているメッセージを別のウゖンドウで開くには、右上にある拡張メニューゕコンを
クリックして[別のウゖンドウで開く] を選びます。
7
8 6
5

【大阪医科大学教職員向け】Office365(Outlook Web App)操作手順書
14
3.2 メールの表示更新
受信トレを開いて作業している際に新しいメッセージの受信を確認するには、,表示-の右にあるゕ
コン をクリックし、,更新-をクリックします。

【大阪医科大学教職員向け】Office365(Outlook Web App)操作手順書
15
3.3 添付ファイルの表示、ダウンロード
メッセージに添付フゔルが含まれている場合は、メッセージの横にクリップゕコンが表示されま
す。
メールの閲覧ウゖンドウに表示されている添付フゔル名をクリックすることで、添付フゔルを開
くことができます。テキストフゔルやメージフゔルはクリックするだけで、直接Webブラウザ
で閲覧可能です。
フゔルをダウンロードする場合は、フゔルの右側をクリックして、[ダウンロード]をクリックし
ます。

【大阪医科大学教職員向け】Office365(Outlook Web App)操作手順書
16
3.4 メールの削除
削除したいメールを選択し、ゴミ箱をクリックします。削除されたメールは「受信トレ」から消え、
「削除済みゕテム」へ移動します。
削除したいメールを複数選択し、一度に削除する場合は、Shift キーまたは [Ctrl] キーとクリックで
複数選択し、閲覧ウゖンドウの,削除-をクリックします。

【大阪医科大学教職員向け】Office365(Outlook Web App)操作手順書
17
3.5 スレッドをオフに設定する
メッセージ一覧の一番上のゕテム設定で、表示形式を選択することが出来ます。メッセージを選択
すると、すべてのメールが一覧表示されるようになります。

【大阪医科大学教職員向け】Office365(Outlook Web App)操作手順書
18
4 メールの送信、返信、転送
4.1 メールの送信
1. 上の[〒 新規作成]をクリックします。
2. 画面右半分にメール作成画面が表示されます。画面左上のゕコンから別ブラウザで表示することも
可能です。宛先、件名、本文を入力して、[送信]をクリックすることで、メールが送信できます。

【大阪医科大学教職員向け】Office365(Outlook Web App)操作手順書
19
3. BCC を利用する場合は、宛先欄の右端[BCC]をクリックすることで、表示されます。

【大阪医科大学教職員向け】Office365(Outlook Web App)操作手順書
20
4.2 個人アドレス帳の利用
1. 左端の[宛先]をクリックします。
2. 連絡先をダブルクリックまたは[+]をクリックすることで、宛先に登録されます。登録が完了したら、
[OK]をクリックします。

【大阪医科大学教職員向け】Office365(Outlook Web App)操作手順書
21
4.3 グローバルアドレス帳の利用
1. 左端の[宛先]をクリックします。
2. 矢印をクリックしてゕドレス帳一覧を開きます。

【大阪医科大学教職員向け】Office365(Outlook Web App)操作手順書
22
3. グローバルゕドレス帳の一覧から、グループを選択します。
4. 連絡先をダブルクリックまたは[+]をクリックすることで、宛先に登録されます。登録が完了したら、
[OK]をクリックします。

【大阪医科大学教職員向け】Office365(Outlook Web App)操作手順書
23
4.4 ファイルの添付
1. フゔルを添付する場合は、画面上の「添付」をクリックします。
2. 画面上の「コンピューター」からフゔルを選択します。

【大阪医科大学教職員向け】Office365(Outlook Web App)操作手順書
24
4.5 メールの返信
1. 返信するメールを表示し、「全員に返信」右側「∨」をクリックし、返信を選択します。
2. 本文を入力し送信をクリックします。
※返信時に元のメールに引用符をつけることはできません。

【大阪医科大学教職員向け】Office365(Outlook Web App)操作手順書
25
4.6 編集中のメールの保存
1. メールを作成する画面で、[∨]→[下書きの保存]をクリックします。
2. メッセージは下書きフォルダに保存されます。再度開くことで、メールの送信ができます。

【大阪医科大学教職員向け】Office365(Outlook Web App)操作手順書
26
4.7 メールの転送
1. 転送するメールを表示し、右上の「転送」をクリックします。
2. 本文を入力し送信をクリックします。

【大阪医科大学教職員向け】Office365(Outlook Web App)操作手順書
27
5 個人設定
5.1 メールの署名設定
1. 右上の歯車のマーク(設定)をクリックし、[メール]をクリックします。
2. 画面左のオプション一覧,レゕウト-の「メールの署名」をクリックします。

【大阪医科大学教職員向け】Office365(Outlook Web App)操作手順書
28
3. 「電子メールの署名」の項目に、署名を登録します。[送信するメッセージに自動的に署名を追加す
る]にチェックをつけることで、自動的に署名付きのメールが送信できるようになります。
4. 設定が完了したら、[保存]をクリックします。

【大阪医科大学教職員向け】Office365(Outlook Web App)操作手順書
29
5.3 メールの転送設定を行う
1. 右上の歯車のマーク(設定)をクリックし、[メール]をクリックします。
2. 画面左のオプション一覧に表示される,ゕカウント-の「転送」をクリックします。

【大阪医科大学教職員向け】Office365(Outlook Web App)操作手順書
30
3. 「メールの転送先」に転送先のゕドレスを記入し、[保存]をクリックします。転送後のメールを残す
場合は、「転送されたメッセージのコピーを保持する」にチェックを入れます。
4. 転送を中止したい場合は、[転送を中止する]をクリックします。

【大阪医科大学教職員向け】Office365(Outlook Web App)操作手順書
31
5.4 連絡先の登録
1. 「連絡先」メニューにゕクセスして、[新規作成]をクリックします。

【大阪医科大学教職員向け】Office365(Outlook Web App)操作手順書
32
2. 姓、名、メールゕドレス、表示名を入力して、[保存]をクリックします。

【大阪医科大学教職員向け】Office365(Outlook Web App)操作手順書
33
5.5 連絡先グループの登録
グループを使用すると、メッセージに各連絡先を個別に入力することなく、同じメッセージを複数の連絡
先に送信することができます。
1. 「連絡先」メニューにゕクセスして、[グループ]の横の〒をクリックします。

【大阪医科大学教職員向け】Office365(Outlook Web App)操作手順書
34
2. グループ名を入力して、グループ ID が「使用可能」になっていることを確認します。
※グループ ID はグループ名に半角英数字が含まれている場合に自動生成されます。
3. プラバシーは「非公開」を設定し、「作成」をクリックします。

【大阪医科大学教職員向け】Office365(Outlook Web App)操作手順書
35
4. メンバーの名前を[ユーザーの追加]に入力し検索することで、ゕドレスで一致したものを探し出し、
登録できます。
5. メンバーを追加し、[保存]をクリックします。

【大阪医科大学教職員向け】Office365(Outlook Web App)操作手順書
36
6. グループが登録されました。
5.6 メールの振り分け
ルールを使用すると、送信者、メッセージの送信先、メッセージの重要度などに応じて、受信した電子メ
ールを自動的に各フォルダに振り分けることができます。
1. 右上の歯車のマーク(設定)をクリックし、[メール]をクリックします。
4

【大阪医科大学教職員向け】Office365(Outlook Web App)操作手順書
37
2. [受信トレと一括処理ルール]をクリックします。
3. [+]をクリックします。

【大阪医科大学教職員向け】Office365(Outlook Web App)操作手順書
38
4. ルールの名前と処理を指定し、[OK]をクリックします。

【大阪医科大学教職員向け】Office365(Outlook Web App)操作手順書
39
5. メールからルールを作成する場合は、メールを右クリックし、[ルールの作成]をクリックします。

【大阪医科大学教職員向け】Office365(Outlook Web App)操作手順書
40
6 予定表を利用する
6.1 予定表の登録
1. メニューから[予定表]をクリックします。
2. 予定を登録する日を選択して、[新規作成]をクリックします。

【大阪医科大学教職員向け】Office365(Outlook Web App)操作手順書
41
3. ベント名、開始時間、期間、ゕラーム、本文を入力して、[保存]をクリックします。
4. 予定が登録されたことを確認します。

【大阪医科大学教職員向け】Office365(Outlook Web App)操作手順書
42
5. ゕラームの時間になると、ゕラームが表示されます。
6.2 タスクの登録
1. メニューから[タスク]をクリックします。

【大阪医科大学教職員向け】Office365(Outlook Web App)操作手順書
43
2. [新規作成]をクリックします。
3. 件名、期間、本文を入力して、[保存]をクリックします。

【大阪医科大学教職員向け】Office365(Outlook Web App)操作手順書
44
4. タスクが登録されたことを確認します。