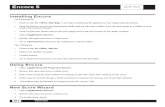Office Timesheets Quick Start Guide for Beta...
Transcript of Office Timesheets Quick Start Guide for Beta...

1 Office Timesheets Quick Start Guide | C o p y r i g h t ® 2 0 0 3 - 2 0 2 0 . L o o k o u t S o f t w a r e , L L C

2 Office Timesheets Quick Start Guide | C o p y r i g h t ® 2 0 0 3 - 2 0 2 0 . L o o k o u t S o f t w a r e , L L C
Contents Attention Sage 100, Sage HRMS/Abra, Sage 300 and QuickBooks Users! ................................................... 4
What is the Office Timesheets Quick Start Guide? ....................................................................................... 4
How to access Office Timesheets after installation .................................................................................. 4
Accessing and logging into the Office Timesheets Sample Database ................................................... 4
Accessing and logging into your Office Timesheets Blank Database .................................................... 5
Define Element Tracking Levels .................................................................................................................... 5
Add Employees and Elements Items ............................................................................................................. 7
Adding Employees and Employee Groups ................................................................................................ 7
Add Employee Groups ............................................................................................................................ 11
Element Items and Element Item Groups ................................................................................................... 12
Adding Element Items ............................................................................................................................. 12
Add Element Item Groups ....................................................................................................................... 14
Expense Items and Expense Item Groups ................................................................................................... 16
To create an expense item ...................................................................................................................... 16
Expense Groups ...................................................................................................................................... 17
Populating Employee Timesheets with Tasks ............................................................................................. 17
To add tasks to employee timesheets .................................................................................................... 18
Adding similar tasks to the same timesheet ........................................................................................... 21
Copy an employee’s tasks or entire timesheet to one or more other employees’ timesheets ............. 24
Entering Time .............................................................................................................................................. 28
To enter time directly into the Timesheet View ..................................................................................... 28
To enter time from the Time Entry dialog .............................................................................................. 29
Entering Expenses ....................................................................................................................................... 32
To make an expense entry from the Expense Entry dialog .................................................................... 33
Submitting Timesheets and Expenses for Approval ................................................................................... 37
Submitting Timesheets ............................................................................................................................... 37
To submit an employee timesheet from Approval Process dialog: ........................................................ 38
Reviewing Time and Expenses on-screen and Approving Timesheets (for Managers and Administrators)
.................................................................................................................................................................... 39
On-Screen Review of Timesheets ........................................................................................................... 39
Approving Employee Timesheets (Manager Approvals) ............................................................................ 44

3 Office Timesheets Quick Start Guide | C o p y r i g h t ® 2 0 0 3 - 2 0 2 0 . L o o k o u t S o f t w a r e , L L C
Generating Reports ..................................................................................................................................... 46
Creating a Sample Summary Report (Employee Hours Analysis) ........................................................... 47
Step 2: Set the View Criteria for the Report ....................................................................................... 53
Step 3: Calculate Report ..................................................................................................................... 54
Saving and Retrieving Summary Reports ............................................................................................ 55
Generating Detail Reports ...................................................................................................................... 58
Transaction Detail Reports ...................................................................................................................... 60

4 Office Timesheets Quick Start Guide | C o p y r i g h t ® 2 0 0 3 - 2 0 2 0 . L o o k o u t S o f t w a r e , L L C
Attention Sage 100, Sage HRMS/Abra, Sage 300 and QuickBooks Users! If you wish to use Office Timesheets in conjunction with Sage 100, Sage HRMS/Abra, Sage 300 Payroll or QuickBooks please request the appropriate Sync App and documentation from our sales team by emailing [email protected] or calling 866-425-0800.
What is the Office Timesheets Quick Start Guide?
The Office Timesheets Quick Start Guide highlights the core features and concepts of Office Timesheets
and is designed to help you get up and running with the product by giving you a foundation that you can
then use to configure your own unique setup within the product. However, there are many features and
functions of Office Timesheets that are not covered in this guide. Please consult the Office Timesheets
Administration and User’s Guide for detailed explanations and procedures in implementing features
found within Office Timesheets.
We highly recommend going through the Quick Start Guide with the Office Timesheets Sample
Database. The sample database is provided with each installation of Office Timesheets.
How to access Office Timesheets after installation
Office Timesheets creates two databases for you upon installation: a sample database and a blank
database. The sample database is configured with sample user accounts, employees, time entries, etc.;
and is designed for you to explore the application before configuring your own live database. The Office
Timesheets Quick Start Guide also uses the sample database to walk you through some of Office
Timesheets’ popular features and functions. Thus, we highly recommend that you first use the sample
database as it will get you more familiarized with the application, and provide you with a road map for
configuring your blank database.
Accessing and logging into the Office Timesheets Sample Database
To access your Office Timesheets sample database:
1. Open your web browser.
2. Type in the URL for Office Timesheets Sample Database default page by using the following
conventions http://computername/virtualdirectory (example: http://localhost/OTSSample).
3. Use the following login information to log into the Office Timesheets sample database:
For Administrator Login (recommended for first login…has all security rights)
Username = admin
Password = 1
For Manager Login (has security rights related to managing employee group)

5 Office Timesheets Quick Start Guide | C o p y r i g h t ® 2 0 0 3 - 2 0 2 0 . L o o k o u t S o f t w a r e , L L C
Username = manager
Password = 2
For User Login (basic user login profile…only has rights to enter and submit time and expense
sheets)
Username = user
Password = 3
Accessing and logging into your Office Timesheets Blank Database
To access your Office Timesheets blank database:
1. Open your web browser.
2. Type in the URL for Office Timesheets Sample Database default page by using the following
conventions http://computername/virtualdirectory (example: http://server1/OTS).
3. Use the following login information to log into the Office Timesheets sample database:
Username = admin
Password = 1
NOTE: If you are using Office Timesheets On Demand (hosted version), the username and
password will be different than what is shown above when accessing your blank database. The
Username and Password were specified by you at the time you created the account. This
information is also emailed to you.
Define Element Tracking Levels
Office Timesheets is a highly flexible and customizable application. At the heart of Office Timesheets are
Tasks and Entries—everything else simply supports these important time tracking data records.
Essentially, every time entry within Office Timesheets is based upon tasks. Tasks give the time entries
meaning, such as who performed the work and what type of work was done. A task is comprised of a
combination of an Employee and one or more Element Items, which are defined at each Element Level.
Within Office Timesheets you can create up to 10 Element Levels to define tasks. At each element level,
a list of element items is created. By default, Office Timesheets is setup with three (3) Element Levels:
1. Client
2. Project
3. Activity
Thus, each task could be comprised as follows: employee name + client + project + activity. This would
be your basic foundation for creating tasks on employee timesheets for recording time entries. This
setup would allow you to easily create reports whereby you could sort/total/sub-total/ time, costs, and
expenses by employee, client, project, and activity. Therefore, your definition of Element Levels

6 Office Timesheets Quick Start Guide | C o p y r i g h t ® 2 0 0 3 - 2 0 2 0 . L o o k o u t S o f t w a r e , L L C
becomes the framework or foundation for your organization’s time and expense tracking database. In
summary, elements are essentially buckets in which time tracked against and can be later sliced and
diced for reporting, billing, payroll, etc.
To create your organization’s own unique task element structure, do the following:
1. Log into Office Timesheets if you have not done so already.
2. Click on the Process Management tab.
3. From the Process Management section; click on the Define Elements icon found in the
Customize ribbon group.
4. Activate the number of Element Levels you wish to use by selecting the Activate Element level
check boxes; then type in the name of each Element Level you wish to create in a hierarchical
order in the name fields; then after double-checking your typing and element level order, click
the Save button to save your Element Level definitions.

7 Office Timesheets Quick Start Guide | C o p y r i g h t ® 2 0 0 3 - 2 0 2 0 . L o o k o u t S o f t w a r e , L L C
Add Employees and Elements Items
Now that you’ve defined your company’s Task Element framework, the next step is to define your
company’s employees and element lists within Office Timesheets.
Adding Employees and Employee Groups
An employee is created within Office Timesheets for each person whose hours you wish to track. Every
task created in Office Timesheets requires an employee to be associated with it. Employees may also be
grouped using Office Timesheets Employee Groups function. Employee Groups allow you to manage
employees more efficiently.
To Add an Employee in Office Timesheets:

8 Office Timesheets Quick Start Guide | C o p y r i g h t ® 2 0 0 3 - 2 0 2 0 . L o o k o u t S o f t w a r e , L L C
1. Log into Office Timesheets if you have not done so already.
2. Click on the Process Management tab.
3. From the Process Management section; click on the Employee icon found in the Edit ribbon
group.
4. From the Manage Employee page, click on the Add button in the Employee form group.
5. Type in the First Name, Middle Initial, Last Name and email address of the employee you wish to
add.

9 Office Timesheets Quick Start Guide | C o p y r i g h t ® 2 0 0 3 - 2 0 2 0 . L o o k o u t S o f t w a r e , L L C
6. Select the reporting period for which the selected employee will be reporting time. (Note: you
can define an unlimited number of Reporting Periods within Office Timesheets.)
7. Under Lock Dates, select the starting dates for time entry and expense entry using the Time
Entry and Expense Entry date fields. Office Timesheets will not allow time and/or expense
entries prior to the date selected. Also, if you will be using Office Timesheets approval process
you’ll need to tell Office Timesheets when the approval process will start for this particular
employee using the Approval Start Date date control field.

10 Office Timesheets Quick Start Guide | C o p y r i g h t ® 2 0 0 3 - 2 0 2 0 . L o o k o u t S o f t w a r e , L L C
8. Next, click on the Rates Show Panel in the Employee dialog to define rates for the selected
employee.
9. Click the Save & New icon to create additional employees. Once you’ve finished adding
employees click on the Save & Close icon.

11 Office Timesheets Quick Start Guide | C o p y r i g h t ® 2 0 0 3 - 2 0 2 0 . L o o k o u t S o f t w a r e , L L C
Add Employee Groups
1. From the Manage Employee form, click on the Add button in the Employee Groups page
grouping.
2. Type in the name you wish to label the group; select the employees you wish to be included
within the group and click the Add button to place them In group; and select a Group Manager
(required if using approvals for the selected group of employees) for the selected group.

12 Office Timesheets Quick Start Guide | C o p y r i g h t ® 2 0 0 3 - 2 0 2 0 . L o o k o u t S o f t w a r e , L L C
3. Click the Save & New icon to create additional employee groups. Once you’ve finished adding
employee groups click on the Save & Close icon.
Element Items and Element Item Groups
Task elements (often referred to as time tracking buckets) are the building blocks of tasks within Office
Timesheets. As was mentioned previously, ten element levels may be defined within Office Timesheets.
By default, 5 element levels are pre-defined within Office Timesheets: Client, Project, Activity, and Sub-
Activity and Pay Code.
Once your task element levels are defined, element items are created at each element level, which will
then allow you to define tasks.
Adding Element Items
1. Click on the Process Management tab, then click on the Element Items icon in the Edit ribbon
group; select the element level in which you wish to add items from the dropdown menu.

13 Office Timesheets Quick Start Guide | C o p y r i g h t ® 2 0 0 3 - 2 0 2 0 . L o o k o u t S o f t w a r e , L L C
2. From the Manage {Element Level Name} page, click on the Add button in the {Element Level
Name} page grouping. In the example below we’ve click on the Client element level which
opens the Manage Client page.
3. Type in a name, abbreviation, and status for the selected element items.

14 Office Timesheets Quick Start Guide | C o p y r i g h t ® 2 0 0 3 - 2 0 2 0 . L o o k o u t S o f t w a r e , L L C
4. Click the Save & New icon to create additional element items at the selected element level.
Once you’ve finished adding element items at the selected element level click on the Save &
Close icon.
5. Repeat the above steps to add element items at other element levels.
Add Element Item Groups
Just like employee groups, each task element level allows for the creation of task element groups. The
process for creating task element groups is identical to creating employee groups as previously
described.

15 Office Timesheets Quick Start Guide | C o p y r i g h t ® 2 0 0 3 - 2 0 2 0 . L o o k o u t S o f t w a r e , L L C

16 Office Timesheets Quick Start Guide | C o p y r i g h t ® 2 0 0 3 - 2 0 2 0 . L o o k o u t S o f t w a r e , L L C
Expense Items and Expense Item Groups
NOTE: If you do not wish to track activity-related expenses in Office Timesheets then you skip this
section.
Office Timesheets also allows users to track expenses. Expense codes are special element items that are
only available when creating expenses.
To create an expense item
1. Click on the Process Management tab; then click on the Expense icon in the Edit ribbon group.
2. From the Manage Expense form, click on the Add button in the Expense form grouping.
3. Type in a name and description of your new expense item; then enter a default Price, Quantity,
Markup/Markdown, and Tax rate (these values are optional and can be left blank whereby the
actual value for these fields will be entered by a timesheet user at the time of recording an
expense entry).

17 Office Timesheets Quick Start Guide | C o p y r i g h t ® 2 0 0 3 - 2 0 2 0 . L o o k o u t S o f t w a r e , L L C
4. Click the Save & New icon to create additional expense items. Once you’ve finished adding
expense items click on the Save & Close icon.
Expense Groups Expense items may be organized into groups just like employees and element items. For example, you
might create an Expense Group named “Travel & Entertainment” to categorize all travel &
entertainment related expenses; or you might create an Expense Item Group named billable expenses
to group a set of expenses that are commonly billed back to a customer; etc.
Populating Employee Timesheets with Tasks
Tasks are the basic foundation of time and expense entries within Office Timesheets. A task is a
combination of element items that describe work that is performed by an employee. As mentioned
previously, Office Timesheets enables you to configure up to 10 Task Tracking Levels (called Element
Levels). Office Timesheets is initially setup with 5 element levels: Client, Project, Phase and Sub-Task. At
each of these element levels, element items are defined (client names, project names, activities, sub-
activities and pay codes). For example, using this sample task element hierarchy, a task might look like:
Client ABC | Project 123 | Activity 1| Sub-Activity 1.a | Regular Time

18 Office Timesheets Quick Start Guide | C o p y r i g h t ® 2 0 0 3 - 2 0 2 0 . L o o k o u t S o f t w a r e , L L C
So let’s break this down…
• Client ABC = the client for which the employee is performing work.
• Project 123 = the project in which the employee is working on…(here, your company may have a
client in which you work on 20 different projects…Project 123 would represent the specific project in
which work is being performed).
• Activity 1 = the activity that the employee is performing for the client and project.
• Sub-Activity 1.a = the sub-activity activity that the employee is performing for the client and project.
• Regular Time = the pay tracking code for the work performed by the employee.
To add tasks to employee timesheets
1. Click on the View Sheets tab; then click on the Timesheet icon in the View ribbon group.
2. Next, click on the Add Tasks icon in the Task ribbon group.

19 Office Timesheets Quick Start Guide | C o p y r i g h t ® 2 0 0 3 - 2 0 2 0 . L o o k o u t S o f t w a r e , L L C
3. From the New Task dialog make the element selections needed to create your task; and fill in
other optional task details such as Task Start and Due dates, Task Rates and Hours, and Task
Status Selections.
Selecting Element Names

20 Office Timesheets Quick Start Guide | C o p y r i g h t ® 2 0 0 3 - 2 0 2 0 . L o o k o u t S o f t w a r e , L L C
All Element Names selected that are needed to create the desired task
Selecting task appearance options
Selecting optional Task Start and Due dates
Entering optional Task Rate, Budget Rate/Hours, Cost Rate/Hours, etc.

21 Office Timesheets Quick Start Guide | C o p y r i g h t ® 2 0 0 3 - 2 0 2 0 . L o o k o u t S o f t w a r e , L L C
Selecting Optional Task Status
4. Click the Save & New icon to create additional tasks. Once you’ve finished adding tasks click on
the Save & Close icon.
Tasks will appear on employee’s timesheets as illustrated below…
Adding similar tasks to the same timesheet
There are several tools within Office Timesheets that make entering tasks on timesheets faster and
easier. One such function is the Save as Copy action found within the task dialog. The Save as Copy
action allows you to open an existing task, make a few minor changes to the task, and then save it as a
new task, without removing the original task. Why would you want to utilize such a function? Often,
you’ll find that you need to create a new task on a timesheet where only one element item is different
from an existing task. For example, you may have the following task on an employee’s timesheet:
Client ABC | Project 123 | Activity 1 | Activity 1.a | Regular Time
However, the employee may need to have an identical task on his/her timesheet, but with a different
sub-activity like Activity 1.b. The Save as Copy action allows you to simply open the original task and

22 Office Timesheets Quick Start Guide | C o p y r i g h t ® 2 0 0 3 - 2 0 2 0 . L o o k o u t S o f t w a r e , L L C
create this new task on the employee’s timesheet quickly by simply changing the selection for the Sub-
Activity, and clicking Save as Copy.
To add new tasks using the Save as Copy action:
1. Double-click on the task you wish to use for creating a similar task.
2. Change the properties of the task from within the Task dialog box.
Example 1.1: Changing the task item from Feature Coding to Feature Testing
Example 1.2: Changing the task item from Feature Coding to Feature Testing

23 Office Timesheets Quick Start Guide | C o p y r i g h t ® 2 0 0 3 - 2 0 2 0 . L o o k o u t S o f t w a r e , L L C
Example 1.3: Changing the task item from Feature Coding to Feature Testing
Example 1.4: Changing the task item from Feature Coding to Feature Testing
The new task is created, while the original task is maintained on the employee’s timesheet…

24 Office Timesheets Quick Start Guide | C o p y r i g h t ® 2 0 0 3 - 2 0 2 0 . L o o k o u t S o f t w a r e , L L C
Copy an employee’s tasks or entire timesheet to one or more other employees’
timesheets
Copy Tasks is another function within Office Timesheets that makes entering tasks on timesheets faster
and easier. The Copy Tasks function allows you to copy tasks on one employee’s timesheet to one or
more other employees’ timesheet/s. Why would you want to utilize such a function? Often you’ll find
that many employees frequently work on the same tasks. The Copy Task function allows you to
populate employee timesheets using the tasks that have already been creating on other employee (or
timesheet templates) timesheets.
To copy tasks:
1. Click on the View Sheets tab; then click on the Timesheet icon in the View ribbon group.
Next, click on the Copy Tasks icon in the Task ribbon group.
2. From the Copy Task dialog, select the element properties you wish to copy over to other
employee timesheets in the From element selection column; select what you wish to copy…

25 Office Timesheets Quick Start Guide | C o p y r i g h t ® 2 0 0 3 - 2 0 2 0 . L o o k o u t S o f t w a r e , L L C
For example, we’ll copy all of the tasks on James Miller’s timesheet and copy them to all other
employees’ timesheets in the illustrations below…

26 Office Timesheets Quick Start Guide | C o p y r i g h t ® 2 0 0 3 - 2 0 2 0 . L o o k o u t S o f t w a r e , L L C

27 Office Timesheets Quick Start Guide | C o p y r i g h t ® 2 0 0 3 - 2 0 2 0 . L o o k o u t S o f t w a r e , L L C
3. Select the task properties (task rates, status selections, tracking info, notes) you wish to copy
over to other user’s timesheets.
4. Once all your copy To and From selections are made, click OK.
5. A prompt will appear onscreen to notify you of the number tasks that were created/copied; click
OK.

28 Office Timesheets Quick Start Guide | C o p y r i g h t ® 2 0 0 3 - 2 0 2 0 . L o o k o u t S o f t w a r e , L L C
Entering Time
There are a number of ways to enter time within Office Timesheets. Office Timesheets includes three
time entry interfaces for entering and viewing time data: the Timesheet view (a traditional spreadsheet
style project/task-based entry screen that can display 5, 7, or 10 days at once); the Day view (serves
several purposes such as non-scheduled on-the-fly task/time entry – the Day View also allows for
separate or multiple entries for the same task on the same day); and the Time Clock view (a traditional
time clock for hourly workers who clock in and clock out throughout various times of the day).
This guide will focus on entering time from the Timesheet entry screen. To navigate to the Timesheet
view:
1. Click on the View Sheets tab.
2. Click on the Timesheet icon in the View ribbon group.
From the Timesheet view, there are several ways in which to enter time. One way is to simply enter time
directly into a day/date cell (assuming start/stop times are not required from the user).
To enter time directly into the Timesheet View
1. Locate the task you wish to enter time against and click on the intersecting cell with the
day/date in which you wish to enter time.
2. Enter the time spent into the cell and press Enter or Tab on your keyboard.

29 Office Timesheets Quick Start Guide | C o p y r i g h t ® 2 0 0 3 - 2 0 2 0 . L o o k o u t S o f t w a r e , L L C
NOTE: Office Timesheets, by default is configured for time entry using a format of
hours:minutes (example 2:30 would be two and one half hours). Office Timesheets may also
be configured for entry using a decimal format (example 2.5 would be two and one half
hours). This configuration can found in the Time Entry Options by clicking on the System
Configuration tab. The time format option can be set by the user or can be enforced via a
user’s assigned Security Policy.
Note: If viewing multiple employees on the timesheet view the total time will only show on
the timesheet view if all employees being displayed have the same Reporting Period.
The Timesheet view also allows for time entry via its Time Entry dialog.
To enter time from the Time Entry dialog
1. Locate a task you wish to enter time against and double-click on the intersecting cell with
the day/date in which you wish to enter time.
OR
2. Select the corresponding task entry cell in which to make a time entry and click on the Add
Time Entry icon in the Time Entry ribbon group from the View Sheets tab.

30 Office Timesheets Quick Start Guide | C o p y r i g h t ® 2 0 0 3 - 2 0 2 0 . L o o k o u t S o f t w a r e , L L C
a. Enter a Start time and End time (within the Time entry data form grouping).
With Start and Stop Time
OR
Select the Time Spent Only check box; and enter hours and/or minutes into the
Time spent box.

31 Office Timesheets Quick Start Guide | C o p y r i g h t ® 2 0 0 3 - 2 0 2 0 . L o o k o u t S o f t w a r e , L L C
With Time Spent Only
b. Click Save & Close.
3. Office Timesheets also provides users with a stop watch timer; designed to keep time while
you work. To make a time entry with the stop watch timer…
a. Click on the View Sheets tab.
b. Select the corresponding task entry cell in which to make a time entry.
c. Click the Timer On icon in the Time Entry ribbon group.

32 Office Timesheets Quick Start Guide | C o p y r i g h t ® 2 0 0 3 - 2 0 2 0 . L o o k o u t S o f t w a r e , L L C
d. When your work is complete (or you need to pause the timer), click on the Timer
Off icon in the Time Entry ribbon group.
Entering Expenses
Office Timesheets also provides rich functionality for the tracking of expenses. Office Timesheets
provides a separate view for tracking expense entries called the Expenses view.
To activate the Expenses View:
1. Click on the View Sheets tab lick on the Expenses icon in the View ribbon group.

33 Office Timesheets Quick Start Guide | C o p y r i g h t ® 2 0 0 3 - 2 0 2 0 . L o o k o u t S o f t w a r e , L L C
Office Timesheets provides several mechanisms for tracking expense entries as well. The first method is
of creating expense is via the Expense Entry dialog box.
To make an expense entry from the Expense Entry dialog
1. Click on the Expenses icon in the View ribbon group to activate the Expenses view.
2. Click on the Add Expense Entry icon in the Expenses ribbon group.
3. Select the task elements you wish to apply to the expense; you’ll also notice a new element
item: “Expense”. The Expense element item is only visible when creating expenses.

34 Office Timesheets Quick Start Guide | C o p y r i g h t ® 2 0 0 3 - 2 0 2 0 . L o o k o u t S o f t w a r e , L L C
a. Click on the Expense selection button highlighted above.
b. Choose an expense item from the Select element dialog box.

35 Office Timesheets Quick Start Guide | C o p y r i g h t ® 2 0 0 3 - 2 0 2 0 . L o o k o u t S o f t w a r e , L L C
c. Fill in the Expense Entry details as shown below.

36 Office Timesheets Quick Start Guide | C o p y r i g h t ® 2 0 0 3 - 2 0 2 0 . L o o k o u t S o f t w a r e , L L C
4. Click Save & Close.
NOTE: The Expenses sheet totals the same as the Timesheet view. See the illustration
below…

37 Office Timesheets Quick Start Guide | C o p y r i g h t ® 2 0 0 3 - 2 0 2 0 . L o o k o u t S o f t w a r e , L L C
Submitting Timesheets and Expenses for Approval
Office Timesheets provides a fully customizable approval process for both time and expense entries. The
Office Timesheets sample database includes an approval process with 4 steps: Submitted, Rejected, Re-
Submitted, Approved and Unapproved.
Your Office Timesheets approval process ties into Reporting Periods. For example, if an employee is
assigned a weekly reporting period he/she would submit their timesheet each week.
The Office Timesheets approval process also offers Manager and Employee Notifications for when
timesheets are due and/or overdue; as well as employee and manager notification for when an approval
step is applied. For example, an employee’s manager is notified when his/her reporting employees
submit their individual timesheet.
Submitting Timesheets
An employee submits his/her timesheet from the Timesheet view by clicking on the Employee icon in
the Approval ribbon group. The Approval Process dialog box contains a simple view so the employee can
easily see their submitted timesheets, timesheets that are due/overdue, timesheets that are not yet

38 Office Timesheets Quick Start Guide | C o p y r i g h t ® 2 0 0 3 - 2 0 2 0 . L o o k o u t S o f t w a r e , L L C
due, timesheet notes and more. The Approval Process dialog also contains an action selection field that
allows the employee to submit and/or resubmit his/her timesheet.
To submit an employee timesheet from Approval Process dialog:
1. Locate a timesheet with a status of Due or Overdue.
2. Click on the Action drop, and select Submitted.
3. Click OK to close the Approval Process dialog box.

39 Office Timesheets Quick Start Guide | C o p y r i g h t ® 2 0 0 3 - 2 0 2 0 . L o o k o u t S o f t w a r e , L L C
NOTE: Submitting expenses in Office Timesheets is identical to submitting timesheets with Office
Timesheets, but is submitted by clicking on the Employee icon from the active Expenses view.
Reviewing Time and Expenses on-screen and Approving Timesheets (for
Managers and Administrators)
On-Screen Review of Timesheets
A manager can review all of his/her employee’s timesheets at once from within the Timesheet view of
Office Timesheets. This allows the manager to review and manage employee timesheets in an
interactive on-screen view. This is accomplished by using Office Timesheets’ View Criteria tool.
To access Office Timesheets’ View Criteria tool, and review a group of employees from within the
Timesheet View at once:
1. From the Timesheet View, click on the Criteria icon.
2. In the Order group box of Sheet View Criteria, highlight the employee level (as shown below);
then select the Show checkbox. This will add a new column, Employee, to the Timesheet View,
so that you may view employee names next to tasks on the timesheet.

40 Office Timesheets Quick Start Guide | C o p y r i g h t ® 2 0 0 3 - 2 0 2 0 . L o o k o u t S o f t w a r e , L L C
3. Click Save.
4. Click on the Timesheet icon in the View ribbon group to return back to the Timesheet View.

41 Office Timesheets Quick Start Guide | C o p y r i g h t ® 2 0 0 3 - 2 0 2 0 . L o o k o u t S o f t w a r e , L L C
5. Next, click on the Employee display selector as highlighted below.
6. Next, click on the Group drop down field from the Select element dialog as highlighted below.

42 Office Timesheets Quick Start Guide | C o p y r i g h t ® 2 0 0 3 - 2 0 2 0 . L o o k o u t S o f t w a r e , L L C
7. Next, select the Employee Group you wish to view, and click OK.
You should now see an entire group of employee timesheets within the Timesheet View (see
illustration below).

43 Office Timesheets Quick Start Guide | C o p y r i g h t ® 2 0 0 3 - 2 0 2 0 . L o o k o u t S o f t w a r e , L L C

44 Office Timesheets Quick Start Guide | C o p y r i g h t ® 2 0 0 3 - 2 0 2 0 . L o o k o u t S o f t w a r e , L L C
Approving Employee Timesheets (Manager Approvals)
Office Timesheets includes a special tool set for Approving Employee Timesheets, and more. From the
Manager Approval screen, group managers can:
• See the status of their employees’ timesheets (Not Due, Submitted, Due, Overdue, Rejected and
Resubmitted).
• See the number of hours logged for timesheets by employees.
• Approve and/or reject employee timesheets.
• Enter/review notes for specified timesheets.
To approve employee timesheets:
1. From the Timesheet View, click on the Manager icon in the Approval ribbon group.
2. Using the Prev (Previous) and Next buttons, move between dates to view employee timesheets
and their status.

45 Office Timesheets Quick Start Guide | C o p y r i g h t ® 2 0 0 3 - 2 0 2 0 . L o o k o u t S o f t w a r e , L L C
3. Click on the action drop down next to an employee timesheet you wish to approve and select
Approved.
4. Repeat step 3 for each employee timesheet you wish to approve; and click OK when finished.
NOTE: If you’d like create, edit or read notes related a specified timesheet click on the Notes icon for the
specified employee timesheets.

46 Office Timesheets Quick Start Guide | C o p y r i g h t ® 2 0 0 3 - 2 0 2 0 . L o o k o u t S o f t w a r e , L L C
Generating Reports
Office Timesheets provides rich reporting functionality with two built-in reporting engines: the Summary
Report engine and the Detail Report engine.
The Office Timesheets Summary Report engine creates spreadsheet style columnar reports and allows
for fast and easy report creation in a simple spreadsheet style format.
The Office Timesheets Detail Report engine utilizes Microsoft’s Reporting Services Report Viewer, which
allows for storage and retrieval of reports designed using Microsoft Reporting Services. Thus, Office
Timesheets does not provide the report design tool for Detail Reports. However, Microsoft provides
these report design applications/tools free to users that have purchased a license of SQL Server or Visual
Studio. Lookout Software does, however, provide several pre-made Detail Report templates, which are
available for use by all Office Timesheets users.
To access Office Timesheets reports simply click on the Reports tab.

47 Office Timesheets Quick Start Guide | C o p y r i g h t ® 2 0 0 3 - 2 0 2 0 . L o o k o u t S o f t w a r e , L L C
Creating a Sample Summary Report (Employee Hours Analysis)
This section of the Quick Start demonstrates the creation of a sample Summary Report that breaks down
Employee Hours into three columns by:
• Employee Hours
• Employee Billable Hours
• Employee Non-Billable Hours
This is simply to demonstrate how to create a simple Summary Report, and to get you familiarized with
the various options of the Summary Report writer.
Step 1: Define Report Columns
1. From the Reports tab, click Summary Report.
2. Click the New icon in the Summary Report ribbon group.
3. Double-click on the Column Header of the first column (highlighted in the illustration below).
4. Type “Employee Hours” in the Title field (as shown in the illustration below). This will be the title
for Column 1 of your report.

48 Office Timesheets Quick Start Guide | C o p y r i g h t ® 2 0 0 3 - 2 0 2 0 . L o o k o u t S o f t w a r e , L L C
5. Click on the Field 1 drop down and select Time spent (as illustrated in the next 3 images below).

49 Office Timesheets Quick Start Guide | C o p y r i g h t ® 2 0 0 3 - 2 0 2 0 . L o o k o u t S o f t w a r e , L L C
6. Next, click on the From and To select date buttons, setting the From date and the To date
properties (shown in the next two illustrations below).

50 Office Timesheets Quick Start Guide | C o p y r i g h t ® 2 0 0 3 - 2 0 2 0 . L o o k o u t S o f t w a r e , L L C
7. Click OK to close the Define Column dialog for column 1.
8. Next, double-click on the Column Header of the second column (highlighted in the illustration
below).

51 Office Timesheets Quick Start Guide | C o p y r i g h t ® 2 0 0 3 - 2 0 2 0 . L o o k o u t S o f t w a r e , L L C
9. Type “Employee Billable Hours” in the title field (as shown in the illustration below). This will be
the title for Column 2 of your report.
10. Click on the Field 1 drop down and select Time spent.
11. Click on the Function drop down, and select Total (as illustrated below).

52 Office Timesheets Quick Start Guide | C o p y r i g h t ® 2 0 0 3 - 2 0 2 0 . L o o k o u t S o f t w a r e , L L C
12. Next, click on the From and To select date buttons, setting the From date and the To date
properties (shown in the illustration below).
13. Next click on the Status button; and then click on the Billable drop down under the Task
grouping (as shown in the illustration below) and select Checked. This will filter the reporting
data in this column to show only those entries against tasks that are marked as “Billable”.

53 Office Timesheets Quick Start Guide | C o p y r i g h t ® 2 0 0 3 - 2 0 2 0 . L o o k o u t S o f t w a r e , L L C
14. Click OK to close the Status selection dialog; then click on OK to close the Define Column dialog
for Column 2.
15. Next, double-click on the Column Header of the third column and give it a name of “Employee
Non-Billable Hours”; repeat steps 9 -13 above except when making the status selection for
Column 3…set the Billable status to “Unchecked”. This will filter the reporting data in this
column to show only those entries against tasks that are designated as Not Billable (illustrated
below).
Step 2: Set the View Criteria for the Report
Once you’ve defined a Summary Report’s columns, you then define the element and the order in which
you wish to view the elements.
To set your report’s View Criteria:
1. Click on the View Criteria icon in the Report Options ribbon group.

54 Office Timesheets Quick Start Guide | C o p y r i g h t ® 2 0 0 3 - 2 0 2 0 . L o o k o u t S o f t w a r e , L L C
2. Choose the view criteria settings you wish to apply to your report view. For example, the
illustration below has set the report to only show the Employee and Client names on the report.
3. Click OK to close the View Criteria dialog.
Step 3: Calculate Report
Now that you’ve defined the columns and view criteria for the report, simply click on the Recalculate
button to execute the report…

55 Office Timesheets Quick Start Guide | C o p y r i g h t ® 2 0 0 3 - 2 0 2 0 . L o o k o u t S o f t w a r e , L L C
Saving and Retrieving Summary Reports
Office Timesheets provides functions for saving and retrieving Summary Reports…
To save a Summary Report:
1. Click on the Save The Current Template icon in the Summary Report ribbon group.
2. Type in a name for the report you wish to save, and click OK.

56 Office Timesheets Quick Start Guide | C o p y r i g h t ® 2 0 0 3 - 2 0 2 0 . L o o k o u t S o f t w a r e , L L C
3. Click OK once prompted that your Summary Report has been saved.
To retrieve a saved Summary Report:
1. Click on the Display List of Templates icon in the Summary Report ribbon group.
2. Select the report name you wish to retrieve, and click Run.

57 Office Timesheets Quick Start Guide | C o p y r i g h t ® 2 0 0 3 - 2 0 2 0 . L o o k o u t S o f t w a r e , L L C

58 Office Timesheets Quick Start Guide | C o p y r i g h t ® 2 0 0 3 - 2 0 2 0 . L o o k o u t S o f t w a r e , L L C
Generating Detail Reports
This section demonstrates the creation of a sample Detail Report, and to familiarize you with the options
of the Detail Reports tool.
To generate a sample Detail Report:
1. From the Reports tab, click on the Detail Reports icon.
2. From the Detail Report List, click on the Add Defaults button.
3. From the Add Default Reports dialog box click on the Select All icon in the Selection ribbon
group.

59 Office Timesheets Quick Start Guide | C o p y r i g h t ® 2 0 0 3 - 2 0 2 0 . L o o k o u t S o f t w a r e , L L C
4. Next, click on the Categories drop down from within the Detail Report List Dialog box; and select
Time Entries (shown in next two illustrations below).
5. Next, select the report Time Entries by Date; and click the Run button.

60 Office Timesheets Quick Start Guide | C o p y r i g h t ® 2 0 0 3 - 2 0 2 0 . L o o k o u t S o f t w a r e , L L C
**If you do not see any data in your report, you may want to check the date range in which the
report is set. To do this click on the View Criteria icon in the Report Options ribbon group and
select a date range in which you know time entries are present using the From and To date
selectors in the Time Entry Reports View Criteria dialog box; and select OK. Next, click the
Recalculate icon in the Report Options ribbon group to recalculate the report using your new
selected criteria.
Transaction Detail Reports
Transaction Detail Reports is a new reporting tool in Office Timesheets that lets you pull task, time entry
and expense entry transactions into an interactive grid. Once tasks, time entries or expense transactions
are loaded into the grid, users can sort columns in ascending or descending order and/or group data by
one or more selected columns. There are also many different filtering options for Detail Transaction
Reports, just like those found in the Summary Report and Detail Reports.
Finally, once loaded the desired data into the Detail Transaction Report grid, you easily export the data
directly to Microsoft Excel for graphing, charting, and more. To learn more about Transaction Detail
Report refer to the Office Timesheets Installation and User’s Guide.