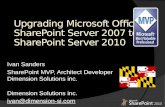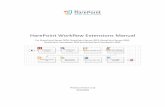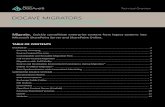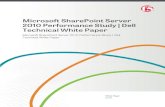Office SharePoint Server 2007 Setup
Transcript of Office SharePoint Server 2007 Setup
-
8/7/2019 Office SharePoint Server 2007 Setup
1/16
Run 2007 Office SharePoint Server Setup
1. Run Officeserver.exe, on one of your Web server computers.2. On the Enter your Product Key page, enter your product key and click Continue .3. On the Read the Microsoft Software License Terms page, review the terms, select the I accept
thetermsofthis agreement check box, and then click Continue .
4. On the Choose the installation you want page, click Advanced.
-
8/7/2019 Office SharePoint Server 2007 Setup
2/16
5. On the Server Type tab, do one of the following:
If you are setting up a computer that will act as an application server, or a Web server and an
application server, click Complete, and then click Install Now.
If you are setting up a computer that will act as a Web server only, click Web Front End, and then
clickInstall Now.
-
8/7/2019 Office SharePoint Server 2007 Setup
3/16
6. When Setup finishes, a dialog box appears telling you that you must complete the configurationof your server. Make sure that the RuntheSharePointProducts and TechnologiesConfiguration
Wizardnow check box is selected.
7. Click Close to start the configuration wizard. Instructions for completing the wizard areprovided in the next set of steps.
Run the SharePoint Products and Technologies Configuration Wizard
After Setup finishes, you can use the SharePoint Products and Technologies Configuration Wizard to
configure Office SharePoint Server 2007. The SharePoint Products and Technologies Configuration
Wizard automates several configuration tasks, including: installing and configuring the configuration
database, installing Office SharePoint Server 2007 services, and installing SharePoint Central
Administration. Use the following instructions to run the SharePoint Products and Technologies
Configuration Wizard.
1. On the Welcome to SharePoint Products and Technologies page, click Next.
-
8/7/2019 Office SharePoint Server 2007 Setup
4/16
-
8/7/2019 Office SharePoint Server 2007 Setup
5/16
4.
On the Specify Configuration DatabaseSettings dialog box, in Databaseserver, type thename of the computer that is running SQL Server.
5. Do one of the following:
If this is the first server that you are configuring in your server farm, type a name for your configuration
database in Databasename, or use the default database name.
If you have already configured the first server in your server farm, click Retrieve Database Names,
and in Databasename click the database name that you created when you configured the first server
in your server farm. The default name is SharePoint_Config.
-
8/7/2019 Office SharePoint Server 2007 Setup
6/16
6.
In Username , type the user name of the account used to connect to the computer runningSQL Server (be sure to type the user name in the format DOMAIN\username).
Important:This account is the Office SharePoint Server 2007 service account under which several
Office SharePoint Server 2007 services run. The user account that you specify as the Office SharePoint
Server 2007 service account must be a domain user account, but it does not need to be a member of
any specific security group on your front-end servers or your back-end database servers. However, the
user account that you specify must be a member of the following two SQL Server security roles on your
back-end database servers: Database Creator and Security Administrator. It is recommended that you
follow the principle of least privilege and specify a user account that is not a member of the
Administrators group as your Office SharePoint Server 2007 service account.
7. In Password, type the user's password, and click Next.8. Skip the next step if you have already configured first server in your server farm.9. On the Configure SharePoint Central Administration Web Application page, select the Specify
portnumber check box and type a port number if you want the SharePoint Central
Administration Web application to use a specific port, or leave the Specify portnumber check
box unchecked if you do not care which port number the SharePoint Central Administration Web
application
-
8/7/2019 Office SharePoint Server 2007 Setup
7/16
uses.
10. On the ConfigureSharePointCentralAdministrationWebApplication dialog box, selectNTLM authentication (the default), click Next.
11. On the Completing the SharePoint Products and Technologies Wizard page, click Next.12. On the Configuration Successful page, click Finish.
The SharePoint Central Administration Web page opens.
Notes
If you are prompted for your user name and password, you might need to add the SharePointCentral Administration site to the list of trusted sites and configure user authentication settings
in Internet Explorer. Instructions for configuring these settings are provided in the next set of
steps.
If you see a proxy server error message, you might need to configure your proxy serversettings so that local addresses bypass the proxy server. Instructions for configuring this setting
are provided later in this section.
Add the SharePoint Central Administration site to the list of trusted sites
-
8/7/2019 Office SharePoint Server 2007 Setup
8/16
1. In Internet Explorer, on the Tools menu, click Internet Options.2. On the Security tab, in the Select a Web contentzonetospecify itssecurity
settings box, clickTrustedSites, and then click Sites.
3. Clear the Requireserververification (https:)for allsitesinthiszone check box.4. In the AddthisWeb sitetothezone box, type the URL for the SharePoint Central
Administration site, and then click Add.
5. Select the Requireserververification (https:)for allsitesinthiszone check box.6.
Click Close to close the Truste
dSites dialog box.
7. Click OK to close the Internet Options dialog box.
Configure user authentication settings for trusted sites
1. In Internet Explorer, on the Tools menu, click Internet Options.2. On the Security tab, in the Select a Web contentzonetospecify itssecurity
settings box, clickTrustedsites, and then click Custom Level.
3. In the Settings list box, under UserAuthentication, click Automatic logonwith currentusername andpassword.
4. Click OK twice.
Note:If you do not want to add the SharePoint Central Administration site to the list of trusted sites,
but you do not want to be prompted for your user name and password every time you access the
SharePoint Central Administration site, you can instead add the SharePoint Central Administration site to
the Local intranet zone. If you do this, you must enable the Automatic logon only in Intranet zone user
authentication setting instead of the Automatic logon with current username and password user
authentication setting
Configure 2007 Office SharePoint Server services
After you have installed and configured Office SharePoint Server 2007 on all of your front-end servers,
you must configure Office SharePoint Server 2007 services. The services you need to configure depends
on your server topology and the server roles you deploy. Use the following guidelines to determine
which services you need to configure in your server farm.
Search andindexing servers You must start and configure the Office SharePoint ServerSearch service on at least one of your front-end servers. This service provides search and
indexing services. You can start and configure this service on any type of server, including a
server that is acting as an application server and provides only Office SharePoint Server 2007
services, a server that is acting as both an application server and a Web server and provides
both Office SharePoint Server 2007 services and Web services, or a server that is acting as a
Web server and provides only Web services.
Webservers The Web server role is implemented by IIS and the Windows SharePoint ServicesWeb Application service. The Windows SharePoint Services Web Application service must be
running on any server that acts as a Web server and renders Web content. This service is
started by default on servers that you set up using the Web Front End option during Setup. If
you set up a server using the Completeoption during Setup, and you want that server to act asa Web server and render Web content, then you must start the Windows SharePoint Services
Web Application service on that server.
-
8/7/2019 Office SharePoint Server 2007 Setup
9/16
In addition to configuring services on your front-end servers, you must create the Shared Services
Provider (SSP). The SSP makes it possible to share the Office SharePoint Server 2007 services across
your server farm. You must create the SSP before you can use it in a farm environment; Office
SharePoint Server 2007 does not create the SSP by default in a farm environment.
The following procedures step you through the process of configuring Office SharePoint Server 2007
services, creating a Web application for the SSP, creating the SSP, and configuring indexing settings.
-
8/7/2019 Office SharePoint Server 2007 Setup
10/16
Start and configure the Search service
1. On the SharePoint Central Administration home page, click the Operations tab on the topnavigation bar.
2. On the Operations page, in Topology andServices, click Serversinfarm.3. On the Servers in Farm page, click the server on which you want to configure the search
service.
4. Click Start next to OfficeSharePointServerSearch.5. On the Office SharePoint Server Search Settings page, in the Query and Indexing section,
make sure that the Usethisserverforindexing content and Usethisserverforserving
searchqueriescheck boxes are selected.
6. In the DefaultCatalog Location section, type a path to a physical folder to store the indexfiles, or use the default location that is specified.
7. In the Contact E-MailAddress section, specify a valid e-mail address.8. In the Service Account section, click Configurable, and in Username and Password, type the
user name and password for the user account under which you want the Search service to run.
The user account must be a member of the Administrators group on the computer that is
running the Search service. If you want to use the principle of least privilege and select a unique
user account that does not have administrative rights on your front-end servers or on your
back-end database servers, see the Known Issues/Readme for Office SharePoint Server 2007
Beta 2. The user name must be in the format DOMAIN\username.
9. In the Web Front EndAndCrawling section, do one of the following: If you are configuring the search service on a server that provides Web services and
renders Web content, click NodedicatedWebfront-end computerfor crawling
If you are configuring the search service on a server that is a standalone search serverthat does not provide Web services and render Web content, click Use a dedicated
webfrontend computerfor crawling, and then, in Select a webfrontend
computer, click the computer you want to use for crawling.
10. Click Start.
Start the Windows SharePoint Services Web Application service
You must start the Windows SharePoint Services Web Application service on every computer that you
want to act as a Web server and was set up using the Complete option during Setup. This service is
started by default on servers that were set up using the Web Front End option. To enhance security,
you can leave this service turned off on application servers that do not provide Web content to client
computers. Also, you do not need to turn this service on to use SharePoint Central Administration on a
server.
1. On the SharePoint Central Administration home page, click the Operations tab on the topnavigation bar.
2. On the Operations page, in Topology andServices, click Serversinfarm.3. On the Servers in Farm page, click the server on which you want to start the Windows
SharePoint Services Web Application service.
4. Click Start next to WindowSharePointServicesWebApplication.
Create the Shared Services Provider
1. On the SharePoint Central Administration home page, click the Application Management tabon the top navigation bar.
2. On the Application Management page, in the OfficeSharePointServerSharedServices section, clickCreateor configurethisfarm'ssharedservices.
3. On the Manage this Farm's Shared Services page, click NewSSP.
-
8/7/2019 Office SharePoint Server 2007 Setup
11/16
Important:If you have not created a Web application for the SSP administration site, you need to
create one before you create the SSP. If you have already created a Web application for the SSP
administration site, skip to step 14.
4. On the New Shared Services Provider page, click Create a newWeb application.5. On the Create New Web Application page, in the IISWebSite section, click Create a new IIS
website, and do not modify the default settings in this section.
6. In the Security Configuration section, under Authenticationprovider, select theappropriate option for your environment, and do not modify the default settings in the
remainder of this section.
7. In the Load BalancedURL section, do not modify the default settings.8. In the ApplicationPool section, click Createnew applicationpool.9. In Applicationpoolname, enter the name of your application pool or use the default name.10. Click Configurable, and in Username and Password, type the user name and password for
the user account under which you want the application pool to run. The user account does not
have to be a member of any particular security group. It is recommended that you use the
principle of least privilege and select a unique user account that does not have administrative
rights on your front-end servers or on your back-end database servers. You can use the user
account that you specified as the Office SharePoint Server 2007 service account; however, if
that user account is a member of a security group that has administrative rights on your front-
end servers or your back-end database servers, you will not be following the principle of leastprivilege. The user name must be in the format DOMAIN\username.
11. In the Database Name andAuthentication section, verify the database information andmake sure thatWindowsAuthentication (recommended)is selected.
12. In the SearchServer section, do not modify the default settings.13. Click OK. Upon successful creation of the Web application, the New Shared Services Provider
page appears.
14. In the SSP Name section, in WebApplication, select the Web application that you created forthe SSP, and do not modify any of the default settings in this section.
15. In the My Site Location section, do not modify any of the default settings.16. In the SSPServiceCredentials section, in Username and Password, type the user name
and password for the user account under which you want the SSP to run. The user account does
not have to be a member of any particular security group. It is recommended that you use the
principle of least privilege and select a unique user account that does not have administrative
rights on your front-end servers or on your back-end database servers. You can use the user
account that you specified as the Office SharePoint Server 2007 service account; however, if
that user account is a member of a security group that has administrative rights on your front-
end servers or your back-end database servers, you will not be following the principle of least
privilege. The user name must be in the format DOMAIN\username.
17. In the SSP Database section, you can either accept the default settings (recommended), orspecify your own settings for the database server, the database name, or the SQL
authentication credentials.
18. In the Search Database section, you can either accept the default settings (recommended), orspecify your own settings for the search database server, the database name, or the SQL Server
authentication credentials.
19. In the IndexServer section, in IndexServer, click the server on which you configured theSearch service.
Note: If there is no index server listed in the IndexServer section, then no server in your farm has
been assigned the index server role. To assign the index server role to a server in your farm, follow the
instructions in the "Configure the Search service" section earlier in this topic.
20. In the SSL forWebServices section, click No.21. Click OK. Upon successful creation of the SSP, the Success page appears.22. On the Success page, click OK to return to the Manage this Farm's Core Services page.
Configure indexing settings
-
8/7/2019 Office SharePoint Server 2007 Setup
12/16
1. On the SharePoint Central Administration home page, click the Application Management tabon the navigation bar.
2. On the Application Management page, in the OfficeSharePointServerSharedServices section, clickCreateor configurethisfarm'ssharedservices.
3. On the Manage this Farm's Shared Services page, click SharedServices1.4. On the Shared Services Administration page, in Search, click SearchSettings.5. On the Configure Search Settings page, in the CrawlSettings section, click Default content
access account.6. In the Default content access account section, in Account, Password, and ConfirmPassword, type the user name and password for the user account that you want to use to
crawl content on your sites. This account must be a domain user account. It is recommended
that you use the principle of least privilege and select a unique user account that cannot modify
content and does not have administrative rights on your front-end servers or on your back-end
database servers. You can use the user account that you specified as the Office SharePoint
Server 2007 service account; however, if that user account is a member of a security group that
has administrative rights on your front-end servers or your back-end database servers, you will
not be following the principle of least privilege. The user account that you specify will be added
to the Web application Full Read policy for your farm. The user name must be in the format
DOMAIN\username.
7. Click OK.8. In the CrawlSettings section, click Contentsources.9. On the Manage Content Sources page, click Local OfficeSharePointServersites.10. On the Edit Content Source page, in the CrawlSchedules section, under FullCrawl,
click Createschedule.
11. In the ManageSchedules dialog box, configure schedule settings for full crawls of yourcontent, and then click OK.
12. In the CrawlSchedules section, under IncrementalCrawl, click Createschedule.13. In the ManageSchedules dialog box, configure schedule settings for incremental crawls of
your content, and then click OK.
14. In the Start FullCrawl section, select the Startfull crawlofthis contentsource check box,and then click OK.
Create and configure a site
After you configure services in your server farm, you can create a Web application and a site collection.
You should create the Web application on the first server on which you installed Office SharePoint Server
2007 (in other words, the same server that is running the SharePoint Central Administration service).
Create a Web application for your SharePoint site
On the SharePoint Central Administration home page, click the Application Management tab on the
top navigation bar.
1. In the SharePointWebApplication Management section, click CreateorextendWebapplication.
2. On the Create or Extend Web Application page, click Create a newWebApplication.3.
On the Create New Web Application page, in the IISWebSite section, click Create a new IISwebsite, and change the port setting to port 80. This will allow you to access your site by
typing http://ServerName. If you use a nonstandard port number you will have to include the
port number in the URL to access your site (for example, http://ServerName:port).
4. In the Security Configuration section, under Authenticationprovider, select theappropriate option for your environment, and do not modify any other settings in this section.
Note:By default, the authentication provider is set to NTLM.
6. In the Load BalancedURL section, do not modify the default settings.
-
8/7/2019 Office SharePoint Server 2007 Setup
13/16
7. In the ApplicationPool section, select Createnew applicationpool, and use the defaultsettings for the application pool name.
8. Click Configurable, and in Username and Password, type the user name and password forthe user account under which you want the application pool to run. The user account does not
have to be a member of any particular security group. It is recommended that you use the
principle of least privilege and select a unique user account that does not have administrative
rights on your front-end servers or on your back-end database servers. You can use the user
account that you specified as the Office SharePoint Server 2007 service account; however, ifthat user account is a member of a security group that has administrative rights on your front-
end servers or your back-end database servers, you will not be following the principle of least
privilege. The user name must be in the format DOMAIN\username.
9. In the Database Name andAuthentication section, verify the database information andensureWindowsAuthentication (recommended)is selected.
10. In the SearchServer section, do not modify the default settings.11. Click OK.12. On the Application Created page, which appears after successful creation of the Web application,
clickCreate a newWindowsSharePointServicessite collection.
Create the site collection for your Web application
1. On the Create Site Collection page, in the Title and Description section, in Title, enter a titlefor the new site.
2. In Description, enter a description of the site collection.3. In the WebSiteAddress section, click Createsite atthisURL, and in URL
path click (root).
It is most common to create a site collection at the root; however, you can create a site collection at a
specific URL path.
4. In the Primary SiteCollectionAdministrator section, in Username, type the user name ofthe site collection administrator. This can be the same user account that you specified as the Office
SharePoint Server 2007 service account, but you should follow the principle of least privilege and use a
user account that does not have administrative privileges or rights on your front-end or back-end
servers.
5. In the Quota Template section, select a predefined quota template to limit resources used forthis site collection.
Note:You can also select NoQuota, thereby allowing this site collection to use any available resources.
6. In the TemplateSelection section, click the Publishing tab, and then click CorporateIntranetSite.
7. Click OK to create the site collection with the attributes you specified. Upon successfulcompletion, a Top-Level Site Successfully Created page appears.
8. Click OK to return to the SharePoint Central Administration home page, or click thehttp://ComputerNamelink to go to your new SharePoint site home page.
After you install and configure Office SharePoint Server 200 7
After you finish creating your first site, you can start adding content to the site and you can start
customizing the site. However, it is recommended that you first configure several administrative settings
to ensure that your Office SharePoint Server 2007 environment is operating properly and you are using
all of the features and capabilities provided by Office SharePoint Server 2007.
Install and configure Excel Calculation Services
-
8/7/2019 Office SharePoint Server 2007 Setup
14/16
To take full advantage of the business intelligence capabilities of Office SharePoint Server 2007 you need
to start and configure Excel Calculation Services. Instructions for doing this are provided below.
Note:Excel Services is only available if you use a product key that activates the Enterprise version of
Office SharePoint Server 2007.
Start and configure Excel Calculation Services
1. On the SharePoint Central Administration home page, click Administrative Tasks.2. On the Administrative Tasks page, click Add ExcelServices Trusted Locations.3. On the Add Excel Services Trusted Locations page, in Action, click Add ExcelServices
Trusted Locations.
4. On the Excel Services Trusted File Locations page, click Add Trusted File Location.5. In the Location section, in Address, type the address of the trusted file location. It is
recommended that the trusted file location be an Office SharePoint Server 2007 site, but you
can also specify universal naming convention (UNC) paths or HTTP Web sites.
6. In Location Type, click WindowsSharePointServices if you specified an Office SharePointServer 2007 site, click UNC if you specified a UNC path, or click HTTP if you specified an HTTP
Web site.
7. In the External Data section, in Allow External Data, select the trust level for external datasources that you want to enable by doing one of the following:
Click None to prevent Excel Calculation Services from processing connections to anyexternal data connection.
Click Trusteddata connectionlibrariesonly to prevent Excel Calculation Servicesfrom processing connections to external data sources that are embedded within
workbooks. This setting permits Excel Calculation Services to process links to trusted
data connection libraries.
Click Trusteddata connectionlibraries andembedded to permit Excel CalculationServices to process direct connections to external data sources that are embedded
within workbooks. This setting also permits Excel Calculation Services to process links
to trusted data connection libraries.
Configure alternate access mappings for your Web applications
If you installed and configured Office SharePoint Server 2007 on a single front-end server, and a user
browses to your server, the server will render the content that is in your Web application. However, if
you added subsequent front-end servers to your server farm, the newly-added servers will not have
alternate access mappings configured to your Web application. To map newly-added front-end servers to
your existing Web application, you need to configure alternate access mappings.
Before you configure alternate access mappings, install and configure Office SharePoint Server 2007 on
all of the front-end servers that you want to add to your server farm, and make sure that the servers
are joined to your server farm. See "Run Windows SharePoint Services Setup" and "Run the SharePoint
Products and Technologies Configuration Wizard" for information about installing and configuring Office
SharePoint Server 2007.
To configure alternate access mappings
1. On the SharePoint Central Administration home page, click the Operations tab.
-
8/7/2019 Office SharePoint Server 2007 Setup
15/16
2. On the Operations page, in the GlobalConfiguration section, click Alternate accessmappings.
3. In AlternateAccess Mapping Collection, click ChangeAlternateAccess MappingCollection.
4. In the Select an Alternate Access Mapping Collection dialog box, click the Web application thatyou want to modify. If you have created only one Web application, and you specified port 80 for
the Web application, the Web application should be listed as SharePoint (80).
5.
Click Edit Outbound URLs, and verify that your Web application is listed in theD
efault zone foroutbound URLs. The outbound URL is the URL that you want users to use to access your Web
application.
Note:If you have a load-balanced configuration with a host name, add the host name to the Outbound
URL for the Default zone.
6. Click Save.7. Click Add Incoming URLs.8. On the Add Incoming URLs page, in NewdefaultzoneURL protocol,host andport type the
URL for the server that you want to map to your Web application. Typically, this is
http://servername:portnumber.
Note:If you have a load-balanced configuration, you should add the server name of each of your front-
end Web servers to the list of internal URLs. This will allow each of your Web servers to reach the
content in your common Web application. Also, make sure the zone you selected for the incoming URL
matches the zone of the outbound URL for the load balancer. You can have multiple incoming URLs
associated with a single outbound URL.
9. In Zone, make sure that Default is selected.10. Click Save.
Configure additional administrative settings
After you have deployed the SharePoint Server, there are some other additional settings which you need
to configure. You should perform these tasks to take full advantage of the SharePoint 2007
administrative Features:
EmailSettings:y Incoming:
Configuring server for incoming emails will enable you to get advantage of the following SPS 2007
features:
1. SharePoint sites can accept and archive incoming e-mail.
2. SharePoint sites can archive e-mail discussions as they happen, save e-mailed documents, and show
e-mailed meetings on site calendars.
3. In addition, configure the SharePoint Directory Management Service for e-mail distribution list
creation and management.
Outgoing
-
8/7/2019 Office SharePoint Server 2007 Setup
16/16
Configure Outgoing SMTP Email server to enable SPS 2007 for sending Notifications and alerts to the
site users and administrators. You can configure From and Reply to email addresses for outgoing
emails.
CreateSharePointsites:Create more SharePoint sites and Web applications if your sitedesign requires multiple sites or multiple Web applications.
Diagnostic logging settingsTo get yourself helped in troubleshooting, configure variouslogging and diagnostics settings including trace logs, event messages, user-mode error
messages, and Customer Experience Improvement Program events.
Configure antivirusprotectionsettingsConfigure Antivirus Settings for Server to enable thevirus scanning for document upload and downloads, also configure virus scanning timeout and
execution threads on the server for antivirus. A SharePoint Server 2007 compatible Antivirus
program is required for this.
You can use the following procedure to configure optional administrative settings usingSharePoint Central Administration.
Configure administrative settings using SharePoint Central Administration
1. Click Start, point to AllPrograms, point to Administrative Tools, and then click SharePoint3.0 CentralAdministration.
2. On the SharePoint Central Administration home page, under Administrative Tasks, click theadministrative task you want to perform.
3. On the Administrative Tasks page, next to Action, click the task.