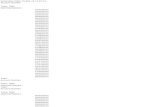Office Management Tools II Ms Saima Gul. Databases help you organize related information in a...
-
Upload
myles-mclaughlin -
Category
Documents
-
view
214 -
download
0
Transcript of Office Management Tools II Ms Saima Gul. Databases help you organize related information in a...

Office Management Tools II
Ms Saima Gul

Databases help you organize related information in a logical fashion for easy access and retrieval.
Databases store information in a structured format that you define.
They can store data in a variety of forms, from simple lines of text (such as name and address) to complex data structures that include pictures, sounds, or video images.
Storing data in a precise, known format enables a database management system (DBMS) to turn the data into useful information through many types of output, such as queries and reports.
A relational database management system (RDBMS), such as Access, stores data in many related tables.
2

Databases:Databases: In Access, a database is the overall container for the
data and associated objects. It is more than the collection of tables, however—a
database includes all objects. Database objects include tables, queries, forms, reports,
data access pages, macros, and modules. Access can work with only one database at a time.
Within a single Access database, however, you can have hundreds of tables, forms, queries, reports, pages, macros, and modules, all stored in a single file with the file extension .MDB (multiple database).
3

Tables:Tables: A table is just a container for raw information (called
data). When you enter data in Access, a table stores it in
logical groupings of similar data and the table’s design organizes the information into rows and columns.
4

Records and fields:Records and fields: The datasheet is divided into rows (horizontally from left
to right) called records and columns called fields, with the first row (the heading on top of each column) containing the names of the fields in the database.
A table has columns (vertically from top to bottom) of similar information, such as Contact ID, First Name, and Last Name; these columns of data items are fields.
Each field is identified by a field name (the first row of the datasheet) that identifies its category of information. In addition, each field has a certain type of data (Text, Number, Date, and so on) in it and has a specified length.
The rows of data within a table are its records. Each row of information is considered a separate entity and is made up of fields.
Each record has all the fields (one each) of the database structure.
5

Values:Values: At the intersection of a row (record) and a column (field)
is a value— the actual data element. For example, Amir, the First Name in the first record, represents one data value.
6

Office Management Tools II
Ms Saima Gul
7

The Database window displays all the various object files from your database that you may create while using Access.
Actually, a database is a single file. As you create new object files, they are stored within the database file.
There are many ways to create a new database file. When you start Microsoft Access, you see the Getting
Started dialog box open in the Database window, as shown on next slide.
You can also display this dialog box by selecting File➪New from the main Access menu—this opens the New File dialog box—and then clicking the Home icon at the top of the New File.
Finally, you can click the New button (the first button in the toolbar) and select the Home icon.
8

When you open Access File -> New
3rd way
9

The Getting Started dialog box shows several groupings: Open: This lets you open an existing database file. Create a new file: Clicking on this choice opens the New
dialog box, which has two sections — New and Templates.
The New section enables you to open a Blank Database. The Template section lets you search for new templates
on Microsoft.com, go to the Templates Home page, and look for templates On My Computer.
10

1. Click Blank Database under the New category of the New File menu. If you are on the Getting Started menu, select Create a New File to go to the New File menu.
2. The File New Database dialog box opens. You can see any existing .MDB files in the file list part of the window. Navigate to the folder you want to place your new database file in.
3. A default name of db1.mdb will appear in the File Name text box at the bottom of the window. Simply type over this default name with the name you want to give to your database
4. Click the Create button.
5. When the new database is created, Access automatically opens it for you.
11

12

The Database window for the database employee.mdb is shown on previous slide. It comprises three basic parts.
First is the Objects menu bar on the left side of the window and below it a Groups menu bar. Along the top of the window is the second part, the toolbar with the buttons Open, Design, and New. Finally, the third part is the open pane to the right and center that is used to show all the objects of the type selected (Tables, Queries, and so on).
The Database window can be thought of as a container that holds all the different objects that make up the database itself. When you click any of the object menu items (Tables, Forms, and so on), the open pane on the right of the menu bar displays the appropriate objects. For example, previous slide shows all the Tables objects because the Tables button is selected (it is also the default selection). If you click the Forms button, you will see all the forms that you have built in the open pane.13

The Database window contains seven buttons on the vertical Objects menu bar; using them, you can quickly select any of these objects that are available in Access:
Table: Holds the actual data (uses a datasheet to display the raw data)
Query: Lets you search, sort, and retrieve specific data Form: Lets you enter and display data in a customized format Report: Lets you display and print formatted data, including
calculations and totals Pages: Lets you publish live forms to a corporate intranet Macro: Gives you easy-to-use commands to automate tasks
without programming Module: Lets you create programs written in VBA (Visual
Basic for Applications) As you create new objects, the names of the files appear in
the open pane of the Database window. You see only the files for the particular type of object selected. You can select an object type to view by clicking one of the object buttons.
14

The Groups menu has one default button under it: Favorites.
Groups are used to store shortcuts to the different database objects so that they can be accessed quickly from one place.
15

Creating a table design is a multi-step process. By following the steps in order, your table design can be created readily and with minimal effort:
Create a new table. Enter each field name, data type, and description. Enter properties for each defined field. Set a primary key. Save the design. You can use any of these methods to create a new table
design: Click the New toolbar button in the Tables Object
container of the Database window. Select Insert➪Table from the Access menu. Select Create table in Design view (first object in Tables
pane of Database window).16

When you click the New button on toolbar
17

You use this dialog box to select one of these five ways to create a new table:
Datasheet View. Enter data into a spreadsheet Design View. Create a table in Design view Table Wizard. Select a pre-built table that is complete
with generic field definitions Import Table. Import external data formats into a new
Access table Link Table. Link to an existing external data source Select the Design View, or double click ‘Create table in
design view’ in Tables pane of Database window.
18

The Table Design window consists of two areas: The field entry area The field properties area The field entry area is for entering each field’s name and
data type; you can also enter an optional description. The property area is for entering more options, called
properties, for each field. These properties include field size, format, input mask, alternate caption for forms, default value, validation rules, validation text, required, zero length for null checking, index specifications, and unicode compression.
The actual properties displayed depend upon the data type of the field.
19

20

Fields are created by entering a field name and a field data type in each row of the field entry area of the Table Design window.
The field description is an option to identify the field’s purpose; it appears in the status bar during data entry.
After you enter each field’s name and data type, you can further specify how each field is used by entering properties in the property area.
Before you enter any properties, however, you should enter all your field names and data types.
21

A field name should be clear enough to identify the field to you, the user of the system, and to Access.
Field names should be long enough to quickly identify the purpose of the field, but not overly long.
To enter a field name, position the pointer in the first row of the Table Design window under the Field Name column. Then type a valid field name, observing these rules:
Field names can be from 1 to 64 characters. Field names can include letters, numbers, and many special
characters. Field names cannot include a period (.), exclamation point (!),
brackets ([ ]),or accent grave (`). You cant start with a blank space. You can enter field names in upper-, lower-, or mixed case. If
you make a mistake while typing the field name, position the cursor where you want to make a correction and type the change.
You can change a field name at any time—even if it’s in a table and the field contains data—for any reason.
22

After you name a field, you must decide what type of data the field will hold.
Before you begin entering data, you should have a good grasp of the data types that your system will use.
Ten basic types of data are shown on next slide.
23

24

Figure on next slide shows the Data Type drop-down list. It is used to select the choice for the type of data you want to save in the field you just created.
When you move the pointer into the Data Type column, a down arrow (↓) appears in the text-entry box.
To open this drop-down list, move the cursor into the Data Type column and click the down arrow (↓).
25

26

Text:Text: Text data is any type of data that is simply characters. These characters comprise alphanumeric characters, meaning numbers (0 through 9) and characters (A to Z, a to z).
Names, addresses, and descriptions are all text data, as are numeric data that are not used in a calculation.
Although you specify the size of each text field in the property area, you can enter no more than 255 characters of data in any text field.
Memo:Memo: The Memo data type holds a variable amount of data from 0 to 65,536 characters for each record. Therefore, if one record uses 100 characters, another requires only 10,and yet another needs 3,000, you use only as much space as each record requires.
Number:Number: The Number data type enables you to enter numeric data; that is, numbers that will be used in mathematical calculations.
27

Date/Time:Date/Time: The Date/Time data type can store dates, times, or both types of data at once. Thus, you can enter a date, a time, or a date/time combination.
Currency:Currency: The Currency data type enables you to enter numeric data; that is, numbers that will be used with only two decimal places and can be used for mathematical calculations.
AutoNumber:AutoNumber: The AutoNumber data type stores an integer that Access increments (adds to) automatically as you add new records.
Yes/No:Yes/No: The Yes/No data type holds data that has one of two values and that can, therefore, be expressed as a binary state. Data is actually stored as –1 for yes and 0 for no. You can, however, adjust the format setting to display Yes/No, True/False, or On/Off.
OLE Object:OLE Object: The OLE Object data type provides access for data that can be linked to an OLE server. This type of data includes bitmaps (such as Windows Paint files), audio files (such as WAV files), business graphics (such as those found in Access and Excel), and even full-motion video files.
28

The field description is completely optional; you use it only to help you remember a field’s uses or to let another user know its purpose.
Often you don’t use the descripion column at all, or you use it only for fields whose purpose is not readily recognizable.
If you enter a field description, it appears in the status bar whenever you use that field in Access—in the datasheet or in a form.
The field description can help clarify a field whose purpose is ambiguous or give the user a fuller explanation of the values valid for the field during data entry.
29

Create table as below.
Field Name
Data Type Description Filed size/Format
EmpId Number Employee ID Integer
Name Text 50
DOB Date/Time Employee’s date of birth
dd/mm/yyyy
Hire Date Date/Time Dd/mm/yyyy
Phone Text Enter as 0555-5555555
12
Address Text 100
Photo OLE Object
30

As you create your table, you should be following a well-planned design.
You may find that you want to add another field, remove a field, change a field name or data type, or simply rearrange the order of the field names.
You can make these changes to your table at any time. You have to make sure that any changes made don’t
affect the data entered previously.
31

To insert a new field, in the Table Design window, place your cursor on an existing field and select Insert➪Rows or click the Insert Rows button in the toolbar.
A new row is added to the table, and any existing fields are pushed down.
You can then enter a new field definition. Inserting a field does not disturb other fields or existing
data. If you have queries, forms, or reports that use the table, you may need to add the field to those objects as well.
32

There are three ways to delete a field: Select the field by clicking the row selector and pressing
Delete. Select the field and choose Edit➪Delete Rows. Select the field and click the Delete Rows button on the
toolbar. To select a field, put the cursor in the left most column in front
of the field name to be deleted. The cursor changes to . Then click. The whole row will be selected.
When you delete a field containing data, a warning that you will lose any data in the table for this field displays.
If the table is empty, you won’t care. If your table contains data, however, make sure that you want to eliminate the data for that field (column).
33

The order of your fields, as entered, determines the initial display sequence in the datasheet that displays your data.
If you decide that your fields should be rearranged, click on a field selector and drag the field to a new location.
34

After you enter the field names, data types, and field descriptions, you may want to go back and further define each field.
Every field has properties, and these are different for each data type.
Slide 26 shows the property area for the field named Id; 10 options are available in the General section of the property area.
Notice that there are two tabs on the property box—General and Lookup.
35

Here is a list of all the general properties (note that they may not all be displayed, depending on which data type you chose):
Field Size: Field Size: Text: limits size of the field to the specified number of characters (1–255); default is 50.
For numeric data types (Number, Currency and AutoNumber), the field size enables you to further define the type of number, which in turn determines the storage size.
36

Format: Format: Changes the way data appears after you enter it (uppercase, dates, and so on).
Formats affect only the way your data appears, not how it is actually stored in the table or how it should be entered.
Access uses four user-defined format symbols in Text and Memo data types:
@ Required text character (character or space) & Text character not required < Forces all characters to lowercase > Forces all characters to uppercase The symbols @ and & work with individual characters that you
input, but the < and > characters affect the whole entry. If you want to make sure that a name is always displayed as
uppercase, for example, you enter > in the Format property. If you want to enter a phone number and allow entry of only
the numbers, yet display the data with parentheses and a dash, you enter the following into the Format property: (@@@)@@@-@@@@. You can then enter 2035551234 and have the data displayed as (203) 555-1234. 37

Number and Currency data type formats:Number and Currency data type formats: You can choose from six predefined formats for Numeric or Currency formats and many symbols for creating your own custom formats.
38

Date/Time data-type formats: The Date/Time data formats are the most extensive of all, providing these seven predefined options:
General Date: (Default) Display depends on the value entered; entering only a date will display only a date; entering only time will result in no date displayed; standard format for date and time is 2/10/03 10:32 PM
Long Date: Taken from Windows Regional Settings Section Long Date setting; example: Wednesday, February 10, 2003
Medium Date: Example: 10-Feb-03 Short Date: Taken from Windows Regional Settings
Section Short Date setting; example: 2/10/03 Long Time: Taken from Windows Regional Settings Section
Time setting; example: 10:32:15 PM Medium Time: Example: 10:32 PM Short Time: Example: 22:32
39

Yes/No data-type formats:Yes/No data-type formats: Access stores Yes/No data in a manner different from what you might expect.
The Yes data is stored as a –1, whereas No data is stored as a 0.
You’d expect it to be stored as a 0 for No and 1 for Yes, but this isn’t the case.
The three predefined format settings for Yes/No data types are:
Yes/No: (Default) Displays –1 as Yes, 0 as No True/False: Stores –1 as True, 0 as False On/Off: Stores –1 as On, 0 as Off
40

Input Mask: Input Mask: Used for data entry into a predefined and validated format (Phone numbers, ZIP codes, Social Security numbers, Dates, Custom IDs).
Decimal Places: Decimal Places: Specifies number of decimal places (Numeric/Currency only).
Caption: Caption: Optional label for form and report fields (replacing the field name).
Default Value: Default Value: The value filled in automatically for new data entry into the field.
41

Validation Rule: Validation Rule: Validates data based on rules created through expressions or macros.
Validation Text: Validation Text: Displays a message when data fails validation.
Required: Required: Specifies whether you must enter a value into a field.
Allow Zero Length: Allow Zero Length: Determines whether you may enter the value “ ” into a text field type to distinguish it from a null value.
Indexed: Indexed: Speeds up data access and (if desired) limits data to unique values.
Unicode Compression: Unicode Compression: Used for multi-language applications. Requires about twice the data storage but enables Office documents including Access reports to be displayed correctly no matter what language or symbols are used.
42

Working with validation:Working with validation: Data validation enables you to limit the values that are accepted in a field.
Validation may be automatic, such as the checking of a numeric field for text or a valid date.
Validation can also be user-defined. User-defined validation can be as simple as a range of values, or it can be an expression like the one found in the Gender field.
For example, in the Id field, you can set a validation “<5000”, showing that the Ids assigned to employees in that particular organization range from 1 to 4900.
You can also use Date values with Date/Time data types in range validation.
Dates are surrounded, or delimited, by pound signs when used in data-validation expressions.
For example, If you want to limit the data entry to dates between January 1, 2000, and December 31, 2005, you enter Between #1/1/00# and #12/31/05#.
43

Every table should have a primary key—one or more fields with a unique value for each record. (This principle is called entity integrity in the world of database management.)
In the Employee table, the Id field is the primary key. Each employee has a different Id value so that you can
identify one from the other. If you don’t specify a primary key (unique value field),
Access can create one for you. A primary key is a field with which can record can be
identified uniquely. It has two properties: PK cannot be null. PK cannot contain duplicate values.
44

Without the Id field, you’d have to rely on another field for uniqueness.
You couldn’t use the Name field because two employees could have the same last name.
You need to come up with a field that makes every record unique.
If you don’t designate a field as a primary key, Access can create an AutoNumber field and add it to the beginning of the table.
This field contains a unique number for each record in the table, and Access maintains it automatically.
For several reasons, however, you may want to create and maintain your own primary key:
A primary key is an index. Indexes maintain a presorted order of one or more fields that
greatly speeds up queries, searches, and sort requests. When you add new records to your table, Access checks for
duplicate data and doesn’t allow any duplicates for the primary key field.
Access displays your data in the order of the primary key.45

The primary key can be created in any of four ways: Select the field to be used as the primary key and
choose Edit➪Primary Key. Select the field to be used as the primary key and select
the Primary Key button (the key icon) in the toolbar. Right-click the mouse to display the shortcut menu and
select Primary Key. Save the table without creating a primary key, and
Access automatically creates an AutoNumber field. Before you click the Primary Key button or select the
menu choice, you must click the gray area in the far-left side of the field that you want as the primary key. A right-pointing triangle appears. After you select the primary key, a key appears in the gray area to indicate that the primary key has been created.
46

As you create many tables in your database, you may want to use them in other databases or copy them for use as a history file. You may want to copy only the table structure.
You can perform many operations on tables in the Database window, including
Renaming tables Deleting tables Copying tables in a database Copying a table from another database You can perform these tasks by direct manipulation or
by using menu items.
47

By using the Copy and Paste options from the Edit menu or the toolbar buttons, you can copy any table in the database.
When you paste the table back into the database, you can choose from three option buttons:
Structure Only Structure and Data Append Data to Existing Table Selecting the Structure Only button creates a new table
design with no data. This enables you to create an empty table with all the same field names and properties as the original table.
When you select Structure and Data, a complete copy of the table design and all of its data is created.
Selecting the button Append Data to Existing Table adds the data of one table to the bottom of another. This option is useful for combining tables, such as when you want to add data from a monthly transaction table to a yearly history table. 48

Follow these steps to copy a table:
1. Select the table name in the Database window.
2. Select Edit➪Copy.
3. Select Edit➪Paste.
4. Type the name of the new table.
5. Choose one of the Paste options.
6. Click OK to complete the operation. To paste the data, you have to select the type of paste
operation and type the name of the new table.
49

Double click on the Employee table name in the database window. You are going to see the table as displayed on next slide.
Start entering data in the table using the arrow keys button.
You can any time switch back to make changes in fields of table by right clicking on the table name in database window, and selecting Design view, or by clicking the following button on the tool bar, called View button.
50

51

52