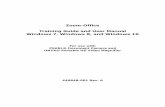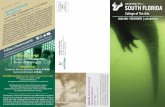Office box user guide_v3.0
-
date post
18-Oct-2014 -
Category
Technology
-
view
497 -
download
1
description
Transcript of Office box user guide_v3.0

User Guide

2 | OfficeBox Manual

Copyright © 2012 Jiransoft Co., Ltd. All rights reserved.
No part of this publication may be reproduced or transmitted in any form or by any means without the express
written consent of Jiransoft Co., Ltd.
Jiransoft Co., Ltd.
5th Fl.,
Shinsa-2 Bldg.,
966-5 Daechi Dong, Gangnam Gu,
Seoul, Korea
Web: http://www.jiransoft.com
OfficeBox is a registered trademark of Jiransoft Co., Ltd. All other trademarks mentioned in this publication
are the property of their respective owners.

Table of ContentsChapter 1 Introduction............................................................................................................7
OfficeBox Overview.........................................................................................................8
OfficeBox Features.........................................................................................................11
Chapter 2 User Mode............................................................................................................17
Getting Started................................................................................................................18
My Folder........................................................................................................................22
Shared Folders.................................................................................................................28
Guest Folders..................................................................................................................30
File Links........................................................................................................................35
OfficeBox Agent - User Manual.....................................................................................40
Other Features.................................................................................................................48
Chapter 3 iOS........................................................................................................................52
Getting Started................................................................................................................53
My Folder........................................................................................................................57
Shared Folders.................................................................................................................68
Guest Folders..................................................................................................................70
Recents............................................................................................................................72
Desktop...........................................................................................................................74
Settings............................................................................................................................81
Chapter 4 Android.................................................................................................................83
Getting Started................................................................................................................84
My Folder........................................................................................................................89
Shared Folders...............................................................................................................110
Guest Folders................................................................................................................112
Option Menu.................................................................................................................114
Contents | 5

6 | OfficeBox Manual

Chapter 1 Introduction

OfficeBox Overview
OfficeBox Startup - Admin/User
Admin Mode
Manage OfficeBox operations such as adding and deleting users, setting up shared folders, etc. When you first use it, create user accounts and notify the users. Connect via http://Your Registered IP/admin.
Administrator ID: admin
Password: No initial password
User Mode
After receiving your ID and initial password from the administrator, connect via User Mode to begin using OfficeBox. Connect via http://Your Registered IP or http://Your Registered Domain (ex: http://ms.OfficeBox.biz)
How to Use OfficeBox
User Mode
My Folder: A space to save your personal files, you can connect to it and manage your files anywhere, anytime.
Shared Folder: Share files easily, safely and quickly by person, division, group or team.
Guest Folder: You can collaborate not only with internal staff but also external clients without worrying about capacity or security.
Links: Quickly and efficiently share large-sized files and folders by creating links to them.

Admin Mode
User Account Management: Enter and modify information such as user names, IDs, groups and positions
Shared Folder Management: To increase the efficiency of internal operations, create shared folders and set the appropriate user privileges.
Log Management: Strengthen your data security by managing the recording of file logs, link logs and login logs.
System Management: System Settings, Login Image Management and other environment settings.
OfficeBox Features | 9

OfficeBox Agent
Explorer: Upload / download a file, or create a link.
MyFolder: Open web browser to access My Folder directly.
Preferences: Default, language and backup settings are available.
Help : Go to the help page.
Logout : Click to log out. You may log in with other account.
Exit : End OfficeBox program.
10 | OfficeBox Manual

OfficeBox Features
General Features
File/Folder Links
Create links to your files and share them with anybody. Password protection is available.
Share links for not only single files but entire folders. OfficeBox automatically puts the files in a zip archive.
Guest Folders
Allow other people to use a portion of your online storage space, easily and securely.
OfficeBox Features | 11

OfficeBox Agent Program
A simple, unobtrusive program for super fast and convenient file backup outside your web browser.
Various File Views
View uploaded files in a data oriented list, as thumbnails, or in a visually oriented photo slideshow.
Fast, Trackable Uploads
Track upload information such as speed, queued files, time elapsed, errors, etc. plus a convenient progress bar.
12 | OfficeBox Manual

Multiple Browser Support
Access your data from anywhere that has an internet connection on any major browser.
Administrator Features
Shared Folders
Open certain folders to users and groups of users for intuitive, controlled collaboration.
Users and Groups
Arrange users according to your organizations hierarchy, granting and restricting access to folders and features.
OfficeBox Features | 13

Permissions
Give users and groups permission to read/write/create files in specified folders.
Logging Features
Oversee file modifications, file link downloads and logins by date, user name, IP address, etc.
Security Features
Password protects file links, enforce secure passwords, auto-delete files and disable shared and guest folders.
14 | OfficeBox Manual

License Management
Quickly view your license information and renew your license or register a new license.
Customizable Logo
Add your corporate brand to the login and user interface header images.
OfficeBox Features | 15

Chapter 2 User Mode

Getting Started
Logging In & Out
To access the login screen
URL: http://Your Registered IP/
You can access the OfficeBox login screen at the URL address above (insert your company
name after http://).
The Login Screen
To log in
To log in, enter your information and click the Login button.
Language Choose the language of the interface (English, Japanese, Chinese or Korean)
ID Enter your ID.
PW Enter your password.
Save IDCheck this box if you want the program to remember your ID the next time you
access the login screen

After you login, you will be presented with the main screen.
The Main Screen
Logging Out
To log out, simply click the Logout button on the main screen.
The Main Screen
The User Interface
User Interface
The OfficeBox user interface consists of the following components, marked above.
1. Function Buttons: Contains buttons for uploading, downloading, logging and
about OfficeBox.
2. Folder Tree: Navigate through your folders, including MyFolder, Shared Folders
and Guest Folders.
Option Menu | 19
①
②
③
④
⑤

3. Menu Bar: Click the menu options on the left to switch between the main screen
and the settings screen or log out. On the right, you can see how much disk space
you have left.
4. Folder Toolbar: Contains buttons for modifying and viewing folders.
5. File List: Displays a list of files and folders which can be selected.
The Main Folders
My Folder
My Folder contains all of your files which are not shared with any other users.
Shared Folder
Your shared folders are folders that are accessible to you and to other OfficeBox users. You
and the other users can upload and download files to the folder.
Guest Folder
Guest folders are folders which you can create so that other people can access files via your
OfficeBox storage. You create the folder and assign an ID and password to it, and then
guests can log in and access the files on that folder.
The Folder Tree
Your folders are accessible via the folder tree on the left side of the screen.
Click on the plus (+) sign beside a folder to expand the tree and view its subfolders.
Similarly, click on the minus (-) sign beside a folder to collapse the tree and hide its
subfolders.
Unexpanded Folder Tree
20 | OfficeBox Manual

Expanded Folder Tree
Option Menu | 21

My Folder
Uploading Files
To upload a file
1. In the Folder Tree, open the folder to which you want to upload the file.
2. Click the Upload button.
Upload Button
3. In the dialog box that appears, select the file(s) that you want to upload.
Hold down the CTRL button and click on files to select
multiple files.
File Dialog Box
22 | OfficeBox Manual

4. The files will be uploaded and appear in your file list. Large files may take some
time.
File Progress Screen
If you upload a file with the same name as an existing
file, the existing file will be overwritten.
If the file contains a virus, uploading will be
discontinued and you will be notified.
Downloading Files
To download a file
1. Click on a file from the file list. The check box next to it will be marked.
. Selected File
2. Click the Download button.
Download Button
Option Menu | 23

3. In the dialog box that appears, click ‘Open’ or ‘Save’.
Download Dialog Box
Creating File Links
About File Links
File Links are links which are created by OfficeBox so that people can download files from
your OfficeBox server. They are an easy way to share files without creating a guest
account. You can share either single files or folders. In the case of folders, the link will lead
to a screen where the user can select files for download.
Below is the procedure for creating a file link. The link will appear in the File Link dialog
box, and you can copy and paste it into an email, messenger window, etc. to share the link
with other people.
To create a file link
1. Select a file or folder and click the Link button.
Link Button
24 | OfficeBox Manual

The Link dialog box will appear.
Link Dialog Box.
2. Enter password, expiration, download limit and click OK.
Password Downloading the file requires a password.
Expiration Date
Select an expiration date for the link, after which it
will no longer be active. You can also check the none
button to make the link available for an unlimited
period of time
Download Limit The number of times a file may be downloaded.
3. A URL address for downloading the file/folder will appear. Copy the address or
click the Copy URL button.
A File Link URL
Editing Files and Folders
To edit a file or folder
1. In the file list, click the item that you want to edit.
Option Menu | 25

Selecting an Item
2. Click Edit button.
Edit Button
3. The name of the item will become editable. Enter the new name and press the
Enter key.
Entering a Name
Deleting Files
To delete a file
1. Click on a file in the file list. The check box next to it will be marked.
To select multiple files, hold down the Shift or the
CTRL key and click on the files.
Multiple Files Selected
2. Click the Delete button.
Delete Button
3. Click OK in the dialog box that appears.
26 | OfficeBox Manual

Copying and Moving Files/Folders
To copy or move a file/folder
1. In the file list, check the boxes next to the files and folders you want to copy or
move.
Selected Files and Folders
2. Click the Copy button or the Move button.
Copy Button
Move Button
3. A dialog box will appear. Select the location to which you want to copy or move
the data.
Copy/Move Dialog Box
4. Click the OK button and the data will be copied or moved.
Option Menu | 27

Shared Folders
Using Shared Folders
To access a shared folder
1. Click the plus (+) sign next to the shared folder icon in the folder tree. A list of
shared folders you have access to will appear.
Shared folder access is controlled by administrators.
If you do not see any shared folders in the folder
tree, it means that your administrator has not given
you access to any shared folders.
Shared Folder
2. Click on a shared folder to view its contents. Depending on your permission level,
you will be allowed to perform certain actions.
The three permission levels are as follows.
Read (R)You may read files but not modify or delete them.
You cannot create new subfolders.
Read / Write (R/W)You may read, modify, delete and upload files.
You cannot create new subfolders.
Read / Write / Create (R/W/C)You may read, modify, delete and upload files.
You may also create new subfolders.
3. Use the tool buttons as you would with My Folder. Depending on your
permissions, some buttons may produce error messages.
28 | OfficeBox Manual

Create Permission Error Message
Write Permission Error Message
Option Menu | 29

Guest Folders
Creating Guest Folders
To create a guest folder
1. In the folder tree, click Guest Folder.
2. Click the New Folder icon.
New Folder Icon
3. Fill out the guest folder information in the dialog box that appears.
Guest Folder Information
Folder Name The name of the folder as it will appear in OfficeBox
Guest ID
The ID that your guest will use to log on.
Each guest ID must be unique.
Password The password your guest will use to log on.
Expiration DateThe date the guest folder will be expire. When the guest folder expires, its
data is deleted.
Folder Options Select the permissions the guest will have (explained below)
30 | OfficeBox Manual

The following table shows the permissions related to each of the 3 folder options.
Allow Uploads/Downloads Uploads Only Downloads Only
Create Folders Yes Yes NO
Modify Folders Yes Yes NO
Delete Folders Yes NO NO
Upload Files Yes Yes NO
Download Files Yes NO Yes
Rename Files Yes Yes NO
Delete Files Yes Yes NO
Move/Copy Files Yes Yes NO
4. Click the OK button.
5. A URL address will appear in the URL field. This is the address your guest can use
to log on and access OfficeBox. Record this URL and then click OK again to close
the window.
Option Menu | 31

Logging In to a Guest Folder
To log in to a guest folder
1. Use the address that was provided to you to access the login screen.
(This address can be found in the URL field of the Guest Folder dialog box when
a guest folder is created or modified.)
The Login Screen
2. Enter your ID and password and click Login.
The Main Screen
32 | OfficeBox Manual

Modifying Guest Folders
To modify a guest folder
1. Click on the top guest folder in the folder tree.
Folder Tree
2. Click on the folder in the file list. The check box next to it will be marked.
3. Click the Edit button.
Rename Button
4. The Guest Folder dialog box will appear. Modify the information as you wish.
Guest Folder Dialog Box
5. When you are finished, click OK.
Remember to contact your guest if you modify the guest
ID or password.
Option Menu | 33

Deleting Guest Folders
To delete a guest folder
1. Click on a guest folder so that the check box next to it is checked.
2. Click the Delete button on the folder toolbar.
Delete Button
3. Click OK in the dialog box.
34 | OfficeBox Manual

File Links
Creating File Links
About File Links
File Links are links which are created by OfficeBox so that people can download files from
your OfficeBox server. They are an easy way to share files without creating a guest
account. You can share either single files or folders. In the case of folders, the link will lead
to a screen where the user can select files for download.
Below is the procedure for creating a file link. The link will appear in the File Link dialog
box, and you can copy and paste it into an email, messenger window, etc. to share the link
with other people.
To create a file link
1. Select a file or folder and click the Link button.
Link Button
The Link dialog box will appear.
Link Dialog Box.
Option Menu | 35

2. Select the options that you want and click OK.
PasswordChoose whether downloading the file requires a
password.
Expiration Date
Select an expiration date for the link, after which it
will no longer be active. You can also check the
unlimited button to make the link available for an
unlimited period of time
Download Limit The number of times a file may be downloaded.
3. A URL address for downloading the file/folder will appear. Copy the address or
click the Copy URL button.
A File Link URL
Downloading from File Links
To download a file from a File Link
1. Enter the file link in the address field of your web browser and press the Enter
key.
2. Do one of the following:
If the link has no password, the normal browser dialog box for downloading a
file will appear.
36 | OfficeBox Manual

Download Dialog Box
If the link does have a password, enter the password in the password dialog
box and click OK.
Password Dialog Box
Deleting File Links
To delete a file link
1. Select a file/folder which has a link to it.
You can recognize files with links by the link symbol
which appears beside the file in the file list (picture
below).
Link Symbol
Option Menu | 37

2. Click the Link button to open the Link dialog box.
Link File Dialog Box
3. In the Link dialog box, click the View Link List button. A list of links to that file
will appear.
List of File Links
4. Check the box next to a link and click the Delete button.
Delete Button
Copying a File Link to the Clipboard
To copy a file link to the clipboard
1. Click on a file which has a file link in the file list.
Select a File
2. Click the Link button.
Link Button
38 | OfficeBox Manual

3. In the dialog box which appears, click the View Link List button in the bottom
left corner to view a list of the file links attached to the file.
View Link List Button
4. Click on the link in the URL column and then press CTRL+C to copy it.
Selecting the File Link
To copy a file link to an email or a file
1. Follow instructions 1-3 above to open the list of file links.
2. Click Edit/Copy beside the file link.
3. Do one of the following:
Click the Mail button to open your email client and create a message which contains the link.
Mail Button
The email client which is opened is determined by your
browser settings.
Click the Copy URL button to copy the link information to the clipboard.
Then open a text file and press CTRL+V to copy the link information into a
text file.
Copy URL Button
Option Menu | 39

OfficeBox Agent - User Manual
Getting Started with OfficeBox Agent
1. To install OfficeBox Agent, double click the setup file (Setup.exe).
2. When installation is complete, OfficeBox icon will appear on the desktop. Click the icon to run OfficeBox.
3. Enter the server address, user ID and password to login.
40 | OfficeBox Manual

Using the OfficeBox Agent Menu
1. Once you are logged in, the OfficeBox Agent icon will always be shown in the system tray.
2. Right-click the Agent icon to display the menu shown above.
3. Click the menu command you would like to use.
Menu Command – Explorer(Upload)
1. Click Explorer from the OfficeBox Menu.
2. Select file or folder to upload and right-click the file.
3. Click Upload.
Option Menu | 41

Menu Command – Explorer(Download)
1. Click Explorer from the OfficeBox Menu.
2. Select file or folder to download and right-click the file.
3. Click Download.
Menu Command – Explorer(Link)
1. Click Explorer from the OfficeBox Menu.
2. Select file or folder to download and right-click the file.
42 | OfficeBox Manual

3. Click Create Link.
4. When Create Link screen pops up, fill in the blank and click OK button to create a link.
Menu Command – Preferences(General)
1. Start OfficeBox when system starts: Check box to start OfficeBox automatically when system starts.
Option Menu | 43

2. Enable remote file access. : Check box to access disk remotely. Click once again to disable the function.
3. Show desktop notifications. : Check box to view desktop notification messages.
Menu Command – Preferences(AutoUpload)
1. File Extension for Auto Uploading Enter file extensions to be uploaded automatically. Enter “,” between extensions for classification.
2. Exception Folder for Auto Uploading. The folders which are excepted from auto upload monitoring. By default, C:\Windows and C:\Program Files folders are added. Click + button to add.
44 | OfficeBox Manual

Menu Command – Preferences(Backup)
1. View backup list.
2. Click + button to add backup folder.
3. If you add backup folder, schedule screen will appear automatically. Period: Select from daily, weekly, and monthly. Time: Set up time (hour and minute) for backup.
Option Menu | 45

Menu Command – Preferences(Advanced)
1. Desktop Name: Change Desktop Name which is shown when using remote PC access. It is not general case, but if the PC name is same, it is required to be changed.
2. Language: Choose language. Restart the program to apply selected language.
Other Menu Commands
My Folder – Open your main OfficeBox folder.
Preferences – Change OfficeBox Agent settings.
46 | OfficeBox Manual

Help – Open OfficeBox Help Page.
Logout – Log out of OfficeBox Agent.
Exit - Close OfficeBox Agent.
Option Menu | 47

Other Features
Viewing Log Files
To view the log files
1. Click on the Log button on the toolbar at the top left of the screen.
Log Button
2. The log file window will appear. Use the radio buttons at the top to select which
log file you want to view. You can view the File Link Log or the Guest Folder log.
The Log Window
File Link Log
The file link log records when a file is downloaded through a file link. It shows the
date/time of the download, the IP address of the downloader, the name of the file
downloaded, the path of the file and link URL.
File Link Log
48 | OfficeBox Manual

Guest Folder Log
The guest folder log records changes to the files in your guest folders. This includes actions
such as uploading, downloading, deleting, etc.
Guest Folder Log
Login Log
The login log records every single login history.
File Views
The List View
The list view is the standard view, showing a list of file and folder names, along with the
files' size, type and date of creation.
To open a folder in the view, double-click the folder.
Option Menu | 49

List View
The Thumbnail View
The thumbnail view shows you small versions of image files (JPEG, GIF, PNG and BMP
files) to make your images easier to find and select.
Thumbnail View
The Slideshow View
The slideshow allows you to view large versions of image files one at a time.
50 | OfficeBox Manual

Viewing Disk Space
To view the remaining disk space
You can view how much space you have left in your online storage by looking at the
green menu bar that runs across the main screen. It shows the amount of space used, the
total amount of space and the percent used.
Used Space / Total Space (Percent Used)
The disk space shown is based on the amount of data in the
MyFolder and the Guest Folders, not the Shared Folders.
Option Menu | 51

Chapter 3 iOS
52 | OfficeBox Manual

Getting Started
Logging In & Out
To access the login screen
You can access the OfficeBox application downloading from App Store.
The Application Icon
To log in
To log in, enter your information and click the Login button.
The Login Screen
Option Menu | 53

URL Enter the server URL. (ex.global.officehard.biz)
ID Enter your ID.
PW Enter your password.
SSL Turn On/Off SSL. (If SSL is connected to the server.)
After you login, you will be presented with the main screen.
The Main Screen
54 | OfficeBox Manual

The User Interface
User Interface
The OfficeBox user interface consists of the following components, marked above.
6. Home Button: View dropdown menu of My Folder/Shared Folder/Guest
Folder/Recents.
7. Menu Button: View dropdown menu of Upload/New Folder/Edit/Sort
8. Tabbar Button: Select among OfficeBox/Desktop/Settings screen
Option Menu | 55
3
3
1 2

The Main Folders
My Folder
My Folder contains all of your files which are not shared with any other users.
Shared Folder
Shared folders are folders for internal file sharing. Only authorized OfficeBox user is
available to access.
Guest Folder
Guest folders are folders which you can create so that other people can access files via your
OfficeBox storage. You create the folder and assign an ID and password to it, and then
guests can log in and access the files.
56 | OfficeBox Manual

My Folder
Upload
To upload a file
5. Open the folder to upload the file.
6. Tap the Upload button.
Upload Button
7. Tap “Saved Photos” to select the photo(s) or video(s) that you want to upload.
Option Menu | 57

Album
Pick Photos
58 | OfficeBox Manual

8. The files will be uploaded and appear in your file list. Large files may take some
time.
File Progress Screen
If you upload a file with the same name as an existing
file, the existing file will be overwritten.
Option Menu | 59

Create New Folder
To create a new folder
4. Tap New Folder.
.
5. Enter folder name and tap Done.
Enter Folder name
60 | OfficeBox Manual

EDIT
Link/Move/Copy/Delete
4. Tap Edit button.
5. Enter Edit Mode
Option Menu | 61

Create Link
About File Links
File Link is the function which supports you to share large-sized file or multiple files at
once by creating URL link for related file(s) or folder.
Below is the procedure for creating a file link. The link will appear in the File Link dialog
box, and you can copy and paste it into an email, messenger, etc. to share the link with
other people.
To create a file link
1. Tap Link button.
Create Link Button
2. Enter expiration date, password, download limit and tap OK.
Expiration Date
Select an expiration date for the link, after which it
will no longer be active. You can also check the on
button to make the link available for an unlimited
period of time
Password Downloading the file requires a password.
Download Limit The number of times a file may be downloaded.
62 | OfficeBox Manual

3. A URL address for downloading the file/folder will appear. Tap “Send Link” to
send via Email or tap “Copy Link” to copy it to the clipboard.
A File Link URL
Option Menu | 63

Move/Copy
4. Please select file(s) or folder(s) to move / copy.
Delete Button
5. Tap move / copy and select a folder to be moved / copied.
64 | OfficeBox Manual

Delete
1. Select file(s) to delete.
Delete Button
2. Tap Delete button and tap OK in the dialog box that appears.
Option Menu | 65

Sort
To sort a file or folder
4. You can sort file/folder by category, file name, date etc.
5. Tab one of them to sort file/folder(s).
66 | OfficeBox Manual

Refresh
To refresh
5. Pull down the list.
6. Release to refresh.
Option Menu | 67

Shared Folders
Using Shared Folders
To access a shared folder
4. Tap “Shared Folder”. A list of shared folders you have access to will appear.
Shared folder access is controlled by administrators.
If you do not see any shared folders, it means that
your administrator has not given you access to any
shared folders.
Shared Folder
68 | OfficeBox Manual

5. Tap on a shared folder to view its contents.
You can upload, delete, create new folder, create link.
Please refer to “My Folder” for above functions.
Option Menu | 69

Guest Folders
Using Guest Folders
To access a guest folder
1. Tap “Guest Folder”. A list of guest folders you have access to will appear.
Creating guest folder is controlled by administrator.
If you are not able to create any guest folders, it
means that your administrator has not given you
permission to create any guest folders.
Guest Folder
70 | OfficeBox Manual

2. Tap on a guest folder to view its contents.
To see how to make guest folders, please refer to
“OfficeBox User Guide”. (p.28)
You can upload, delete, create link. Please refer to
“My Folder” for above functions.
Option Menu | 71

Recents
Using Recents
1. Tap “Recents” to view recently viewed files.
Guest Folder
72 | OfficeBox Manual

2. Tap “Recents”
3. To delete recents, tap trash bin icon on the top right.
Option Menu | 73

Desktop
Using Desktop
1. Tap “Desktop” to view PC list, connected with PC Agent.
2.
74 | OfficeBox Manual

EDIT
Link/Send OfficeBox
1. Tap Edit button.
2. Choose file(s) / folder(s) to create link or send to OfficeBox.
Option Menu | 75

Create Link
About File Links
File Link is the function which supports you to share large-sized file or multiple files at
once by creating URL link for related file(s) or folder.
Below is the procedure for creating a file link. The link will appear in the File Link dialog
box, and you can copy and paste it into an email, messenger, etc. to share the link with
other people.
To create a file link
1. Tap Link button.
Create Link Button
76 | OfficeBox Manual

2. Enter expiration date, password, download limit and tap OK.
Expiration Date
Select an expiration date for the link, after which it
will no longer be active. You can also check the on
button to make the link available for an unlimited
period of time
Password Downloading the file requires a password.
Download Limit The number of times a file may be downloaded.
3. A URL address for downloading the file/folder will appear. Tap “Send Link” to
send via Email or tap “Copy Link” to copy it to the clipboard.
A File Link URL
Option Menu | 77

Send OfficBox
1. Choose file(s) or folder(s) to send to OfficeBox.
Delete Button
2. Tap “Send OfficeBox” button and choose a folder to send.
78 | OfficeBox Manual

Sort
To sort a file or folder
1. You can sort file/folder by category, file name, date etc.
2. Tab one of them to sort file/folder(s).
Option Menu | 79

Using Recents
1. Tap “Recents” to view the list of files recently checked in PC Agent.
2. The recently viewed files will appear.
80 | OfficeBox Manual

Settings
Login Information
URL OfficeBox URL (ex. global.officehard.biz) is shown.
ID Your entered ID is shown.
Auto Login
Tap to turn on Auto Login if you want the program to
remember your ID and password to login
automatically next time.
Etc
Delete Temporary FileYou can choose to delete temporary file to make
more space to save.
OfficeBox Homepage
OfficeBox Homepage Tap to go to OfficeBox website. It will help you to
understand how OfficeBox works and What benefits
Option Menu | 81

it brings you.
82 | OfficeBox Manual

Chapter 4 Android
Option Menu | 83

Getting Started
Logging In & Out
To access the login screen
You can access the OfficeBox application downloading from Google Play.
The Application Icon
To log in
To log in, enter your information and click the Login button.
84 | OfficeBox Manual

URL Enter the server URL. (ex.global.officehard.biz)
ID Enter your ID.
PW Enter your password.
Auto LoginTap to turn on Auto Login if you want the program to remember your ID and
password to login automatically next time.
After you login, you will be presented with the main screen.
The Main Screen
Option Menu | 85

Logging Out
To log out, simply tap the Option menu button and Logout button on the bottom of the
screen.
The Main Screen
86 | OfficeBox Manual

The User Interface
User Interface
The OfficeBox user interface consists of the following components, marked above.
1. Home Button: Navigate through your folders, including My Folder, Shared
Folder and Guest Folder.
2. Menu Button: Contains buttons for uploading, downloading, creating a link,
creating new folder, deleting.
3. Option Menu Button: Contains buttons for refresh, sort, logout, settings.
Option Menu | 87
12
2
3

The Main Folders
My Folder
My Folder contains all of your files which are not shared with any other users.
Shared Folder
Shared folders are folders for internal file sharing. Only authorized OfficeBox user is
available to access.
Guest Folder
Guest folders are folders which you can create so that other people can access files via your
OfficeBox storage. You create the folder and assign an ID and password to it, and then
guests can log in and access the files.
88 | OfficeBox Manual

My Folder
Upload
To upload a file
1. Tap Home button and select My Folder.
Option Menu | 89

2. Tap Menu button and select Upload.
90 | OfficeBox Manual

3. Choose among Photo and Video. You can take photos and videos immediately.
Option Menu | 91

4. Select the photo(s) or video(s) that you want to upload. Tap “OK” button and tap “Upload” button. Tap “Complete”.
92 | OfficeBox Manual

5. The files will be uploaded and appear in your file list. Large files may take some
time.
File Progress Screen
If you upload a file with the same name as an existing
file, the existing file will be overwritten.
Option Menu | 93

Download
To download a file
1. Tap Home button and select My Folder.
94 | OfficeBox Manual

2. Tap Menu button and select Download.
Option Menu | 95

3. Select file(s) that you want to download. Tap “Download” button and tap “Start”
button. Tap “Complete”.
96 | OfficeBox Manual

4. The files will be downloaded and appear in your file list. Large files may take
some time.
File Progress Screen
If you upload a file with the same name as an existing
file, the existing file will be overwritten.
Option Menu | 97

Create a Link
About File Links
File Link is the function which supports you to share large-sized file or multiple files at
once by creating URL link for related file(s) or folder..
Below is the procedure for creating a file link. The link will appear in the File Link dialog
box, and you can copy and paste it into an email, messenger, etc. to share the link with
other people.
To create a file link
1. Tap Home button and select My Folder.
98 | OfficeBox Manual

2. Tap Menu button and select Create a Link.
Option Menu | 99

3. Select a file or folder and tap the “Create Link” button.
Link Button
100 | OfficeBox Manual

The screen below will appear.
Create Link screen.
Option Menu | 101

4. Enter Folder/File Name, Password, Expiration date, Download limit and tap
Create Link.
Password Downloading the file requires a password.
Expiration Date
Select an expiration date for the link, after which it
will no longer be active. You can also check the
None button to make the link available for an
unlimited period of time
Download Limit The number of times a file may be downloaded.
102 | OfficeBox Manual

5. A URL address for downloading the file/folder will appear. Tap “Send Link” to
send via Email or tap “Copy Link” to copy it to the clipboard.
A File Link URL
Option Menu | 103

Create New Folder
To create a new folder
1. Tap Menu button and select Create New Folder.
104 | OfficeBox Manual

2. Enter folder name and tap “OK”.
.
Option Menu | 105

3. You can see the new folder created.
106 | OfficeBox Manual

Delete
To delete a file
1. Tap Menu button and select Delete.
Option Menu | 107

2. Select File/Folder to delete and tap “Delete” button.
108 | OfficeBox Manual

3. You can see the selected folder deleted.
Option Menu | 109

Shared Folders
Using Shared Folders
To access a shared folder
1. Tap “Shared Folder”. A list of shared folders you have access to will appear.
Shared folder access is controlled by administrators.
If you do not see any shared folders, it means that
your administrator has not given you access to any
shared folders.
Shared Folder
110 | OfficeBox Manual

2. Tap on a shared folder to view its contents.
You can upload, download, create a link, create new
folder, delete. Please refer to “My Folder” for above
functions.
Option Menu | 111

Guest Folders
Using Guest Folders
To access a guest folder
1. Tap “Guest Folder”. A list of guest folders you have access to will appear.
Creating guest folder is controlled by administrator.
If you are not able to create any guest folders, it
means that your administrator has not given you
permission to create any guest folders.
Guest Folder
2. Tap on a guest folder to view its contents.
112 | OfficeBox Manual

To see how to make guest folders, please refer to
“OfficeBox User Guide”. (p.28)
Option Menu | 113

Option Menu
Refresh
To refresh
1. Tap “Option Menu” and tap “Refresh” button to apply any changes made from
administrator or other users.
114 | OfficeBox Manual

Sort
To sort a file or folder
1. Tap “Option Menu” and tap “Sort” button.
Option Menu | 115

2. You can sort file/folder by category, file name, date. Tab one of them to sort
file/folder(s)
116 | OfficeBox Manual

Logout
To log out OfficeBox
1. Tap “Option Menu” and tap “Logout” button to log out from OfficeBox
application.
Option Menu | 117

Settings
1. Tap “Option Menu” and tap “Settings” button.
118 | OfficeBox Manual

2. The screen below will appear.
Login Information
URL OfficeBox URL (ex. global.officehard.biz) is shown.
ID Your entered ID is shown.
Auto Login
Tap to check Auto Login box if you want the
program to remember your ID and password to login
automatically next time.
Etc
Delete Temporary FileYou can choose to delete temporary file to make
more space to save.
Version Check current version here.
Option Menu | 119

About OfficeBox
About OfficeBox
Tap to go to OfficeBox website. It will help you to
understand how OfficeBox works and What benefits
it brings you.
120 | OfficeBox Manual