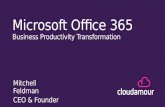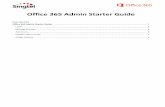Office 365 User Manual - SCI...
Transcript of Office 365 User Manual - SCI...

Page 1 of 16
Office 365 User Manual

Page 2 of 16
Summary As a new student there are several steps you will need to complete before accessing your Office
365 account.
Login to your Campus Cloud Portal,
Reset your initial (temporary) password to a new password of your choice.
After you have done the steps above, you will be able to login to Office 365. You will need to set
up your outlook for the first time. Office 365 will allow you to use Outlook for emails and web
based applications such Microsoft Word, Excel, PowerPoint, and OneNote.
Steps
1. Login to Campus Cloud with email address and temporary password sent to your
personal email address at https://scicloudservices.net/application/login.php
2. Under the “My Profile” Tab, In the Password section, enter the temporary password in
the "Current Password" field. Enter the password of your choice in the "New Password"
and "Confirm Password" fields and click "Save Password."
a. Your new password must consist of at least 8 characters and include one
uppercase character and one number.

Page 3 of 16
You can now login to the Student Portal, Moodle, and Office 365 using your username and the
new password you just saved. Please be aware that it may take a few minutes for your
password to sync with Office365.
Note: If you forget your password, please go to
https://scicloudservices.net/application/forgot.php and enter in your SSN when prompted. It will
send a new temporary password to your personal email address (not your @my.scitexas.edu
email address). Once you have received that email, repeat steps 1 and 2 to change the
password.
3. To login to Office 365 please go to https://office.scitexas.edu
4. You are now able to successfully login to Office-365 portal with your username (new
school email address) and your password (new password that you chose earlier).

Page 4 of 16
Note: If you get a message saying “we are almost ready…” after you login, please be
patient for a few minutes until the page loads.
5. Now, you will need to setup your Microsoft Outlook account for your new
school email address using Office-365. It is required to use the Outlook
Webmail when using a School computer.
Setting up Outlook webmail from Office-365
a. Click on the Outlook button once you are logged in
b. Select “Central Time (US & Canada)”, then click on the Save button

Page 5 of 16
c. Your Webmail Outlook from Office 365 is now ready to use
d. Now your new email account is successfully added to Outlook and you can send
and receive email.
e. Click on New Mail to compose new emails.
f. If you need to sign out of Office 365, click on the drop down menu where your
name is located (upper right corner), then click on Sign Out.

Page 6 of 16
6. If you need to create a Web-based Microsoft Word, Excel, PowerPoint or OneNote
document, use the instructions below:
a. Click on the OneDrive button.
OneDrive is the cloud file storage which allows you to store, sync, and share
files/documents across multiple devices.
Note: If you get a message saying “we are almost ready…” after you click on the OneDrive
button, please be patient for a few minutes until the page loads.

Page 7 of 16
b. Click on New Document.
c. Select the type of document you would like to create (Word, Excel, PowerPoint or
OneNote, etc…)
d. Name the document, then click on the OK button

Page 8 of 16
e. Your blank document is ready to be worked on. Once you are done with your
document and want to exit out of the document in order to get back to the
OneDrive page, click on the File button and then click on the Exit button.
f. Please note that each document is automatically saved in the Cloud when you exit
out of the document. There is no SAVE button, so you do not physically save
anything. When you go back to your document (by clicking on the name of your
document on the OneDrive page it has all your contents and it is the way you
left it.

Page 9 of 16

Page 10 of 16
g. If you want to share your document with your instructor, use the SHARE option
under the File button on the document itself. Click on the specific document on
the OneDrive page. Then click on the File button.
h. Under the File button, click on the Share button. Then click on Share with
People.

Page 11 of 16
i. Under the Invite People option, type the email address of your instructor.
j. Select the option “Can View” or “Can Edit” on the right side depending on what
you would like. Type a message if applicable. Click on the Save button to share
it. Once you click on the Save button, you will be redirected to the OneDrive page.

Page 12 of 16
7. For more information on Office 365 and OneDrive, please refer to the following
link:
http://office.microsoft.com/en-us/office365-suite-help/start-using-office-and-office-webapps-
HA103106031.aspx
8. Please do not use Microsoft Outlook (already installed) on the school
computer.
You may use Office 365 (Outlook) to access your email.
OPTIONAL: if you want to access (send/receive emails) your new school email
address using Microsoft Outlook that is already installed on your computer at
HOME (Microsoft Office 2007, 2010 or newer versions), you can follow the
instructions below to setup your school email account.
You will need to have Microsoft Office installed on your home computer so that you can
setup your Microsoft Outlook account (school email account) using your username (full
Office 365 email) and password.
a. Click on the Microsoft Office Outlook icon to open it
i. If you do not have the Outlook icon on your computer:
Click on the Start Menu
Click on All Programs
Click on the Microsoft Office folder
Click on Microsoft Office Outlook
Once you have Outlook opened, you will be able to add your new
school email account
b. To add your new school email account to Outlook using Microsoft Office 2007
i. Click on the Tools bar

Page 13 of 16
ii. Click on Account Settings… iii. Click on New
iv. Click on Next

Page 14 of 16
v. Enter your name, email address, and password
vi. Click on Next
vii. Click on Finish
c. To add your new school email account using Microsoft Office 2010 and newer
versions to Outlook
i. Click on the File menu
ii. Click on Account Settings
iii. Click on Account Settings
again iv. Click on New

Page 15 of 16
v. Click on Next
vi. Enter your name, email address, and password

Page 16 of 16
vii. Click on Next
viii. Click on
Finish