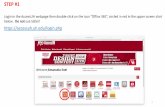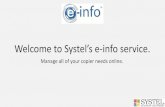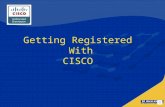Office 365 Info Instructions on how to login and create documents.
-
Upload
valerie-whitestone -
Category
Documents
-
view
217 -
download
0
Transcript of Office 365 Info Instructions on how to login and create documents.

Office 365 InfoInstructions on how to login and create documents

Login page
• The url for the TASD Office 365 is https://troyareasd.okta.com/home/office365/0oajcknjlrFLGINCSHED/2161.
• A shortcut for this can be found in the Site Shortcuts section on the District Home Page and each individual school.

Sign In Page
• At the sign in page enter your network username and password and click “Sign In”

Creating page
• At this page select your security image and click on “Create My Account”

Getting page ready
• You may have to wait a few minutes while it creates and configures your page. Click OK when ready.

Page finished• This is what your page will look like when finished.

Creating a new folder• Click on “new document” and select “New Folder”

Naming a folder• Name the folder and click “Save” to complete the task.

Creating a new document• Click on ‘new document” and select “Word Document” for example.

Naming a new document• Enter a name for your new document and click “OK”. This
automatically creates and saves a document immediately.

Documents auto save as you type.
• As you work on your document it will auto save as you type so prevents the loss of documents.

Uploading files to your drive.
• Click on “new document” and select “UPLOAD EXISTING FILE”.

Browse for files.• Click on “Browse” to locate a file.

Select files.• Select file and click on “Open”.

Upload files.• Click “OK” to upload the file.

Alternative way to upload.
• Another way of uploading is by opening the folder where the file is and dragging onto the Office 365 page.

Printing Word Documents.
• Printing Word documents is slightly different. In your Word document select “File” in the top left hand corner.

Printing Word Documents.
• Select “Print” and it will convert it to a PDF document to print.

Printing Word Documents.
• Once converted click on the link to view file.

Printing Word Documents.
• Select printer and print file.

Printing Word Documents.
• This only affects Word and PowerPoint documents. Excel documents print out as normal.

As always please ask if you have any questions.