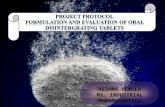Office 365 - Guilford County Schools...(ODT file under Save As…) Home Tab –Gives you the ability...
Transcript of Office 365 - Guilford County Schools...(ODT file under Save As…) Home Tab –Gives you the ability...

Office 365MARCH 2016

What is OneDrive?
• Web 2.0 service
• Allows users to upload their files and sync them to a cloud storage
• Users can access these files anywhere they have an internet connection
• Part of the suite of online services formerly known as Windows Live
• Allows users to keep their files private, share them with contacts, or make the files public.
Benefits:
The ability to collaborate with colleagues on projects, documents, etc., with a greater sense of safety
and trustworthiness
Allows you the capability to work with Microsoft Office suite and other programs together
With an internet connection you can access emails, documents, contacts, and calendars at any time or
any place

OneDrive:
• Access OneDrive by going to webmail.gcsnc.com
• If logged into your GCS computer with your username and password you will automatically be taken into Office 365
Outlook
• On occasion you may need to login with your GCS username and password
• Can access OneDrive on any device that has an internet connection when not on a work computer
• Can access on laptops, tablets, Smartphones, iPhones, or home computers with above address

To Access OneDrive:
Go to webmail.gcsnc.com to see a screen similar
to the one below
In the upper left corner you will click on the box of
9 squares to see Office 365 options
• You may click in the upper right corner of corner in each box to “pin” it to your app launcher or navigation bar

Navigating OneDrive:
When OneDrive opens you will see a page similar to the one below.
• Search: Type in your keywords to find item anywhere within
OneDrive
• Files: View your documents within OneDrive
• Recent: Look at documents you have recently accessed.• Shared with me: Quickly view documents other have shared
with you.• Recycle Bin: Deleted items can be found here.

Navigating OneDrive (cont.):
• New: Click here to open a new item in Word, Excel, OneNote, or PowerPoint. You can also create an Excel survey or a new folder.
• Upload: Upload a document from your computer.
• Sync: Create a synchronized copy of this library onto your computer.

Navigating OneDrive (cont.):
• Sort: Sort files or folders by last modified, size, ascending/descending order
• Change View : Change view from List to Thumbnail view
• Information : Give information on selected file or folder
• Notifications: Click on the bell to see your notifications from calendar or email.
• Settings: Click the wheel to change your theme, check the Office 365 and Site Settings, and more
• Help: Search Help to see what’s new, Suggestion Box, and more• Profile Picture: To add or change picture, click on square to the far right of
page>Click on Change>Upload Photo>Select photo>Click Open>Save

Navigating OneDrive (cont.):
Syncing OneDrive to Your Computer:
• While in OneDrive, click on the Syncicon.
• A dialogue box appears. Click on Sync now
• A dialogue box will appear that asks if you meant to switch apps? Click Yes.
• When the next dialogue box appears, click Sync Now

Navigating OneDrive (cont.):
Note: Notice the Cloud icons at the bottom of your screen…this shows OneDrive is loading onto your computer. This could take some time.
• The next dialogue box will appear…click Show My files. The box that opens is the Library window.

Navigating OneDrive (cont.):
• You will see your OneDrive on the left side of your navigation. Click on it to see all of your files that you have within it.
Note: To add items from Documents, click on a folder or file and drag up to the OneDrive folder. Please
do not drag all items to OneDrive. Be selective about what you move here.

Getting Started – Word:
One of the purposes of OneDrive is to help you gain quick access to the online versions of Word, PowerPoint, Excel, OneNote, and Excel Survey anywhere there is an internet connection. It allows you to create, edit, review, and share documents for collaboration.
Opening a New Word Document:
• Click on New>Word Document• Word Online will open• Click on Document, at the top of the page,
to give your document a unique name.
**You will need to do this in Word, Excel, PowerPoint, and OneNote.

Getting Started – Word (cont.)
Tabs in Word:
File – Offers you the ability to print, share, and save your document. (ODT file under Save As…)
Home Tab – Gives you the ability to select basic fonts and paragraph styles.
Insert Tab – Add pictures, tables, links, comments, and header/footers to your document.
Page Layout Tab – Provides you with access to margins, orientation and paragraph options.
Review – Click here to check your document for spelling errors and manage comments in the
document.
View – Select how you would like to view the document, manage header or footer, or zoom.
Open in Word – Allows you to work on the document in a standard Word window.

Getting Started – Word(cont.):
Editing A Document in Word Online:
• Click on the title of the document you would like to edit to open it
• When the document opens, click on Edit Document.
Then click on your preference:• Edit in Word to have access to all the options • Edit in Word Online to edit in the Cloud version or if
you do not have Microsoft Office on your computer.
After making this selection your document will be ready for editing. You will do the same when editing an Excel Workbook, PPT, and OneNote.

Sharing a Document in OneDrive:
Collaboration is important when using OneDrive and you will find this option in multiple areas. You can select to share from the landing page, from within the document, or from the File tab for example. The following information shows you one way to share a document.
Note: It can take up to 24 hours for shared folders and files to show up.
• Select the file or folder you would like to share by clicking to the left of the item
• Click on the … button• Click Share

Sharing a Document in OneDrive
(cont.):
• Click in the Invite People field to enter the recipient(s) email address that you would like to share your file with
• Select if a recipient Can edit or Can view the file
• To include a personal message, click in the dialogue box
• By default, the checkbox is selected to require sign-in or you may click on Send an email invitation.

Sharing a File or Folder to a Distribution List:
• Select the file or folder that you would like to share.
• Click on the … icon. • Click Share.

Sharing a File or Folder to a Distribution List (cont.):
• Click Get a Link• Select the link as to whether you want the recipients to View Link-GCS School, Edit Link-GCS, View link-
No sign-in required, Edit Link-No sign-in required.• Paste this link or hyperlink the copied link into an email created in Outlook

Sharing a File or Folder to a Distribution List (cont.):
Hyperlinking in Outlook:
• In the new email, type in the title of the document
• Highlight the text• Click on the Insert tab• Select Hyperlink in the Links group• Paste the link in the Address box at
the bottom• Click OK

File and Folder Options:
Once a folder, document, file, etc. has been selected, the taskbar at the top of the page will change accordingly.
Folder Selection:• Share: Click here to share your folder with others• Get A Link: Click here to share your folder/files with others• Delete: Click to Delete the folder if you not longer need it• Move to: This allows you to move the folder to another area• Copy to: Make a copy to add to another folder• Rename: Select if you wish to rename your folder

File and Folder Options (cont.):
File or Image Selection:
• Open: Opens the document or image• Share: Allows the selected item to be shared
with others and shows options• Get A Link: Gives you a link to put in an email
or document to allow access to the selected item
• Download: Download a copy to your computer• Delete: Click to Delete the folder if you not
longer need it• Move to: This allows you to move the folder to
another area• Copy to: Make a copy to add to another folder• Rename: Select if you wish to rename your
folder• …: Move to, Rename, Details, and Version
History are found here.

Getting Started - Excel:
Opening a New Excel Spreadsheet:
• Click on New>Excel Workbook• Click on Document, at the top of the page, to
give your document a unique name.

Getting Started – Excel (cont.):
Tabs in Excel:
File – Offers you the ability to print, share, and save your workbook document.
Home Tab – Gives you the ability to select basic fonts, wrap text, merge & center, change cell types, add a table or survey, insert or delete cells, and editing cells (auto sum,
clear, sort, and find).
Insert Tab – Allows you to insert functions, charts, tables, and links.
Data Tab – Provides you with access to calculate the workbook and sort.
View – Gives you the ability to select how you would like to view the document (editing view or reading view).
Open in Excel – Allows you to work on the document in a standard Excel window.
Note: You will find Excel in OneDrive is similar to the full version but with fewer options. If you need options that you do not see in the online version, click on Open in Excel.

Getting Started – Excel Survey:
In Excel Survey, you will have two documents; one is the spreadsheet where the replies will post for your review and the actual survey.
• Click on New>Excel Survey• Give your survey a title and click Create.

Getting Started – Excel Survey (cont.):
• Once the survey opens, give your survey a title again.
• Give your survey a description, if you like. This could be directions, reason for the survey, etc.
• Decide which type of question you want to write:-Text: small amount of written text -Paragraph: Larger text box for more information-Number, Date, or Time: For answers where you only want a number, date, or time entered
-Yes/No: Options are only for yes/no replies-Choice: Can be multiple choice or use for True/False

Getting Started – Excel Survey (cont.):
• Complete question area:-Question Box: Enter your question or statement-Question Subtitle: Enter info here if desired-Required: Can make any or all questions Required-Default Answer: This will be the answer that shows
-Click Done when finished-Continue to click Add New Question until survey
is complete.-Click on Save and View
• Edit your survey and then answer your own survey. • Click Submit to make sure it works correctly. • Click Close when completed.

Getting Started – Excel Survey (cont.):
To Share a Survey:
• Click to open the survey you want to share. This will open the Excel spreadsheet for this survey, not the actual survey.
• Click Edit Workbook>Edit in Excel Online.
• Click on Survey>Share Survey to get a link to share with co-workers, students, etc.

Getting Started – Excel Survey (cont.):
• Copy and paste the link to share on a website or in an email for coworkers or students to take the survey.
Note: The results of the survey will come back on the
Excel spreadsheet. You will find this spreadsheet on the
OneDrive homepage by clicking on the survey name.

Getting Started – PowerPoint:
• Click on New>PowerPoint Presentation• PPT will open

Getting Started – PowerPoint (cont.):
Tabs in PowerPoint:
File – Offers you the ability to print, share, and save your presentation document.
Home Tab – Gives you the ability to undo or redo changes, copy & paste, add or delete slides, slide layouts, work with
fonts, paragraph styles and basic drawing features.
Insert Tab – Lets you insert new slides, images (pictures or clip art), illustrations, textboxes, links, and comments.
Design Tab – Provides you with access to design the background themes or variants for slides.
Transitions – Gives you the ability to add a few basic transitions (fade or push) with effect options.
Animations - Allows you to add basic animations (appear, fade-in or fly-in).
View – Gives you the ability to select how you would like to view the document (editing view, reading view, or slide show
view).
Open in PowerPoint – Allows you to work on the presentation in a standard PowerPoint window.

Exploring Delve:
Delve allows you to see items that you are currently working on, others in GCS are working on, or that Delve determines is important to you at the time. The only items you will see are yours, those shared with you, or items people have shared with everyone.
• The documents you see in Delve are called Content Cards.
• Content cards in your Delve folder will be different than the items in a co-worker’s.
• Your content cannot be viewed by others unless you have shared them.
• As the items you are working on in OneDrive change, you will see that the items in Delve change as well.
• When adding items, it can take up to 24 hours before these are seen in Delve.
• The more you use Delve and add documents, the more helpful it will be for you.

Exploring Delve:
You can:
• Search for information• Click Meto go to your recent documents.• Click on any card to open it• Click on a name or person under People to go to their
page.
Delve also shows recent emails you have looked at or sent.

Exploring Delve (cont.):
You also have the ability to “pin” documents you find interesting so that you don’t have look for them again.
• Do a Search for something that interests you• Click Add To Board in the bottom left of the Content card• Type the name you want to call this group.• Click Enter to create the group and add the item to the
group. • When you find other items you want in a group, click
Add To Board, select group you want to place it in.

A Place for Videos:
OneDrive has added Videos, an area for you to upload videos to share. • Cannot use this space to create videos• Can easily upload and share your videos with GCS
staff and students • You create pages known as “channels” to load your
videos to• Can create channels by subject area, departments,
grade levels, or whatever works best for your situation
• Channels can be managed by one or more people.
All GCS staff have a Community channel. This is an area where you can post videos for all to edit and view. If you do not want everyone to be able to edit your videos, you can go in and change these permissions. You may click here for more in depth information on creating and managing channels and permissions.

A Place for Videos (cont.):
To Create a Channel :
• Click on the Channel tab>click on New Channel• Give the new channel a Name, select a color,
and click Create

A Place for Videos:
Navigating the Channel Page:
Once you have created a new channel, you are now
ready to upload and manage your videos.
• Have two categories to view videos; Trending and
Community
• In Community is where you will find My Videos
(your videos you have uploaded)
• In Communities is where you will also upload and
manager your videos

A Place for Videos:
To Upload Videos:
• Choose the channel that you want to upload the video onto
• Click in the box labeled Select videos to upload or drag files here, select a video in the Choose File to Upload
dialog box, and then choose Open.
The video will start to upload.
• While the video is uploading, you can provide a title and description for the video
• Click Save• After the upload is complete, the video player page will appear

A Place for Videos:
Editing, Deleting, and Sharing Your Video:
• Can only edit title and description• To delete a video, click the Delete
button under Manage• Can embed and download the video• An email page will open for you to enter
an email address and other information you want to send
• Email will include the link to and the title of the video

Forms:
Forms is a new area in Office 365 that allows you to
create your own forms to share with others, very similar
to Excel Survey. Forms gives you more analytics than
Excel Survey and a few more options for creation. But be
mindful that at this time you cannot edit questions you
create in Forms…you will need to delete the individual
questions and create them again.

Contact Information:
Pam James Sabrina Jenkins
Technology Trainer Coordinator-Technology Integration
Instructional Technology Instructional Technology
501 W. Washington St. 501 W. Washington St.
Greensboro, NC Greensboro, NC
[email protected] [email protected]
(336)279-4929 (336)279-4933
Resource:
http://www.softwareone.com/globalcontent/KnowledgeCenter/Whitepapers/Documents/Microsoft_Office365FactSheet.pdf