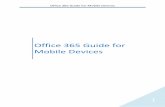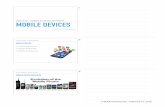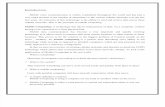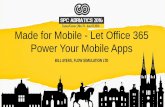Office 365 Guide for Mobile Devices
Transcript of Office 365 Guide for Mobile Devices

Office 365 Guide for Mobile Devices
1
Office 365 Guide for Mobile Devices

Office 365 Guide for Mobile Devices
2
Table of Contents Office 365 Mobile Setup ......................................................................................................................... 3
Blackberry Setup ................................................................................................................................. 3
Android Setup ..................................................................................................................................... 6
iOS Setup .......................................................................................................................................... 11
Windows OS Setup ........................................................................................................................... 15

Office 365 Guide for Mobile Devices
3
Office 365 Mobile Setup
Blackberry Setup
1. Go to https://singtel.blackberry.com/ or https://m1.blackberry.com/ or
https://starhub.blackberry.com depending on your subscription.
2. Type in the Username and Password to login
3. Click on “Set Up Another Email Account”
4. In order to invoke the Advanced Settings, type in your email address in this format
[email protected] with a wrong password. Click Next and let the Blackberry portal
find the domain. Once it fails to find the email, you will be directed to the screen below.

Office 365 Guide for Mobile Devices
4
5. Click on “Provide additional settings”.
6. Select “Microsoft Exchange” settings and type in your email account below. Type in the
“Web Access URL” as shown in the screenshot. Both the username and mailbox name refers
to your email address. *Note: The “Web Access URL” can be retrieved from the Outlook
Web Access URL.

Office 365 Guide for Mobile Devices
5
7. Once successful, click on Finish.
8. Back at the Home screen, on the left panel click on Help.
9. Click on “Send Service Books” and wait for the settings to be delivered to your Blackberry
Device.

Office 365 Guide for Mobile Devices
6
Android Setup
1. Go to Settings
2. Select Accounts & Sync

Office 365 Guide for Mobile Devices
7
3. Click on Add Account.
4. Select Exchange Active Sync.

Office 365 Guide for Mobile Devices
8
5. Type in your Office 365 email account and password. Click Next.
6. Leave the Domain field blank. Ensure the Username & Password is the same as your Office
365 email address. Change the server name to “m.outlook.com” as shown below. Click
Next.

Office 365 Guide for Mobile Devices
9
7. Leave the settings as shown or set the amount of days to synchronize your Office 365 email.
8. You can choose to name the account according to your personal preference. Click on Done.

Office 365 Guide for Mobile Devices
10
9. The last screen will require you to Activate Device Administrator in order to complete
setup. Click Activate and your email account is ready to be use.

Office 365 Guide for Mobile Devices
11
iOS Setup
1. Go to Settings
2. Click on Mail, Contacts, Calendars

Office 365 Guide for Mobile Devices
12
3. Click on Add Account
4. Select Microsoft Exchange
5. Type in your Office 365 email address in the fields below. Click Next.

Office 365 Guide for Mobile Devices
13
6. Once it requests for the server, type in “m.outlook.com” as shown below.
7. Allow the iOS to verify the email account
8. You can choose to sync the following items to your iOS devices. Click Save.

Office 365 Guide for Mobile Devices
14
9. You can choose the number of Mail days to Sync.
10. Select No Limit if you require your iOS devices to sync all emails from the past.
11. Once done, go back to the iOS Home Screen and you can use your Office 365 email account.

Office 365 Guide for Mobile Devices
15
Windows OS Setup
1. Go to the Windows Phone Settings. Click on “Add an Account”.
2. Select Outlook account

Office 365 Guide for Mobile Devices
16
3. Type in the Office 365 email address and password. Click “sign in”. Outlook will then verify
the account settings with Office 365.
4. Once confirmed the account exists, click on Done.