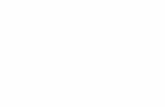Offical corel painter tutorial 01
-
Upload
mario-rafael -
Category
Design
-
view
2.012 -
download
9
Transcript of Offical corel painter tutorial 01

Prem
ier issue V
isit us online – ww
w.painterm
agazine.co.ukO
ffi cial Corel® PainterTM
Magazine
Learn to paint digitally today!
Artistic advice and inspirationQuick art with Quick CloneLearn more about brushes Loads of Corel Painter tips
Andrew JonesImprove your artwork with the help of this Painter Master
Corel Painter XMassive guide to the new features in the latest version of Corel Painter
Paint perfect skinEssential guide to achieving realistic skin tones in your paintings
FEATUREDIN THIS ISSUE
Free CD inside
masterpiecesmasterpiecesmasterpiecesPaint digital
Drawing 101Get to grips with perspective and produce better art
TechniquesClear guides to the vital Corel Painter tools and commands
Techniques
Official Magazine
Learn to paint digitally today!
Artistic advice and inspirationQuick art with Quick CloneLearn more about brushes Loads of Corel Painter tips
FEATURED
Official MagazineOfficial Magazine
masterpiecesmasterpiecesBecome a better artist
with Corel Painter
www.paintermagazine.co.uk
Win prizes!30 limited edition copies of
Corel Painter X to be won
PC and Mac
Art historyLearn about Vincent Van Gogh and re-create one of his paintings!
PREMIER ISSUE £6.00ISSN 1753-3155
9 7 7 1 7 5 3 3 1 5 0 0 0
0 1
PHOTOS | GUIDES | FONTS | TRIALS
1_OPM_225+spine5mm.indd 1 6/2/07 15:13:59

3
Jo Cole, [email protected]
WelcomeA very warm welcome to this premier issue of the Of�icial Corel Painter Magazine. We had a very clear goal in mind when planning the title – to distil the program into a magazine format that would
give readers a regular jolt of inspirational tutorials and practical advice.
So what does this mean? The core of the magazine is the tutorials. These will show how to manipulate the tools and commands in order to create beautiful pieces of art. There are no boundaries in terms of style here – we’ll cover everything from watercolours and oils through to charcoal and ink. In addition to the creative tutorials, we will also have in-depth guides to the program’s tools and functions, so you can improve your understanding of the software.
To supplement the program-speci�ic guidance, we will have regular features on traditional art theory and techniques. These will help you become a better artist and improve your Corel Painter work.
Do let us know what you think of the magazine and happy painting!
This is THE magazine for anyone wanting to further their Corel Painter skills or learn how to become a better artist
PREMIER ISSUE
WelcomeThis is THE magazine for anyone wanting to further their Corel Painter skills or learn how to become a better artist
Visit our website!If you find that the magazine isn’t enough to satisfy your Corel Painter appetite, you can always visit our website. Pop on over to www.paintermagazine.co.uk and register as a user. Once this is out of the way, explore the pages and enjoy great content such as…• Downloadable resources • Online galleries to share your work• Special forum for meeting other Corel Painter users
Turn over for our Quick Start guide
Feature focus: Using layers
Pg 34
Get to grips with the Layers palette and see how it can help you
orel Painter is perhaps best known for the fact that it can mimic traditional artistic media so accurately. But there would
be little point in using it if it didn’t offer you more possibilities than your old-fashioned ‘unplugged’ equipment. And perhaps the biggest single advantage in producing digital work with Corel Painter is that you can build it all up with layers. Put simply, this means that you can keep all the elements of your artwork separate from each other, and add new details without the fear of losing the bits you’ve already got right.
Layers literally ‘stack up’ one on top of another at your command, and some pieces might only require one or two, while others might utilise dozens, depending on the complexity of the artwork. As you might expect, the more layers you use the larger your file will be, but with today’s modern machines and gigantic hard drives, it’s unlikely to ever be a problem.
However, stacking them up is just part of the potential that layers offer you. You can also assign different effects to each of your layers on the fly, via what are known as ‘composite methods’. They’ll let you add an extra sheen to your highlights, or make your shadows more oppressive. Best of all, you can cancel the effect at any time if you change your mind.
Over the following pages we’ll explore Corel Painter’s Layers palette in detail, but the real fun is to be had when you start experimenting for yourself!
Using layers
Create and organise layersCreate and organise layers Composite methods and opacityComposite methods and opacity
The Layers options
Preserving transparencyPreserving transparency Layer masksLayer masks
Using layersUsing layers
featurefocus
Paint perfect skin
Pg 58Take a trip with one
artist as she reveals the creative process behind
painting glowing skin
ainting a character portrait that isn’t static and emotionless is no easy task. In an industry as competitive and fast-paced as the art industry, your picture will really
need to grab the viewers’ attention. To tell a story with one still image requires imagination, suitable lighting, suggestive colours and subtleties that hint at something more beneath the surface. To achieve this digitally, it is important to know your tools, your character and your potential.
In this tutorial, you will learn how to use the Palette Knife and Airbrushes to create an atmospheric portrait. We’re going to be creating this completely from scratch, but there’s no need to worry if you feel that you can’t draw – the final artwork is also on the CD provided at the back of the magazine so you can simply trace the contours of the face and body if you would prefer.
The crux of this tutorial hangs around the realism given to the skin on the figure. It doesn’t matter how detailed other elements such as eyes, clothes or hair are – if a figure doesn’t have believable skin, then the artwork automatically fails. And we’re not talking about photo-realistic skin here – that’s a whole different kettle of fish. Instead, we are looking at achieving a more ‘painterly’ effect on the skin, first by blocking in colour and then shading and blending until the skin is smooth.
By working this way and paying so much attention to the skin, we end up with a portrait that is soaked with atmosphere and life.
Paint perfect skinWen-Xi Chen juggles her Corel Painter creations with studying for her science degree. Thankfully she took some time out to talk us through how she created this particular image. Follow the steps to create it yourself or just read through to get an insight into her creative process
Wen-Xi Chen shows you how to
Paint like: Vincent Van Gogh
Pg 48
Learn how to re-create this artist’s trademark style and brush strokes
hen it comes to painting on screen, Corel Painter is in a league of its own, simulating real-life media
like no other application on the market. Its impressively long list of tools
includes practically everything you’d expect to find in a traditional art shop. From papers and canvases to pencils, charcoal, watercolours, oils, acrylic, calligraphy, chalks, ink and many more.
The program’s strength, however, is not restricted to the great number of brushes and tools it offers, but in catering for the entire creative process. Besides the brushes, palettes, surfaces and image collections, it offers a multitude of sensitive controls over media application.
Here we will follow the traditional artist’s work process, to turn a photo of a vase of artificial sunflowers into a Van Gogh creation. Van Gogh painted sunflowers in Arles, France during 1888-1889 and in 1987, one of these paintings became the most expensive art work ever sold when it fetched USD $39,921,750 at a Christie’s auction.
It is interesting to note that this creation is part of a Sunflowers series, made possible by newly released manufactured pigments, with never before seen vibrancy. Van Gogh is known for his passionate strokes and this
Vincent Van GoghPaint like:
painting embodies this characteristic perfectly. The brush is loaded with oil paint, creating a 3D artwork.
The colours are true to life in the sense that sunflowers are yellow, but just like a musician layering the main melody
with some dissonant chords, Van Gogh splashes colour that is ‘unrelated’. This often contrasting colour creates a rich and moving harmony. Corel Painter includes an instant Van Gogh effect with different settings, but we will not take the automatic route for this project.
Instead, we will shape our brushes to match the artist’s expressive style, controlling aspects like size and depth. We will take advantage of Painter’s ability to design a stroke and save it for later use. With flexibility and sensitivity in mind, we will continuously adjust these brushes as we progress. We will sample colours off the original photo as well as mix new ones using Corel Painter’s own Mixer palette.
There are several ways to achieve the end result. Many of the oil brushes are capable of creating the Van Gogh style. Our main tool is Artists’ Oils. We use several tools within this category to mould a thick, loaded brush. Central to our work is the Brush Creator where we access the controls shaping a brush, colour and stroke.
Once the right shade, paint amount and brush look is in place, we turn our attention to creating the famous Van Gogh stroke. This is where Wacom’s tablet comes in.
The graphics tablet works with the program’s technology to bridge the gap between traditional and digital art, letting you take digital paint application to a higher level. The advantages of using a stylus are too numerous to mention. The biggest plus is in handling a brush/pencil-like tool instead of a rigid mouse. Among other sensitive touches, it reacts to the pressure you naturally apply to the surface and responds to tilt and your personal hand movement.
If you are serious about creating digital art, there are no two ways about it – a graphics tablet is a must. You are trying to
“Many of Corel Painter’s oil brushes are capable of creating the unique Van Gogh style”
Paint likePaint like:
003_OPM01_2Welcome.indd 3 9/2/07 11:42:53


Regulars in every issue
Pg 34
25 Competition Enter our competition and be in
with a chance to win a limited edition Corel Painter X paint can
26 Painter Masters Look out for the special pages
presenting sublime artwork from Painter Masters
73 Subscription Sign up to subscribe to the
magazine and save yourself up to 40%!
76 Art Class Come here for a host of
valuable artistic tips, tricks and techniques
94 Reader’s Gallery Come here and get inspired by
the amazing artwork created by Jeff Johnson
Reviews
6
97 Reader’s Challenge Load up the supplied
images and see if you can create some art
98 On the disc See what great content
is waiting for you on this issue’s disc
84 Camera The Olympus SP-510UZ is under the
spotlight this month. But will it tick all our boxes?
86 Wacom tablet The king of graphic tablets is here.
Intuos3 A6 Wide; take your seat on the throne
87 Corel Painter X Is the latest version as good as
everyone was hoping? You bet your bottom dollar it is!
88 Books Who said books are dead? We
look at three fantastic additions to anyone’s library
90 PhotoArtistry canvas Learn how to use this company
for ordering professionally-printed canvases of your work
WIN!LIMITED EDITION PAINT CANS!Pg 25
the amazing artwork created by
Pg 25
Get to know
Regulars
P16 GET TO KNOW COREL PAINTER X
READ OUR SPECIAL 10-PAGE GUIDE TO THE BEST NEW FEATURES FOUND IN COREL PAINTER X
P99 GET STARTED WITH DIGITAL PAINTING FREE CD-ROM PACKED WITH ESSENTIAL RESOURCES FOR CREATING DIGITAL ART
ON T
HE F
RON
T C
OVER
Special in-depth look at the new and enhanced features
in Corel Painter X
Charcoal pg 38
look at three fantastic additions to
for ordering professionally-printed
006-7_OPM01_Contents.indd 6 9/2/07 10:29:01

Paint like: Van Goghpg 48
7
66 Learn about perspectiveBeing able to draw believable perspective is fundamental in creating the impression of 3D space in a 2D environment. We explain what the different theories mean
28 Discover how to use the Quick Clone tool
Take your fi rst steps in digital painting with this guide to the Quick Clone command
38 Chiaroscuro portraits Create charcoal portraits with
real impact by emphasising the light and shadows
48 Paint like: Van Gogh Keep you ears intact and follow
the simple steps to produce work in the style of a true painting genius
58 Perfect skin Being able to paint glowing
skin is a great way of producing artwork with interest and life. See how it’s done here
PrimersGet up and running…46 Acrylic brushes See what all the options do in this
brush category and how they can be used to best effect
64 Effects: Orientation Learn how to twist and turn and
alter selections or layers with the Orientation effects
Feature focusGet to know your tools34 Layers Layers are a fantastic way of
controlling how your artwork is created – see how they work
Traditional artistic techniques
Drawing 101
Paint perfect skin pg 58
10 Heather Michelle BjoersholWe discover the techniques from a true Corel Painter Master. Learn how the program helped her take her work to a whole new level
Tips from the professionalsInterview
Interviewpg 10
www.painter
magazine.co.uk
Visit ourwebsite now!
tutorialsCreate inspirational art
66 Learn about perspectiveBeing able to draw believable perspective is fundamental in creating the impression of 3D space in a 2D environment. We explain what the different theories mean
Traditional artistic techniquesTraditional artistic techniques
Drawing 101Drawing 101
006-7_OPM01_Contents.indd 7 9/2/07 09:41:15

Interview Heather Michelle Bjoershol
10
here used to be a time when photography and art were kept in distinctly separate camps, but these days that distinction has
become more blurred. Photographers are now turning to Corel Painter and offering an art service to customers alongside the traditional photos.
Heather Michelle Bjoershol is one such photographer who has also incorporated Corel Painter into her work�low. Her image ‘Blue’ has been used by Corel on the back of the Corel Painter X box artwork and exempli�ies the program’s fantastic capability to turn �ine art photography into �ine art. We caught up with Heather to �ind out more about her work.
When did you start the Etherielle site? Why did you decide to do it?I started Etherielle in April of 2005 and built the website the same month. I had abruptly quit my job and my husband was still commuting to school. I took a look at my skill set and decided it was time to birth Etherielle. The name derived from my artwork at the time: something with a spiritual, or ghostly quality, something that had a deeper meaning, with hidden layers and captive interest in the eyes. I started with next to nothing. It was a miracle it got off the ground. We had no savings account, no credit line, and had barely enough in the bank to get us through two months. My equipment summed up to an antiquated G3 Mac (with 333MHz processor, and a 528 MB RAM),
More and more professional photographers are turning to Corel Painter to offer customers greater creative choice. We caught up with Heather Michelle Bjoershol to see how the program has helped her create a fantastic business
Heather Michelle Bjoershol
old round-faced CRT, and Photoshop 7. My in-laws bought me a Wacom tablet and Painter 8. I found a basic Epson printer in their clearance section strictly for paperwork, and used a computer chair I had bought at a yard sale. My friend bought me a CD burner and I was in business. The majority of my clients have come to know Etherielle just by word of mouth and more recently by Corel’s use of my ‘Little Miss’ image in its Range�inder ad (2006).
How do you start a digital painting? Typically, I’ll receive a raw image and go through a detailed consultation with the photographer client. I’ll process it through Adobe Photoshop CS2 and make some adjustments in colour and density. In this stage, I’ll do all the artistic retouching so I have a near-perfect image to refer to when I start painting. Once compressed into a TIFF, I’ll import it into Painter, and use it as a reference image. Every image goes through this process. Once in
become more blurred. Photographers are now turning to Corel Painter and offering an art service to customers alongside the
More and more professional photographers are turning to Corel Painter to offer customers greater creative choice. We caught up with to see how the program has helped her create a fantastic business
Heather Michelle BjoersholAn interview with…
[RIGHT] Aphrodite
This painting is an excellent example of
how Heather can turn a normal photo into a
serene piece of art
become more blurred. Photographers are
More and more professional photographers are turning to Corel Painter to offer customers greater creative choice. We caught up with to see how the program has helped her create a fantastic business
Heather Michelle Bjoershol
WEBSITE www.etherielle.comJOB TITLE Professional photographer/digital artistCLIENTS Corel, Ballistic Publishing, Dianna Lynn Photography
[OPPOSITE PAGE] Young WinterHeather describes this image as one of her absolute favourites, even though it took a few attempts to get it looking as she wanted
010-14_OPM01_Interview.indd 10 9/2/07 09:16:11

11
“Anyone who knows me knows I cannot draw or paint a straight line to save my life ”O
rigi
nal p
hot
o by
Gre
gory
Geo
rges
– w
ww
.gre
gory
geor
ges.
com
010-14_OPM01_Interview.indd 11 8/2/07 17:44:02

Interview Heather Michelle Bjoershol
12
“ The name Etherielle derived from my artwork at the time, something with a spiritual or even ghostly quality”
010-14_OPM01_Interview.indd 12 9/2/07 09:16:29

13
Painter, I’ll block in colours and work from the background in to the subject. Since eyes are my favourite portion to paint, I wait to do them last. If it’s an extreme concept piece, I will collaborate more with the photographer, and email proofs in stages versus emailing a proof in its �inal preapproved stage.
What inspires you?Beautiful artwork. Delicious use of colour. John Singer Sargent, Pino, Linda Bergkvist, Darton Drake. It varies from Japanese anime to traditional oil paintings and it also depends on my mood. Some days, inspiration derives from a breath-taking sunset. I know it’s cheesy, but I’ll go out driving some days just to see the sky at sunset.
Why did you start using Corel Painter and when did you start?My mother would receive Professional Photographer and PEI (Professional Electronic Imaging) magazines monthly, and I could not get enough. As soon as
they came in, I’d study them for hours, and research the photographers featured. There was one in particular who stood out; Darton Drake. His style was very similar to my personal style. A year later in April of 2003, I had the opportunity to take a week’s Photoshop class with guru Don Emmerich. For a few hours one day, he taught us the very basics of Painter 6, and I was instantly hooked. In my free time I was browsing websites and John Derry’s tutorials. The studio I worked for at the time was gracious enough to let me play with Painter on its orders. It turned out to be a huge success. Then in October of 2004, I took an intensive Painter workshop by Helen Yancy. Helen’s class was phenomenal! I’ve been living and breathing Painter ever since.
What are your favourite Painter tools?I am addicted to the Oil variants. It took me several months to �inally adjust them for my work�low. All of the oil variants I use are customised, or made from scratch. Several of them evolved from
Anything can be turned into fine art photography if you have the ‘eye’ for it. A simple stepping-stone could be transformed into an interesting art piece with either unique lighting and exposure, or a tilt in the composition with a long lens. Fine art photography is about readjusting your perception, your way of interpreting everyday life. It’s about looking for a masterpiece in an ordinary object. It’s about capturing the moment but taking it to the next level.
[ABOVE] Haunting When Heather
transforms a photo into a painting, every single
part is covered with luscious paint, giving a
Original photo
- Heather Michelle Bjoershol
[OPPOSITE PAGE] Little MissThis particular image was used by Corel in its North American and Europe Rangefinder advertising campaigns
010-14_OPM01_Interview.indd 13 9/2/07 09:17:01

Interview Heather Michelle Bjoershol
14
GOOD HAIR DAYI chose some teal colours to accent the hair, and tie together the theme of materialising from the atmosphere. Using many customised variants of the smeary round brushes, I added hair sections one strand at a time. I fi nished the hair by adding all sorts of brown and blonde tones, and starting to take that windswept element into the background with lighter strokes emulating the hair’s direction.
the Smeary Round brush. Another tool I’m playing with is the Sargent (Artist Category) brush. I love the chunky, unpredictable feel it gives an oil. Secretly, I love cloning brushes, but you didn’t hear that from me. They are a godsend on straight lines. Anyone who knows me knows I cannot draw or paint a straight line to save my life.
What is your favourite piece of Painter work that you have created?It’s a toss up between Gregory George’s ‘Young Winter’ and Lonnie Hoke’s
‘Blue’. Those paintings re�lect more of my personal style, and each inspires me when I look at them. I keep one as my desktop, and one as a print in my of�ice. Both were commissions from amazing clients. Gregory’s piece came �irst. Looking at it, there was ‘something’ there, but I couldn’t put my �inger on it. With some images, the ‘it’ is there, but ‘it’ doesn’t emerge until much later stages. I painted the image as a photo-realistic oil in colour. It was good, but ‘it’ wasn’t there yet. Then it hit me. Again, I painted through the inspiration, and played
How did Heather create it?
SKIN UNDERBASEIn Painter 9, I clone in the girl’s skin with a smeary variant kept at a high resaturation and high opacity. Typically, I use some sort of Smeary Round variant for the skin.
BACKGROUNDI quickly cloned in some extra shear in the background where it was torn at the top of her head, and did a quick colour adjustment using selective colour and levels.
SMALL STEPSI continued the process of laying down paint, and blending it, and laying more colour, and continually blending. I never want to overwork an area, so I constantly work various parts instead of spending 20 minutes on an eye.
with some adjustment layers in Adobe Photoshop to achieve the blue tones before painting it further. Once I had the blue tones down, then I envisioned more hair, and harsher atmosphere. I got ‘it’. ‘Blue’ came second and I took one look at it and became excited. It was one of those images I worked through the evening and emailed a test proof over immediately at 10 o’clock at night. I got a call from Lonnie, and we were both stuttering over the image, saying, “Wow… I can’t speak… Oh my gosh… uh, WOW!” I loved the image. Every step, I just loved the image.
I have been obsessed with the two prints ever since.
See more by visiting Heather’s website at www.etherielle.com.
Original photo
[ABOVE] BlueUsing an original portrait by Lonnie Hoke, Heather set about creating a fantastic image that has made it onto the Corel Painter X box!
“I know it sounds a bit cheesy but I’ll go out some days just to see the sky at sunset”
Ori
gina
l por
trai
t by
Lon
nie
Hok
e –
ww
w.lh
oke.
com
010-14_OPM01_Interview.indd 14 9/2/07 09:17:41


Feature Get to know Corel Painter X
Get to know
Read on for an in-depth look at the newand enhanced features in Corel Painter X
Original artwork by Philip Straub
016-25_OPM01_PainterX.indd 16 8/2/07 18:56:44

17
Within its diverse audience, the program is most popular with �ine artists, with more and more moving from traditional methods of creating art to working in Corel Painter. Artists can get such outstanding results that their work is being exhibited around the world. And this is the perfect demonstration of what Corel Painter is all about – acting as a bridge between traditional art techniques and cutting-edge digital technology, giving users the best of both worlds.
While it’s true that the professional community loves the program, it can also be found in the homes of curious creatives eager to try their hand at digital art. Whatever a person’s ability, there is a function in Corel Painter that will allow them to create something to be proud of. Whether it’s using a photo as a basis for a painting or sketching out a form freehand and then applying layers of virtual paint, there’s enough functionality to keep everyone’s imagination busy.
With Painter X, Corel has built and expanded on all of the core features and produced a program that blurs the distinction between traditional art media and the digital format even more. Corel worked closely with the world’s best Painter users and responded to their ideas about how the program should develop. The result is a piece of software that gives users the ability to emulate the look of real media like never before. Features include the new RealBristle Painting System, which delivers an incredibly responsive brush system, the Divine Proportion tool, for composing images using traditional art theory and the new and enhanced features of the Photo Painting System, giving �irst-time users an excellent automatic base to start from. Over the next few pages we’re going to look at these features in more depth, as well as have dedicated tutorials in future issues. There’s a trial on the disc, so you can see exactly what we are talking about and there’s even a chance to win a limited edition Corel Painter X paint can. So sit back, see how Corel Painter X can improve your work and then get creating!
Corel’s Painter software has always been dedicated to bringing users the ultimate digital art studio. From its very beginning, the program has merged real media
effects with digital technology and enabled tens of thousands of users to produce art above and beyond what they had ever dreamed of. For years, the program has allowed professional artists, designers and photographers to edit and create images to be proud of. Digital creatives from the entertainment industry use the program to make matte paintings, design characters or manufacture special textures. Corel Painter has been used to make popular videogames as well as movies from household names such as Lucas�ilm and Disney. Professional photographers have also been drawn to the program, having noticed the potential in turning their photos into paintings. This has provided them with a new client base and helped increase revenue. See page 10 for one photographer who has been doing just that.
016-25_OPM01_PainterX.indd 17 8/2/07 18:57:32

18
This new brush category illustrates the core values of Corel Painter perfectly
The brushes have always been at the heart of the program and with this new set, the line between traditional art media and digital art media is blurred beyond recognition. The RealBristle brush category was developed by Painter Master Cher Threinen-Pendarvis and replicates traditional art media with phenomenal precision. With this brush category, users can work as they would do with a traditional brush. You can see the individual bristles of the brush and also determine how the paint �lows and in what direction. As the brush moves, the bristles will splay and bend just as if you were working a traditional brush on a canvas.
The brush variants of this category replicate what you would expect a ‘real’ artist to use. The different brush tips give you all the control you need to create exactly the art you want but they
can be further tweaked with the RealBristle palette (found in Window>Brush Controls). From here you can determine the
dynamics of the brushes. You can start by clicking an icon to set the tip pro�ile and then further re�ine your choice using the subsequent sliders. Here’s a look at what they do:
Feature Corel Painter X
ROUNDNESS Determines how round the width of the brush is. If you start with a round brush, a low value will give you an elliptical shape. A low value on a �lat brush will give angular corners.
BRISTLE LENGTH Use this slider to set the length of your bristles. This setting revolves around some maths – the length is worked out by multiplying the brush size by the length you set. So if you have a size 15 brush and you set the Bristle Length to 2, the bristles will be 30.
PROFILE LENGTHThis sets the length of the brush’s pro�ile.
BRISTLE RIGIDITY This is a very interesting setting, as it allows you to control how �lexible the bristles are. If you go for a low value, the bristles will be more �lexible. Set them higher and the brush will be more rigid.
FANNING Pretty obvious one this – the higher the Fanning value, the more spread out the bristles.
FRICTION Sets how the bristles glide over the canvas. A low value will result in smooth brush strokes; a high setting will give much more textured results. Use this setting alongside the Rigidity
Anyone who is familiar with Corel Painter won’t be too horrified when they open up the new version. The overall look is the same as previous versions, although once you start delving deeper, there are new goodies to be found.
We’re going to look at the new features in more depth on these pages, and will show exactly how they can be used to create outstanding artwork in future issues. For now, though, here’s a whistle stop tour of where everything lives in the interface.
The Corel Painter X workspaceFind your way around the new workspace and see where the new features live
The brushes have always been at the heart of the program and with this new set, the line between traditional art media and digital art media is blurred beyond recognition. The RealBristle brush category was developed by Painter Master Cher Threinen-Pendarvis and replicates traditional art media with phenomenal precision. With this brush category, users can work as they would do with a traditional brush. You can see the individual bristles of the brush and also determine how the paint �lows and in what direction. As the brush moves, the bristles will splay and bend just as if you were working a traditional brush on a canvas.
The brush variants of this category replicate what you would expect a ‘real’ artist to use. The different brush tips give you all the control you need to create exactly the art you want but they
can be further tweaked with the RealBristle palette (found in Window>Brush Controls). From here you can determine the
dynamics of the brushes. You can start by clicking an icon to set the tip pro�ile and then further re�ine your choice using the subsequent sliders. Here’s a look at what they do:
18
Enjoy the look of a fan brush with the new
RealBristle brush category
RealBristle Painting SystemRealBristle Painting System
In addition to looking like the real thing, the RealBristle set also interacts with the canvas as a real brush would
DIVINE PROPORTION Alongside the new Layout Grid tool, the Divine Proportion option lets you bring up a guide that helps you compose your artwork or photo according to a ratio used by famous artists such as Leonardo da Vinci.
Anyone who is familiar with Corel Painter won’t be too horrified when Painter won’t be too horrified when they open up the new version. The overall look is the same as previous overall look is the same as previous versions, although once you start delving deeper, there are new
We’re going to look at the new
DODGE AND BURNThese two new additions to the toolbox enable users to highlight and darken areas of a photo or image. By adjusting the opacity and size, you can apply your changes very intuitively and achieve amazing results.
016-25_OPM01_PainterX.indd 18 8/2/07 18:59:16

19
This brush category will delight any artist who works from scratch and will be very intuitive to anyone who has worked with traditional art materials. But you can also apply the RealBristle palette settings to the existing Static Bristle, Camel Hair, Bristle Spray and Blend Camel brushes and turn them into RealBristle brushes!
The RealBristle variants in fullHelping your image blossom
The RealBristle category allows you
to emulate traditional brush effects like
never before
Real Blender Flat
Real Blender Round
Real Blender tapered
Real Fan Short
Real Fan Soft
Real Flat Opaque
Real Flat
Real Oils Short
Real Oils Smeary
Real Oils Soft Wet
Real Round Bristle
Real Round
Real Tapered Bristle
Real Tapered Flat
Real Tapered Round
Real Tapered Wet Flat
19
setting for some spectacular results.
HEIGHT This setting is very interesting indeed. A traditional artist will change how much of the brush is pressed on the canvas. This setting does the same – a high value will only use the very tip of the brush, while low values compress the bristles against the canvas. This causes them to spread out.
never before
UNIVERSAL MIXER PALETTEMixing colours has never been easier than with the new Universal Mixer palette. When used with the right brushes, you can mix colours up and apply them directly on the canvas.
REALBRISTLE PAINTING SYSTEMThis exciting new brush category allows users to mimic the effect of traditional brushes to the extent of revealing individual bristle marks!
MATCH PALETTEThe Effects menu houses a new addition in the shape of the Match Palette effect. You can use this to match the colour values of one image to another.
016-25_OPM01_PainterX.indd 19 8/2/07 19:00:15

20
Feature Get to know Corel Painter X
Before any painting can take place, an artist needs to work out the arrangement of a piece, and
the next couple of new features we’ll look at help with exactly this The Divine Proportion tool takes a classic compositional theory and brings it direct to your digital art studio. It works around the ratio of roughly three to �ive, which results in a composition that’s aesthetically pleasing. The term ‘divine proportion’ was created by Luca Pacioli way back in 1509. He wrote a treatise about the subject, which was illustrated by none other than Leonardo da Vinci, who also applied the ratio to his own work such as the Mona Lisa and The Last Supper.
The concept is simple. According to the ratio, there are certain ‘hot spots’ in an area. By placing focal points of an image in these hot spots, an artist can ensure that as a viewer’s eye travels around an image it will �ind the points of interest.
The Divine Proportion tool is found in the toolbox. Once enabled, a guide will appear on the canvas consisting of a grid, a spiral and an axis. You can keep all lines on, or just select the ones you �ind
Compositional toolsmost useful. It’s possible to change the size, angle and orientation of the guide and also save out certain presets for common tasks.
By using this tool, you can arrange your photos or paintings according to tried and tested artistic methods. Even if you don’t follow it exactly, the guide can be used to see where the important areas of an image are, and will help you position accordingly. You can use it to roughly mark out a blank canvas, or apply it to a photo before cropping.
Another great compositional tool is the new Layout Grid. This works along similar principles to the Divine Proportion tool, in that it allows you to visually divide the grid up into sections and plan where your most important features go. It comes with three presets ready to use (Rule of Thirds, 3x5, 5x5) but you can use the Layout Grid palette to create divisions of your choosing. Simply adjust the Divisions slider to the setting you want.
The Layout Grid is an exceptionally useful feature. For example, if you are creating a painting from a photo reference, you can apply the same grid to the source image as to your canvas. This allows you to break the reference down into separate chunks and you can then sketch the information in each of these chunks to create the basics for the painting. It is also a good way of seeing how best to crop a photo or image according to where the lines lie.
Leonardo da Vinci applied the principles of divine proportion in his work, including on the Mona Lisa
The options within the Divine Proportion box give you total control over the tool
The Layout Grid also allows you to improve the composition in your photos or images
Compositional toolsCompositional tools
The Layout Grid also allows you to improve the composition in your photos or images
Leonardo da Vinci applied the principles of divine proportion in his work, including on
The options within the Divine The options within the Divine Proportion box give you total control Proportion box give you total control
most useful. It’s possible to change the size, angle and orientation most useful. It’s possible to change the size, angle and orientation
the Mona Lisaover the tool
016-25_OPM01_PainterX.indd 20 8/2/07 19:00:51

21
Using the Divine Proportion tool allows you to arrange artwork in the most aesthetically pleasing wayUsing the Divine Proportion tool allows you to arrange artwork in the most aesthetically pleasing wayUsing the Divine Proportion tool allows you to arrange artwork in the most aesthetically pleasing wayUsing the Divine Proportion tool allows you to arrange artwork in the most aesthetically pleasing way
Get the best compositionApplying divine proportion
01 Enable the tool Before you can start positioning anything, you need to fi rst
apply the tool. Go to Window>Show Divine Proportion to call up the palette. Once the palette appears, click Enable Divine Proportion.
02 Resize to fi t To make sure the grid fi ts with your image, use the Size slider to increase or
decrease the grid. You can also rotate the grid.
03 Remove lines You may fi nd that you don’t need all of the guidelines. To remove one, simply click the tick box next to it.
In this case we removed the spiral and instead lined the horses’s eye with one of the axes. The tail could be expanded to reach the other one.
Using the Divine Proportion tool means you can see how an artwork is shaping up and whether you are missing a potential compositional no-no. Even if you don’t stick to the guides exactly, a rough adherence will reap rewards.
016-25_OPM01_PainterX.indd 21 8/2/07 19:01:29

22
Feature Get to know Corel Painter X
A great command to introduce you to the program is the Photo Painting System. With this you can literally sit back while Corel Painter does the hard work for you. Created in three stages, you get to set up some controls and then hit a Play button. Corel Painter will apply paint strokes to a clone of a photo and produce a painting.
Your �irst step is to open up the Underpainting palette. In traditional art, an underpainting establishes the basic colour values of a painting. The same principle applies in Corel Painter – open up the Underpainting palette and choose one of the default selections from the Color Schemes menu to set the photo’s colours. These are based on media styles such as Watercolor, Impressionist, Sketchbook and Chalk Drawing. You can then make use of the new Photo Enhance menu to further edit the photo, whether it’s adjusting the lightness or contrast, or adding a decorative border effect.
The next stage takes you into the Auto-Painting palette. This is where you make the �inal adjustments before setting Corel Painter loose on your photo. From this palette, you set the program to automatically apply strokes of paint that change direction, pressure and size. You set the type of brush stroke and determine how the brush works with the canvas.
To enhance this process even further, Corel Painter X also bene�its from the new Smart Stroke Painting option. This
incredible feature automatically detects the edges of the original photo, and will
dynamically alter the brush size, stroke length and pressure according to the detail on
the original photo. Once you set Corel Painter off to do its thing, you can stop the process at any time to adjust the
settings and begin again. Once your painting is prepared, you can improve upon it even
more by opening up the Restoration palette to bring back detail from the original photo. This is particularly useful for people portraits, because you can bring back important details such as eyes and other facial features.
The Auto-Painting command is a useful creative tool to have. It’s a great way to quickly try out a photo and see if it will work as a painting, plus it is also a handy method of generating a starting base on which to start laying down manual brush strokes.
Set Corel Painter X up to do the hard workCreate an Auto-Painting
01 Set the scene Open up the photo you want to use and then go to Window>Show Underpainting. This will bring up the
palette with all the options for applying settings to your photo.
02 The scheme Visit the Color Scheme pull-down menu and
apply one of the presets. We picked the Watercolor option here. You can then use the new Photo Enhance menu to
further tweak the effect or apply an edge effect. Click Quick Clone.
03 Paint away Time to visit the Auto-Painting palette. Click the new Smart
Stroke Painting and Smart Settings checkboxes and set the Speed slider to something high like 80%. Hit the Play button and watch as brush strokes are dynamically applied to the photo.
The Auto-Painting option is a handy tool to get to know because it allows you to test out effects without having to do any actual work. Of course, if you’re a beginner to the program, it is an excellent way of creating a rough painting to then practise your skills on.
Although a lot of creative professionals use Corel Painter, you shouldn’t for one minute think that it is the sole domain of accomplished
artists. There are lots of tools and functions that mean anyone can get started with the program, whatever their artistic ability may be
Auto art
further tweak the effect or apply an edge effect. Click Quick Clone.
03Stroke Painting and Smart Settings checkboxes and set the Speed slider to something high like 80%. Hit the Play button and watch as brush strokes are dynamically applied to the photo.
You can apply colour sets to a photo and then let the Auto-Painting controls turn it into art
Bring detail back to your images by using the Restoration tools
016-25_OPM01_PainterX.indd 22 8/2/07 19:02:07

23
First up is a new effect. The Match Palette effect will match colour and intensity between two images. This means that to alter the overall colour of one image, you can just open up another image with the desired colour and bring the effect into play. The Match Palette command also comes with controls for dictating the level of colour, brightness and intensity. The command is excellent for adjusting photos, but it is also good for quickly trying out new effects. Let’s say you have a landscape painting with very blue colours. Open up the Match Palette command and import a sunset photo. Apply the colour values to your painting and you can get an idea of whether it’s worth turning the painting into a sunset scene!
Photographers have been using Dodge and Burn tools for years to selectively darken and lighten areas of an image. You can enjoy the same control with the brand new Dodge and Burn tools. Found inside the toolbox, you use the Dodge tool to lighten pixels and the Burn tool to darken them. Although they are very simple, they are also powerful creative tools. If you are prepping a photo for painting, you can use the Dodge and Burn tools to lighten or darken areas without affecting the whole image. They
are also useful in paintings, because you can apply shadow and highlights without having to paint in anything extra.
The Dodge and Burn tools come with their own options to make sure that you get the exact effect you want. With these options, you can adjust the size of the tool as well as how opaque it is. A low opacity and large size will produce a subtle, soft effect. The Jitter setting lets you set random dabs outside the brush stroke. These can be very effective and soften the �inal look even more.
The Mixer palette revolutionised the way colour was blended and applied and the task has got even more sophisticated with the new Universal Mixer palette. With this users can blend their colour and paint straight onto the canvas, as long as they are using one of the brush variants that supports mixing. These are Artists’ Oils, RealBristle brushes, Camel Hair, Flat, Bristle Spray, Watercolor Camel, Watercolor Flat and Watercolor Bristle. After mixing your colours in the palette, you can now paint directly on the canvas using one of these brushes. The last colour that was used on the Apply Color tool or Mix Color tool is loaded onto the brush and can be applied to the canvas.
Having complete control over colour options is of utmost importance to any artist and
Corel Painter X comes with new tools to help users get the exact colour they want
Colour control
01 The two images
First, open up the two images that you wish to use. The image you want the colours applied to needs to be the one selected. Go to Effects>Tonal Control>Match Palette.
02 Slide around In the palette that appears, pick the image you’re taking the colour from in the Source drop-down. Now alter the sliders to get the
desired effect. Don’t put the values too high or you risk over-saturation.
Alter the look of an image by applying different coloursMatch coloursThe new Match Palette effect is a handy tool that allows you to transfer the colour values of one image onto another. You can control how much colour is applied and also the brightness.
Lighten areas in a photo with the Dodge tool, or darken sections using the Burn tool
016-25_OPM01_PainterX.indd 23 9/2/07 11:20:27

First up is Universal Binary support, so the program is optimised for both Intel and PowerPC-based Macs. There is also support for Windows Vista and Mac OS x 10.5, which has resulted in a much faster and far superior creative environment.
Another bonus for users is the new Secure Saving and Auto-Backup system. This helps ensure that you won’t lose any of your precious work if you suffer a power surge or computer crash.
To help users get the very best from Corel Painter X, there are a number of excellent learning resources that ship with the program. The �irst of these is a series of tutorials from Painter Masters. These help you get started with the program and provide an insight into how the professionals work. There are also training videos from Jeremy Sutton that help you become attuned to the program and also a Painter on the Net tab. Found on the Welcome book, this directs you straight towards the very best online resources for the Painter community. There are also
handy tips and tricks for getting more from the program.
24
Feature Get to know Corel Painter X
24
To help with all the new features, Corel Painter X also offers extra performance capabilities
Performance enhancementsAccess extra learning tools from the
Welcome book
Custom displays for improved performance
Set up workspaces
02 Check it out When you’ve fi nished, click Done. Have a look in one of the
palettes and see what’s happened. As you can see here there’s fewer brushes than normal.
03 Save for the future You can save your customised workspaces for
future use. Go to Window>Workspaces>New Workspace and then save. You’ve now got your on specialised area for the type of work you prefer.
Just as an artist will use certain paints or brushes for different types of work, you can set up specific workspaces for various types of art. They are easy to do and can be exported or imported from other machines.
01 Start customising Go to Window>Workspace>Customize Workspace to bring up this window. Click an arrow to open a
palette and click the eye icon shut to deselect a tool. Go through all of them until you have only the ones you want.
enhancements
016-25_OPM01_PainterX.indd 24 8/2/07 19:03:20

25
It’s a tough question, and perfection is a term which shouldn’t be used freely. However, Corel Painter X has a slew of new features that improve the program overall, and help users get more from their photos and art. By far the most impressive new addition is the RealBristle painting system. With this, Corel has shown that the term ‘real media software’ isn’t just some clever PR spin. The fact that these brushes look and behave so much like traditional art materials means that it is impossible to tell what has been done on a canvas and what has been done with Corel Painter.
Hopefully this feature will have whetted your appetite for what Corel Painter, speci�ically version X, can do. We’ll be looking at all of the features in more detail over coming issues, and producing targeted tutorials to help you get the most from the program. Whether you’re a �ine artist looking for some inspiration, a keen photographer eager to try out something new, or you’ve just always been interested in the program but didn’t know where to start, this magazine is for you!
25
The perfect creative tool
With this new version, has Corel come up with the perfect painting software?
creative tool
Win!Enter our fantastic competition to win one of 30 amazing paint cansNow you’ve read the feature on all the new tools in Corel Painter X, you’re no doubt eager to get your hands on the software and take it for a creative spin. We’ve teamed up with Corel to bring you this amazing competition to win one of the limited edition Corel Painter X paint cans! Worth nearly £305 each, the cans are stuffed with creative goodies to enhance your Corel Painter X experience. In addition to the software, you get a colour printed user guide, HTML and PDF help �iles, the complete Learning Corel Painter X videos with Jeremy Sutton, a collector’s edition poster and a hand-held composition guide for working en plein air.
What you need to doThe paint can packaging was used for earlier versions of the program and promotional artwork used to have the can featured in a painting. Some examples included a painting being poured out of a can, or a traditional-style painting with the can in the scene. We’d like you to create your own piece of art, featuring the Corel Painter X paint can somewhere in the image. It can be a major focal point, or just somewhere in the background – as long as it’s there (and as long as you create the image using Corel Painter) we don’t mind what you do!
This competition is open to residents of the United Kingdom, EU and North America. Corel has the right to substitute the prize for a similar item of equal or higher value. Employees of Imagine Publishing (including freelancers), their relatives or any agents are not eligible to enter. The Editor’s decision is fi nal and no correspondence will be entered into. Prizes cannot be exchanged for cash. Full terms and conditions are available on request.
From time to time Imagine Publishing or its agents may send you related material or special offers. If you do not want to receive this, please state it clearly on your competition entry.
Deadline for all entries is 25 April 2007 Entries need to be 300ppi, and if they are under 2MB you can email them to [email protected]. Alternatively, pop your entry on a CD and post it to:Paint Can competition,Offi cial Corel Painter Magazine,Imagine Publishing,Richmond House,33 Richmond Hill,Bournemouth,Dorset, BH2 6EZ, UK.Unfortunately we can’t return any CDs
30Corel Painter
cans up for grabs!
Corel Painter X Limited Edition Paint Can
016-25_OPM01_PainterX.indd 25 8/2/07 19:03:44

026-027_OPM_01_ERIK.indd 26 8/2/07 17:46:33

ERIK TIEMENS WEBSITE www.watersketch.com JOB TITLE Art director, Lucasfilm Animation CLIENTS Industrial Light and Magic, consultant for film studios
Erik is a very gifted artist who has travelled all over the world studying art. After winning an intern position at the MGM animation studios in Florida, Erik started work on fi lms and designs. He has been senior art editor at Industrial Light and Magic and a concept design supervisor on Star Wars: Episode II and III. He achieved an Emmy nomination for designing the opening of Star Trek: Voyager and was part of the Oscar-winning effects team for both Jurassic Park and Forrest Gump. His image here was a quick study made while waiting for a connection at Vancouver airport.
026-027_OPM_01_ERIK.indd 27 8/2/07 17:46:59

Tutorial Learn how to Quick Clone
28
e’re going to use this tutorial to show you how to create a painting using Corel Painter’s Quick Clone
command. The Quick Clone feature creates a copy of your image with Tracing Paper over it. The paper can be any colour, but the default is white. The cloned image is under the paper and the paper can be turned on and off. Also, the opacity of the paper can be changed to your speci�ications.
We are going to paint through the tracing paper and as we paint with various brushes, the painting will
Corel Painter has a great feature called Quick Clone. We are going to show how easy it is to do a painting using this command
Learn how to Quick CloneCorel Painter has a great feature called Quick Clone. We are going to show how easy it is to do a painting using this command
Learn how to Quick Clonemagically appear on the screen. The painting will draw all its colours from the original image and that essentially is the basis for the entire painting.
When clone painting, there is a choice to use either the Cloner Brushes or to use other brushes that are easily turned into a Clone Brush with one click. We will explore the brush choices and mix brushes together to give different brush strokes. The beauty of Corel Painter is that different media can be mixed to create original results.
As a �inishing touch, we will add paint to the image and blend it to accentuate the
colours. This will be done by laying the paint on the image instead of using the originals colours to paint from.
You will be able to create your own soft edge for this painting by not bringing through the entire image. The Tracing Paper will effectively create the canvas you are painting on. With so many different choices available it may seem easy to get confused, but Corel Painter keeps things nice and simple and with each step, we will create a beautiful painting while showing you the options you can use to explore the power and beauty of this software.
Original photo Quick Clone painting
Painter master
Time needed
Skill level
On the CD
Marilyn Sholin
30 minutes
Beginner
Source photo
Tutorial info
028-032_OPM01_QuickClone.indd 28 9/2/07 09:21:21

29
01 Start the Quick Clone Copy the tutorial fi le from the disc to your desktop
and go to File>Open. Then go to File>Quick Clone. Notice now your image has the Tracing Paper over it and that the fi le name has changed to: Clone of pinkfl owers.jpg. Always be sure you are painting on the Clone version.
02 Tracing paper
opacity Note the small black and white box in the upper right of the frame. Click on it and a menu appears with the tracing paper opacity. These little boxes also turn the paper off and on which we will do as we paint. When the paper is turned off, we can see our painting emerging. When it is on, we see the image we are painting from below it.
Tutorial
Control the clone effectPicking your brushesPicking your brushes
Learn how to Q
uick Clone
03 A different colour It is
at this point that we can change the colour of the tracing paper if we like, using the Color Picker tool. We like to use a colour from the original photo, so we brought the original back up and chose one of the pinks. Using the Paint Bucket tool, position it over the Clone copy and click. The tracing paper will now turn a lovely shade of pink.
04 Choose your
brush Go to the Brush Categories. By default, since we Quick Cloned the image, the category reverts to the Cloner Brushes. Click the brush and the drop-down menu will come up for all the brushes in that category. Choose the fi rst one: Bristle Brush Cloner.
05 Brush Controls The default brush setting for the size of this brush is too
small to paint this painting. See the brush controls at the top of the screen and change the size from 12 to 40. All the other settings, however, should stay the same.
Follow a photo’s contoursBrush directionIt’s important to follow the flow of the image and not to go across it or just up and down. Notice the difference in these two brush strokes on the painting. Note in the first image the brush direction follows the flowers lines. This is the correct way of painting. Notice the second image painted straight across and up and down. This is an example of what your painting should NOT look like! Use a mixture of strokes that are long and short and also try doing some half moon shapes with your strokes and see how easy it is using those strokes to go around the curves of the flower. See the half moon type strokes in the third image. Because we have changed the canvas colour to a colour already in the image, it’s not necessary to absolutely cover every inch of the image. The painting will look more interesting if some of the solid pink areas are allowed to show through.
Half moon strokes can create a nice effect for your image
This is definitely not what your image should look like!
Using brush strokes in many different directions is the best way to go
028-032_OPM01_QuickClone.indd 29 9/2/07 09:22:11

30
Brush over the photoPut paint onto canvasPut paint onto canvas
06 Begin painting Zoom in on the fl owers and begin to paint. Follow the natural lines of the fl owers. Use a mix of long strokes and
short ones. Turn the paper off and on to see your painting and zoom in closer to see the brushstrokes. See the box on brush strokes (p29) for more on this.
07 Vary brush size It really is a case of just following the original picture to create your painting. To get into smaller areas, vary the
brush size in the brush controls. Small brushes are also preferable for the more detailed areas.
08 Block out the rest At this point you should decide how much of the fl owers
you want to paint. An easy way to block areas out is to turn off the paper, go around the area with your brush that you want to keep and turn the paper back on. Now you can see exactly where to keep painting.
09 Experiment with other brushesYou can mix brushes together in one painting. Try the Camel Oil Cloner and when using it, also paint over some of the painted areas with the Bristle Oil Cloner brush. This gives a nice layered look. The Impressionist Cloner is also fun for accents and areas to add some more texture.
10 Saving work Corel Painter has a nifty built-in Save feature, found by going to
File>Iterative Save. The fi rst time you use this it will save the fi le name ‘clone of pinkfl owers.jpg’. Every time you save your image it will automatically add the next number so each version is saved in order.
11 Bring back detail Now
that you have the painting fi lled in, you may want to bring back some of the detail. To do this ,the best brush is Soft Cloner. Set the brush to size 38 and the Opacity will vary between 10-20 per cent as you work back some details. To see the details in order to paint them back in, turn the paper off again so the image is seen.
Tutorial Learn how to Quick Clone
Learn more about digital painting onlineThere is a wonderful online forum for Corel Painter at www.digitalpaintingforum.com. This is for all levels of painting from beginning to advanced. Get a free 30-day trial to The Digital Painting Forum, hosted by Corel Painter Master, Marilyn Sholin. The forum has thousands of members and over 30,000 posts about Corel Painter, Corel Painter Essentials 3, digital painting, art and the business of creating, marketing and selling digital art. To get your free 30-day trial, send one email to [email protected] with the subject line: “IMAGINE”. Put your full name and state or country in the email. You will receive the access code for your account via. Join thousands of others like yourself that enjoy Corel Painter.
Learn more about digital painting online
Sign up for your free trial to learn some excellent tips
Experiment for resultsIf you are new to using Quick Clone, try and spend a bit of time using each brush on a photo. By doing this you can build up a feel for which ones are suitable for certain jobs (for example, detail, background, texture etc).
Experiment
028-032_OPM01_QuickClone.indd 30 9/2/07 09:23:12

31
TutorialLearn how
to Quick Clone
Built in helpHelp is only a click away with Corel Painter’s built in Help. At the top of your screen all the way to the right, you will see the word Help. Click that and you have the options to search the index or to go online and read more tutorials on the Corel site. Click Help Topics and there is a list alphabetically of everything in Corel Painter. Click the word and the lesson pops up on the right side.
It’s the little things that countThose all-important final details
14 Sharpening Sharpening is one of the last steps to fi nishing your painting. It will ‘pop’ all the brush strokes and give much more
detail to the painting. Go up to Effects>Focus>Sharpen. If you feel you have sharpened too much, go to Edit>Fade.
15 Sign your work There
are many ways to sign the painting. We’re going to use the Text tool and use a font to sign the painting. Go to Window>Show Layers. Add a layer and go to the toolbox and click the ‘T’ icon. At the top of the screen the box appears to show all the fonts you have available. Choose your font and click in the image and type. Because the text is on a layer, it can be moved around the image using the Move tool.
Those all-important final details
12 Add accent colour
Change the brush category to Acrylics and pick the Capture Bristle variant. Click the stamp icon in the Color Selector so the colours are bright. This means we are no longer cloning colour but laying down paint. Pick a yellow colour with a brush size of 20 and opacity of 50. Lightly brush over some of the white areas in the painting.
13 Add more background This same brush can be turned into a cloner by reclicking the rubber stamp in the Color Selector. It’s helpful
to go back and forth doing this to lay down colour and then blend it slightly as a Cloner Brush. Pick the Splattery Clone Spray with the Opacity down to 50% to paint into the edges of the fl owers and spread out to the rest of the canvas. This has given the painting another dimension and again, the pink canvas has added to the depth of having the splatter paint on top of it.
16 Rotate and alter the signature Go to Effects>Orientation>Free Transform. You will be able to change the look of the font by
stretching or compressing it. Once you are done it needs to be rotated, so go to Effects>Orientation>Rotate. Put a number around 20 or more in the box and you will see where it rotates your signature right there on the screen.
Built in help
17 Drop the layer of text Next go to Layers>Drop to drop the layer. This is
the home straight of the painting and where everything becomes fi nal.
028-032_OPM01_QuickClone.indd 31 9/2/07 09:23:53

32
The end of the Quick CloneNear the endNear the end
19 Add an edge One thing that adds a nice touch to a painting is an edge. Go
to Select>All. This will now show on your screen the traditional ‘marching ants’ around the image. Be sure the Captured Bristle Brush is selected in the brush category and use the Color Picker to select a dark pink. Brush size should be 50. Go to Select>Stroke Selection. Magically you will see the paint go around your painting and add the edge! Turn the selection off by going to Select>None and save the fi le.
Tutorial Learn how to Quick Clone
18 Saving the painting Go to File>Save As. Since this is the fi nal version, remove
the words ‘clone of’, leave the version number but add an underscore and the letters FIN to denote it’s the fi nal version.
When you first open up the Quick Clone tool, it’s easy to just stick to the one type of brush and only dabble with altering the brush size or maybe the opacity as well. But the fact is any brush can become a cloner, so there’s no reason to not mix things up a bit and try using multiple types of media on the one image. We used only a few brushes in this painting to illustrate how they can all work together and have different looks, but even just by using a few, you will hopefully appreciate how easy it is to get a thick painted effect. The Captured Bristle brush was used as both a Cloner Brush and a paint brush to lay down colour. The choice of brushes for a painting like this is unlimited, so when you start on your next Quick Clone, maybe set yourself the task of using three different brush categories in it!
Brushes used in the painting Building up the brush strokes
Soft Cloner BrushJust what it says. It sprays almost like an airbrush and spatters paint wherever it is used.
The captured bristle is soft and has many different ways of being used.
This brush adds no texture or paint strokes to the image. It only brings back information from the clone source.
Bristles create the look of a real brush stroke, complete with the striations that hairs on a real brush make.
The Camel Oil Cloner emulates a smooth, oily look when cloning.
Splattery Clone SprayCaptured Bristle
Camel Oil ClonerBristle Brush Cloner
028-032_OPM01_QuickClone.indd 32 9/2/07 09:24:21


34
orel Painter is perhaps best known for the fact that it can mimic traditional artistic media so accurately. But there would
be little point in using it if it didn’t offer you more possibilities than your old-fashioned ‘unplugged’ equipment. And perhaps the biggest single advantage in producing digital work with Corel Painter is that you can build it all up with layers. Put simply, this means that you can keep all the elements of your artwork separate from each other, and add new details without the fear of losing the bits you’ve already got right.
Layers literally ‘stack up’ one on top of another at your command, and some pieces might only require one or two, while others might utilise dozens, depending on the complexity of the artwork. As you might expect, the more layers you use the larger your �ile will be, but with today’s modern machines and gigantic hard drives, it’s unlikely to ever be a problem.
However, stacking them up is just part of the potential that layers offer you. You can also assign different effects to each of your layers on the �ly, via what are known as ‘composite methods’. They’ll let you add an extra sheen to your highlights, or make your shadows more oppressive. Best of all, you can cancel the effect at any time if you change your mind.
Over the following pages we’ll explore Corel Painter’s Layers palette in detail, but the real fun is to be had when you start experimenting for yourself!
To get the most of Corel Painter you’ll need to make the most of layers
Try clicking the arrow to the top right of the Layers palette. This provides a text alternative to said icons, plus some additional options, such as ‘Drop Layer’, which flattens the selected layer onto the canvas. Try adding a few layers from either this menu, or using the icon at the bottom of the palette. Double-click on the layer to name them, click on a layer to select it. You can easily drag one layer above another, and vice versa. Shift-click to select multiple layers, and use the icon or menu to add them into a group.
To get the most of Corel Painter you’ll need to make the most of layers
Using layers
Organisation is the key to success
Create and organise layersCreate and organise layersBlend layers together
Composite methods and opacityComposite methods and opacity
The drop-down menu at the top left of the Layers palette represents and controls the ‘composite method’ of the layer, so you can combine each layer with others in different ways. Knowing which one to use is critical when you have a particular effect in mind. Once you’ve got at least two different layers, try altering the composite method of the top layer, and then the one below. When combined with the opacity slider, the possibilities are endless. Set a black and white drawing to the ‘Multiply’ method, and the white will disappear, allowing you to paint beneath, for instance.
Feature focus Layers
WET PAPERThis illustration started out as a digital pencil sketch and a concept, and was gradually built up using various Corel Painter brushes, on different layers. We’ve used various layer techniques to complete the piece.
WATERCOLOUR LAYERSWhile many of the tools in Corel Painter can be used on a normal, ‘dry’ layer, when you use watercolour brushes you need a wet layer to go with them. Essentially this means that the paint reacts as if it were still wet, even if you take a break for several hours!
Simple but effectiveRight/Ctrl-click over a layer on the palette and you’ll see a short set of options. Try duplicating a layer, then adjusting the position of the upper copy by a small amount. Now try changing the composite blending method from the drop-down menu for some rather interesting effects.
Using layersUsing layers
FEATUREFOCUS
034-037_OPM01_featurefocus.indd 34 9/2/07 09:57:24

Composite methods and opacity
35
Learning those all-important symbols
The Layers options Feature focusLayers
Keeping things clear and simple
Preserving transparencyPreserving transparencyNow you see it… now you don’t
Layer masksLayer masks
Beneath the layer opacity and composite method options you’ll find the Preserve Transparency tickbox. Select it and you can keep painting on a layer without replacing any transparent areas with data. This makes it easy to build up the detail on an object without going over any of the edges of the shape that you’ve painstakingly created, and can be particularly useful when you want to shade the edges of something with a large brush. It’s not really a million miles away from using a layer mask, but it certainly can be faster in a number of situations.
Layer masks are an essential tool for you to utilise. It’s like putting a stencil shape over your layer, so that you can hide anything that you want to. Importantly, you’re not erasing anything when you hide it, so you can keep the mask the same shape and move the content within if required. You can add a layer mask from the icon at the bottom of the palette. Select the layer mask and paint in black to hide, or white to reveal the image. Painting in grey tones allows you to fade the mask out with a gradient, or reduce the opacity with a flat tone.
The top-left drop-down menu represents the ‘Composite Method’ of the layer, and controls how it blends with others. The slider controls layer opacity, and then you also have the ‘Preserve Transparency’ and ‘Pick Up Underlying Color’ options. Below the layers themselves you have a set of icons for the basic functions you’ll need over and over.
LAYER MASKSAnother essential part of your Corel Painter arsenal, layer masks can let you fl ow through with long brush strokes, without overlapping something on another layer below. They work as a stencil basically, so you only reveal what you want to on any given layer. Lock Layer
Liquid Ink Layer
Watercolor Layer
Layer Group (Closed)
Layer Group (Open)
Layer Hidden
Layer Visible
Standard Layer
Layer Commands
Dynamic Plugins
New Layer
New Watercolor Layer
New Liquid Ink Layer
Create Layer Mask
Delete Layer
LAYER GROUPSWhen you build up lots of layers, combining layers into groups is a great way to help stay organised. When we were creating the water effects we used several layers until we were happy with the style and texture.
LIQUID INK LAYERSLike Watercolor Layers, Liquid Ink Layers come into play when you use the Liquid Ink brushes. Essentially this means that the layer stays wet and interactive; as if you really were working live with liquid ink.
034-037_OPM01_featurefocus.indd 35 9/2/07 09:58:08

36
Even if you’re familiar with the concept of layers from other creative software packages, you won’t be familiar with Watercolor Layers. What’s great about them is that they make the watercolour brushes perform as if they were actually wet. So even if you close your file and come back to it after a few days, it’ll still be wet when you return. Basically it means that, should you want to, you can mimic the look of actual watercolours extremely accurately, so that even when a brush stroke has been placed, it can be smeared and merged into another.
Name as you goWhen you’ve got the creative bug, and are desperate to get your ideas out on your (digital) canvas, it always makes sense to name your layers as you go along. Unless you keep track of all your elements, even with the thumbnails set to large it’s easy to get lost among the layers. At the very least, create groups when a distinct element, made from multiple layers, has been completed.
Sometimes wetter is better
Watercolor layersWatercolor layersBlend like the best of them
Pick up underlying colourPick up underlying colour
Beneath the ‘Preserve Transparency’ tickbox you’ll find another for ‘Pick Up Underlying Color’. Even though you might want to keep all your elements on separate layers, this doesn’t mean that you don’t want them to blend together, as if you were really working with oil paints, for example. Check this box so that when you are using a brush with low ‘Resaturation’, or a Blender brush, you can blend and ‘pull’ colours from the layers beneath, without editing them. This is a key part of how Corel Painter mimics traditional media so uncannily.
Feature focus Layers
01 A sketchy start We’ve started with a digital sketch (on the CD) that we created
in Corel Painter, but you may have something that you’ve scanned in yourself, in which case it’ll have a white background. Set the layer composite method to Multiply (from the drop-down menu at the top left of the layers palette) so you can paint beneath the lines.
02 Under the lines Create a new layer and make sure it’s beneath the line
drawing and above the Canvas on the Layers palette. We’ve used a combination of Acrylics, Chalks and Blenders to build the basic character details up. Use a low ‘Resat’ to blend tones together. At this stage you’re really just blocking in the basic shading, and detail can be added later.
03 Back round to the background Now go down to the Canvas layer and
repeat the process for the background. You can deliberately keeps things nice and loose here, as ultimately it’s the character and the water effects that will become the focal point. For some strong sweeping strokes with texture, such as those around the wave, try using the Dry Ink Calligraphy brush.
Every element has its place
Using layers to create artUsing layers to create art
04 More detail needed Add a new layer (still beneath the drawing) and
start adding more details and shading to the face, hair and clothing. Acrylics, Chalks and the Dry Ink Calligraphy brush have been our weapons of choice here. Create a layer mask so you can remove any overlap with actually erasing anything.
05 Can you sea? We could dedicate a whole tutorial to illustrating water
effects, but in essence the key is to build it up one layer at a time. Use oil paints to give you the initial textures, and specifi cally the Palette Knives to drag the waves around and defi ne them. Make sure you create enough contrast, and for fl owing marks use that same calligraphy brush again.
06 Real watercolour texture It’s always good to incorporate some ‘real’
texture into your work, so some watercolour on heavy textured paper seemed ideal, given the theme here. Once you’ve scanned the artwork in, paste and position it above the water layers you’ve created so far, and set the composite method to Darken. Erase any elements you don’t need.
When a slip of the wrist turned a magazine page into a wavy line, we thought that this could be a great way to demonstrate layers in Corel Painter, using different techniques to illustrate both the real and the surreal elements of the piece.
Using layers to create art
FEATUREFOCUS
034-037_OPM01_featurefocus.indd 36 9/2/07 11:22:14

Pick up underlying colour
Colour tint to adjust colour balance
Water and character glow effect
Eye highlights and headphone cable
Liquid Ink layer brushes
Watercolor layer brushes
Initial line drawing
Character details
Water highlights and finishing touches
Desk elements and character details
Boat
Water effects
Basic character painting
White copy of the line drawing
Background
37
Feature focusLayers
Preset effects
Dynamic PluginsDynamic PluginsMore options for you
Extra effectsExtra effects
Although we’ve not used these in our illustration, it’s always good to be aware of the effects that are available to you. In Corel Painter, plug-ins are the equivalent of
Photoshop’s filters, although rather than editing the selected layer, the chosen effect is rendered in a new (Dynamic) layer above all the existing ones. Be sure to experiment with them all because they’re bound to be useful at some point.
As well as the Dynamic Layers, there are many other effects available for each layer of your artwork. To access them, simply
select the layer you want and go to the Effects menu at the top of the Corel Painter interface. Some of them will create pretty drastic changes to your work, and you want to drive the software, rather than letting it drive you. But the Tonal Control adjustments are always useful.
07 A bigger splash Select all the water layers, and then click the arrow to the
top-right of the Layers palette. Select Group, to compress the layers into a folder. Add a new layer for the spray and sheen. Try setting the composite method to Screen, and using various light airbrushes you’ll be able to bring the wave crest to life. Don’t forget the boat either!
08 Table details Leaving the water group, add a new layer and paint in the
other elements on the table. Add a layer mask to make sure you don’t need to overlap the edges even if using big strokes. On another layer, use the Calligraphy brush to add more interesting strokes to the table.
09 Watercolor and Liquid Ink Layers From the icon at the bottom
of the layers palette, add a new Watercolor Layer above the drawing. Experiment with the different brushes, but really you just want to add a few subtle marks here and there to bring it all together, and add interest. The Splatter Water lets you add wet rings, for example. Add a Liquid Ink layer for subtle table details.
10 Making her glow Create a new layer above everything else, setting
the composite method to Overlay. With large soft airbrushes and light tones, paint in some highlights on the water and the girl’s face and clothing. This brings everything to life and draws attention to the wave and character. Add some tighter marks to the inside of the chin and nose for an extra sheen.
Just like the real thingSpecial layersSpecial layers
Build an image from layersLayer stackLayer stack
Basic character painting
Watercolor layer brushes
Liquid Ink layer brushes
14
13
12
11
10
09
08
07
06
05
04
03
02
01
034-037_OPM01_featurefocus.indd 37 9/2/07 11:24:35

raditionally, to test a student’s mettle, art teachers would set the task of creating a charcoal portrait, giving no other tools
than a sheet of paper and a charred willow stick to create tones of grey to describe form and tone. Charcoal is the quintessential drawing medium which has been used for millennia, its history stretching back to the days when the �irst human beings sketched images of wild animals on cave walls. Such is the power of the black and white drawing that charcoal is every bit as relevant now as it was at the very dawn of drawing itself.
In essence, monochrome drawing techniques can be used in one of two ways. With charcoal we can create either
Charcoal is one of the oldest and most versatile drawing mediums. Here we create a classic portrait drawing in Corel Painter
Tutorial Chiaroscuro charcoal portrait
Painter master
Time needed
Skill level
On the CD
Tim Shelbourne
1 hour
Intermediate
Starter sketch
Tutorial info
Outlining the foundations A thousand shades of grey
01 Rough sketch Open the supplied portrait sketch from the disc. Go to
Select>All, followed by Edit>Copy. Now go to Edit>Paste to paste the copy onto a separate layer. In the Layers palette, set the Blending mode for this layer to Gel. Make sure that your Foreground swatch is white and click on the Canvas layer.
A thousand shades of grey
02 Underpainting layer We need to fi ll the canvas with white, so go to Effects>Fill. For Fill With choose Current Colour and 100%
Opacity. Click OK to fi ll the canvas. Now click again on the sketch layer and add a new layer via Layers>New Layer. Double-click the name for this layer and rename it ‘Underpainting’.
03 Brush and paper We’ll use this layer for establishing the overall background
tones in the image. Choose the Brush tool from the Toolbox and click in the Category section of the Brush Selector, choosing the Charcoal set. Now choose the Soft Vine Charcoal 30 variant from the Variants. Click the Papers swatch in the Toolbar and choose French Watercolor Paper.
38
very subtle, ghost-like images, or more dramatic studies of light, shade and contrast. Here we’re going to use Corel Painter to concentrate on the latter, and actually take the contrast effect one stage further, producing a dramatic Chiaroscuro picture. This is where the portrait is dominated by deep shadows and midtones, with a few, super-bright sparkling highlights.
This is one of those fantastically juicy techniques where you begin with rather vague, loose shading to establish the overall tonality, and then gradually coax more detail from the image by building upon this tone pattern with increasingly �iner shading and line work. By using the right technique, in conjunction with Corel
Painter’s charcoal brushes, the degree of realism and the similarity to real charcoal we can achieve is truly breathtaking. You are left with a �inished image that you really feel could be smudged with just the touch of an outstretched �inger.
This project is all about the beautiful art of drawing but to help get you started, we have supplied a simple line drawing on the disc, which you can use to establish a framework for the portrait. Use this drawing, alongside making frequent references to the �inished in the magazine, and you are sure to be delighted with the end result! It will be your enthusiasm and Corel Painter’s sophistication that work together to create a masterpiece. What a winning combination!
Chiaroscuro charcoal portrait
038-043_OPM01_charcoal.indd 38 9/2/07 09:54:02

39
TutorialChiaroscuro charcoal portrait
038-043_OPM01_charcoal.indd 39 9/2/07 09:54:18

The whole pictureIt’s all too easy to get bogged down in unnecessary detail too soon in a project such as this. To avoid this, you need to remember to treat the image as a whole, and not just a collection of individual facial components. For instance, when you’re creating the initial shading and tones, do this over the entire head, and don’t be tempted to get distracted by starting to add detail to an eye or the nose in the portrait. It’s essential that detail is added in the later phases of the drawing, once a good solid underpainting has been established.
04 Modify brush properties Choose black for your Foreground
Colour from the swatches. Go to Window>Brush Controls>Show General. Click in the Angle category and reduce Squeeze to 58%. Now click the Size category and set Expression to None, then close this palette to give yourself more workspace.
Adding the shading that will bring your image to lifeBuilding up mid and dark tonesBuilding up mid and dark tones
05 Background tones Set the brush Opacity to 40% and Grain to 100%.
Now begin to paint in the background around the head. Use lots of broad, lively strokes here with the brush at a fairly large size. Use plenty of pressure on your stylus to create some nice dark tones. Rather than try to ‘draw’ around the head, try and paint up to its outline. Make sure to paint over the hair.
06 Establish the tones Now begin to establish the tones in the face, reducing Grain to 70%. Make these tones lighter than they
will be in the fi nished piece as we’ll work over these areas again later. Begin by blocking in the main tonal areas, using the brush at a fairly large size.
07 Midtone range Don’t
add any of the darkest tones in the face yet, just establish the midtones range over the whole head. Refer to the fi nished drawing in the magazine for the placement of these tones and use lively brushwork. Build the tones up gradually by repeatedly working over the areas rather than painting tones in one hit. Add a few lively strokes over the shoulders and chest.
08 Darker tones Add a new layer and increase the brush Opacity to 50%. Reduce the size of the brush and start to sketch in the
darker tones in and around the eyes. Use very small strokes here, using a little crosshatching and very little pressure on your stylus to build up the tones.
09 Refi ne and deepen tones Continue to add the darker tones
around the nose and mouth. Again, use lots of small crosshatch strokes, slowly building up the tones. Refer to the fi nished drawing to help in the positioning of these tones. Now increase the size of the brush and add the darker tones over the broader areas of the face and head.
10 Soften and smudge By
reducing the Resat value to 0% in the Properties Bar, you can now use this brush to soften a few areas and confuse a few of the outlines and break up some of the edges.
Tutorial Chiaroscuro charcoal portrait
40
038-043_OPM01_charcoal.indd 40 9/2/07 09:54:35

41
http://www.charcoalfactory.com/Articles/Secrets.htmlHere’s a great website for anything charcoal! With links to everything you need to know about this ancient drawing material, some really fine examples of charcoal masterpieces and even an e-book all about charcoal that you can download, it’s a ‘must see’ if you’re serious about black and white drawing.
Chiaroscuro, in its literal translation means ‘Light and Dark’, and this can be seen in the images which result from using this technique. Among others, two of history’s greatest exponents of this dramatic drawing and painting technique were Caravaggio and Rembrandt. We’ve supplied a couple of website links below where you can see examples of how these painters used Chiaroscuro to great effect.
Chiaroscuro is characterised by the contrast between very deep shadows and bright highlights. Generally, the light source is directed from a very acute angle to the subject, to produce dramatic and pronounced cast shadows, and is especially suited to dramatic and moody portraits. There is a school of thought which proposes that the origins of Chiaroscuro lay in the need for artists of the past to work with their models in candlelight which is very directional and casts deep shadows.
Although many examples of Chiaroscuro you’ll see will be in colour, black and white is ideally suited to this lighting scheme, and can increase the drama and impact.
One of the most effective black and white drawing mediums is charcoal. Charcoal, in terms of Chiaroscuro, gives you the opportunity to create tones which can vary from barely off-white to absolute jet black. Even though we’re working in Corel Painter here, rather than using charcoal for real, it’s worth following the links we’ve provided to websites all about charcoal, so you can get a feel for this ancient and often overlooked drawing medium, and see how different artists use it.
We’ve also supplied illustrations of the Corel Painter charcoal brushes used in this project, showing the strength and characteristics of each.
http://gallery.sjsu.edu/arth198/painting/charcoal.htmlFor a staggeringly in-depth guide to the history and use of charcoal throughout the existence of humankind, you’ll need to go a long way to beat this site. Come here and see how charcoal has been used from the days of the cavemen right up to the present.
Soft Vine CharcoalThis charcoal variant is a little harder and more expressive than the Soft Charcoal variant. It is great for blocking in tones, especially when the Opacity Expression is set to Pressure in the Brush Controls palette. Use the brush set to a medium opacity in the Brush Properties.
Hard Charcoal StickGiven its name, there’s no surprise as to this brush’s qualities. It’s a variant of charcoal with a much harder edge, which makes it ideal for defining details and nice sharp brushwork. Even when you have it set to low Opacity in the Brush Properties, you can achieve some really dense blacks with this variant. Try it out on detailed areas.
You can easily create your own Chiaroscuro effect on a digital photograph in Corel Painter. Simply go to Effects>Surface Control>Apply Lighting. Use the default lighting scheme and drag the light sources over your subject. Now play with the Distance, Brightness and Ambient Light sliders until you’re happy.
TutorialChiaroscuro charcoal portrait
The shining light from the darkest shadowsThe art of Chiaroscuro and charcoal
BrushesWho would’ve thought that charcoal had so many different personalities?
Soft CharcoalAs the name implies, this is a very soft charcoal variant, which makes it ideal for the kind of effect we want here. It responds well to paper texture. Grain needs to be set very high in the brush properties, and Grain Expression should be set to Pressure.
http://en.wikipedia.org/wiki/ChiaroscuroThe number one reference for the history and use of the chiaroscuro effect! You can always count on Wikipedia to give you the most comprehensive guide to almost anything, and this is no exception. Here you’ll find the complete definition and some great examples of its use.
Know more about your subjectOnline resources
The shining light from the darkest shadows
Brushes
038-043_OPM01_charcoal.indd 41 9/2/07 09:54:56

42
Laying on the layersYou will notice that throughout this project that we complete each phase of this drawing on separate layers. By working on separate layers, you have far more flexibility when it comes to making additions or corrections without actually affecting an earlier or later stage of the drawing.
It’s the small things that make the difference between good and greatConcentrating on the details
11 Change charcoal
variant Time to change your brush now. Click in the Variant Picker and choose Soft Charcoal. Go to Window>Brush Controls>Show General. Expand the Angle category and reduce the Squeeze slider to 60%. Expand the Size category and set Minimum Size to 70%. Set size Expression to Pressure. Now close this panel.
Concentrating on the details
12 Adding detail Add a new layer. Now use this brush at a very small size to add some real detail to the eyes. Use small hatching strokes
in various directions and don’t be afraid to build up some real blacks here. Remember to leave the small highlights in the eyes, but don’t worry if you miss them as we’ll be adding more highlights later.
13 Contour shading With this brush you can really begin to clarify the features in
the face. Once you’ve added the real darks to the eyes, begin to add the various dark tones in the skin detail around the features. Increase the brush size for broader areas and use the same angled strokes, varying the angle to refl ect the contours of the surface.
14 Build tones gradually Remember to refer to the fi nished illustration in the
magazine to help you with the placement of these tones. It’s much better and more effective to build these tones up slowly rather than try and use individual heavy strokes.
15 Texture sketching
By reducing the brush to a very small size, you can add some fi ne diagonal scribbles here and there over the midtone areas of the head to add interest and texture. Make sure to draw from the wrist, using plenty of movement to produce lively spontaneous diagonal marks.
16 Another charcoal
variant Time to change the brush variant again now. Click in the Variant Picker and choose Hard Charcoal Stick 30. Now go to Window>Brush Control>Show General. Set Minimum Size to 80%. Now set the brush Angle to 55 degrees and the Squeeze to 30%. Set the Brush Opacity to 50% and Opacity Expression to Pressure.
17 Refi ne the background and outlines Add a new layer and use this
brush to add some real blacks into the background around the head, diagonal lines work well here. Use the brush at around 20 Pixels size, adding sharp lines to delineate the outline of the head and neck. Also add some real darks into the hair, around the hairline and over the shadowed ear.
Tutorial Chiaroscuro charcoal portrait
038-043_OPM01_charcoal.indd 42 9/2/07 09:55:13

43
When black is whiteRemember, even though this entire image is made up of various shades of grey, throughout the project your foreground colour is black. By using just black as foreground, you can achieve tones of barely off-white, through a myriad of greys, right down to solid black, simply because all of the charcoal brushes we use are all set to respond to pressure from your stylus to determine the opacity of the charcoal. The more pressure you apply to your stylus, the more charcoal is deposited onto the paper, just as it would be in ‘real world’ drawings. To make sure of this, go to Window>Brush Controls>Show General. Then, in the General section of the palette, make sure that the Opacity Expression is set to Pressure.
The light at the end of the tunnelFinishing touches
21 Choose an Eraser Repeat this for each of the other drawing layers, each
time clicking on the one directly above the Canvas layer before returning to Layers>Drop. Do this until you have just the single Canvas layer left with the complete drawing on it. Now Choose Erasers from the brushes. Click in the Variant Picker and choose the Tapered Bleach 30 variant.
22 Add some highlights
Zoom into the eyes and use this brush at a tiny size (four or fi ve pixels) to add the really sharp, bright catchlights to the eyes. Now, using the brush at a slightly larger size, and using the fi nished drawing as a constant reference, add the other highlights to the head. Use a very light pressure on your stylus and gradually build up the intensity of the highlights.
Finishing touches
18 Refi ning with detail Reduce the size of this brush to around fi ve pixels. Add
another new layer. Now, with this brush, you can add some very fi ne line work to the main features in the face to add focus. Refer to the fi nished drawing to see where to add these sharp marks. Although we’re only adding a few lines to the eyes, nose, mouth and hairline here they will add real focus and detail to the fi nished image.
19 Erase the sketch lines Click on the Sketch layer and choose Erasers from
the brush Categories. Now choose the Tapered Bleach 30 variant. Set the brush Opacity to 50%. Now use this eraser to remove the remaining unwanted sketch lines over the face. Don’t erase any of the sketching from over the eyes.
20 Drop the layers In
a traditional charcoal drawing, highlights are added in the fi nal stages of drawing by ‘lifting’ small areas of charcoal with a soft eraser so that the original white paper shows through the charcoal. We’re going to create the same effect here in Painter. First, click on the fi rst layer above the Canvas layer and go to Layers>Drop.
23 More highlights
Be sure to add the highlights to the nose and the lips, as these will add form and volume to these areas. Well placed, small and numerous highlights throughout the head will add sparkle and polish to your fi nished drawing. Make sure to add some small highlights over the hair to indicate light refl ecting off individual strands.
24 Finishing touches Now’s the time to sit back and study your fi nished image. You can use any of the brushes we’ve used
throughout this project to add any fi nal accents and line work that you feel necessary. It’s important to keep this image quite loose and sketchy, so don’t be tempted to overwork the detail.
TutorialChiaroscuro charcoal portrait
When black
038-043_OPM01_charcoal.indd 43 9/2/07 09:55:30

STEWART MCKISSICK WEBSITE www.stewartmckissick.com JOB TITLE Freelance illustrator and college professor CLIENTS Metacreations, Promark, Portfolio, Compuserve
In addition to teaching design and illustration to eager students at Columbus College of Art & Design, Stewart also produces freelance work for various clients. His work tends to lean towards the humorous and cartoon-based, but he is also a fan of the realistic airbrush-style.
044_OPM_01.indd 44 8/2/07 17:23:03


46
n terms of ‘real world’ painting, acrylics are one of the most versatile mediums around and the same applies within Corel Painter itself.
Here we’re going to take a detailed look at these acrylic brushes, explaining how they are best used, and how to take full advantage of their unique features.
It’s worth looking at the characteristic of real acrylics here to give you a feel for its digital equivalent. One of the main characteristics of acrylic paint is that it is very quick drying. This means that you can build up areas of really thick, opaque paint that hold the marks from the bristles in the brush. But here’s the real versatility! With acrylic you can also use it very thinly, mixed with lots of water or medium to create very subtle, translucent
coloured glazes. For really great expressive textures it can also be used
quite dry on the brush so that the colour just catches the high spots on you painting surface.
Corel Painter has acrylic brushes that are designed to mimic all of these capabilities very accurately. Because acrylic brushes work with
the surface texture you’re painting on, it’s worth choosing a good, strong
surface from the Papers palette before you begin. Don’t forget to check back next issue, where we look at the next brush category in the list!
We look at Corel Painter Acrylic brushes and We look at Corel Painter Acrylic brushes and how they are best used in your paintings!
Corel Painter sets the default Minimum Size for size expression on a lot of brushes a little too small. Generally with acrylic brushes it’s best to increase this Minimum Size value to around 75% before you actually begin painting. You can quite easily do this by accessing the Brush Controls palette, which is displayed via Window>Brush Controls>Show General.
Acrylics
Because size really does matter
Brush SizeFinding the perfect brush for you
The Brush Creator is your friend!The Brush Creator is your friend!
For real creativity, you don’t need to use an Acrylic brush exactly as it is supplied. Playing around with a brush’s preset properties is exactly what the Brush Creator was designed for!
Display the Brush Creator panel via Window>Show Brush Creator. Any brush properties that don’t apply to this particular variant will be greyed out but you can click in any of the other characteristics and change them. We’ve changed the Hue setting in Color Variability, to simulate the brush having picked up more than one colour from the palette. Test your modified brush in the panel to the left. Keep any changes by closing the Brush Creator.
Primer Acrylic brushes
DETAIL WITH IMPASTOFor small areas of detail and interest, use the Thick Opaque Acrylic variant at a small size to place small accents of thick colour with lots of impasto. This variant is also great for some defi ning line work here and there to reinforce the important hard edges in the painting.
OPAQUE VARIANTSOpaque Acrylic variants have much more opacity than the wet variants we used fi rst, so are great for building up the main areas of colour. Although this variant is opaque, it doesn’t feature too much impasto, so it can be used in short dabbing strokes to create interest within fairly solid areas.strokes to create interest within
feature too much impasto, so it can be used in short dabbing strokes to create interest within fairly solid areas.
BRUSH CATEGORY
bristles in the brush. But here’s the real versatility! With acrylic you can also use it very thinly, mixed with lots of water or medium to create very subtle, translucent
coloured glazes. For really great expressive textures it can also be used
quite dry on the brush so that the colour just catches the high spots on you painting surface.
Corel Painter has acrylic brushes that are designed to mimic all of these capabilities very accurately. Because acrylic brushes work with
the surface texture you’re painting on, it’s worth choosing a good, strong
surface from the Papers palette before you begin. Don’t forget to check back next issue, where we look at the next brush category in the list!
PRIMER
046-047_OPM01_brushes.indd 46 9/2/07 10:06:07

There are 31 variants for the Acrylic brushes, although a lot of these are just different sizes of the same variation. We’ve put together a visual guide of the main brush types here, so you can quickly see what type of effect can be achieved by each one
ACRYLIC WITH IMPASTOBy using the Thick Acrylic Bristle variant, beautiful areas of life-like heavy impasto can be created, giving the surface of the painting a truly three-dimensional quality. This brush, with the Impasto level increased a little in the Brush Controls is fabulous for thick, sparkling highlights!
47
Prim
erPrim
erAcrylics
WET ACRYLIC UNDERPAINTINGWet Acrylic versions were used fi rst in the image. Because they are very soft and smudgey, these variants are fabulous for establishing your underpainting. Use this variant for blocking in tone and colour over the painting before adding in any extra detail with thicker, sharper acrylic brushes.
Different sized bristles? That’s a stroke of genius
Bristling with opportunitiesBristling with opportunities
A lot of the Acrylic brush variants are made up from many individual bristles, and you can dramatically change the look of the marks made by these brushes in the Brush Controls palette. Click in the Bristles section and you can easily experiment with the Clumpiness, Thickness and Size of the bristles within the brush itself. This way, you can work with a brush that is packed with loads of fine bristles that cover the canvas almost entirely, or work with one which has a few large bristles which leave gap between each other. Experimentation is the key!
WET ACRYLIC
can be created, giving the surface of the painting a truly
BRUSH PALETTESelecting a brush requires nothing more than clicking the brush variant menu and then clicking on the brush you want from the menu.
Every brush brings its own, unique effectMain Acrylic brushes
Thick Acrylic Round
Thick Opaque Acrylic
Wet Acrylic
Wet Soft Acrylic
Thick Acrylic Flat
Thick Acrylic Bristle
Opaque Detail Brush
Opaque Acrylic
Glazing Acrylic
Dry Brush
Captured Bristle
046-047_OPM01_brushes.indd 47 9/2/07 10:08:05

Tutorial Paint like Vincent Van Gogh
48
hen it comes to painting on screen, Corel Painter is in a league of its own, simulating real-life media
like no other application on the market. Its impressively long list of tools
includes practically everything you’d expect to �ind in a traditional art shop. From papers and canvases to pencils, charcoal, watercolours, oils, acrylic, calligraphy, chalks, ink and many more.
The program’s strength, however, is not restricted to the great number of brushes and tools it offers, but in catering for the entire creative process. Besides the brushes, palettes, surfaces and image collections, it offers a multitude of sensitive controls over media application.
Here we will follow the traditional artist’s work process, to turn a photo of a vase of arti�icial sun�lowers into a Van Gogh creation. Van Gogh painted sun�lowers in Arles, France during 1888-1889 and in 1987, one of these paintings became the most expensive art work ever sold when it fetched USD $39,921,750 at a Christie’s auction.
It is interesting to note that this creation is part of a Sun�lowers series, made possible by newly released manufactured pigments, with never before seen vibrancy. Van Gogh is known for his passionate strokes and this
What better way to illustrate Corel Painter’s power, than re-creating Van Gogh’s famous loaded brushes? These are the perfect illustration of the program’s convincing simulation of real life media
Vincent Van Gogh
Painter master
Time needed
Skill level
On the CD
Hannah Gal
2 hours
Intermediate
Sunflower image
Tutorial info
What better way to illustrate Corel Painter’s power, than re-creating Van Gogh’s famous loaded brushes? These are the perfect illustration of the program’s convincing simulation of real life media
Paint like:
painting embodies this characteristic perfectly. The brush is loaded with oil paint, creating a 3D artwork.
The colours are true to life in the sense that sun�lowers are yellow, but just like a musician layering the main melody
with some dissonant chords, Van Gogh splashes colour that is ‘unrelated’. This often contrasting colour creates a rich and moving harmony. Corel Painter includes an instant Van Gogh effect with different settings, but we will not take the automatic route for this project.
Instead, we will shape our brushes to match the artist’s expressive style, controlling aspects like size and depth. We will take advantage of Painter’s ability to design a stroke and save it for later use. With �lexibility and sensitivity in mind, we will continuously adjust these brushes as we progress. We will sample colours off the original photo as well as mix new ones using Corel Painter’s own Mixer palette.
There are several ways to achieve the end result. Many of the oil brushes are capable of creating the Van Gogh style. Our main tool is Artists’ Oils. We use several tools within this category to mould a thick, loaded brush. Central to our work is the Brush Creator where we access the controls shaping a brush, colour and stroke.
Once the right shade, paint amount and brush look is in place, we turn our attention to creating the famous Van Gogh stroke. This is where Wacom’s tablet comes in.
The graphics tablet works with the program’s technology to bridge the gap between traditional and digital art, letting you take digital paint application to a higher level. The advantages of using a stylus are too numerous to mention. The biggest plus is in handling a brush/pencil-like tool instead of a rigid mouse. Among other sensitive touches, it reacts to the pressure you naturally apply to the surface and responds to tilt and your personal hand movement.
If you are serious about creating digital art, there are no two ways about it – a graphics tablet is a must. You are trying to
The Brush Creator is central to working in Corel Painter. This is where you design your stroke with detailed control over brush type size, opacity, angle, grain and more. The pad means you can see your newly created brush in action before applying to canvas.
Vincent Van Gogh’s style of painting and expression has been inspirational to many artists. His painting Sunflowers is an image immediately recognised around the world, and now you can re-create it yourself
“Many of Corel Painter’s oil brushes are capable of creating the unique Van Gogh style”
What better way to illustrate Corel Painter’s power, than re-creating Van Gogh’s famous loaded What better way to illustrate Corel Painter’s power, than re-creating Van Gogh’s famous loaded
Paint likePaint like:
048-054_OPM01_Gogh.indd 48 9/2/07 09:43:48

49
TutorialPaint like Vincent Van Gogh
048-054_OPM01_Gogh.indd 49 9/2/07 09:44:04

50
Position the source photo
Prep the canvasPrep the canvas
01 Clone In Corel Painter, create a new fi le measuring 240mm wide by 307mm
high. Import the provided Sunfl ower image as a separate layer and name it. Go to File>Quick Clone to create a clone of the image at hand. You create a clone as a safety measure, to prevent any changes being applied to the original.
02 Bristle Brush Go to Effects>Orientation and rotate and scale so the sunfl owers cover the canvas. In the Layers palette, create a new
layer for the contour lines. In the Brush Selector, top right of the screen, select Artists’ Oil>Bristle Brush. Set to 80% Opacity, 10% Grain and 6.9 Size.
03 Contour lines In the Colors palette, choose a yellow or brown colour, or sample
off the original photo. Choose a small brush size. Expression can be set to Pressure for greater tracing sensitivity, or None for a clear contour line around the image. If you’re worried about mistakes, go to Preferences>General>Undo and set a high number.
Tutorial Paint like Vincent Van Gogh
simulate the real-life painting experience and using a stylus instead of a mouse is an essential part of the process.
We start by loosely outlining the composition and go on to apply paint to canvas. We cover one part of the image after another, examining the nature of the stroke and adjusting settings to match. If the strokes are short and brisk, long or curvy, we adjust settings and our hand movement accordingly. Brown and black �lower centres are a good example. These call for short brisk strokes applied in circular motion, following that of the original painting.
Impasto is central to our creation as well as the three Draw To settings in the Impasto Brush Controls palette (Depth and Color, Color, Depth). These are used to re�lect the varying depth of the stroke.
Van Gogh’s colour is as unique as the painting style. One way to achieve this unique look is by covering an area with one main colour, and then going over
Using a graphics tablet with Corel Painter means you can then set up the Brush Tracking Preferences so that the program responds to how you naturally work
the edges with a slightly darker shade. We will use layers for the different
elements but once these are in place, we will �latten the image (Drop) and continue from there. It is customary to create a clone of your image so your original remains untouched. We will create a clone to familiarise ourselves with the process but will at a later stage move to work directly on the image itself.
We will also use Corel Painter’s editing features to Scale and Rotate parts of the image. Its Tonal Controls will help us adjust colours for experimentation with �inal painting ‘atmosphere’.
“ Many of the oil brushes are capable of creating the Van Gogh style”
with one main colour, and then going over
048-054_OPM01_Gogh.indd 50 9/2/07 09:44:44

51
TutorialPaint like Vincent Van Gogh
InspirationWhen researching Van Gogh’s original ‘Sunflower’ painting, we found various versions. When doing a re-creation such as this, the aim is to not produce an exact replica, but rather an image that suggests the original. Have a look through art books to get a feel for Van Gogh’s style, or, have a look online for some more help. A good site we would recommend is http://alloilpaint.com/flower/zflower 2.jpg.
04 The background Create a new layer for the background and choose
the Selection tool from the Toolbox. Create a selection around the sunfl owers, Invert, Cut and Paste as the background layer. The photo will help you paint the shapes freehand and will ultimately be turned off.
05 The fi rst wash of colour Go to Window>Color Palette>Show Mixer. In
the Mixer pad, choose an available green shade. Set the Bristle Brush to 50-60 opacity. In the Impasto Brush Controls palette, choose Draw To Color and Depth option and use a big brush to loosely cover the entire background area.
06 Vase Create a new layer for the vase and choose a small brush to draw the
shape of the vase at the bottom of the picture. Draw the two horizontal lines stemming from the vase towards the right and left of the picture. This is just a guide and at this stage it can be any colour you like, set to Color only, or Color and Depth.
07 Composition To make the composition look more like the original Van Gogh, we need to move a few fl owers around. In the Tools palette choose a selection tool and select the droopy sunfl ower bottom right. Go to Effects to Scale Rotate, Copy and Paste on the top right-hand corner.
08 Brush Creator Open the Brush Creator and select the Stroke Designer tab. Set Impasto to Draw To Color and Depth, with a
Depth of 54. Set Grain to 20 and Expression to Pressure. With a size 10 brush and a yellow tint, start painting the top sunfl ower. See the box on the left for building up the painting.
Inspiration
Helping your image blossomBuild up the sunflowers
Here’s a good guide for painting the sunflowers. Open Brush Creator>Stroke Designer. Set Draw To to Color and make sure Artists’ Oils>Bristle Brush is selected. Use the Eye Dropper to sample a shade of yellow and at 30 Opacity, in circular motion, cover the centre of flower on the left. Select a darker shade and loosely, in circular motion, go over parts of the previously applied yellow.
In Brush Creator set Draw To to Color and Depth, Depth 74, Expression Pressure, Grain to 14 and Opacity to 15. Choose a shade of yellow and go round the centre in circles. Sample the brown colour and moving the brush in circles, loosely go over the yellow. Repeat the two previous steps to paint in the centre of the right flower. While still moving in circular motions, these strokes are short and brief. Apply one shade, choose a different shade and apply another layer over the first. For the centre of the third flower below, dab with a brown and black brush rather than drag over the canvas. Sample bright yellow and with the same brush use brisk strokes from the centre outwards, to colour in the petals.
Using circular motions gives you the best effect for your sunflowers
048-054_OPM01_Gogh.indd 51 9/2/07 09:45:22

09 Brown centre
Once you’ve covered much of the sunfl ower, move to the brown centre. We will revisit these fl owers later on. Sample a brown or create a new colour in the Mixer pad. With a 55-60 Opacity, Grain set to 11 and Size to 15, apply the Bristle Brush to the centre of the fl ower. Apply brown at the very centre with a slightly ‘shaky’ hand. The lines here are not completely smooth.
52
Work up your sunflowersFlowery paintingFlowery painting
10 More fl owers Keep the Bristle Brush in place and move onto the other sunfl owers. Sample yellows, browns and shades in between as
you progress and apply strokes to cover the yellow petals. The strokes vary in length, size and shade so examine the fi nal piece for inspiration.
11 Mixer pad The many tones of yellow and brown add richness to the painting.
To create different shades, use the Mixer pad. Pik the Apply Color tool, sample one shade of brown and stroke in the pad, sample another and stroke next to the fi rst, with slight overlap. Clicking on different points within the pad will produce different shades.
12 Droopy fl ower Use the Artists’ Oil>Bristle Brush to colour this fl ower. Use
the Mixer pad to create the yellow-green shade of this sunfl ower. With Opacity at 84 and Grain at 36, apply colour to fi ll in the fl ower area fi rst. Change setting to Draw To Color and Depth, and cover the fl ower with greenish strokes. Use a small brush at 6-7 Opacity, Color only, to draw slightly darker green strokes next to lighter ones.
13 In the middle Use the Color and Depth setting to fi ll in the brown centre. Strokes should be curved but not smooth, enhanced by some
straight strokes as well. With a dark colour, put some rough dabs to indicate the texture.
14 Vase paint Choose Artists’ Oil>Bristle Brush, set Opacity to 30-40, Grain to
12-14 and Draw To Color. Fill in the top and bottom part of the vase. Now change Draw To to Depth and Color, increase brush size and apply strokes of yellow to the top, and brown to the bottom part. Pick an orangey colour, set Draw To Color and with a small 4-5 brush, work your way around the vase.
15 The right droopy
fl ower Paint in the rest of the table. Use the Selection tool to create the shape of this fl ower and cut unneeded parts. Create the orange shade and apply at low opacity, Draw To Color only mode and colour it in. Sample green shades off the original fl ower and paint the stem and green around the orange petals.
Tutorial Paint like Vincent Van Gogh
PreferencesBegin the painting experience by going to Preferences. Adjust settings to suit your needs from Brush Tracking to Shapes, Save and others. These settings are not for life and might need changing as your work progresses. Don’t be afraid to revisit Preferences to make further adjustments.
Preferences
Plan your coloursIt’s always wise to plan which colours you intend to use. You can sample colours from an existing image or pick ones from the Mixer palette. It’s always useful to make sure the colours and tones you’ll require are accessible. Choose the Artists’ Oil category, select a brush like the Oily Bristle brush and in the Mixer palette choose Sample Multiple Colors tool.
Plan your
048-054_OPM01_Gogh.indd 52 9/2/07 09:45:48

53
Impasto brushes
Some of the strokes in Van Gogh’s original painting have oil paint gathered around the edges. This tends to happen when the brush, loaded with paint, is applied to the canvas and left to dry.
The Impasto brushes apply a particularly convincing loaded brush. In an attempt to achieve the look mentioned here, try the following settings. Choose your Artists’ Oils Thick Wet Impasto Brush and open the Artists’ Oils Brush Controls palette. Set Paint amount to 60, Viscosity to 40 and Blend to 40. Set Brush Bristling to 15, Clumpiness to 75, Trail-off 40 and Wetness to 85.
Paint over the same spot repeatedly without lifting the stylus off the canvas. You will see the paint gathering around the edges. For an even deeper stroke, increase the Depth level.
TutorialPaint like Vincent Van Gogh
Add in extra detail to the flowers
Moving to the left
18 Dark red left The dark green and red fl ower on the left requires some detail.
Use the Bristle Brush to paint in the red area in the centre, followed by the green all around. Paint in the green petals that stem from the green fl ower and the mustard yellow in the middle. Sample colours of the original and keep the same brush size.
19 Red fl owerIn the Mixer,
fi nd a red tone to match the red of the fl ower on the middle right. Go to Artists’ Oils and set Opacity to 100. Use a small 6-7 brush and set Grain to 30-40, apply a red circle to the centre of the fl ower with Draw To Color and Depth.
Moving to the left
16 Brown centre Before designing the short spiky strokes for the round, pom-pom-like bushy centre fl owers, use a Bristle Brush to
paint in the green at the very centre and brown that surrounds it. Now open Brush Creator>Stroke Designer, pick Impasto and set to Draw To Color and Depth. Set Depth to 200-260 and Expression to None. Apply this brown Impasto brush to the pad to try it out.
17 Build up texture Set
Grain to 14-16, Size to 4-5 and Opacity between 90 and 100. Apply very short, brisk stubby strokes. Start with brown, move to a lighter shade and then a brown/orange. Finish with dark brown stubby strokes that go in a circular motion around the centre. Select, Copy and Paste this fl ower to go between it and the yellow fl ower on the left.
20 Now the petals Sample yellow off the original and use the same brush as in previous steps to colour in the yellow petals. Apply
medium to long, curvy but not too smooth strokes. Apply a few straight stokes too. Now sample a brown colour, change setting to Draw To Colour, and loosely draw brown petal shapes as in the image.
Impasto brushes
048-054_OPM01_Gogh.indd 53 9/2/07 09:46:18

54
Customise Arrange your palettes to flow with your work. It will not only tidy up your screen but makes often-used tools more accessible. Every palette can be dragged into any location on the desktop and grouped with others. Once you’ve dragged and arranged the palettes, go to Window>Arrange Palettes>Save layout. (Under Window you can also delete any earlier layouts that you created).
The idea is to create the ideal workspace for different types of projects, so you have a palette specific for drawing for example, or one set up for oil and so on.
Apply the custom Van Gogh look
Thick, heavy paint
21 Different strokes Van Gogh’s creations are made of strokes of different length and colour. Shades of the same colour blend with one
another to give a richer feel to the piece. Zoom in and apply lighter and darker shade strokes to those already in place. To do this, open the Colors Palette and use the Eye Dropper to click on any coloured area. This shade will now be marked with a spot in the palette. Drag the spot to a darker tone of the same colour, reduce brush size and apply.
Thick, heavy paint
22 Step back With every
creative work, it is important to step back and look at the whole piece. Zooming out will give you the equivalent of taking a few steps away from your canvas. This helps evaluate the piece. You can judge the effectiveness of the strokes and how well they blend together.
23 Use the Palette
Knife The original painting shows brush work as well as fl at palette knife in use. In the background, you can see strokes going both horizontally and vertically with paint building up around the edges. Open your Brush Creator, choose Artists’ Oils>Wet Oily Palette Knife, set Draw To to Depth only and try out the strokes on the pad.
24 Background Palette Knife Go to Palette Knives> Loaded Palette Knife, set
to 50-60 Size, Depth only and again, apply strokes across the image. Apply one horizontal Palette Knife stroke and follow with a vertical one over it. Repeat several times to create a small area of cross-hatch pattern.
25 Final touches Zoom in to 100% and slowly examine your image. Enhance light areas with bright-yellow strokes and dark areas with
browns and blacks. Use a thick Impasto, loaded oil brush and sample colour off the relevant area in the painting. Here we wanted the sunfl ower at the very top to be less picture perfect and more expressive in style.
26 Adjust Colours Go to Effects>Tonal Control>Adjust Colours and choose Uniform Color. Drag the Hue Shift and Saturation sliders,
very slightly to the left. In the Preview window, examine the fi nal result. If not convinced, click to Reset and start again.
Tutorial Paint like Vincent Van Gogh
Customise
048-054_OPM01_Gogh.indd 54 9/2/07 09:46:47


056-057_OPM_01.indd 56 8/2/07 17:21:42

CHET PHILLIPS WEBSITE www.chetart.com JOB TITLE Freelance illustrator CLIENTS American Airlines, Borders Books & Music, Honda and Warner Brothers
Chet is one of those artists whose work you can instantly recognise. His bright colours and distinctive woodcut effect – usually coupled with lots of humour – has made him a favourite among Corel Painter users. Originally trained in traditional media, and sporting a Bachelor of Fine Arts in Painting and Drawing, Chet swapped his papers and pens for digital media way back in 1992. During his long and illustrious career, Chet has created work for some of the world’s biggest companies. Visit his website and see some more of his art.
056-057_OPM_01.indd 57 8/2/07 17:21:57

Tutorial Paint perfect skin
58
Discover the creative process behind one artist’s method for painting beautiful glowing skin that’ll make your artwork come alive
Paint perfect skinWen-Xi Chen shows you how to
058-063_OPM01_skin.indd 58 9/2/07 10:00:58

ainting a character portrait that isn’t static and emotionless is no easy task. In an industry as competitive and fast-paced as the art industry, your picture will really
need to grab the viewers’ attention. To tell a story with one still image requires imagination, suitable lighting, suggestive colours and subtleties that hint at something more beneath the surface. To achieve this digitally, it is important to know your tools, your character and your potential.
In this tutorial, you will learn how to use the Palette Knife and Airbrushes to create an atmospheric portrait. We’re going to be creating this completely from scratch, but there’s no need to worry if you feel that you can’t draw – the �inal artwork is also on the CD provided at the back of the magazine so you can simply trace the contours of the face and body if you would prefer.
The crux of this tutorial hangs around the realism given to the skin on the �igure. It doesn’t matter how detailed other elements such as eyes, clothes or hair are – if a �igure doesn’t have believable skin, then the artwork automatically fails. And we’re not talking about photo-realistic skin here – that’s a whole different kettle of �ish. Instead, we are looking at achieving a more ‘painterly’ effect on the skin, �irst by blocking in colour and then shading and blending until the skin is smooth.
By working this way and paying so much attention to the skin, we end up with a portrait that is soaked with atmosphere and life.
Painter master
Time needed
Skill level
On the CD
Wen-Xi Chen
40 minutes
Intermediate
Sketch hands and final image
Tutorial info
59
TutorialPaint perfect skin
Wen-Xi Chen juggles her Corel Painter creations with studying for her science degree. Thankfully she took some time out to talk us through how she created this particular image. Follow the steps to create it yourself or just read through to get an insight into her creative process
058-063_OPM01_skin.indd 59 9/2/07 10:01:22

60
Flip your canvasExperienced digital painters will have heard this many times before, but it’s one of the most useful tips I’ve ever received. When painting, flip your canvas horizontally at regular intervals to check all is going well. Sometimes mistakes in proportion are hard to spot until this method is applied. Work in the flipped version for a while until it looks right, and then flip again.
Sketch an outline and then start to colourApply the basic shapes
01 The rough sketch Set up a document that’s 297mm high by 230mm wide and
fi ll it with a burgundy colour. It’s good to work on a coloured base for paintings; it allows the mood to be established from the start and when you paint on it, you don’t get white patches showing through. Make a rough sketch of the face using a fl esh colour.
Apply the basic shapes
02 Block in the colours Create a palette of the colours you plan to use. See if it
looks right and then just pick from the palette rather than going to the Color Selector. Start to block in the mid tones; you can then establish the highlights and the shadows from that. This is done using a large Airbrush to get the colour in quickly.
03 Defi ning the features With a smaller-sized Airbrush, start to defi ne the features and add the eyes. Yes – it looks terrible! There’s
usually always a stage in a painting when it looks so strange it hurts. But don’t be put off by that, it can only get better.
04 Shadows and highlights At this stage I had a vague idea about the light source. The Palette Knife tool is good for adding this. It
requires some practice (see box on opposite page) but once you build up a feel for it, it’s indispensable. Instead of overpowering the painting, it works with your existing art to blend seamlessly. To paint highlights and shadows, a good understanding of the contours of the face helps. The areas of the face that ‘stick out’ are lighter, and those that don’t are darker.
05 Fine-tuning Any adjustments to the shape of the face should be made now, so they don’t affect anything on the body. In this
particular painting, I felt that her jaw line was a little too strong, so narrowed it for a more feminine look. The Palette Knife is still being used at this stage.
06 Adjustments To add drama to the picture, make the light source slightly
stronger and shift its position downwards. It is sometimes unrealistic to expect a painting to work straight away, so use placeholders for items that will be returned to later. For example, I made the hair just a scribble to return to later.
07 Neaten I zoomed
in at this point and neatened up the painting of the eyes. You don’t have to do this, and I would advise against is adding agonising detail to one part of the painting when the rest is in much disarray; you never know what you may have to sacrifi ce in order to achieve the painting you really want in the end. I also fl ipped the canvas to get a new view.
Tutorial Paint perfect skin
Flip your
058-063_OPM01_skin.indd 60 9/2/07 10:01:38

61
TutorialPaint perfect skin
The best way to apply shadingUse the Palette Knife
10 Make up! Small but interesting details like the make up can change a whole
painting. I used a mixture of the Palette Knife and Airbrush for the eye area. It is a good idea to build the make up in layers of low opacity strokes rather than one heavy stroke. Just select, colour and apply. I also built up the neck and back as with the face.
11 Butterfl y Create a new layer. I drew out the shape of the butterfl y fi rst with a thin
black airbrush, any other tool is fi ne for this, as long as the outlines can be drawn. Fill in the main colour of the butterfl y with an Airbrush – this tool gives you more control over the tricky small areas. Use a reddy-brown colour.
08 Extended canvas It’s time to apply a hint of the body. This is done once
more with the Palette Knife tool for all the rough working, partly for the texture it generates. In order to involve the fi gure without a lot of work at all, simply make the edges darker; this creates a spotlight effect on the fi gure… see?
09 Free-thinking Up until now, I wasn’t entirely sure where this image was
leading, just goes to prove that an open mind is important for the painting process. I painted in some backlight (sometimes called ‘hair light’ in photography) at her left side where the hair is. This was with a small airbrush setting.
12 Light To make the
butterfl y look like it’s glowing, use a slightly lighter colour on the wings. Again, use one of the Airbrushes for this at quite a soft and small setting.
the face.
12 Light
01 Control When
pressed fi rmly on the tablet, the colour produced is true to that on the colour wheel, when pressure is soft, the Palette Knife is good for blending colours already on the canvas.
02 Stroke To blend the colour, I used a Palette Knife and with relatively low pressure on the graphics tablet, smeared
the coloured area outwards following the contour of the face. Keep building up with soft strokes of the Palette Knife until you have achieved even blending.
03 Highlight To apply
strong highlights, shorten the length of your Palette Knife and press down strongly on the tablet. The brush may be used on its side to create thick lines or edgeways to create thin lines. A mixture of both thick and thin can be achieved if you can control the tool well.
In addition to the Airbrushes, the Palette Knife is the major tool of choice here. It’s really good for blending colour and building up that all-important shading.
Expand to other areasMove to other elements
058-063_OPM01_skin.indd 61 9/2/07 10:58:28

62
It’s all in the brush strokesApplying hair effects
13 Hair I always start hair with the dark base; the darkest colour you fi nd in hair,
and build the layers from there. There’s no real need to paint hair strand by strand, instead I used the Palette Knife to block in chunks of highlights and a small Airbrush to pick out little areas of fl yaway strands that are most highlighted.
Applying hair effects
14 Impression The girl in this picture has curly hair; this can be daunting, but you can
make your life easier by painting just where hair has caught the light. Use the Palette Knife to paint little wisps, make the middle part of each ‘wisp’ stronger than the two ends for a realistic feel.
15 Unity At this point I thought
that the girl and the butterfl y were too separate. In order to unit the two, I decided to add hands. It’s always a good idea to have a rethink of your image as you go. Things change so it pays to be fl exible.
16 The hands If you don’t fancy drawing your own hands, load up the hand fi le from the disc. To obtain the right lighting for the hand, I held my own hand against a lamp and looked at the
colours of different parts of my hand. It is always useful to have a model or photo reference on hand for realistic painting!
Tutorial Paint perfect skin
14 Impression The girl in this picture has
Painting straight hair
Hair can be painted in chunks, and you only need single strands at the very top to show the highlights. Paint with long definite strokes. Remember to follow the shape of the head and remember that (most) hair conforms to the law of gravity!
Painting straight hair Things to remember…
058-063_OPM01_skin.indd 62 9/2/07 10:02:15

17 More hands Create a new layer and trace out the outline of the hand sketches. At this point you may delete the layers with the
sketches on them and paint onto the layer with the trace. The light source here is the butterfl y so the parts of the hands facing inwards are lit and those facing out are in shadow. Shade as you did the skin.
18 Cloth Different
cloth has different weight; they fold in different ways, they are affected by tension and gravity. If you’re going for a realistic-looking picture it is advisable to lay out some cloth to see how the folds look, for this picture I have only hinted at the cloth detail to avoid distracting the eye from the main character. In a situation like this, a few well-placed sweeps of colour with a Palette Knife should suffi ce.
Don’t use black!When trying to achieve a darker shadow colour, don’t give up and resort to using black. It simply washes out your colours and makes the skin tones look dirty. Pick a complementary colour to the main skin colour instead.
63
TutorialPaint perfect skin
21 Red outline I added a slight red tinge to the dark side of the right hand as skin
is a refl ective surface and refl ects the red of the background. Also it prevents that hand from disappearing into the background.
22 Refi ne Now that
the picture is almost fi nished, this step is very much up to you. You may do as little or as much refi ning as you wish depending on the sort of style you are looking to achieve. The tip is to zoom in here to 100% and work on the details, sharpening edges, defi ning strands of hair, whatever you may wish.
Intensify your image with just a few finishing touchesAdding that extra bit of sparkleAdding that extra bit of sparkle
19 Cloth – lighting The cloth closer to the light source is, of course, lighter, and
the folds at her back are barely visible as her body blocks the light.
20 Sparkly sparkly More work in the eyes; this time with long sparkly eyelashes.
I wanted to create a sense of magic and sparkly things always suggest ‘magic’ to me. This is done with a few dots of white from an Airbrush. I’ve accented the iris where it could catch the light coming from the butterfl y to add a sense of mystery.
Work bigSo you’ve just finished a painting and you’re very proud of it. You want everyone to see what a great painting you’ve done. And yes indeed, they love it. You want to make it into prints, get it published… but oh no, the size is too small. Work at 300ppi with a recommended minimum side of 2000px. Better safe than sorry.
Work big
058-063_OPM01_skin.indd 63 9/2/07 10:02:35

64
or any artist – whatever their skill level – the ability to view objects in different ways and imagine new compositions is very important.
In a lot of ways, creating successful art is like piecing a jigsaw together. Only when all the objects in your picture are all correctly placed do you get to enjoy the whole picture.
The best way to place elements in different positions is by heading up to the Effects menu and exploring the Orientation options. From here you can rotate, scale, �lip and distort objects in your canvas and see how they might look if they were in a different position. You can apply an Orientation effect to a selection or an entire layer, but if you make a selection it will be converted to a new layer before the effect is applied. The selection will remain on a new layer unless you merge it with the canvas.
On these pages we will look at the options available in the Orientation effects and look at what creative uses they have. We’ll show them applied to an image and also brie�ly visit the world of reference layers.
These pages herald the �irst of a series on the Effects menu. In each issue, we will work our way through all of the effects and explain what all the options do, how to use them and what kind of art they are good for. Check back next issue where we take a look at the Tonal Control group.
You may want to rotate an image for various reasons. Maybe you have started to make a sketch only to discover that it’s a little bit wonky. No problems – rotate it to straightness! To rotate an image, go to Effects>Orientation>Rotate. Now you have a couple of choices for how to set the rotation. You can either drag one of the corner handles that appear in the document window to the angle you want, or you can enter a value in the Rotate Selection dialog. A positive number will rotate anti-clockwise, while a negative number rotates clockwise.
The power to turn things on their head
Rotate an objectRotate an objectQuick repositioning trick
Flipping outFlipping out
When you open up the Effects>Orientation menu, you have the choice to flip horizontally or flip vertically. The horizontal option lets you move the image from the left to right, while the vertical choice lets you move from top to bottom.
To flip an image, go to Effects>Orientation and then pick either Flip Horizontal or Flip Vertical. These commands are great for quickly scattering objects. Let’s say you’re working on a painting with birds in the sky. Paint one bird, duplicate the layer and then flip the layers. Before you know it, you’ll have a sky of birds going in all directions.
Tutorial Effects menu
Too big to handleIf you are rotating a canvas, you may find that it is too big to fit in the document window once the rotation has taken place. To see the big picture, hit Ctrl and zero (PC) or Cmd and zero (Mac) and your canvas will fit inside your window, ready for the next step.
Too big to
WHAT A DRAGWhen you call up one of the Orientation effects, a border will appear around your selection or image with small squares. You can hold your mouse button down on these and then drag inwards or outwards to make the alterations you need.
PRIMER
Learn how to twist and turn objects using the Orientation effect
EFFECTS MENUOrientation
064-065_OPM01_effects.indd 64 9/2/07 09:57:48

Quick repositioning trick
Flipping out
65
Alter the dimensions of an objectScaling your images
01 Make the selectionStart by clicking on the
layer to scale, or making the selection to scale. Once done, go to Effects>Orientation>Scale. Drag one of the handles outwards to increase scale or inwards to decrease.
02 Manual scaling If you’d rather perform a more
mathematical scale, you can enter specifi c horizontal and vertical scale values in the Scale Selection box.
Prim
er
Scaling your images
Orientation effects
Have fun with some extreme manipulation
Distort the viewDistort the viewWelcome to the world of reference layers
Free-transforming imagesFree-transforming images
The Distort effect is a really fun option and can be as crazy or as subdued as you like. Once you go to Effects>Orientation>Distort, selection handles will appear around your layer or selection and a small window will pop up. All you have to do now is drag the handles to alter the image. Drag out to accentuate features and drag in to reduce them. When you’re happy, click the OK box in the Distort Selection window (the one that appeared). There’s a checkbox in this window called Better (Slower). Check this if you want to see a more accurate render of your changes.
The final three options in the Orientation command (Free Transform, Set Transform and Commit Transform) can only be applied to reference layers. Reference layers give users a low-res representation of the original image that can be manipulated quickly. Once you make the changes, the reference layer becomes a normal layer once more.
To set up a reference layer, go to Effects>Orientation>Free Transform. An eight-handled square appears in the Layers palette to show that you are working on a reference layer.
03 Check boxes The Scale Selection box also has a couple of check boxes that are worth investigating. Constrain Aspect Ratio will
ensure that any scaling will still maintain the current proportions. Preserve Center will anchor the selection or image in its place from the centre.
Bringing the Scale effect into play allows you to quickly increase or decrease the size of an image. Like the other Orientation effects, you carry out the command by dragging out handles, although there are some other options, which we’ll look at here…
DIALOG WINDOWIn addition to being able to drag the handles out to make your orientation edit, you can also enter manual settings in the dialog window that appears. You can also fi nd various other options in these, all of which are explained in the boxes at the bottom of this page.
LAYER SIGNSAll of the Orientation effects take place on a new layer, so you might want to merge all of the layers when you have fi nished with your edits. The Free Transform option will turn a layer into a reference layer, which is indicated by this little icon.
064-065_OPM01_effects.indd 65 9/2/07 09:59:31

66
Drawing 101 Perspective
Being able to correctly convey the feeling of depth and distance is essential for any artist. Here Andrew Jones lifts the lid off perspective and uses it in his art
PerspectiveUnderstand the rules of
Being able to correctly convey the feeling of depth and distance is essential for any artist. Here Andrew Jones lifts the lid off perspective and uses it in his art
PerspectiveUnderstand the rules of
hen I was asked to give a tutorial on perspective, my very �irst instinct was to cringe. I’m sure many
artists also share this natural aversion to this particular technique, so I decided that it was about time for someone to take away some of the long-running prejudices associated with this concept and show how you can actually use this very powerful tool to realise the illusions of your imagination.
Put very simply, perspective is a tool to help achieve the illusion of depth. It is an attempt to represent tri-dimensional objects on a bi-dimensional surface. Perspective is not a constant. It’s not a law of nature. It’s a technique to trick the eye. But perspective is more than just a cheap parlour trick. The perspective that we know and use today has been the product of tens of thousands of years worth of art history and a direct re�lection of our attempt to visually reproduce our
reality. As children our �irst recognisable drawings are of �lat bi-lateral space, they may have been of animals or people. Our minds had to develop before we began placing these objects in space, a typical children’s drawing would be of a stick �igure and beside them is a drawing of a house. Elements like scale may be arbitrary. It’s only later do you see the use of depth or overlap in a child’s drawing, it represents a more sophisticated view of the world around them.
PerspectivePerspectiveUnderstand the rules of
66
066-072-OPM01_Drawing+1.indd 66 9/2/07 09:49:24

67
Draw
ing 101
Perspective
Before I begin there is one point I want to make perfectly clear as to not confuse you. Many people take the subject of perspective very seriously – to some artists it seem almost like a religion. I am not one of those artists. In my opinion perspective is a trick. A lie, an illusion. It may appear to give the impression of a greater reality to objects, people and places in space, but in actuality it doesn’t really exist. There are no totally �lat horizon lines in our world. We live on a round planet with a naturally curved horizon. From our limited viewpoint it is easy to make the comparison to a perfectly �lat horizon line but it’s just not the truth. So why and how did it originally come about?
An easy place to start is to talk about the intention of perspective. Artists have always striven to manifest images
to better understand the world they lived in. We can begin by looking back at the evolution of perspective. From some of the earliest art ever created you can see hints of perspective, in one of the greatest human works of art ever created – the magni�icent fresco from the Lascaux Caves in Dordogne, France. There are animals and bulls seen running with varying sizes overlapping each other. Even 2000 years ago artists were thinking about how to depict the depth of the reality around them!
When the middle ages hit the iconoclasts all but destroyed any progress that was made in depicting three-dimensional form, thankfully the 14th century bore us artists like Van Eyck and Giotto who breathed new life into the lost science. But it was the Renaissance period that made perspective at the heart or artwork. A Florentine architect and engineer, Filippo Brunelleschi, started to analyse lines and points of perspective. Through his work, artists truly began to understand what was involved in giving the illusion of 3D space within a 2D environment. His work on linear perspective gave us the theory that objects get smaller and closer together the further away they are. Artists like Picasso tried their best to destroy traditional perspective, but yet tradition still lives on. So let’s proceed and see how perspective can be another tool within our arsenal to scratch away at the nature of reality around us to make a more accurate depiction of our imagination.
In the example below, you can see how linear perspective works in straight lines. The viewpoint is being directed to the vanishing point in the photo by the line of trees on the right
Early cave paintings show how perspective used to be linear. As people began to understand depth, the figures started to be placed in front of one another
In this painting, you can see a good example of one point perspective. The eye is being moved towards one point in the images (the bridge)
Everything is parallelLinear perspective
066-072-OPM01_Drawing+1.indd 67 9/2/07 09:49:56

68
Drawing 101 Perspective
One point (linear perspective)One point perspectives relies upon a horizon line and one vanishing point on that horizon line, and from that vanishing point you will reference the angles of any object that you wish to fall back into space. A typical image of one point perspective is of a straight road for as far as the eye can see. Objects at the front sides are parallel to the picture plane and the side edges disappear into a single point.
In this drawing there is a central vanishing point which all of the buildings’ perspective is based upon and by placing a bright light at the vanishing point I can emphasise the side of the structures and help de�ine their form.
You guessed it – instead of one vanishing point you add another. This means that you can have objects that face different directions. With two-point perspective, you need to make sure that the front, back and side edges of an object have to recede towards a vanishing point.
You can normally �ind this type of perspective when buildings are added to a painting. It helps create interest in a piece and also make structures appear as though they are solid buildings.
The example on the right is of two point perspective. You can notice there are two vanishing points that I am creating the space from. This helped de�ine the �igure resting in space. One of the renaissance notions was that ‘artists must �irstly create the space and only then he is able to situate the �igures and the object. It is in the Quattrocento that man understood that to acquire the power of God, you had to do just like God; to create the Earth before and then Man; not the opposite.’ Or in other words,
organise your space before you try and add in any �igures.
Three-point perspective is an interesting one, in that it uses the principles of two-point perspective, ie having two vanishing points, but it also introduces another vanishing point either above or below the horizon line. This sets the point that the vertical objects will vanish to. If the vanishing points are near each other, the objects will appear larger. Push the vanishing points back and the objects will recede.
This was a collaboration between Marko Dejuervic and myself and is an example of three-point perspective; the camera is tilted way up and pointed down, the third vanishing point is placed far down beyond the horizon line.
I intentionally broke some rules here by adding building shapes in the foreground that challenge the perspective. One fortunate aspect of digital painting is the ability to create whatever size canvas you desire, for example I could expand down as far as I wanted to plot whatever distance I wished the third vanishing point to be.
Understand the three basic choices
Two point
Three Point
POINT 2
POINT 3
POINT 1
POINT 1
HORIZON LINE
Types of perspective
One of the first places to stop when you’re thinking about perspective is vanishing point. There are three main types of vanishing point, and how many point there are determines how complicated the viewpoint is. We’ve demonstrated those three types below, and shown how they can be used when creating art
create the Earth before and then Man; not the opposite.’ Or in other words, organise your space before you try and add in any �igures.
Three-point perspective is an interesting one, in that it uses the principles of two-point perspective, ie having two vanishing points, but it also introduces another vanishing point either above or below the horizon line. This sets the point that the vertical objects will vanish to. If the vanishing points are near each other, the objects will appear larger. Push the vanishing points back and the objects will recede.
and is an example of three-point perspective; the camera is tilted way up and pointed down, the third vanishing point is placed far down beyond the horizon line.
shapes in the foreground that challenge the perspective. One fortunate aspect of digital painting is the ability to create whatever size canvas you desire, for example I could expand down as far as I wanted to plot whatever distance I wished the third vanishing point to be.
Three Point
Drawing 101 Drawing 101 Drawing 101 Perspective
POINT 2
POINT 1
066-072-OPM01_Drawing+1.indd 68 9/2/07 09:50:58

69
Draw
ing 101
Perspective
e’ve already mentioned that perspective is an illusion, and that is perfectly demonstrated
with the foreshortening principle. This is basically an optical illusion that an object or distance is shorter simply because it is angled to the viewer. That object isn’t actually shorter, but it needs to be represented as such in order to look as though the perspective is realistic. To get an idea of how the shapes change, pick up a pencil. Hold it in front of you and then gradually tilt it backwards and to the side. Each time you move it, the pencil becomes a different shape.
Foreshortening normally comes into play when drawing living beings, and as such means you can’t rely on the same constructed viewpoint as you can with the other types of perspective. The trouble is, it can be very dif�icult to imagine how foreshortening should look. The Renaissance artist, Albrecht Dürer came up with a clever way of helping him draw in correct foreshortened perspective. He placed a wire grid in front of his model, and then drew what he saw on his paper, which also had a grid drawn over it. He viewed his model from
Foreshorteninga vertical position, which meant that his viewpoint foreshortened the model. The result was that the parts of the model that were furthest away from him appeared to be smaller.
Sometimes when you are working with foreshortening, your brain can be resistant to how abstract the distortion may appear. Dürer’s use of the grid system helped alleviate this. Because the grid system in front of the model matched the grid system on his paper, he was able to transfer what he saw in each grid in front of him onto that grid on the paper. By forcing himself to draw exactly what he saw, Dürer avoided drawing how he thought it should look.
Foreshortening can be used to make an image far more dramatic. Many modern advertisements use foreshortening by having someone hold a product close up to the TV or camera. This extreme foreshortening is an aggressive way of getting attention.
I used foreshortening on this white horse to make it the focal point of the image and increase the dynamic of the image. Although it’s quite subtle, it does make the �inal image more powerful.
All you need is just a little perspectiveAll you need is just a little perspective
Foreshortening is an obvious trick when it comes to grabbing viewers’ attention, but if you apply it subtly, it can be very effective
Ensure accurate sketches without any stressSitting in front of a reference and trying to sketch it can be a stressful and ultimately fruitless task. Once you add trying to capture complex perspective into the mix and you could be doomed before you start. The brain can work against you and make you add lines according to how you think they should look, as opposed to how they actually look! Using a grid system avoids all this, though. Instead of seeing the image as a complete whole, you only have to comcentrate on what appears in each grid and then transfer that to your paper that has corresponding grids.
Apply the grid system Apply the grid system
066-072-OPM01_Drawing+1.indd 69 9/2/07 09:51:51

70
Drawing 101 Perspective
he name of this is quite intimidating – when I �irst heard it I thought is was some kind of perspective
drawn from the view of an air plane. Can you imagine, calculating the movement of vanishing points over distances? Thankfully it turns out aerial perspective doesn’t involve a vanishing point, horizon lines or any maths at all.
Aerial perspective, or atmospheric perspective, is the principle that as objects move further away, the contrast between them and the background decreases. It also becomes bluer. So basically, background detail in a painting should be fainter and bluer!
This technique was discovered by Leonardo da Vinci and you can see it clearly demonstrated in the painting of the Mona Lisa. Basically, air is full of particles, vapours, smoke, pollution; many things that are almost invisible at short distances, but when there is a great deal of atmosphere between you and an object in the distance, all these things add up and slightly obscure the object. On a sunny day you can see a �ilm of blue haze between you and the object.
I incorporate aerial perspective in many of my works by creating a new layer, selecting the Airbrush tool and setting the opacity to 2%. I mask off
Aerial perspective
objects that are close to the viewpoint and lightly ‘dust’ over objects I want in the distance, the farther back, the more opaquely I paint. You will be surprised by how successful the results.
Never forget that aerial perspective only affects contrast. It has no relation
to focus. If you really want something to sit far in the background, set it back with some atmospheric Airbrush, then knock it slightly out of focus with the Blur or Just Add Water tool. I took advantage of aerial perspective in this image to make the buildings seem farther back.
PALE BUT SHARPIf you have objects in the distant, don’t be
tempted to blur them in order to show they are far away. Although the colour and opacity might
change, objects still have crisp lines
FRONT TO BACKHere you can see how aerial perspective works on a colour
scale. Objects that are to the forefront are always in their true colours, but they get bluer and paler the further back
they recede into the distance
In the painting above, you can clearly see how the distant mountains are bluer and lighter the farther away they are
Aerial perspectiveAerial perspective
Make your distant objects blue and lightApply aerial perspective
Use colour to give the appearance of distance
066-072-OPM01_Drawing+1.indd 70 9/2/07 09:53:12

71
Draw
ing 101
Perspective
Using the Perspective Grid
Perspective grid in Corel Painters an artist, my time is of the utmost value to me. Perspective and vanishing points take time and concentration to create,
time I could be spending enjoying my life away from a computer monitor! If I can use a computer program to lay down a complicated scene with perfect perspective, I will opt for that every time rather than put in the effort it takes to attempt the same results by hand. Fortunately, Corel Painter X
comes with a perspective guide that saves you the effort of accurately plotting and drawing an endless amount of lines.
Perspective is not only reserved for buildings and objects, you can use perspective for anything, even apocalyptic angels riding white horses. This is also an example of foreshortening and overlapping shapes to create space and depth.
Eight tips to using the perspective grids in Painter
TIP 1: FIND ITYou can fi nd the grid under Canvas>Perspective Grid>Show Grid.
TIP 2: TOGGLEWhen adjusting the perspective grid, switch to Screen Toggle mode to see an expanded version of the grid’s boundaries.
TIP 3: CONTRASTING GRID COLOURSPainter gives you the ability to change the colours of your grid; I usually choose compliments that have a great contrast to the pallet at hand.
TIP 4: SPACING SLIDERThe spacing slider bar will change the frequency of the grid lines; increase the number for less lines, down for more frequent lines.
TIP 5: MODIFY YOUR GRIDYou can manipulate the grid by grabbing it at its vanishing point. Follow the grid lines to where they would converge to fi nd this handle.
TIP 6: VERTICAL LINESDefi ne your horizon point fi rst and then begin adjusting the vertical lines.
TIP 7: HORIZONTAL LINESThe horizontal lines will establish the vanishing linear, vanishing point and the horizon line, whereas the vertical lines are guides for the perspective marks you will be drawing.
TIP 8: SAVE YOUR OPTIONSCorel Painter has the ability to remember and save different grid layout options.
Save yourself some time and let Corel Painter do the work for you
Using the grids built into Corel Painter, you can position your objects with no fuss
066-072-OPM01_Drawing+1.indd 71 9/2/07 09:54:00

Drawing 101 Perspective
STEP 01 For this first step I begin by making a very impulsive mass of marks and gestures. I am operating in a heightened state of instinct and I make my marks freely. I am switching tools between a softer digital airbrush for the fluid organic shapes, and a 2b coloured pencil with the straight line option selected to create hard geometric lines and scratches.
02 03 04
STEP 02 With the Straight Line tool still selected I change the colour to white and scratch out some form using the guidelines of perspective. I pick multiple horizon lines at random and skew them. I do this to avoid anything too predictable. I scatter various vanishing points around the image. In my mind I’m visualising several large 3D rectangles and stacking them unevenly on each other to create more of a chaotic feeling.
STEP 03 More linear refinement of form. A general shape is beginning to emerge and evolve, I can now feel a sense of weight and volume in the image.
STEP 04 Here I add a new focal point to give the eye somewhere to focus on amidst the confusion. I’m also introducing a new technique to create the illusion of depth, using the Just Add Water tool I deliberately soften areas of form in contrast to sharp areas. This variation in edges fools the eye into perceiving atmosphere and depth of field focus. It’s a great way to create volume with a few strategic strokes.
STEP 05 Here I concentrate on adding value and texture to the image, I choose to establish this nameless form in a floating surreal type of space, and I deliberately opt for no definite horizon. As I paint this I am reminded of the work of artists like mc Escher who had the ability to create space that contradicted the logic I had developed.
04040404
STEP 06 This finished image is a violation of traditional perspective, but at the same time it takes advantage of each of the types of defined perspective, linear, one point and three-point.
01
STEP 05value and texture to the image, I choose to
form in a floating
work of artists like mc
that contradicted the
05
STEP 04 STEP 04 focus on amidst the confusion. I’m also introducing a new technique to create the illusion of depth, using the Just Add Water tool I deliberately soften areas of form in contrast to sharp areas. This variation in edges fools the eye into perceiving atmosphere and depth of field focus. It’s a great way to create volume with a few strategic strokes.
STEP 06perspective, but at the same time it takes advantage of each of the types of defined perspective, linear, one point and three-point.
06
Drawing 101 Drawing 101 Drawing 101 Perspective
Apply the rules to create an imageUse perspective in artEven though the rules of perspective are quite strict, it doesn’t mean that using them will result in a linear and uniform image. Here we apply the principles to an image that is anything but linear and ordered!
066-072-OPM01_Drawing+1.indd 72 9/2/07 09:55:50


074-075_OPM_01_WenXI.indd 74 8/2/07 17:27:26

WEN
-XI C
HEN
W
EBSI
TE
ww
w.a
cidl
ulla
by.n
et
JO
B T
ITLE
En
thus
iast
ic p
aint
er
Wen
-Xi C
hen
is a
very
tale
nted
art
ist,
who
use
s her
kno
wle
dge
and
love
of
trad
ition
al a
rt to
pro
duce
bea
utifu
l im
ages
in C
orel
Pai
nter
. Her
fi gu
res
have
a h
aunt
ing
atm
osph
ere
to th
em, d
raw
ing
the
view
er in
to th
e pi
ece.
Tu
rn to
the
tuto
rial o
n pa
ge 5
8 fo
r an
insi
ght i
nto
her c
reat
ive
proc
ess.
074-075_OPM_01_WenXI.indd 75 8/2/07 17:27:46

76
Offical Painter Magazine Q&A, Imagine Publishing Ltd, Richmond House, 33 Richmond Hill, Bournemouth, Dorset BH2 6EZ.
Alternatively you can email us [email protected].
Classic cartoonsI love the look of the early Disney cartoons but can’t seem to get the same effect
when I try at home. I don’t know if there’s a certain brush that I need to use – can you advise me of one?
P������ K����
The early Disney cartoons were defi ned by many things, including the character designs
and the backgrounds. The artists working on them were some of the greatest of the era, and we wouldn’t even presume to be their equal! No one brush or little trick can do all they managed to accomplished.
However, we do have some suggestions for a classic 1930’s-era animated ‘cartoon look’. The characters were mostly very rounded; the so-called ‘rubber-hose’ style. They were usually inked with a solid line on a clear acetate cel and placed over a painted background, quite often done in watercolour.
For this example here, we used Corel Painter’s Felt Pens brush, Thick and Thin Marker 10 variant to digitally ink the scanned-in bunny drawing on its own layer. This may take practice to get the line smooth. The shapes were then fi lled in with fl at colours using the Paint Bucket. The fi nal stage was to paint the Canvas layer with Digital Watercolor, mostly the Tapered Diffuse Water variant.
Colour collectionI want to create a painting based on a photograph using the original colours. I don’t want to use cloning,
but don’t want the hassle of constantly sampling colours from the original photograph with the Eyedropper tool. Surely there must be a way I can sample all of these original colours in one go?
S���� D����
There certainly is! The answer to this particular prayer lies in the use of Color Sets. With your original image open,
go to Window>Color Palettes>Show Color Sets. In the Color Sets palette, look for the small arrow in the top right of the palette. Click this arrow and choose New Color Set From Image. This command does exactly what it says and within the blink of an eye you have a
there’s a certain brush that I need to
P������ K����
including the character designs
the so-called ‘rubber-hose’ style. They
painted background, quite often done
using the Paint Bucket. The fi nal stage was to paint the Canvas layer with Digital Watercolor, mostly
Using a layer for the ‘cel’ and Corel Painter’s Digital Watercolor for the background, this style emulates the look of traditional animated cartoon design. Rounded shapes help create a vintage feel.
Your questions answeredYour questions answered
76
Send in your questions for our experts to
answer at [email protected]
Tim Shelbourne Tim shares his knowledge of the Corel Painter software with you here, taking care of any problems you may have. He also imparts some fine art advice to help you improve your
creations and take them to the next level.
What you’ll find in this section
Tim ShelbourneTim shares his knowledge of
the Corel Painter software with you here, taking care of any problems you may have. He also imparts some fine art advice to help you improve your
creations and take them to the next level.
Send in your queries to…
Software Don’t get bogged down in a Corel Painter black hole – write to us and we’ll help you work harmoniously
Fine art When it comes to creating art, you often find little niggles that ruin your masterpiece. We sort them out
Illustration Make sure your illustrations are in top form by following our advice
Your experts
Stewart McKissick Stewart is a long-time user of Corel Painter and is a big fan of the airbrush and illustration potential offered by the program. Here he
answers your questions on creating cartoons and character design.
Stewart McKissick Stewart McKissick Stewart is a long-time user of Corel Painter and is a big fan of the airbrush and illustration potential offered by the program. Here he
answers your questions on creating cartoons and character design.
SHAREYOUR
PROBLEMS!
but don’t want the hassle of constantly sampling colours from the original photograph with the Eyedropper tool. Surely there must be a way I can sample all of these original colours in one go?
go to Window>Color Palettes>Show Color Sets. In the Color Sets palette, look for the small arrow in the top right of the palette. Click this arrow and choose New Color Set From Image. This command does exactly what it
You don’t have to invent colours in Corel Painter; you can grab them wholesale from any open image, selected layer, or even from your Mixer pad. Once you’ve hijacked all the
colours, Corel Painter will even organise them any way you like!
076-80_OPM_artclass.indd 76 9/2/07 11:15:06

77
Q&A
Art Class
swatch for every colour of the rainbow present in your reference image. However, you may not like the way they’ve been organised in the palette. Thankfully, you can rearrange the order of these swatches. Hit the small arrow again and go to Sort Order. From here you can select any one of three orders based on Hue, Lightness and Saturation of the swatches in the set. From the same palette arrow you can also choose to save the set for later use, or even change the swatch size if the current size is too small to use easily.
It’s possible to use the above procedure for creating a colour set from your Mixer pad. This can be very handy if you’ve mixed lots of beautiful colours for your current painting and think that you might like to use them again in the future. To do this, make sure that your Mixer pad and Color Sets palette are both displayed and follow the method already outlined, but this time choose Mixer Pad as your source.
01 Prepare to clone Open your start image and go to File>Quick Clone.
A duplicate image will open with a ‘Clone Of’ fi lename prefi x. You’ll see the ghosted tracing paper of your original image. You can switch the tracing paper on and off with the toggle in the top right of the document window.
02 Choose Brush and surface The Cloning Brushes will automatically be loaded in the Properties Bar. You can now
choose a cloning variant from the Variant Picker. Choose a suitable surface from the Papers swatch at the base of the Toolbar. Begin to paint over your tracing image. You’ll see your strokes much easier with tracing paper toggled Off.
03 Paint away! If you want to
see more of your surface texture, simply increase the Feature value slider in the Properties Bar. The Resat slider controls how quickly the brush refi lls with colour, so if you want to achieve really smudgy marks, reduce this value. Remember to save your fi nished painting under a new fi lename via File>Save As.
Quick on the draw I really can’t draw and don’t consider myself to be an artist. I’d still like to use Corel Painter.
Is there any way that the software can help me to create beautiful paintings without me having to create a complicated drawing �irst?
H���� S�����
Absolutely! You can use Cloning to create a painting from a digital photograph without having to
do any drawing whatsoever. Cloning allows you to use a photograph as a base then use the brushes to add the texture and expression of natural media brushes, while gathering colour and detail from the original start image.
Bring your paintings to life by adding a surface texture
Creative texturesI’ve created a digital oil painting that has worked really well, but I think it would be better with a pronounced
canvas texture, so it looks just that bit more like the real thing. Is there any quick way in which I can add this to my painting once it is �inished?
R��� S�����
It’s easy to add a canvas, or indeed any other texture, to the surface of an image in Corel Painter. Go to
Window>Library Palettes>Show Papers. In the Papers palette, click in the Papers Picker swatch in the top right and choose the surface you’d like to apply. Adjust the Scale slider dependent on how large you want the individual features of the texture to be in your image. Now go to Effects>Surface Control>Apply Surface Texture. In the Surface Texture dialog, from the Using box, choose Paper. This fi lter will use the surface texture you just chose. Now you can play with all the sliders until the surface appears as you’ll like it on your image in the Preview pane. When you’re happy with the look, click OK to apply the surface texture. Often, you’ll need to fade the effect a little Via Edit>Fade.
77
under a new fi lename via File>Save As. Bring your paintings to life by adding a surface texture
076-80_OPM_artclass.indd 77 9/2/07 11:15:53

78
The light stuffI’ve �inished my latest painting and I’d like to mess around with the lighting in the image. I think the
whole thing would be improved if I could focus the light on just the main point of interest. Obviously I don’t want to have to repaint the whole thing. S���� G���
The answer here lies in a command found in the Effects menu. With your image open, go to Effects>Surface
Control>Apply Lighting. You’ll see that there are a number of preset lighting schemes you can choose from by clicking on your chosen preset swatch. These range from simple, subtle lighting schemes to very dramatic brightly coloured ones. Alternatively, you can arrange your own lights, and control every characteristic of them. By default, you’ll start with just one light visible in the Preview pane. You can drag and direct this light wherever you like, simply by dragging with the mouse. The sliders allow you to control all aspects of this lights brightness and focus. The colour swatches let you choose the colour of the light. You can add more lights simply by right-clicking within the preview pane.
Q&A Art Class
It’s easy to apply lighting to a finished painting by
using the Apply Surface Lighting command. You
can place, direct and colour as many lights as you
like. Once placed, you control every aspect of the light’s appearance.
Colour theoryI’m not happy with my illustrations, and I think it’s because of the colours I’ve been using. They just don’t
seem to ‘pop’ and it’s driving me mad! Are there certain colours that work best for character design? I’m guessing the bolder the better?
M������ W���
Funnily enough, bold isn’t always better. Two main things colour does in an image are to keep characters
readable against the background and to establish mood. How ‘bold’ something feels comes not only from strong colour but also value contrast (lights and darks) and how warm (red/orange/yellow) or cool (blue/green/purple) colours are compared to one another.
In the Fence Cat picture here, we’ve coloured it two ways: ‘Day’ uses warmer brighter colours while ‘Night’ uses cooler duller ones. The cat is actually darker overall in the night piece, but stands out more because he’s now more colourful than the background, and has stronger lights and darks on him than his surroundings. This works the best.
Corel Painter’s Adjust Color Effects helps create different moods for the same painting. A warmer, lighter set of colours creates ‘day’ while cooler and greyer ones create ‘night’. The cat is even more prominent in the night scene.
Corel Painter’s Adjust Color Effects helps create different
Q&A Q&A Q&A Art Class
076-80_OPM_artclass.indd 78 9/2/07 11:17:18

Here, just the negative shapes around the tulips and leaves are shown. Although there is no detail, or any drawing within the flowers and leaves themselves, the negative space around and within the objects describe their shape perfectly. Try to make a habit of seeing the negative spaces in an image before you begin to draw or paint.
79
Q&A
Art Class
Water worldI love the dynamic watercolour brushes in Corel Painter, and I’m pleased with my latest watercolour
painting. However, when I compare it to ‘real world’ watercolour paintings, there seems to be something wrong about my image, and it seems to lack sparkle. Am I missing something? P���� K�����
The charm of watercolour is that it is a transparent medium but to make watercolour paintings sing, it is vital that
some of the white paper beneath remains in the fi nished painting. For instance, you can leave areas of white paper untouched in your painting to indicate highlights. But it’s not just highlights where paper needs to show through. By making the entire surface of your painting broken, with small accents of white paper here and there, you’ll end up with a far more effective and lively image. Because watercolour is very liquid, and watercolour paper can be quite rough, in real-world painting when you drag a large brush full of colour quickly across the paper, you get the ‘hit and miss’ effect where the colour from the paper catches just the peaks of the paper texture and leaves areas of white still visible in the deeper parts of the paper grain.
As you can see in this painting, the areas of white paper which have been left uncovered play as big a part in making the finished image successful. Bear this in mind when creating your paintings and make sure not to cover all of your paper.
Negative valuesIn terms of drawing and painting, I’ve heard artists talk about negative space, but I’m not sure what they’re
referring to. Is there a simple explanation of this term, and would it bene�it my work for me to know about it? S���� M�D�����
In simple terms, negative spaces are the space around and within objects in your painting or drawing, and they can
be very important not only in compositional terms, but also when it comes to ensuring that your drawing is accurate. It’s often all too easy to become too focused on the object you are drawing, and it can be a very useful exercise to instead concentrate on drawing the space around and within that object. After a little practice you’ll fi nd that just by drawing these spaces, the shape of the actual objects will appear in you picture almost as if by magic!
Here, just the negative shapes around the tulips and leaves are shown. Although there is no detail, or any drawing within the flowers and leaves themselves, the negative space around and within the objects describe their shape perfectly. Try to make a habit of seeing the negative spaces in an image before you begin to draw or paint.
I’ve always admired character design and have decided to start
creating my own. My drawing skills aren’t particularly brilliant, so I’d like an easy way of making a cartoon face. How can I do this? S�� E�����
The easiest way to draw a cartoon face is to start with a basic shape. It’s
best to begin with something simple and add details – this helps you keep the proportions you want and visualise the character as you go along.
The type of shape you use can help defi ne the character’s personality. Round shapes are softer – here we’ve used an oval to make an average-looking guy. A rectangle with its hard edges makes a harder-looking ‘tough’ guy. And a somewhat less regular, active shape makes for a much more unique-looking guy.
Face value
01 Simple shapes We’ve started by making basic shapes with the Selection Tools in Corel
Painter: An oval, a rectangle, and a more random form. We used the 2B Pencil Brush in the program, but a ‘real’ pencil and a piece of paper is also a good way to practice. You can scan in shapes you like and trace them.
01 Simple shapes We’ve started by making 02 Lay out the main features Create a new layer and sketch in dashed lines to defi ne the centre of the shapes – this helps you to
locate features on the face and keep things like eyes even. Of course, in the case of the third fellow this wasn’t so important. Start by sketching in the eyes and then move onto the noses and mouths. Play about with things like hair and eyebrows until you can ‘see’ the character and like the feeling.
Using layers allows you to erase or re-do without losing the basic shape underneath.
02 Lay out the main features Create a new layer and sketch in
03 Final details On another new
layer, redraw your features more carefully and add extra details. You can then delete the layers with your basic shapes and loose sketches so all you have left is a nice clean fi nished drawing.
As you can see in this painting, the areas of white paper which As you can see in this painting, the areas of white paper which Negative values
You can scan in shapes you like and trace them. like hair and eyebrows until you can ‘see’ the character and like the feeling. Using layers allows you to erase or re-do without losing the basic shape underneath.
layer, redraw your features more carefully and add extra
076-80_OPM_artclass.indd 79 9/2/07 11:18:08

Q&A Art Class
80
01 Duplicate layer Choose the Layer Adjuster Tool and check Auto Select Layer. Hold down the Option/Alt key and click the
image to duplicate the Canvas layer. In the layers palette, set the composite method for this layer to Screen.
03 Duplicate and erase
Hold down the Alt key and click the image with the Layer Adjust Tool to duplicate this layer. Set the Composite Method for this new layer to Darken in the Layers palette. Choose Erasers from the brush categories and then choose the Erase All Soft variant. Now erase any areas of the light skin that have been darkened by this layer.
Image tweakingI love soft, bright high-key photographs, and I’d like to produce a painting with a similar tonal scheme. With having to use another image-editing program, can I
produce this high key effect on my start image in Corel Painter?S���� M����
Corel Painter is, of course, fi rst and foremost a painting program, but many users don’t realise the extent of its capabilities when it comes to manipulating photographs.
You can easily re-create this high key effect simply by a little tonal tweaking and clever use of layers. You can then either use this manipulated photograph to copy from or even clone over to create your high key painting.
than any other part of the body. We’re going to look at eight different ways you can draw cartoon eyes.
They can be as simple as just dots. The classic cartoon eye is simply a circle or oval with the dot inside. Adding highlights makes them more cute and expressive. Running them together or adding just a few eyelids increases the numerous emotive possibilities.
Keep in mind that nearly all rules can be broken – maybe they can go outside the edge of the head shape, or be different sizes from one another. Finally, they can start to get a bit more realistic with brows and wrinkles to add another layer of expression.
Experiment! Who says a character has to have two eyes or even that they have to be on the head?!
Here we have eight examples of basic
cartoon eyes: 1- dots 2- ovals with dots 3 – highlights 4- run
together 5 – lids 6- outside the head 7-
different sizes 8- brows and wrinkles
Eye instructionI’m hoping to create my own comic strip, and thought it might be an idea to gather a library of character parts.
I’m okay with body shapes and face shapes and things like clothes and hairstyles, but always seem to draw a blank when it
comes to eyes. Can you give me some quick examples of making cartoon eyes?
T������ S��������
Eyes are one of the most important parts of
any character you design – they do more to convey emotions and attitudes
but always seem to draw a blank when it
02 Tweak Brightness and Contrast Now, on this duplicated layer, go to Effects>Tonal Control>Brightness/Contrast. Drag both the Brightness and Contrast sliders to the right. This
will give lots of really nice light tones, but will maintain the contrast between the lights and darks. Click Apply when you’re happy.
Q&A Q&A Q&A Art Class
01 02
03 04 05 06
07 08
076-80_OPM_artclass.indd 80 9/2/07 11:18:52

83
Rev
iew
s
Use this section to discover what creative products can boost your use of Corel
Painter, learn about the best artistic books and discover ideas for outputting artwork
OLYMPUS SP-510UZMany Corel Painter users use photos as their creative starting point. We test this Olympus camera, which is perfect for capturing shots on the move
WACOM INTUOS3 A6 WIDE TABLETGraphics tablets are a must-buy. We test a model here that gives you sublime functionality but won’t break the bank
COREL PAINTER XIts here…! Discover the ins and outs of the latest version of our favourite piece of creative software and learn what the new features do
BOOK REVIEWSStart to explore traditional art books and see how they can help improve your artwork. You’d be amazed at what tips and techniques you pick up
We used the Olympus camera, Wacom
graphics tablet and Corel Painter to paint
this photo
Using the products
p90 Output your masterpiecesEach issue we will look at a product or service that lets you print your creations. This issue it’s a professional canvas printing company
The creative products on test this issue…
083-91_OPM01_reviews.indd 83 9/2/07 11:26:20

Reviews Olympus SP-510UZ
84
ergonomic. On the rear, alongside the 2.5-inch LCD screen, is a view�inder – a pretty uncommon sight on most new digital camera releases. This is a welcome touch and it means that you can turn off the LCD to save precious battery power, a must when you’re using AA batteries rather than lithium-ion. To the right of the screen, you have shortcuts for the LCD display, the menu system, self-timer/delete and a d-pad, which gives you quick view, focus options, �lash and exposure compensation at the touch of a button. The centre button on the d-pad doesn’t link to the menu as expected, but is instead a function button. This enables you to change the ISO, white balance and metering in manual modes.
On the top of a camera is a built-in pop-up �lash, which has a great range, but you have to remember to pop it up otherwise you can’t change the �lash modes. As a useful extra, it would be nice if a reminder came up on screen if you tried to adjust your options without popping up the �lash.
The Mode dial offers users a decent amount of shooting options. If you’re a beginner, then you can stick to the impressive Automatic mode, or select from one of the 21 scene options. As your skills advance, you’ll have the con�idence to move into programmable Auto mode, which gives you access to the function button options. More advanced users can use aperture or shutter
he prosumer market has become saturated with ultra-zoom prosumer, with cameras like the Panasonic Lumix FZ7 and the Kodak EasyShare Z612
offering 12x optical zoom for around the £300 mark. The Olympus SP-510UZ drops the zoom ration to 10x, but ups the sensor to 7.1 megapixels at a super-low price, making this attractive to both advanced users and beginners.
In our experience, ultra-zoom models typically weigh in at around 300g, but the Olympus is a little heavier at 325g, which you might notice if you have it slung around your neck – using the professional-looking strap supplied along with the camera in the box – for long periods of time. But despite the weight and the hefty dimensions, this is an attractive piece of kit. It looks very much like a miniature SLR in many respects, with a large grip on the right-hand side making it easy to keep hold of. The silver �inish is pretty standard, but it doesn’t feel like it would scratch easily, and it avoids the problem of mucky �ingers leaving prints all over the casing.
There’s a whole host of buttons and knobs to get to grips with, though most are pretty self-explanatory. The zoom lever encases the shutter release button in a position that’s reasonably easy to �ind when composing a shot, though back-mounted zoom levers tend to be that bit more
£229 | Olympus offers consumers a super zoom at a super price
Olympus SP-510UZ
Maximum zoomYou can achieve really great results from using the 10x optical zoom, which allows you to get in close to objects without having to physically move yourself nearer!
Memory card The amount of internal memory is not specified, but you can fit 11 images at the highest quality, which is more than most cameras. The SP-510UZ also takes xD Picture Cards inserted into the side
74.5mm
105.5mm
Main menu
Playback menu
Function menu
Shooting guide
Navigating your on-screen optionsThe camera’s menu system is intuitive to use, with big icons and text denoting each area. Options that are not relevant to the shooting mode you’re in are greyed out so you can keep things nice and simple.
BatteriesUnusually for a prosumer, this camera takes AA batteries rather than a lithium-ion option. You don’t get as many shots per charge, but they are easily available anywhere in the world
ConnectionsConnections are under rubber flaps. These feel secure when they are closed, but could snap off when open. You get AV, USB and DC, which is standard
Flash control
OK/Function button
Menu button
Viewfinder
xD Picture Card house
LCD display options
d-pad2.5-inch LCD
083-91_OPM01_reviews.indd 84 9/2/07 09:50:05

85
Macro shotThe macro enables you to focus to 3cm, and though the image isn’t as sharp as we’d like, the depth of field has great effect
Minimum zoom Even on minimum zoom, the detail and colour quality is exceptional with this camera. It is the perfect model for going out and taking reference photos for your art
priority options, or opt for fully manual shooting. A smart option is the My stop on the Mode dial, which enables you to save your favourite settings for use in the future. Beginners can also make the most of the Guide, which is an in-camera help and advice screen; advanced users can delve into the Advanced Manual supplied as a PDF on the CD-ROM and �ind out about all the options available for creative shooting. It’s great that two help options are available.
Image quality is very impressive, with accurate colour rendition and sharp details in all conditions. Especially of note is low-light performance, which is aided by the ISO 1600 setting, though a degree of noise does creep in. If you’re in a really dark location, you can crank the ISO up to 4000, but this means dropping down to three megapixels and it’s not recommended as shots suffer from high noise levels. Still, a
noisy shot is arguably better than no shot at all, so it’s a nice extra to have. The Macro mode focuses down to 3cm (if you switch to Super Macro), which is enough for most users and produces above-average results, though the colours are a little soft at times. The 10x optical zoom is indispensable, and if you activate image stabilisation, you get sharp shots even when it’s at full extension.
Overall, this is a wonderful camera that suits all digital creatives. The 10x zoom, 7.1 megapixels and the high ISO capabilities, along with image stabilisation and custom settings, make this an attractive model that delivers high quality photos for turning into paintings. Also keep your eye out for the new Olympus SP-550 Ultra Zoom. Scheduled for release in March, this model offers a world-�irst wide 18x optical zoom. And we’ll review it in a future issue!
Build design This camera has a typical prosumer build to it with a protruding zoom lens and a large grip over the battery casing. It’s easy to hold, and we think the carry strap is a rather nice extra
In the box – Olympus SP-510UZ
digital camera– Advanced manual
(PDF) – AV cable
– USB cable– Software CD-ROM
– Support neck strap– User manual
Pop-up flash
10x optical zoom lens
AF assist lamp
MicrophoneZoom control
Power button
Shutter releaseZoom control
Image stabilisation buttonMode dial
on the
front
on the
top
we say
verdict
Strong build design10x optical zoom lens Manual shooting options
What we don’t likeEasy to lose Len’s capSimple to forget to pop up the flashZoom control not too ergonomic
9.8Overall score
What we like
A bridge camera with enough
features to keep more advanced
users happy, and enough basic
automatic and scene functions
for beginners
features9.8ease of use9.9quality of results10value for money9.5
Cam
era sp
ecs
Price£229
Megapixels (effective)7.1
Max resolution3,072 x 2,304
Lens dataf/2.8-8 (38-380mm)
Zoom10x opt, 5x dig
Focus/Macro60cm-Inf/3cm
Shutter speeds15-1/1000sec
ISO sensitivityA, 50, 100, 200, 400,
800, 1600 (2500, 4000 in 3MP mode)
Metering optionsESP, CW, S
Exposure modesA, P, AP, seven scene modes, nine advanced scene modes Flash modesA, Fl, Foff, RE, RE+Fl, SSConnectivityAV, DC, USBWeight325g (excl. batteries)Dimensions105.5 x 74.5 x 70mmBatteriesAA, Ni-MHStoragexD, 21MBLCD2.5”
Olympus SP-510UZ
083-91_OPM01_reviews.indd 85 9/2/07 09:50:38

Reviews Wacom Intuos3 A6 Wide/Corel Painter X
86
(although it has one set instead of two). The ExpressKeys are handy devils that can be used as modi�ier keys. The Touch Strip can also be customised, although its default job of zooming in and out is pretty much perfection. The inclusion of these keys means you’re one step closer to a keyboard-free existence, and can enjoy the freedom a graphics tablet gives.
Now, this is the part of the review where we usually point out a �law that shatters all the goodness. But that’s not going to happen, simply because there is no �law! The tablet is easy to install and use, and it really is a case of no going back once you’ve taken it for a spin. The A6 Wide even comes with a full version of Corel Painter Essentials 3, which allows you to really go to town with digital painting. Although it’s not the biggest tablet, the screen mapping means you can still be expressive and cover your entire screen and not have to give up desk space for the privilege. A bonzer buy!
acom enhanced its professional Intuos3 graphics tablet range
last year with the A5 Wide. Created to meet the demand of the
widescreen monitor brigade, the tablet was designed to perfectly map the screen area – no more �itting a square peg into a rectangle hole, as it were.
The latest addition to the Wide range is the A6. Wacom has pitched this tablet at mobile professionals and widescreen notebook users, but we think it’s also perfect for creative home users who are interested in digital painting.
All Intuos3 tablets come with a Grip Pen to control the cursor, and it’s very comfortable to hold. It also has Stroke and Felt Pen nibs, enhancing its use even more. The pen boasts 1,024 levels of pressure sensitivity, allowing you to control variables such as brush size and paint �low by just pushing harder. This greatly enhances digital painting and generally makes using the brushes far more intuitive.
As with the other Intuos3 tablets, the A6 Wide has ExpressKeys and a Touch Strip
£187.99 | It’s the baby of the Intuos3 range, so does the A6 Wide induce users to throw a temper tantrum? We take it for a test drive
Wacom Intuos3 A6 Wide
Modifier keysThe Grip Pen has two buttons that you can set as your most-used modifier keys for on-the-fly edits
Grip PenThe A6 Wide comes with the Intuos3 Grip Pen. There are two nib types – Stroke and Felt Pen – to help your creativity
ExpressKeysYou can use these ExpressKeys to act as modifier keys – or anything else you fancy for that matter!
Grip Pen
ExpressKeys
Work area
Familiar faceCorel’s Painter Essentials 3 is bundled with the tablet, and allows you to create brilliant real media effects.
“The A6 Wide even comes with a full version of Corel Painter Essentials 3, which allows you to really go to town with digital painting”
we say
verdict
Unsurpassed brush controlWon’t hog desk spaceBundled with Painter Essentials
What we don’t likePretty difficult to think of any. Hang on, we’ve got one……Might strike some as pricey
9.5Overall score
What we like
As close to graphics tablet
perfection as you’re ever likely to get
CompanyWacom Webwww.wacom.comOperating systemsPC and MacMinimum requirementsWindows 2000 and XP Mac OS 10.2.8 or later CD-ROM drive Active USB port
083-91_OPM01_reviews.indd 86 9/2/07 09:50:59

87
£242.05 | Enjoy real media effects like never before!
Corel Painter X
The best new featuresThe new features in Corel Painter X are very, very good. Here’s quick look at the best but for a more in-depth guide, turn back to our feature on page 16.
Da Vinci even used it when composing his paintings such as the Mona Lisa, so you know you’re in good company! When coupled with the new Layout Grid, it means you can ensure your photo cropping or painting focal points are in the best place.
If you are just starting out in Corel Painter, or you want a quick and hassle-free way of creating art, the PhotoPainting option is for you. With this you open up a photo, apply one of the new colour styles (Watercolor, Impressionist and more) and then set the program to automatically paint over your photo. If you enable the new Smart Strokes feature, you can sit back and relax while the program detects the forms in the photo and adjusts the size and direction of brush strokes accordingly. Once it’s �inished, you can bring detail back using the Restoration tool or start applying manual brush strokes.
The new Dodge and Burn tools allow users to highlight and darken an area on an image and set the level of opacity and size to ensure total control. The support for Intel-based Macs and Windows Vista also means that the software is optimised for today’s computers.
Generally, this is a good new version. The RealBristle brush category is absolutely sublime to use and the support for the latest Operating Systems means work�low is smooth and fast. Once you add the new features to the existing ones, it’s plain to see that Corel Painter X is a dream package for digital artists.
he wait is �inally over – the new version of Corel Painter is here, ready for you to buy and enjoy! And although you probably expect us to say this – it’s a
damn �ine new version, building upon the tried and tested features that make the software so attractive in the �irst place.
Brushes have always been at the very centre of Corel Painter, and with this new version users can enjoy revolutionary brush behaviour. The new RealBristle Painting System is absolutely astounding and lessens the gap between digital art materials and traditional art materials even more. Put simply, the RealBristle brushes behave as you would expect a traditional brush to behave. You can alter the controls so you see every bristle on the brush, and even determine how close the bristles are to the canvas. You can work with just the very tip of the brush touching the document, or push hard and see the bristles splay out. With the enhanced brush ghosting feature enabled, you can also see the tilt, bearing and location of your graphics pen.
Traditional art techniques and disciplines are very important in Corel Painter, and with version X you get exceptional control over how you present your artwork. The new Divine Proportion tool lets you apply a special grid over your photo or sketch to help you position the important elements. This grid is based upon a traditional art ratio that has long been thought of as being aesthetically pleasing.
RealBristle brushes
Divine Proportion
tool
Universal Mixer
palette
RealBristle brushes
Dodge and Burn tools
Layout Grid
Auto-Painting palette
New and improved With new artistic and photo editing features, Corel Painter X has enough power and potential for anyone interested in creating the best in digital art
verdict
9.0Overall score
we sayNew RealBristle
brushesDivine Proportion toolDodge and Burn toolsAuto-save function
What we don’t likeIt would have been nice for some more brushes, but then we are very greedy!
What we like
Corel Painter X CompanyCorel Webwww.corel.comOperating systemsMac and PCMinimum requirementsMac: OS X 10.3.9 or later, 256MB RAM, 700MHzPC: Pentium III, 700MHz, 256MB RAM
083-91_OPM01_reviews.indd 87 9/2/07 09:51:18

Reviews Books
88
here may be some of you out there wondering why it is we have turned our back on the digital format in order to review books
based around traditional art material. You may think we’ve gone mad, but we have not. It’s a sad fact that there aren’t many books dedicated to the Corel Painter software, but in an odd way it doesn’t matter too much. Because the software is based around how real media works, you can dip into traditional art texts and still learn loads.
This title here is perfect for anyone who would like to build upon their drawing skills, or develop them in the �irst place! It is full of colour photos showing you how to build up a drawing – from rough sketch right through to detailed shading. There are various projects littered throughout the book that you can follow to create the end result, and these have valuable tips and advice.
In between the information pages, you’ll �ind Gallery pages. These are a great place to come and see what a wide range of style the drawing banner covers. They also serve as an excellent idea pot to dip in and out of for future projects.
One thing that we particularly liked about this book was how it also
£9.99 | Valuable techniques for improving your drawing skills
Drawing Workshop: Simple Steps To Success
Art theoryIn addition to the amazing array of projects (see next box), you also benefit from information on classic art training. These pages will help your artwork, no matter what style you are using
Paper choicesThere’s plenty of opportunity to learn more about how an artist would use paper and gain a better understanding of the paper choices within Corel Painter
Materials
Stroke marksTechnique
advice
AuthorLucy WatsonPrice£9.99PublisherDorling KindersleyISBN1-4053-1287-4
Step-by-step guidesThe book is peppered with walkthroughs on how the artist built up a drawing. Different styles are investigated here, and the clear screenshots and text make it easy to follow along
Real-world examplesThe book is stuffed with helpful techniques for enhancing your skills and everything is clearly illustrated so you can see exactly how something works
incorporated traditional artistic theory into its pages. Although it only skims the surface of techniques such as composition, colour and perspective, there is more than enough information for budding drawing students to hone their technique.
There’s no denying that the book’s author, Lucy Watson, has done a fantastic job in writing accessible and informative text. Her tone is perfect for teaching new skills and we never found ourselves having to read a sentence over in order to work out what it meant. But the book’s killer feature has to be the images used to illustrate each point. These are absolutely beautiful and add a real feeling of plushness to the pages. You can look at these to get the general idea about a concept, before then reading the �ine detail in the text. All-in-all, this is an exceptional book for keen sketchers.
Use the practical projectsEven though the book is aimed at people sat with a real pencil in their hand, there’s plenty of information to help improve your drawing
083-91_OPM01_reviews.indd 88 9/2/07 09:51:42

89
£10.99 | Create fresh images with this bookhe art of Chinese brush painting is a beautiful discipline to master and will help you create serene and delicate artwork. Although
there is no dedicated Chinese brush category in Corel Painter, you can easily adapt the program’s Watercolor, Liquid Ink and Sumi-e brushes and follow the advice in this book.
You learn how to create a variety of Chinese brush paintings in this book, from a lovely peony to a horse, swallow or landscape scene. The photos that accompany the steps are all nice and clear, plus we really like the fact that the images being explained are achievable.
In addition to all the tuition, readers are also treated to some background information on the tradition of Chinese brush painting and the typical materials used. This is a fascinating read and helps you understand the process behind the age-old tradition, while also giving all you need to start creating your own images.
Creating seals
Traditional materials explained
AuthorCheng Yan
Price£10.99
PublisherSearch Press
ISBN1-903975-19-0
Serene art Thanks to this book, you can discover what’s involved in Chinese brush painting and then have a go yourself
Follow alongThe step-by-step instructions are all you need to turn your Corel Painter brushes into Chinese brush painting tools. The images are clear and the text is easy to follow
Different subjectsThere is loads of inspiration in this book, covering a wide range of painting subjects and types. Each starts with a nice bit of background about the artform
£9.99 | Create floral watercolour masterpieceshe watercolour medium is one of the most popular ones out there, and a quick �lick through this book leaves you in no doubt
as to why. Author Janet Whittle guides the viewer through her best tips and techniques for painting �lowers and plants (the book’s title kind of gives it away!). The practical walkthroughs give readers all they need to start painting their own �lower portraits, with plenty of bright and colourful photos throughtout the book to help illustrate the process that is being explained.
Readers also bene�it from some techniques on setting up a watercolour painting and although some of this is obviously just for ‘real’ watercolours, the advice on what colours to set up as a basic palette and masking areas out translate very well into Corel Painter.
Whittle has also made sure there are plenty of �inished paintings, giving readers a nice bit of eye candy and inspiration to use some of the techniques.
AuthorJanet Whittle
Price£9.99
PublisherSearch Press
ISBN1-903975-58-1
Final artwork
Selecting source photos
Chinese Brush Painting
Painting Flowers And Plants
Flower heaven This book is perfect for anyone interested in learning how to create beautiful flower paintings in the watercolour style
Valuable adviceThere’s plenty of information in this book to help you work in Corel Painter – we particularly liked the pages dedicated to choosing what colours to have in your palette
Clear instructionAll of the walkthroughs have bright and colourful screenshots that show readers exactly how to achieve the results being explained. You can clearly see what needs to be done
083-91_OPM01_reviews.indd 89 9/2/07 09:52:12

Reviews Output
90
othing quite beats a nice glossy printout of some art to add interest to a room. Whether it’s an illustration or stunning
photo, a few well-placed prints can be all you need to transform a dull living space into something that’s in�initely more welcoming. However, it seems a shame to buy somebody else’s work if you’ve created some pieces of art yourself.
To get the most out of your photos or illustrations, get them printed out using the PhotoArtistry service. This company will take your image �ile and print it out onto a variety of mediums, all of which offer exceptional results. As well as the straightforward photoglossy and semi-gloss prints, you can also choose to have your image converted into a poster, and maybe take advantage of the MDF block
Painter master
Time needed
Skill level
Jo Cole
10 minutes
Beginner
Tutorial info
Print your images to canvas!Give your creations the final finish by getting them printed onto canvas. Here we show you how to use the PhotoArtistry site
mounting option. This is where printouts are mounted onto 18 or 12mm MDF blocks and you can choose to have the edges of the block painted matte black, white emulsion or left as natural MDF. But our favourite part of the service – and the focus of this tutorial – is the canvas printing option. With this, your image is printed onto 340gsm matte canvas that meets the Fine Art Trade Guild’s standards. The inks used are guaranteed to remain crisp for over 75 years and each print is heat-sealed to give extra protection against scratches and splashes. If you decide to go the canvas route, we’d also suggest taking advantage of the
canvas stretching service, where your print is expertly stretched onto quality stretcher bars so it’s ready to hang.
We’re going to show you how to place an order at the site, from prepping your image for submission through to deciding which options to go for. The quality of the product really is impressive – we had this digital painting printed onto stretched canvas and were blown away by the results. Colours were rich, the �inish was impeccable and it looked like a real painting. Visit www.photoartistry.co.uk to see how you can turn your �iles into professional prints, or enter our Readers’ Challenge to win a free canvas!
Your stretched canvas comes with hooks, ready to hang
The texture of the canvas is very pleasing to the eye
The corners of each canvas are perfectly finished
In addition to the stretched canvases, you can also order other products
Turn to page 97 and enter our Readers’ Challenge to
win a canvas
Get your best artwork printed free!
“The quality of the product really is impressive - colours are rich, the finish is impeccable and the final result looks just like a real painting”
083-91_OPM01_reviews.indd 90 9/2/07 09:52:33

91
Clean and supremeIf there is any question over the quality of your file, PhotoArtistry will contact you to make sure it’s okay to go ahead. Similarly, if there are hair, dust marks or scratches on your image, the company will ask if you want them removed. It’ll also get rid of red-eye.
04 Start the order Go to www.photoartistry.co.uk and click on the
Services tab. Here’s where you can get more information about the different prints on offer. To get an idea of price, click the Price Calculator link.
01 Into Photoshop Before you send your image off to be printed, there’s a bit
of work to do. First up is saving it for submission. Open your fi le up and go to Image>Mode. Submissions have to be RGB so make sure yours is. Now you need a trip to Image>Image Size and get your fi le sorted for uploading.
02 Check the numbers add up If you want to email the fi le, you need to get it
less than 2MB. If you’re uploading to the site, as we are here, it needs to be under 50MB. To bring the fi le size down, click Resample Image and with Constrain Proportions selected, enter a new size. If your fi le is huge you can post it to PhotoArtistry on a CD. It’s worth paying attentions to the resolution, too. The minimum is 150ppi, but 300 is a better option. For photos, use the Superfi ne setting or the highest res available.
03 Save the fi le When you’ve made your size adjustments, make a note of the
dimensions of the document, in inches, and press OK. Now go to File>Save As and give the fi le an obvious name. The fi le format depends on your submission method – for email submission, go for JPEG and then compress. For uploading, if you can get away with TIFF and stay under 50MB, then do that. CD submissions should be TIFF fi les.
07 The fi nal furlong Here’s the fi nal, fi nal order. Click either Cheque With
Order or Pay Online. If you go the cheque way, you’ll be presented with a form to print out and send off with your cheque. If you go the online way, you’ll be taken to the secure WorldPay site to fi ll in your card details and fi nish the order.
Getting your work to PhotoArtistryPrep and upload your filesPrep and upload your files
We were so enamoured with the canvas we got back from the PhotoArtistry site that we spoke to the PhotoArtistry team and arranged a special deal for our regular Readers’ Challenge. The winner of each challenge will have all their hard work rewarded by receiving a stretched canvas of their winning entry. All we ask is that you send us a photo once you have your prize hanging on the wall! To get hold of your canvas, turn to page 97 and see the rules of the challenge. Then either post or email your entry. Here are the details:
Please post your CDs to Creative Challenge, Official Corel Painter Magazine, Imagine Publishing, Richmond House, 33 Richmond Hill, Bournemouth, Dorset. BH2 6EZ.
Unfortunately we cannot return your CDs. You can also email your entries to [email protected], but please keep your emails below 2MB otherwise they will be rejected.
Enter our Readers’ Challenge and get yourself a canvasWin a canvas print!
05 Your measurements And here is why you needed to make a note of
the dimensions in step three! Enter them in the relevant boxes and then pick the type of print you want from the drop-down menu. When that’s done, just hit Calculate Price to see how much it will be. If you’d like a different currency, use the options on the side.
06 Commence with the order You’ll see a price for the order. To submit
your image, click the Submit your Image button, click Choose File on the page that appears and then click Upload File. This could take a couple of minutes, depending on your connection. Press your browser’s Back button and enter the name of your fi le. Fill out the rest of the form, click Add To Basket and when you’ve checked that everything is correct, click Checkout.
Terms & Conditions: Employees of Imagine Publishing (inc freelancers), PhotoArtistry their relatives or any agents cannot enter. The Editor’s decision is fi nal and no correspondence will be entered into. Prizes cannot be exchanged for cash.
Check email ad-dress
083-91_OPM01_reviews.indd 91 9/2/07 09:52:55

94
readers’ gallery issue one
s the magazine progresses, these pages will eventually show the results of our regular challenges (see page 97) but
to kick off your imaginations, we thought we’d focus on one Corel Painter artist and show you their work.
Jeff Johnson has worked for various clients and produced beautiful paintings with a distinct fantasy edge. From well-known characters found in the most popular fantasy texts, to unique
�lights of fancy, he always manages to create paintings with depth and texture that would normally be reserved for traditional art materials.
Read on for some history behind each painting, and load up the disc for more information on Jeff. Also be sure to visit his online portfolio and get a good idea of what he’s capable of – http://thejeffster.deviantart.com.
Once you’ve enjoyed the artwork here, turn over and enter the challenge!
This is the part of the magazine where we hand pages over to you. Send us in the artwork you are most proud of and you might see it printed!
Gallery
Title: Thar, KingThar is a character portrait commissioned for the vast Santharian universe (www.santharia.com) I decided to give him relatively understated armour and a rather simple crown, in order to put the focus on the features, and have them tell his story.
Title: Thar, King
01
094-097_OPM01_gallery.indd 94 9/2/07 10:36:26

95
03
Title: Mr Bilbo Baggins Of Bag EndIf you decide to do fantasy illustration, you must at some point take on Tolkien. It was hard to resist the urge to be infl uenced by the Ian Holm movie version, but instead I created my Bilbo based on some nice photos of Irish and Scottish farmers, with a dash of the author himself added in for good measure.
02If you decide to do fantasy illustration, you must at some point
Title: Elven ArcherHere is a panel from the cover art for the dark fantasy novel Guardians Of The Forest, written by Graham McNeill. A little forced perspective and strong back-lighting give the ‘fi rst read’ more impact, which is so important in cover work.
Here is a panel from the cover art for the dark fantasy novel
02
094-097_OPM01_gallery.indd 95 9/2/07 10:37:28

96
Gallery
04
Title: One Tough CustomerI developed this as part of a friendly challenge between a handful of epilogue.net artists to create a mock cover for Heavy Metal magazine. I opted for a humorous take and it was good practice to try to get that Heavy Metal feel. I think everyone else enjoyed themselves as well.
05
Title: Shhh!I have two nephews and a niece who are bezonkers over dinosaurs, and this was done for them, though I admit I have wanted to paint a scene like this since I was their age. I ended up making a clay sketch of a triceratops in order to get the perspective right, which is something I do from time to time.
I have two nephews and a niece who are
readers’ gallery issue one
094-097_OPM01_gallery.indd 96 9/2/07 10:38:17

97
Challengeelcome to the very �irst challenge! There will be one of these every issue, and is a chance for you to test your creative skills. The idea behind
this challenge is very simple. You will be given a collection of art materials on each issue’s disc, and this collection could consist of photos, brushes or
paper textures. Your task is to use at least one of these supplied images and create a piece of art. Once you’ve �inished your art, send your work in to us and the winner from each issue will get their image printed onto a canvas, courtesy of PhotoArtistry (www.photoartistry.co.uk). There’s no deadline, so you’ve no excuse for not entering!
To share your work with others, send your pictures in to us and you could be featured on these pages. Just pop your images onto a CD and send it to:
Creative Challenge, Offi cial Corel Painter Magazine, Imagine Publishing, Richmond House, 33 Richmond Hill, Bournemouth, Dorset BH2 6EZ, UK
Alas, we can’t return any CDs. If your entry is under 2MB, you can email it to [email protected]
How to enter the challenge…
This challenge’s materials
Remember! You can email your entries to [email protected]
THE WINNER WILL GET
THEIR PAINTING PROFESSIONALLY PRINTED ONTO
CANVAS!
094-097_OPM01_gallery.indd 97 9/2/07 10:41:37
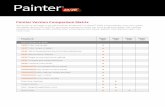

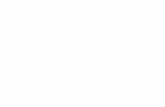








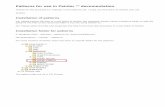
![Corel Painter IX Academic Courseware [108 Pages]](https://static.fdocuments.us/doc/165x107/577cc0001a28aba7118e9b56/corel-painter-ix-academic-courseware-108-pages.jpg)