Offical corel painter 03
-
Upload
rafael-quiroz -
Category
Spiritual
-
view
193 -
download
6
description
Transcript of Offical corel painter 03

Issue three V
isit us online – ww
w.painterm
agazine.co.ukO
ffi cial Corel ® Painter TM M
agazine
Learn to paint digitally today!
Artistic advice and inspiration
Using the Surface ControlsWork the Artists brushes Your questions answered
Chet PhillipsMeet the man who is putting woodcut effects on the map
Low light serenityCapture the calm mood of a sunrise with this special tutorial
FEATUREDIN THIS ISSUE
Free CD inside
Official Magazine
Learn to paint digitally today!
Artistic advice and inspiration
Using the Surface ControlsWork the Artists brushes Your questions answered
Official MagazineOfficial Magazine
portraitsPaint perfect
Free CD inside
portraitsUse traditional art techniques to build up realistic colour in your paintings
www.paintermagazine.co.uk
ISSUE THREE £6.00ISSN 1753-3155
9 7 7 1 7 5 3 3 1 5 0 0 0
0 3
PHOTOS | PAPER TEXTURES | FONTS
Light subjectsThe fundamental rules for drawing with light and shadow
Coloured pencilLoad the Colored Pencil brushes and create a still life masterpiece
Botanical artKaren Carr reveals how she creates her detailed artwork
Paint like
Learn how to re-create a classic Impressionist painting
Paper factoryChoose and customise paper texture to improve your work
PC and Mac
QUICK START GUIDE TO USING COREL PAINTER ON THE DISC!
Create this image! See page 20
OPM_03-CoverJOfinal.indd 1 2/4/07 14:26:32

5
Jo Cole [email protected]
WelcomeAs we all know, Corel Painter is closely linked with traditional art techniques, and we decided to make this the focus of our cover this issue. Jeff Johnson used the traditional verdaccio method
to turn a rough sketch into the glorious piece of art you see on the cover. By slowly building up layers of colour, it’s possible to achieve beautiful portraits with realistic skin tones. See exactly how it works by turning to page 20.
We’ve also turned towards the light a bit this issue, including a tutorial on capturing a low light scene on page 30. If you’d like to �ind out the technicalities behind how light and shade works in art, turn to page 66 for our Drawing 101 guide. And speaking of light, our Paint Like tutorial this issue looks at Claude Monet. Pay a visit to page 38 and discover how to re-create the beautiful soft lighting of this master.
You can also enjoy guides to emulating a coloured pencil sketch and learn how Karen Carr produces her intricate paintings. Ooo, and don’t forget to enter our Readers’ Challenge on page 97!
Happy painting!
This is THE magazine for anyone wanting to further their Corel Painter skills or learn how to become a better artist
ISSUE THREE
Visit our website!If you find that the magazine isn’t enough to satisfy your Corel Painter appetite, you can always visit our website. Pop on over to www.paintermagazine.co.uk and register as a user. Once this is out of the way, explore the pages and enjoy great content such as…• Downloadable resources • Online galleries to share your work• Special forum for meeting other Corel Painter users
Paint in low light
Pg 30Capture the serenity and drama of a sunrise with our special tutorial
Paper textures
Pg 46Discover how to
load, use and create paper textures
Paint like:Claude Monet
Pg 38
Emulate the style of this Impressionist master
005_OPM03_Welcome.indd 3 4/4/07 16:48:32


Regulars in every issue
Pg 34
08 Subscriptions Sign up to subscribe to the
magazine and save yourself up to 40%!
10 Letters Share your art and Corel Painter
comments with other readers of the magazine!
28 Artwork pages Luxuriate in unadulterated Corel
Painter creativity with the art pages dotted around the mag
76 Art Class A hotbed of solutions to
creative queries, as well as specifi c software questions
94 Reader’s Gallery Rommel Bundalian is a familiar
face on our website – discover more about him here
Reviews
6
97 Reader’s Challenge Load up the supplied
images and enter our regular challenge
98 On the disc All the content found
nestled on this issue’s special CD-ROM
84 Samsung GX-10 Read our review and discover
whether this prosumer camera is the perfect model to charge up and get creative with
86 Epson Perfection V350 Photo Scanners are often overlooked
when it comes to creative products, but they can be a powerful tool. See how this model fares
88 Books Three more fantastic titles that
will inspire you and expand your working knowledge of traditional art techniques
90 Breathing Color If you have a decent inkjet printer at
home, think about purchasing the papers from Breathing Color. From photo to canvas paper, it’s all good!
WIN!YOUR WORK
PRINTED TO CANVAS
Pg 97
Karen Carr
Regulars
P20 PAINT PERFECT PORTRAITS
INCORPORATE TRADITIONAL SHADING TECHNIQUES TO BUILD UP REALISTIC SKIN TONE IN YOUR ART
P99 GET STARTED WITH DIGITAL PAINTING FREE CD-ROM PACKED WITH ESSENTIAL RESOURCES FOR CREATING DIGITAL ART
ON T
HE F
RON
T C
OVER
Learn how Karen uses Corel Painter for mammoth-sized natural history projects
Paint in low light pg 30
If you have a decent inkjet printer at home, think about purchasing the papers from Breathing Color. From photo to canvas paper, it’s all good!
Interview and tutorialPg 58
Luxuriate in unadulterated Corel
special CD-ROM Pg 97
Courtesy of Audubon Institute/copyright by Karen Carr
Artwork supplied by Rommel Bundalian
006-7_OPM03_Contents.indd 6 4/4/07 17:30:45

Coloured pencilpg 50
7
66 Light and shadeWe take a look at how light and shade can help you defi ne form and texture in your work, and also discover how to get realistic shadows in your drawing and painting
20 Paint perfect portraits Traditional techniques for
achieving realistic tones
30 Paint in low light Capture the serenity and
calmness of early morning with this handy guide
38 Paint like: Monet Experience how Monet applied
his brush strokes and create your own Impressionist art
50 Coloured pencil still life Work with the Colored Pencils
for excellent textured results
58 Natural history art See how Karen Carr used Corel
Painter to produce a mural of epic proportions
PrimersGet up and running…36 Effects: Surface Control Apply texture, light and other
special effects to images with this fl exible group of commands
64 Brushes: Artists Load these brushes up and use
them to get the look of famous artists in an instant!
Feature focusGet to know your tools46 Paper textures Discover how to load, use and
create paper textures and improve your art
Traditional artistic techniques
Drawing 101
20 Paint perfect portraitsWe explore the verdaccio technique for applying base shades to portraits as a way of achieving exquisite results
Produce professional artCreate the cover
Paint perfect portraitspg 20
www.painter
magazine.co.uk
Visit ourwebsite now!
tutorialsCreate inspirational art
66 Light and shadeWe take a look at how light and shade can help you defi ne form and texture in your work, and also discover how to get realistic shadows in your drawing and painting
Traditional artistic techniquesTraditional artistic techniques
Drawing 101
Interview: Chet Phillips pg 12
006-7_OPM03_Contents.indd 7 4/4/07 17:31:44

10
news even ts resources even ts resources even ts letters website letters website letters info news even ts resources resources resources even ts resources even ts
Is cloning a cop-out?I’m new to Corel Painter, but I have some friends who have been using it for quite a while. One of them was over the other night and asked how I was getting on with the program and I showed them a couple of pieces that I had created to get their opinion. To begin with it was favourable – complementing the colours I had used and the brush work, but then I mentioned I had used the Quick Clone to do them. Well, it was like there was a bad smell in the room – my friend’s face wrinkled up and I had to listen to a ten-minute lecture on how that
our Letterswasn’t ‘real’ painting and how I should get out of that habit. Obviously I am going to ignore my friend and do what I want, but I thought I’d write in as I wondered what you and other readers thought about the subject. Am I making a creative faux pas?
Tom Fisher
You’re not making a faux pas. There’s always one tool in a program that some users sneer at – with Photoshop it’s the fi lters – but if you fi nd them useful then it matters not a jot what other people think. The Quick Clone is a brilliant tool for people who have just started
using the program because it means you can concentrate purely on the brush strokes. We think it’s one of the best ways of getting used to what they all do and is a lot more creative than making a few squiggles on a blank canvas! But like Tom, we’re interested to hear what you all think. Is the Quick Clone a lazy way of painting or is it a valuable learning tool? Let us know what you think or post your opinions on the magazine’s forum – www.paintermagazine.co.uk/forum.
Creative communityWhere is the ‘Work in progress’ section on the forum? You mentioned it in the Letters page of issue two but I can’t seem to �ind it anywhere. I’ve sketched out a scene and I can’t decide whether to make
Welcome to the part of the magazine where you can come
and share your thoughts on anything you fancy!
Featured GalleryOur favourite reader’s gallery this month
Ken LaPlantewww.paintermagazine.co.uk/user/KenLaPlante
Ken is a relative newcomer to the magazine website, but his expressive and colourful creations have
impressed us. A Corel Painter user for a few years, Ken says that he has “worked hard to melt together my understanding of traditional media such as oils and acrylics to the digital media.” See more of Ken’s work on the magazine website, or visit his online home at www.kenlaplante.com. You can also see his traditional paintings here.
Our favourite reader’s gallery this month
Ken is a relative newcomer to the magazine website,
impressed us. A Corel Painter user for a few years, Ken says that he has “worked hard to melt together my understanding
acrylics to the digital media.” See more of Ken’s work on the magazine website,
. You can also see his
Readers’ ChallengeProblems with your emails
There had been a slight problem with the Readers’ Challenge email address given out all the way back in issue one. Unfortunately the [email protected] address seems to have some serious gremlins in it, so please send any entries to opm@imagine-publishing,co.uk with Reader’s Challenge in the subject heading. And if you have tried to use the other address, please send your entry again to the new address otherwise we will never see it!
Ken LaPlantewww.paintermagazine.co.uk/user/KenLaPlante
impressed us. A Corel Painter user for a few years, Ken says that he has “worked hard to melt together my understanding of traditional media such as oils and acrylics to the digital media.” See more of Ken’s work on the magazine website, or visit his online home at kenlaplante.cotraditional paintings here. traditional paintings here. traditional paintings here.
Garden Fireworks Canvas
Pathway
Offi cial Corel Painter Magazine, Imagine Publishing, Richmond House, 33 Richmond Hill, Bournemouth, Dorset BH2 6EZ, UK
If you’d prefer to contact us via email, send your message to [email protected]
Send your letters to...
Tom is an advocate for the Quick Clone tool and we
also think it has its place in the creative arsenal. What
do others think?
Trees Update 8001
010-11_OPM03 letters.indd 10 4/4/07 17:56:05

11
The latest from our forum and website
resources resources resources letters website letters website letters info news even ts resources letters website letters website letters info
it daytime or night time and would like some feedback.
Samuel Walter
You’ll fi nd the section in the Feedback area. Just go along, upload your image and then wait for the comments. If other readers have missed it, we can move it to the main area. Then as it grows, we can divide it into styles of art.
Stick with traditionI must say I have been enjoying your magazine (bought the �irst issue today). It’s taken me a while to get into Corel Painter and I was toying with the idea of buying the new version and then saw your magazine. My hunt for books hasn’t really led to much, so your magazine will give me a nice regular dose of inspiration and
help! I had one question, though, I notice in the �irst issue that you touched upon traditional art methods and I wondered if you were going to do this each issue? I’ve always wanted to learn more about art theory.
Ray Petersen
We certainly are, Ray. The Drawing 101 section is a regular feature of the magazine and will look at an art technique or drawing practice. This issue we look at using light and shade in your artwork and next issue we’ll show how to sketch faces and work with anatomical proportion. In addition to this section, you can also enjoy tutorials that incorporate traditional art techniques into a Corel Painter workfl ow. This can be anything from an art style, such as the Chiaroscuro technique in issue one, through to a shading technique such as the one used in our cover tutorial.
Cottage Dreams
Corel Painter is all about incorporating traditional art methods and looks, so we will do exactly the same!
www.paintermagazine.co.uk
By the time this magazine hits the shelves we will have posted details of our second challenge, and the winner of the �irst challenge will have been announced. But we have had so many excellent entries that we thought it worthwhile having a look at some more. First up is Kathy Pilgrim’s beautiful �lower study, with some fabulous use of background texture. Then we have Dave McKeague’s entry, which displays a clever use of brushwork that emulates traditional painting. Finally there’s Lynne Mitchell’s exquisite blossom painting that is packed with texture, yet still manages to remain soft and delicate. Will any of these be crowned the winner? Or will someone else pip them to the post? Check back next issue to see the results and if you weren’t successful this time around, or you’d like to enter for the �irst time, visit the website for the latest challenge.
Website challengeSome of the best so far…
Corel Painter is all about incorporating traditional art methods and looks, so we will do exactly the same!
one used in our cover tutorial.
Cottage Dreams
Don’t be shy – everyone’s welcome to enter! Go to www.paintermagazine.co.uk/competitions
ENTER THE FORUM CHALLENGE
010-11_OPM03 letters.indd 11 4/4/07 17:56:44

Interview Chet Phillips
12
nyone who has been using Corel Painter for a while will no doubt have seen some of Chet’s work in the promotional
material. His recognisable style leaps out from the traditional paint effects and proves how versatile the program can be. His life as a freelance illustrator started in the early Eighties, and has seen him produce work for a variety of clients, from advertising agencies through to book publishers and massive corporations.
With his humorous characters or evocative scenes, Chet’s work shows that illustration can be a rewarding art style to pursue
Chet Phillips
Like a lot of Corel Painter artists, Chet is trained in traditional media and holds a Bachelor of Fine Arts in Painting and Drawing. He moved over to digital in 1992 and uses Corel Painter to create what he calls his “digital scratchboard.” Since then he has become instrumental in the Corel Painter community, appearing in many books where he shares his expertise and wonderful vision.
We caught up with Chet to discover more about his methods of working and to see some of his best creations.
What is your proudest creative moment so far?There are lots of projects that have given me a high level of satisfaction over the years. They qualify as the ‘perfect storm’, if you will, of high pro�ile exposure, a great creative director and the chance to use my best visual strengths. Beyond the day-to-day creative challenges however, I would qualify my proudest moment as taking that blindfolded step off of the traditional creative cliff into the digital realm 15 years ago.
How do you start a digital painting? Do you have a typical workfl ow process or does it differ according to the particular piece you are doing?My process of creating an image always starts with paper and pen. I work on a large sketchpad with a ball point pen, composing small thumbnails and listing important concepts or themes as a �irst step. I enlarge these thumbnails by
scanning and printing them out. From there I add details and compositional elements with pencil and overlay tissue. Sometimes one level is required. Other times the process continues through several iterations. The �inal sketch is then scanned in to begin work on the �inished digital �ile.
Did you move from traditional painting to digital painting? Do you think it helps to have an understanding of how traditional media works?My college schooling was under my belt
material. His recognisable style leaps out from the traditional paint effects and proves how versatile the program can be. His life as a freelance illustrator started
With his humorous characters or evocative scenes, Chet’s work shows that illustration can be a rewarding art style to pursue
Chet PhillipsAn interview with…
material. His recognisable style leaps out from the traditional paint effects and
With his humorous characters or evocative scenes, Chet’s work shows that illustration can be a rewarding art style to pursue
Chet Phillips
WEBSITE www.chetart.comJOB TITLE Freelance illustratorCLIENTS American Airlines, JC Penney, Warner Brothers, The New York Times
Musical Penguins One of four penguin scenes used by a book store chain for advertising and in-store signage during the holidays
Earth TikiGuardian of the Earth within it’s celestial path and responsible for the growth of all living things
012-18_OPM03_Interview.indd 12 4/4/07 16:53:16

13
Trojan Bird A twist on the ancient tale of deception. This promo piece was created in a fashion that softened the edges of my traditionally crisp and hard edged digital scratchboard
All
orig
inal
art
wor
k by
Ch
et P
hilli
ps
– w
ww
.ch
etar
t.co
m
012-18_OPM03_Interview.indd 13 4/4/07 16:53:31

Interview Chet Phillips
14
“ I would qualify my proudest moment as taking that blindfolded step off the creative cliff and into the digital realm”
012-18_OPM03_Interview.indd 14 4/4/07 16:53:52

15
well before digital painting became the norm in the creative community. I received a BFA degree in Painting and Drawing in 1979 with a heavy inclination towards all forms of printmaking. The idea of working on a master plate or block and manipulating it to form a family of prints was a highly satisfying process for me. That fascination made my work more conducive to the world of digital media. I feel fortunate that I was able to begin my study of art with the basic concepts of design, an intensive study of art history and the use of traditional tools on canvas.
What inspires you?Studying the techniques of the masters. Travel. Imaginative �iction and �ilm. Sur�ing the web and �inding an in�inite number of energetic creatives through sites such as Drawn! (www.drawn.ca)
Why did you start using Corel Painter and when did you start?Two friends were using the very
�irst Macs for package design in their respective companies. During a trip to MacWorld San Francisco in 1991, they discovered a new natural media program and picked up a brochure for me. It was this crazy computer program packaged in a paint can. I had played around with a computer graphics system in the Eighties that took up the space of your average work cubicle and found it frustrating and unsatisfying. So when I �irst saw Corel Painter in action with its clean and simple palettes, the variety of brushes and textures and the addition of a pressure sensitive pen, I was hooked! I plunked down an obscene amount of money for a Mac IIci system and started to play with the �irst version of Corel Painter, hoping that somehow my clients would be willing to hire me and accept digital �iles in a world that was still �irmly rooted in traditional media. I was fortunate to have a couple of high tech clients that were very open to trying out this different approach of accepting artwork. Others
One of Chet’s latest products is the Monkey Decider. This is a set of eight quality cards where you let the monkey do the talking for how you feel. Pick the one that sums up your sentiment and display it to the world in a special stand (or use one of the smaller, hand-held cards). Ace!
[ABOVE] Monster Cake October calendar page created for a company
celebrating its 35th year in business. The theme
of the calendar was birthday cake
Buy them from www.chetart.com
[OPPOSITE PAGE] Vespa Ride This landscape piece utilised two additional layers of line workthat were softened with pastel work to help give a more atmospheric distance with the background
012-18_OPM03_Interview.indd 15 4/4/07 16:54:29

Interview Chet Phillips
16
demanded that I supply a print out of the artwork so it could be drum scanned by the printer like my traditional art. Fortunately in a short amount of time, companies and printers were up to speed with all the technology that allowed for a seamless interaction.
What are your absolute favourite Corel Painter tools?The focus of my style is obviously the use of the Scratchboard Pen variant, so that’s always up front �irst. Unlike the days of
using traditional scraperboard, I enjoy integrating a lot of pastel and airbrush layers into the digital version with a variety of textures.
What is your favourite piece of Corel Painter work that you have created and why?You may as well ask a mother which of her children ranks as her favourite. I’ve created a lot of images with Corel Painter over the last 15 years or so. A handful have hit the mark, but none ranks as
the pinnacle of satisfaction in my mind. Honestly, my favourite piece is always the one that I’m working on.
Is there a style of art that you would like to try?I really like the look of limited colour screen prints. I hope to experiment with this look in future projects and incorporate it into merchandise.
What Corel Painter artists do you admire the most?First and foremost I truly appreciate folks such as John Derry, Cher Threinen-Pendarvis, Karen Sperling and Jeremy Sutton. They represent the admirable dual positions of both artist and Corel Painter evangelist/teacher. They’ve given so much of themselves from the very beginning of Corel Painter to solidify it as a serious tool for artists. Others that continue to amaze me with their vision and talent include people like Hiroshi Yoshii, Don Seegmiller,
[ABOVE] Cosmos A surreal play on an area of the landscape acting as a backdrop for an alternate, celestial environment
“When I first saw Corel Painter in action with its clean and simple
palettes… I was hooked!
012-18_OPM03_Interview.indd 16 4/4/07 16:54:55

17
The Pirate This pirate is a re-work of a version done for a newspaper
article on the resurgence of all things pirate after the release of the first Pirates Of The Caribbean movie. Originally, the
article title was placed within the treasure map area
Jumping Through Hoops Created for a client ‘thank you’
card enclosure
012-18_OPM03_Interview.indd 17 4/4/07 16:55:24

Interview Chet Phillips
18
Ryan Church and Robert Chang, just to name a few.
Can you tell us what your creative goals for the future are?Having one or both of our tabby cats win a Daytime Emmy Award. Also, to �ind new ways to express myself through my artwork that both satis�ies me and entertains those that stumble upon it. In conjunction with my commercial and personal work for galleries I want to continue exploring self-motivated projects such as my Cafepress online merchandise shop www.cafepress.com/chetstore.
Both Corel Painter and the internet have been unbelievably powerful tools that have allowed me to reach the largest audience ever imaginable with my particular foolishness. And… as always… no electrons are harmed in the process.
Monkey magicI did a handful of screen shots during the creation of The Good, The Bad and The Monkey. The black line work layer was converted to Gel in the Layers palette. Free form cloud shapes were drawn with the Lasso tool and the selections were feathered before painting colours in with the Artist Pastel Chalk brush. The face and body were painted with both the Artist Pastel Chalk brush and the Scratchboard tool using various colours. The Star Maze weave was applied on the green shirt area with opacity pulled down to approximately ten per cent.
How did Chet create it?
01 02
03 04
012-18_OPM03_Interview.indd 18 4/4/07 16:55:52


Tutorial Perfect portrait underpainting
20
eople paint other people. A lot. They always have, and I rather suspect they always will. People are very hard to paint,
truth be told. They make things dif�icult by being so different from one another, and every one of them is a very complex bunch of shapes, colours and textures. Undaunted, painters have persevered and have developed many techniques to help them paint folks with a fair degree of accuracy. A common hurdle has been handling a very tricky substance everyone has in common, namely skin.
Skin wrapped around bone, muscle, fat, veins, arteries and the like is remarkably rich in textures, contours and colour variation, which can make the job of someone trying to paint it faithfully a tough one. It is also translucent, meaning that light penetrates into the skin before it bounces back to our eye, which creates
Explore the indirect verdaccio painting technique, utilising subtle glazes of colour over an underpainting to create flesh tones
Perfect portrait underpaintingPerfect portrait underpaintingPerfect portrait underpaintingPerfect portrait
Painter master
Time needed
Skill level
On the CD
Jeff Johnson
3 hours
Expert
Sketch and progress shots
Tutorial info
Tutorial Perfect portrait underpainting
optical effects that have challenged countless artists throughout history to reproduce. The Renaissance spawned an oil technique for creating just those kinds of very realistic effects. It is called verdaccio (the root being verde, or green), and it is still in use today.
Verdaccio is a form of indirect painting, which is generally a way of resolving the values of a painting �irst by painting a detailed monochrome underpainting, and then glazing a number of thin layers of colour over areas of the same value. It is a very powerful technique for rendering complex or highly detailed works, and realism in general. You may have already discovered that trying to balance all of the formal elements of a painting at once gets exponentially harder as the complexity of the picture increases. The job is much easier if you can break the process down into manageable steps. For instance,
01
02 03
04
05
020-027_OPM_02-Portrait.indd 20 4/4/07 10:45:05

21
TutorialPerfect portrait underpainting
020-027_OPM_02-Portrait.indd 21 4/4/07 10:52:49

22
Preparing your palette for actionPick out your coloursPick out your colours
01 Mixing a palette The
general technique for creating a verdaccio underpainting is pretty simple. Create a palette of cool greens by mixing green with varying amounts of black and white, then make an underpainting using those colours to create a monochrome version of your work. I made a scale of greys using only black and white and added small amounts of green to each to create a nice range of 10 values.
02 Lighten the drawing Before I started painting in the greens, I decided to make my job a bit easier by lightening my drawing (on the disc). First I chose Effects>Adjust Colors>Values and
raised the value to 76%. Then I opened a temporary Lighten layer and, using my Digital Airbrush, picked a mid-grey and lightened any dark marks. Now it will be easier to paint in my darks.
Tutorial Perfect portrait underpainting
colour harmonies have such a profound effect on a painting that they can make dealing with value at the same time a challenge. If you could only limit the hues to a range of greys from black to white, for instance, creating even a very complex scene would be a fairly straightforward process. Then all that’s left would be to mix up value scales of the various hues required and map them onto their corresponding value areas of the black
and white underpainting. Hey, we could even make the job easier by thinning out the paint so you can put it on in multiple layers with much more control. Well, there is just such a process, and it is called grisaille, and it is the other major method of indirect painting to come out of the Renaissance. It is perhaps the most widely used form of indirect painting, and is de�initely a nice tool to have in your locker, but it doesn’t solve the problem of skin’s translucency as neatly as its cousin, verdaccio.
Verdaccio has the same merits as grisaille in terms of allowing the artist to focus the initial stages of a painting on value alone. Its principle virtue is in
an advantage it proffers concerning skin tones by using a scale of cool grey/greens for the monochrome underpainting. Several thin glazes of various mixtures of orange and red are applied over top and because the thin glazes are ultimately translucent, light gets down to the green layer. When it bounces back, the compliments and near-compliments optically mix, vibrating off of one another, creating rich and convincing skin tones
that have a life and depth that is hard to match with any other technique. Start doing a little research into the subject and you will �ind large numbers of artists who have found this approach to lead to satisfying results. Probably the most famous painting created using this technique was Leonardo Da Vinci’s masterpiece the Mona Lisa, renowned to a great extent for its luminous skin tones. Many painters employed – and still do today – mixtures of verdaccio, grisaille, and direct painting (painting without any underpainting) techniques in the same work.
Doing a verdaccio digitally is pretty much like doing one in oils. I will start
The Renaissance artists, such as our friend Leonardo da Vinci, used the verdaccio technique in the Mona Lisa
with a rough drawing of the model and, working in a single layer over top of it, create a monochromatic underpainting of a greenish hue. This will take some time, and it should! The better the underpainting faithfully represents form, value, and nuance, the easier the task. Then a number of nearly transparent glazes of colour will be applied that modify our lovely green lady’s skin tones into what I hope are very convincing natural ones.
“Light penetrates into the skin before it bounces back to our eye, which creates optical effects that have challenged countless artists throughout history to reproduce”
020-027_OPM_02-Portrait.indd 22 4/4/07 10:46:19

23
TutorialPerfect portrait underpainting
Your face is your friendAny references you can find of subjects similarly lit and posed are useful. I make use of a (plastic) skull I have. Most often I reference my own mug. Properly lit, my face can tell me quite a bit about any other face I may want to paint. There are so many nuances that are suggested by a mere glance at my face (or any otherface for that matter) that I always have a mirror propped up and my face appropriately lit. There was a nice photo reference for this project, but the light was slightly wrong for my needs, so I improvised.
07 Painting in value number 3 Cruising right along. This is a bit like drawing with a traditional brush, and every bit as easy to rework
once all the values are in place. No need to get too fussy yet. I fully expected to take more time making the underpainting than the rest of the project combined, and I was right.
03 Painting in the darkest value I opened up a Default layer to paint on. I do this in order to be able to make any corrections
without affecting my drawing. Choose the Soft Grainy Brush from the Artists’ Oils brush menu. Using the largest brush possible to paint in the various details, apply the darkest value of grey. Let’s call this grey value number 10.
04 Painting in values
number 9 and 8 You will notice that I chose to go from dark to light. Apart from being the way I was taught to render, it seems easier. I have imagined a light source above and in front of our sitter and a bit to her left. My darkest shadows (about the value of her eyelashes) will therefore be opposite the light. I also painted the lighter tone into the hair in places.
08 Painting in value number 2 It started to get a bit tricky imagining
the light at this point. My photo reference is too washed out to be of use in searching out values on the light side of her face. What to do? Find someone to sit under similar light. I wasn’t going anywhere for a while, so I volunteered.
Your face is
05 Painting in values number 7 and 6 Now I progressed down the scale, still
using the Soft Grainy oil brush. I had to rely a bit on experience, as my photo reference did not have the light I wanted in my painting.
06 Painting in values
number 5 and 4 Painting rapidly, I blocked in the next values throughout the painting where I surmised they would go. Remember those excruciatingly dull black and white renderings of spheres and such you had to endure in drawing class? Turns out that practice is very useful in visualising how light creates shadow on even a form as subtle as a face.
09 Painting in value number 1 The last value and it is already becoming
clearer how this will look when fi nished. There’s lots of blending and such to do, but this is best left until after all the values are blocked in, at least to my thinking. It is easier to judge how and where to blend when you can see the structure.
Define your light sourceStart building up the underpaintingStart building up the underpainting
020-027_OPM_02-Portrait.indd 23 4/4/07 18:45:44

24
Mount your tabletI struggled for quite some time with wrist, back and neck issues due to my sloppy, in-the-lap handling of my tablet. For those using a mouse to paint, bless you. For those with a graphics tablet, consider doing what I have done. I mounted a small flat piece of thin wood directly to the outer edge of my computer table at a 45% angle, centred. I then used double-stick mounting tape and placed my tablet on it. That was several months ago, and it has made a world of difference. Having a stable platform has greatly improved my accuracy and speed as well.
Whip out the Blending StumpBringing back the detailBringing back the detail
10 Blending the values together I started in with a Soft Blender Stump
enlarged to about 50, and began to blend together the different values. I tried to resist zooming in on any details at this point, just get the big shapes right. Blending is drawing, and it’s easiest to start big and work towards small.
11 Blending some of the details Now I reduced the size of my Blending Stump to 16 and got some of the details worked out. If I
noticed that a shadow seemed to defi ne a form poorly, this was a chance to fi x that. I zoomed in and out a number of times.
12 Painting back some
detail Some of the features were softened a bit too much, so I painted them back, most especially some details around the eyes. Then I began blending again, working towards smoothing out every transition and giving every surface/plane its appropriate value. Be patient – this can take some time!
13 Honing in on the nuances Now things were taking shape. Consulting the reference photo helped me with some structural
issues. I worked back and forth with the stump and my brush until the details started to look good. The whole rest of the painting is based on the level of detail in the underpainting, so it pays to be patient without getting caught up in detail that doesn’t improve the overall illusion of three dimensions.
14 Getting a background value painted in Now that I had the features going in the right direction, I decided it was time to put a
background value in. It was getting a bit distracting to have her with such a bright backdrop. I selected the white space using the Magic Wand and fi lled the area with the cooler middle-value green on my Mixer. Then, using a large Digital Airbrush, I painted back to the fi gure where there were still voids.
15 Time to fl ip Flipping
the canvas (Effects> Orientation >Flip Horizontal) is a great way to pick up any problems such as unintentional asymmetry. Even a very practised painter can be led into structural errors through something akin to fatigue. This incredibly simple trick gives you ‘fresh eyes’ in a snap. Here I am solving some of just those kind of problems.
Tutorial Perfect portrait underpainting
Glazing and edgesEvery mark you make on a canvas has an edge, and learning to control edges is a very necessary part of a painter’s skill set. The idea of glazing suggests a nice, easily controllable way to sharpen or soften edges. Practice varying the opacity of the layers you paint on, paying special attention to how easy it is to finesse edges to be just that bit more soft (or sharp for that matter). Use a very soft large eraser to pull back any unwanted marks. Soon you will be on top of one of the more difficult things to manage in painting.
Glazing and
020-027_OPM_02-Portrait.indd 24 4/4/07 10:48:09

25
TutorialPerfect portrait underpainting
Speed up your colour applicationWhy drag your stylus all the way over to the Colors palette each time you want a colour? I paint dabs of my colours on an out-of-the-way place on the canvas. With my stylus’s bottom button set for the Eyedropper tool, I can reach over quickly and get the colour I want. Often I only need to reach over an inch and grab a bit of colour from somewhere near on the painting. I hate reaching for the keyboard or the toolbox for a tool change, and the Eyedropper tool is by far my most used tool outside of the paintbrushes.
Glaze in to her eyes…Bringing the picture to life
18 Mixing a palette for glazing The basic method of glazing a verdaccio
underpainting is to mix a range of fl esh tones that you can map onto areas of similar values. I did this, making a range of 10 values. I add two warmer tones for areas I want slightly warmer, and two grey/greens for some variation in the midtones.
19 First layer of glaze I
opened up a Default layer and set it to 30% Opacity. With my Digital Airbrush set to 12%, I mapped in colours as described in the last step. I set the opacity of the airbrush very low so I could get a feel for how this might progress.
Bringing the picture to life
16 Details, details Another round of painting back some of the details. With
so many changes going on around the fi gure, it is necessary to continue to redefi ne rhythmic points of interest. There is a little bit of music in balancing out a picture. Create a little space for details, place them rhythmically throughout the picture, and you can avoid overburdening your paintings with stuff that drowns out the melody.
17 A fi nished verdaccio
underpainting I place it side by side with my original sketch for comparison. Many verdaccio painters go for incredible detail and many handle this stage looser than what you see here. I have a level of detail and ‘fi nish’ I am happy with. There are still things minor and not so minor to fi x, but the process ahead makes those changes easy.
20 Lesser of two evils I soon saw that I was going to have to paint back details too often or else be more careful. Both bad options. I
decided to paint some of the details on a layer separate from my glazes and above them.
Speed up
21 Glazing layer 2 Here
is a shot of the next glaze going onto a separate layer. I want the same fl exibility someone working in oils has, namely the ability to wipe off or otherwise tinker with a layer and not destroy the layer underneath. Advantage computer, as there is no dry time in the virtual studio!
020-027_OPM_02-Portrait.indd 25 4/4/07 18:46:39

26
Know when to take your time and when not toIt takes an enormous amount of practice to train yourself to work from the broadest issues of basic form and composition down to the final details. Most folks simply can’t resist lingering over a promising passage and quickly lose sight of the overall impact of the whole image. The first stages of a painting or drawing should, on the whole, be done fairly quickly, focusing on the basic dynamics. Detail should be built up over the whole canvas at once and over time. If you have developed a good technique, even the juiciest details will have been worked out in-process.
22 Glazing layer 3 Using the same airbrush on a new layer, I glazed the next coat. Things were starting to shape up quickly. The whole
approach was very easy to manipulate as no layer made huge changes, and the underlying method is tried and true. I was purposely leaving some of the green to show through in selected places a bit. I even started painting in some greenish refl ected light on her shoulder before I realised I could just lightly erase the two layers beneath.
On the final furlongAdding a touch of warmthAdding a touch of warmth
23 Glazing layer 4 As
my values got closer to my target, I paid more attention to shaping the eyes, lips, nose and other features. I wasn’t covering up the green completely on this layer – notice how it still shows through in some areas.
24 Building back a
little personality I opened up another Default layer of 30% Opacity. Using a 20% Digital Airbrush of varying sizes, I added more defi nition to many of the features. Often a little redrawing helps in various stages, in order to maintain a rhythm of points of interest.
25 I see the fi nish line After tinting the whites of the eyes and fussing around the lips, I did some direct painting on some areas that
needed adjustment. Then I opened up a fresh low opacity Default layer and painted one more round of values with my trusty low opacity Digital Airbrush.
26 One more time This time I painted in a very light layer of my warmer midtone and even a bit of the red to selected areas. Then I
closed that layer and made a few minor corrections before the fi nal cleanup of the initial glazing phase.
27 Final details
and corrections Working on a Default layer set to 40% Opacity and using a very soft version of the Digital Airbrush, I did the last few adjustments that popped out when I took a close look. I really took my time on this stage, doing minor stuff to the chest, shoulders and around the face.
Tutorial Perfect portrait underpainting
Know when
020-027_OPM_02-Portrait.indd 26 4/4/07 10:50:10

31 Hairdo Using the
Eyedropper tool to pick local colour, I painted in more convincing forms to the hair on her right side with a large Digital Airbrush set to roughly 40% Opacity. I added a few bluish highlights to the left side and fi nished by softening throughout with various sizes of the Soft Blender Stump.
27
TutorialPerfect portrait underpainting
Zoom way in for the fi nishWhen I am satisfied that I have got all I can into and out of an image, I still have work to do. I paint fairly loosely, partly because it fits my temperament and partly because I prefer slightly looser renderings. Combine that with the realities of painting digitally and there can be some leftover curiosities that have to be attended to. I zoom in at 200% to smoke out and alter those unwanted marks. I go over every square inch of my work before I completely finish.A portrait to be proud of
The finishing touches
30 Adding detail to the dress Next I opened yet another Default layer
reduced to 30% Opacity. With a Digital Airbrush set to 30% and varied in size to fi t my needs, I painted in some details that helped suggest both the underlying form and some surface qualities of the velvety fabric of her dress. I gradually increased the opacity of the airbrush as I worked towards the fi nal detail.
The finishing touches
28 Done with the fi gure (for now!) And there it is, all the glazes I want to apply (for now). Time to paint in some clothes and a
background, after which there will likely be some integrating needed. At this point I consulted my original drawing to check my progress
29 Adding colour to the dress and wall I chose the colour of my lava lamp (unplugged) for the dress and wall. Inspiration comes
from all directions. I opened up a Default layer set to 100%. With my Digital Airbrush set to around 30% Opacity and of varying sizes, I worked in the colour. I fi nd it easier to paint over the edges a bit, and then erase to the edge later. I created a shadow for her head with a slightly deeper and less saturated value of the same hue. I tried to leave some hint of the green.
32 Placing a little light on her cheek There should be a little bit more light on her left cheek. First I opened a Default layer set to
about 60% Opacity. Then, using a size 90 Digital Airbrush set to about 30% Opacity, I painted in a little of the number four value skin tone (because it is receding in space it won’t get a lighter value than that). Then I simply erased what I didn’t want. This gave me a chance to modify the edges.
Zoom way in
33 Adding a warm tone
to selected areas I opened up a Default layer and set it to 10% Opacity, selected a warm pinkish orange and using a size 78 Digital Airbrush, I made light passes over the highlighted areas around the cheeks, nose, forehead and chest. Finally, I hinted at a plane change on our wall with a nearly horizontal highlight of the lightest blue on her dress to add some interest to that area.
020-027_OPM_02-Portrait.indd 27 4/4/07 18:47:32

LUIS
NU
NEZ
DE
CAST
RO
T
ITLE
Pl
ushg
irl
W
EBSI
TE
ww
w.lu
isnc
t.com
JO
B T
ITLE
Pr
ofes
sion
al il
lust
rato
r
Luis
has a
sta
gger
ing
arra
y of
art
istic
sty
les o
n hi
s w
ebsi
te, f
rom
illu
stra
tions
such
as t
his i
mag
e he
re,
thro
ugh
to tr
aditi
onal
pai
ntin
gs. H
is su
bjec
t mat
ters
ra
nge
fom
spac
e sc
enes
, tho
ugh
to c
hara
cter
re
nditi
ons r
ight
up
to fa
ntas
y/sc
i-fi s
cene
s.
show
case
028-29_OPM_03_Spread.indd 28 4/4/07 09:23:05

028-29_OPM_03_Spread.indd 29 4/4/07 09:23:20

Tutorial Paint in low light
30
030-034_OPM_03-light.indd 30 3/4/07 14:36:58

ainting a full colour scene with a sunrise, sunset, or even a spotlight can be incredibly tricky. What colours to use,
what to highlight, what to shade, where to begin? If you are just starting to tackle dif�icult lighting, hopefully this tutorial will get you started in the right direction. Or, if you have tried it before and are unhappy with the results, you may learn some new tricks.
Low lighting can be both very dramatic and visually appealing. Essentially
Capturing a natural low light situation can reap many rewards when it comes to impact. Here’s a guide to getting it right
Paint in low lightCapturing a natural low light situation can reap many rewards when it comes to impact. Here’s a guide to getting it right
Paint in low lightPaint in low light
Painter master
Time needed
Skill level
Jennifer Miller
2-3 hours
Intermediate
Tutorial info
31
TutorialPaint in low
light
01 Start with an idea An optional but benefi cial step; decide on mood/tone for
the overall piece and consider your palette. Colour thumbnails work best for this. I usually use a new layer to block out my general idea. Use whatever tool you are comfortable sketching with (or download this one from our website).
02 Base colour and roughing in I usually shrink the sketch to a thumbnail
so I can reference without it obstructing too much when painting. Lay down a purple base colour on the canvas (use the Fill Bucket for this). Rough in a few horizon lines with the Oil Pastels for reference.
03 Start to paint Use the Chunky Oil Pastel tool to start working in some
yellow and pink tones. These are the base light colours that will receive more detail later. I set the eraser end of my stylus to blend by using it to select Blenders>Grainy Water. I often switch back and forth between painting and blending.
Give yourself a good starting baseGet the mood rightGet the mood right
it can be the difference between an aesthetically boring painting and one that manages to catch your viewer’s eye and pull them in. There are countless applications for applying low and/or directional lighting to a piece.
Make no mistake, a single tutorial can’t replace years of practice and good artistic basics, but I’ll go over some of the key elements that make lighting work in a painting. Learn why saturation and colour are so important to pulling off vibrant, beautiful lighting and why
using white can often make a painting lifeless and dull.
Even though in this tutorial I’ll be demonstrating these techniques using a sunrise/landscape painting, the basic ideas expressed here can be applied to any painting with low or strong directional lighting. If you like to paint skyscapes and scenery (or want to learn), then it’s an added bonus!
If you are new to working with light and shade, it may be worth visiting the Drawing 101 section on page 66 �irst.
030-034_OPM_03-light.indd 31 3/4/07 14:37:47

32
The colour of lightScientifically, light is comprised of the full spectrum of visible/invisible wavelengths. At sunrise/sunset however, the sun is closer to the horizon and light travels through more atmosphere to reach our eye. This is what causes brilliant colours. I tend to pull colours from my mind, but for those with less sky experience, your best reference is the real thing! Observe the colours you see in a real sunset, take a few art supplies and make some colour studies or even a few photos. You will notice that nature creates strong complimentary colours – yellow/amber highlights with some deep blue/purple shadows.
Slow process of painting and blendingBuilding up the clouds
04 Establishing a light source I usually just use the Basic paper and tone it down by setting the paper’s scale to 30% and the contrast to 20%. I set my Oil Pastel to about 60% Opacity and 80% Grain, and using a large brush start roughing in the lights and darks. It’s vital to work out your light source! See ‘side tips’ for some useful thoughts on how to choose colours.
Building up the clouds
05 Rendering the clouds I continue roughing in the scene with large brushes, blending along the way. I always work in terms of
distance – the sky is farthest from the viewer, then the distant hills, then the foreground. I don’t use layers for this but feel free to do so. Work in the different colours of the sky –in this case it’s violets, pinks and yellows.
06 Working the details gradually It’s time to start refi ning detail. Hide the
thumbnail layer for now. I work details gradually over the entire area, which helps to keep any one area from being overworked and keeps the painting consistent. In this case, it’s applying light areas to suggest light on clouds.
07 Using the Eyedropper for colour Because you are working on the entire
image, you will keep changing colours. Use the Eyedropper tool to pull colours from the existing painting to keep them uniform. This helps give the impression of light refl ecting on the clouds and makes for a more realistic fi nish.
08 Refi ning the clouds With consecutively smaller brush sizes,
build up the cloud detail. It’s impossible to tell you where to place every brush stroke, so refer to the fi nished image for a good idea. Areas of highest contrast (such as where light strikes the undersides) have the sharpest details. If you like a soft, dreamy look, you can stop here, but we’re going to apply more detail.
09 Finishing the clouds
I could continue to refi ne the clouds indefi nitely, but it would be easy to overdo it. There is more atmosphere and haze between the viewer and distant clouds, so those are softer and less detailed. It may be tempting to rush through this stage, but a hasty background can ruin an entire painting. These clouds took me many hours.
10 Studying how the light falls When painting strong directional lighting, it’s tempting to highlight everything, but this will kill the
effect of having the directional light. You must carefully consider the shape and form of everything in your painting to learn where the light would strike. Study them to fi gure out what shape the clouds must be to catch the light as they do.
Tutorial Paint in low light
030-034_OPM_03-light.indd 32 3/4/07 14:38:08

33
TutorialPaint in low
light
11 Starting the foreground The hills in the background only need a subtle touch
up, otherwise I’m leaving them simple for depth. Don’t add a highlight to them, as most of the light would be striking the side facing away from us. Using a large brush, start placing some of the sky light in the foreground.
12 Painting the rocks
Work the details gradually over the entire rocky area, starting with large brushes. Decide which rocks are tallest, as these will shade other rocks. Even though the rocks are probably grey, our light sources are yellow (sunrise) and purple/blue (ambient twilight). The ambient light is dimmer than the sunrise, so try to be subtle with your highlights.
13 It’s all about form I refer back to my thumbnail occasionally to see where I want the trees to go, and use that as I paint the rocks. I want
someplace for my trees to hold on. As with the clouds, paying attention to the shape of the rocks will help you light them properly. Flatter rocks tend to refl ect more light upward. Rounded rocks often tend to catch the light on their far-face.
14 Using saturation when highlighting Convincing lighting is not only about brightness, but saturation as well. Note that the most
saturated areas are not the highlight itself, but the transition area between light and shadow. This is something you can observe in almost any strong lighting. Look at your hand under a strong light and observe where the colour is the most saturated.
One of the easiest ways to botch lighting and/or make your lighting look plastic and fake is to use colour improperly. It’s easy to abuse black and white. Even though it may seem logical when painting something in colour, shading your painting with these two is where many artists run into trouble. If you are struggling with this, take a few photographs with different light sources and use the Eyedropper tool to ‘explore’ some of the colours. Though this can be insightful, nothing beats actual observation and practice. A good exercise is to do a quick painting of an object, and use black and white to shade and highlight, then paint the same thing not using any black and white. You might be surprised with the dramatic difference! When painting with light, especially strong ‘coloured’ light such as a sunset or sunrise, always consider the colour of your light source as well as the ambient colours being reflected from other objects.
Don’t hide in the shadowsThe advantage of colour over black and white
ABOVE: Consider this version of the clouds using white to highlight/black to shade. While not a bad piece of art, it’s fairly dull and lifeless. The trees especially look plastic and dull, and everything has a much colder feel.
030-034_OPM_03-light.indd 33 3/4/07 14:38:29

34
Some help in choosing coloursA last word about choosing your colours – sometimes Corel Painter can help you! When selecting a colour for something – the tree trunks for example – it’s hard to know exactly what colour to use. If you select a nice brown that you think should work, it usually looks out of place. Try using the colour you picked to lightly draw a scribble onto your existing image. If you have a light touch, the scribble should be somewhere in between the colour you chose and your background colour. Use the Eyedropper tool to select this colour – usually it is the best choice!
Branching out from your usual lightingIncorporate other elements
15 Starting the trees Make a
new layer for the trees. That way if you goof them it’ll be far easier to fi x without marring the background you’ve spent hours on! Draw in the basic shapes with a darker colour, still working with the same palette.
Incorporate other elements
16 Detailing the twigs At this point the trees are just silhouettes (the rocks nearly would have been too, but smooth rock is a bit more
refl ective than bark). Using smaller brushes, start to add the smaller branches. Use a lighter colour to help the appearance of the twigs catching the light.
17 Lighting the trees Time to
add some highlights to these trees! At this angle, the sun would only strike part of the trunks. Remember that trees are (basically) cylindrical, so the light will strike just the top of the bark as you wrap around the tree. Also add a bit of a shadow on each tree trunk.
18 Bringing it together Getting the trees to blend with the rocky area can be tricky. A good trick is to draw the roots in among the
rocks, and darken the areas of the rocks that would be in shadow from the trees. You could also add a few twiggy things in there, growing among the rocks, as well as some tiny buds to the trees.
19 Some fi nal details This
is where I go over the piece, add any last details I can think of or want to add, and fi x any obvious errors I see. Sometimes it helps to fl ip the image to get a fresh look. Here, I’ve added a few more signs of spring and a bird in the tree for balance. Just small things because much more and it’ll start looking overworked!
20 Tweaking the fi nal image Finally, I use the Tonal Control tools, mostly
Brightness/Contrast, to tweak the image just a bit to pop. High contrast will always pull the eye, but if overdone the image will look too harsh and can be displeasing. It takes a little fi ne-tuning to get it to where you like.
Tutorial Paint in low light
Some help
030-034_OPM_03-light.indd 34 3/4/07 14:38:45


36
f all the options found under the Effects menu, the Surface Control group is perhaps the most helpful. With these, you can control the
paper, colour or light on your artwork, and achieve everything from extra realism through to surreal effects.
There are 12 options in the Surface Control group; the most important being Apply Lighting and Apply Surface Texture. We’ll take a quick look at these below, as well as the Color Overlay and Express Texture options, but here’s a quick overview of the other effects. The Screen effect takes luminance, paper texture and three colours set by you to give an image a three-colour screen. Dye Concentration improves exposure in a photo by adjusting the intensity of a colour. Image Warp lets you manipulate an image and to apply a warp to an entire canvas, the Quick Warp effect is for you.
The Woodcut effect lets you emulate the look of woodcut or linoleum block prints, by simplifying an image and adding thick black edges. The Distress effect applies your selected paper or pattern onto an image as the basis for the look. Use the Serigraphy effect to give photos a silk-screened or woodblock look. The effect reduced colours to get its look, and each colour reduction is saved out to a layer, so you can tweak the effect. And �inally we come to the Sketch effect. This turns an image into a black-and-white pencil sketch.
We’ll look at all the effects mentioned here in future issues, but for now, let’s examine the main options in the Surface Control menu.
Good lighting is essential for an artist and the Adjust Lighting effect allows you to apply a certain lighting effect to your image. Upon opening the effect, you’ll be presented with some preset options for light setups. You will also see a preview of your image and can use the light indicator to set where the light direction comes from. The sliders let you adjust how the light works, and you can also change the light and ambient light colours. After you’ve adjusted a light source, you can save it for future use or create new lighting libraries.
Let there be light!
Adjust LightingAdjust LightingThe ultimate in realism
Apply Surface TextureApply Surface Texture
You can use the Apply Surface Texture effect to add a 3D texture to the surface of your image. This can be used to make the image look as though it was painted on a certain surface, or it can be used to enhance the brush strokes. You can apply surface texture using either a paper texture, image luminance, original luminance or 3D brush strokes. You have a series of sliders to control how the texture looks, such as its depth or how much texture is applied to the image. It’s even possible to control the direction of the lighting as well as the colouring of the lighting.
Primer Surface control
Extra optionIn addition to applying light effects from the Effects menu, you can also apply surface lighting from the Canvas menu. When done this way, you are presented with a sphere that you use to set your light position. You can adjust the appearance of depth as well as set a new light colour. This option helps to bring out brush strokes of impasto or thick oil paintings.
Extra option
OTHER EFFECTSAll of the Surface Control effects are found under the Effects menu. To bring one into play, simply select it from the menu.
PRIMER
Tweak and manipulate your images with the help of these effects
EFFECTS MENUSurface Control
SELECT THE PAPERSUsually when you bring the Apply Surface Texture effect into play, it is to make your artwork appear as if it has been painted on a certain surface. Before you use the effect, you need to select a paper texture from the toolbox.
SELECT THE PAPERS
036-37_OPM03_effects.indd 36 3/4/07 14:50:07

The ultimate in realism
Apply Surface Texture
37
Prim
erSurface control
Add a colour or texture overlay
A new veneerA new veneer…and apply texture in one fell swoop
Increase contrast…Increase contrast…
An interesting effect is the Color Overlay one. With this you can add colour, texture or both to an image. The dialog window gives you four options for how to apply the overlay. The first is Uniform Color, which applies a flat tint to the image. The Paper option applies colour using your selected paper texture as a model. Image Luminance will take the brightness in the image and use this to determine where to apply the colour. Light areas will receive more. Original Luminance uses the luminance in the clone source to determine where the colour should be applied. Again, more is applied in the light areas.
To quickly achieve an interesting effect on your image, the Express Texture option is hard to beat. Once selected, this turns an image into a high-contrast greyscale version of itself. You can then decide how the effect is applied. This can be according to the current paper texture, image luminance, or original luminance. You also have sliders to set how the final effect should look, such as Gray Threshold, which sets where the threshold is between pure white and pure black; Grain to set how much the paper texture affects the surface; and Contrast to set levels of black and white.
ADDING DEPTHUse these sliders to alter how the texture interacts with your image. The Softness slider is also useful for controlling the texture.
ADDING DEPTHUse these sliders to alter how the texture interacts with your image. The Softness slider is also useful for controlling the texture.
SET THE LIGHTTo enhance brush strokes, use the Light Controls to determine how the light shines on the texture. Again, you can see the result in the Preview square.
PREVIEW Use this square here to get an idea of how the surface texture will look when applied. To move around the image, simply click and drag your mouse in the square.
Prim
erSurface control
Sometimes too much choice can be more painful than not enough, and you may find yourself feeling bamboozled by the amount of choice available in the Surface Control menu. Fear not, for we have put together a visual guide to how each effect affects the same image.
See what they all doSurface Control effects in full
Apply Lighting
Apply Screen
Apply Surface Texture
Color Overlay
Dye Concentration
Express Texture
Image Warp
Quick Warp
Woodcut
Distress
Serigraphy
Sketch
PREVIEW Use this square here to get an idea
036-37_OPM03_effects.indd 37 3/4/07 14:51:23

Tutorial Paint like Monet
38
Claude MonetPaint like: Paint like:
038-044_OPM_03_Monet.indd 38 4/4/07 18:40:56

mpressionism is probably the most popular period in art history. The name of the movement itself is attributed to Claude Monet’s
1872 painting Impression Sunrise. It is hard to believe that at the time of Impressionism’s birth, the movement was seen as revolutionary. The Impressionists’ treatment of colour and light was unlike anything previously seen. To a world consumed with religious scenes they brought day-to-day subjects, and to meticulously executed paintings they injected a personal vision. Never before has a group of artists given such prominence to everyday life, turning the spotlight on everyday people and scenes.
These artists brought a new kind of realism to the world of art. Instead of the photographic, highly detailed approach of the time, they concentrated on lightness. Instead of meticulous planning, they pioneered the element of spontaneity.
They also introduced innovation with their technique. Unlike the �lawlessly smooth norm of the time, they used short strokes of paint that re�lected and captured the essence of the subject rather than its details.
The piece we are working on here is titled The Water-Lily Pond. It features a scene from Claude Monet’s own garden, without doubt one of the artist’s favourite subjects. Monet painted many paintings of the waterlilies in this garden over a 20-year period, turning them into an Impressionist icon. Although the original masterpiece will be constantly referred to as we progress, our target is not an exact copy but an exercise in Monet’s artistic vision and painting style.
This work is interesting to view close up as it reveals the actual work process of the artist. Some of the piece is made of relatively �lat impasto strokes. Other strokes look like a rough brush dragged across the canvas. A great part of the painting looks like it is made of a multitude of brief dabs on the canvas. We will split the canvas into several areas. Starting with the bridge and moving on to the light-green long plants just under it, we’ll explore the purple and lilac areas, light and dark pink, lilac and yellow dabs on the water, thick impasto strokes top
Painter master
Time needed
Skill level
On the CD
Hannah Gal
3 hours
Intermediate
Starting sketch
Tutorial info
39
The Water-Lily Pond is one of Claude Monet’s most famous paintings and gives an Impressionist record of his beloved garden
Claude Monet
038-044_OPM_03_Monet.indd 39 4/4/07 18:41:18

40
Work close to homeJust as Monet used his garden for inspiration, you could turn your own garden into your Impressionist muse. Try applying his strokes to photos of your back yard and see what happens.
Building up your bridgeStart from the baseStart from the base
01 Open the drawing Open the provided black-and-white drawing from
the disc. The scene is mainly made of plants over and around the water and the only well-defi ned object is the bridge.
02 Paint layer You
can open up a copy of the original painting, or consult a book for reference. Open a new layer and name it Paint Layer. This is where our paint will be applied.
Tutorial Paint like Monet
Work close
right and top left of the image, dark green and brown strokes throughout.
We will start by covering the entire painting in green wash, colouring the bridge and slowly build up paint layers with oil brushes. As you work, it is important to see the detail in close-up. A recommended site is that of The National Gallery. You can zoom in on any part of the painting and easily move across it. The great magni�ication level means you can clearly see the direction and nature of the strokes as well as paint thickness (www.nationalgallery.org.uk).
We will apply clean paint at increasing opacity and at later stages, concentrate on oils and impasto. We will work with blends where one paint stroke blends with another resulting in a mixed colour stroke, and put the sponges to use. We will
use ready-made, single colours but will also sample and mix multiple colours. The Color Mixer and Brush Creator will be at the centre of our screen throughout and we will test colours and brushes on their handy pads.
The strokes themselves are varied in length, pressure, thickness, style and direction. We will put to use the graphics tablet’s stylus to simulate the stroke style and give it the distinctive Monet look. This is a time-consuming task as the piece is made of a great number of brush strokes. It is the subtle variation between strokes that gives the piece its own individual style. Besides using textured brushes we will add a 3D effect to the painted piece. For that we will turn to Surface Texture tool and its brilliant Image Luminance setting.
For most of the work process, the Opacity and Grain Expression is set to None in the Brush Creator. This is not set in stone, though. Feel free to experiment with any of the other settings and see the effect.
Visit the National Gallery website (www.
nationalgallery.org.uk) for a close-up look at the original painting
Make full use of your Colors palette as you progress. It is a useful tool that can be modified and referred to at all stages. Take advantage of the information it displays and settings it offers.
038-044_OPM_03_Monet.indd 40 4/4/07 18:41:38

41
TutorialPaint like M
onet
Darker/lighter shadeThroughout the painting there are tiny strokes and dabs. These are lighter over a dark area as in the purple green trees above centre of the bridge, and darker over a light area as in trees to the left, above the bridge.
To apply slightly lighter or darker shade to an area, use the Eyedropper to sample it, open the Colors palette and move the slider on the right up for lighter and down for dark.
03 Digital Airbrush
Go to Window>Brush Selector to display the Brush Selector menu. Alternatively, go to the same location to open Brush Creator. Go to Airbrushes>Digital Airbrush>Cover>Soft Cover. You only need 2-3% Opacity. Choose any dark green colour from the Colors palette and roughly cover the canvas.
04 The bridge Set Brush Size to 30-35 and Expression to None. Pick a lilac/
purple shade and with a low 1-2% Opacity, start covering the bridge at the top part of the image. This is all very loose at this stage and is drawn as a guide. Observe the original as you apply paint to the entire image.
Time for some real colourMake the bridge stand outMake the bridge stand out
05 Artists’ Oils In the
Brush Selector or Brush Creator, select Artists’ Oils>Dry Bristle. Many of the oil brushes would be suitable for this step so choose any one that you like. Work at a high Opacity and a 20-30 size brush to apply paint over the rather faint Airbrush layer underneath.
06 Colour Set Brush Size to 20-25 and Opacity to 20%. Choose a dark green
shade and observe the original while applying paint to the dark green areas. When you have done that, move on to a different colour like light green, purple/lilac or pink and repeat the process.
07 Bridge 2 It is time to apply ‘proper’ thick paint to the piece. Open Brush Creator>Artists Oils and set Oily Bristle brush to size 16-20 and
Opacity to 60-80%. Viscosity should be set to 0%. We had both a zoomed in part of the original as well as a full size image open, next to our own canvas for observation.
Darker/
08 Bridge 3 Set
Grain to 9-14% and while referring to the original continue to apply paint to the bridge. At this stage we are applying what looks like blocks of colour but these will all be blended later on.
038-044_OPM_03_Monet.indd 41 4/4/07 18:41:56

42
Really start to layer the paintSponge on some textureSponge on some texture
10 Step back Keep the same brush to concentrate on different areas of the image around the water. Adjust Opacity and brush size as you
progress. Cover the canvas with paint using long and medium strokes as in the original. Use the Mixer for ready-made shades or to design your own.
09 Bridge work Cover all or some of the bridge and move to the top-left corner
of the image. Using the same Oily Bristle brush, paint the dark green plants applying long strokes of paint from top to bottom.
11 Sponge In the Brush Creator select Sponges>Sponge. Under Impasto set Draw To to Color and Depth and Method to Uniform. With Depth
of 140-150% and Spacing at 90%, set Smoothing and Plow to 100%, In the General controls, set Dab to Captured, Stroke Type to Single, Method to Cover and Subcategory to Grainy Hard Cover. Use the pad to test your sponge
13 Sponge 2With Grain of
between 25% to 35%, apply very long strokes to the bridge. We are trying to re-create the rough effect of the original. Another way to create it would be using Pastel or Chalks. Apply as many strokes as needed while zoomed in to 60-100% to see the effect. You may wish to alter Spacing level as you progress.
Tutorial Paint like Monet
12 Pinks Keep Expression set to None at this stage and move to plants covering the
water below the bridge. The strokes are horizontal and short. The water area is made of a great number of these strokes and there is no short cut to applying them. You need to select your colour and apply many strokes all over before moving on to a different shade and repeating.
Make the most of directionBrush strokes
This piece is made of a huge number of brush strokes. These are of different length, thickness and direction. To paint in the artist’s style we need to apply a great number of strokes, one after the other. The stylus needs to be lifted off the canvas after each stroke in what is a time-consuming process. The strokes at the very top-left corner of the painting are longer and move from top to bottom. Strokes of long plants under the bridge are thinner whereas the strokes over the water are short with medium dabs from left to right.
These strokes also vary in colour with some strokes being made of blended shades where one blends into another. Others are of a single colour but touch on a different shade as in the light pink neighbouring the darker shade. For the piece to have the Monet look, these strokes need to be applied in the same style as the original.
Mixing up strokes of different directions gives the picture texture and keep it in the original Monet style
These vertical strokes of lighter green help add depth to the image
038-044_OPM_03_Monet.indd 42 4/4/07 18:42:13

43
TutorialPaint like M
onet
No shortcuts in this oneFor the true Monet experience, we’re afraid there is no choice but to apply stroke after stroke. It takes an awful long time, but it is worth it in the end. If your computer can handle it, create a new layer for each important area of work. This way you don’t risk ruining something you’ve spent hours on. And as ever, be sure to clearly name your layers so you know what they are.
16 Even richer Repeat the process to cover the water area. Here the strokes are
short and horizontal. The easiest way to achieve full coverage is to concentrate on a colour or area. Make your choice and move to the next area. You are applying dark green, light green, lilac, purple and pink tones to the entire image. Strokes are short and move in all directions.
17 Deep strokes
Increase Depth to 180-190% and follow the original to apply strokes to the image. These are deep and quite shiny. The area top left of the image calls for long strokes going from top to bottom whereas the area over the water calls for short dabs. Make sure you move in different directions.
Make your canvas appear roughExploit textured brushesExploit textured brushes
14 Impasto Oil In Brush
Creator choose Impasto Oil and go to the Impasto category. Here, set Draw To to Color and Depth and Depth at 40%. With Grain and Opacity at 14% and Size to 25-30%, apply strokes to cover the layer underneath. This layer is meant to partly blend with the one below it to create a multitude of shades.
15 Impasto Oil 2 Reduce brush size to 12% and choose an area to concentrate
on. We are going to apply small strokes of darker shades to a given area to re-create the richness of the original. If you are working on the dark-green area left side of the bridge for example, move to a slightly darker shade and apply short strokes in any direction to the area. Follow with lilac and light green strokes.
18 Glazing Sponge
In the Sponges category, choose Glazing Sponge 60. We will try to re-create some of the oil paint sheen seen on the original. Set Grain to 10%, Opacity to 20% Spacing to 25-40% and Draw to Depth. Depth Method should be Uniform and Expression set to None. Simply go over some of the strokes applied in the previous step.
No shortcuts
19 Accentuate 1 The extreme high and low points of the image are crucial to its overall look. Choose a dark purple colour and apply to
the darkest points in the image. You simply fi nd a dark area, sample it, open the Colors palette and move the slider to a darker tone. Blend the colour as you apply; the stokes should be soft. Move to dark green and apply to all relevant areas.
038-044_OPM_03_Monet.indd 43 4/4/07 18:42:30

44
Make it easy on yourselfOkay, so we lied a bit in the tip on the previous page. There is a shortcut of sorts with this effect. You could lay a base layer of strokes using the Impressionist variant of the Artists brushes. Once you have this applied, you can then use the techniques explained here to make your own Monet masterpiece from a sketch or photo.
Ensure your image isn’t flatCarry on with the tonal work
20 Image highs We
need to repeat the process executed in step 19 for the highs of the image. Choose the lightest yellow/green in the image and open the Colors palette to move to a lighter shade as in the previous step. Apply to the lightest areas of the image.
Carry on with the tonal work
21 Image highs 2 Adjust Opacity as you progress applying many dabs all over. These high points, just like the lows, lift the image and give
it an edge. Again, there is no short cut to this one; you need to continuously apply lots of dabs all over.
22 Red/pink The pink fl owers are made of more than one shade. Create a dark
pink/red shade to apply as a dab to any part of the fl owers. Repeat this with a light pink/white to apply the high points.
23 Light green plants Use
a small Impasto Oil brush to apply long-to-medium light green strokes all over the plants in the image, excluding these over the water. The density of these changes. On the right, for example, they are very dense but a little less so at the centre of the image just below the bridge.
24 Whites Use a white coloured brush to accentuate white areas like some parts of the bridge. This can be applied at low Depth or
just Color. Choose your preference under the Impasto category and adjust Opacity and Grain to suit. There are odd white strokes all over the image. Zoom to 100% and us the Hand tool to fi nd them and apply.
25 Image Luminance Go to Effect>Surface Control>Apply Surface Texture>Image Luminance. Observe the Preview window as you
adjust Amount, Refl ection and other settings to fi nd the level of texture you wish to apply. The original is very textured but as we used textured brushes earlier, you might even fi nd this step unnecessary.
Tutorial Paint like Monet
Make it easy
038-044_OPM_03_Monet.indd 44 4/4/07 18:42:48


46
s an artist, the surface you paint or draw on is every bit as important as what you draw or paint with. Sadly,
many Corel Painter novices overlook this vital aspect of creating an image. Without choosing a surface which will exploit the characteristics of the current variant you’re using, the results can be rather disappointing with �lat, featureless brush marks. Although Corel Painter features a whole host of very varied painting surfaces, they are collectively referred to as Paper within the program, and they have an entire palette of their own. So, here we’re going to look at everything Paper related! We’re going to show you how to choose them, use them, and even how to create your own!
Dry media, such as chalks, pastels and pencils are the guys that really take advantage of surface textures, simply because these mediums work by their pigment being caught and shaved off by the tooth, or grain, of the surface. In Corel Painter, you can even control the size and depth of this surface grain, so you can change it from a barely perceptible texture to a surface as rough as a gravel driveway! Add to this the fact that you can even use a number of different paper surfaces in the same image and you can see just how much choosing the right surface can enliven your work! So, if you thought that all paper was created equal, then read on and revolutionise your painting surfaces!
By clicking this option, you quite literally invert the grain pattern of the current paper. In effect this swaps the valleys and peaks of the paper texture, so what were formerly valleys become peaks and vice-versa. By using this option, you can create some really cool effects. Here, for instance, the red chalk was sketched onto the paper, and then the Invert Paper option was activated before painting the yellow. The result of this is that the yellow chalk is applied only to the peaks of the paper grain, formerly the valleys, so it fills in the grain spaces of the red chalk.
Using Paper textures
Peaks and valleys
Invert PaperInvert PaperSizing it up
Scale Paper sliderScale Paper slider
Using this slider, you can determine the size of the grain in your paper surface. It’s a good idea to experiment with this slider, with a few test marks before you start drawing or painting properly. It’s best if your paper grain looks suitably sized to match the physical size of your entire image. You can see to the left how much difference this value can make. Both of the strokes in the image use exactly the same size of chalk, but in the top one, the Paper Scale is set to 100%. In the lower stroke, Paper Scale is set to 350%. Both strokes use the Linen Canvas paper.
Peaks and valleys
Feature focus Paper textures
GRAINY UNDERPAINTINGFor establishing the overall under-painting in the image, a large chalk, used over the Rough Charcoal Paper created a really nice rough cover. Remember to adjust the Scale of the paper and to use a fairly low Grain setting with the brush.
Paper loreIf your ambition in Corel Painter is to create images which most closely mimic traditional media effects, remember to choose a suitable paper texture for the medium you’re using. So, when you’re using Oils, choose one of Corel Painter’s canvas textures, or perhaps a watercolour paper if you’re using one of the transparent paint category of variants.
If your Corel Painter creations are flat, try using paper textures to their full potential
FEATUREFOCUS
CUSTOM PAPER TEXTUREFor a particularly rough texture for the ground, we created a custom paper from an Earth pattern. You can see exactly how to do this in the step-by-step walkthrough within this feature.
046-49_OPM03_featurefocus.indd 46 4/4/07 17:26:10

47
Feature focusPaper textures
Higher highs and lower lows
Paper ContrastPaper ContrastShiny happy paper
Paper BrightnessPaper Brightness
All Corel Painter papers are based on a greyscale ‘texture map’ image, where the darker areas in the grain pattern represent the valleys, or low points of the paper grain, and white areas represent the high spots or peaks in the grain. The contrast slider, as the name suggests, controls the degree of contrast between these two tones. So, if we choose a low contrast setting, the grain of the paper is just subtly featured in the chalk stroke. At high contrast setting the grain is very obvious indeed.
The Paper Brightness slider controls the overall brightness of both the black and white areas of the paper texture. At low values, the chalk will fill up more of the paper grain, because the brightest parts, or high points of the texture map become darker. At high brightness levels, all of the tones of the texture map become brighter, so in effect, the paper texture becomes flatter. You will find at high brightness values, less chalk will be deposited on the paper overall.
Higher highs and lower lows
BRICKLAYING WITH PAPER!The Worn Pavement paper was ideal to use beneath the bricks, automatically creating a very effective, rugged surface. Increasing the Contrast setting for the paper exaggerated this effect.
INVERTED PAPERUsing a darker tone, we added some complimentary tones to this area after choosing the Invert Paper option in the Papers palette, still using the custom Earth paper texture.
Feature focusPaper texturesPaper textures
Expand your paper texture choice
Load new paper
Sharp Peaks
Leaf
Feather
Fibre Wood
Soft Canvas
Furry
Thick Paint
Bumpy
Wool
Glitter
INCREASED GRAIN VALUETo add the main colour, we needed a higher Grain setting, still using the Rough Charcoal Paper, so that the chalk penetrated the paper grain less and created more defi nite, opaque marks.
As you will see over the page, Corel Painter comes with a decent amount of paper textures already installed and raring to go. But it is so easy to make your own that you shouldn’t rely on the default options alone. On this issue’s disc you will find a selection of different textures, suitable for both Corel Painter IX and X. Just load them up in your Papers palette and enjoy!
Expand your paper texture choice
Load new paper
As you will see over the page, Corel Painter comes with a decent amount
PAPERS ON THE CD!
046-49_OPM03_featurefocus.indd 47 4/4/07 18:38:04

48
Grainy variantsRemember, the variants which exploit paper grain the most are the dry media variants, such as Chalk, Conté, Pencils and Pastels. Within these categories, the variants which are especially paper-grain friendly are those which have the word Grainy or Hard in their title. It’s worth experimenting with these in the Brush Creator to see which give you the best effect before starting painting properly.
As well as choosing the paper texture itself, it’s important to understand the effect the Grain slider has on how much grain shows within your strokes. At first the principle of this setting can seem a little counter-intuitive, but you’ll soon get used to it. At low settings, the grain of the paper is very evident in your strokes, because at this setting, Corel Painter treats the paper grain as being very pronounced so the chalk touches just the tops of the grain peaks. At high setting, the brush penetrates the grain further, so it is less evident within the stroke.
It never grains but it pours
Grain settingsGrain settingsKeep it close at hand
Papers palettePapers palette
Although you can choose a Paper texture quickly by clicking the Paper Selector, as you have seen, it’s vital to have the Papers palette visible at all times to be able to modify your paper properties. There are two ways in which you can display the Papers palette. Firstly, you can go to the Window menu, followed by Library Palettes and choose Show Papers. Alternatively, click the Paper Selector at the base of the Toolbar and click the small right-pointing arrow. Then just simply choose Launch Palette from the menu and Bob’s your uncle!
Feature focus Paper textures
01 Choose a source pattern You can use any image to create a paper texture
from. Open your source image, which can either be a digital photograph or a scan of real-world fabric. Choose the Rectangular Selection tool from the Toolbox.
02 Capture paper Make sure that the Papers palette is open (Window>Library
Palette>Show Papers). Now drag a selection around the area of the image you want to use as the repeating tile for your paper texture. Now click the small right-pointing arrow in the Papers palette. Choose Capture paper.
03 Name and crossfade Enter a name for your new paper texture. If you want
the tiled texture to have blended edges, adjust the Crossfade slider. The higher the value, the more the tiles of the texture will blend together at the edges. Click OK.
Give your library that personal touch
Creating, using and saving paperCreating, using and saving paper
04 Updated paper library Your newly created paper texture will automatically
be loaded as the currently selected paper in the palette, and will also have been added to the current library. You can now use the new paper texture in any of your Corel Painter creations.
05 Multiple papers Remember, you can use different textures in different areas of
your painting, using a smoother texture for areas of detail, and using strong, rough textures for background areas. Simply choose another Paper from the palette whenever you want to.
06 Geometric paper grain You can also create new papers based on
geometric patterns via the Papers palette. Again, start by hitting the small right-pointing arrow and choosing Make Paper from the menu. Choose the pattern to create the paper from, such as line, diamond or circle from the drop-down Pattern box.
It’s all well and good knowing how to choose a paper, but here we’re going to show you where to use them, how to make your own, and even how to share them with the whole world!
Creating, using and saving paper
FEATUREFOCUS
046-49_OPM03_featurefocus.indd 48 4/4/07 17:27:56

Papers palette
49
Feature focusPaper textures
07 Spacing and Angle Use the Spacing and Angle sliders to modify the pattern
and make sure to give it a meaningful name. Once you’re happy with the pattern, click OK to save it. Again, it will be added to the papers library. To choose your custom-made paper, simply click the paper selector within the palette and choose it from the swatches.
08 Saving and sharing To save paper textures, so you can share them with
colleagues or on the internet, click the small arrow in the Papers palette and choose Paper Mover. Choose the paper swatch you want to save and click New, Now save the .pap fi le to a suitable location on your PC.
With the Paper Mover (which is accessed via the right-pointing arrow in the Papers palette) you can easily delete, rename or import paper textures. This is a very handy tool if you wish to expand or edit your library of papers. If you wish to rename a paper, click on its swatch in the Mover and then click Rename. If you have a store of papers in another folder, on a disc, or have downloaded a collection from the internet, you can import them via the Open button. Simply browse for the .PAP file, and click Open to add it to the current library.
Organise your bespoke libraries
Moving and renaming papersMoving and renaming papersGetting the expression right
Grain FeatureGrain Feature
Every brush variant that uses grain has an Expression control for it. You can find this in the Brush Controls, or in the Brush Creator. The Expression option for grain determines which aspect of your pressure-sensitive stylus, or your drawing technique, controls the expression of the grain. You can choose many different options here, including having the grain effect increase or decrease via the pressure you apply to your stylus, the individual direction of your strokes, the tilt of the pen, along with a number of other useful options.
Feature focus
To save paper
colleagues or on the internet, click the small arrow
Paper textures Use the Spacing and Angle sliders to modify the pattern
and make sure to give it a meaningful name. Once
it. Again, it will be added to the papers library. To choose your custom-made paper, simply click the
Paper textures
For all your texture needs
The papers on offer
French Watercolor Paper
Hot Press
Pebble Board
Linen Canvas
Italian Watercolor Paper
Worn Pavement
Fine Hard Grain
Coarse Cotton Canvas
Thick Handmade Paper
Simulated Woodgrain
Charcoal Paper
Artists Canvas
New Streaks
Fine Dots
Gessoed canvas
Hard laid paper
Retro Fabric
Artists Rough Paper
Small Dots
Basic Paper
Corel Painter comes loaded with an impressive range of paper textures straight out of the box (or tin). If you’ve wondered what they all looked like, here’s a guide…
046-49_OPM03_featurefocus.indd 49 4/4/07 18:39:44

Tutorial Coloured pencil still life
50
he humble coloured pencil is often overlooked as a serious artist’s medium and is sometimes more associated
with school art rooms and scribbly drawings created by toddlers at play school. In reality it’s a medium which can be used to create very �ine, subtle and beautiful drawings which sing with colour. This point holds true within the realms of Corel Painter too, and Colored Pencils is a group of variants that are far
Coloured pencils really are a great medium for the serious Corel Painter artist. We sharpen our tools and takes a look at this group of variants
Coloured pencil still lifeColoured pencils really are a great medium for the serious Corel Painter artist. We sharpen our tools and takes a look at this group of variants
Coloured pencil still life
Painter master
Time needed
Skill level
On the CD
Tim Shelbourne
1.5 hours
Intermediate
Rough sketch and colour swatches
Tutorial info too often passed by with scant regard for their creative potential.
So, here we’re going to use these wonderful Corel Painter variants to create a still life and, as ever, we’re going to walk you through it step by step. Coloured pencils are one of those dry mediums which rely on the texture of the paper as much as the way you use them, so it’s vital that you choose a suitable drawing surface from the Papers library before you begin drawing.
We’re also supplying a rough sketch as a starting point, and we’re devoting an entire page to the different shading techniques you can use with these wonderful drawing variants. We’ve even supplied a colour set featuring the entire range of colours in the �inished drawing. This is a really juicy drawing exercise, and not just because of the grapes! So, open up Corel Painter, load that starting sketch and get drawing… you’ll �ind a whole new level of respect for the humble pencil!
Let’s start at the very beginning, a very good place to start…Paper and pencil at the ready
01 Choose paper and set up a brush Open roughsketch.jpg in Corel Painter. In the Papers palette, choose Hard Laid Paper. From
Colored Pencils, choose Oily Colored Pencil 7. Set Grain to 15%. Add a new layer. Now choose a light grey from the swatches and using the brush at 22 pixels, start to shade in the background using rough crosshatching.
02 Background shade Change to a slightly lighter blue/grey and shade in the upper section of the window. Also, add a little lighter shading to the lower area you just completed to add a little variety. Make sure to just shade up to the outlines of the various objects in the image. Choose a light yellow ochre colour and start to shade in the window frame using the same rough crosshatching as before.
Paper and pencil at the ready
050-55_OPM_02-pencil.indd 50 3/4/07 15:13:55

51
TutorialColoured pencil still life
050-55_OPM_02-pencil.indd 51 3/4/07 15:14:17

52
Brush trackingAll dry media variants rely very much on the Brush Tracking being set correctly within Corel Painter before you start drawing. This allows Corel Painter to know how to respond correctly to the different pressures you apply to your stylus and the speed you draw at. To set Brush Tracking, go to Edit>Preferences> Brush Tracking. Using your stylus, simply make a few representative strokes within the Scratchpad, using your normal pressure and speed. Click OK to set the tracking values. Remember, if you close Corel Painter at any point and then re-start it, you’ll need to set Brush Tracking again!
Lay the colour foundations for laterSketch in the rough colours
03 Shade in the base
colours Continue to add the base colours to the rest of the image, beginning with the contents of the plate. Remember that here we’re only establishing the underlying tone for each of the objects, so use lots of loose scribble, following the contours of the objects and choosing appropriate colours from the available colour swatches.
Sketch in the rough colours
04 Hard and shadow It’s important that you leave any highlights within the images as areas of untouched white paper showing
through your sketching. Use the fi nished image as a guide for the placement of these. Once you’ve painted the pear, make sure to shade in the darkest areas within the objects on the plate, including the shadows.
05 Contour care With this oily coloured pencil, it’s best to use short strokes,
following the contours of the area you’re working on. On the plate, and the table top, for instance, use repeating horizontal strokes.
06 Hitting the bottle
Before you begin to shade in the overall tones, increase the Grain setting for the brush to 48% in the Properties Bar. In the main body of the bottle, we’re just going to use one colour, a mid to light green/grey from the swatch. We’ll add more detail later with another Colored Pencil variant. Use rough crosshatching in this area, leaving any highlight areas as white paper.
07 Fill up the glass Select
the Eyedropper Tool and sample the light blue/grey from the window area. Using crosshatching, add some of this colour to the centre of the glass. In the upper area of the glass, set the level of the wine, use the same colour as the body of the bottle. Crosshatch with more blue/grey within the very top of the glass. Finally for this layer, crosshatch some mid yellow ochre within the label and the cap of the bottle.
08 Another variant Add a new layer and set to Gel. Choose the Hard Colored Pencil variant. Set Grain to 35%. In General Brush
Controls, set Minimum Size to 75%. Set the size of the brush to 20 pixels. Choose a fairly dark green/brown from the swatches. Now begin to add the darker areas to the bottle.
Tutorial Coloured pencil still life
Brush
050-55_OPM_02-pencil.indd 52 3/4/07 15:14:33

53
TutorialColoured pencil still life
GRAIN SETTINGHere you can see just how much difference the Grain setting makes to the quality of the strokes you make. The one on the left has the Grain value set to 10, which reveals lots of paper texture. The shading swatch on the right uses a 70% Grain setting, producing a far denser stroke but with less texture visible.
Because of the very nature of pencils, the way you create shading and texture within a coloured pencil drawing is a vital aspect of this enduring medium. So we’re going to take a closer look at how you can best exploit these variants, both in terms of the marks you make with them, and by choosing the right surface to work on. As with all dry media, coloured pencils rely on the paper surface, and the ‘tooth’ or grain within it to pick up the colour as you sketch. It’s therefore worth choosing your paper carefully before you begin. Here you’ll see the dramatically different effects that various paper surfaces can have on the marks made with the pencils. And speaking of making marks, the art of shading and applying colour does not solely consist of random scribbling (although this can be very effective in the right place) but also consists of a whole range of mark-making techniques to create different effects and textures. It’s important to know how to exploit the paper grain to its best advantage with these variants, and that depends completely on the Grain setting you use with any of the Colored Pencil variants.
The technical side to scribblingGet the best from Colored Pencils
PAPER CAPER!Here you can see just how much of an effect your choice of paper surface makes to your drawing. All four of these samples use the same Colored Pencil variant (Variable Colored Pencil), but each swatch uses a different paper texture. You can even use different paper textures in different areas of your drawing simply by changing it whenever you like!
SHADINGThis classic shading method is good for covering large areas without introducing too much texture, so it’s ideal for establishing base colours and tones. Shade carefully from side to side, applying more pressure to increase depth and opacity.
SCRIBBLE SHADINGA variation on the previous method, this more scribble-like shading is again useful for establishing colours and tones before adding more detail. Make sure to scribble quickly for this kind of shading and use lots of different directions.
HATCHINGHatching is created by making lots of parallel strokes, placed closely together. Although you need to leave small gaps between the strokes, be relaxed about it so as not to make hatching too mechanical.
depth and opacity.
OVERLAYING COLOURSOne of the great strengths of coloured pencils is the fact that you can overlay colour upon colour. Use the crosshatching technique with this to create complicated and fascinating colour variations.
CROSSHATCHINGA variation of hatching, crosshatching is where you hatch with two sets of parallel lines place at 90 degrees to each other. This is a wonderful technique for creating intricate surface detail and interest.
SHADING AND LINERemember, the use of line is vital with dry media such as this, so don’t overlook it. You can bolster and enliven areas of shading with enclosing lines which not only add interest but can help build up a framework for the objects in your drawing.
SHADING AND LINE
050-55_OPM_02-pencil.indd 53 3/4/07 15:14:47

54
Rotating your canvasSometimes it can be tricky working on some areas of your image with the canvas in its default vertical position, and you can easily end up tying your drawing hand into knots and increase the chance of the dreaded repetitive strain injury. But there is a solution! In the Toolbox, click and hold on the Hand Tool (next to the Zoom Tool) and choose the Rotate Page tool. Now move your pointer close to your canvas and simply click and drag to rotate it to your desired angle. You even have a rotation value in the Properties bar so you can easily rotate it back to its default position when you are done!
Building up extra layers of colourApply more detailApply more detail
11 Defi ning lines Make sure to sketch in some horizontal lines to indicate the upper edge of the wine. Add some diagonal lines of blue/
grey in the top of the glass, making sure to leave the highlight along the top.
12 On the dark side Increase
the Grain to 82%. Choose a very dark green/brown from the swatches and with short, hatching strokes, begin to shade in the dark side of the pear. Because of the nature of this pencil, the more you work over an area, the darker it will become.
13 Clarify form Now choose a mid tan colour and add some darker shading
to the light side of the pear. Because of the Gel setting for this layer, you can also add some deeper shading to the dark side with this colour. Also, just sketch in an indication of the pear’s stalk. Use the same technique with a very dark red/brown on the grapes; reinforce their shape with some fi ne outline work.
14 Build intensity and form Using the above techniques, add some more dark
shading to the shadow sides of the other objects in the drawing, making sure to use lots of lively scribble and hatching.
Tutorial Coloured pencil still life
Rotating
09 Texture and interest Use a combination of sketch lines and fi ne
diagonal shading, using very little pressure on your stylus, and rework over some areas to make them darker. Use a greener colour, with long diagonal shading (see shading examples) to fi ll in the centre of the bottle. Again, vary the tone of the shading here to add texture and tonal interest.
10 Sketch and shade Continue to add tonal detail to the bottle, using a selection
of mid to dark toned colours from the swatches. Use a combination of sketch lines and diagonal shading. Using shading in various directions, indicate the design on the bottle label. Now begin to add the darker detail to the glass, using a range of the same colours.
15 Another pencil Add
another new layer. Choose the Variable Colored Pencil variant. Set Grain to 15%. In General Brush, set Minimum Size to 75% and set Size Expression to Pressure. Because this variant uses another cover method, you can use it to add more defi nite, opaque colour to the drawing, starting with some brighter mid tone ochres between the lighter and darker areas of the pear.
050-55_OPM_02-pencil.indd 54 3/4/07 15:15:06

16 Vital accents Not only can you add some really effective dark tones and accents with this variant, but you can also add some vital
highlights here and there, such as on the grapes.
55
TutorialColoured pencil still life
Loading a colour setWe’ve supplied a colour set which features all the colours used in this drawing. Once you’ve downloaded it from the CD, in Corel Painter go to Window>Color Palettes>Show Color Sets. In the Color Sets palette, click the small right-pointing arrow and choose Open Color Set. Click Load and locate the downloaded colour set on your computer. Once the set is loaded, click the small right-pointing arrow again and choose Sort Order>LHS.Hatch till you can hatch no more!
The final details
19 Layer upon layer One of the most vital keys to a coloured pencil drawing is to build up layers of very fi ne crosshatching, so that colours
mix optically and the quality of the drawing itself becomes intricate and very fi ne. Still using the same brush, you can add areas of hatching throughout the drawing using similar but subtly different colours to those you have already laid down, such as the area between the glass and bottle.
20 Adding highlights
Now you can add some really juicy highlights to the glass to make it sparkle. Use the brush at a small size, choosing near-white from the swatches. Add the highlights by using sharp, deft diagonal lines. Also add some bright, pale yellow highlights along the top of the wine in the glass.
The final details
17 Dig for detail You
can add some real defi ning lines and details with this brush, such as the details on the plate, and sketch lines around the various objects to both defi ne and clarify them.
18 Successful hatching Now’s the time to add some very fi ne hatching to the window behind the objects, to bring some detail
and textural interest to these fairly blank areas. Use neutral colours here and the brush at a very small size. This hatching will elevate the impression of the coloured pencil effect, and it’s worth adding plenty of this detail throughout the drawing.
21 Final details The point at which you stop adding fi ne hatching to the drawing is really up to you. Here we’ve added more hatching
detail to all of the objects in the drawing. It’s really useful to zoom well into the image and use the pencil at a very small size to indicate detail, such as the mould marks in the cheese.
Loading a
050-55_OPM_02-pencil.indd 55 3/4/07 15:15:20

JASON ASATO TITLE Self Portrait (November 16th, 2003) WEBSITE www.nothinggg.com JOB TITLE Digital artist
Jason’s work is a wonderfully macabre mixture of characters, all painted with his distinctive colour palette and brush strokes. His images exhibit an intriguing softness, even when they depict nightmarish visions. Visit his website to see more work, and be sure to investigate the Sketches section for some fl edgling masterpieces.
showcase
056_OPM_03.indd 44 4/4/07 09:25:24


58
hether I’m working on a comparatively small image or on a monster project like my recent murals for the Audubon Insectarium in New Orleans, I use a variety of Corel Painter tools and
techniques to simplify the project and to share creative input with my clients.
I recently completed this mural series with the considerable assistance of Alaina Dunivan, my studio associate illustrator. And although The Audubon’s building received serious damage during Hurricane Katrina, the Insectarium is close to opening this new window into the life of insects.
The opening will represent the end of a fairly complex mural project for me: in all I painted more than 3,000 square feet of murals that will be applied inside the carriageway of a 200-year-old building. The two largest murals extend for 100 feet on either side of the carriageway and are each up to 13-feet high. To make the mural layout, design and production processes even more
complicated, the walls of the carriageway are not �lat, have doors and columns at spots along them, and will receive large three-dimensional bug models, to give visitors a ‘bug’s eye view’ of the natural world. The role of the Insectarium is to educate and inform, so each of the hundreds of bugs included on the murals were carefully reviewed by the Audubon’s entomologists and scientists. Because the bugs are very large, their anatomy and presentation had to be spot on.
The murals and all of the individual bugs included in the murals originated in Corel Painter. I used photos and other references provided by the client, and viewed them on my project management website as I drew the images with a Wacom Intuos3 Graphic Tablet on a Windows XP-based Dell PC. I don’t modify photographs but paint each element by hand in Corel Painter.
Read on and discover more about the mural project and �inish off by learning how to create your own digital bug that would �it right into a natural history exhibition.
Create natural history art with Corel PainterCreate natural history art with Corel Painter
Tutorial Natural history art
Painter master
Time needed
Skill level
Karen Carr
40 minutes (bug)
Intermediate
Tutorial info hether I’m working on a comparatively small complicated, the walls of the carriageway are not �lat, have doors Tutorial info
Most of us use Corel Painter to create modest-sized art, but Karen Carr uses the program to the max. She talks us through her latest project and how to create natural history art
Karen Carr shows you how to
Cour
tesy
of A
udu
bon
Inst
itut
e/co
pyri
ght
by K
aren
Car
r
058-063_OPM_03-karen.indd 58 4/4/07 17:35:38

59
TutorialN
atural history art
Most of us use Corel Painter to create modest-sized art, but Karen Carr uses the program to the max. She talks us through her latest project and how to create natural history art
058-063_OPM_03-karen.indd 59 4/4/07 17:36:00

60
From rough layout sketch right through to the final pieceOn a project this size, planning is essentialOn a project this size, planning is essential
Tutorial Natural history art
Spreading the paint
Layouts from CAD files
Comprehensive layouts were critical to this project. I had to include each of the insects, plants and animals requested for the environments while considering the building’s doors and other structural components of the carriageway.
The best way to prepare layouts and accommodate the positioning challenges on a project like this is to use CAD files from the project architect as a base layer, so you and clients can see the hall walls in detail. Some of the
insects in my ‘cast of characters’ could be wrapped across a column without aesthetic problems (centipedes, for example). Other insects and animals would look strange if they crossed structural components of the building.
Working in layers
After the preliminary layouts are complete, I added a layer showing where the three-dimensional bug models and exhibit cases that would fit in front of the image. By doing this, I could make sure no focal features of the mural
would be hiden. As with the initial layout, I usually paint the layouts in charcoal and watercolour and typically paint in monochromes. I was trained in traditional oil techniques, and a monochrome base image is a technique that I like
and retain, even though Corel Painter has a number of other tools that would work just as well in this role. I have a little more information on this monochrome-and-glazes technique and another project example on my web site.
Tight layouts = fewer problems
Looking ahead somewhat, you can see from the final view of this wall that the layout and the architectural view served to ‘lock in’ much of the image.
In a mural that is 100-feet long, you always have to figure that there will be some slight changes and other spur-of-the-moment creative insights… but in this project
it was absolutely essential that they managed to fit within the overall context of a building that has been standing for two centuries.
Once the layouts are approved, it’s time to paint (and paint and paint). There’s no way to work on a mural this large as just one enormous digital �ile, but that never seemed like an unrealistic limitation to me. It is not possible to work traditionally all at once along a 100-foot mural. I work digitally the same way I would traditionally, breaking my layout into sections and work on them individually, just as if I was standing in front of a portion of the wall. The section of the building shown here has a faux column. This is shown on this image in yellow as a reminder to the client and me.
Splitting the work up into sections
Using the plans as a detailed guide, Karen started the long process of building up the beautiful paintings
Courtesy of Audubon Institute/copyright by Karen Carr
Courtesy of Audubon Institute/copyright by Karen Carr
Courtesy of Audubon Institute/copyright by Karen Carr
Courtesy of Audubon Institute/copyright by Karen Carr
058-063_OPM_03-karen.indd 60 4/4/07 17:36:27

61
TutorialN
atural history art
BugsClients love Corel Painter illustrations.
My clients quickly learn the bene�its of digital illustration: they use sections of the images on promotional materials, websites, and products – even on their �leet of vans. So that the Audubon could get the most use out of the murals, and because each insect, plant and animal had to be vetted by Audubon curators, we created the animals separately on layers. As each animal or other component was approved, we integrated it into the overall image, balancing colour and value. Then we cut out these �inal ‘balanced’ critters and saved them individually for the Audubon.
materials, websites, and products – even on their �leet of vans. So that the Audubon could get the most use out of the murals,
Delivering a muralI am lucky to work with a variety of great production houses and designers. When I am done with a project, I hand the files over to my client’s production house along with proof prints from my 60-inch Roland HiFi printer. Given the size of my murals, a large-format proof gives the client and production house something they can see and match colour to.
In the case of the Audubon mural series, these files represented something like three years of work, so having a good relationship with the folks who bring your work to life is important. Like you, their interest is in putting the best possible image onto the wall.
My clients and their designers are the ones who specify the type of output they want. Sometimes they choose a rigid substrate of plastic or glass, sometimes a paper or fabric. Occasionally these substrates may have a ‘whiteness’ that is not pure white – or, in the case of glass, have no colour at all. In these instances, it is important to work with your client and production house to balance the images to the white point of the substrate.
Often the final stage of a project is the installation… and frequently the output of my work is installed as large wallpaper-like adhesive sheets. It’s quite thrilling to see folks operating 20 feet or more above ground installing my work, and I much prefer the ground-based view!
Take your first steps onto becoming a natural history artist by turning over for a guide to making bugs!
The Audubon Insectarium made full use of Karen’s images in extra promotional ideas, such as rolling out a fleet of ‘Insect Express’ vans covered with parts of the mural
When working on a large commercial project, separate layers offer most flexibility
Cour
tesy
of A
udub
on In
stit
ute/
copy
righ
t by
Kar
en C
arr
Courtesy of Audubon Institute/copyright by Karen Carr
Courtesy of Audubon Institute/copyright by Karen Carr
Courtesy of Audubon Institute/copyright by Karen Carr
Courtesy of Audubon Institute/copyright by Karen Carr
058-063_OPM_03-karen.indd 61 4/4/07 17:37:07

62
Controlling Digital WatercolorCorel Painter’s Digital Watercolor is a fabulous tool, but one with some characteristics of which you should be aware. Digital Watercolor sometimes leaves hard edges or digital artifacts in an image. Watch for these, using zoom to look closely before signing off on any job as ‘complete’. You can use the Course Blender 30 to obscure the hard edge and then use the Photo blur over that to remove the texture of the blender.
Corel Painter provides great tools for natural history illustration. Here’s how I workMaking bugs with Corel Painter
01 The starting sketch Grab a Charcoal pencil and make your preliminary layout.
I work on a non-white layer, even in the early monochrome stages, as it makes it easier for me to see and inadvertent white pixels as a select and copy. Make your selection around your bug. Reverse the selection and save the selection as ‘bug’ using Select>Save selection.
Making bugs with Corel Painter
02 The mother load Hide your selection and go to the base paper layer. Leave
your sketch overlay as a top layer, but lock it. Go to Select>Hide Selection. Use Corel Painter’s Digital Watercolor to put in a general ‘mother colour’ and use Wet Eraser at 27% Opacity to pick out highlights. Dry the Digital Watercolor by going to Layers>Dry Digital Watercolor.
03 Finish the underpainting Use Watercolor and add an overall dark layer. Then pick out lighter areas again with a Wet Eraser.
Now you have a bug modelled with light and dark. I fi nd this monochrome underpainting is a good time to consider and resolve issues of lighting on an image or image component.
04 Touchy feely
Time for texture and highlights. Here I used a light blue Charcoal and the Caviar paper texture which I reversed on the Papers palette. Use the Papers palette to adjust the size and contrast of the paper texture. Begin adding highlights that defi ne edges. Do this on a layer over the base image, so you can erase anything you don’t want.
05 More tonal work Next I’ll typically add more extensive defi nition, adding
the darkest darks and brightest highlights with Charcoal, using Caviar reversed texture. Now drop the layer created in step four and turn off the sketch. Using your Charcoal, add more defi nition to the darkest dark.
06 Hue time Now let’s add colour! Use Watercolor at 20% Opacity. Pick a nice
orange/red for the top and a pale green on the lower half. A bit of complementary colour will make the main colour more interesting. Then dry the Digital Watercolor.
07 Balance it out As you add colour you’ll notice that it will dull the
highlights. Bring the highlights back using the same tools and techniques, adding in some blue and a warm pale yellow. Again, do this on a layer. Drop the layer when you are happy with it. Add a very pale maroon wash in Digital Watercolor and add a little orange to brighten him up. Use Wet Eraser to lift the maroon off the blue refl ected light and brightest highlights, then dry.
Tutorial Natural history art
really love Corel Painter and its tools, but I feel my particular choice of Corel Painter tools is in�luenced by my training in traditional media. You may like other
tools, and there may well be more than one way to draw a bug! For this mural series, I used Digital Watercolor, Wet Eraser in Digital Watercolor, Charcoal, Grainy Blender 30, Photo Blur, Photo Dodge and Soft Eraser. My primary textures were Caviar, Synthetic Medium Fine, Random Spottiness and Basketball.
Have your paper texture and Layers palettes handy as you work. I keep mine on my desktop on the smaller of my two monitors. Be ready to use the commands Select>Load Selection, Select>Save Selection and Layer>Dry Digital Watercolor. And save save save as often as you can! I save frequently as I work and I am pretty religious about saving incremental versions with �ilenames like Bug1.psd, Bug 2.psd, and so on. And, yes, I tend to save as PSDs as my primary working format.
058-063_OPM_03-karen.indd 62 4/4/07 17:37:38

63
TutorialN
atural history art
How I set up Corel PainterI like to make my base paper synthetic fine, but I have a range of papers from different libraries in a custom paper palette. I like the way Corel Painter’s Charcoal uses the textures. I use a lot of textures and keep most of the libraries available on my desktop.
I use a lot of Digital Watercolor, Salt and Wet Eraser. I love these effects in traditional media and Corel Painter does a really great job of synthesising the techniques.
I like to create my own image hose libraries and use those for grasslands, leaf litter and trees. I collect skies here in New Mexico with a digital camera and use them as a base for many paintings. I think Corel Painter’s cloner is far superior to Photoshop and use it a good bit when compositing elements into an image.
11 Spots begone This is important. Select the Synthetic Fine Paper texture again.
Get your Grainy Blender 30 from your paint tools and set it at 29% Pull and 30% Opacity. Working on the layer created in step 10, gently and lightly stroke the spots out.
12 Furry texture
Remaining on the layer, repeat this step in various light colours until you build up the density of fuzz you want. Erase any areas that extend where they shouldn’t. Use a low-opacity Eraser to take out the areas that would be in deepest shadow under the carapace. Don’t worry if you have some dots showing in your fuzz.
08 Adding texture Next, I’m going to add a tiny bit of basketball texture in
palest green (again using the complementary colour to add sparkle to the overall red). Just use enough of the texture to add a sense of detail. I then reverse the texture and use the Papers palette to increase the contrast. I use Charcoal on a layer, so I can erase what I don’t want, and then drop the layer.
09 Crisp lines Let’s clean him up a bit. Select the bug, cut him out and
paste him on a layer. Make your base paper a little darker to spot any wayward pixels along his edge. I use a soft-edged Eraser and a small Airbrush loaded with my darkest colour. Go to Effects>Tonal Control>Brightness/Contrast and pump the contrast just a bit. When you’re done, go to your Layers palette and use the little arrow at the top right to Drop and Select. Go to Select>Save Selection and choose ‘bug’ from the drop-down menu.
10 Fuzzy time Now for the fuzzy bits. Choose the Random Spottiness paper
texture. Your bug is on your base paper and you should turn off any selections using Select>None. Set your Charcoal to 49% Opacity and 18% Grain, and set the paper texture at the highest contrast and the largest scale, add spots where you want furry fuzz. Do this on a separate layer, so you can feel relaxed as you experiment.
14 Anchor the object I’m going to put him back on the base layer and use Digital Watercolor to add a shadow. I will Drop and Select,
then invert the selection (so you are not painting on your bug). Use some warm greys in Digital Watercolor with Synthetic Fine Paper. Erase the edges until you get the right shape for the shadow with a soft edge. Careful use of the Photo Blur tool – set to a small diameter and used along the edge of the bug – and a tiny airbrush will take care of the pixilation from the selection.
13 Bring togetherDrop and select
this layer and save it with the name ‘fuzz’. Add it to your bug selection: Select>Load Selection, choose ‘bug’, toggle add to selection and hit OK. You can now add some warm watercolour and some brighter colour spots to make your fuzz denser and warmer. Dry your Watercolor. Use Edit>Cut and Edit>Paste to put your fi nished bug on a layer! Make the background slightly darker so you can pick up any pixels at the edge that you don’t want.
058-063_OPM_03-karen.indd 63 4/4/07 17:37:59

64
t would be nice to live like one of the old masters – sitting in a studio surrounded by canvases and paints, busily working on the next piece of
art that will hopefully be the one to break into the big time. Although Corel Painter obviously can’t whisk you back in time, it can give you the tools to get an idea of how some of the most famous painters worked.
The Artists brush category holds some exciting variants that help you get a feel for how the master applied their brush strokes. Ever wanted to paint like Vincent Van Gogh? Simply load up the Van Gogh variant and apply your paint. Each stroke will be multi-shaded, giving you the look of the master without having to train for years to perfect your craft. Maybe you want the oily, lush feel of a Sargent painting. Pick the Sargent variant and then paint away!
For a real time-saver, pick the Seurat brush. With this, each brush stroke
will be made up of tiny dots to give the overall image. You can get some wonderful effects with this variant, from very loose, abstract �inishes to much tighter and de�ined paintings. All of the brushes have attributes that can be tweaked, some in the
Color Variability settings and others just with how you apply them. We’ll
look at all the variant options below and see how you can control them to produce masterpieces of your own.
Get a taste for how the masters worked by Get a taste for how the masters worked by loading up the Artists brushes
You have two Van Gogh options in the Artists brushes. The first – Auto Van Gogh – applies Van Gogh-like strokes to a clone image. Either brush directly onto a clone or go to Effects>Esoterica>Auto Van Gogh for it to be done automatically. You also have the more straightforward Van Gogh option. With this you get a traditional-looking brush stroke.
Get a taste for how the masters worked by
Artists
Paint your palette blue and grey
Starry starry nightMake a good impression
Impressionist variantsImpressionist variants
For beautifully soft brush strokes, the Impressionist variant is hard to beat. With this selected, you can apply a series of short dabs in the direction of the mouse, all of which have a lovely textured feel. Drag quickly to get a more spaced effect, or really work the strokes to get a tighter coverage. This variant is very effective when used on sky or landscapes, and is more suited to painting larger objects. Because the strokes are made up of many dabs, it is harder to achieve defined lines.
Primer Artists
BRUSH SIZEThe Seurat brush works best at a small brush size, as this will allow you to get his distinctive soft look and still retain some level of detail. In this image here, we used a brush size of 2.2. If you are working on an abstract image though, a bigger brush size will give you a large stroke of coloured dots.
SEEING DOTS The Seurat brush variant applies multiple dots to make up each brush stroke. These dots actually vary in colour, so you are left with a textured image rather than a fl at one.
The Seurat brush variant applies multiple dots to make up each brush stroke. These dots actually vary in colour, so you are left with a textured image rather than a fl at one.
BRUSH CATEGORY
for years to perfect your craft. Maybe you want the oily, lush feel of a Sargent painting. Pick the Sargent variant and then paint away!
For a real time-saver, pick the Seurat brush. With this, each brush stroke
will be made up of tiny dots to give the overall image. You can get some wonderful effects with this variant, from very loose, abstract �inishes to much tighter and de�ined paintings. All of the brushes have attributes that can be tweaked, some in the
Color Variability settings and others just with how you apply them. We’ll
look at all the variant options below and see how you can control them to produce masterpieces of your own.
PRIMER
064-065_OPM03_brushes.indd 64 4/4/07 11:34:32

This brush category is an interesting one for achieving highly stylised brush strokes. Not all of them are suitable for every type of painting – it’s always good to match a variant with that artist’s preferred subject matter – but they are definitely worth exploring. Here’s a visual guide to what they all look like.
65
Prim
erP
rimer
Artists
For confident strokes
Flat and texturedFlat and textured
The Sargent variant is exceptional for laying down background strokes, but it can take some getting used to. You’re presented with a flat brush, which gives a heavy texture as if the brush is being dragged through thick paint. At the ends of the strokes you get a bumpy effect, which leads into a straight brush stroke. If you set a very small brush size, it looks as though very dry paint has been applied onto a very textured surface, creating a thick and luxurious effect.
CONTROL OPACITYThe strokes in this area were applied with a lighter opacity. Any strokes tend to be on the dark side, so you may have to play with the Opacity slider to get a realistic Seurat look. may have to play with the Opacity slider to get a realistic Seurat look.
The full choiceThe Artists variants
Impressionist
Sargent Brush
Seurat
Tubism
Van Gogh
THE VARIABLESUse the Color Variability to control how random and bright the colour of each Seurat dot is. By increasing the sliders, you can enjoy weird spikes of colour in each brush stroke.
The Tubism variant gives you a couple of different effects, depending on how you move the cursor. Straight down gives you a bar of gradient, with the main colour at either edges, slowly fading to white in the middle. Moving the cursor in a circular motion and overlapping strokes creates a wispy effect, with colours overlapping to become darker areas and other parts remaining light and transparent. This is quite a tricky variant to use, but might work well with large areas of solid colour.
The strange and alluring Tubism variant
Tubular bells
Create lush landscapes with easeAlthough it is great to experiment with all of the Artists brushes and get a feel for how they work, we reckon the most useful one is the Impressionist option. The small dabs generated by each brush stroke are really easy to control. For a looser style that leaves area blank
for the canvas to show through, make larger strokes. To cover the canvas with a blanket of dabs, make small strokes that overlap.
The Impressionist brush is excellent for giving landscape scenes a soft and textured feel, so try it today!
Create lush landscapes with easeAlthough it is great to experiment with
MEET THE ARTISTSIt isn’t the largest brush collection in the program, but the Artist set offers Corel Painter users an interesting collection of effects and options.
MEET THE ARTISTS
064-065_OPM03_brushes.indd 65 4/4/07 11:35:32

66
Drawing 101 Light and shade
Discover some of the fundamental rules for applying light and shade in your images
Light and shadeUnderstand Discover some of the fundamental rules for applying light and shade in your images
Light and shadeUnderstand Light and shadeLight and shade
66
Take the guesswork out of highlights and shadows
Practice your shading skills
It can be tricky trying to imagine how a light source should fall and what the subsequent shadows will be, so load up the photo references on this issue’s disc. These are perfect for anyone keen to improve their drawing skills and master this important technique.
shading skills
disc. These are perfect for anyone keen
PHOTO STUDIES ON THE CD!
TOP ABOVE SIDE LEFT BACK BOTTOM
BOTTOM RIGHT FRONT SIDE, BACK LEFT SIDE
LIT FROM…
066-073-OPM03_Drawing.indd 66 4/4/07 16:43:51

67
Draw
ing 101
Light and shade
ighting is one of the most important concepts when it comes to creating art, and it pays to have a rough grasp on
the various aspects involved in it. These cover a wide range of effects, from the basic principles of using highlights and shadows to de�ine a form right through to incorporating the theories of colour temperature into landscape art.
When it comes to talking about light, it’s impossible to not also venture into shade. By getting the correct relationship between the two, you will achieve in�initely better images. You can use light and shadow as a way of de�ining form, but you can also use it to de�ine other factors such as time of day and even texture. The journey through light and shade also takes tonal values into consideration. By deciding how extreme the difference between highlights, midtones and shadows are, you can help manipulate the mood of an image.
This contrast between light and shade is fundamental to the chiaroscuro technique. We looked at producing a charcoal chiaroscuro effect in issue one, and it has been used to suggest form since about the 16th Century. Chiaroscuro is used by many artists to boost their artworks. The strong contrast between light and dark is a great way of achieving dramatic effects, and is especially effective when it comes to portraits.
Over the next few pages, we’re going to look at some of the ways that light and shadow can be used to improve
your artwork. We’re going to start by looking at how an image can be broken down into light source, shadow and cast shadow, which is an essential concept to grasp when it comes to drawing any object. From here we will move onto using contrast in your images, and show what a difference a high contrast and low contrast effect has on the same scene.
A logical progression from contrast is to look at how tonal values can be used in artwork and how the relationship between highlights, midtones and shadows work inside an image.
In addition to conveying a mood, light and shade can be used to give qualities to objects, such as texture. By showing light behaving in a certain way, you can easily give the impression of a certain texture. Another important part of working with light, especially when it comes to landscape painting, is understanding how the quality of light changes according to the time of day. We’ll look at how the colour of light changes in addition to how shadows work.
Thinking about light and shade is one way of making sure that your images look the very best they can. By keeping your light source and shadows in check, you can play with mood and drama, as well as enjoying more realistic results. enjoying more realistic results.
In addition to conveying a mood, light
When an image is bereft of colour or strong contact, the light setup can be used to add interest and form
This photo taken at dawn would make an excellent reference for a painting. Notice how there’s a clear, blue atmosphere, and the mixture of natural and artificial light gives a soft feeling
The lighting in this portrait helps define the woman’s cheekbone and emphasises the mood in her face
“The strong contrast between light and dark is a great way of achieving dramatic effects”
066-073-OPM03_Drawing.indd 67 4/4/07 16:13:06

68
Drawing 101 Light and shade
he starting point when it comes to working with light and shade is deciding upon a light source. The
light source affects everything else in an image, so once you have chosen this, you can then work out the rest of the image and lay in the shadows.
When you have decided upon a light source, work backwards and lightly apply the tone of the drawing. This example here started as a rough line drawing of a group of objects. Once it was decided to put the light at an extreme angle behind the objects, it was possible to mark in where the highlights were (the areas that
Decide on a source and stick to it
Light source
Drawing 101 Drawing 101 Drawing 101 Light and shade
the light source hit) in addition to the areas where no light would hit.
Light source can also play a major part in deciding upon the mood of a piece. Our series of images at the beginning of this guide shows how different light sources affect how the same scene works. A diffuse or even light will give a soft impression, while a more dramatic light source, such as underneath an object or to the side, will give a higher contrast between light and shadow, and therefore more drama. Always think about mood when picking a light source.
Picking out the pits and troughsnce you have decided on a light source and its position, you can then pick out the shadows.
These are the parts of an object that aren’t touched by the light source, and tend to be opposite the light source. The shadows are the darkest part of the image and are often the most interesting parts. It is generally the shadows that pick out textures of an object and also bring attention to the shapes and helps de�ine the object.
In our example here, the shadows are quite extreme due to the strong light source, and their presence helps the viewer make out the curves and dips of the objects being sketched.
Shadows also give drama to an image, whether it is moody atmosphere in a portrait image or dark areas of a landscape. It is extremely important to get the shadows looking right, especially if you want an image full of depth with the feel of a 3D object.
where the highlights were (the areas that mood when picking a light source.
n addition to the shadows on an object, you also have to consider the cast shadow. Cast shadows refer to the
shadow created by the physical presence of an object. Cast shadows do a number of things. For starters, they emphasise the light source by telling the viewer where the light is coming from. They also help show how strong the light source is. A weak light source will give a softer cast shadow, while a strong light will give a darker and more de�ined shadow. The cast shadow is opposite a light source, but it is affected by the surface it is falling on. A smooth surface will give a smooth shadow, while a rough surface will give
Moving outside of the object
Cast shadows
feel of a 3D object.
a rough and bumpy shadow, so they are also excellent for suggesting the texture of surfaces.
In our example here, the cast shadow is long and extreme, which tells us that the light source is quite low and strong. It also shows that the surface is smooth, as there isn’t much distortion.
Of course, the most important reason for having a cast shadow is to anchor an object to a surface. Without a cast shadow your object will look as though it is �loating in space, so make sure you give your objects cast shadows. Just remember to make sure the cast shadows are all in the same direction!
the light source hit) in addition to the
Light source can also play a major
different light sources affect how the
light will give a soft impression, while a more dramatic light source, such as
Picking out the pits and troughsShadows
LIGHT SOURCELIGHT SOURCELIGHT SOURCELIGHT SOURCELIGHT SOURCELIGHT SOURCELIGHT SOURCE
066-073-OPM03_Drawing.indd 68 4/4/07 16:15:59

69
Draw
ing 101
Light and shade
Use light and shadow to evoke a moodContrast, soft and hard lightUse light and shadow to evoke a mood
Low contrast
High contrasthigh contrast image is one with very dark darks and very bright lights. High
contrast images tend to have the most impact, as they give plenty for the eye to look at.
High contrast images occur when the light is hard. Think about a very bright summer’s day. Light objects will be emphasised because the light will shine off them, which makes the shadows darker.
In Corel Painter, you can alter the contrast using the Brightness/Contrast slider in the Tonal Controls Effects menu. Move the slider to the right to boost the whites and darks, making for a high contrast image.
ow contrast images, on the other hand, have a more even tone, so the difference between light and dark
isn’t so pronounced. The shading is very close together, so there isn’t any great jump in tone. This type of lighting is also called ambient light.
Soft light presents a low contrast image. Think of a cloudy day. All the colours are washed out, giving an overall grey look to the scene. Edges aren’t so de�ined in low contrast images, and there’s an overall feeling of softness. Unfortunately this softness can also translate into �latness, so for a more three-dimensional images you need a full range of tones.
By moving Corel Painter’s Brightness/Contrast slider to the left you can reduce the contrast in an image. This is particularly good if you need to even out the tone to set up a low contrast effect before you start painting.
EVEN KEELThe even tone of this low contrast image is very calming on the eye, but is lacking in the drama category.
LIGHT AND DARKThe strong distinction between the highlights and shadows in this image make it more visually arresting than its low contrast sibling.
PICK YOUR MOODThese two variants on the same scene perfectly demonstrate the difference between low and high contrast images. Both work, but for different reasons.
066-073-OPM03_Drawing.indd 69 4/4/07 16:16:53

70
Drawing 101 Light and shade
hen it comes to shading your art, you need to venture into the territory of tone and tonal
values. Tone simply refers to how light or dark an area is. Tonal value refers to the gradation of a tone from white to black. A lot of different factors affect how tone works in an image, such as what the contrast is and the quality of light (whether it is diffused, direct and so on).
You could send yourself mad trying to paint every single tonal value in an object, so you need to train your eye to simplify an image and pick out the tonal values. You can have any number you
want, although three is the minimum for a decent level of realism, as this will give you the highlights, midtones and shadows.
To see how an image is made up of tonal values, look at an object and half close your eyes. Pick out the darkest areas, then the lightest and �inally add the middle tones. Roughly block them in and then smooth the edges.
Capturing these tones is known as shading or adding value. It helps give
Tone and valuesvolume to an object and makes it seem like a 3D form.
When it comes to adding tones to a sketch, there are a variety of strokes you can use. In painting you just adjust the saturation of a colour, using Corel Painter’s Saturation triangle. For drawings, hatching is a good method of applying shading, and you can see the types of brush strokes on page 53.
The best way to learn how to see tone is by looking at objects and simplifying. Start off by reducing the image into two tones and then gradually increase. Try not to go above nine, otherwise you risk
getting bogged down in needless detail.As you can have high and low contrast
images, you can also have different tonal images. A high tonal key uses tones found towards the higher end of the scale. This is best used in delicate images. A middle tonal key image is very balanced, so is good for giving a relaxed atmosphere. A low tonal key image has very stark whites and very dark blacks. This gives a dramatic effect and makes objects pop off the page.
Break an image down into sections
Let the program do the hard work for you
Simplify an image in Corel Painter
If you find it difficult to see how a photo should be simplified into its tonal values, you can use Corel Painter to do the job for you. Here’s how to set it up…
GET RID OF COLOURTo get a good idea of the tonal values in an image, you first need to remove any colour. Load up your image in Corel Painter and then go to Effects>Tonal Control>Adjust Color. Move the Saturation slider to the left and hit OK.
Simplify an image
GET RID OF COLOURTo get a good idea of the tonal values in an image, you first need to
SET THE LEVELSNow you have a monochrome image, go to Effects>Tonal Control and pick Posterize. Enter a number in the Levels field. The higher this is, the higher the number of tones. Start low, say 3. Hit OK to apply.
SET THE LEVELS
0201
70
be simplified into its tonal values, you can use Corel Painter to do the job for you. Here’s how to set it up…
To get a good idea of the tonal values in an image, you first need to remove any colour. Load up your image in Corel Painter and then go to
GET RID OF COLOURTo get a good idea of the tonal values in an image, you first need to
dramatic effect and makes objects pop off
Shade and define formBefore you start drawing or painting anything, you need to decide on how many tones you want and how simple you want these to be. For example, in this image we have a small range of tonal values, but because they encompass very dark through to very light, the effect is realistic and interesting. Before we applied the tonal values, we quickly simplified the object into its tonal areas.
Use tone in your work
“To see how an image is made up of tonal values, look at an object and half close your eyes”
066-073-OPM03_Drawing.indd 70 4/4/07 16:18:04

71
Draw
ing 101
Light and shade
DECIDE ON DETAILHere we entered 5 as the number of levels, and have ended up with a nice distribution of tone. This can now form the basis for a sketch and you know exactly where to put the different tones.
DECIDE ON DETAIL
03
Shade and define form
Digital optionsWhen it comes to managing the tones in an image once it is loaded into Corel Painter, the Effects menu is the place to visit. In here you will find the Tonal Controls set of options, which as their name suggests, allow you to alter the tonal values of an image.
You can use these options for a variety of uses. You may want to prepare a photo reference before you start painting, by altering its tones to get the ones you want. Alternatively, you might decide an image needs more tonal interest, in which case you can use the tools here to carry out your edit.
The Correct Colors option is particularly useful, because it allows you to target different tonal areas of an image, such as contrast and individual colours, and then use a curve system to apply very precise control.
Control your tone
By visiting the Tonal Control effects, you can tweak the tonal values of your sketch or painting
066-073-OPM03_Drawing.indd 71 4/4/07 16:18:45

72
Drawing 101 Light and shade
Smooth surface
Light and textureCapture different textured surfaces
hen light hits a smooth object, it spreads out in an equal manner. There will always be a
point of light – the highlight spot – but the rest will disperse out into the shadows. In our example of the egg, you can see how the even distribution of light helps give form to the shape and convey a smooth surface. Although there is a de�inite light source, it spreads out smoothly.
Shiny surfaces you have no doubt guessed, shiny surfaces re�lect any light that hits it. The areas of tone are
more de�ined on a shiny surface, and the light source may even be re�lected in it. Our example here shows how the light and shadow areas are very de�ined. The point where the light hits is a solid shape, with sharp edges and equally proud shadow areas.
Rough surfaceough surfaces absorb light and create pockets of shadow. Light is important in bringing out the
rough texture and the direction of the light source will determine how much of the texture is seen. In our fossil example below, the shadow is the important tool in de�ining the rough and bumpy surface of the object, especially when it comes to the sharp edges. sharp edges.
Capturing natural lightBring realism to your work
DawnUp with the birds
nyone interested in landscape painting needs to understand how natural light changes. A
city, for example, will have a duller light than the country, because the pollution muddies the light quality. Obviously the weather affects light as well, since it alters the amount of sunlight that can get through. Time of day is one of the most interesting factors affecting natural light, though, and the ‘colour’ of light changes throughout the day. Certain
colour bandwidths are scattered in the Sun’s rays at sunrise and sunset, making the light pass at an angle through the atmosphere. This means that bluer tones are reduced, which gives an orange glow. However, if there are clouds, the sky light is intensi�ied and this makes the colour bluer. As the Sun rises, the light becomes stronger and brighter, giving another type of colour.
Here’s a quick look at how to capture the light of different times of day.
You don’t have to get up at four in the morning to capture the dawn light – just choose your colours wisely and you can capture the mood perfectly. Dawn light is very cold and very blue, because the Sun hasn’t risen to warm things up. This lack of sun also means that the light is very soft and no shadows are cast. Colours tend to be muted and light quality is clearer because there aren’t as many pollutants in the air.
Up with the birds
066-073-OPM03_Drawing.indd 72 4/4/07 16:19:40

73
Draw
ing 101
Light and shade
SunsetThe most dramatic of them allThe vibrant oranges and reds of a sunset whet any artist’s appetite, so to make sure yours are as good as they can be, take these tips into consideration. Air pollution will have had time to build up, so the quality of light isn’t as clear as it is at sunrise. This means that you might have a slight haze to objects, especially in city scenes. The light is quite strong, so the cast shadows are nice and dark. Because the Sun is lower in the sky, shadows are long and dramatic. The light is perfect for skin tone, as you can play with sumptuous golden colours.
SunsetThe most dramatic of them all
Noon/daylightLight and brightThe light at high noon is very bright and harsh, giving dominant highlights and very strong shadows. Where dawn has a blue quality, the midday light is white. Atmospheric pollutants have had a time to build up so take this into account, especially if you are painting a cityscape. If you are painting people, the skin tones will be more bleached out than at other times, and the light source will be directly above. Obviously if there are clouds, this will diffuse things slightly.
SunriseCapture the clear dramaAs soon as the Sun appears, the blue colours of dawn make way for the orangey and pink tones of sunrise. Shadows will now appear, although they will be long since the Sun is still quite low. Because it is early in the day and the usual pollutants haven’t had chance to build up, the light is still clear and crisp. Sunrise offers the artist a lovely range of tones to work with, and provides calm scenes.
there are clouds, this will diffuse things slightly. there are clouds, this will diffuse things slightly.
066-073-OPM03_Drawing.indd 73 4/4/07 16:20:20

showcase
074-075_OPM_03_art spread.indd 74 4/4/07 15:05:55

MICHAEL PAVLOVICH TITLE Pirate Party WEBSITE www.halfchunk.com JOB TITLE Artist at Electronic Arts
For wild and raucous characters, Michael’s site is hard to beat. Whether it’s pirates, creatures or real people, he brings his loose and expressive style to every piece.
074-075_OPM_03_art spread.indd 75 4/4/07 15:06:30

76
Official Painter Magazine Q&A, Imagine Publishing Ltd, Richmond House, 33 Richmond Hill, Bournemouth, Dorset BH2 6EZ.
Alternatively you can email us [email protected].
Using coloursHow do you make a custom colour swatch in Corel Painter? I �ind I get a bit carried away if I select on the
�ly, and often ruin my pictures. R������ M���
Painters are in the colour business, so one of the things I am always on the lookout for is a particularly nice hue or
combination of colours. When I strike gold (or ultramarine for that matter) it is a snap to create a reference to utilise later. Via Window>Color Palettes>Show Color Sets I open up the Color Set palette. Then, via the pop-up menu, I can easily create a new colour set (from one to many colours) and name it in such a way as to easily reference it. For example, by choosing New Color Set from the Mixer pad, I can build a set of choice colours, name it by choosing Save Color Set, pick a name that makes sense to me, and save the set to Corel Painter’s Color Sets folder. I can name any single colour by simply activating the Set Color Name dialog box. What if I want to take all or some of the colours from a painting or other source? My screen saves show how easy this is. Rolling stone
Do you have any tips for drawing realistic rocks or stones? I don’t want too much detail, but still want
a good level of realism.T������ R�������
It can be quite a test of your rendering skills to make a convincing rock from imagination. Most early attempts fail
to express how subtly shaped, coloured and textured rocks really are. Rocks have been weathered, often tumbled, squeezed, shot out of a volcano and the like, so they end up with interesting surfaces. Nature patiently removes really protruding parts and adds pits and cracks for local colour. You have to keep all of that in mind while rendering from imagination, or our predisposition for symmetry and order will creep in and we will end up with a pile of uninteresting roundish grey pillows. Looking at a rock or a pile of them and then using that as reference for drawing them is quite a bit easier, and is essential in training the memory for later recall. Drawing nature convincingly means doing a bunch of studies, either from references or up close and personal. Fortunately for you (and all of us), rocks cover the planet, and it should be a snap fi nding a couple and bringing them into the studio to study. Just try that with dragons though… not quite so easy.
Your questions answeredYour questions answered
76
Send in your questions for our experts to answer
Jeff JohnsonJeff is the man responsible for our beautiful cover image and has had many years experience as an artist. He’s here to answer your questions about how Corel Painter can be used to help
improve your artwork.
What you’ll find in this section
Jeff JohnsonJeff is the man responsible for our beautiful cover image and has had many years experience as an artist. He’s here to answer your questions about how Corel Painter can be used to help
improve your artwork.
Send in your queries to…
Software Don’t get bogged down in a Corel Painter black hole – write to us and we’ll help you work harmoniously
Fine art When it comes to creating art, you often find little niggles that ruin your masterpiece. We sort them out
Illustration Make sure your illustrations are in top form by following our advice
Your experts
Stewart McKissick Stewart is a long-time user of Corel Painter and is a big fan of the airbrush and illustration potential offered by the program. Here he
answers your questions on creating cartoons and character design.
Stewart McKissick Stewart McKissick Stewart is a long-time user of Corel Painter and is a big fan of the airbrush and illustration potential offered by the program. Here he
answers your questions on creating cartoons and character design.
SHAREYOUR
PROBLEMS!
Leafy ex
In the first screen shot I have created a large and thorough colour set by choosing New Color Set From Image. In the second screen capture, I have taken the Eyedropper tool and sampled some of the basic hues and values, after which I selected that area, copied it onto another layer, and saved via New Color Set From Layer.
In the first screen shot I have created a large and thorough colour set by choosing New Color Set From Image. In the second screen capture, I have taken the Eyedropper tool and sampled some of the basic hues and values, after which I selected that area, copied it onto another layer, and saved via New Color Set From Layer.
01
02
R������ M���
ultramarine for that matter) it is a snap to create
New Color Set from the Mixer pad, I can build a
Color Set, pick a name that makes sense to me,
What if I want to take all or some of the colours
Rolling stoneHere is a close-up of a pile of rocks next to a rivulet. Notice how many facets or surface planes there are. Also take note of how a little brush texture helps create an interesting surface that suggests the rough, faceted surface of rocks.
076-81_OPM_03_artclass.indd 76 4/4/07 15:32:26

77
Q&A
Art Class
Stay in the linesI’d like to keep the black outlines on my drawings. Is there a way for me to draw the outlines and then
colour in without worrying about losing all the strong de�ining lines?
A��� G�����
Luckily for you Alan, there are actually several different ways to do this in Corel Painter. Let’s have look at the
easiest here.The fi rst and simplest approach is to use one
of the brushes in Corel Painter that puts down colour transparently. Digital Watercolor will not cover your lines and works right on the Canvas layer. It stays ‘wet’ until you go to the Layers menu and ‘dry’ it, allowing for lots of control and glazing of colour over your drawing. The black lines will show right through.
Using a layer is another easy technique. Corel Painter’s Watercolor brushes are
01 Choose your photo Here’s a snap of a friend – it’s always good to try to have
some strong and defi nite light on the subject to help create clear and interesting shapes.
02 Converting to black and white We’ve made our colour set with just a
few shades of grey plus black and white in order to make the result high contrast and simple. Go to Effects>Tonal Control>Posterize Using Color Set.
03 Find the focal
points Using Corel Painter’s Quick Clone method to create a tracing fi le, we’ve created a line sketch. The posterised photo helps to make clear what shapes are important to keep and what may be left out. You can use any brushes and style you like at this point.
From photo to character
I’m not great at drawing but I want to create illustration characters of my friends. I was
thinking of using a photo to trace over, and wondered if there were any tips for ‘simplifying’ the photo and making it more like an illustration.
N���� W���
Actually there are several ways you might do this. The secrets are in Corel Painter’s Effects menu. Under
Surface Control you’ll fi nd Express Texture, Distress, and Sketch, all of which can be used to generalise shapes in a photo.
The way we’ve chosen here is under Tonal Control>Posterize Using Color Set. This effect breaks the photo into shapes based on the number of colours you have in the current open Color Set.
Stay inside lines by choosing
your brushes carefully
and employing the
Composite Methods
to make the result high contrast and simple. Go to
01
02
03
076-81_OPM_03_artclass.indd 77 4/4/07 15:33:21

like your character’s mouths to look somewhat more real?
Paying a bit of attention to real space and anatomy can help. Here we’ve drawn six mouths. In the fi rst, everything is very fl at and graphic, with all the lines square to one another – this results in a very stylised look. In each of the subsequent ones we’ve started drawing them with more variety of sizes – this lessens the ‘row of bricks’ effect.
In the last two we’ve kept in mind anatomy – teeth are set in a hole in the head, and grow out of gums. They vanish in perspective as they go back. And we’ve also shaded them in to show that varying their colour and adding shadow and some detail can help make them less false.
Barking madI’m struggling with achieving correct texture for trees. Any advice? I don’t mind what type of
tree, just one that looks suitably gnarled!S���� R�����
Understanding the way detail diminishes over distance is a subject unto itself, so I will concentrate on
like your character’s mouths to look somewhat more real?
Paying a bit of attention to real space and anatomy can help. Here we’ve drawn six mouths. In the fi rst, everything is very fl at and graphic, with all the lines square to one another – this results in a very stylised look. In each of the subsequent ones we’ve started drawing them with more variety of sizes – this lessens the ‘row of bricks’ effect.
In the last two we’ve kept in mind anatomy
78
Q&A Art Class
trees no more than several paces away. The bark of different kinds of trees varies greatly, but there are some general rules of thumb. Follow a single ridge of bark along its traverse up a tree. The fi rst thing you notice is it follows every contour. Because it has an edge, you can easily render those contours convincingly if you can handle that edge (think topographical map here). The tricky part lies in just how complex that edge is. There is a good deal of variation in width and depth along a ridge of bark (depending on the type of tree), and few smooth transitions. Using the right brushes pays dividends – one with fairly sharp edges naturally leaves an edge where the stroke stops and starts, so you can quickly learn to manipulate those qualities towards speedy rendering of those ridges that as a whole make up the skin of a tree.
In on the actionI want to give a feeling of speed and movement in my drawings but I’m having a little dif�iculty. What’s
the best way?R�� N����
Speed and movement are essential in drawings, especially cartoony ones because it makes it clear to the
a different category than the one we’ve mentioned – they are also transparent but automatically create their own special layer to work on. They have advanced effects that even more realistically mimic the real media.
However, you can use just about any brush in Corel Painter if you make a new layer yourself in the Layers palette and then set its Composite Method to Gel – this makes the whole layer transparent and your black lines will show through it.
We’ve used both techniques here in our Stonehenge sketch – a pen drawing from our sketchbook was scanned in and then painted with both categories of Watercolor brushes. On a Gel layer additional details were added using Chalk brushes.
Mouthing offI’m having trouble drawing cartoon mouths. The teeth either look like a row of bricks or just really false.
Have you any advice?B���� B�������
Of course cartoons may look just about any way you wish them to – that’s why we enjoy drawing them
so much! But your question sounds as if you’d
Q&A Q&A Q&A Art Class
so much! But your question sounds as if you’d This hasty rendering is a decent example of the kind of natural variation I am talking about. Gesture is actually improved by a jittery hand. I modelled the tree with an upper-right light source in mind and used the Grainy Dry Brush from the Artists’ Oils set to about 40% Opacity for the most part.
There are many different ways to create mouths and teeth and the difference a few touches can make is clear for all to see
076-81_OPM_03_artclass.indd 78 4/4/07 15:34:25

79
Q&A
Art Class
Can you tell me what the best paper texture to use for realistic oil
paintings is? O����� M����
The texture I use to emulate canvas is Corel Painter’s default
Artists Canvas. The trick is in how to get the kind of effects associated with oil on canvas. In general, choose brushes with a Grain slider, and experiment applying colour with them.
In traditional oil painting, varying the thickness of paint gives control over how much of the tooth of the canvas is left visible. The same should hold true for digital emulation of oil painting, and it does, but once the tooth of the digital canvas texture is covered up, it is very hard to get it back. However, I have a nice technique that helps managing this issue and lends itself to some very nice results.
A good base
02 A reduced-opacity layer Now I copied that textured clone onto the painting as a separate layer via Select>All, Edit>Copy, then
Edit>Paste. I then reduced the Opacity of that layer to about 60%. It already looks better.
03 New layer Now, with the original
clone set as the clone source via File>Clone Source, I started making directional strokes with various sizes of the Oil Brush cloner, located in the Cloners tool set, concentrating on following the contours of forms as if I were painting them again. I focused chiefl y on creating areas of thick and thin paint in appropriate places, and appreciated being able to separate these considerations from the actual formal process of making the image.
the best paper texture
O����� M����
Corel Painter’s default
and it does, but once the tooth
02 Edit>Paste. I then reduced the Opacity of that layer to about 60%. It already looks better.
02 A reduced-opacity layer Now I copied that textured clone A reduced-opacity layer Now I copied that textured clone A reduced-opacity layeronto the painting as a separate layer via Select>All, Edit>Copy, then 02
looks better.
03 clone set as the clone source via File>Clone Source, I started making directional strokes with various sizes of the Oil Brush cloner, located in the Cloners tool set, concentrating on following the contours of forms as if I were painting them again. I focused chiefl y on creating areas of thick and thin paint in appropriate places, and appreciated being able to separate these considerations from the actual formal process of making the image.
looks better.
01 Apply a texture First I made a clone of an existing painting. Via Effects>Surface
Control>Apply Surface Texture, I chose Paper (which was set to Artists Canvas) and applied it to my image. Note that none of the tooth of the texture is covered up, making the effect a bit forced and unappealing at this stage.
viewer what’s going on. A classic method for imparting a sense of movement is to use motion lines. These lines indicate a path that the subject has followed and make reference to the blurring the eye perceives when something moves very fast.
In our cartoon of a girl throwing a baseball, we’ve drawn the traditional versions, but we have also used a couple of features available in Corel Painter to add to the effect.
Before colouring in the line drawing, we selected the Photo Brushes category and used the Blur and Diffuse Blur variants on the ends of the motion lines to soften them up just a little.
We then used the Lasso tool to select just her throwing arm. We copied it and pasted it on its own layer – twice. Using the Free Transform command from the Effects menu we rotated the copies and placed them in the arc the arm has travelled while making the throwing motion. We made each layer transparent using the Gel Composite Method in the Layers palette.
We blurred these entirely and lowered the opacity of the layers to ‘ghost’ them back. Lastly we painted the drawing on one fi nal layer. The Digital Airbrush created soft colour trails along the motion lines to enhance the action. The fi nal image is one that clearly suggests the movement of the arm and the ball, essentially bringing the piece to life.
Just a few lines can help give the impression of movement
076-81_OPM_03_artclass.indd 79 4/4/07 15:40:19

Q&A Art Class
80
01 Is this a portrait? I would classify this work of mine as something other than a
portrait. The composition here puts the surroundings on nearly the same level of importance as the sitter. If I were to compose a portrait, it would be more like the others shown here.
Composing portraitsI’ve recently got into Corel Painter and wondered if there’s a ‘killer’ composition to use when painting portraits?
S�� F������
There are a couple of nice options that work very well, including the rule of thirds. It’s a classical method of dividing the canvas
into thirds vertically and horizontally. According to compositional theory, the four points the intersection of these lines create are the best places to put points of interest. The point in the upper-right corner is understood to be the best place to put the focus of a painting, and we’ll call it point number 1. In portraiture, the other upper point would be a close second, so we’ll call it point 2.
Two schools of thought have evolved on how to take advantage of this scheme in portraiture.
Both involve bringing the eyes up to the two-thirds line. You then decide which eye is the primary focal point. In the fi rst scheme this eye is placed on point 1, with a balancing second point of interest placed diagonally opposite on what we’ll call point 3. In the second scheme the eye is placed near the centre of the canvas, between points 1 and 2. Let’s take a composition that is almost a portrait, do a little digital reworking and by applying the rule of thirds in these two ways, see if we can create a killer portrait.
space that will interfere with the mind’s desire to suspend reality and walk into that forest. Trees diminish in size over distance according to the same rules as everything else, and determining the scale of trees at various distances is going to really make a difference. Trees also change colour, lightness and saturation over distance, becoming more blue, lighter and less saturated, owing to the nature of our atmosphere and light together.
Finally, similar trees tend to grow together, so most of the trees in your forest will have a similar shape. That shape must be repeated throughout the fi eld of trees at appropriate intervals, with natural variation to help add another sense of realism.
From a distanceI want to paint a thick forest background. What’s the best way to give the impression of lots of trees in
the distance?W������ G������
There are three major considerations at hand when drawing trees in the background. One is the basic shape
of the trees, repeated faithfully with good drawing practice. Another is colour change over distance, and the third is perspective. Perspective in trees you say? Oh yes, try to avoid it and you will create an illogical pictorial
Q&A Q&A Q&A Art Class
Shift from saturated, darker
green in the foreground
towards lighter, less saturated
blues and violets in the distance
02 Composition 1 Here I’ve moved closer to my subject and lowered the eyes to the
two-thirds mark. I have oriented the eye I want as the focus onto the number 1 point. For balance, I have oriented the fi gure so that the cup and hand are on the diagonal opposite point (number 3).
03 Composition 2 Here I keep the eyes on the same line, but shift the focal point to
near-centre. Do a little research and you’ll be amazed how many portraits follow this motif. Notice how zooming in has given the fi gure more of an impact. If there is a killer portrait composition, this is probably it.
076-81_OPM_03_artclass.indd 80 4/4/07 15:41:10

81
Q&A
Art Class
Field sportsWhat’s a quick way of painting a �ield? I would like for it to be interesting, but don’t want to be sat
there for hours painting every single blade of grass!
L���� F�����
Should I pick a contrasting background colour or one in a
similar hue? A���� E�����
Remember the colour wheel? Two colours directly opposite one
another on the colour wheel are contrasting, or complimentary, colours. When they are placed next to one another, the effect is a dance between them that makes each seem richer than when seen alone. When a subject and a background are painted using complimentary colours, the effect is one of separation. That is to say that a subject painted with a colour compliment to its background will jump out of its surroundings. This makes the job of creating realistic space easier than by just altering the value and hue intensity.
If creating such a separation is counter to your intent, you can and should use background colours of the same hue as the subject. Lets look at three different treatments of an image to get a sense of the possibilities.
02 Now to separate
Notice how moving even slightly towards complimentary colours has created a marked separation between the subject and her background. In this instance, I am moving the background towards purple and the skin towards green.
03 All-out colour contrast The
values are precisely the same as in our fi rst example, but with the use of complimentary hues there is a sharp separation between the fi gure and her surroundings. If I wanted the witch front and centre in my design, this is how I might go about it.
complimentary colours
the background towards
01 Same hues Formally speaking, she blends into her surroundings, doesn’t she? This would
be a nicely effective ploy if she had something really scary in her (cropped) hand, or maybe something cute and cuddly, and I wanted to make it the subject. I would simply put a little blue in it and it would be the fi rst thing the eye went to. Then we would notice who was holding the goody, for nice narrative effect.
interesting, but don’t want to be sat there for hours painting every single blade
L���� F�����
02 Notice how moving even slightly towards complimentary colours has created a marked separation between the subject and her background. In this instance, I am moving the background towards purple and the skin towards green.
01 Same hues Formally speaking, she blends
In the background
03 values are precisely the same as in our fi rst example, but with the use of complimentary hues there is a sharp separation between the fi gure and her surroundings. If I wanted the witch front and centre in my design, this is how I might go about it.
01
02
03
Here’s a small portion of a field that demonstrates what I mean. There are four edged areas, namely the small outcropping of foreground grass, the two shadows under the deer, and the shoulder of the hill. I have spent the most of my detail allowance there. For the open areas, I like to paint dabs of value variations throughout the field and pull the blades of grass across areas of different value rather than simply painting them in.
The short answer is selective detail mixed with texture applied with variation. Firstly, there are likely to
be a few places in the painting where the fi eld has some edges . Maybe there is a tree or a fence post or a pile of rocks. Maybe the fi eld has some hills or a cliff. Maybe a shadow from a bird serves to highlight a few blades or a small area. These are excellent places to spend a little time on, as the eye is drawn to the intersection of objects, values and planes (aka edges) naturally, and you therefore have a captive audience for some well-rendered blades of long grass or a nicely defi ned edge of some sort.
Secondly, the vast area between the edges needs to represent the kinds of variation you expect from experience. There will be tufts scattered randomly, with some variation in height and length.
076-81_OPM_03_artclass.indd 81 4/4/07 15:41:53


83
Use this section to discover what creative products can boost your use of Corel Painter, learn about the best artistic books and discover ideas for displaying your artwork
We scanned in a texture on the Epson V350 Photo and ovelaid it on a photo taken with the Samsung GX-10
Using the products
SAMSUNG GX-10When you need that bit more control over your shots and demand quality results, we reckon this Samsung model is a force to be reckoned with!
EPSON V350 PHOTO SCANNERA scanner is a fantastic creative tool, so we were delighted to find this affordable and reliable model. Read our full review
BOOK REVIEWSStart to explore traditional art books and see how they can help improve your work. You’d be amazed at what tips and techniques you pick up
OUTPUTThis is our regular look at companies or products for printing out your work. This issue we look at the inkjet papers available from Breathing Color R
evie
wsThe creative products on test this issue…
083_OPM03_reviews.indd 83 4/4/07 09:34:56

Reviews Samsung GX-10
84
Adjustment of key controls, like ISO, white balance, �lash or drive modes falls to the Function (or Fn) button, which is nestled next to the bottom right-hand corner of the LCD. This button calls up a menu on the LCD that can be navigated around using the d-pad and OK button. Once you’ve selected the setting that you wish to adjust, a sub menu appears to allow for �ine-tuning. The ISO sensitivity can then be selected, or you can limit the range of ISO settings the camera can choose from when ISO Auto is selected. This is particularly handy if you know you’re going to be photographing certain subjects that you don’t want to be obscured by digital noise.
There is a really good white-balance control on this camera. It uses a graphical representation of colour temperature, with a moveable point that can be shifted to alter the current colour temperature settings until you get a satisfactory �inal result. By rotating the main switch to the Preview position, the camera takes a test shot that appears in the background on the LCD and provides a preview of how the shot will look at different colour temperature settings.
Those of you who like to switch between shooting JPEG and RAW will appreciate the RAW button on the front of the camera. Located to the left of the lens, this can be pressed easily without having to take your eye off the view�inder and offers the same set of RAW and JPEG combination shooting options offered by the K10D.
f anyone has been investigating the prosumer market, let us get one thing sorted straight from the bat. Pentax and Samsung struck a deal to jointly develop digital SLRs,
so this model is pretty much identical to Pentax’s K10D, but there are enough small differences that mean they can still be treated as completely separate models.
On �irst holding the GX-10, it’s noticeable how comfortable it is – the GX-10 has a reassuring weight to it, although it is considerably heavier than its other rivals – as with any camera, make sure that you check whether you feel comfortable holding it if you’re thinking of buying it. The ergonomically designed grip makes keeping hold of the GX-10 very easy, whether you have huge hands or dainty digits, and all of the controls are easy to reach and operate. The controls are thoughtfully laid out, with dedicated buttons or shortcuts to most of the functions you’re likely to need, along with a few extras.
In addition to the usual dials and switches, there is a dedicated AF button that focuses on the subject and allows the user to check for proper metering before taking a shot, which could prove useful if you suffer with a heavy ‘trigger �inger’. The Optical Picture Stabiliser button is another handy feature, which can help avoid blurry shots when shooting in poor lighting conditions, but you’re reluctant to switch to a higher ISO setting, for example.
£599 | A great value camera for taking exceptional source shots
Samsung GX-10
LensThe 18-55mm kit lens may feel a little lightweight, but in terms of sharpness and performance, it offers very good value for money as part of a kit deal
Memory cardThe GX-10 has the ability to accommodate SD and SDHC cards, providing the possibility of up to a whopping 8GB of storage for your images on just a single card, which should be enough for anyone!
101
mm
142 mm
Capture Menu
Custom Menu
Fn Menu
Playback Options
Navigating your on-screen optionsThe Capture Menu is your first port of call for all of the main functions, but the Custom and Fn Menus feature more in-depth camera setting adjustments, enabling you to customise the way the GX-10 works to suit you
BatteriesYou can expect to get between 320 and 510 minutes of shooting time (depending on flash use) and 300 minutes of playback time from the GX-10’s rechargeable lithium-ion battery
ConnectionsThe chunky plastic door that covers the connections panel fits flush against the side of the camera body and manages to form a tight seal when closed
Exposure bracket button
Focus position dial
Fn buttonInfo button
084-85_OPM03_camerareview.indd 84 4/4/07 09:06:39

85
Test shotThis image reveals the GX-10’s remarkable ability to capture fine detail and texture, even at extreme close range
D-pad controlThe ultra-responsive d-pad delivers efficient menu navigation and allows you to pan through your images with remarkable ease when you’re in Playback mode
One way in which the GX-10 differs from the K10D is in the layout of its menu system. You’ll �ind the same wealth of features and settings to play around with, but navigating through them is, in some respects, simpler. The Custom menus are particularly interesting, with each setting leading to a sub menu, which has a brief description of the selected function underneath, so that even �irst-time digital users will be able to understand the technology. Users can set the camera to warn them if they set the ISO sensitivity above a certain value, as well as being able to turn Noise Reduction on or off, adjust the bracketing order, or program the function carried out by the customisable Green Button.
In terms of price and resolution, the GX-10 fares well as a credible alternative to Canon and
Nikon. The camera would support an amateur photographer on their journey to becoming a more sophisticated user, with equally innovative Auto and advanced Manual settings. It faithfully reproduces colour and records detailed textures across the board. In fact, with a street price of only £599 with an 18-55mm kit lens included, the GX-10 works out at signi�icantly better value for money than its Pentax equivalent – something that Pentax might want to rectify very quickly if it doesn’t want its own sales to suffer as a result of the Samsung deal.
The GX-10 looks and feels great, and produces good results. It certainly provides some healthy competition for its peers, and is de�initely one to consider if you’re looking to upgrade from your entry-level DSLR.
Build design The GX-10 is heavier than most of its key competitors, but this gives it reassuring solidity. It’s comfortable to hold, and the controls are well positioned around the body
Metering mode lever
Mode dial
Rear dial
on the
front
on the
top
we say
verdict
More affordable than the Pentax K10DIntuitive controlsExcellent range of functions
What we don’t likeEvidence of overblown highlights and shadowsRemains a rebadged Pentax K10D
8.9Overall score
What we like
The GX-10 has a lot to offer
advanced amateur
photographers who are looking
to improve their skills
Features9.1Ease of use9Quality of results8.9Value for money8.7
camera
specs
Price£599
Megapixels (effective)10.2
Max resolution3,872 x 2,592
Lens dataBy lens
ZoomBy lens
Focus/MacroBy lens
Shutter speeds30-1/4000sec
ISO sensitivityA, 100, 200, 400,
800, 1600Metering options
MS, CW, S
Exposure modesA, P, AP, SP, M, Sensitivity priorityFlash modesA, M, A+RE, M+RE, SS, SS+RE, Trailing curtain syncConnectivityUSB, AV (NTSC/PAL)Weight
710g (excl batteries)Dimensions142 x 101 x 71.5mmBatteriesLithium-ionStorageSD, SDHCLCD2.5”
Samsung GX-10Exposure mode dial
Front e-dial
“The ergonomically designed grip makes keeping hold of the GX-10 very easy, whether you have huge hands or dainty digits”
Self-timer lamp/remote control sensor
Shutter button
084-85_OPM03_camerareview.indd 85 4/4/07 09:07:12

Reviews Epson Perfection V350 Photo
86
his member of Epson’s scanner family is a good all-round performer. It not only produces scans of a fantastic quality but
boasts an impressive list of innovative features to enhance the way you scan a range of different documents such as books, �ilm and slides.
One of the most outstanding features of the V350 is its auto-feed �ilm loader, which enables you to scan negative and positive strips of �ilm. Pressing on the hatch in the scanner lid makes it spring open, ready for you to place your �ilm into the feeder. Then just press the button for the unit to feed it in and scan.
The Epson V350 can scan up to six frames of 35mm �ilm at once, making it the ideal solution if you have a large collection of negatives that you want to scan quickly and easily. Alternatively, if you feel more comfortable with the familiar type of �ilm holder and transparency adaptor, you can opt to use that instead.
The high-rise lid on the unit is another of its selling points, as it can be lifted to an angle of 90° or 180°. This allows you to scan a multitude of different types of documents that are both �lat and three-dimensional – no more struggling to �it thick magazines and books into the scanner. With the lid closed you can scan documents up to 25mm in width, and with the lid open they can measure up to an inch in width.
£99.99 | It’s official – we have fallen in love with this scanner!
Epson Perfection V350 Photo
Amazing qualityFeatures include Epson’s Matrix CCD technology, 4800 x 9600dpi scanning capability and 3.2 dynamic range
Stylish designThe V350 not only scores highly on performance, it’s also slimline, shiny and modern
At the touch of a buttonThe four buttons on the front let you scan, copy, attach the scan to an email and create a PDF of the image
The design of the unit is also very appealing – considering its lid is capable of being lifted back completely so it’s lying �lat, the scanner is surprisingly slim. Its shiny silver �inish also makes the unit look very stylish and modern displayed on your work surface.
Scan quality is extremely crisp with a high clarity of detail. This is all thanks
to Epson’s Matrix CCD technology, the scanner’s 4800 x 9600dpi scanning capability and 3.2 dynamic range. These impressive speci�ications mean you can produce excellent enlargements of your scanned images that retain a high level of detail and accuracy, resembling scans of a professional quality. The V350 really is fantastic value for money, because with a
Easy film feederThe V350 has developed the traditional way of scanning film using a transparency holder and has a loader that you feed film into from the top
086-87_OPM03_scanner review.indd86 86 3/4/07 15:37:37

87
The V350 is not only suitable for scanning slim documents; it can also cope well with larger magazines and books due to its high-rise lid
verdict
9.5Overall score
Flexible lid that enables scanning of larger documents Automatic Film Loader enables you to feed film quickly into the scannerImpressive quality of scans due to Matrix CCD technology and 4800 x 9600dpi resolution
What we don’t likeNone that we can see!
What we like
Affordable price and unique
features make it perfect for the
home user
Features9.2Ease of use9.7Quality of results9.5Value for money9.6
resolution such as this you would expect a much higher price tag.
The software included with the unit, Epson Scan and Epson Creativity Suite, is easy to use. Epson Scan also has the option of different modes – Full Auto, Home or Professional – so gives more advanced users a higher level of control over their scans. And the Epson Easy Photo Fix Technology enables you to easily improve photos, with automatic colour restoration for faded photographs.
Using the new Digital Dust Correction technology, the unit also detects and then removes dust particles from photographs. The most important thing about this process is that it doesn’t result in deterioration of the entire image, as it assesses the image and then only removes dust in the areas where it’s most apparent. If you have any underexposed images, the scanner’s backlight correction feature will automatically enhance and correct brightness, sharpness, colour saturation and balance.
Scanning is made very convenient using the V350’s high-speed USB 2.0 interface, meaning data transfer is even quicker. The handy four large buttons on the front of the unit speed things up even more – at the touch of a button
you can carry out scanning or create a copy to attach to an email or create a PDF. A common mistake with the design of scanners that feature buttons such as these is that they are placed wrongly on the unit and are easily pressed by mistake. The V350 does not suffer from this problem. This means that if you need a scan immediately you don’t have to worry about opening up the software to carry it out, which is perfect if you want to quickly scan a photo and attach it to an email with minimum hassle.
With such an excellent array of features, the Epson Perfection V350 Photo is a great choice for those wanting high quality scans at an affordable price.
“The design of the unit is very appealing. Its shiny silver finish makes it look very stylish and modern displayed on your work surface”
Price£99.99Website
www.epson.co.ukOperating systems
Mac and PC
PC RequirementsWindows 98SE, 2000, Me or XP Mac Requirements
Mac OS X 10.2.8 or later
Epson Perfection V350 Photo
Scanne
r spec
swe
say
Flexible lidThe lid can be opened to either 90° or a fully open 180°. Its extendable hinge means that thicker documents can be scanned easily
Restoration capabilitiesOne of many restoration features on the V350, Epson’s Digital Dust Correction technology detects as well as removes dust on images
Additional software such as Epson Creativity Suite and Epson Scan (featuring Epson Easy Photo Fix Technology)
You don’t even have to open the lid when scanning your
film, as it can be inserted into the top of the V350 using the
Automatic Film Loader
086-87_OPM03_scanner review.indd87 87 3/4/07 15:37:59

Reviews Books
88
ou may remember that we reviewed another of Ballistic Publishing’s books last issue – the fabulous Painter – that
was dedicated to Corel Painter artwork. This issue we look at the equally fabulous Exotique 2, which once again manages to pack an amazing amount of awe-inspiring art into one volume.
The format is a nice, simple one. The book begins with an introduction by the book’s editors before moving along to the artwork. And that’s an approach that works well. After all, the point of the book is to enjoy the art, so it’s a relief to not have to wade through waf�ly text before getting to the important stuff.
The tagline of this book is ‘The World’s Most Beautiful CG Characters’ and it certainly lives up to this promise, by
delivering a wonderful collection of male, female and otherworldly forms for you to enjoy. There aren’t any chapters in the book, but it never feels like it is just a mess of images. The book’s editors have obviously thought long and hard about which images should be placed together and so there are kind of mini groupings.
$39.00 | Soak up the beautiful art in this book
Exotique 2
Big and beautifulSprinkled throughout the book are full page spreads of artwork, which not only help with the pacing, but give the eyes a treat as well! Thanks to these, you can examine the artwork in close detail
Big and smallThere’s a really good pacing to this book, with the pages swapping between smaller images and full-page displays where you can see all the detail
Edited byDaniel Wade and Paul HellardPrice$39.00PublisherBallistic PublishingISBN1-921002-34-4
A bit of everythingOne interesting aspect of this book is the range of programs that it covers. In addition to Corel Painter, you can also see work created in Photoshop, Maya, 3ds Max, Poser and various other applications
3D creationsIf you’ve been thinking about getting into 3D programs but haven’t quite got round to it yet, the artwork created in 3D will no doubt inspire you to get started
This can be dictated by colour, image style or even the program the image was created in, and helps propel the reader along to the next page.
The layout of the book is a joy, with the artwork being displayed on black pages to show them off to their best advantage. You also get the artist’s name, image title, where they are from… and that’s it! As we said before, the artwork is the driving force behind this title and nothing gets in the way of that. There’s an index at the back with the contact details of each artist, so it’s easy to get more information about someone whose work you admire. And there’s a hell of a lot of work to admire! You can enjoy fantastical �igures, vicious vamps and macabre monsters in addition to more realistic renders of the human form.
Ballistic Publishing has done it again with this book. Even just a casual �lick through gives you more than enough inspiration to load up Corel Painter and create your own character!
A flood of inspirationWhatever style of art you’re interested in, we’d be amazed if you didn’t find something of interest inside the pages. Each spread is packed with gorgeous work
“The book’s tagline of ‘The World’s Most Beautiful CG Characters’ is certainly true, as it delivers a fabulous collection of male, female and otherworldly forms”
088-89_OPM03_books.indd 88 3/4/07 15:49:45

89
£12.99 | Inspiration and instruction in one titlenyone who enjoyed the coloured pencil tutorial on page 50 might fancy investigating the media in more depth, and
this is the perfect way to do it. Although this isn’t the largest book in the
world, it does manage to pack an awful lot of information into its 160 pages. It begins by offering a series of step-by-step guides to using traditional drawing mediums such as charcoal, pastel and coloured pencil. These techniques can easily be adapted to Corel Painter’s tools and provide lots of great ideas. However, there is more Corel Painter-speci�ic advice in the digital chapter, where the author discusses using computer programs to create art. The �inal chapter is perhaps the best, as it deals with common themes found in drawings and then directs you to the tutorial that applies, �inishing off this excellent all-round guide.
AuthorHazel Harrison
Price£12.99
PublisherSearch Press
ISBN1-84448-019-4
£14.00 | Excellent reasons for going back to black
he silhouette is an art form sadly overlooked by most people, but hopefully this book will help put it back on the creative map. In the
pages of 99 Silhouettes, you will discover an amazing variety of silhouette images, all demonstrating how the simple idea of a solid form can work very well as an artistic focal point.
The book is divided into chapters according to the medium being represented, covering illustration, stencil art, photography, mixed media, graphic design, design elements, logos, �ilm and symbols. Throughout these chapters you see examples of silhouette art (the photography section is particularly good), along with contact details of the artist and a few words about the piece. You also get to enjoy some essays on the use of silhouette, which adds extra interest to the book.
There are some really nice images in this book and the fact it covers so many styles means there is no shortage of inspiration for whatever work you produce.
Edited by
Marie Campbell and Steve Campbell
Price£14.00
PublisherDébut Publications
LtdISBN
978-0-9552431-1-0
99 Silhouettes
The big screenThe silhouette is an important technique for filmmakers hoping to build up drama and suspense, and there’s a very interesting chapter all about this
Mix it upOne of this book’s strengths is its mixture of styles. This gives a real feeling for how a silhouette can fit into almost any type of work
Photo funThe photography section is excellent, with lots of examples of how the silhouette can be used as a device to add drama to a simple scene
Inspiration and guidesThe final chapter not only serves as a visual guide to the major drawing themes, but it also links back to the tutorials in the book
Useful techniquesAlthough some of the guides will only work with traditional media, there is still plenty of advice to help you improve your Corel Painter work
Digital creationIn addition to guides to traditional media, there’s a chapter dedicated to digital painting. These won’t turn you into a Corel Painter master, but it’s good to see
The Encyclopedia of Drawing Techniques
088-89_OPM03_books.indd 89 3/4/07 15:50:19

Reviews Output
90
Painter master
Time needed
Skill level
Jo Cole
10 minutes
Beginner
Tutorial info we should mention here is that although Breathing Color recommends certain printers, the products can be used with any inkjet printer. We’ll concentrate on the products available in A4 sheets, but if
you have a roll-feed printer, visit the site for information on the relevant products.
The Fine Art category holds papers suitable for printing your digital paintings. Its 310g Elegance Velvet product boasts a vellum surface that will reproduce colours beautifully.
The Sterling Rag 210g Smooth paper is a natural white, water-resistant matte paper that has no texture at all. The smooth surface ensures that colours print at their very best and is perfect for images with lots of hues.
Breathing Color also manufactures a canvas product – the Brilliance Chromata White. This is a truly splendid product, not only for the fact that you can print your work onto a lovely canvas texture using your home inkjet printer, but also because it holds the colour very well.
One other product we must mention is the Glamour II Veneer Giclée varnish. This The Glamour II Veneer coating is excellent for protecting your prints and canvases
helps protect your prints from damage and also enhances the results. Available in gloss or matte, you can purchase a special applicator from the site to apply the varnish in smooth strokes and ensure you don’t get any streaks. All you need to do is mix it with water and then apply it to your canvas or �ine art printout.
You can also buy photo paper and vinyl paper from the site, as well as poster paper. All of these are only available on rolls, but as with the rest of the products, they offer exceptional quality.
We’ve used the canvas paper to print out a quick digital painting and then applied a coat of the veneer. This made the colours even stronger, yet still allowed for some �lexibility in the canvas so it didn’t seem as though it would crack. Obviously the top results depend on you having a decent-enough printer, but in our tests the papers held their own and were
noticeably better than similar products. In short, we would de�initely recommend the papers available from Breathing Color. You can even order a special sample pack from the site, to test the papers out before you commit to a big buy.
“Looking at the products available, it’s easy to see why Breathing Color is so proud of them”
Breathing Color Inkjet MediaBring professional-quality printing to your home with Breathing Color’s range of inkjet papers
ow that it’s possible to get high quality inkjet printers at reasonable prices, it’s no surprise that more and more
companies are emerging who offer papers speci�ically targeted towards the digital creative. These papers allow home users to print their art onto something that will give a �inish only previously obtainable from a professional print company.
One of the best companies to buy specialised paper is Breathing Color. Its US and Canadian site can be found at www.breathingcolor.com, while UK customers need to head to the Paper & Canvas site at www.breathingcoloruk.com. The company was set up in 2003 by a dedicated team of workers who had spent years experimenting to �ind the perfect inkjet papers.
Looking at the products, it’s easy to see why Breathing Color is so proud of them. Split into different categories of use, customers can buy packs of A4 sheets or if they have a special wide format printer, some products come on a roll. One thing
Use the fine art paper for quality results
Apply coating with the special roller for superior finishes
The Paper & Canvas Ltd website has all you need for home printing
090-91_OPM03_output.indd 90 4/4/07 10:01:43

91
03 Check before you print Most inkjet canvases will have a coated side that
you print on to. This protects the ink and stops it smudging, so make sure you get the right side. You get full instructions, so there’s no bother with working it out.
01 Start with the frame The fi rst job is to construct (or buy) a very simple frame
from wood. The thickness and width of the wood will determine how large you can print your image, especially if you are working from A4 sheets.
02 A bit of planning
Because the canvas will be stretched around the frame, you need to allow for a plain border around your image. Just set this up when you are prepping the image for printing. Of course, you can print the image larger so it wraps around the frame, giving a seamless effect.
Mount your artPrint out to canvas
04 The coating
Once your image is printed, you can protect it even further by applying the Glamour II Veneer. This can be applied using the foam roller or you can apply with a brush to create a more textured fi nish.
05 Final touch
When dry, staple one edge of the canvas over the frame, and then work your way around the other edges, making sure you pull as tight as you can. And that’s your artwork created!
Mount artIn addition to protecting printouts, the Glamour II coating can also be used to mount your canvas onto other surfaces. Instead of mixing it with the usual amount of water, use a smaller quantity and apply to the back of your printout. You can now adhere it to materials such as MDF and enjoy even more options when it comes to presenting your art.
NAME OF PRODUCT UK PRICE US PRICE
Elegance Velvet £18.16 $27.43
Sterling Rag 210g £18.99 n/a
Sterling 300g Smooth £14.71 $16.07
Brilliance Chromata White £20.37 $30.36
Glamour II Veneer 1 litre/pints £19.99 $19.95
RollerFoam Applicator £6.49 $9.95
Product pricesHere’s a rundown of how much each product we’ve mentioned costs. We’ve given the US and UK cost for a pack of A4 sheets. All packs have 25 sheets apart from the Sterling Rag 210g, which has 50.
090-91_OPM03_output.indd 91 4/4/07 10:02:13

94
readers’ gallery issue three
ommel’s interest in art began when he used to sketch with charcoal in high school, before progressing to photography
when he attended college. This saw him take his �irst steps in the digital world and later, his love of digital art spurred him on to start teaching himself Corel Painter – a move which has developed into an award-winning career, with Rommel picking up a host of accolades in his native Philippines.
As the images here show (you can also see more on the magazine CD), if there’s
one thing Rommel isn’t, that’s a one trick pony; he has a breathtaking array of styles under his belt.
A keen traveller, Rommel uses his time away to get inspiration for his paintings, soaking in the human interest, still life and landscapes that he sees.
Rommel hopes to become as famous as John Derry or Bruce Hamilton Dorn, and we think that if he carries on as he is, then he’s de�initely on the right track!
To see more of Rommel’s work, pop over to www.rommelbundalian.com.
Rommel Bundalian has become a firm favourite on the magazine website, so we decided to find out more about the man behind the art
Gallery
01Title: Bruce Lee“A tribute to one of Asia’s most popular icons in martial arts. Original image taken in Hong Kong.”
“A tribute to one of Asia’s most popular
094-097_OPM03_gallery.indd 94 3/4/07 14:28:41

95
04Title: MacORIGINAL PHOTO: G-NIE ARAMBULO“A friend, a graphic artist and most of all, my mentor.”
Title: Mona (far left)“A clone image that I would like to do realistically.”
02
Title: Mosaic“I made this using one of the special features of Corel Painter. Inspired by John Derry’s mosaic image of a paint can.”
03
094-097_OPM03_gallery.indd 95 3/4/07 14:29:35

96
Gallery
readers’ gallery issue three
Title: Bride“One of my fi rst digital paintings using Corel Painter.”
05
094-097_OPM03_gallery.indd 96 3/4/07 14:29:56

97
Challengee love seeing how you incorporate the challenge images into your art style, so here’s another batch for you to get creative with. If you’re new to the
magazine, the rules are very simple. Just download the images from this issue’s CD-ROM and then use them to create a piece of art. You can use all of
the images, some of them or incorporate existing artwork – all we ask is that you use at least one of the photos. There isn’t a deadline for challenge entries. Just send them in when you have done them! And if you are crowned a winner, we will pass your entry onto the excellent PhotoArtistry site for it to be printed onto canvas!
To share your work with others, send your pictures in to us and you could be featured on these pages. Just pop your images onto a CD and send it to:
Creative Challenge, Offi cial Corel Painter Magazine, Imagine Publishing, Richmond House, 33 Richmond Hill, Bournemouth, Dorset BH2 6EZ, UK
Alas, we can’t return any CDs. If your entry is under 2MB, you can email it to [email protected]
How to enter the challenge…
This challenge’s materials
Remember! You can email your entries to [email protected]
THE WINNER WILL GET
THEIR PAINTING PROFESSIONALLY PRINTED ONTO
CANVAS!
094-097_OPM03_gallery.indd 97 3/4/07 14:31:02

01 02
03 04
PAINT PERFECT PORTRAITSBuilding up skin tone is a technique worth mastering and a good place to start is with traditional art theory. Turn to page 20 and discover how to gradually build up tone for stunning results
PAINT PERFECT PORTRAITSBuilding up skin tone is a technique worth mastering and a good place to start is with traditional art theory. Turn to page 20 and discover how to gradually build up tone for stunning results Official Magazine
100_OPM_03-back cover.indd 1 2/4/07 14:21:29




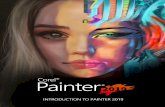

![Copyright 2007 Corel Corporation. All rights reserved. · Reviewer’s Guide [ 1 ] Karen Bonaker Introducing Corel® Painter™ Essentials 4 Corel® Painter™ Essentials 4 is the](https://static.fdocuments.us/doc/165x107/5b3273767f8b9a2c0b8c95f8/copyright-2007-corel-corporation-all-rights-reviewers-guide-1-karen.jpg)







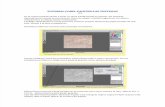



![Corel Painter IX Academic Courseware [108 Pages]](https://static.fdocuments.us/doc/165x107/577cc0001a28aba7118e9b56/corel-painter-ix-academic-courseware-108-pages.jpg)
