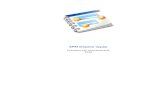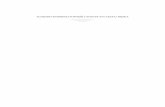Пользователь ПК Текстовый процессор Microsoft …4 Введение...
Transcript of Пользователь ПК Текстовый процессор Microsoft …4 Введение...

Министерство здравоохранения Омской области
Бюджетное учреждение дополнительного профессионального образования Омской области
«Центр повышения квалификации работников здравоохранения»
Пользователь ПК
Текстовый процессор Microsoft Word 2007
учебное пособие для начинающих пользователей 2 издание, переизданное
Омск 2017

2
ББК 32.973 П 53 Составители: Н. Ю. Крючкова - директор БУ ДПО ОО ЦПК РЗ Е. А. Филиппова – зам. директора по НМР и качеству БУ ДПО ОО ЦПК РЗ А.М. Кулешов– преподаватель информационных технологий К. Г. Галимов – заведующий отделом информационных технологий
Рецензент: А. М. Свиридов – заведующий отделом информационных технологий БУЗ ОО «Детская городская поликлиника №8» П53 Тестовый процессор Microsoft Word 2007: учебное пособие для начинающих пользователей, 2-е издание, переизданное/ составители Н. Ю. Крючкова, Е. А.Филиппова, А. М. Кулешов, К. Г. Галимов – Омск: БУ ДПО ОО ЦПК РЗ, 2017. – 52 с.
Данное учебное пособие посвящено изучению программного продукта – текстовый
процессор Microsoft Word 2007, который входит в пакет Microsoft Office 2007. Учебное пособие состоит из 4 глав, в которых подробно описываются основные операции
создания, обработки, редактирования и форматирования текстовых документов, построение как простых, так и сложных таблиц, создание и вставка рисунков, диаграмм, схем для визуального представления информации, создание оглавления, слияние документов. Теоритический материал сопровождается примерами с разъяснениями. В конце учебного пособия приводится список рекомендуемой литературы.
Учебное пособие рассчитано на начинающих пользователей, которые имеют минимальный опыт работы в операционной системе Windows, и позволяет сформировать базовые знания по вопросам создания текстовых документов и их оформления.
ББК 32.973
Издание одобрено методическим Советом БУ ДПО ОО ЦПК РЗ, протокол №8 от 27
апреля 2017г.

3
© БУ ДПО ОО ЦПК РЗ, 2017
Оглавление
Введение ........................................................................................................................... 4 ГЛАВА I. СТРУКТУРА ОКНА ТЕКСТОВОГО ПРОЦЕССОРА .............................. 5
1. Строка заголовка .................................................................................................... 5 2. Меню вкладок ........................................................................................................... 6 3. Координатные линейки .......................................................................................... 6 4. Полосы прокрутки .................................................................................................. 6 5. Рабочая область ..................................................................................................... 7 6. Строка состояния .................................................................................................. 7
ГЛАВА II. МЕНЮ OFFICE ............................................................................................ 8 ГЛАВА III. РАБОТА С ТЕКСТОМ ............................................................................. 10
1. Выделение фрагмента текста ............................................................................ 10 2. Ввод текста ........................................................................................................... 10 3. Редактирование текста ...................................................................................... 10
ГЛАВА IV. РАБОТА С ВКЛАДКАМИ ...................................................................... 11 1. Вкладка Главная .................................................................................................... 11 2. Вкладка Вставка ................................................................................................... 20 2.1 Дополнительная вкладка Работа с таблицами ................................................. 22 2.2 Дополнительная вкладка Работа с рисунками ................................................. 29 2.3 Дополнительная вкладка Средства рисования ................................................. 32 2.4 Дополнительная вкладка Работа с надписями ................................................. 33 2.5 Дополнительная вкладка Работа с рисунками SmatrArt ................................. 33 2.6 Дополнительная вкладка Работа с диаграммами ............................................. 36 2.7 Дополнительная вкладка Работа с колонтитулами .......................................... 39 3. Вкладка Разметка страницы .............................................................................. 42 4. Вкладка Ссылки ..................................................................................................... 44 5. Вкладка Рассылки .................................................................................................. 45 6. Вкладка Рецензирование ....................................................................................... 48 7. Вкладка Вид ............................................................................................................ 49
СПИСОК ЛИТЕРАТУРЫ ............................................................................................. 51

4
Введение Программа Microsoft Office Word 2007 представляет собой мощный
текстовый процессор, являющейся частью пакета прикладных программ Microsoft Office 2007, который содержит широкий набор инструментов для создания и форматирования профессионально оформленных документов в новом интерфейсе. В Office Word 2007 предусмотрены все необходимые инструменты для редактирования и проверки текстов, что дает возможность с легкостью создавать безупречно подготовленные документы.
Новая лента позволяет группировать инструменты по задаче, и наиболее часто употребляемые команды располагаются наиболее удобным образом. Простой и понятный новый интерфейс является зависимым, т.е. включенные в него инструменты становятся доступны по мере необходимости. Использование таких мощных средств MS Word, как выбор нужных вариантов из коллекций стандартных стилей, форматов таблиц, форматов списков, графических эффектов и т. д., сокращает время разработки и улучшает результат. Процесс форматирования документа стал более упрощенным: не требуется выполнять форматирование, чтобы увидеть, как будет выглядеть документ. Коллекции стилей форматирования дают возможность еще в процессе работы просматривать результат применения выбранного стиля.
При работе с документом, основанным на шаблоне определенного типа (таким как отчет), можно выбирать из соответствующих коллекций готовые форматы титульных страниц, верхних и нижних колонтитулов.
При построении схем, организационных диаграмм и графиков можно использовать трехмерные фигуры, прозрачность, тени и другие эффекты.
В данном учебном пособии подробно описывается все выше перечисленные функции программы, даются разъяснения после каждого пункта, сопровождаемые примерами.
Учебное пособие может быть рекомендовано начинающему пользователю для индивидуальной работы, так как содержит задания для самоподготовки. Использование пособия поможет получить наглядный пример создания таблиц, схем, заявлений, бланков, что делает процесс обучения более доступным и интересным.

5
ГЛАВА I. СТРУКТУРА ОКНА ТЕКСТОВОГО ПРОЦЕССОРА
Текстовый процессор Miсrosoft Office Word 2007 – программа для создания и обработки текстовых документов. Значок программы MS Word имеет вид, представленный на рис. 1.
Многооконная организация MS Word позволяет одновременно работать с несколькими документами, каждый из которых расположен в своем окне (рис. 2). При введении и редактировании текста пользователь работает с активным документом в активном окне. Для перехода к окну другого документа необходимо щелкнуть левой кнопкой мыши по его названию на Панели задач или выбрать на вкладке Вид в группе Окно команду Перейти в другое окно, в котором содержится список открытых документов.
Рис.2 Окно программы Miсrosoft Office Word 2007
1. Строка заголовка Строка заголовка располагается в самой верхней части окна (рис. 3).
Рис. 1 Значок
программы MS Word 2007

6
Рис. 3 Строка заголовка
В левой части окна расположена кнопка Office, которая открывает доступ к основному меню, в котором располагаются команды по созданию, открытию, сохранению, печати, настройкам документа. Также в данной строке находится панель быстрого доступа, содержащая кнопки: сохранить и отмена/возврат выполненного действия. Для настройки данной панели можно воспользоваться кнопкой и выбрать, какие еще команды поместить на панель быстрого доступа.
В правой части строки заголовка находятся кнопки управления окном: – свернуть – сворачивает окно в кнопку на Панели задач; – развернуть – разворачивает окно до размеров экрана; – свернуть в окно – восстанавливает прежние размеры окна, до выполнения
операции развертывания; – закрыть – завершает работу с программой и закрывает окно.
2. Меню вкладок Занимает вторую строчку основного окна и содержит вкладки,
упорядоченные по функциональному признаку (рис. 4), при выборе вкладки появляются группы команд с кнопками, за которыми закреплены команды. Выбор осуществляется указателем мыши и щелчком по ее левой кнопке. При наведении на любую кнопку рядом с указателем появляется подсказка, которая указывает функции данной команды.
Рис. 4 Строка вкладок
3. Координатные линейки Горизонтальная координатная линейка (рис. 5) расположена над
рабочим полем, вертикальная – слева от рабочего поля. С их помощью можно устанавливать поля страниц (темная часть линейки), абзацные отступы, изменять ширину столбцов и высоту строк в таблицах (координатная линейка дана в сантиметрах). Вывести или убрать линейки можно с помощью команды Линейка из группы Показать и скрыть вкладки Вид.
Рис. 5 Горизонтальная координатная линейка
4. Полосы прокрутки Полосы прокрутки (вертикальная и горизонтальная) предназначены для
перемещения документа в окне процессора по вертикали и по горизонтали. Перемещение по документу с использованием полос прокрутки осуществляется с помощью мыши.

7
Элементы полосы прокрутки Вид кнопки Назначение
Перемещение окна на одну строку вверх Перемещение окна на одну строку вниз Перемещение окна влево Перемещение окна вправо Перемещение окна на одну страницу вверх Перемещение окна на одну страницу вниз Выбор объекта перехода
5. Рабочая область Рабочая область – свободная центральная часть окна, представляющая
собой чистый лист бумаги, на котором расположен текстовый курсор. Примечание. Существуют два понятия – курсор ввода и указатель мыши.
Курсор ввода представляет собой мигающую вертикальную палочку |. Он указывает место, с которого будет вводиться текст. Для его перемещения используются клавиши управления курсором или мышь (для перемещения курсора с помощью мыши следует установить указатель в нужную позицию и щелкнуть левой кнопкой).
Перемещение курсора ввода с помощью клавиатуры
Клавиша Перемещение
Ctrl+ Ctrl+ Ctrl+ Ctrl+ PageUp
PageDown End
Home Ctrl+Home Ctrl+End
На одну строку вверх На одну строку вниз На одну позицию влево На одну позицию вправо На один абзац вверх На один абзац вниз На одно слово влево На одно слово вправо На одну экранную страницу вверх На одну экранную страницу вниз В конец строки В начало строки В начало документа В конец документа
6. Строка состояния Строка состояния расположена в нижней части окна программы (рис. 6) и
содержит номер страницы, на которой находится курсор, общее число страниц,

8
общее число слов (при нажатии открывается диалоговое окно Статистика), языковую панель.
Рис. 6 Строка состояния
В правой части строки находятся кнопки изменения Масштаба отображения документа на экране и смена Режима просмотра документа: − разметка страницы – просмотр документа в том виде, в котором он будет
напечатан; − режим чтения – просмотр документа в полноэкранном режиме чтения; − веб-документ – просмотр документа в виде веб-страницы; − структура – просмотр документа в виде структуры, т.е. с отображением
различных элементов, используемых при работе в данном режиме; − черновик – просмотр черновика документа для быстрого редактирования
текста. Задания для самостоятельной работы: 1. Запустите программу MS Word. 2. Сверните окно в кнопку на Панели задач. 3. Разверните окно программы MS Word на весь рабочий стол. 4. Сверните ленту вкладок в одну строку (в свободном месте от названия
вкладок вызвать на экран контекстное меню и выбрать команду Свернуть ленту).
5. Добавьте кнопку Создать на панель быстрого доступа. 6. Уберите линейку с экрана. 7. Восстановите линейку на экран. 8. Закройте окно программы, не сохраняя документ.
ГЛАВА II. МЕНЮ OFFICE Кнопка Office открывает доступ к меню работы с документом и содержит
следующие команды, представленные в таблице 1. Таблица 1
Назначение команд основного меню Office
Название команды
Назначение команды
Создать открытие диалогового окна Создание документа – создание нового документа или выбор: шаблона, бланка письма, отчета, плана и т.д.
Открыть открытие диалогового окна Открытие документа – выбор файла, который требуется открыть
Преобразовать Преобразование документа в новый формат для использования новых возможностей MS Word 2007
Сохранить при первом сохранении появляется диалоговое окно Сохранение документа. В поле Папка указывается папка, в

9
которую необходимо сохранить документ. В поле Имя файла – вводится имя документа. В поле Тип файла – формат, в котором будет сохранен документ (если это необходимо, например, документ Word 97-2003). Подтверждается сохранение нажатием кнопки Сохранить. При повторном и последующих сохранениях документа нужно выбрать команду Сохранить, при этом диалоговое окно Сохранение документа не выводится, документ автоматически сохраняется в том же файле и под тем же именем
Сохранить как команда выбирается для того, чтобы сохранить уже созданный документ под другим именем или в другой папке
Печать
вывод документа на печать: Печать с указанием страниц и числа копий; Быстрая печать – вывод на печать документа, без открытия диалогового окна Печать; Предварительный просмотр – просмотр документа перед печатью
Подготовить подготовка документа к рассылке по электронной почте Отправить отправка документа по электронной почте или через факс
Опубликовать публикация текстового документа в Интернете Закрыть закрытие открытого документа Также в данном меню отображается список последних открытых
документов. Кнопка Параметры Word позволяет перейти в окно настройки документа. Задания для самостоятельной работы: 1. Запустите программу MS Word. 2. Наберите текст по образцу: Одним из основных направлений модернизации здравоохранения Омской области на 2011-2012 годы является «внедрение современных информационных систем в здравоохранении, обеспечивающих переход на единый полис обязательного медицинского страхования, в том числе в составе универсальной электронной карты гражданина Российской Федерации; внедрение телемедицинских систем, систем электронного документооборота и ведение медицинских карт пациентов в электронном виде». 3. Сохраните данный файл в папке Мои документы под именем ИС в здравоохранении. 4. Закройте программу MS Word. 5. Запустите программу MS Word. 6. С помощью команды Открыть откройте файл ИС в здравоохранении. 7. Ниже данного текста введите следующее: Еще одним направлением является «внедрение стандартов оказания медицинской помощи, в том числе установление дополнительных государственных гарантий бесплатного оказания медицинской помощи неработающим пенсионерам». 8. Сохраните документ.

10
9. Закройте программу MS Word.
ГЛАВА III. РАБОТА С ТЕКСТОМ
1. Выделение фрагмента текста Прежде чем выполнить какую-либо операцию над фрагментом текста, его
необходимо выделить одним из следующих способов: • установить указатель мыши в левое поле документа (он примит вид белой
стрелки, указывающей вверх и вправо), при нажатии левой кнопки мыши выделится одна строка, при двойном нажатии – абзац, при тройном – весь документ;
• установить указатель мыши в левое поле документа напротив первой строки фрагмента, нажать левую кнопку мыши и, не отпуская ее, выделить нужный фрагмент;
• установить указатель мыши в начале фрагмента, нажать левую кнопку мыши и, не отпуская ее, выделить нужный фрагмент;
• для выделения одного слова достаточно дважды щелкнуть по нему левой кнопкой мыши;
• для выделения одного абзаца сделать в нем тройной щелчок левой кнопкой мыши;
• для выделения одного предложения нажать клавишу Ctrl и щелкнуть левой кнопкой мыши в предложении;
• для выделения всего текста нажать клавишу Ctrl и щелкнуть левой кнопкой мыши в левом поле;
• для выделения фрагмента текста с помощью клавиатуры, необходимо установить курсор в начало фрагмента, нажать клавишу Shift, и не отпуская ее, клавишами управления курсором выделить нужный фрагмент.
Снять выделение можно щелчком мыши в любом месте текста. При выделении нового фрагмента предыдущее выделение снимается.
2. Ввод текста Текстовый курсор (вертикальная мигающая черта) указывает место, с
которого будет вводится текст. Достигнув правого поля страницы, курсор автоматически переходит в начало следующей строки. Для перехода в начало следующего абзаца следует нажать клавишу Enter.
Примечание. Знаки препинания пишутся слитно с текстом, а после них ставится пробел. После открывающейся скобки/кавычки и перед закрывающейся скобкой/кавычкой пробелы не ставятся.
3. Редактирование текста Для того чтобы удалить ошибочно введенный символ, используются
клавиши Delete и Backspace. Клавиша Delete удаляет символ, стоящий справа от курсора, а клавиша Backspace (←) – символ стоящий слева. Для удаления фрагмента текста следует выделить его и нажать клавишу Delete. Если выделить

11
фрагмент текста и набрать на клавиатуре новый текст, он появится вместо выделенного фрагмента.
Чтобы разделить абзац на два, необходимо поместить курсор в предполагаемый конец первого абзаца и нажать клавишу Enter.
Собрать два абзаца в один можно двумя способами: либо установить курсор в конец первого абзаца и нажать клавишу Delete; либо установить курсор в начало второго абзаца и нажать клавишу Backspace.
ГЛАВА IV. РАБОТА С ВКЛАДКАМИ
1. Вкладка Главная
На вкладке Главная расположены группы команд для работы текстом: буфер обмена, шрифт, абзац, стили, редактирование (рис. 7).
Рис. 7 Горизонтальная координатная линейка
Буфер обмена В MS Word существует Буфер обмена на 24 ячейки, с
помощью которого можно копировать фрагменты текста или таблицы не только в пределах MS Word, но и в другие приложения, например, в MS Excel. Для вывода области буфера обмена на экран (рис. 8) необходимо щелкнуть мышью по кнопке Буфер обмена. Для копирования фрагмента в буфер его необходимо предварительно выделить и нажать кнопку Копировать. Для вставки фрагмента из буфера (в позицию текстового курсора) необходимо щелкнуть по значку фрагмента.
Например, если фрагмент скопирован из MS Word, то он будет иметь значок . Для вставки всех фрагментов из буфера одновременно используется кнопка Вставить все; для очистки буфера – кнопка Очистить все. Копирование фрагмента текста
Для копирования фрагмента текста необходимо: • выделить фрагмент текста;
• нажать кнопку Копировать или выбрать в контекстном меню команду Копировать;
• установить курсор в место, куда следует вставить фрагмент; • нажать кнопку Вставить или выбрать в контекстном меню команду
Вставить.
Рис. 8 Область «Буфер обмена»

12
В процессе этой операции копия выделенного фрагмента текста помещается в буфер обмена, а потом попадает в документ. Вставлять фрагмент из буфера можно сколько угодно раз, но после копирования в буфер нового фрагмента текста, предыдущий фрагмент удаляется. Перемещение текста
Для перемещения фрагмента текста необходимо: • выделить фрагмент текста;
• нажать кнопку Вырезать или выбрать в контекстном меню команду Вырезать;
• установить курсор в место, куда следует вставить фрагмент; • нажать кнопку Вставить или выбрать в контекстном меню команду
Вставить. • Переместить фрагмент текста можно еще и следующим способом: • выделить фрагмент текста; • перетянуть выделение в нужное место при нажатой левой кнопке мыши. Если при перетягивании выделения держать нажатой клавишу Ctrl (при
этом возле указателя мыши появится знак + ), то фрагмент будет скопирован. Формат по образцу
Данная команда позволяет применить основные функции форматирования текста, графики, расстановку списка. Для этого нужно: выделить текст или рисунок, форматирование которых необходимо скопировать;
нажать кнопку Формат по образцу , при этом указатель примет вид кисти; Примечание. Если необходимо изменить формат нескольких фрагментов в
документе, то по кнопке Формат по образцу необходимо нажать два раза. выделить текст или рисунок, к которому требуется применить форматирование, либо щелкнуть по нему левой кнопкой мыши. Задания для самостоятельной работы: 1. Запустите программу MS Word. 2. Введите текст по образцу: Характеристика Омской области Протяженность области: с севера на юг – 600 км, с запада на восток – 300 км Общая протяженность границ – более 2800 км Территория области – 141,1 тыс. км2 Население – 2012,1 тысяч человек (на 01.01.2010 г.) Города – Омск, Тара, Исилькуль, Калачинск, Называевск, Тюкалинск Муниципальные районы – 32 Административные округа – 5 Рабочие поселки – 21 Сельские округа – 365 Сельские населенные пункты – 1517 3. Переместите 4 строку («территория…») во вторую строку текста.

13
4. Поменяйте местами строки «муниципальные…» и «административные…» 5. Скопируйте в буфер обмена 1, 6 и 11 строки текста и вставьте их в конец
текста. 6. Сохраните в папке Мои документы под именем Буфер обмена.
Шрифт Для оформления текста используются
команды группы Шрифт, при нажатии по кнопке которой появляется диалоговое окно Шрифт (рис. 9). Вкладка Шрифт используется для установления параметров шрифта: тип, начертание, размер шрифта в пунктах (1 пункт = 0,375мм), а также установление для фрагмента текста определенного типа подчеркивания и цвет. Значение команд поля Видоизменение представлены в таблице 2.
Таблица 2 Назначение типов видоизменения
Тип видоизменение Назначение Пример
зачеркнутый зачеркивание текста одинарной линией Word двойное зачеркивание
зачеркивание текста двойной линией Word
надстрочный размер символов уменьшается, текст располагается выше основной текстовой строки (верхний индекс)
х2
подстрочный размер символов уменьшается, текст располагается ниже основной текстовой строки (нижний индекс)
х3
с тенью рядом с символами появляется тень WWoorrdd контур показывается только контур символов Word приподнятый символы изображаются приподнятыми над
поверхностью листа WWWooorrrddd утопленный символы изображаются утопленными в
поверхность листа WWWooorrrddd малые прописные
строчные буквы становятся заглавными, но меньшего размера WORD
Рис. 9 Диалоговое окно Шрифт (вкладка Шрифт)

14
все прописные строчные буквы становятся заглавными WORD Примечание. В поле Образец диалогового окна Шрифт показан фрагмент
текста с выбранными параметрами. Для изменения масшатаба выделенного текста (выбирается степень
растяжения или сжатия символов), интервала между символами/буквами и положения символов используется вкладка Интервал диалогового окна Шрифт (рис. 10).
В поле Интервал устанавливается междусимвольный интервал:
• обычный (по умолчанию); • разреженный – расстояние между
символами увеличивается до значения, указанного в поле на;
• уплотненный – расстояние между символами уменьшается до значения, указанного в поле на.
Примечание. Прежде чем выполнить какую-либо команду необходимо предварительно выделить нужный фрагмент текста.
Команды группы Шрифт представлены в таблице 3. Таблица 3
Назначение кнопок группы Шрифт Вид кнопки Название кнопки Назначение
Шрифт выбор типа шрифта
Размер шрифта
выбор размера (высоты) шрифта, если нужного размера нет, то его можно ввести с клавиатуры в данное поле и по завершению ввода нажать клавишу Enter
Увеличить размер увеличение размера шрифта текста на несколько пунктов
Уменьшить размер уменьшение размера шрифта текста на несколько пунктов
Очистить формат удаление форматирования текста, приведение текста в вид по умолчанию
Полужирный установка полужирного начертания к тексту
Курсив установка курсивного начертания к тексту
Подчеркнутый подчеркивание текста, с возможностью выбора подчеркивающей черты и ее цвета
Рис. 10 Диалоговое окно Шрифт (вкладка Интервал)

15
Зачеркнутый зачеркивание текста
Подстрочный знак ввод символов ниже основной текстовой строки (нижний индекс)
Надстрочный знак ввод символов выше основной текстовой строки (верхний индекс)
Регистр
изменение регистра символов в тексте (замена строчных букв на прописные и обратно). Так же можно воспользоваться комбинацией клавиш Shift+F3.
Цвет выделения
текста выделение фрагмента текста выбранным цветом
Цвет текста выделение шрифта текста выбранным цветом (по умолчанию – черный)
Задания для самостоятельной работы: 1. Запустите программу MS Word. 2. Откройте файл Буфер обмена из папки Мои документы. 3. Оформите текст по образцу: Характеристика Омской области Территория области – 141,1 тыс. км2 Протяженность области: с севера на юг – 600 км, с запада на восток – 300 км Общая протяженность границ – более 2800 км Население – 2012,1 тысяч человек (на 01.01.2010 г.) Города – Омск, Тара, Исилькуль, Калачинск, Называевск, Тюкалинск Административные округа – 5 Муниципальные районы – 32 РАБОЧИЕ ПОСЕЛКИ – 21 СЕЛЬСКИЕ ОКРУГА – 365 Сельские населенные пункты – 1517 Характеристика Омской области Города – Омск, Тара, Исилькуль, Калачинск, Называевск, Тюкалинск Сельские населенные пункты – 1517 4. Для первых пяти строк установите раличный тип и размер шрифта. 5. Последние три строки выделите синим цветом. 6. Для строчки «Города…» очистите формат. 7. Сохраните в папке Мои документы под именем Шрифт.
Абзац Для установления параметров абзаца используются команды группы Абзац,
при нажатии по кнопке которой появляется диалоговое окно Абзац (рис.11). Для установления абзацных отступов и интервалов между строками
необходимо выбрать вкладку Отступы и интервалы. В поле Общие

16
указывается способ выравнивания абзаца: по левому краю, по центру, по правому краю, по ширине.
В поле Отступ устанавливаются расстояния от левого и правого полей страницы до границ абзаца, а также вид отступа первой строки абзаца (первая срока):
• (нет) – отступ отсутствует; • отступ – красная строка, расстояние
указывается в поле на; • выступ – отрицательный отступ,
расстояние указывается в поле на. • В поле Интервал указывается
расстояния соответственно перед первой строкой абзаца, после последней строки абзаца и междустрочный интервал (между строками внутри абзаца):
• одинарный – интервал, стандартный для данного типа шрифта;
• полуторный – интервал в 1,5 раза больше стандартного;
• двойной – интервал в 2 раза больше стандартного; • минимум – интервал не менее указанного в поле значению; • точно – интервал, равный указанному в поле значению; • множитель – интервал, равный стандартному, умноженному на значение,
указанное в поле значение. Устанавливать тип выравнивания можно также с помощью маркеров на
горизонтальной координатной линейке (рис.12).
Рис. 12 Горизонтальная координатная линейка
На горизонтальной координатной линейке находятся маркеры: 1 – создает красные строки в абзаце; 2 – создает выступы первой строки абзаца; 3 – создает отступы от левого поля страницы; 4 – создает отступы от правого поля страницы. Перемещая их с помощью мыши, можно изменять соответствующие
параметры абзаца. Также для выравнивания текста можно воспользоваться табуляцией,
которая используется для точного выравнивания колонок текста или чисел (рис.13). Если установить позиции табуляции, то при каждом нажатии клавиши Tab курсор будет передвигаться к ближайшей справа позиции табуляции.
Рис. 11 Диалоговое окно «Абзац»

17
Рис. 13 Табуляция
Установить позицию табуляции можно щелчком левой кнопкой мыши на горизонтальной координатной линейке. Тип позиции табуляции указан внутри квадрата в левом конце горизонтальной координатной линейки. Если щелкнуть мышью на этом квадрате, то тип позиции табуляции изменится. Поочередно можно выбрать типы табуляции, указанные в таблице 4.
Таблица 4 Назначение типов табуляции
Тип табуляции Назначение выравнивание по левому краю выравнивание по центру выравнивание по правому краю выравнивание по десятичной запятой выравнивание текста относительно
вертикальной прямой установка отступа первой строки установка выступа
Чтобы удалить позицию табуляции, достаточно с помощью левой кнопки мыши стянуть вниз с координатной линейки символ табуляции.
Команды группы Абзац предуставлены в таблице 5. Таблица 5
Назначение кнопок группы Абзац Вид кнопки Название кнопки Назначение
Маркеры
каждый абзац начинается с выбранного символа (для замены символа, можно воспользоваться командой Определить новый маркер)
Нумерация нумерация абзацев (для замены номера, можно воспользоваться командой Определить новый формат номера)
Многоуровневый список
смешанный вид списка (для замены номера/символа), можно воспользоваться командой Определить новый многоуровневый список/стиль списка
Уменьшить отступ установка отступов относительно левой границы листа (перемещение
Увеличить отступ

18
выделенного фрагмента текста на несколько позиций вправо/влево)
Сортировка расстановка абзацев по возрастанию или убыванию
Отобразить все знаки непечатаемые знаки (указатели конца абзаца, списка, символа пробела)
По левому краю выравнивание текста относительно рабочего листа По центру
По правому краю По ширине
Междустрочный интервал
интервал между строками
Заливка выделение цветом
Границы установка внешней границы к фрагменту текста
Примечание. Для продолжения нумерованного или маркерованного списков можно использовать кнопку Формат по образцу. Для этого необходимо поставить курсор в строку, где автоматически стоит нумерованный/маркерованный список, нажать кнопку Формат по образцу (при этом указатель мыши примет вид кисти) и щелкнуть в строку, где должна быть продолжена нумерация.
Задания для самостоятельной работы: 1. Откройте файл Буфер обмена. 2. Первую строку выравните по центру. 3. Для всех строк, кроме первой, установите маркированный список с маркером
– . 4. Для всех строк, кроме первой, примените сортировку по возрастанию. 5. В конец текста поместите следующий фрагмент: Административно-территориальное устройство Омской области в настоящее время представлено 33 муниципальными образованиями, в числе которых 32 муниципальных района. На территории области расположены 21 рабочий поселок, 6 городов областного подчинения, 1517 сельских населенных пунктов и 365 сельских округов. Население Омской области – 2014100 человек, из них 379293 детей. 6. Текст выравните по ширине; установите отступ первой строки на 1,5 см;
междустрочный интервал 1,5. 7. Данный фрагмент текста оформите в рамку с помощью кнопки Границы. 8. Сохраните в папке Мои документы под именем Абзац.
Стили
Для применения стилей к текстовому документу используются команды группы Стили. Данные команды позволяют создавать новые стили на основе формирования текущего выделенного фрагмента текста с последующим

19
добавлением этого стиля в текущий набор экспресс-стилей. Если необходимо убрать текущий стиль, то в меню Стили выбирается команда Очистить формат. Команда Изменить стили позволяет изменить набор стилей, цветов и шрифтов, используемых в документе.
Рассмотрим данные команды на примере фрагмента текста из Программы модернизации здравоохранения Омской области на 2011-2012 годы. Повышение качества и доступности медицинской помощи жителям сельских и отдаленных территорий Для своевременного оказания качественной медицинской помощи, приближения ее к населению …. Развитие выездных форм работы В 2010 году осуществлено более 50 выездов мобильных бригад областных специалистов …. Амбулаторно-поликлиническая помощь В 2009 году показатель числа посещений на одного жителя в рамках реализации территориальной Программы …. Организация отделений неотложной медицинской помощи в поликлиниках В настоящее время в амбулаторно-поликлинических учреждениях организованы кабинеты и график работы службы ….
Для выделенного курсивом текста нужно применить следующий стиль: тип шрифта – Arial, размер шрифта – 10, начертание – полужирный с подчеркиванием, выравнивание – по центру, цвет шрифта – синий.
Выделяем первый заголовок «Повышение качества…» и для него применяем вышеперечисленное форматирование. Не снимая выделения, открываем меню Стили и выбираем команду Сохранить выделенный фрагмент как новый экспресс-стиль. В появившемся окне указываем название стиля Новый стиль, и он отображается в списке стилей. После этого выделяем нужные заголовки (или ставим текстовый курсор в данное предложение) и выбираем из списка стилей созданный стиль.
Повышение качества и доступности медицинской помощи жителям сельских и отдаленных территорий
Для своевременного оказания качественной медицинской помощи, приближения ее к населению ….
Развитие выездных форм работы В 2010 году осуществлено более 50 выездов мобильных бригад областных специалистов ….
Амбулаторно-поликлиническая помощь В 2009 году показатель числа посещений на одного жителя в рамках реализации территориальной Программы ….
Организация отделений неотложной медицинской помощи в поликлиниках
В настоящее время в амбулаторно-поликлинических учреждениях организованы кабинеты и график работы службы ….

20
Редактирование Для поиска, замены символов или перехода на нужную строку можно
воспользоваться командами группы Редактирование. Команда Найти осуществляет поиск заданного символа в тексте документа,
который вводится в диалоговом окне Найти и заменить. Команда Заменить позволяет найти символ в тексте и заменить его на указанный. Команда Перейти используется для перехода на нужный номер страницы, раздела, строки, таблицы, рисунка. Команда Выделить указывает на выделение всего текста, объекта, либо одинаковых стилей текста.
Задания для самостоятельной работы: 1. Откройте файл Буфер обмена. 2. С помощью команды Найти осуществите поиск слов «Омской области» в
данном тексте. 3. Замените все буквы «а» в тексте на буквы «о». 4. С помощью команды Перейти переместите курсор в 5 строку текста. 5. Сохраните в папке Мои документы под именем Редактирование.
2. Вкладка Вставка На вкладке Вставка расположены следующие группы команд: страницы,
таблицы, иллюстрации, связи, колонтитулы, текст, символы (рис. 14).
Рис. 14 Вкладка Вставка
Страницы
Данная группа содержит команды: Титульная страница (позволяет вставить в текст готовую титульную страницу с полями для ввода данных); Пустая страница (вставляет чистую страницу в текст); Разрыв страницы (создает разрыв страниц, что позволяет создавать разные главы документа на новых страницах). Задания для самостоятельной работы: 1. Запустите программу MS Word. 2. Вставьте титульный лист и заполните нужные поля (название, год, фамилия). 3. Добавьте в документ 5 пустых страниц. 4. Сохраните в папке Мои документы под именем Страницы.
Таблицы Таблица состоит из ячеек, образующих строки и столбцы. В ячейки можно
вводить текст, числа, формулы и рисунки. Каждая ячейка может содержать один

21
или несколько абзацев текста, причем когда текст переносится на новую строку, программа MS Word увеличивает высоту строки таблицы.
В MS Word таблицы используются для: • размещения содержимого документа по строкам и столбцам; • создания форм и бланков, разделенных на графы; • оформления текста в виде колонок; • несложных вычислений (использование формул для создания несложных
электронных таблиц). В документе MS Word все таблицы по умолчанию имеют тонкую черную
линию границы, которая выводится при печати. Меню Таблица предназначено для создания и работы с
таблицами (рис. 15). При нажатии на данную кнопку появляется образ таблицы – Вставка таблицы, в котором с помощью мыши указывается нужное количество строк и столбцов. Также в данном меню можно выбрать команду Вставить таблицу…, с помощью которой в появившемся диалоговом окне указывается нужное количество столбцов и строк, а также в поле Автопробор ширины столбцов можно указать точную ширину столбцов или оставить Авто, по содержимому (в зависимости от введенных данных автоматически устанавливается ширина столбцов таблицы), по ширине окна (таблица вставляется по ширине всего листа, в пределах линейки с учетом полей).
Команда Нарисовать таблицу меняет указатель мыши на карандаш и позволяет нарисовать таблицу как на бумаге, для этого сначала рисуется прямоугольник, а затем проводятся вертикальные линии (обозначение столбцов) и горизонтальные (обозначение строк).
Команда Преобразовать в таблицу позволяет уже введенный текст оформить в таблицу. Например, необходимо готовый фрагмент текста поместить в таблицу, при вводе данных разделение столбцов обозначается символом «;» (точка с запятой): №; Фамилия, Имя, Отчество; Должность; Место работы 1; Иванов Иван Иванович; 2; Петров Петр Петрович;
Выделяется текст, на вкладке Вставка в меню Таблица выбирается команда Преобразовать в таблицу. В появившемся окне указывается количество столбцов (в данном случае 4), а в поле Разделитель ставится переключатель на Точка с запятой: № Фамилия, Имя, Отчество Должность Место работы 1 Иванов Иван Иванович 2 Петров Петр Петрович
Команда Таблица Excel позволяет в программу MS Word добавить таблицу из программы MS Excel.
Рис. 15 Меню Таблица

22
Команда Экспресс-таблицы вставляет в документ таблицу в соответствии с выбранным стилем. Задания для самостоятельной работы: 1. Запустите программу MS Word. 2. Вставьте в документ таблицу, состоящую из 8 столбцов и 5 строк по ширине
окна. 3. Ниже вставьте таблицу, состоящую из 5 столбцов и 8 строк с автоподбором по
содержимому. 4. Создайте текст для преобразования в таблицу, чтобы шапка таблицы состояла
из: №, ФИО, Дом. адрес, Дата посещения, Лечащий врач. 5. Добавьте три записи в таблицу. 6. Добавьте в документ любую экспресс-таблицу. 7. Сохраните в папке Мои документы под именем Таблицы.
2.1 Дополнительная вкладка Работа с таблицами Вкладка Работа с таблицами появляется только тогда, когда текстовый
курсор находится внутри таблицы в любой ячейке, и состоит из двух вкладок Конструктор и Макет (рис.16).
Вкладка Конструктор Данная вкладка включает в себя следующие команды: параметры стилей
таблицы, стили таблиц, нарисовать границы (рис. 17).
Рис. 17 Вкладка Конструктор для работы с таблицами
Параметры стилей таблиц Данные параметры применяются к установленному стилю таблицы для
более наглядного представления данных и представлены в таблице 6.
Таблица 6 Назначение параметров стилей таблицы
Команды Назначение команд
Строка заголовка применение особого форматирования к первой строке таблицы
Строка итогов применение особого форматирования к последней строке таблицы
Чередующиеся строки
отображение чередующихся строк, при котором четные строки отформатированы иначе, чем нечетные
Рис. 16 Дополнительные вкладки Работа с таблицами

23
Первый столбец применение особого форматирования к первому столбцу таблицы
Последний столбец
применение особого форматирования к последнему столбцу таблицы
Чередующиеся столбцы
отображение чередующихся столбцов, при котором четные столбцы отформатированы иначе, чем нечетные
Стили таблиц При открытии Стилей таблицы, появляется меню, в котором даны разные
стили, при нажатии выбранный стиль применяется к таблице. Есть возможность Изменить стиль таблицы, т.е. внести изменения в уже созданный стиль, или Создать стиль таблицы, т.е. с учетом типа, размера, начертания шрифта, цветовой гаммы, типа границ и параметров стилей таблицы. Чтобы убрать стиль таблицы (удалить заливку, границы) необходимо в меню Стили таблицы выбрать команду Очистить.
Команда Заливка позволяет выбрать из палитры цвет и применить его к выделенному элементу таблицы (ячейка, строка, столбец). Если в предложенной палитре нет нужного цвета, его можно выбрать через команду Другие цвета. Чтобы убрать цвет в элементах таблицы необходимо выделить ячейку/строку/столбец и выбрать в меню Заливка команду Нет цвета.
Команда Границы устанавливает к выделенному элементу границу (по умолчанию тонкая черная линия). Также в этом меню можно воспользоваться командами Нарисовать таблицу, которая позволяет с помощью «карандаша» нарисовать таблицу как на бумаге; Отобразить сетку – установить на экране невидимые границы таблицы; Границы и заливка выводит на экран диалоговое окно, в котором на вкладке Граница можно установить необходимый тип границы, цвет, добавить нужную границу с установленными параметрами (рис. 18); на вкладке Страница даны команды, которые применяются к самой странице, создание разнообразных рамок по периметру страницы; на вкладке Заливка выбирается цвет заливки и узор, который будет применен к ячейке, абзацу или таблице (рис. 19).
Рис. 18 Диалоговое окно Границы
и заливка (вкладка Границы) Рис. 19 Диалоговое окно Границы и
заливка (вкладка Заливка)

24
Нарисовать границы В данную группу входят команды, которые позволяют внести изменения в
уже созданную таблицу или нарисовать другую таблицу с помощью карандаша. В таблице 7 указаны значения кнопок для работы с таблицами.
Таблица 7 Назначение кнопок в группе Нарисовать границы
Вид кнопки Название кнопки
Назначение
Стиль пера изменение типа линии в таблице, тип линии Без границы делает линию невидимой
Толщина пера изменение толщины линии в таблице Цвет пера изменение цвета линии в таблице
Нарисовать таблицу
рисование границ таблицы или создание новой таблицы с помощью карандаша
Ластик удаление границ в таблице, слияние
содержимого соседних ячеек
Задания для самостоятельной работы: 1. Запустите программу MS Word. 2. Вставьте в документ таблицу, состоящую из 5 столбцов и 7 строк, по ширине
окна. 3. Примените к таблице стиль Светлая сетка Акцент 1, Параметры стиля
таблицы – Строка заголовка, строка итогов. 4. Замените заливку ячеек на светло-зеленый цвет. 5. Периметр границы таблицы выделите типом линии – двойной, увеличьте
толщину, установите цвет границы – синий. 6. С помощью команды Нарисовать таблицу создайте таблицу, состоящую из 3
столбцов и 8 строк. 7. С помощью Ластика уменьшите количество строк в таблице до 5. 8. Сделайте вертикальные линии в таблице невидимыми. 9. Сохраните в папке Мои документы под именем Таблицы Конструктор.
Вкладка Макет Данная группа включает в себя следующие команды: таблица, строки и
столбцы, объединить, размер ячейки, выравнивание, данные (рис. 20).
Рис. 20 Дополнительная вкладка для группы Таблицы – Макет
Таблица В данную группу входят команды для работы с самой таблицей. Команда
Выделить позволяет выделить элементы таблицы (ячейка, строка, столбец) или всю таблицу, для этого нужно установить текстовый курсор в ячейку таблицы,

25
которую требуется выделить (или строку/столбец) и выбрать команду Выделить. Так же можно воспользоваться другими способами выделения элементов таблицы.
Выделение ячейки. Подвести указатель мыши к левой границе ячейки, но так чтобы он оставался внутри ячейки. Указатель мыши примет вид черной стрелки, указывающей вверх и вправо. Это значит, что он попал в полосу выделения ячейки, щелкнуть левой кнопкой мыши.
Выделение строки. Подвести указатель мыши к левому краю строки (с наружной стороны). Указатель примет вид белой стрелки, указывающей вверх и вправо (это значит, что он попал в полосу выделения ячейки), щелкнуть левой кнопкой мыши. Либо можно дважды щелкнуть на полосе выделения любой ячейки данной строки.
Выделение столбца. Подвести указатель мыши к верхней границе столбца. Указатель примет вид маленькой черной стрелки, направленной вниз, щелкнуть левой кнопкой мыши.
Выделение нескольких ячеек, строк или столбцов. Выделить один из элементов: ячейку, строку или столбец, и, удерживая нажатой левую кнопку мыши, выделить нужное число элементов (ячейки, строки или столбцы).
Отобразить сетку. Если в таблице установлены невидимые границы, то данная команда позволяет выводить их на
экран (в виде тусклой
пунктирной линии, которая не выводится при печати).
Свойства. Вызывает на экран диалоговое окно Свойства таблицы для изменения дополнительных свойств таблицы, таких как отступы и параметры переноса текста. Так, на вкладке Таблица (рис. 21) можно задать ширину таблицы (в см), указать выравнивание таблицы относительно текста (слева, по центру, справа) или отступ от левого поля листа. А также обтекание текста вокруг таблицы.
Дополнительные кнопки диалогового окна: Границы и заливка… выводит на экран окно для выбора типа границ таблицы, а Параметры – для изменения полей ячеек таблицы.
Рис. 21 Диалоговое окно «Свойства таблицы»
(вкладка Таблица)

26
Команды вкладки Строка (рис. 22) позволяют изменить высоту строки таблицы, а также установить параметр, который на каждой новой странице автоматически создает шапку таблицы. С помощью кнопок Предыдущая / Следующая строка можно переходить из одной строки к другой. Аналогичные команды содержатся на вкладках Столбец и Ячейка.
Столбцы и Строки Команды этой группы направлены на работу с элементами
таблицы: • Удалить ячейки/столбцы/строки/таблицу. Также для
удаления можно воспользоваться командой Вырезать с вкладки Главная или в контекстном меню, предварительно выделив элемент таблицы.
• Вставить сверху/снизу – строки, слева/справа – столбцы, вставка делается относительно той ячейки, в которой установлен текстовый курсор. Добавить строку к таблице можно с помощью клавиши Tab, установив курсор перед нажатием на нее в последнюю ячейку таблицы.
• Меню столбцы и строки выводит на экран диалоговое окно Добавление ячеек, в котором устанавливается переключатель на тот элемент, который необходимо добавить.
Объединить Данные команды позволяют из нескольких ячеек сделать одну,
предварительно их выделив (команда Объединить ячейки), и из одной – сделать несколько (команда Разбить ячейки).
При необходимости таблицу можно разделить на несколько отдельных таблиц, для этого необходимо поставить курсор в строку, с которой будет начинаться вторая таблица и выбрать команду Разбить таблицу с вкладки Макет. Также эта команда позволяет добавить пустую строку над таблицей. Так, чтобы создать пустую строку перед таблицей необходимо: поставить курсор в первую строку таблицы и в группе Объединить выбрать команду Разбить таблицу; либо поставить курсор в первую ячейку таблицы и нажать клавишу Enter.
Размер ячейки Команды этой группы позволяют задать высоту и ширину выделенных
ячеек (в см), а также при необходимости выровнять высоту строк и ширину столбцов таблицы. Можно указать Автоподбор: по содержимому, по ширине окна, фиксированная ширина столбца. Для изменения ширины столбцов можно использовать еще несколько способов:
− С использованием координатной линейки. Установить указатель мыши на одном из маркеров столбца. Указатель примет вид стрелки (↔), переместить маркер вправо или влево (рис. 23). При этом автоматически изменится как ширина столбца, так и всей таблицы.
Рис. 22 Диалоговое окно «Свойства таблицы» (вкладка
Строка)

27
Рис. 23 Вид таблицы на координатной линейке
• При помощи перемещения границы. Установить указатель мыши на
правой границе столбца. Указатель примет вид двух параллельных линий. Переместить границу вправо или влево. При этом изменится ширина столбцов, но не измениться ширина таблицы.
Примечание. Для перестановки строк таблицы нужно установить текстовый курсор в перемещаемую строку (если необходимо переставить несколько строк, их следует предварительно выделить) и нажать комбинацию клавиш Alt Shift ↑(вверх) или Alt Shift ↓(вниз).
Выравнивание Команды этой группы направлены на работу с данными, введенными в
ячейки. Существует 9 способов выравнивания данных: по верхнему краю, по центру, по нижнему краю, каждый из которых, в свою очередь, делится на выравнивание по правому краю, центру, левому краю. Направление текста позволяет развернуть текст на 90о или 270о. Команда Поля ячейки выводит на экран диалоговое окно Параметры ячейки, в котором указываются поля ячеек и интервалы между ячейками.
Данные Команды служат для работы с базами данных. Сортировка позволяет
расположить данные в таблице по убыванию или по возрастанию, при этом в появившемся окне указывается по какому столбцу проводится сортировка. Повторить строки заголовков возможно только для таблицы, которая занимает более одного листа. Если данные представлены в виде таблицы, то их можно Преобразовать в текст, предварительно выделив таблицу и выбрав соответствующую команду. Команда Формула служит для вычисления в таблице. Рассмотрим пример, вычислить сумму по данным в таблице для двух показателей.
Установить текстовый курсор в ячейку, куда нужно поместить сумму, нажать кнопку Формула на вкладке Макет. В
появившемся диалоговом окне в строке Формула должно быть написано «=SUM(Above)» (сумма выше данной ячейки), если надо суммировать данные по горизонтали, то формула должна выглядеть следующим образом
Показатель 1 Показатель 2 15 12 65 28

28
«=SUM(LEFT)» (сумма слева от данной ячейки). Для выбора другой функции можно воспользоваться строкой Вставить функцию.
Задания для самостоятельной работы: 1. Запустите программу MS Word. 2. Создайте и заполните таблицу по образцу:
№ п/п Фамилия Имя Пол
Дата рождения
1 Гончарова Василина Ж 02.08.95 2 Волков Ярослав М 01.05.90 3 Побережный Максим М 17.01.86 4 Фетченко Анна Ж 11.06.96 5 Камардин Виталий М 26.10.91 6 Калачева Екатерина Ж 08.06.88 7 Васильева Виолетта Ж 25.03.90
3. Добавьте в конец таблицы столбец Место работы. 4. Добавьте в конец таблицы три пустые строки. 5. Разбейте таблицу на две так, чтобы вторая начиналась с №5. 6. В получившейся второй таблице добавьте шапку таблицы и заполните ее. 7. Установите для второй таблицы автоподбор по содержимому. 8. К первой таблице примените сортировку по возрастанию по столбцу
Фамилия; ко второй таблице примените сортировку по убыванию по столбцу Имя.
9. Вторую таблицу преобразуйте в текст. 10. Сохраните в папке Мои документы под именем Таблицы Макет.
Иллюстрации Данная группа работает с внедренными объектами в MS Word и включает в
себя следующие команды: работа с рисунками, клипами, вставка и создание автофигур, работа со схемами, диаграммами.
Команда Рисунок вызывает на экран диалоговое окно Вставка рисунка, в котором открывается графический файл, необходимый для помещения в текстовый документ.
Команда Клип позволяет вставить картинки из коллекции MS Office. При нажатии на эту кнопку с правой стороны экрана появляется область Клип, в которой осуществляется поиск нужной картинки или вызывается на экран диалоговое окно Организатор клипов через ссылку Упорядочить клипы. В данном окне выбирается папка Коллекция MS Office, затем раздел и сама картинка. Вызывается контекстное меню выбранной картинки, затем команда Копировать. В самой программе MS Word устанавливается текстовый курсор в то место, куда надо вставить картинку и нажимается кнопка Вставить с вкладки Главная. Также с помощью команды Клип можно в документ добавить фильм или звук.

29
Команда Фигуры позволяет с помощью линий, основных фигур, фигурных стрелок, блок-схем, выносок, звезд и лент создать схему или рисунок любой сложности. Для удобства группировки, перемещения используется полотно (Фигуры → Новое полотно) в виде рамки, в которой создается рисунок.
Команда SmartArt предназначена для представления информации в виде схем, это могут быть как простые графические схемы, так и более сложные, включая организационные диаграммы. При нажатии на данную кнопку появляется диалоговое окно Выбор рисунка SmartArt, в котором выбирается нужная схема.
Команда Диаграмма позволяет добавить в текстовый документ данные, представленные в виде диаграммы. При нажатии на эту кнопку открывается диалоговое окно Вставка диаграмм, в котором выбирается тип диаграммы. После этого появляется в текстовом документе сама диаграмма и открывается дополнительное окно программы MS Excel, в которое вводятся данные, на основе которых строится диаграмма.
Задания для самостоятельной работы: 1. Запустите программу MS Word. 2. Вставьте картинку из папки Коллекция MS Office, раздел Здравоохранение. 3. Ниже с помощью Фигур создайте рисунок следующего образца:
4. Добавьте в документ несколько SmartArt объектов процесса, связи и матрицы.
5. Сохраните в папке Мои документы под именем Иллюстрации.
2.2 Дополнительная вкладка Работа с рисунками Вкладка Работа с рисунками появляется только тогда, когда в документ
вставлена картинка и она выделена.
Вкладка Формат Вкладка Формат служит для работы со вставленными рисунками из
коллекции MS Office или из файла (рис. 24) и содержит следующие группы: изменить, стили рисунков, упорядочить, размер.
Рис. 24 Вкладка Формат для работы с рисунками

30
Изменить Содержит команды, которые
используются для работы с рисунками, в том числе яркость (уменьшение или увеличение яркости рисунка) и контрастность (уменьшение или увеличение контрастности рисунка).
Данные две команды позволяют вызвать на экран диалоговое окно Формат рисунка (рис. 25) через Параметры настройки рисунка, с помощью которого можно внести изменения в рисунок, в том числе выбор цвета заливки, цвет и тип линий, применение к рисунку тени или объема (с выбором различных вариантов), поворот рисунка на заданный угол. Также в меню Рисунок можно изменить яркость, контрастность и цвет рисунка (аналогичные команды располагаются на вкладке Формат группа Изменить), возможность работы с надписью внутри рисунка.
Назначение команд из группы Изменить приведены в таблице 8. Таблица 8
Назначение команд группы изменить Название команды Назначение
Перекрасить применение к рисунку эффекта установления различных оттенков, а также команда Установить прозрачный цвет удаляет выбранный фон
Сжатие рисунков уменьшение размера рисунка Изменить рисунок вместо текущего рисунка вставить другой
рисунок с сохранением установленных параметров
Сброс параметров рисунка возвращение рисунка в первоначальный вид
Стили рисунков Команды данной группы позволяют применить к рисунку особый стиль,
предложенный программой, либо установление своего стиля. Для этого можно изменить вид рисунка с помощью меню Форма рисунка, выбрав любую предложенную фигуру. Также установить цвет, тип, толщину и штриховку к рисунку. И применить различные эффекты, а именно тень, отражение, свечение, сглаживание, рельеф, поворот.
Упорядочить С помощью данной группы можно указать расположение рисунка
относительно страницы документа (команда Положение) и текста (команда
Рис. 25 Диалоговое окно Формат

31
Обтекание текстом). Переместить рисунок на передний план (чтобы объект находился впереди всех остальных, таким образом, чтобы ни одна его часть не заслонялась другим объектом), либо на задний план (чтобы объект находился позади всех остальных). Кнопка Выровнять позволяет определить расположение нескольких выделеных рисунков на странице. Для перемещения нескольких объектов удобно воспользоваться командой Группировка, которая объединяет объекты в один. Для поворота рисунка на 90о или зеркального отображения используется команда Повернуть.
Размер. Указывается текущий размер рисунка (его высота и ширина), а также
команда Обрезка, которая позволяет вырезать фрагмент рисунка, для этого необходимо предварительно выделить рисунок и выбрать данную команду. По периметру рисунка появятся черные линии, с помощью мыши, перемещая данные линии, вырезается нужный фрагмент рисунка. Для удобства можно использовать диалоговое окно Размер (рис. 26), которое вызывается аналогичной командой, и позволяет задать нужный размер рисунка с сохранением или без пропорций и тут же указать на сколько сантиметров нужно произвести обрезку рисунка.
Также в данном окне указываются исходные размеры рисунка, которые задать можно с помощью мыши. Для изменения размеров рисунка его необходимо выделить. Для этого сделать щелчок по рисунку (по периметру рисунка появятся маленькие черные квадраты либо белые круги). Курсор мыши установить на любом из квадратов/кругов, нажать левую кнопку мыши, и, не отпуская ее, задать размер рисунка.
Задания для самостоятельной работы: 1. Запустите программу MS Word. 2. Вставьте картинку из папки Коллекция MS Office, раздел Здравоохранение. 3. Измените яркость и контрастность рисунка. 4. Перекрасьте рисунок в Темный контрастный цвет 1. 5. Примените к рисунку стиль – Металическая рамка, измените форму рисунка
на скругленый прямоугольник, установите цвет границы – зеленый, толщина – 6 пт, выберите эффект для рисунка – рельеф Ар деко.
6. Разместите рисунок сверху слева на листе документа с помощью команды Положение.
7. Увеличьте размер рисунка.
Рис. 26 Диалоговое окно Размер

32
8. Сохраните в папке Мои документы под именем Иллюстрации Рисунок.
2.3 Дополнительная вкладка Средства рисования Вкладка Средства рисования появляется только тогда, когда в документ
вставлена фигура и она выделена.
Вкладка Формат Вкладка Формат служит для работы с созданными рисунками из фигур
(рис. 27) из меню Фигуры вкладки Вставка и содержит следующие группы: вставить фигуры, стили фигур, эффекты тени, объем, упорядочить, размер.
Рис. 27 Вкладка Формат для работы с фигурами
Вставить фигуры. В данную группу входят команды для создания и вставки различных фигур
в текстовый документ. Для этого необходимо выбрать фигуру щелчком левой кнопки мыши, и не отпуская ее, нарисовать фигуру в текстовом документе. Если рисуется полилиния , то для нее есть возможность изменения, это команда Изменить фигуру. Если нарисовать автофигуру, то с помощью кнопки Изменить текст, можно установить текстовый курсор внутри фигуры, либо изменить уже существующий (также можно воспользоваться контекстным меню автофигуры командой Добавить текст).
Стиль фигур. С помощью Дополнительных параметров можно выбрать общий стиль
оформления фигуры. Также в данной группе находятся команды Заливка фигуры, позволяющая изменить цвет фигуры 5 способами (однотонный цвет выбирается из предложенной политры или их оттенков из Другие цвета заливки; Рисунок – фигура заливается выбранным рисунком; Градиент – переход от одного цвета к другому; Текстура – выбор уже готовых текстур; Узор – установление цветового фона и различных узоров к нему), контур фигуры с выбором цвета, типа, штриховки, узора линии. Команда Изменить фигуру позволяет не перерисовывать готовую автофигуры, а одним целчком мыши изменить ее форму с сохранением установленых параметров.
Эффекты тени и Объем Данные эффекты устанавливают к выделенной фигуре тень/объем с
возможностью выбора различных параметров.
Упорядочить и Размер Данные группы содержат команды аналогичные в дополнительной вкладке
Работа с рисунками вкладка Формат.

33
2.4 Дополнительная вкладка Работа с надписями При добавлении в документ текстовой рамки (фигура – Надпись) данная
вкладка изменяется на вкладку Работа с надписями – Формат и вместо первой группы Вставить фигуры появляется группа Текст (рис. 28)
Рис. 28 Вкладка Формат для работы с надписями
Данная группа содержит команды, представленные в таблице 9. Таблица 9
Назначение команд Название команды Назначение Нарисовать надпись создание текстовой рамки и вставка ее в документ Направление текста поворот текста на 90о и 270о
Создать связь связывает две надписи так, что вводимый текст в одной надписи переходит в другую
Разорвать связь разрывает связь между надписями
Задания для самостоятельной работы: 1. Запустите программу MS Word. 2. С помощью команды Новое полотно из меню Фигуры вкладки Вставка
добавьте в документ рамку, в которой будут размещены фигуры. 3. Добавьте в рамку три фигуры, например, прямоугольник, окружность,
скругленный прямоугольник. 4. В первую фигуру добавьте надпись с ее названием, примените стиль
Центральный градиент Акцент 1. 5. Ко второй фигуре примените следующие команды: заливка – текстура
Водяные капли, цвет границы – синий, толщина линии – 3 пт, тип линии – Штрих-пунктир. Измените полученную фигуру на треугольник.
6. К третьей фигуре примените эффекты тени и объема. 7. Измените размер фигур. 8. Добавьте текстовую рамку в документ с надписью «фигуры» и поверните
текст надписи на 90о. 9. Сохраните в папке Мои документы под именем Иллюстрации Фигуры.
2.5 Дополнительная вкладка Работа с рисунками SmatrArt Вкладка Работа с рисунками SmatrArt появляется только тогда, когда в
документ вставлен объект SmatrArt и состоит из двух вкладок Конструктор и Макет (рис. 29).
Рис. 29 Дополнительные вкладки работы с рисунками SmartArt

34
Вкладка Конструктор Данная группа включает в себя следующие команды: параметры стилей
таблицы, стили таблиц, нарисовать границы (рис. 30).
Рис. 30 Вкладка Конструктор для работы с рисунками SmartArt
Создать рисунок. Данная группа позволяет добавить уже к существующему рисунку
SmartArt дополнительные элементы, значение которых описаны в таблице 10.
Таблица 10 Назначение команд группы Создать рисунок
Название команды
Назначение
Добавить фигуры добавление еще одной фигуры в схему Добавить маркер добавление маркированного списка Справа налево изменение направления рисунка SmartArt на
противоположное Макет изменение макета ветви для выделенной фигуры Повысить уровень повышение уровня выделенного маркера или фигуры Понизить уровень понижение уровня выделенного маркера или фигуры Область текста вывод на экран область текста в виде многоуовневого
списка
Макеты Позволяет выбрать любой из предложенных макетов или заменить текущий.
Стили SmatrArt Данные команды направлены на изменение внешнего вида рисунка:
изменение цветовой гаммы и выбор обычного или трехмерного изображения.
Сброс Данная команда восстанавливает рисунок в первоначальный вид, сброс
установленного стиля.
Задания для самостоятельной работы: 1. Запустите программу MS Word. 2. Вставьте рисунок SmartArt следующего образца и заполните поля:

35
3. Добавьте фигуру так, чтобы показать, что сложные углеводы делятся на
крахмалосодержащие и некрахмалосодержащие. 4. Измените цвет на Акцент 3. 5. Установите трехмерный стиль. 6. Измените макет на Горизонтальную иерархию. 7. Сохраните в папке Мои документы под именем SmartArt Конструктор.
Вкладка Формат Данная группа включает в себя следующие команды: фигуры, стили фигур,
стили WordArt, упорядочить, размер (рис. 31).
Рис. 31 Вкладка Формат для работы с рисунками SmartArt
Фигуры Данная группа работает с фигурами рисунка SmatrArt, а именно: если
рисунок представляет собой трехмерное изображение, то для удобства редактирования используется команда Двумерное редактирование; для изменения формы рисунка с сохранением всех установленных параметров используется команда Изменить фигуру; также чтобы уменьшить/увеличить рисунок есть команды Мельче/Крупнее.
Стили фигур Аналогично командам вкладки Формат для работы с фигурами.
Стили WordArt Команды этой группы направлены на работу с текстом: дополнительные
параметры, заливка, граница, анимация – аналог командам Стили фигур с вкладки Формат для работы с фигурами.
Упорядочить и Размер Команды данных групп содержат команды аналогичные в дополнительной
вкладке Работа с рисунками вкладка Формат.
Задания для самостоятельной работы: 1. Откройте файл SmartArt Конструктор. 2. Увеличьте фигуру с надписью Углеводы. 3. Измените стиль фигуры с надписью Углеводы на Стильный эффект, Акцент
4. 4. Для фигуры с надписью Простые примените следующее:

36
• цвет заливки – оливковый, акцент 3, более темный оттенок 25%; • контур – оливковый, акцент 3, более темный оттенок 50%; толщина 2,25;
штрихи – пунктирный; эффект – рельеф, круг; • для надписи Углеводы установите стиль WordArt – заливка – акцент 2,
теплый матовый, рельеф. 5. Сохраните в папке Мои документы под именем SmartArt Формат.
2.6 Дополнительная вкладка Работа с диаграммами Вкладка Работа с диаграммами появляется только тогда, когда в документ
вставлен объект диаграмма и состоит из трех вкладок Конструктор, Макет и Формат (рис. 32).
Рис. 32 Дополнительные вкладки работы с диаграммами
Вкладка Конструктор Данная группа включает в себя следующие команды: тип, данные, макеты
диаграмм, стили диаграмм (рис. 33).
Рис. 33 Вкладка Конструктор для работы с диаграммами
Тип Изменить тип диаграммы подразумевает замена текущего вида
диаграммы на другой (например, гистограмма, график, круговая и т.п.). Можно применить форматирование и установить нужный тип диаграммы и с помощью команды Сохранить как шаблон сохранить данную диаграмму в качестве шаблона, который может быть применим к другим диаграммам.
Данные Команды этой группы относятся к данным, на основе которых строится
сама диаграмма и вводятся они в таблицу, которая автоматически открывается в программе MS Excel. Команды данной группы представлены в таблице 11.
Таблица 11 Назначение команд группы Данные
Название команды
Назначение
Строка/столбец взаимная замена данных (оси Ох и Оу меняются местами) Выбрать данные вывод на экран таблицы, на основе которой строится
диаграмма, и диалогового окна Выбор источника данных, в которое вводятся данные
Изменить данные вывод на экран таблицы, на основе которой строиться диаграмма

37
Обновить данные обновление данных диаграммы
Макеты диаграмм Данная команда позволяет оформить внешний стиль диаграммы с учетом
расположения заголовка, подписей осей, легенды (поясняющей надписи), подписей данных.
Стили диаграмм Выбрается цветовая схема диаграммы.
Задания для самостоятельной работы: 1. Запустите программу MS Word. 2. Вставьте диаграмму «Число инфицированных ВИЧ» (гистограмма с
группировкой), при этом откроется окно программы MS Excel, в которое введите следующие данные:
3. Измените тип диаграммы на Цилиндрическую с группировкой. 4. Установите для диаграммы Макет 4. 5. Примените к диаграмме Стиль 30. 6. Сохраните в папке Мои документы под именем Диаграмма Конструктор.
Вкладка Макет Данная группа включает в себя следующие команды: текущий фрагмент,
вставить, подписи, оси, фон, анализ (рис. 34).
Рис. 34 Вкладка Макет для работы с диаграммами
Текущий фрагмент Позволяет выделить элементы диаграммы и с помощью команды Формат
выделенного фрагмента вызвать на экран диалоговое окно Формат, в котором можно внести изменения. Восстановить форматирование стиля – значит заменить пользовательское форматирование выделенного элемента диаграммы общим стилем оформления.
Вставить Позволяет в диаграмму вставить такие элементы как рисунок, фигуру или
надпись в текстовой рамке.

38
Подписи Команды позволяют вывести на экран с указанием расположения такие
элементы, как названия диаграммы и осей, легенду, подписи данных (в диаграмме указываются значения, по которым они строятся), таблицу данных (в сам рисунок диаграммы вставляется таблица со значениями, на основе которых она построена).
Оси Две команды Оси и Сетка выводят на экран или убирают с экрана
горизонтальную и вертикальную оси, а также промежуточные линии сетки.
Фон Группа содержит команды: Область построения (включение или
отключение области построения диаграммы), Стенка и основание диаграммы (заливка выбранным цветом стенок диаграммы), Поворот объемной фигуры (открытие диалогового окна Формат области диаграммы).
Анализ Команды позволяют определенные диаграммы сделать удобнее для чтения,
добавив в них указанные линии рядов, проекций, коридоры колебания или полосы повышения/понижения.
Задания для самостоятельной работы: 1. Откройте файл Диаграмма Конструктор. 2. Добавьте к диаграмме название «Число инфицированных ВИЧ за 2007-2010
годы», название осей: горизонтальная – области, вертикальная – количество. 3. Измените тип диаграммы на Объемную диаграмму с группировкой. 4. Сохраните в папке Мои документы под именем Диаграмма Макет.
Вкладка Формат Данная группа включает в себя следующие команды: текущий фрагмент,
стили фигур, стили WordArt, упорядочить, размер (рис. 35).
Рис. 35 Вкладка Формат для работы с диаграммами
Команды вкладки Формат для работы с диаграммами аналогичны командам вкладки Формат для работы с рисунками и рисунками SmartArt. Задания для самостоятельной работы: 1. Откройте файл Диаграмма Макет. 2. Выделите диаграмму и установите к области диаграммы Стиль – слабый
эффект акцент 1. 3. Выделите столбцы по Омской области зеленым цветом.

39
4. Эффект фигур для диаграммы установите Поворот объемной фигуры – Изометрический влево вниз.
5. Уменьшите диаграмму. 6. Сохраните в папке Мои документы под именем Диаграмма Формат.
Связи Данная группа содержит команды, предназначенные для перехода с одного
фрагмента текста на другой, или с одного документа в другой: гиперссылка, закладка, перекрестная ссылка.
Колонтитулы
Колонтитул – текст или рисунок, который печатается внизу или вверху каждой страницы документа. В колонтитуле обычно размещают номера страниц, название книги или текущей главы. В зависимости от расположения (в верхнем или в нижнем поле страницы) колонтитулы бывают верхними или нижними. Текст, введенный в колонтитул, форматируется как обычный.
Для создания колонтитулов следует выбрать команду Колонтитулы с вкладки Вставка. На экране появляется панель инструментов Колонтитулы (рис. 36).
Рис. 36 Колонтитулы (верхний и нижний)
Введенный текст колонтитула располагается над/под пунктирной линией,
указывающей границы колонтитула. Текст колонтитула форматируется как обычный текст.
Для создания на первой странице документа колонтитула, отличного от колонтитулов других страниц, необходимо вызвать окно Параметры страницы с вкладки Разметка страницы и во вкладке Источник бумаги в области Различать колонтитулы установить флажок первой страницы. Если на этой вкладке установить флажок четных и нечетных страниц, то можно создать отдельно колонтитул для четных и колонтитул для нечетных страниц.
Команда Номер страницы позволяет вставить номер страницы, местоположение которого выбирается из предложенного списка. С помощью команды Формат номеров страниц можно установить формат номера (арабские или римские цифры, буквы латинского алфавита) и указать с какой страницы должен начинаться документ. Чтобы удалить нумерацию следует выбрать команду Удалить номера страниц.
2.7 Дополнительная вкладка Работа с колонтитулами Вкладка Работа с колонтитулами появляется только тогда, когда документ
находиться в режиме колонтитулов.

40
Вкладка Конструктор Для работы с колонтитулами используется вкладка Конструктор (рис. 37).
Рис. 37 Вкладка Конструктор для работы с колонтитулами
Каждая группа содержит команды для работы с колонтитулами, назначение групп предствалено в таблице 12.
Таблица 12 Назначение групп вкладки Конструктор
Название группы команд
Назначение
Колонтитулы установка образца верхнего/нижнего колонтитулов, а также номера страниц
Вставить вставка дополнительных элементов: даты, рисунка, клипа, специальных блоков, для ввода текста
Переходы переход от одного колонтитула к другому Параметры различие колонтитулов первой страницы или
четных/нечетных страниц Положение размер колонтитула Закрыть выход из режима колонтитулов Текст
Данные команды работают с фрагментами текста в текстовых рамках. Для того чтобы добавить текстовую рамку следует нажать на кнопку Надпись или выбрать из предлагаемых вариантов или нарисовать в любом месте документа. Экспресс-блоки позволяют вставить заготовки полей например, название, автор, аннотация и т.д. для создания бланков. WordArt – вставка декоративного текста в документ, при этом появляется дополнительная вкладка Работа с объектами WordArt – Формат (рис. 38). Команды данной вкладки аналогичны командам вкладки Формат для работы с надписями.
Рис. 38 Вкладка Формат для работы с объектами WordArt
Буквица создает большую букву в начале абзаца. Строка подписи – создает цифровую подпись, для подписания официальных документов. Дата и время – вставка в документ даты или времени в выбранном формате. Команда Объект позволяет вставить текстовый документ внедренный объект из другой программы, в том числе вставить текст из существующего файла.

41
Символы Команда Формула позволяет вставить в текстовый документ стандартные
математические формулы или построить собственные формулы с помощью математических символов (команда Вставить новую формулу), при этом готовые формулы представлены в разделе Встроенные, а собственные вводятся с помощью вкладки Работа с формулами – Конструктор (рис. 39).
Рис. 39 Вкладка Конструктор работа с формулами
Команда Символ служит для вставки в текст символа, отсутствующего на клавиатуре. При нажатии на данную кнопку открывается меню, в котором можно выбрать символы или перейти в окно Символ (рис. 40). В данном окне нужно выбрать в поле Шрифт тип шрифта, а затем сам символ и после этого нажать кнопку Вставить. Для завершения работы с окном Символ – щелкнуть кнопку Закрыть.
Рис. 40 Таблица символов
Задания для самостоятельной работы: 1. Запустите программу MS Word. 2. В верхний колонтитул введите название вашего учреждения, в нижний
вставьте текущую дату. 3. Текст оформите следующим образом: Вставка декоративного текста:
Вставка формул:
Вставка символов:

42
→ � 4. Сохраните в папке Мои документы под именем Объекты.
3. Вкладка Разметка страницы На данной вкладке расположены следующие группы команд: темы,
параметры страницы, фон страницы, абзац, упорядочить (рис. 41).
Рис. 41 Вкладка Разметка страницы
Темы Изменение общего вида всего документа, в том числе, цветов, шрифтов и
эффектов. Параметры страницы.
Команды этой группы служат для установления параметров всего документа. Для вызова диалогового окна Параметры страницы следует нажать соответвующую кнопку. В данном окне находятся все команды, которые расположены на вкладке Разметка страницы в группе Параметры страницы.
Поля устанавливаются для страницы документа или разделов с выбором предложенных или собственных параметров (настраиваемые поля)
Ориентация бывает двух видов: книжная (вертикальная), альбомная (горизонтальная).
Размер листа документа либо выбирается из предложенного списка, либо устанавливается самостоятельно через команду Другие размеры страниц.
MS Word позволяет оформить текст в несколько колонок. Текст вводится в них последовательно, переходя к следующей колонке после заполнения предыдущей. Существуют два варианта использования многоколонного документа: весь документ разбит на одинаковое количество колонок одинаковой ширины; различные части документа разбиты на различное число колонок или колонки имеют различную ширину. В этом случае необходимо разбить документ на разделы, каждый из которых будет иметь свое разделение на колонки.
Для создания фрагмента текста в колонок следует предварительно его выделить. Если весь документ необходимо разбить на одинаковое количество колонок, то его не обязательно выделять и курсор может находиться в любом месте текста. Удаление колонок – это операция установления одной колонки для всего документа или фрагмента текста.
MS Word автоматически разбивает текст на страницы. Для вставки дополнительного разрыва страницы необходимо установить курсор в место, с которого должна начинаться новая страница и вызвать команду Разрывы страниц. Если документ должен содержать страницы, которые имеют различные

43
параметры (например, документ содержит страницы разной ориентации – книжной и альбомной), то его следует разбить на несколько разделов. Каждый раздел имеет собственные параметры страницы. Для вставки в документ нового раздела необходимо выбрать команду Разрывы разделов. Удаляются знаки разрывов как обычные символы клавишей Delete или Backspace.
Номера строк позволяют добавить в левое поле страницы номер строки. Расстановка переносов позволяет установить переносы слов
автоматически. Фон страницы
Данная группа содержит команды: подложка (вставка скрытого текста позади содержимого страницы); цвет страницы (заливка выбранным цветом страницы, по умолчанию – белый); границы страниц (вызывает на экран диалоговое окно Границы и заливка, см. пп. 2.1). Абзац
Данная группа содержит две команды Отступ (перемещает выделенный фрагмент текста вправо/влево на заданное расстояние) и Интервал (задает интервал между выделенными абзацами). Упорядочить
Данные команды подробно описаны в пп. 2.2
Задания для самостоятельной работы: 1. Запустите программу MS Word. 2. Установите следующие параметры страницы: верхнее – 2 см, нижнее – 1,5
см, левое – 2,5 см, правое – 1,5 см. 3. Оформите текст по образцу: Принципы употребления белков: белками должно обеспечиваться 10-15 % суточной калорийности; доля животного и растительного белков должна быть одинаковой; оптимальное количество белков должно равняться 1 г на 1 кг веса.
Содержание белков в некоторых распространенных пищевых продуктах Продукты животного происхождения Белки в граммах Вырезка мяса Мясной фарш Котлета Докторская колбаса Сосиска Грудинка индюшки
26 20 14 10 10 26
4. Перенесите таблицу на второй лист документа, создав новый раздел. 5. Измените ориентацию второго листа на альбомную. 6. Оформите текст на первой странице в две колонки. 7. Установите подложку Образец 1. 8. Цвет страницы измените на синий. 9. Сохраните в папке Мои документы под именем Разметка страницы.

44
4. Вкладка Ссылки На данной вкладке расположены следующие группы команд: оглавление,
сноски, ссылки и списки литературы, названия, предметный указатель, таблица ссылок (рис. 42).
Рис. 42 Вкладка Ссылки
Оглавление Группа Оглавление позволяет создать оглавление к тексту, при этом оно
формируется атоматически, помещая в содержание только те заголовки, которые выделены соответствующим стилем (вкладка Главная, группа Стили). Выбрать оглавление можно из меню, либо вызвать на экран диалоговое окно Оглавление, в котором можно установить необходимые параметры. Команда Добавить текст помечает текущий абзац как элемент оглавления. Команда Обновить таблицу используется для обновления, чтобы правильно были указаны страницы в случае внесения изменений в текст. Сноски
Группа Сноски добавляет сноски в документ. Для этого нужно нажать кнопку Вставить сноску или вызвать на экран диалоговое окно Сноски, в котором необходимо установить нужные параметры. Также можно добавить сноски в конец документа, нажав кнопку Вставить концевую сноску. Для перехода от одной сноски к другой используется команда Следующая/предыдущая сноска. Ссылки и списки литературы
С помощью данной группы команд указывается как сам список книг, журналов, периодических изданий, так и ссылки в тексте документа, где идет ссылка на конкретный источник. Названия
Группа Названия позволяет создать ссылки на объекты в тексте документа (например, рисунок, схема). Название представляет собой строку текста с описанием объекта, которая отображается под объектом. Предметный указатель
Предметный указатель формирует список ключевых слов по алфавиту с указанием номера страниц документа, на котором находятся эти слова. Таблица ссылок
В Таблице ссылок перечисляются нормативные правовые документы, на которые ссылаются в тексте.
Задания для самостоятельной работы:

45
1. Запустите программу MS Word. 2. Наберите текст по образцу: Программа «Модернизация здравоохранения Омской области на 2011 – 2012
годы» Программа разработана в соответствии с нормативными правовыми
актами Российской Федерации и Омской области, регулирующими вопросы охраны здоровья граждан.
… Основные направления модернизации здравоохранения Омской области на
2011-2012 годы В соответствии с рекомендациями Министерства здравоохранения и
социального развития Российской Федерации, в качестве основных направлений Программы определены следующие: 1. Укрепление материально-технической базы учреждений здравоохранения, в том числе обеспечение завершения строительства ранее начатых объектов, капитальный и текущий ремонт государственных и муниципальных медицинских учреждений, приобретение медицинского оборудования. …
Характеристика системы здравоохранения Омской области
Для реализации мероприятий программы модернизации область располагает следующими ресурсами здравоохранения. На территории Омской области медицинскую помощь населению оказывают 119 государственных и муниципальных учреждения здравоохранения, в том числе 6 специализированных диспансеров. … 3. Для каждого заголовка установите стиль Заголовок 1. 4. Перед текстом вставьте пустую страницу, на которой поместите
Оглавление. 5. Для строки «…регулирующими вопросы охраны здоровья граждан…»
установите сноску на Федеральный закон «Об обязательном медицинском страховании в Российской Федерации».
6. Сохраните в папке Мои документы под именем Ссылки.
5. Вкладка Рассылки На данной вкладке расположены следующие группы команд: создать,
начать слияние, составление документа и вставка полей (рис. 43). Рис. 43 Вкладка Рассылки
Готовые письма обычно распечатывают и запаковывают в конверты. Чтобы не тратить время на подпись конвертов вручную, можно автоматически создать

46
наклейки на конверты, связав их с базой данных, в которой указаны адреса организаций-получателей. Для этого необходимо создать базу данных получателей, к которой затем нужно будет обратиться.
Такую базу можно создать, используя таблицы в MS Word или с помощью средств MS Excel. После этого составляется письмо, которое рассылается людям, внесенным в базу данных. Связывание письма и базы данных получателей называется слиянием.
Разработка письма Перед тем, как перейти к разработке письма, нужно указать программе MS
Word, что письма будут рассылаться с помощью обычной почты. Для этого из группы Начать слияние нажать кнопку Начать слияние, и в меню выбрать пункт Письма. Затем выбирается список, из которого программа будет выбирать данные: наименование предприятия и фамилия адресата. Затем из данной группы необходимо нажать кнопку Выбрать получателей и в появившемся меню выбрать пункт Использовать существующий список, после чего указать месторасположение созданной базы данных.
При создании письма необходимо вставить блоки слияния. Блоки слияния – это информация, которая будет взято из созданной таблицы. Например, необходимо, чтобы после приветствия «Уважаемый» или «Уважаемая» автоматически вставлялось имя из таблицы, созданной в качестве базы данных получателей. Поэтому после слова «уважаемый» нужно вставить блок слияния, который называется «фамилия, имя, отчество». Допустим, в верхней правой части письма нужно разместить фамилию, имя, отчество человека в дательном падеже и название организации, далее должен следовать текст приветствия «Уважаемый» или «Уважаемая» и фамилия, имя, отчество человека, после чего идет текст приглашения, а внизу разместятся дата и подпись. Чтобы ввести информацию в правую верхнюю часть письма (фамилию, имя, отчество человека и название организации), следует использовать поля слияния. Для этого в группе Составление документа и вставка полей необходимо нажать кнопку Вставить поле слияния и из меню выбрать название столбца с фамилией, именем и отчеством в дательном падеже.
Название блока слияния отобразится на листе. Далее необходимо нажать клавишу Enter и вставить следующий блок слияния – название организации. После этого нужно вставить приветствие и поле «Имя». Приветствие можно также вставить в качестве блока, для чего нажать кнопку Строка приветствия. На экране появится диалоговое окно вставки строки приветствия. В области Формат строки приветствия нужно подобрать вариант приветствия, далее указать, к какому блоку слияния будет применено приветствие. Для этого следует нажать кнопку Подбор полей и в появившемся окне в области Требуется для строки приветствия напротив названия Имя подобрать название столбца, в котором находятся фамилия, имя и отчество, после чего нажать кнопку ОК. После закрытия диалогового окна Вставка строки приветствия на экране появится еще одно поле слияния. Следует нажать клавишу Enter и написать текст приглашения. Когда письмо будет готово, можно просмотреть результат.

47
В группе Просмотр результатов следует нажать одноименную кнопку. Все поля из таблицы автоматически перенесутся в документ. В этой же группе есть кнопки управления записями, с помощью которых можно просмотреть вторую, третью и все последующие записи. Если все устраивает, можно завершить создание документа. Для этого в группе Завершить нажать кнопку Найти и объединить. Если необходимо вывести на печать все письма, то нужно выбрать пункт Печать документов. Чтобы сохранить созданные письма, надо выбрать пункт Изменить отдельные документы. На экране появится диалоговое окно Составные новые документы. В области Объединить записи установить переключатель в положение Все, если нужно объединить в один файл все письма, и нажать кнопку ОК. Автоматически все письма для всех адресатов окажутся в одном файле, причем каждое письмо будет находиться на отдельной странице. Для соханения полученного файла нажать кнопку Office, выбрать команду Сохранить как и в диалоговом окне сохранения документа указать место для хранения созданных писем.
Разработка наклейки на конверт Готовые письма следует распечатать и запаковать в конверты, затем
конверты подписать. Чтобы не тратить время на подпись конвертов вручную, можно автоматически создать наклейки на конверты, связав их с базой данных, в которой указаны адреса организаций-получателей.
Для создания наклеек нажмите кнопку Начать слияние на вкладке Рассылки и в раскрывающемся списке выберите пункт Наклейки. На экране появится диалоговое окно Параметры наклеек, в котором представлены готовые шаблоны наклеек определенных размеров. Далее нужно связать наклейки с базой данных. Для этого нужно нажать кнопку Выбрать получателей и выбрать пункт Использовать существующий список. Указать место, где хранится созданная база данных адресатов рассылки, и нажать кнопку Открыть.
После этого нужно разработать шаблон наклейки, то есть вставить поля слияния. Для этого в области Составление документа и вставка полей нажать кнопку Вставить поле слияния и из раскрывающегося списка с названиями полей базы данных выбрать поля Организация, Адрес и Город. После этого нажать кнопку Обновить наклейки, чтобы вставленные поля слияния скопировались на все наклейки на листе.
Теперь можно просмотреть результат, нажав кнопку Просмотр результатов. Все данные из таблицы автоматически подставятся в наклейки. Чтобы просмотреть все страницы, надо воспользоваться кнопками управления записями, позволяющими переходить от одной записи к другой. Если все устраивает, нажать кнопку Найти и объединить. Выбрать пункт Изменить отдельные документы и в появившемся диалоговом окне установить переключатель в положение Все, после чего нажмите ОК. На экране появится новый документ с наклейками, который можно сохранить на компьютере.
Если сохранять не планируется, то в документе Создание наклеек после нажатия кнопки Найти и объединить нажать кнопку Печать документов. В

48
открывшемся диалоговом окне переключатель должен быть установлен в положение Все. Нажать кнопку ОК для вывода диалогового окна Печать.
6. Вкладка Рецензирование На данной вкладке расположены следующие группы команд: правописание,
примечания, отслеживание, изменения, сравнить, защитить (рис. 44).
Рис. 44 Вкладка Рецензирование
Функция Рецензирования в MS Word используется пользователями редко. При активации этой функции происходит отслеживание следующих исправлений, которые пользователь вносит в документ:
• примечания; • рукописный текст; • добавление и удаление; • форматирование. По умолчанию Рецензирование отключено. Но что делать, если перед вами
документ, содержащий рецензирование? Рассмотрим два способа для придания документу MS Word «нормального»
вида. Первый способ больше предназначен не для принятия исправлений рецензирования, а для понятия самого процесса создания исправлений. Второй – чтобы просто удалить все, что не должно быть в документе.
Обратим внимание на следующее: MS Word 2007 имеет формат .docx. Если открыть документ, созданный в MS Word 97-2003, то появляется предупреждение о режиме ограниченной функциональности. Правописание
Данные команды позволяют проверить грамматические и орфографические ошибки в тексте – кнопка Правописание. Для открытия словаря можно воспользоваться кнопкой Справочники. Если необходимо подобрать к слову синонимы, то нужно нажать кнопку Тезаурус. Перевод слов с одного языка на другой осущестляется с помощью команды Перевод. Дополнительные кнопки в данной группе позволяют включить всплывающую подсказку с переводом, выбрать язык при проверке текста на ошибки и вызвать на экран диалоговое окно Статистика, в котором указывается число страниц, слов, знаков (с пробелами и без пробелов), абзацев, строк. Примечание
Создается и редактируется примечание (пояснение) для выделенного фрагмента текста. При этом оно выносится в рамке на дополнительное правое поле.

49
Отслеживание Исправления в измененном документе – показывает изменения в
соответствии вы выбранными пунктами списка Показать исправления. Измененный документ. В этом режиме можно распечатать документ, так
как исправления не будут видны. Если после перехода в этот режим сохранить документ, то исправления не будут приняты, и при последующем открытии документа знаки рецензирования опять будут присутсивовать.
Исправления в исходном документе – отражают исправления при рецензировании.
Исходный документ – это тот документ, который подвергся рецензированию. Если активизировать функцию Рецензирования при создании нового документа, то все изменения (в том числе и ввод текста) будут рассматриваться как рецензирование (с соответствующими изменениями).
Чтобы выбрать необходимые знаки рецензирования, нужно открыть Показать исправления и снять/поставить галочки в нужных пунктах. Если убрать все галочки, все знаки рецензирования отображаться не будут, но при этом они остануться. Изменения
Позволяют принять измения в документе или отклонить их. Сравнить
Команды служат для сравнения двух вариантов текста, либо объединить исправления нескольких авторов в одном документе. Защитить
Ограничивает доступ пользователей к документу, например, форматирование и редактирование.
7. Вкладка Вид На данной вкладке расположены следующие группы команд: режимы
просмотра документа, показать или скрыть, масштаб, окно, макросы (рис. 45).
Рис. 45 Вкладка Вид
Режимы просмотра документа Данные режимы описаны в пункте 6 главы I.
Показать или скрыть Данные команды позволяют вывести или убрать с экрана следующие
элементы: • линейка – выводит на экран горизонтальную и вертикальную линейки;

50
• сетка – на рабочем листе появляется сетка, по которой можно расположить текст, таблицы, рисунки;
• схема документа – выводится дополнительная область справой стороны экрана, содержащая заголовки и подзаголовки документа, с помощью которых можно переходить к различным пунктам документа;
• эскизы – выводится дополнительная область справой стороны экрана, содержащая эскизы рабочих листов документа. Масштаб
Устанавливает отображение документа на экране, например, по ширине страницы, две страницы на экране. Также можно воспользоваться комбинацией Ctrl и колесо мыши. При нажатии на кнопку Масштаб появляется диалоговое окно, в котором можно ввести произвольный масштаб, удобный пользователю при работе с текстом. Окно
Команды этой группы работают с окнами документов MS Word. Позволяют расположить их на экране, осуществить переход от одного окна к другому. Если в документе содержится большое количество страниц, то можно воспользоваться командой Разделить, которая позволяет разделить окно текущего документа на два и работать в одной его части. Макрос
Макросы – это небольшие программы на языке Visual Basic. Макросы часто используются для следующих целей: • для ускорения часто выполняемых операций редактирования или
форматирования; • для объединения нескольких команд, например, для вставки таблицы с
указанными размерами и границами и определенным числом строк и столбцов; • для упрощения доступа к параметрам в диалоговых окнах; • для автоматизации обработки сложных последовательных действий в
задачах.

51
СПИСОК ЛИТЕРАТУРЫ 1. Гасумова, С. Е. Информационные технологии в социальной сфере: учебное пособие для бакалавров / С. Е. Гасумова. - 4-е изд., перераб. и доп. - М.: Издательско-торговая корпорация "Дашков и К", 2014. - 312 с. 2. Левин, А. Ш. Самоучитель работы на компьютере : для начинающих пользователей / А. Ш. Левин. - 11-е изд. - СПб.: Питер, 2012.

52