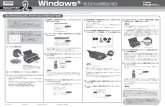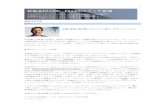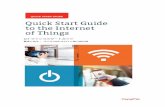本書の読み方 - Cisco...てみましょう。事前の準備がなくても...
Transcript of 本書の読み方 - Cisco...てみましょう。事前の準備がなくても...


本書の読み方
●用語の使い方 本文中では、「Cisco WebEx®」または「WebEx®」のことを「WebEx」と記述しています。また、「Microsoft® Windows® Internet Explorer® 11」のことを「Internet Explorer」、「Microsoft® Outlook®」のことを「Outlook」と記述しています。また、本文中で使用している用語は、基本的に実際の画面に表示される名称に則っています。
●本書の前提 本書は2015年3月時点の「WebEx」に基づいて内容を構成しています。また、「Windows 8.1 Update」に「Internet Explorer 11」と「Google Chrome」、「Microsoft Office」がインストールされているパソコンで、インターネットに常時接続されており、Webカメラやマイク、スピーカーなどが備わっていてビデオ通話ができる環境を前提に画面を再現しています。また、IP電話以外の音声通話が可能なスマートフォンで操作を進めています。
「できる」「できるシリーズ」は、株式会社インプレスの登録商標です。Microsoft、Windows、Internet Explorer、およびOutlookは、米国Microsoft Corporationの米国およびその他の国における登録商標または商標です。Cisco、Cisco Systems、およびCisco Systems ロゴは、Cisco Systems, Inc. またはその関連会社の米国およびその他の一定の国における登録商標または商標です。WebExおよびCisco WebExは、米国Cisco Systems, Inc.の登録商標です。その他、本書に記載されている会社名、製品名、サービス名は、一般に各開発メーカーおよびサービス提供元の登録商標または商標です。なお、本文中には™および®マークは明記していません。
Copyright © 2015 Masashi Shimizu and Impress Corporation. All rights reserved.本書の内容はすべて、著作権法によって保護されています。著者および発行者の許可を得ず、転載、複写、複製等の利用はできません。
ヒントレッスンに関連した、さまざまな機能を紹介したり、一歩進んだ使いこなしのテクニックまで解説します。
テクニック
※ここで紹介している紙面はイメージです。本書の内容と一部異なる場合があります。
レッスン
8
できるW
ebEx
9
4 招待されたWeb会議に参加するにはWebExミーティングに参加する
Web会議に招待されたときは、どのように参加すればいいのでしょうか? ここではパソコンからWeb会議に参加する方法を紹介します。
4
WebEx
ミーティングに参加する
相手がOutlookからWeb会議の招待を送信したときは、メールの本文ではなく、添付ファイル(icsファイル)としてWebミーティングの案内が届くことがあります。Outlook以外で受信したときは、添付ファイルをダウンロード後、ダブルクリックすることでOutlookに予定を登録できます。もしも、Outlookを使っていないときは、
Googleカレンダーに登録できます。[他のカレンダー]から[カレンダーをインポート]を選択し、ダウンロードしたicsファイルを指定することで、Web会議の予定を登録できます。登録後、予定の詳細画面からWeb会議に参加できます。
テクニック Outlookの予定表から招待を受けたときは
添付ファイルでWeb会議の案内が届く
Web会議に参加する2
Web会議に参加した3
Web会議の詳細が表示された
セキュリティに関するダイアログボックスが表示された場合は[許可する]をクリックしておく
Cisco WebEx Meeting Centerが起動した
Cisco WebEx Meeting Centerの操作方法はレッスン❻以降を参照する
[WebExミーティングに参加する]をクリック
招待されたメールを確認する1招待されたメールを開いておく
❷メールアドレスを入力
❷[ダウンロード]をクリック
❸[参加]をクリック
❶名前を入力
❶ここにマウスポインターを合わせる
WebExで開催された会議に参加するために特別な準備は必要ありません。パソコンの場合は、Webブラウザーにプラグインをインストールするだけで、参加できます。初回のみプラグインのインストール画面が表示されるので画面の指示に従ってインストールしましょう。
初回起動時のみインストールする必要がある
WebExのアカウントが必要になるのは、基本的にWeb会議を開催する側だけです。Web会議に参加するだけであれば、アカウントは必要ありません。手順2で入力している名前とメールアドレスは、Web会議のときに参加者を識別するために利用されるだけで、アカウントとして利用されるわけではありません。
招待された人もアカウントが必要なの?
プラグインをインストールできないときは、[一時アプリケーション]を使って会議に参加できます。プラグインのインストール画面で、[一時アプリケーションを起動]をクリックして、会議に参加しましょう。
プラグインをインストールできないときは
Web会議には、主催者が会議を開催しているサイト(http://xxxxx.webex.com) やWebExの ホ ー ム ペ ー ジ(http://webex.co.jp)にアクセスしてから、会議番号(ミーティング番号)を入力することで参加できます。
会議番号を入力してWeb会議に参加するには
手順2で間違った名前を入力してしまっっときは、[参加]ボタンをクリックする前に、bキーで名前を削除し、もう一度、入力し直します。
間違った場合は?
突然、WebExの会議に招待されても慌てる必要はありません。WebExはインターネットに接続できる環境とブラウザーさえあれば会議に参加できます。初回のみプラグインをインストールする必要がありますが、基本的には受け取ったメールに記載されたリンクをクリックし、名前やメールアドレスを登録するだけで参加できます。はじめて参加するときは、不安を感じるかもしれませんが、気軽に会議に参加してみましょう。
事前の準備がなくても会議に参加できる
主催者の名前が表示された
●Outlookで受信した場合 ●Gmailで受信した場合
レッスンの内容を応用した、ワンランク上の使いこなしワザを解説しています。身につければパソコンがより便利になります。

まえがき 「スケジュールの調整が難しくなかなか会議が開催できない…」「全国から人を集めた会議のコストがかかりすぎる…」「取引先や外部の協力会社とのコミュニケーションがうまくいかない…」、そんな悩みを抱えている企業も少なくないのではないでしょうか。
さまざまな相手と協業しながら、それでいてスピードが要求される昨今のビジネスシーンでは、いかに効率的に社内外のコミュニケーションを取るかが、ビジネスの成功を左右する重要な要因の1つとなりつつあります。
このような状況の中、注目が集まっているのがパソコンやスマートフォンなどの端末を利用してオンラインで会議ができるWeb会議システムです。手元のパソコンの資料を参加者全員の画面に表示しながら音声で発表したり、離れた場所からでも発表内容について質問を投げかけたりなどができるので、あたかも参加者全員が目の前にいるかのように、議論をしたり、意識をすり合わせることができます。
本書は、このようなWeb会議システムの中でも、その利便性と品質の高さで高い評価を得ている「Cisco WebEx Meeting Center」の解説書です。サービスの概要をはじめ、実際にWeb会議を開催する方法、招待されたWeb会議に参加する方法、Web会議の進め方などを手順を追ってわかりやすく解説しています。本書を手にすることで、企業がかかえるコミュニケーションの課題を少しでも解決できれば幸いです。
2015年3月 清水理史
目 次できるWebEx スタートガイド
●❶CiscoWebExとは <WebExでできること>··································································2●❷Web会議を開催するには <今すぐミーティング>·························································4●❸Outlookから会議を予約しよう <生産性向上ツール>··················································6●❹招待されたWeb会議に参加するには <WebExミーティングに参加する>······················8●❺スマートフォンでWeb会議に参加するには <Cisco WebEx Meetings>···················10
●❻Web会議の参加者とやり取りするには <音声通話、ビデオ通話、チャット>··············12
●❼プレゼンテーションをするには <画面共有>····························································16
●❽発表者を変更するには <プレゼンタに指名>·······························································18
●❾会議の内容を保存するには <録画、チャットに名前を付けて保存>·······························20
●�CiscoWebExの便利な機能を知ろう <オプションサービス>··································22

レッスン
2
できるC
isco WebEx
スタートガイド
1 Cisco WebExとは
WebExでできること
WebExは、インターネットを通じて、どこでも、誰とでもリアルタイムに会議やミーティングができるシステムです。その特徴や使い方を見てみましょう。
どこでも端末を選ばず会議を開くことができる
「もっと頻繁に話し合っておけば…」、「相手のニーズをもっと正確に把握しておけば…」。ビジネスシーンでは、意思の疎通がプロジェクト全体の成否に大きく影響することも珍しくありません。しかし、わざわざ時間を取り、関係者全員が集まる場を設けることは、スピードが要求される現代のビジネスシーンでは、なかなか難しいものです。そこで注目されているのが、オンラインで手軽に会議やミーティングを開催できるシスコシステムズの「WebEx」です。インターネットに接続できるパソコンやスマートフォン、タブレットさえあれば、それぞれの出席者がどこにいようとも、音声や映像を使って、まるで目の前で話しているかのようにプレゼンテーションや話し合いをすることができます。
WebExでは、インターネットを通じて会議に必要な情報をやり取りします。たとえば、発表者が表示しているパソコンの画面を出席者に表示することで、参加者全員が同じ資料を見られるようにしたり、資料を見ながら話した声を全員が聞いたりすることができます。もちろん、参加者が質問をするなど、全員で意見を交換することもできます。
WebExのしくみ
WebExを利用するには、以下の機材が必要です。特別な機材は必要なく、一般的なパソコンやスマートフォン、タブレット端末で利用できます。
●インターネットに接続できる機器パ ソ コ ン:Windows/Mac/Linux/Unix/Solarisモバイル端末:Android/iOS●オーディオ機能音声出力用のスピーカーや音声入力用のマイク●Webカメラ(オプション)自分の映像を相手に表示するためのカメラ
必要な機器を確認しよう
WebExでは、用途によって設定を自由にカスタマイズできます。たとえば、会議の議題[マイWebEx]の[基本設定]から議題などのミーティング情報を変更したり、よく会議をする人を連絡先として登録したり、スケジュール用のテンプレートを作成したりできます。
自由に機能をカスタマイズできる
音声とビデオ映像で対面に近いコミュニケーションがとれる
パソコンとインターネット環境があれば、外出先からもWeb会議に参加できる
画像やグラフなどをリアルタイムの画面で共有できる
スマートフォンやタブレットからもWeb会議に参加できる

3
1
WebEx
でできるWW
メールアドレスさえあればWeb会議ができる
WebExを使った会議の開催方法は、とても簡単です。会議を主催したい人は、WebExのアカウントを取得後、Webブラウザーなどを使って会議を開始します。そして、会議に参加するためのリンクをメールなどで参加者に通知します。通知を受け取った参加者は、リンクをクリックするだけで、簡単に会議に参加できます。スマートフォンやタブレットの場合は、初回のみアプリのインストールが必要ですが、難しい設定や面倒な操作をする必要はないので、すぐに会議に参加できます。つまり、主催する側も参加する側も、基本的にメールアドレスさえあれば、すぐに会議を始めることができることになります。
WebExを利用すると、これまで開催が難しかった遠隔地の拠点との会議や取引先とのミーティングが簡単にできます。コストを削減できるのはもちろんですが、場所や時間にとらわれずに会議ができるので、素早い意志決定や綿密な意思の疎通に役立ちます。コミュニケーションツールとしてだけでなく、営業活動やサポートなどにも応用できます。企業の生産性を高めるツールとして活用していきましょう。
WebExを生産性向上に役立てよう
WebExの会議には、パソコンやスマートフォンだけでなく、電話で参加することもできます。参加できる機器が手元にない状況でも出席できるほか、会議中に外部に電話をかけて参加者全員が聞こえる状態で問い合わせをしたり、当初は参加予定ではなかった人にゲストとして参加してもらうことなどもできます(レッスン�参照)。
電話で参加するWWもできる
本書では、オンラインで開催する会議のことを一般的な「Web会議」と呼びます。このレッスンで紹介したシスコシステムズのWeb会議システム全体は
「WebEx」、次のレッスンで紹介するWebExの操作画面は「Cisco WebEx Meeting Center」となるので、混乱しないように整理しておきましょう。
Cisco WebEx Meeting Center って何?
WebExで は、「cisco( 任 意 の 名前).webex.com」のように、会議を開催する際のアドレスに、専用のドメインを割り当てることができます。社内のユーザーが使いやすいだけでなく、社外のユーザーが安心してアクセスできるというメリットがあります。
専用のサイトを構築できる
●Web会議を主催する人 ●Web会議に招待された人
Web会議を開始する。日時を決めてWeb会議を予約することもできる →レッスン❷、❸
❶Web会議を主催する
メールやOutlookの予定表を共有して参加者を招待する。 →レッスン❷、❸
❷Web会議の参加者を招待する
音声や映像のほか、画面を共有しながらWeb会議を進める。→レッスン❻〜❾
❸Web会議を進める
アカウント登録の必要はなく、メールアドレスがあれば招待を受けることができる。スマートフォンの場合は、アプリのインストールが必要になる。
❶特に何もしないでよい
受信したメールから、Web会議に参加できる。 →レッスン❹、❺
❷Web会議に参加する
WebExのメリットは?
WebExを利用するメリットはいくつかあります。もっとも大きいのはコストの削減です。支店や海外など、離れた場所にいる人との会議で、交通費や宿泊費、会場費などを節約できます。移動に伴う時間の損失や疲労の軽減など、目に見えないコストを削減できるのも大きな魅力です。スケジュール調整が容易なため会議の参加率を高めたり、録画によって参加できなかった人をフォローしたりすることもできるでしょう。このほか、在宅勤務に活用したり、災害発生時の事業継続に役立てたりすることもできます。

レッスン
4
できるC
isco WebEx
スタートガイド
2 Web会議を開催するには今すぐミーティング
実際にWebExを使った会議を開催してみましょう。ブラウザーを使った簡単な操作をするだけで、すぐに会議を主催することができます。
Web会議を開始する1InternetExplorerを起動してWebExにサインインしておく
Web会議に参加する人を招待する2セキュリティに関するダイアログボックスが表示された場合は[許可する]をクリックしておく
CiscoWebExMeetingCenterが起動した
[招待と催促]をクリック
❷[今すぐミーティング]をクリック
❶[MeetingCenter]をクリック
[「今すぐミーティング」の設定に移動します]をクリック
手順1の操作2を実行しておく
表示された画面で、議題やパスワードを設定しておく
WebExを利用するには、ブラウザーにプラグインをインストールする必要があります。手順1で[今すぐミーティング]をクリックした後に、プラグインのインストール画面が表示されたときは、画面の指示に従ってインストールしましょう。
プラグインをインストールする必要がある
[今すぐミーティング]の議題は、以下の操作で変更できます。標準の設定のままでは、会議の内容がわからないので、事前に変更しておきましょう。[マイWebEx]の[基本設定]にある[今すぐミーティングの設定]からも変更できます。
初回起動時は議題を設定する必要がある

5
2
今すぐミーティング
[招待と催促]画面が表示された
Web会議に参加する人にメールを送信する3
Web会議に参加する人を招待できた4
[完了]をクリック
❷[送信]をクリック
❶招待したい人のメールアドレスを入力
招待された人がWeb会議に参加する手順はレッスン❹と❺を参照する
[ミーティングのスケジュール]をクリック
手順1の画面を表示しておく
表示された画面で議題やパスワード、日時を設定してWeb会議を予約できる
CiscoWebExMeetingCenterの操作方法はレッスン❻以降を参照する
ここでは、すぐにWeb会議を開催する方法を紹介していますが、日時を指定してWeb会議の開催を予約することもできます。以下のように、[ミーティングのスケジュール]をクリックし、議題や参加するためのパスワードに加え、日時、出席者を設定しましょう。
日時を決めてWeb会議を予約するには
手順3で入力するメールアドレスを間違えてしまったときは、[送信]ボタンをクリックする前に、bキーでメールアドレスを削除し、もう一度入力し直します。
間違った場合は?
WebExの[今すぐミーティング]は、文字通り、すぐに会議を開催できる便利な機能です。会議に参加して欲しい人をメールで招待するだけで、すぐに会議を開催することができます。あらかじめ日時だけを決めておいた会議の当日に、この方法で会議を開催するのはもちろんのこと、緊急で会議やミーティングをしたいときなどにも活用できます。簡単な操作で使えるので、はじめて会議を開催するときの練習用に使うのもいいでしょう。
すぐに会議を開催できる
Web会議に参加する人に招待のメールが送信された

レッスン
6
できるC
isco WebEx
スタートガイド
3 Outlookから会議を予約しよう生産性向上ツール
WebExは、普段スケジュール管理に利用しているOutlookからもWeb会議を開催できます。Web会議の予定を登録し、メールで参加者を招待してみましょう。
Outlookとの連携機能を使うには、「生産性向上ツール」をインストールする必要があります。以下の手順で生産性向上ツールをダウンロードしてインストールしましょう。
生産性向上ツールをダウンロードしておく
生産性向上ツールは、Windows版だけでなく、Mac版も用意されています。ダウンロードする時に[Mac]を指定すると、Mac用の生産性向上ツールをインストールできます。
Mac版の生産性向上ツールも用意されている
生産性向上ツールは、Outlookだけでなく、IBM Lotus Notes、Microsoft Office Communicator、Microsoft Lyncとの連携にも対応しています。これらのソフトウェアを利用している場合も生産性向上ツールをインストールすることで、WebExをより便利に活用できるようになります。
いろいろなソフトウェアW連携できる
新しい予定の作成を開始する1
[WebExの設定]ダイアログボックスを表示する2
HINT!を参考に、生産性向上ツールをインストールしておく
Outlookを起動して[予定表]を表示しておく
予定の新規作成画面が表示された
❷[新しい予定]をクリック
❶Web会議を開く時間帯をドラッグして選択
[WebExミーティングを追加]をクリック
❶[マイWebEx]をクリック
❸[各サービスのダウンロード]の[MeetingCenter]をクリック
❷[サポート]をクリック
❹[ダウンロード]をクリック
画面にしたがってインストールしておく

7
3
生産性向上ツール
WebExの「生産性向上ツール」を利用すると、普段、メールの送受信やスケジュール管理に使っているOutlookにWebExの機能を組み込むことができます。会議の予定を入れると同時に、WebExの会議も予約できるので、いろいろな画面で操作する手間がありません。はじめてWebExを使う人がいても、操作を簡単に教えることができるので、教育やサポートにかかる手間も軽減できるでしょう。
普段の操作のままWeb会議を開催できる
今後の予定ではなく、今すぐにWeb会議を開催したいときは、手順1の画面で[ワンクリックミーティング]をクリックします。Web会議を知らせるメールが作成されるので、参加者に送信しましょう。
今すぐWeb会議をはじめるには
Web会議の予定を確定する4
Web会議の参加者を招待する5
Web会議のパスワードを入力する3
Web会議のパスワードが設定された
Web会議の予定が作成された
宛先を入力する画面が表示されるので、参加者のメールアドレスを入力して転送しておく
[WebExの設定]ダイアログボックスが表示された
パスワードの設定は省略してもよい
❷[OK]をクリック
❷[保存して閉じる]をクリック
❶パスワードを入力
❶件名を入力
[転送]をクリック
間違った日時に登録してしまったときは、手順5で予定をドラッグして移動します。Outlookで日時を変更すると、自動的にWebEx側のWeb会議の予定も変更されます。
間違った場合は?
❶[ワンクリックミーティング]をクリック
❷[転送]をクリック
Web会議を知らせる転送用のメールが作成された
Web会議のお知らせをメールで送信できる

レッスン
8
できるC
isco WebEx
スタートガイド
4 招待されたWeb会議に参加するにはWebExミーティングに参加する
Web会議に招待されたときは、どのように参加すればいいのでしょうか? ここではパソコンからWeb会議に参加する方法を紹介します。
Web会議に参加する2Web会議の詳細が表示された
[WebExミーティングに参加する]をクリック
招待されたメールを確認する1招待されたメールを開いておく
❷メールアドレスを入力 ❸[参加]をクリック
❶名前を入力
WebExで開催された会議に参加するために特別な準備は必要ありません。パソコンの場合は、Webブラウザーにプラグインをインストールするだけで、参加できます。初回のみプラグインのインストール画面が表示されるので画面の指示に従ってインストールしましょう。
初回起動時のみインストールする必要がある
WebExのアカウントが必要になるのは、基本的にWeb会議を開催する側だけです。Web会議に参加するだけであれば、アカウントは必要ありません。手順2で入力している名前とメールアドレスは、Web会議のときに参加者を識別するために利用されるだけで、アカウントとして利用されるわけではありません。
招待された人もアカウントが必要なの?
Web会議には、主催者が会議を開催しているサイト(http://xxxxx.webex.com) やWebExの ホ ー ム ペ ー ジ
(http://webex.co.jp)にアクセスしてから、会議番号(ミーティング番号)を入力することで参加できます。
会議番号を入力してWeb会議に参加するには
手順2で間違った名前を入力してしまったときは、[参加]ボタンをクリックする前に、bキーで名前を削除し、もう一度、入力し直します。
間違った場合は?

9
4
WebEx
WWWWングに参加する
相手がOutlookからWeb会議の招待を送信したときは、メールの本文ではなく、添付ファイル(icsファイル)としてWebミーティングの案内が届くことがあります。Outlook以外で受信したときは、添付ファイルをダウンロード後、ダブルクリックすることでOutlookに予定を登録できます。もしも、Outlookを使っていないときは、
Googleカレンダーに登録できます。[他のカレンダー]から[カレンダーをインポート]を選択し、ダウンロードしたicsファイルを指定することで、Web会議の予定を登録できます。登録後、予定の詳細画面からWeb会議に参加できます。
テクニック Outlookの予定表から招待を受けたときは
添付ファイルでWeb会議の案内が届く
Web会議に参加した3セキュリティに関するダイアログボックスが表示された場合は[許可する]をクリックしておく
CiscoWebExMeetingCenterが起動した
CiscoWebExMeetingCenterの操作方法はレッスン❻以降を参照する
❷[ダウンロード]をクリック
❶ここにマウスポインターを合わせる
プラグインをインストールできないときは、[一時アプリケーション]を使って会議に参加できます。プラグインのインストール画面で、[一時アプリケーションを起動]をクリックして、会議に参加しましょう。
プラグインをインストールできないWきは
突然、WebExの会議に招待されても慌てる必要はありません。WebExはインターネットに接続できる環境とブラウザーさえあれば会議に参加できます。初回のみプラグインをインストールする必要がありますが、基本的には受け取ったメールに記載されたリンクをクリックし、名前やメールアドレスを登録するだけで参加できます。はじめて参加するときは、不安を感じるかもしれませんが、気軽に会議に参加してみましょう。
事前の準備がなくても会議に参加できる
主催者の名前が表示された
●Outlookで受信した場合 ●Gmailで受信した場合

レッスン
10
できるC
isco WebEx
スタートガイド
5 スマートフォンでWeb会議に参加するにはCisco WebEx Meetings
WebExの会議には、スマートフォンやタブレットからも参加できます。アプリをインストールして、招待されたWeb会議に参加しましょう。
[WebExミーティングに参加する]をタップ
招待されたメールを確認する1ここではiPhoneを例に操作していく
自動的にアプリが起動した
HINT!を参考に、[CiscoWebExMeetings]アプリをインストールしておく
招待されたメールを開いておく
サインイン情報を入力する2
❷メールアドレスを入力
❸[OK]をタップ
❶名前を入力
スマートフォンやタブレットからWeb会議に参加するにはアプリが必要です。はじめて招待を受け取った場合、リンクをクリックすると、アプリのダウンロード画面が表示されるので、アプリをインストールしましょう。次回以降は、リンクをクリックするだけで、すぐにWeb会議に参加できます。
アプリをインストールしておWう
Web会議への参加直後は、音声が無効になっています。主催者が音声接続を開始している場合(レッスン❻参照)は、画面下の電話のアイコンをタップ後、[インターネットで接続]をタップして音声を聞こえるようにしましょう。なお、[コールバック]を選択すると、相手から電話回線を使って接続してもらうことができます。インターネット接続の回線状況がよくない場合などは、電話回線を使うことも検討しましょう。
音声を有効にするには
手順2で名前やメールアドレスを間違えたときは、画面上のドアのアイコンをタップして一旦退室し、もう一度、Web会議に参加し直します。
間違った場合は?
❶ここをタップ
❷[インターネットで接続]をタップ
[サインイン情報を入力]と表示された

11
5
Cisco W
ebEx Meetingsここをタップ
[ビデオを開始]をタップ
ビデオの設定を開始する3
ビデオの送信を許可する4
ビデオが送信された5
招待されたメールを開いておく
自分の映像が表示された
[インターネットで接続]をタップすると音声の送信を許可できる
自分の映像のプレビューが表示された
ここをタップするとカメラを切り替えられる
WebExのアカウントを持っている場合は、アプリを手動で起動後、[サインイン]をタップすることで、自分のミーティングルームに入室できます。入室後、スマートフォンの画面から、メールで参加者を招待すると、パソコンと同様にWeb会議を開催できます。なお、手順2の画面も[サインイン]と表示されますが、この画面は参加者用のものなので、この画面からWeb会議を開催することはできません。
スマートフォンからWeb会議を開催するには
Web会議から退出したいときは、画面右上にあるドアのアイコンをタップします。なお、退出しても、Web会議の開催中は、もう一度、同じ操作で参加することができます。
Web会議から退出するには
スマートフォンやタブレットを利用すると、外出先など、パソコンがない環境でもWeb会議に参加することができます。出張先からWeb会議に参加したり、在宅勤務中に打ち合わせをしたいときなどに活用できるので、ビジネスの幅を広げたり、意志決定のスピードを上げることができるでしょう。建設現場や出店予定の候補地などに出かけている人を会議に招待すれば、現場からのレポートのように活用することもできます。
外出先でも会議に参加できる
[サインイン]をタップ
ここをタップ

レッスン
12
できるC
isco WebEx
スタートガイド
6 Web会議の参加者とやり取りするには音声通話、ビデオ通話、チャット
Web会議を開催し、そこに参加者が接続しても、主催者が音声やビデオを開始しないと、声やビデオが再生されません。会議前に設定しておきましょう。
音声でやり取りする
このレッスンでは、基本サービスであるVoIPを使い、インターネット経由で音 声 接 続 をし て い ま す。 そ の 他、WebExのオプションサービスを契約すると、電話回線(IP電話含む)を使って主催者の音声を伝える方式のコールバックとコールインを利用できます。コールバックは、手元の電話番号を指定することでセンター側から電話がかかってきます。一方、コールインでは、センターに電話をかけた後、ミーティング番号を指定してWeb会議に接続します。
コールバックWコールインってなに?
手順2で[マイクが検出されませんでした]と表示されたときは、パソコンにマイクが接続されていない可能性があります。そのままでは、自分の声を参加者に伝えられないので、マイクの接続を確認しましょう。
間違った場合は?
音声接続を開始する1パソコンにマイクとスピーカーを接続しておく
ここではインターネット経由で音声接続を開始する
レッスン❷、❸を参考に、Web会議を開催して、参加する人を招待しておく
❷[コンピュータを使って通話]をクリック
❶[詳細]をクリック
音声接続が開始された2
マイクに音声を発すると、参加者とやり取りできる
[音声に接続済み]と表示された
音声接続を開始後、参加者の一覧でミュートボタンを押すと、自分の音声を消すことができます。たとえば、他の人が発表しているときに、マイクから余計な音が伝わらないようにしたいときにミュートします。特に、複数の参加者がいるときのマナーとして、ミュートを上手く利用しましょう。音声が聴きやすくなり、会議がスムーズに進行できます。
音声を消すには
ここをクリック

13
6
音声通話、ビデオ通話、チャット
次のページに続く
ビデオでやり取りする
画面右下に表示される参加者の表示は、相手の状態によって異なります。スマートフォンから参加している場合は、そのマークが表示されます。また、映像を配信していない場合はグレー一色の背景が表示されます。
相手の状態によって参加者の表示が変わる
ビデオ接続が開始された4
参加者に自分の映像が配信された
ビデオのアイコンが緑色になった
ビデオ接続を開始する3パソコンにWebカメラなどの機器を接続しておく
ここをクリック
自分の映像が表示された
スマートフォンから参加している場合はこのようなアイコンが表示される
相手が映像を配信していないときはこのように表示される
以下のように[音声に接続済み]アイコンをクリックすると、音量調節用のウィンドウが表示されます。スピーカーは自分に聞こえる音量、マイクは参加者に聞こえる音量となります。
音量を調節するには
[音声に接続済み]をクリック
スライダーを左右にドラッグして音量を調節できる

14
できるC
isco WebEx
スタートガイド
[メモ]はWeb会議中に気になったことなどをメモしておくための機能です。参加者との会話に使うチャットと異なり、メモした内容は自分以外には公開されません。後で伝える内容や参加者からの意見をメモしておくのに使います。
メモを残すには
Web会議から退出したいときは、[退出]ボタンをクリックします。ただし、主催者が退出すると、Web会議が終了してしまうので注意しましょう。参加者の場合は、退出しても、Web会議が続いている間は、再びメールなどから会議に参加することができます。
退席するには
チャットでやり取りする
[チャット]をクリック
チャットを開始する5チャットの画面を表示する
文字を入力する6
❷[送信]をクリック❶文字を入力
❷文字を入力
❶[メモ]をクリック
[退席]をクリック
ここをクリックすると送信先を選択できる
チャットの画面が表示された

15
6
音声通話、ビデオ通話、チャット
6
音声通話、ビデオ通話、チャット
WebExは、対面の会議よりも豊富なコミュニケーション手段を備えたシステムです。対面で会議をしているときと同様に、相手の表情を見ながら、音声で会話をするのはもちろんのこと、文字によるチャットでコミュニケーションを取ることもできます。発表者以外の参加者同士がチャットで相談したり、現在の発表を遮ることなく文字で質問したりと、いろいろな活用ができます。すべてを組み合わせることはもちろんのこと、音声やチャットなど、特定の方法だけで参加することもできます。
音声でもビデオでも文字でもコミュニケーションできる
Web会議を終了するときは、[Cisco WebEx Meeting Center]の画面を閉じます。ミーティングファイルを保存するかどうかを選択し、[退室]をクリックしましょう。主催者が終了すると、Web会議自体が終了します。もしも、Web会議自体は継続させたままにしたいときは、レッスン❽のテクニックを参考に、他の人を主催者に指名してから退出しましょう。
Web会議を終了するには
手順6で[送信先]に特定の参加者が選択されていると、書き込んだメッセージがほかのメンバーに表示されません。全員に伝えたいことがある場合は、[全員]を選んでから投稿し直しましょう。
間違った場合は?
[参加者]のここをクリック
参加者の映像を表示する7
参加者の映像が表示された8再びチャットを表示するには手順5の操作を繰り返す
ここをクリック
入力した文字が表示され、全員に配信された

レッスン
16
できるC
isco WebEx
スタートガイド
7 プレゼンテーションをするには画面共有
Web会議で発表する資料を参加者に表示しましょう。[画面共有]を使うと、発表者のデスクトップ画面が、そのまま参加者の端末にも表示されます。
共有を停止するには手順3の画面で[共有を停止]をクリックします。発表者の画面はそのままで、参加者の画面から共有していた画面が非表示になります。なお、[一時停止]をクリックして特定の操作をする間だけ画面の共有を停止することもできます。
共有を停止するには
[Cisco WebEx Meeting Center]の画面で[新しいホワイトボード]をクリックすると、自由に図形や文字を描けるホワイトボードを表示できます。アイデアを説明したり、図を使って解説したりしたいときなどに活用すると便利です。
ホワイトボードを使うには
[画面共有]をクリック
[新しいホワイトボード]をクリック
[自分の画面を共有しています]にマウスポインターを合わせる
画面の共有を開始する1
フロートアイコントレイを表示する2
共有したいファイルを開いておく
[共有を停止]をクリック
フロートアイコントレイを表示しておく
ホワイドボードが起動する
自分のパソコンの画面が参加者に配信されている

17
7
画面共有
WebExでは、パソコンの画面に表示できるものなら、何でも資料として参加者に見せることができます。プレゼンの定番であるPowerPointの資料はもちろんのこと、このレッスンで紹介したExcelなども利用できます。単に表示するだけでなく、注釈を表示したり、実際に画面を操作する様子を見せることもできます。顧客への製品紹介デモなどに活用するのもいいでしょう。
いろいろな資料を使って説明できる
画面の共有後にフロートアイコントレイから[ファイル(動画)共有]を選択するか、[Cisco WebEx Meeting Center]の[共有]から[ファイル(動画)共有]を選択すると、パソコン上のファイルを参加者の画面に表示できます。写真や動画などを参加者に見せたいときに便利です。
ファイルを共有するには
手順4で間違った部分に注釈を付けてしまったときは、ツールバーで消しゴムのアイコンを選択し、書き込んだ注釈をクリックすることで削除できます。
間違った場合は?
[注釈]をクリック
円を描くようにドラッグ
注釈機能の利用を開始する3
注釈を付ける4画面をマウスでドラッグするとペンのように線を書くことができる
ここでは参加者が特に見て欲しい場所を丸で囲む
注釈を付けることができた
❸[自分のコンピュータ上]をクリック
❷[ファイル(動画)共有]にマウスポインターを合わせる
❶[共有]をクリック
表示された画面で共有するファイルを選択する
フロートアイコントレイを表示しておく
フロートアイコントレイが表示された
ツールバーから注釈の種類を選択できる

レッスン
18
できるC
isco WebEx
スタートガイド
8 発表者を変更するには
プレゼンタに指名
複数の参加者がいる会議の席では、主催者以外が発表することも珍しくありません。発表する人をどうやって変更するのかを見てみましょう。
Web会議で、発表をする人のことをプレゼンタと呼びます。主催者から指名されると自分のスライドやアプリケーションを参加者に共有することができます。自分の発表が終わったときなどに、他の人をプレゼンタとして指名することなどもできますが、Web会議に新しい参加者を招待することなどはできません。なお、[挙手]をクリックしたり、チャットで自らプレゼンタに名乗り出ることもできます。
プレゼンタってなに?
新しい参加者をWeb会議に招待したいときは、レッスン❷を参考に[招待と催促]からメールで通知を送信します。また、[ミーティングURLをコピー]をクリックすると、参加するためのURLをクリップボードにコピーできるので、SNS経由で招待することもできます。
会議室に参加者を追加で招待するには
間違って、別の人をプレゼンタに指名してしまったときは、もう一度、はじめから操作をやり直して、プレゼンタを指名し直します。
間違った場合は?
プレゼンタに設定したい参加者の映像にマウスポインターを合せる
[プレゼンタに指名]をクリック
プレゼンタの変更を開始する1
プレゼンタを変更する2
ここでは主催者がほかの参加者をプレゼンタに設定する
[ミーティングURLをコピー]をクリック
クリップボードにWeb会議のURLがコピーされる
[プレゼンタに指名]が表示された

19
8
プレゼンタに指名
iPadなどタブレットのユーザーも、プレゼンタに指名できます。外出先から資料を共有するなど、よりWeb会議を便利に活用できるでしょう。また、スマートフォンからでも、Web会議を主催すれば、プレゼンタになれます。 もし、プレゼンタではない場合も、声で発表したり、カメラを使って映像を届けたりすることが可能です。
タブレットやスマートフォンでもプレゼンタになれる
音声接続は基本サービスとしてVoIP が用意されています。しかし、回線状況や混雑状況に左右されやすいため、クリアな音声で発表できないことがあります。音声をなるべく聞き取りやすい状態にしたいときは、音声に接続するときに、コールインやコールバック機能を使って、電話回線(IP 電話含む)経由で音声を届けるといいでしょう。
クリアな音声で会議するには
WebExでは、実際の会議と同じように参加者に役割を設定することができます。Web会議を開催した主催者が会議を取り仕切る議長で、プレゼンタが資料などを使って発表する発表者です。スムーズに会議を進行させるには、流れに合わせて次々にプレゼンタを切り替えることが大切です。いきなり切り替えると準備ができない場合もあるので、事前にチャットで次の発表者に連絡しておくのもおすすめです。
主催者が議長でプレゼンタが発表者
主催者が途中で退席すると、通常はWeb会議自体が終了します。もしも、主催者の退席後も残った参加者で会議を続けたいときは、他の参加者を主催者に指名します。以下のように、参加者を右クリックし、[役割の変更]で[主催者]に指名しましょう。同様の操作で、ほかの参加者をプレゼンタに指名することもできます。
テクニック 主催者を変更するには
プレゼンタが変更された3新しいプレゼンタにボールのアイコンが表示された
❷[役割の変更]にマウスポインターを合わせる
❶主催者にしたい参加者の映像を右クリック
❸[主催者]をクリック
手順1の画面で、右下の参加者がリスト形式で表示されているときは、名前の左側に表示されるボールのアイコンをクリックし、表示された画面で[はい]をクリックすることでもプレゼンタに指名できます。
参加者をリスト表示にしているWきは

レッスン
20
できるC
isco WebEx
スタートガイド
9 会議の内容を保存するには録画、チャットに名前を付けて保存
WebExで開催された会議の様子を保存してみましょう。議事録として保管したり、参加できなかった人が後から見たりするのに役立ちます。
録画した動画は、WebExのサーバー上に保管されます。後から再生したいと き は、 以 下 の よ う に[Meeting Center]のページから、[マイ動画ミーティング]をクリックし、一覧から見たい動画を選んで再生します。同様の操作でダウンロードしたり、削除したりすることもできます。
録画した動画を確認するにはWeb会議を録画する
[録画]をクリック
Web会議の録画を開始する1
Web会議の録画が開始された2
音声や映像などWeb会議の模様をすべて保存する
[録画中]と表示された
ここでは途中で録画を停止する
❷ここをクリック
❶[マイ録画ミーティング]をクリック
レッスン❷を参考に、InternetExplorerで[MeetingCenter]のページを表示しておく
ここをクリックすると動画を再生できる
ダウンロードや削除などができる
ここをクリックすると録画を一時停止できる
ここをクリック

21
9
録画、チャットに名前を付けて保存
WebExでは、会議の情報を議事録としてメールで送信できます。以下のように操作すると、Outlookなどのメールソフトが自動的に起動し、本文に会議の日時、参加者といった基本情報が記載されるほか、チャットやホワイトボードの内容、投票機能を使ったときの内容や結果などが添付ファイルとして送信されます。
議事録を送信するには
映像を録画したり、チャットの内容を保存したりすることで、会議の様子や結 果 を 記 録 とし て 残 せ る こ と も、WebExによる会議の特徴のひとつです。会議に参加できなかった人に動画や議事録を送信すれば、後から会議の様子をそのまま見ることができます。都合でどうしても会議に出席できなかった人や後からプロジェクトに参加した人と認識を合わせることができるので、仕事をスムーズに進めることができます。
不参加だった人も内容がわかる
会議の途中で、間違って録画を停止してしまったときは、もう一度、[録画]をクリックすることで、その時点から録画を再開できます。
間違った場合は?
チャットの内容を保存する
[録画を停止]をクリック
録画を停止する3[録画を停止]ダイアログボックスが表示された
録画が停止される
チャットの内容の保存を開始する1
保存場所を選択する2
❷[名前を付けて保存]にマウスポインターを合せる
❷[議事録を送信]をクリック
❷ファイル名を入力
❸[チャット]をクリック
❸[保存]をクリック
❶[ファイル]をクリック
❶[ファイル]をクリック
❶保存場所を選択
ここではチャットの内容を保存する
Outlookが起動して議事録のメールが自動的に作成される
[チャットに名前を付けて保存]ダイアログボックスが表示された

レッスン
22
できるC
isco WebEx
スタートガイド
10 Cisco WebExの便利な機能を知ろうオプションサービス
WebExには、これまでに紹介した基本機能に加え、さらに便利なオプション機能が豊富に用意されています。何ができるのかを見てみましょう。
WebExには、標準で提供されているWeb会議の機能以外に、このレッスンで紹介しているようなオプションサービスが提供されています。料金などは導入状況などによって異なるため、別途相談が必要ですが、多言語環境での利用やシングルサインオン機能組み込みなど、さまざまなニーズに対応できるので、相談してみるといいでしょう。
オプションサービスを活用しよう
シスコシステムズや他社の会議専用端末やサービスとも連携
WebExは、すでに企業内に導入されている電話会議サービスと統合することができます。クラウド上に構築されたWebExのサービスを経由して接続することで、会議室に設置されている電話会議用の端末、Microsoft Lyncなどのサービスとも相互接続することができます。既存の資産をそのまま活かしたり、統合などによって複数のシステムが混在する企業でもスムーズに導入したりすることができます。
ビデオ機能付きの電話機からもWeb会議に参加できる
ビデオ端末からもWeb会議に参加できる
MicrosoftLyncからもWeb会議に参加できる
固定電話から音声でWeb会議に参加できる注意Lyncは「SkypeforBusiness」
に改称されることが予定されています

23
10
オプションサービス
WebExは、標準ではインターネットを経由して音声データをやり取りします。通常は、そのままでも十分に高品質な音声が得られますが、モバイル環境や混雑する時間帯などによっては、十分な品質が得られないこともあります。これに対して、固定電話や携帯電話など、音声専用の回線では高い品質が確保されており、遅延などのないクリアな音声を得ることができます。
通常利用している音声接続は?
WebExは、すでに多くの企業によって実務で活用されています。製造や情報通信、医療、教育など、さまざまな分野での事例が紹介されているので、以下のWebページで参照してみるといいでしょう。
広がるWebExの可能性
WebExは、オプションも含めた豊富な機能と多彩なラインナップ、そしていくつもの導入事例を支えてきた技術力によって、さまざまなニーズに対応できるWeb会議システムです。単に遠隔地と会議ができるだけでなく、社内外のコミュニケーションの円滑化や顧客との接点の拡大など、企業が抱える課題を解決するソリューションとなっています。何ができて、どんな課題を解決できるのか、まずは相談してみるといいでしょう。
企業の課題を解決できる統合ソリューション
固定電話や携帯電話の回線も利用できる
一般的なWeb会議でやり取りする音声は、通常、インターネット経由でやり取りされます。しかし、インターネットの接続状況は参加者によって異なるため、品質によっては円滑な会議ができない場合があります。これに対して、WebExでは、インターネット経由に加え、固定電話や携帯電話の回線も併せて音声の伝達に利用できます。「Web会議は音声が聞き取りにくい」という先入観を持っている場合は、ぜひ固定回線を使った高品質なWeb会議を体験してみるといいでしょう。もちろん、料金を誰が負担するのかによってコールインとコールバックを使い分けることも可能です。
Web会議以外の用途にも対応
WebExには、用途によってさまざまな製品ラインナップが用意されています。これまでに紹介した会議用の「WebExMeetingCenter」に加え、最大3000人の参加者に対応できるオンラインイベント用の「WebExEventCenter」、インタラクティブツールを使った効果的な学習が可能な教育機関や社内のトレーニング用の「WebExTrainingCenter」、デスクトップの遠隔操作も可能な顧客サポート用の「WebExRemoteSupport」など、ニーズに合わせたサービスを利用できます。
▼WebEx導入事例http://www.webex.co.jp/overview/who-uses-web-conferencing.html
EventCenterを使えばイベントやセミナーの模様を最大3000人に配信できる
TrainingCenterを使えば、オンラインで教室を開講できる
RemoteSupportを使えば、遠隔地から相手のパソコンを直接操作できる

■著者清水理史(しみず まさし)1971年東京都出身のフリーライター。雑誌やWeb媒体を中心にOSやネットワーク、ブロードバンド関連の記事を数多く執筆。
『Internet Watch』にて『イニシャルB』を連載中。主な著書に『できるWindows 8.1』『できるWindows 8.1/7 XPパソコンからの乗り換え&データ移行』『できるWindows 8.1 活用編 Windows 8.1 Update対応』『できるポケットdocomo iPhone 6 基本&活用ワザ 100』『できるポケット au iPhone 6 基本&活用ワザ 100』
『できるポケット SoftBank iPhone 6 基本&活用ワザ 100』(インプレス)などがある。
「できる WebEx」(以下、本書)は、シスコシステムズ合同会社から株式会社インプレスが委託を受けて制作した特別版です。本書は無償で提供されるものであり、本書の使用または使用不能により生じたお客様の損害に対して、著者、シスコシステムズ合同会社ならびに株式会社インプレスは一切の責任を負いかねます。また、本書に関するお問い合わせはお受けしておりません。あらかじめご了承ください。
できるWウェブエックス
ebExスタートガイド
2015 年 3 月 初版発行
発行 株式会社インプレス 〒 101-0051 東京都千代田区神田神保町一丁目 105 番地
編集. .............できるシリーズ編集部執筆. .............清水理史本文イメージイラスト ......原田 香シリーズロゴデザイン. .....山岡デザイン事務所カバーデザイン. ........横川信之制作. .............高木大地
Copyright © 2015 Masashi Shimizu and Impress Corporation.All rights reserved.
本書の内容はすべて、著作権法によって保護されています。著者および発行者の許可を得ず、転載、複写、複製等の利用はできません。
「できるサポート」では、本書に関するお問い合わせにはお答えしておりません。あらかじめご了承ください。