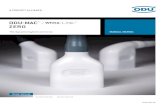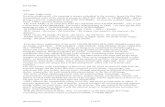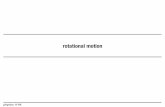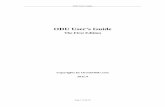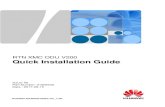ODU Attendance Management Tool (Students)
Transcript of ODU Attendance Management Tool (Students)

Information Technology Services
www.odu.edu/its
(757) 683-3192
1100 Monarch Hall
oduits odu_its
Automated attendance management is available in many classrooms across the University. Students can check in and out of class using a mobile app or with their student ID, and faculty can manage attendance data in Blackboard. .
In order to check in or out and get credit for attendance, you MUST bring your mobile device or student ID to every class session.
Students should check with the instructor or review the course syllabus to determine if classroom attendance will be recorded or used in a specific course.
Download the app If you would like to use the app, download ODU Attendance from the Apple App Store or Google Play. The app is available for iOS 11.0+ and Android 5.0+.
Log in to the app with your MIDAS ID and password. Be sure to allow ODU Attendance to have access to your camera. (If you don’t allow camera access, you won’t be able to use the app to check in. You’ll have to check in with your student ID card instead.)
ODU Attendance Management Tool (Students)

Attendance Management Tool (Students)
page 2
Check inIf you are using the mobile app to check in or out, find the QR code displayed in the room, either on the device attached to the wall or projected on the main screen at the front of the classroom. This code is unique to the class being held in this room at this time.
Alternatively, at the devices next to the doors, you can swipe your student ID in the card swipe or use the tap and go feature (NFC) of the new student ID card to check in or out. If you are using a student ID card, ensure you get a green acknowledgment of the check in or out. If your swipe/tap is not acknowledged, YOU DIDN’T CHECK IN!
When using the mobile app, open the ODU Attendance app on your phone. Tap the QR Scanner button and aim your camera at the QR code.

Attendance Management Tool (Students)
page 3
Once your phone registers the QR code, you’ll see confirmation that you’ve been marked present.
The instructor will determine at what point the system marks you tardy instead of present, so if you check in after a certain time, you will be considered late.
You can view your check-in history by pressing the History button.

Attendance Management Tool (Students)
page 4
View your attendance totals in BlackboardTo access the Attendance tool in Blackboard, select your course and go to Tools > ODU Attendance.
This will show your attendance to date for that class.
If your instructor has elected to use attendance in your grade calculation, you may see one or more columns under My Grades for Attendance.
Note: You will only get credit for attending class sessions that you are registered for. If you try to check in to a class outside of your regular schedule (maybe you’re making up a class by attending at a different time, for example), your attendance will not be recorded. Your instructor will be able to manually record your presence.