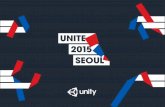Oculus SDK Overview
-
Upload
paraqueima -
Category
Documents
-
view
223 -
download
0
Transcript of Oculus SDK Overview

7/27/2019 Oculus SDK Overview
http://slidepdf.com/reader/full/oculus-sdk-overview 1/47
OCULUS VR, INC
SDK OverviewSDK Version 0.2.3
Authors:Michael Antonov
Nate Mitchell
Andrew Reisse
Lee Cooper
Steve LaValle
Date:
July 3, 2013

7/27/2019 Oculus SDK Overview
http://slidepdf.com/reader/full/oculus-sdk-overview 2/47
2013 Oculus VR, Inc. All rights reserved.
Oculus VR, Inc. 19800 MacArthur Blvd Suite 450 Irvine, CA 92612
Except as otherwise permitted by Oculus VR, Inc., this publication, or parts thereof, may not be reproduced
in any form, by any method, for any purpose. Certain materials included in this publication are reprinted with
the permission of the copyright holder.All brand names, product names or trademarks belong to their respective holders.
Disclaimer
THIS PUBLICATION AND THE INFORMATION CONTAINED HEREIN IS MADE AVAILABLE BY
OCULUS VR, INC. AS IS. OCULUS VR, INC. DISCLAIMS ALL WARRANTIES, EITHER EXPRESS OR
IMPLIED, INCLUDING BUT NOT LIMITED TO ANY IMPLIED WARRANTIES OF MERCHANTABIL-
ITY OR FITNESS FOR A PARTICULAR PURPOSE REGARDING THESE MATERIALS.
1

7/27/2019 Oculus SDK Overview
http://slidepdf.com/reader/full/oculus-sdk-overview 3/47
Contents
1 Introduction 5
2 Oculus Rift Hardware Setup 5
2.1 Display Specifications . . . . . . . . . . . . . . . . . . . . . . . . . . . . . . . . . . . . . 5
2.2 Tracker Specifications . . . . . . . . . . . . . . . . . . . . . . . . . . . . . . . . . . . . . . 5
2.3 Additional Vision Lenses . . . . . . . . . . . . . . . . . . . . . . . . . . . . . . . . . . . . 6
2.3.1 Changing vision lenses . . . . . . . . . . . . . . . . . . . . . . . . . . . . . . . . . 6
2.4 Screen Distance Adjustment . . . . . . . . . . . . . . . . . . . . . . . . . . . . . . . . . . 6
2.4.1 Adjusting the screen distance . . . . . . . . . . . . . . . . . . . . . . . . . . . . . . 7
2.5 Control Box Setup . . . . . . . . . . . . . . . . . . . . . . . . . . . . . . . . . . . . . . . 7
2.5.1 Adjusting brightness and contrast . . . . . . . . . . . . . . . . . . . . . . . . . . . 7
2.6 Monitor Setup . . . . . . . . . . . . . . . . . . . . . . . . . . . . . . . . . . . . . . . . . . 8
3 Oculus Rift SDK Setup 9
3.1 System Requirements . . . . . . . . . . . . . . . . . . . . . . . . . . . . . . . . . . . . . . 9
3.1.1 Operating systems . . . . . . . . . . . . . . . . . . . . . . . . . . . . . . . . . . . 9
3.1.2 Minimum system requirements . . . . . . . . . . . . . . . . . . . . . . . . . . . . 9
3.2 Installation . . . . . . . . . . . . . . . . . . . . . . . . . . . . . . . . . . . . . . . . . . . 10
3.3 Directory Structure . . . . . . . . . . . . . . . . . . . . . . . . . . . . . . . . . . . . . . . 10
3.4 Compiler Settings . . . . . . . . . . . . . . . . . . . . . . . . . . . . . . . . . . . . . . . . 10
3.5 Makefiles, Projects, and Build Solutions . . . . . . . . . . . . . . . . . . . . . . . . . . . . 10
3.5.1 Windows . . . . . . . . . . . . . . . . . . . . . . . . . . . . . . . . . . . . . . . . 10
3.5.2 MacOS . . . . . . . . . . . . . . . . . . . . . . . . . . . . . . . . . . . . . . . . . 11
3.5.3 Linux . . . . . . . . . . . . . . . . . . . . . . . . . . . . . . . . . . . . . . . . . . 11
3.6 Terminology . . . . . . . . . . . . . . . . . . . . . . . . . . . . . . . . . . . . . . . . . . . 11
4 Getting Started 12
4.1 OculusWorldDemo . . . . . . . . . . . . . . . . . . . . . . . . . . . . . . . . . . . . . . . 12
4.1.1 Controls . . . . . . . . . . . . . . . . . . . . . . . . . . . . . . . . . . . . . . . . . 12
4.1.2 Using OculusWorldDemo . . . . . . . . . . . . . . . . . . . . . . . . . . . . . . . 13
4.2 Using the SDK Beyond the OculusWorldDemo . . . . . . . . . . . . . . . . . . . . . . . . 14
2

7/27/2019 Oculus SDK Overview
http://slidepdf.com/reader/full/oculus-sdk-overview 4/47
4.2.1 Software developers and integration engineers . . . . . . . . . . . . . . . . . . . . . 14
4.2.2 Artists and game designers . . . . . . . . . . . . . . . . . . . . . . . . . . . . . . . 14
5 LibOVR Integration Tutorial 16
5.1 Outline of Integration Tasks . . . . . . . . . . . . . . . . . . . . . . . . . . . . . . . . . . 16
5.2 Initialization of LibOVR . . . . . . . . . . . . . . . . . . . . . . . . . . . . . . . . . . . . 16
5.3 Sensor Data and Head Tracking . . . . . . . . . . . . . . . . . . . . . . . . . . . . . . . . 18
5.3.1 Some details on sensor fusion . . . . . . . . . . . . . . . . . . . . . . . . . . . . . 20
5.3.2 Magnetometer-based yaw error correction . . . . . . . . . . . . . . . . . . . . . . . 21
5.4 User Input Integration . . . . . . . . . . . . . . . . . . . . . . . . . . . . . . . . . . . . . . 23
5.5 Rendering Configuration . . . . . . . . . . . . . . . . . . . . . . . . . . . . . . . . . . . . 23
5.5.1 Rendering stereo . . . . . . . . . . . . . . . . . . . . . . . . . . . . . . . . . . . . 24
5.5.2 Distortion correction . . . . . . . . . . . . . . . . . . . . . . . . . . . . . . . . . . 28
5.5.3 Distortion scale . . . . . . . . . . . . . . . . . . . . . . . . . . . . . . . . . . . . . 30
5.5.4 Distortion and FOV . . . . . . . . . . . . . . . . . . . . . . . . . . . . . . . . . . . 31
5.5.5 StereoConfig utility class . . . . . . . . . . . . . . . . . . . . . . . . . . . . . . . . 32
5.5.6 Rendering performance . . . . . . . . . . . . . . . . . . . . . . . . . . . . . . . . . 33
6 Optimization 34
6.1 Latency . . . . . . . . . . . . . . . . . . . . . . . . . . . . . . . . . . . . . . . . . . . . . 34
A Display Device Management 36
A.1 Display Identification . . . . . . . . . . . . . . . . . . . . . . . . . . . . . . . . . . . . . . 36
A.2 Display Configuration . . . . . . . . . . . . . . . . . . . . . . . . . . . . . . . . . . . . . . 36
A.2.1 Duplicate display mode . . . . . . . . . . . . . . . . . . . . . . . . . . . . . . . . . 37
A.2.2 Extended display mode . . . . . . . . . . . . . . . . . . . . . . . . . . . . . . . . . 37
A.2.3 Standalone display mode . . . . . . . . . . . . . . . . . . . . . . . . . . . . . . . . 37
A.3 Selecting A Display Device . . . . . . . . . . . . . . . . . . . . . . . . . . . . . . . . . . . 37
A.3.1 Windows . . . . . . . . . . . . . . . . . . . . . . . . . . . . . . . . . . . . . . . . 37
A.3.2 MacOS . . . . . . . . . . . . . . . . . . . . . . . . . . . . . . . . . . . . . . . . . 39
A.4 Rift Display Considerations . . . . . . . . . . . . . . . . . . . . . . . . . . . . . . . . . . . 40
A.4.1 Duplicate mode VSync . . . . . . . . . . . . . . . . . . . . . . . . . . . . . . . . . 40
A.4.2 Extended mode problems . . . . . . . . . . . . . . . . . . . . . . . . . . . . . . . . 40
3

7/27/2019 Oculus SDK Overview
http://slidepdf.com/reader/full/oculus-sdk-overview 5/47
A.4.3 Observing Rift output on a monitor . . . . . . . . . . . . . . . . . . . . . . . . . . 40
A.4.4 Windows: Direct3D enumeration . . . . . . . . . . . . . . . . . . . . . . . . . . . 41
B Chromatic Aberration 42
B.1 Correction . . . . . . . . . . . . . . . . . . . . . . . . . . . . . . . . . . . . . . . . . . . . 42
B.2 Sub-channel aberration . . . . . . . . . . . . . . . . . . . . . . . . . . . . . . . . . . . . . 42
B.3 Shader implementation . . . . . . . . . . . . . . . . . . . . . . . . . . . . . . . . . . . . . 42
C SDK Samples and Gamepad Usage 45
4

7/27/2019 Oculus SDK Overview
http://slidepdf.com/reader/full/oculus-sdk-overview 6/47
1 Introduction
Thanks for downloading the Oculus Software Development Kit (SDK)!
This document will detail how to install, configure, and use the Oculus SDK. The Oculus SDK includes all of
the components that developers need to integrate the Oculus Rift with their game engine or application. The
core of the SDK is made up of source code and binary libraries. The Oculus SDK also includes documentation,
samples, and tools to help developers get started.
This document focuses on the C++ API of the Oculus SDK. Integration with the Unreal Engine 3 (UE3) and
Unity game engine is available as follows:
• Unity integration is available as a separate package from the Oculus Developer Center.
• Unreal Engine 3 integration is also available as a separate package from the Oculus Developer Center.
You will need a full UE3 license to access the version of Unreal with Oculus integration. If you have a
full UE3 license, you can email [email protected] to be granted download access.
2 Oculus Rift Hardware Setup
In addition to the Oculus SDK, you will also need the hardware provided by the Oculus Rift Development
Kit (DK). The DK includes an Oculus Rift development headset (Rift), control box, required cabling, and
additional pairs of lenses for different vision characteristics.
2.1 Display Specifications
• 7 inch diagonal viewing area
• 1280 × 800 resolution (720p). This is split between both eyes, yielding 640 × 800 per eye.
• 64mm fixed distance between lens centers
• 60Hz LCD panel
• DVI-D Single Link
• HDMI 1.3+
• USB 2.0 Full Speed+
2.2 Tracker Specifications
• Up to 1000Hz sampling rate
• Three-axis gyroscope, which senses angular velocity
• Three-axis magnetometer, which senses magnetic fields
• Three-axis accelerometer, which senses accelerations, including gravitational
5

7/27/2019 Oculus SDK Overview
http://slidepdf.com/reader/full/oculus-sdk-overview 7/47
2.3 Additional Vision Lenses
The Rift comes installed with lenses for users with 20/20 or farsighted vision. If your vision is 20/20 or
farsighted, you won’t need to change your lenses and you can proceed to Section 2.4.
For nearsighted users, two additional pairs of lenses are included with the kit. Although they may not work
perfectly for all nearsighted users, they should enable most people to use the headset without glasses orcontact lenses.
The medium-depth lenses are for users who are moderately nearsighted. The shortest-depth lenses are for
users who are very nearsighted. We recommend that users experiment with the different lenses to find the
ones that work best for them.
The lenses are also marked with the letters ‘A’, ‘B’, and ‘C’ to aid identification. The recommended lenses
are as follows:
Lenses Appropriate Vision
A 20/20 or farsighted
B Moderately nearsightedC Very nearsighted
Note: If your eyes have special characteristics such as astigmatism, the provided lenses may not be sufficient
to correct your vision. In this case, we recommend wearing contact lenses or glasses. Note, however, that
using glasses will cut down on your effective field of view.
2.3.1 Changing vision lenses
Note: Changing the lens may cause dust or debris to get inside the Rift. We strongly recommend changing
the lenses in the cleanest space possible! Do not store the Rift without lenses installed.
To change lenses, first turn the headset upside down (this is to minimize the amount of dust and debris that
can enter the headset) and gently unscrew the lenses currently attached to the headset. Unscrewing the lenses
doesn’t require much pressure; a light touch is most effective. The right lens unscrews clockwise. The left
lens unscrews counterclockwise.
Place the old lenses in a safe place, then take the new lenses and install them the same way you removed
the original pair. Remember to keep your headset upside down during this process. Once the new lenses are
securely in place, you’re all set!
After changing the lenses, you may need to adjust the distance of the assembly that holds the screen and
lenses closer or farther away from your face. This is covered next.
2.4 Screen Distance Adjustment
The headset has an adjustment feature that allows you to change the distance of the fixture that holds the
screen and lenses from your eyes. This is provided to accommodate different facial characteristics and vision
lenses. For example, if the lenses are too close to your eyes, then you should adjust the fixture outward,
moving the lenses and the screen away from your face. You can also use this to provide more room for
eyeglasses.
6

7/27/2019 Oculus SDK Overview
http://slidepdf.com/reader/full/oculus-sdk-overview 8/47
Note: Everyone should take some time to adjust the headset for maximum comfort. While doing so, an
important consideration is that the lenses should be situated as close to your eyes as possible. Remember
that the maximal field of view occurs when your eyes are as close to the lenses as possible without actually
touching them.
2.4.1 Adjusting the screen distance
There are two screw mechanisms of either side of the headset that can be adjusted using a coin. These screws
control the location of the screen assembly. The setting for the two screw mechanisms should always match
unless you’re in the process of adjusting them.
Turn the screw mechanism toward the lenses to bring the assembly closer to the user. Turn the screw
mechanism toward the display to move the assembly farther away from the user. After changing one side,
ensure that the other side is turned to the same setting!
2.5 Control Box Setup
The headset is connected to the control box by a 6ft cable. The control box takes in video, USB, and power,
and sends them out over a single cord to minimize the amount of cabling running to the headset.
1. Connect one end of the video cable (DVI or HDMI) to your
computer and the other end to the control box.
Note: There should only be one video-out cable running to the
control box at a time (DVI or HDMI, not both).
2. Connect one end of the USB cable to your computer and the
other to the control box.
3. Plug the power cord into an outlet and connect the other end to
the control box.
You can power on the DK using the power button on the top of the control box. A blue LED indicates whether
the DK is powered on or off. The Rift screen will only stay on when all three cables are connected.
2.5.1 Adjusting brightness and contrast
The brightness and contrast of the headset can be adjusted using the buttons on the top of the control box.
Looking from the back side:
• The leftmost buttons adjust the display’s contrast.
• The neighboring two adjust the display’s brightness.
• The rightmost button turns the power on and off.
7

7/27/2019 Oculus SDK Overview
http://slidepdf.com/reader/full/oculus-sdk-overview 9/47
2.6 Monitor Setup
Once the Oculus Rift is connected to your computer, it should be automatically recognized as an additional
monitor and Human Input Device (HID).
The Rift can be set to mirror or extend your current monitor setup using your computer’s display settings. We
recommend using the Rift as an extended monitor in most cases, but it’s up you to decide which configurationworks best for you. This is covered in more detail in Appendix A. Regardless of the monitor configuration, is
it currently not possible to see the desktop clearly inside the Rift. This would require stereo rendering and
distortion correction, which is only available while rendering the game scene.
Whether you decide to mirror or extend your desktop, the resolution of the Rift should always be set to
1280 × 800 (720p).
8

7/27/2019 Oculus SDK Overview
http://slidepdf.com/reader/full/oculus-sdk-overview 10/47
3 Oculus Rift SDK Setup
3.1 System Requirements
3.1.1 Operating systems
The Oculus SDK currently supports MacOS, Windows (Vista, 7, 8) and Linux.
3.1.2 Minimum system requirements
There are no specific computer hardware requirements for the Oculus SDK; however, we recommend that
developers use a computer with a modern graphics card. A good benchmark is to try running Unreal Engine 3
and Unity at 60 frames per second (FPS) with vertical sync and stereo 3D enabled. If this is possible without
dropping frames, then your configuration should be sufficient for Oculus Rift development!
The following components are provided as a guideline:
• Windows: Vista, 7, or 8
• MacOS: 10.6+
• Linux: Ubuntu 12.04 LTS
• 2.0+ GHz processor
• 2 GB system RAM
• Direct3D10 or OpenGL 3 compatible video card.
Although many lower end and mobile video cards, such as the Intel HD 4000, have the shader and graphics
capabilities to run minimal Rift demos, their rendering throughput may be inadequate for full-scene 60 FPSVR rendering with stereo and distortion. Developers targeting this hardware will need to be very conscious of
scene geometry because low-latency rendering at 60 FPS is critical for a usable VR experience.
If you are looking for a portable VR workstation, we’ve found that the Nvidia 650M inside of a MacBook
Pro Retina provides enough graphics power for our demo development.
9

7/27/2019 Oculus SDK Overview
http://slidepdf.com/reader/full/oculus-sdk-overview 11/47
3.2 Installation
The latest version of the Oculus SDK is available at http://developer.oculusvr.com .
The naming convention for the Oculus SDK release package is ovr_packagetype_major.minor.build .
For example, the initial build was ovr_lib_0.1.1.zip.
3.3 Directory Structure
The installed Oculus SDK package contains the following subdirectories:
3rdParty Third party SDK components used by samples, such as TinyXml.
Doc SDK Documentation, including this document.
LibOVR Libraries, source code, projects, and makefiles for the SDK.
LibOVR/Include Public include header files, including OVR.h. Header files here reference
other headers in LibOVR/Src.
LibOVR/Lib Pre-built libraries for use in your project.
LibOVR/Src Source code and internally referenced headers.
Samples Samples that integrate and leverage the Oculus SDK.
3.4 Compiler Settings
The LibOVR libraries do not require exception handling or RTTI support, thereby allowing your game to
disable these features for efficiency.
3.5 Makefiles, Projects, and Build Solutions
Developers can rebuild the samples and LibOVR using the projects and solutions in the Samples and
LibOVR/Projects directory.
3.5.1 Windows
The Visual Studio 2010 solution and project files are provided with the SDK:
• Samples/LibOVR_Samples_Msvc2010.sln is the main solution that allows you to build and
run all of the samples.
• LibOVR/Projects/Win32 contains the project needed to build the LibOVR library itself (for
developers that have access to the full source).
10

7/27/2019 Oculus SDK Overview
http://slidepdf.com/reader/full/oculus-sdk-overview 12/47
3.5.2 MacOS
The included Xcode project Samples/LibOVR_With_Samples.xcodeproj allows you to build and
run all of the samples, and libovr itself. The project is setup to build universal binaries (x86 and x86 64) for
all recent MacOS versions (10.6 and newer).
3.5.3 Linux
A makefile is provided in the root folder which allows you to build libovr and the OculusWorldDemo sample.
The code is dependent on the udev and Xinerama runtime components and so before building you must
install the relevant packages. It is also necessary to install a udev/rules.d file in order to set the correct
access permissions for Oculus HID devices. These steps can be performed by executing the provided script
ConfigurePermissionsAndPackages.sh in the root folder of the SDK.
3.6 Terminology
The following terms are crucial in the coming sections:
Interpupillary distance (IPD) The distance between the eye pupils. The default value in the SDK is
64mm which corresponds to the average human distance, but values of
54mm to 72mm are possible.
Field of view (FOV) The full vertical viewing angle used to configure rendering. This is
computed based on the eye distance and display size.
Aspect ratio The ratio of horizontal resolution to vertical resolution. The aspect ratio
for each eye on the Oculus Rift is 0.8.
Multisampling Hardware anti-aliasing mode supported by many video cards.
11

7/27/2019 Oculus SDK Overview
http://slidepdf.com/reader/full/oculus-sdk-overview 13/47

7/27/2019 Oculus SDK Overview
http://slidepdf.com/reader/full/oculus-sdk-overview 14/47

7/27/2019 Oculus SDK Overview
http://slidepdf.com/reader/full/oculus-sdk-overview 15/47
4.2 Using the SDK Beyond the OculusWorldDemo
4.2.1 Software developers and integration engineers
If you’re integrating the Oculus SDK into your game engine, we recommend starting by opening the sample
projects (Samples/LibOVR With Samples Msvc2010.sln orSamples/LibOVR With Samples.xcodeproj), building the projects, and experimenting with the
provided sample code.
OculusRoomTiny is a good place to start because its source code compactly combines all critical features of
the Oculus SDK. It contains logic necessary to initialize LibOVR core, access Oculus devices, implement
head-tracking, sensor fusion, head modeling, stereoscopic 3D rendering, and distortion shaders.
Figure 2: Screenshot of the OculusRoomTiny application.
OculusWorldDemo is a more complex sample. It is intended to be portable and supports many more features
including: windowed/full-screen mode switching, XML 3D model and texture loading, movement collision
detection, adjustable distortion and view key controls, 2D UI text overlays, and so on. This is a good
application to experiment with once you are familiar with Oculus SDK basics.
Beyond experimenting with the provided sample code, you should continue to follow this document. We’ll
cover important topics including the Oculus kernel, initializing devices, head-tracking, rendering for the Rift,
and minimizing latency.
4.2.2 Artists and game designers
If you’re an artist or game designer unfamiliar in C++, we recommend downloading UE3 or Unity along
with the corresponding Oculus integration. You can use our out-of-the-box integrations to begin building
Oculus-based content immediately.
The “Unreal Engine 3 Integration Overview” document and the “Unity Integration Overview” document,
available from the Oculus Developer Center, detail the steps required to set up your UE3/Unity plus Oculus
development environment.
We also recommend reading through the “Oculus Best Practices Guide”, which has tips, suggestions, and
14

7/27/2019 Oculus SDK Overview
http://slidepdf.com/reader/full/oculus-sdk-overview 16/47
research oriented around developing great VR experiences. Topics include control schemes, user interfaces,
cut-scenes, camera features, and gameplay. The “Best Practices Guide” should be a go-to reference when
designing your Oculus-ready games.
Aside from that, the next step is to get started building your own Oculus-ready games! Thousands of other
developers, like you, are out there building the future of virtual reality gaming. You can reach out to them by
visiting http://developer.oculusvr.com/forums .
15

7/27/2019 Oculus SDK Overview
http://slidepdf.com/reader/full/oculus-sdk-overview 17/47
5 LibOVR Integration Tutorial
If you’ve made it this far, you are clearly interested in integrating the Rift with your own game engine.
Awesome. We are here to help.
We’ve designed the Oculus SDK to be as easy to integrate as possible. This section outlines a basic Oculus
integration into a C++ game engine or application. We’ll discuss initializing the LibOVR kernel, device
enumeration, head tracking, and rendering for the Rift.
Many of the code samples below are taken directly from the OculusRoomTiny demo source code (available in
Oculus/LibOVR/Samples/OculusRoomTiny ). OculusRoomTiny and OculusWorldDemo are great
places to draw sample integration code from when in doubt about a particular system or feature.
5.1 Outline of Integration Tasks
To add Oculus support to a new game, you’ll need to do the following:
1. Initialize LibOVR.
2. Enumerate Oculus devices, creating HMD device and sensor objects.
3. Integrate head-tracking into your game’s view and movement code. This involves:
(a) Reading data from the Rift’s sensors through the SensorFusion class.
(b) Applying the calculated Rift orientation to the camera view, while combining it with other
controls.
(c) Modifying movement and game play to consider head orientation.
4. Modify game rendering to integrate the HMD, including:
(a) Stereoscopic 3D rendering for each eye.
(b) Correctly computing projection, φfov , and other parameters based on the HMD settings.
(c) Applying a pixel shader to correct for optical distortion.
5. Customize UI screens to work well inside of the headset.
We’ll first take a look at obtaining sensor data because it’s relatively easy to set up. We’ll then move on to the
more involved subject of rendering.
5.2 Initialization of LibOVR
We initialize LibOVR’s core by calling System::Init, which will configure logging and register a default
memory allocator (that you can override):
#include "OVR.h"
using namespace OVR;
System::Init(Log::ConfigureDefaultLog (LogMask_All));
16

7/27/2019 Oculus SDK Overview
http://slidepdf.com/reader/full/oculus-sdk-overview 18/47
Note that System::Init must be called before any other OVR_Kernel objects are created, and
System::Destroy must be called before program exit for proper cleanup. Another way to initialize the
LibOVR core is to create a System object and let its constructor and destructor take care of initialization
and cleanup, respectively. In the cases of OculusWorldDemo and OculusRoomTiny, the init and destroy calls
are invoked by the OVR_PLATFORM_APP macro.
Once the system has been initialized, we create an instance of OVR::DeviceManager. This allows usto enumerate detected Oculus devices. All Oculus devices derive from the DeviceBase base class which
provides the following functionality:
1. It supports installable message handlers, which are notified of device events.
2. Device objects are created through DeviceHandle::CreateDevice or more commonly through
DeviceEnumerator<>::CreateDevice.
3. Created devices are reference counted, starting with a RefCount of 1.
4. A device’s resources are cleaned up when it is Released, although its handles may survive longer if
referenced.
We use DeviceManager::Create to create a new instance of DeviceManager. Once we’ve created
the DeviceManager, we can use DeviceManager::EnumerateDevices to enumerate the detected
Oculus devices. In the sample below, we create a new DeviceManager, enumerate available HMDDevice
objects, and store a reference to the first active HMDDevice that we find.
Ptr<DeviceManager> pManager;
Ptr<HMDDevice> pHMD;
pManager = *DeviceManager::Create();
pHMD = *pManager->EnumerateDevices<HMDDevice>().CreateDevice();
We can learn more about a device by using DeviceBase::GetDeviceInfo(DeviceInfo*info).
The DeviceInfo structure is used to provide detailed information about a device and its capabilities.
DeviceBase::GetDeviceInfo is a virtual function; therefore, subclasses such as HMDDevice and
SensorDevice can provide subclasses of DeviceInfo with information tailored to their unique proper-
ties.
In the sample below, we read the vertical resolution, horizontal resolution, and screen size from
an HMDDevice using HMDDevice::GetDeviceInfo with an HMDInfo object (subclass of
DeviceInfo).
HMDInfo hmd;
if (pHMD->GetDeviceInfo(&hmd))
{MonitorName = hmd.DisplayDeviceName;
EyeDistance = hmd.InterpupillaryDistance ;DistortionK[0] = hmd.DistortionK[0];
DistortionK[1] = hmd.DistortionK[1];
DistortionK[2] = hmd.DistortionK[2];
DistortionK[3] = hmd.DistortionK[3];
}
The same technique can be used to learn more about a SensorDevice object. Now that we have information
about the HMDDevice, the next step is to set up rendering for the Rift.
17

7/27/2019 Oculus SDK Overview
http://slidepdf.com/reader/full/oculus-sdk-overview 19/47
5.3 Sensor Data and Head Tracking
The Oculus Rift hardware includes a gyroscope, accelerometer, and magnetometer. We combine the informa-
tion from these sensors through a process known as sensor fusion to determine the orientation of the player’s
head in the real world, and to synchronize the player’s virtual perspective in real-time.
The Rift orientation is reported as a rotation in a right-handed coordinate system, as illustrated in Figure 3.
This coordinate system uses the following axis definitions:
• Y is positive in the up direction.
• X is positive to the right.
• Z is positive heading backwards.
The rotation is maintained as a unit quaternion, but can also
be reported in yaw-pitch-roll form. Positive rotation is counter-
clockwise (CCW) when looking in the negative direction of each
axis, and the component rotations are:
• Pitch is rotation around X , positive when pitching up.
• Yaw is rotation around Y , positive when turning left.
• Roll is rotation around Z , positive when tilting to the left
in the XY plane.Figure 3: The Rift coordinate system
To integrate head-tracking, first we need a SensorDevice object to read from. If we have a reference to
an HMD, we get a reference to the associated sensor using HMDDevice::GetSensor as follows:
Ptr<SensorDevice> pSensor;
pSensor = *pHMD->GetSensor();
We can get more information about the sensor using SensorDevice::GetInfo.
The SensorFusion class accumulates sensor notification messages to keep track of orientation. This
involves integrating the gyroscope data and then using the other sensors to correct for drift. SensorFusion
provides the orientation as a quaternion, from which users can obtain a rotation matrix or Euler angles. There
are two ways to receive updates from the SensorFusion class:
1. We can manually pass MessageBodyFrame messages to the OnMessage() function.
2. We can attach SensorFusion to a SensorDevice. This will cause the SensorFusion instance to automati-
cally handle notifications from that device.
SensorFusion SFusion;
if (pSensor)
SFusion.AttachToSensor(pSensor);
Once an instance of SensorFusion is attached to a SensorDevice, we can use it to get relevant data from the
Oculus tracker through the following functions:
18

7/27/2019 Oculus SDK Overview
http://slidepdf.com/reader/full/oculus-sdk-overview 20/47
// Obtain the current accumulated orientation.
Quatf GetOrientation() const
// Obtain the last absolute acceleration reading, in m/s 2̂.
Vector3f GetAcceleration() const
// Obtain the last angular velocity reading, in rad/s.
Vector3f GetAngularVelocity() const
In most cases, the most important data coming from SensorFusion will be the orientation quaternion Q,
provided by GetOrientation. We’ll make use of this to update the virtual view to reflect the orientation
of the player’s head. We’ll also account for the orientation of the sensor in our rendering pipeline.
// We extract Yaw, Pitch, Roll instead of directly using the orientation
// to allow "additional" yaw manipulation with mouse/controller.
Quatf hmdOrient = SFusion.GetOrientation ();
float yaw = 0.0f;
hmdOrient.GetEulerABC<Axis_Y, Axis_X, Axis_Z>(&yaw, &EyePitch, &EyeRoll);
EyeYaw += (yaw - LastSensorYaw);
LastSensorYaw = yaw;
// NOTE: We can get a matrix from orientation as follows:
Matrix4f hmdMat(hmdOrient);
Developers can also read the raw sensor data directly from the SensorDevice, bypassing SensorFusion
entirely, by using SensorDevice:: SetMessageHandler(MessageHandler*handler). The
MessageHandler delegate will receive a MessageBodyFrame every time the tracker sends a data
sample. A MessageBodyFrame instance provides the following data:
Vector3f Acceleration; // Acceleration in m/sˆ2.
Vector3f RotationRate; // Angular velocity in rad/sˆ2.
Vector3f MagneticField; // Magnetic field strength in Gauss.
float Temperature; // Temperature reading on sensor surface, in degrees Celsius.
float TimeDelta; // Time passed since last Body Frame, in seconds.
Over long periods of time, a discrepancy will develop between Q and the true orientation of the Rift. Thisproblem is called drift error , which described more in Section 5.3.1. Errors in pitch and roll are automatically
reduced by using accelerometer data to estimate the gravity vector. This feature is automatically set by
default, and can be turned off by SetGravityEnabled(false) in the SensorFusion class.
Errors in yaw are reduced by magnetometer data; however, this feature is not enabled by default. For
many games, such as a standard First Person Shooter (FPS), the yaw direction is frequently modified by
the game controller and there is no problem. However, in many other games, the yaw error will need to be
corrected. Suppose, for example, you want to maintain a cockpit directly in front of the player. It should not
unintentionally drift to the side over time.
Basic use of the magnetometer is described here, with more technical details appearing in Section 5.3.2.
The call SetYawCorrectionEnabled(true) to the SensorFusion enables the magnetometer tobe used; however, it must first be calibrated. OculusWorldDemo contains examples of this usage. The
object MagCal is initialized to maintain magnetometer calibration information. Automatic (or unguided)
calibration is started by pressing the X key, which runs:
MagCal.BeginAutoCalibration (SFusion);
SetAdjustMessage("Starting Auto Mag Calibration");
19

7/27/2019 Oculus SDK Overview
http://slidepdf.com/reader/full/oculus-sdk-overview 21/47
After that, the OnIdle handler contains the following code to update the calibration process and detect its
completion:
if (MagCal.IsAutoCalibrating ())
{MagCal.UpdateAutoCalibration (SFusion);
if (MagCal.IsCalibrated())
{Vector3f mc = MagCal.GetMagCenter();
SetAdjustMessage("Magnetometer Calibration Complete\nCenter: %f %f %f",mc.x,mc.y,mc.z);
}SetAdjustMessage("Mag has been successfully calibrated");
}
Calibration may also be performed manually, which guides the player through a sequence of looking
directions. See the method UpdateManualMagCalibration in the OculusWorldDemoApp class
for an example. More details on magnetmeter usage appear in Section 5.3.2.
5.3.1 Some details on sensor fusion
The most important part of sensor fusion is the integration of angular velocity data from the gyroscope. In
each tiny interval of time, a measurement of the angular velocity arrives:
ω = (ωx, ωy, ωz). (1)
Each component is the rotation rate in radians per second about its corresponding axis. For example, if the
sensor were sitting on the center of a spinning hard drive disk that sits in the XZ plane, then ωy is the rotation
rate about the Y axis, and ωx = ωz = 0.
What happens when the Rift is rotating around some arbitrary axis? Let
=
ω2x + ω2
y + ω2z (2)
be the length of ω. It turns out that the angular velocity vector ω beautifully decomposes in the following
useful way:
• The current axis of rotation (unit length) is the normalized gyro reading: 1ω
• The length is the rate of rotation about that axis.
Therefore, this simple piece of SDK code updates the Rift orientation Q over the interval deltaT:
Ve ctor 3f ro tAxi s = angVel / angVelLength;
float halfRotAngle = angVelLength * deltaT * 0.5f;
float sinHRA = sin(halfRotAngle);
Quatf deltaQ(rotAxis.x*sinHRA, rotAxis.y*sinHRA, rotAxis.z*sinHRA, cos(halfRotAngle));
Q = Q * deltaQ;
Because of the high sampling rate of the Rift sensor and the accuracy of the gyroscope, the orientation is
well maintained over a long time (several minutes). However, drift error eventually accumulates. Without a
perfect reference orientation, the calculated Rift orientation gradually drifts away from the true orientation.
20

7/27/2019 Oculus SDK Overview
http://slidepdf.com/reader/full/oculus-sdk-overview 22/47
Fortunately, the other Rift sensors provide enough reference data to compensate for the drift error. The drift
error can be considered as a rotation that relates the true orientation to the calculated orientation. Based on
the information provided by the Rift sensors, it is helpful to decompose the drift error into two independent
components:
1. Tilt error: An orientation change in either pitch or roll components (recall Figure 3). Imagineorientations that would cause a ball to start rolling from an otherwise level surface. A tilt error causes
confusion about whether the floor is level in a game.
2. Yaw error: An orientation change about the Y axis only. A yaw drift error causes uncertainty about
which way you are facing.
These distinctions are relative to a fixed, global coordinate system in which Y is always “up”. Because you
will presumably be using the Rift on Earth, this is naturally defined as the vector outward from the center of
the planet. This is sufficient for defining tilt (how far is the perceived Y from the actual Y ?). The choice of Z is arbitrary, but remains fixed for the discussion of yaw error. (X is determined automatically by the cross
product of Z and Y .)
Tilt error is reduced using the accelerometer’s measurement of the gravity vector. Because the accelerometer
simultaneously measures both linear head acceleration and gravity, the tilt correction method attempts to
detect when head acceleration is unlikely to be occurring. In this case, it measures the difference between the
measured Y axis and the calculated Y axis. When a large error is detected, tiny rotational corrections are
made about a rotation axis that lies in the XZ plane and is perpendicular to both the measured and perceived
Y axes. The accelerometer cannot sense yaw error because its rotation axis (Y ) is aligned perfectly with
gravity.
5.3.2 Magnetometer-based yaw error correction
After several minutes of game play, the Rift will gradually accumulate a few degrees of yaw error, which hasbeen observed empirically to grow linearly over time. The magnetometer inside of the Rift has the ability to
provide yaw error correction by using the Earth’s magnetic field, which provides a fixed, 3D vector at every
location. Unfortunately, this field is corrupted by interference from materials around the sensor, both inside
of the Rift and in the surrounding environment. It therefore needs to be partly calibrated before it becomes
useful.
Our current calibration procedure requires that magnetometer readings are taken from four different Rift
orientations, preferably at the time and place where the user is about to play. The extracted calibration
parameters are useful only for a particular Rift at a particular location. If may very well be the case that the
calibration values will work in other places or at other times in the same place. However, this is yet to be
thoroughly tested.
During calibration, the four required magnetometer readings need to be “well separated” to provide an
accurate calibration. Roughly, this means that they need to be far from each other and far from being coplanar.
The SDK automatically detects whether four readings satisfy these conditions.
There are two alternatives to obtaining the four required readings before game play:
1. Manual: Request the player to look in four directions. The particular orientations are not important,
but the SDK will check to make sure they are well separated. In some cases, due to poor field alignment,
21

7/27/2019 Oculus SDK Overview
http://slidepdf.com/reader/full/oculus-sdk-overview 23/47
a fifth direction may be requested. The method might even report failure, which rarely occurs if the
magnetometer is functioning correctly.
2. Automatic: Simply turn on the procedure, and the calibration software will gather up samples until it
finds four that are well separated.
Samples of these are provided in OculusWorldDemo by pressing the Z and X keys, respectively. Theautomatic methid in OculusWorldDemo shows the number of points gathered so far during calibration. The
choice of which method to use is up to you as a developer. One option when using the automatic method is to
calibrate the magnetometer without the player even being aware of it; however, you must be certain that they
will look in sufficiently distinct directions within the first couple of minutes. Therefore, manual calibration or
at least an automatic procedure that requests the player to “look around” may be preferable.
Figure 4: After pressing F6 in OculusWorldDemo, lines appear showing the yaw direction of the nearest
reference point (the pitch and roll of each reference point are not shown). When the Rift orientation is close
enough to a reference point (triangle in the center), then the sensor fusion may detect yaw error (assuming
calibration was first performed). A small square shows the forward looking direction. If the square is green,
then yaw correction is taking place (and you might notice a slow yaw rotation); otherwise, it is red.
Once the calibration is completed, the sensor fusion system will automatically assign reference points that
are well spaced among the set of possible orientations. Whenever the Rift orientation is close to a reference
point, yaw correction is performed. Figure 4 shows how to determine whether the yaw correction is working
properly in OculusWorldDemo.
To use the magnetometer for yaw correction, you should create a MagCalibration object, which is defined
in Util_Mag_Calibration.h. The methods allow a manual or automatic calibration procedure to bequickly integrated into your software. See example usage in OculusWorldDemo.cpp, with references
to the MagCal object, which is a protected member of the OculusWorldDemoApp class. The class also
contains UpdateManualMagCalibration(), which is a customized method for performing manual
calibration.
If you are adventurous, you might want to customize the magnetometer calibration and yaw correction. For
example, you could set smaller thresholds for declaring the points to be well-separated. This would be
accomplished in OculusWorldDemo as:
22

7/27/2019 Oculus SDK Overview
http://slidepdf.com/reader/full/oculus-sdk-overview 24/47
CalMag.SetMinMagDistance (0.2f);
CalMag.SetMinQuatDistance (0.4f);
This overrides their default values of 0.3 and 0.5. Their units are Gauss and Euclidean distance in normalized
quaternion coordinates, respectively. The lower values could make the automatic calibration procedure achieve
its goal more easily, but comes at the risk of poorer estimation of the calibration paramters. You can also
change parameters of the SensorFusion object. For example, using SetMagRefDistance(0.25f)
will reduce the region over which yaw drift correction is activated around each reference point. This will
cause more reference points to be assigned, but might yield better performance if the calibration is poor.
5.4 User Input Integration
Head tracking will need to be integrated with an existing control scheme for many games to provide the most
comfortable, intuitive, and usable interface for the player.
For example, in an FPS, the player moves forward, backward, left, and right using the left joystick, and looks
left, right, up, and down using the right joystick. When using the Rift, the player can now look left, right,
up, and down, using their head. However, players should not be required to frequently turn their heads 180
degrees; they need a way to reorient themselves so that they are always comfortable (the same way we turn
our bodies if we want to look behind ourselves for more than a brief glance).
As a result, developers should carefully consider their control schemes and how to integrate head-tracking
when designing games for VR. The OculusRoomTiny application provides a source code sample for integrat-
ing Oculus head tracking with the aforementioned, standard FPS control scheme.
5.5 Rendering Configuration
Figure 5: OculusWorldDemo stereo rendering.
As you may be aware, Oculus rendering requires split-screen stereo with distortion correction for each eye to
account for the Rift’s optics. Setting this up can be tricky, but immersive rendering is what makes the Rift
magic come to life. We separate our rendering description into several sections:
23

7/27/2019 Oculus SDK Overview
http://slidepdf.com/reader/full/oculus-sdk-overview 25/47
• Section 5.5.1 introduces the basics of HMD stereo rendering and projection setup.
• Section 5.5.2 covers distortion correction, describing the pixel shader and its associated parameters.
• Sections 5.5.3 and 5.5.4 round out the discussion by explaining the scaling and field of view math
necessary for the scene to look correct.
•Finally, Section 5.5.5 introduces the StereoConfig utility class that does a lot of the hard work for you,hiding math complexity behind the scenes.
Aside from changes to the game engine’s rendering pipeline, 60 FPS low latency rendering is also critical for
immersive VR. We cover VSync, latency, and other performance requirements in Section 5.5.6.
5.5.1 Rendering stereo
The Oculus Rift requires the game scene to be rendered in split-screen stereo, with half the screen used for
each eye. When using the Rift, your left eye sees the left half of the screen, whereas the right eye sees the
right half. This means that your game will need to render the entire scene twice, which can be achieved with
logic similar to the following pseudo code:
// Render Left Eye Half
SetViewport(0, 0, HResolution/2, VResolution);
SetProjection(LeftEyeProjectionMatrix );
RenderScene();
// Render Right Eye Half
SetViewport(HResolution/2, 0, HResolution, VResolution);
SetProjection(RightEyeProjectionMatrix );
RenderScene();
Note that the reprojection stereo rendering technique, which relies on left and right views being generated
from a single fully rendered view, is not usable inside of an HMD because of significant artifacts at objectedges.
Unlike stereo TVs, rendering inside of the Rift does not require
off-axis or asymmetric projection. Instead, projection axes are
parallel to each other as illustrated in Figure 6. This means
that camera setup will be very similar to that normally used for
non-stereo rendering, except you will need to shift the camera to
adjust for each eye location.
Figure 6: HMD eye view cones.
To get correct rendering on the Rift, the game needs to use the physically appropriate field of view φfov,
calculated based on the Rift’s dimensions. The parameters needed for stereo rendering are reported from
LibOVR in OVR::HMDInfo as follows:
24

7/27/2019 Oculus SDK Overview
http://slidepdf.com/reader/full/oculus-sdk-overview 26/47
Member Name Description
HScreenSize, VScreenSize Physical dimensions of the entire HMD screen in meters. Half
HScreenSize is used for each eye. The current physical screen size is
149.76 x 93.6mm, which will be reported as 0.14976f x 0.0935f.
VScreenCenter Physical offset from the top of the screen to eye center, in meters.
Currently half VScreenSize.
EyeToScreenDistance Distance from the eye to the screen, in meters. This combines dis-
tances from the eye to the lens, and from the lens to the screen. This
value is needed to compute the φfov correctly.
LensSeparationDistance Physical distance between the lens centers, in meters. Lens centers
are the centers of distortion; we will talk about them later in Section
5.5.2
InterpupillaryDistance Configured distance between eye centers.
HResolution, VResolution Resolution of the entire HMD screen in pixels. Half the HResolution
is used for each eye. The reported values are 1280× 800 for the DK,
but we are determined to increase this in the future!DistortionK Radial distortion correction coefficients, discussed in Section 5.5.2.
So, how do we use these values to set up projection? For simplicity, let us focus on rendering for the left eye
and ignore the distortion for the time being. Before you can draw the scene you’ll need to take several steps:
1. Set the viewport to cover the left eye screen area.
2. Determine the aspect ratio a and φfov based on the reported HMDInfo values.
3. Calculate the center projection matrixP based on a and φfov.
4. Adjust the projection matrix P based on lens separation distance.
5. Adjust the view matrixV to match eye location.
Setting up the viewport is easy, simply set it to (0,0, HResolution/2, VResolution) for the left
eye. In most 3D graphics systems, the clip coordinates [-1,1] will be mapped to fill the viewport, with (0,0)
corresponding to the center of projection.
Ignoring distortion, Rift half-screen aspect ratio a and vertical FOV φfov are determined by
a =HResolution
2 · VResolution(3)
and
φfov
= 2 arctan VScreenSize
2 · EyeToScreenDistance . (4)
We form the projection matrix, P, based on a and φfov, as
P =
1a·tan(φfov /2)
0 0 0
0 1tan(φfov/2)
0 0
0 0zfar
znear−zfar
zfar znearznear−zfar
0 0 −1 0
, (5)
25

7/27/2019 Oculus SDK Overview
http://slidepdf.com/reader/full/oculus-sdk-overview 27/47
in which znear and zfar are the standard clipping plane depth coordinates. This common calculation can be
done by the Matrix4f::PerspectiveRH function in the Oculus SDK, the gluPerspective utility
function in OpenGL, or D3DXMatrixPerspectiveFovRH in Direct3D.
The projection center of P as computed above falls in the center of each screen, so we need to modify it to
coincide with the center of the lens instead. Here, lens separation is used instead of the eye separation due to
the properties of the collimated light. Lens center adjustment can be done in final clip coordinates, computingthe final left and right projection matrices as illustrated below. Let h denote the absolute value of horizontal
offset to account for lens separation. This can be used in a transformation matrix
H =
1 0 0 ±h
0 1 0 0
0 0 1 0
0 0 0 1
, (6)
which is applied at the end to obtain P = HP. In the upper right corner of H, the term h appears for the
left-eye case, and −h appears for the right eye. For convenience, let
dlens = LensSeparationDistance. (7)
The particular horizontal shift in meters is
hmeters =HScreenSize
4−
dlens2
. (8)
In screen coordinates,
h =4 hmeters
HScreenSize. (9)
In terms of screen size, this adjustment is significant: Assuming 64mm interpupillary distance (IPD) and
149.76mm screen size of the 7” Rift, each eye projection center needs to be translated by about 5.44mmtowards the center of the device. This is a critical step for correct stereo rendering.
Assuming that the original non-stereo game view transform V falls at the center between the eyes, the final
adjustment we have to make is shift that view horizontally to match each eye location:
V =
1 0 0 ±dip/2
0 1 0 0
0 0 1 0
0 0 0 1
V. (10)
where
dip = InterpupillaryDistance. (11)
It is important that this shift is done by half of the interpupillary distance in world units. Please refer to your
game’s content or design documents for the conversion to or from real-world units. In Unreal Engine 3, for
example, 2 units = 1 inch. In Unity, 1 unit = 1 meter.
We can now present a more complete example of this stereo setup, as it is implemented inside of the
OVR::Util:: Render::StereoConfig utility class. It covers all of the steps described in this section
with exception of viewport setup.
26

7/27/2019 Oculus SDK Overview
http://slidepdf.com/reader/full/oculus-sdk-overview 28/47
HMDInfo& hmd = ...;
Matrix4f viewCenter = ...;
// Compute Aspect Ratio. Stereo mode cuts width in half.
float aspectRatio = float(hmd.HResolution * 0.5f) / float(hmd.VResolution);
// Compute Vertical FOV based on distance.
float halfScreenDistance = (hmd.VScreenSize / 2);
float yfov = 2.0f * atan(halfScreenDistance/HMD.EyeToScreenDistance );
// Post-projection viewport coordinates range from (-1.0, 1.0), with the
// center of the left viewport falling at (1/4) of horizontal screen size.
// We need to shift this projection center to match with the lens center.
// We compute this shift in physical units (meters) to correct
// for different screen sizes and then rescale to viewport coordinates.
float viewCenter = hmd.HScreenSize * 0.25f;
float eyeProjectionShift = viewCenter - hmd.LensSeparationDistance*0.5f;
float projectionCenterOffset = 4.0f * eyeProjectionShift / hmd.HScreenSize;
// Projection matrix for the "center eye", which the left/right matrices are based on.
Matrix4f projCenter = Matrix4f::PerspectiveRH (yfov, aspect, 0.3f, 1000.0f);
Matrix4f projLeft = Matrix4f::Translation(projectionCenterOffset, 0, 0) * projCenter;
Matrix4f projRight = Matrix4f::Translation(-projectionCenterOffset, 0, 0) * projCenter;
// View transformation translation in world units.
float halfIPD = hmd.InterpupillaryDistance * 0.5f;
Matrix4f viewLeft = Matrix4f::Translation(halfIPD, 0, 0) * viewCenter;
Matrix4f viewRight= Matrix4f::Translation(-halfIPD, 0, 0) * viewCenter;
With all of this setup done, you should be able to see the 3D world and converge on it inside of the Rift. The
last, and perhaps more challenging step, will be correcting for distortion due to the lenses.
27

7/27/2019 Oculus SDK Overview
http://slidepdf.com/reader/full/oculus-sdk-overview 29/47
5.5.2 Distortion correction
The lenses in the Rift magnifies the image to provide an increased FOV, but this comes at the expense of
creating a pinchsion distortion of the image.
Pincushion Distortion Barrel Distortion
This radially symmetric distortion can be corrected in software by introducing a barrel distortion that cancels
it out. Our distortion models are expressed in terms of the distance r from the center (the axis of symmetry).
It is helpful to think in polar coordinates (r, θ) for a point in the image. A distortion model performs the
following transformation:
(r, θ) → (f (r) r, θ), (12)
in which the scaling function is given by the following standard model:
f (r) = k0 + k1r2 + k2r4 + k3r6. (13)
In other words, the direction θ is unharmed, but the distance r is expanded or contracted. The four coefficients
k0, . . ., k3 control the distortion. They are all positive in the case of barrel distortion. With properly chosen
coefficients, the pincushion distortion is canceled off by a barrel distortion.
In OculusWorldDemo, this is implemented by the Direct3D10 pixel shader shown in Figure 7.
This shader is designed to run on a rectangle covering half of the screen, while the input texture spans both
the left and right eyes. The input texture coordinates, passed in as oTexCoord, range from (0,0) for the
top left corner of the Oculus screen, to (1,1) at the bottom right. This means that for the left eye viewport,
oTexCoord will range from (0,0) to (0.5,1). For the right eye it will range from (0.5,0) to (1,1).
The distortion function used by HmdWarp is, however, designed to operate on [-1,1] unit coordinate range,
from which it can compute the radius. This means that there are a number of variables needed to scale and
center the coordinates properly to apply the distortion. These are:
Variable Name Description
ScaleIn Rescale input texture coordinates to [-1,1] unit range, and corrects
aspectratio.
Scale Rescale output (sample) coordinates back to texture range and in-
crease scale so as to support sampling outside of the screen.
HmdWarpParam The array of distortion coefficients (DistortionK[]).
ScreenCenter Texture coordinate for the center of the half-screen texture. This is
used to clamp sampling, preventing pixel leakage from one eye view
to the other.
LensCenter Shifts texture coordinates to center the distortion function around the
center of the lens.
28

7/27/2019 Oculus SDK Overview
http://slidepdf.com/reader/full/oculus-sdk-overview 30/47
Texture2D Texture : register(t0);
SamplerState Linear : register(s0);
float2 LensCenter;
float2 ScreenCenter;
float2 Scale;
float2 ScaleIn;
float4 HmdWarpParam;
// Scales input texture coordinates for distortion.
float2 HmdWarp(float2 in01)
{float2 theta = (in01 - LensCenter) * ScaleIn; // Scales to [-1, 1]
float rSq = theta.x * theta.x + theta.y * theta.y;
float2 rvector= theta * (HmdWarpParam.x + HmdWarpParam.y * rSq +
HmdWarpParam.z * rSq * rSq +
HmdWarpParam.w * rSq * rSq * rSq);
return LensCenter + Scale * rvector;
}float4 main(in float4 oPosition : SV_Position, in float4 oColor : COLOR,
in float2 oTexCoord : TEXCOORD0) : SV_Target
{float2 tc = HmdWarp(oTexCoord);
if (any(clamp(tc, ScreenCenter-float2(0.25,0.5),
ScreenCenter+float2(0.25, 0.5)) - tc))return 0;
return Texture.Sample(Linear, tc);
};
Figure 7: Pixel shader code for removing lens distortion.
The final variable is calculated as
LensCenter = 4
HScreenSize
4−
LensSeparationDistance
2HScreenSize
= 1 − 2 · LensSeparationDistance / HScreenSize.
(14)
The following diagram illustrates the left eye distortion function coordinate range, shown as a blue rectangle,
as it relates to the left eye viewport coordinates. As you can see, the center of distortion has been shifted to
the right in relation to the screen center to align it with axis through the center of the lense. For the 7” screen
and 64mm lense separation distance, viewport shift is roughly 0.1453 coordinate units. These parameters
may change for future headsets and so this should always be computed dynamically.
29

7/27/2019 Oculus SDK Overview
http://slidepdf.com/reader/full/oculus-sdk-overview 31/47
The diagram also illustrates how sampling coordinates are mapped
by the distortion function. A distortion unit coordinate of (0.5,0.6)
is marked as a green cross; it has a radius of ≈ 0.61. In the
example shown, this maps to a sampling radius of ≈0.68
post-
distortion, illustrated by a red cross. As a result of the distortion
shader, pixels in the rendered image move towards the center of
distortion, or from red to green in the diagram. The amount of
displacement increases the further out we go from the distortion
center.
Hopefully, it’s clear from this discussion that the barrel distortion pixel shader needs to run as a post-process
on the rendered game scene image. This has several implications:
• The original scene rendering will need to be done to a render target.
• The scene render target will need to be larger than the final viewport, to account for the distortion
pulling pixels in towards the center.
• The FOV and image scale will need to be adjusted do accommodate for the distortion.
We will now discuss the distortion scale, render target, and FOV adjustments necessary to make the image
look correct inside of the Rift.
5.5.3 Distortion scale
If you run the distortion shader on the original image render target that is the same size as the output screen
you will get an image similar to the following:
Here, the pixels at the edges have been pulled in towards the center, with black being displayed outside,
where no pixel data was available. Although this type of rendering would look acceptable within the Rift,
30

7/27/2019 Oculus SDK Overview
http://slidepdf.com/reader/full/oculus-sdk-overview 32/47
a significant part of the FOV is lost because large areas of the screen go unused. How would we make the
scene fill up the entire screen?
The simplest solution is to increase the scale of the input texture, controlled by the Scale variable of the
distortion pixel shader discussed earlier. As an example, if we want to increase the perceived input texture
size by 25% we can adjust the sampling coordinate Scale by a factor of (1/1.25) = 0.8. Doing so will have
several effects:
• The size of the post-distortion image will increase on screen.
• The required rendering FOV will increase.
• The quality of the image will degrade due to sub-sampling from the scaled image, resulting in blocky
or blurry pixels around the center of the view.
Since we really don’t want the quality to degrade, the size of the source render target can be increased by
the same amount to compensate. For the 1280 × 800 resolution of the Rift, a 25% scale increase will rquire
rendering a 1600× 1000 buffer. Unfortunately, this incurs a 1.56 times increase in the number of pixels in the
source render target. However, we don’t need to completely fill the far corners of the screen where the usercannot see. Trade-offs are evident between the covered field of view, quality, and rendering performance.
For the 7” Rift, we recommend selecting the radius (distance from image center) so that the image reaches
the left screen edge. For example, to fit the left side of the display (−1, 0):
s = f (−1 − LensCenter), (15)
in which s is the scaling factor. This yields maximal horizontal FOV without filling the pixels at the top of
the screen, which are not visible to most users:
For OculusWorldDemo, the actual distortion scale factor is computed inside of theStereoConfig::updateDistortionOffsetAndScale function by fitting the distortion
radius to the left edge of the viewport. The LensCenter is the same as used in the shader above.
5.5.4 Distortion and FOV
With distortion scale and offset properly computed, the FOV needs to be corrected. For this, we need to
examine the geometry of the Rift projection as illustrated in the diagram on the right.
31

7/27/2019 Oculus SDK Overview
http://slidepdf.com/reader/full/oculus-sdk-overview 33/47
The diagram illustrates the effect that a lens introduces into
an otherwise simple calculation of the FOV, assuming that
the user is looking at the screen through the lens. Here, dspecifies the eye to screen distance and x is half the vertical
screen size (x = VScreenSize/2).
In the absence of the lens, the FOV can be easily computed
based on the distances d and x, as described in Section 5.5.1:
φfov = 2 arctan(x/d)
The lens, however, increases the perceived screen height from 2x to 2x, in which x can be computed through
the scaling function (13). Thus, the effective FOV is obtained as
φfov = 2 arctan(x/d) (16)
in which x = s · VScreenSize/2 and s is the scaling factor from Section 5.5.3 (recall Equation 15).
Note that we compute the field of view of the distorted render target (RT), which is affected by the distortion
scale s and may not necessarily match the screen edge. Assuming that both the RT and the display have the
same aspect ratios, it is sufficient to adjust the screen size to correctly obtain φfov.
5.5.5 StereoConfig utility class
If setting up the projection and distortion scaling seems like a lot of work, you’ll be happy to learn that
the Oculus SDK comes with a set of full-source utility classes that do a lot of the work for you. The most
important class for rendering setup is StereoConfig, located inside of the OVR::Util::Render
namespace. This class works as follows:
1. First, create an instance of StereoConfig and initialize it with HMDInfo, viewport, distortion fit
location, IPD and other desired settings.
2. StereoConfig computes the rendering scale, distortion offsets, FOV and projection matrices.
3. StereoConfig::GetEyeRenderParams returns the projection matrix and distortion settings
for each eye. These can be used for rendering stereo inside of the game loop.
StereoConfig class is used for rendering setup inside of the OculusRoomTiny and OculusWorldDemosamples. Here’s an example of the initialization you need to get started:
using namespace OVR::Util::Render;
HMDDevice* pHMD = ...;
StereoConfig stereo;
HMDInfo hmd;
float renderScale;
// Obtain setup data from the HMD and initialize StereoConfig
32

7/27/2019 Oculus SDK Overview
http://slidepdf.com/reader/full/oculus-sdk-overview 34/47
// for stereo rendering.
pHMD->GetDeviceInfo(&hmd);
stereo.SetFullViewport(Viewport(0,0, Width, Height));
stereo.SetStereoMode(Stereo_LeftRight_Multipass );
stereo.SetHMDInfo(hmd);
stereo.SetDistortionFitPointVP (-1.0f, 0.0f);
renderScale = stereo.GetDistortionScale ();
As you can see, after all parameters are initialized, GetDistortionScale computes the rendering scale
that should be applied to the render texture. This is the scale that will maintain one-to-one rendering quality
at the center of the screen while simultaneously scaling the distortion to fit its left edge.
Based on this computed state, you can get left and right eye rendering parameters as follows:
StereoEyeParams leftEye = stereo.GetEyeRenderParams (StereoEye_Left);
StereoEyeParams rightEye = stereo.GetEyeRenderParams (StereoEye_Right);
// Left eye rendering parameters
Viewport leftVP = leftEye.VP;
Matrix4f leftProjection = leftEye.Projection;Matrix4f leftViewAdjust = leftEye.ViewAdjust;
You can use the resulting Viewport and projection matrix directly for rendering the scene. ViewAdjust
should be a post-transform applied after the game’s view matrix to properly shift the camera for the left or
right eye.
5.5.6 Rendering performance
Aside from changes to the game engine’s renderer to account for the Rift’s optics, there are two other
requirements when rendering for VR:
• The game engine should run at least 60 frames per second without dropping frames.
• Vertical Sync (vsync) should always be enabled to prevent the player from seeing screen tearing.
These may seem arbitrary, but our experiments have shown them to be important for a good VR experience.
A player can easily tell the difference between 30 FPS and 60 FPS when playing in VR because of the
immersive nature of the game. The brain can suspend disbelief at 60 FPS. At 30 FPS, the world feels choppy.
Vertical sync is also critical. Since the Rift screen covers all of the player’s view, screen tearing is very
apparent, and causes artifacts that break immersion.
33

7/27/2019 Oculus SDK Overview
http://slidepdf.com/reader/full/oculus-sdk-overview 35/47
6 Optimization
6.1 Latency
Minimizing latency is crucial to immersive VR and low latency head tracking is part of what sets the Rift
apart. We define latency as the time between movement of the player’s head, and the updated image beingdisplayed on the screen. We call this latency loop “motion-to-photon” latency. The more you can minimize
motion-to-photon latency in your game, the more immersive the experience will be for the player.
Two other important concepts are actual latency and perceived latency.
Actual latency is equivalent to motion-to-photon latency. It is the latency in the system at the hardware and
software level.
Perceived latency is how much latency the player perceives when using the headset. Perceived latency may
be less than actual latency depending on the player’s movements and by employing certain techniques
in software.
We’re always working to reduce actual and perceived latency in our hardware and software pipeline. For
example, in some cases we’re able to reduce perceived latency by 20ms or more using a software technique
called predictive tracking.
Although 60ms is a widely cited threshold for acceptable VR, at Oculus we believe the threshold for
compelling VR to be below 40ms of latency. Above this value you tend to feel significantly less immersed in
the environment. Obviously, in an ideal world, the closer we are to 0ms, the better.
For the Rift developer kit, we expect the actual latency to be approximately 30ms to 50ms. This depends
partly on the screen content. For example, a change from black to dark brown may take 5ms but a larger
change in color from black to white may take 20ms.
Stage Event Event Duration Worst Case Total
Start Oculus tracker sends data N/A 0ms
Transit Computer receives tracker data ≈ 2ms ≈ 2ms
Processing Game engine renders latest frame (60 FPS w/
vysnc)
≈ 0 to 16.67ms ≈ 19ms
Processing Display controller writes latest frame to LCD (top
to bottom)
≈ 16.67ms ≈ 36ms
Processing Simultaneously, pixels switching colors ≈ 0 to 15ms ≈ 51ms
End Latest frame complete; presented to user N/A ≈ 51ms
Again, these numbers represent the actual latency assuming a game running at 60 FPS with vsync enabled.
Actual latency will vary depending on the scene being rendered. Perceived latency can be reduced further. As
developers, we want to do everything we can to reduce latency in this pipeline. Techniques for Reducing
Latency:
• Run at 60 FPS (remember that vsync should always be enabled for VR).
• Minimize swap-chain buffers to a maximum of 2 (the on screen and off screen buffers).
• Reduce the amount of rendering work where possible. Multi-pass rendering and complex shaders
34

7/27/2019 Oculus SDK Overview
http://slidepdf.com/reader/full/oculus-sdk-overview 36/47
increase the rendering latency and hence the time between reading the HMD orientation and having
the frame ready to display.
• Reduce render command buffer size. By default the driver may buffer several frames of render
commands to batch GPU transfers and smooth out variability in rendering times. This needs to be
minimized. One technique is to make a rendering call that blocks until the current frame is complete.
This can be a “block until render queue empty event” or a command that reads back a property of therendered frame. While blocking, we’re preventing additional frames from being submitted and hence
buffered in the command queue.
35

7/27/2019 Oculus SDK Overview
http://slidepdf.com/reader/full/oculus-sdk-overview 37/47
A Display Device Management
A.1 Display Identification
Display devices identify themselves and their capabilities using EDID1. When the device is plugged into a
PC, the display adapter reads a small packet of data from it. This includes the manufacturer code, devicename, supported display resolutions, and information about video signal timing. When running an OS that
supports multiple monitors, the display is identified and added to a list of active display devices which can be
used to show the desktop or fullscreen applications.
The display within the Oculus Rift interacts with the system in the same way as a typical PC monitor. It too
provides EDID information which identifies it as having a manufacturer code of ‘OVR’, a model ID of ‘Rift
DK1’, and support for several display resolutions including its native 1280 × 800 at 60Hz.
A.2 Display Configuration
After connecting a Rift to the PC it is possible to modify the display settings through the WindowsControl Panel2. For MacOS use the System Preferences Display panel, and for Ubuntu Linux use the
System Settings : Displays control panel.
Figure 8: Screenshot of the Windows “Screen Resolution” dialog.
Figure 8 shows the Windows “Screen Resolution” dialog for a PC with the Rift display and a PC monitor
connected. In this configuration there are four modes that can be selected as show in the figure. These are
duplicate mode, extended mode, and standalone mode for either of the displays.
1Extended Display Identification Data2Under Windows 7 this can be accessed via Control Panel : All Control Panel Items : Display : Screen Resolution
36

7/27/2019 Oculus SDK Overview
http://slidepdf.com/reader/full/oculus-sdk-overview 38/47
A.2.1 Duplicate display mode
In duplicate display mode the same portion of the desktop is shown on both displays, and they adopt the
same resolution and orientation settings. The OS attempts to choose a resolution which is supported by both
displays, while favoring the native resolutions described in the EDID information reported by the displays.
Duplicate mode is a potentially viable mode in which to configure the Rift, however it suffers from vsyncissues. See Section A.4 for details.
A.2.2 Extended display mode
In extended mode the displays show different portions of the desktop. The Control Panel can be used to
select the desired resolution and orientation independently for each display. Extended mode suffers from
shortcomings related to the fact that the Rift is not a viable way to interact with the desktop, nevertheless it is
the current recommended configuration option. The shortcomings are discussed in more detail in Section A.4.
A.2.3 Standalone display mode
In standalone mode the desktop is displayed on just one of the plugged in displays. It is possible to configure
the Rift as the sole display, however is becomes impractical due to problems interacting with the desktop.
A.3 Selecting A Display Device
Reading of EDID information from display devices has been found to occasionally be slow and unreliable. In
addition, EDID information may be cached leading to problems with stale data. As a result, display devices
may sometimes become associated with incorrect display names and resolutions, with arbitrary delays before
the information becomes current.
Because of these issues we adopt an approach which attempts to identify the Rift display name among the
attached display devices, however we do not require that it be found for an HMD device to be created using
the API.
If the Rift display device is not detected but the Rift is detected through USB, then we return an empty display
name string. In this case your application could attempt to locate it using additional information, for example
display resolution. The GetDeviceInfo call in the API returns the native resolution of the Rift display. This
can be used to match one of the available display devices.
In general, due to the uncertainty associated with identifying the Rift display device, it may make sense to
incorporate functionality into your application to allow the user to choose the display manually, for example
from a drop-down list of enumerated display devices. One additional root cause of the above scenario, asidefrom EDID issues, is that the user failed to plug in the Rift video cable. We recommend appropriate assistance
inside your application to help users troubleshoot an incorrectly connected Rift device.
A.3.1 Windows
The following code outlines how to create an HMD device and get the display device name on Windows:
37

7/27/2019 Oculus SDK Overview
http://slidepdf.com/reader/full/oculus-sdk-overview 39/47
DeviceManager* pManager = DeviceManager::Create();
HMDDevice* pHMD = pManager->EnumerateDevices<HMDDevice>().CreateDevice();
HMDInfo info;
pHMD->GetDeviceInfo(&HMDInfo);
char* displayName = info.DisplayDeviceName;
If there are no EDID issues and we detect the Rift display device successfully, then we return the display
name corresponding to that device, for example \\.\DISPLAY1\Monitor0.
To display the video output on the Rift, the application needs to match the display name determined above
to an object used by the rendering API. Unfortunately, each rendering system used on Windows (OpenGL,
Direct3D 9, Direct3D 10-11) uses a different approach. OpenGL uses the display device name returned in
HMDInfo, while in Direct3D the display name must be matched against a list of displays returned by D3D.
The DesktopX and DesktopY members of HMDInfo can be used to position a window on the Rift if you do
not want to use fullscreen mode.
When using Direct3D 10 or 11, the following code shows how to obtain an IDXGIOutput interface using the
DXGI API:
IDXGIOutput* searchForOculusDisplay (char* oculusDisplayName)
{IDXGIFactory* pFactory;
CreateDXGIFactory( __uuidof(IDXGIFactory), (void**)(&pFactory));
UInt32 adapterIndex = 0;
IDXGIAdapter* pAdapter;
// Iterate through adapters.
while (pFactory->EnumAdapters(adapterIndex, &pAdapter) !=
DXGI_ERROR_NOT_FOUND)
{UInt32 outputIndex = 0;
IDXGIOutput* pOutput;
// Iterate through outputs.
while (pAdapter->EnumOutputs(outputIndex, &pOutput) !=
DXGI_ERROR_NOT_FOUND)
{DXGI_OUTPUT_DESC outDesc;
pOutput->GetDesc(&outDesc);
char* outputName = outDesc.DeviceName;
// Try and match the first part of the display name.
// For example an outputName of "\\.\DISPLAY1" might
// correspond to a displayName of "\\.\DISPLAY1\Monitor0".
// If two monitors are setup in ’duplicate’ mode then they will
// have the same ’display’ part in their display name.
if (strstr(oculusDisplayName, outputName) == oculusDisplayName)
{return pOutput;
}}
}
return NULL;
}
38

7/27/2019 Oculus SDK Overview
http://slidepdf.com/reader/full/oculus-sdk-overview 40/47
After you’ve successfully obtained the IDXGIOutput interface, you can set your Direct3D swap-chain to
render to it in fullscreen mode using the following:
IDXGIOutput* pOculusOutputDevice = searchForOculusDisplay(oculusDisplayName);
pSwapChain->SetFullscreenState(TRUE, pOculusOutputDevice);
When using Direct3D 9, you must create the Direct3DDevice with the “adapter” number corresponding to the
Rift (or other display that you want to output to). This next function shows how to find the adapter number:
unsigned searchForOculusDisplay (const char* oculusDisplayName)
{for (unsigned Adapter=0; Adapter < Direct3D->GetAdapterCount(); Adapter++)
{MONITORINFOEX Monitor;
Monitor.cbSize = sizeof(Monitor);
if (::GetMonitorInfo(Direct3D->GetAdapterMonitor(Adapter), &Monitor) && Monitor.szDevice[0])
{DISPLAY_DEVICE DispDev;
memset(&DispDev, 0, sizeof(DispDev));
DispDev.cb = sizeof(DispDev);
if (::EnumDisplayDevices(Monitor.szDevice, 0, &DispDev, 0))
{if (strstr(DispDev.DeviceName, oculusDisplayName))
{return Adapter;
}}
}}return D3DADPATER_DEFAULT;
}
Unfortunately, you must re-create the device to switch fullscreen displays. You can use a fullscreen device
for windowed mode without recreating it (although it still has to be reset).
A.3.2 MacOS
When running on MacOS, the HMDInfo contains a CGDirectDisplayId which you should use to target
the Rift in fullscreen. If the Rift is connected (and detected by libovr), its DisplayId is stored, otherwise
DisplayId contains 0. The following is an example of how to use this to make a Cocoa NSView fullscreen
on the Rift:
DeviceManager* pManager = DeviceManager::Create();
HMDDevice* pHMD = pManager->EnumerateDevices<HMDDevice>().CreateDevice();
HMDInfo hmdInfo;pHMD->GetDeviceInfo(&hmdInfo);
CGDirectDisplayId RiftDisplayId = (CGDirectDisplayId) hmdInfo.DisplayId;
NSScreen* usescreen = [NSScreen mainScreen];
NSArray* screens = [NSScreen screens];
for (int i = 0; i < [screens count]; i++)
{NSScreen* s = (NSScreen*)[screens objectAtIndex:i];
CGDirectDisplayID disp = [NSView displayFromScreen:s];
39

7/27/2019 Oculus SDK Overview
http://slidepdf.com/reader/full/oculus-sdk-overview 41/47
if (disp == RiftDisplayId)
usescreen = s;
}
[View enterFullScreenMode:usescreen withOptions:nil];
The DesktopX and DesktopY members of HMDInfo can be used to position a window on the Rift if you donot want to use fullscreen mode.
A.4 Rift Display Considerations
There are several considerations when it comes to managing the Rift display on a desktop OS.
A.4.1 Duplicate mode VSync
In duplicate monitor mode it is common for the supported video timing information to be different across
the participating monitors, even when displaying the same resolution. When this occurs the video scans oneach display will be out of sync and the software vertical sync mechanism will be associated with only one
of the displays. In other words, swap-chain buffer switches (for example following a glSwapBuffers or
Direct3D Present call) will only occur at the correct time for one of the displays, and ‘tearing’ will occur
on the other display. In the case of the Rift, tearing is very distracting, and so ideally we’d like to force it
to have vertical sync priority. Unfortunately, the ability to do this is not something that we’ve found to be
currently exposed in system APIs.
A.4.2 Extended mode problems
When extended display mode is used in conjunction with the Rift, the desktop will extend partly onto theregular monitors and partly onto the Rift. Since the Rift displays different portions of the screen to the left
and right eyes, it is not suited to displaying the desktop in a usable form, and confusion may arise if icons or
windows find their way onto the portion of the desktop displayed on the Rift.
A.4.3 Observing Rift output on a monitor
Sometimes it’s desirable to be able to see the same video output on the Rift and on an external monitor. This
can be particularly useful when demonstrating the device to a new user, or during application development.
One way to achieve this is through the use of duplicate monitor mode as described above, however we don’t
currently recommend this approach due to the vertical sync priority issue. An alternative approach is through
the use of a DVI or HDMI splitter. These take the video signal coming from the display adapter and duplicate
it such that it can be fed to two or more display devices simultaneously. Unfortunately this can also cause
problems depending on how the EDID data is managed. Specifically, with several display devices connected
to a splitter, which EDID information should be reported back to the graphics adapter? Low cost HDMI
splitters have been found to exhibit unpredictable behavior. Typically they pass on EDID information from
one of the attached devices, but exactly how the choice is determined is often unknown. Higher cost devices
may have explicit schemes (for example they report the EDID from the display plugged into output port one),
but these can cost more than the Rift itself! Generally, the use of third party splitters and video switching
40

7/27/2019 Oculus SDK Overview
http://slidepdf.com/reader/full/oculus-sdk-overview 42/47
boxes means that Rift EDID data may not be reliably reported to the OS, and therefore libovr will not be able
to identify the Rift.
A.4.4 Windows: Direct3D enumeration
As described above the nature of the Rift display means that it is not suited to displaying the Windows
desktop. As a result you might be inclined to set standalone mode for your regular monitor to remove the
Rift from the list of devices displaying the Windows desktop. Unfortunately this also causes the device to no
longer be enumerated when querying for output devices during Direct3D setup. As a result, the only viable
option currently is to use the Rift in extended display mode.
41

7/27/2019 Oculus SDK Overview
http://slidepdf.com/reader/full/oculus-sdk-overview 43/47
B Chromatic Aberration
Chromatic aberration is a visual artifact seen when viewing images through lenses. The phenomenon causes
colored fringes to be visible around objects, and is increasingly more apparent as our view shifts away from
the center of the lens. The effect is due to the refractive index of the lens varying for different wavelengths of
light (shorter wavelengths towards the blue end of the spectrum are refracted less than longer wavelengthstowards the red end). Since the image being displayed on the Rift is composed of individual red, green, and
blue pixels,3 it too is susceptible to the unwanted effects of chromatic aberration. The manifestation, when
looking through the Rift, is that the red, green, and blue components of the image appear to be scaled out
radially, and by differing amounts. Exactly how apparent the effect is depends on the image content and to
what degree users are concentrating on the periphery of the image versus the center.
B.1 Correction
Fortunately, pixel shaders provide the means to significantly reduce the degree of visible chromatic aberration,
albeit at some additional GPU expense. This is done by pre-transforming the image so that after the lens
causes chromatic aberration, the end result is a more normal looking image. This is exactly analogous to the
way in which we pre-distort the image to cancel out the distortion effects generated by the lens.
B.2 Sub-channel aberration
Although we can reduce the artifacts through the use of a pixel shader, it’s important to note that this approach
cannot remove them completely for an LCD display panel. This is due to the fact that each color channel is
actually comprised of a range of visible wavelengths, each of which is refracted by a different amount when
viewed through the lens. As a result, although we’re able to distort the image for each channel to bring the
peak frequencies back into spatial alignment, it’s not possible to compensate for the aberration that occurs
within a color channel. Typically, when designing optical systems, chromatic aberration across a wide rangewavelengths is managed by carefully combining specific optical elements (in other texts, for example, look
for “achromatic doublets”).
B.3 Shader implementation
The pixel shader for removing lens distortion was shown in Figure 7. This applies a radial distortion based
on the distance of the display pixel from the center of distortion (the point at which the axis through the
lens intersects the screen). Fortunately, chromatic aberration correction is also dependent on the same radial
distance, and so we can achieve it with minimal modifications to the distortion shader.
The approach we employ applies an additional radial scale to the red and blue color channels in addition tothe lens distortion. The scaling function for lens distortion was introduced in (13) and is repeated below:
f (r) = k0 + k1r2 + k2r4 + k3r6.
The additional red and blue scaling is expressed as follows:
3In a typical LCD display, pixel color is achieved using red, green, and blue dyes, which selectively absorb wavelengths from the
back-light.
42

7/27/2019 Oculus SDK Overview
http://slidepdf.com/reader/full/oculus-sdk-overview 44/47
f R(r) = f (r)(c0 + c1r2) (17)
f G(r) = f (r) (18)
f B(r) = f (r)(c2 + c3r2). (19)
The use of a quadratic term provides additional flexibility when tuning the function for medium and high
values of r.
The following code shows the resulting pixel shader for correcting both lens distortion and chromatic
aberration:
Texture2D Texture : register(t0);
SamplerState Linear : register(s0);
float2 LensCenter;
float2 ScreenCenter;
float2 Scale;
float2 ScaleIn;
float4 HmdWarpParam;
float4 ChromAbParam;
float4 main(in float4 oPosition : SV_Position, in float4 oColor : COLOR,
in float2 oTexCoord : TEXCOORD0) : SV_Target
{float2 theta = (oTexCoord - LensCenter) * ScaleIn; // Scales to [-1, 1]
float rSq = theta.x * theta.x + theta.y * theta.y;
float2 theta1 = theta * (HmdWarpParam.x + HmdWarpParam.y * rSq +
HmdWarpParam.z * rSq * rSq +
HmdWarpParam.w * rSq * rSq * rSq);
// Detect whether blue texture coordinates are out of range
// since these will scaled out the furthest.
float2 thetaBlue = theta1 * (ChromAbParam.z + ChromAbParam.w * rSq);
float2 tcBlue = LensCenter + Scale * thetaBlue;
if (any(clamp(tcBlue, ScreenCenter -float2(0.25,0.5),
ScreenCenter+float2(0.25, 0.5)) - tcBlue))
return 0;
// Now do blue texture lookup.
float blue = Texture.Sample(Linear, tcBlue).b;
// Do green lookup (no scaling).
float2 tcGreen = LensCenter + Scale * theta1;
float green = Texture.Sample(Linear, tcGreen).g;
// Do red scale and lookup.
float2 thetaRed = theta1 * (ChromAbParam.x + ChromAbParam.y * rSq);
float2 tcRed = LensCenter + Scale * thetaRed;
float red = Texture.Sample(Linear,o tcRed).r;
return float4(red, green, blue, 1);
}
Note the following:
• We apply the red and blue scaling after the lens distortion to reduce the amount of shader computation.
• We determine the texture coordinates for the blue component first because this extends farther than the
other color channels and enables us to exit early if the texture coordinates lie outside of the range of
the ‘half-screen’.
43

7/27/2019 Oculus SDK Overview
http://slidepdf.com/reader/full/oculus-sdk-overview 45/47
• The shader now has to perform three texture lookups instead of one, and only one color component
from each lookup is used.
44

7/27/2019 Oculus SDK Overview
http://slidepdf.com/reader/full/oculus-sdk-overview 46/47
C SDK Samples and Gamepad Usage
Some of the Oculus SDK samples make use of gamepad controllers, for example to move around the virtual
world. This section describes the devices that we currently support and setup instructions. We currently do
not support gamepad controllers in the Linux samples.
Xbox 360 wired controller for Windows
1. Plug the device into a USB port.
2. Windows should recognize the controller and install any necessary drivers.
Logitech F710 Wireless Gamepad
Windows
1. Put the controller into ‘XInput’ mode by moving the switch on the front of the controller to the ‘X’
position.
2. Press a button on the controller so that the green LED next to the ‘Mode’ button begins to flash.
3. Plug the USB receiver into the PC while the LED is flashing.
4. Windows should recognize the controller and install any necessary drivers.
Mac
1. Put the controller into ‘DirectInput’ mode by moving the switch on the front of the controller to the ‘D’
position.2. Press a button on the controller so that the green LED next to the ‘Mode’ button begins to flash.
3. Plug the USB receiver into the PC while the LED is flashing.
4. OSX should recognize the controller and install any necessary drivers.
Sony PlayStation DUALSHOCK3 Controller
Mac
1. Be sure to turn off nearby PS3 consoles.
2. Go to the Bluetooth section of ‘System Preferences...’.
3. Make sure the ‘On’ and ‘Discoverable’ check boxes are checked.
4. Plug the controller into the Mac using the USB cable.
5. Press the ‘PS’ Button in the middle of the controller for 3 seconds and then remove the USB cable.
6. After removing the cable, the controller should immediately appear in the device list. If a dialog
appears requesting a passcode enter ‘xxxx’ and press ‘Pair’.
45

7/27/2019 Oculus SDK Overview
http://slidepdf.com/reader/full/oculus-sdk-overview 47/47
7. Click on the ‘gear’ beneath the list of Bluetooth devices and select ‘Add to Favorites’.
8. Click on the ‘gear’ once more and select ‘Update Services’.
9. Quickly turn Bluetooth off and then immediately back on again.
10. Press the ‘PS’ Button on the controller. The controller status should now appear as ‘Connected’.