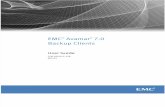oculavis SHARE 7.0 User Manual
Transcript of oculavis SHARE 7.0 User Manual

•
Redefining Interactions with machinery and equipment. Unlock AR empowered
processes!
oculavis SHARE 8.0
User Manual State: October 2021

Page 1 | 101
Index 1 Introduction of the software platform oculavis SHARE ....................................................................... 5
2 Accessing SHARE on different devices and workspace overview ......................................... 6
2.1 Web application .................................................................................................................................................................. 6
2.1.1 Installation guide .................................................................................................................................................... 6
2.1.2 Login to the SHARE app and further functions on the login page ................... 6
2.1.3 Workspace overview .......................................................................................................................................... 8
2.2 Smartphone and tablet application ............................................................................................................ 9
2.2.1 Installation guide .................................................................................................................................................... 9
2.2.2 Login to the SHARE app................................................................................................................................... 10
2.2.3 Workspace overview ........................................................................................................................................ 10
2.3 Smart glasses ........................................................................................................................................................................ 11
2.3.1 Installation guide .................................................................................................................................................... 11
2.3.2 Login to the SHARE app....................................................................................................................................12
2.3.3 Workspace overview ........................................................................................................................................ 14
3 Video calls and chats ............................................................................................................................................................. 16
3.1 Setting up, joining and closing video calls .......................................................................................... 16
3.1.1 Making immediate calls to contacts ............................................................................................. 16
3.1.2 Scheduling video calls with internals, externals, or guests ................................... 16
3.1.3 Add internals, externals, or guests to an active call .................................................... 20
3.1.4 Join an already running video call as internal or external user .......................21
3.1.5 Join a call as guest on web, iOS, Android and mobile browser ....................... 22
3.1.6 Admitting and declining guests from the video call waiting room ........... 24
3.1.7 Closing the call for everyone as last internal user ........................................................ 26
3.2 Adding a call to a case for documentation ..................................................................................... 26
3.3 Video call functionalities ........................................................................................................................................ 27
3.3.1 Create and save a screenshot ............................................................................................................ 27
3.3.2 Start and stop recording ............................................................................................................................ 28
3.3.3 Pause and continue video ........................................................................................................................ 29
3.3.4 Annotations on the screen ....................................................................................................................... 29
3.3.5 Zoom feature ............................................................................................................................................................ 32
User Manual | State: October 2021

Page 2 | 101
3.3.6 Screen sharing .......................................................................................................................................................35
3.4 Send and translate chat messages and attaching files in the chat ...................35
3.4.1 Chat messages within a video call .................................................................................................35
3.4.2 Chat messages outside video calls .............................................................................................. 36
4 Cases .......................................................................................................................................................................................................39
4.1 Web application ...............................................................................................................................................................39
4.1.1 Create and modify cases and define permission groups ...................................39
4.1.2 Use a case for documentation of video calls ...................................................................... 41
4.1.3 Setting the case status .................................................................................................................................. 41
4.1.4 Schedule a video call and add it to the case ....................................................................... 41
4.1.5 Create a to-do list with process steps ........................................................................................ 42
4.1.6 Comment function in cases .................................................................................................................. 43
4.1.7 History of a case .................................................................................................................................................. 43
4.1.8 Video calls in cases .......................................................................................................................................... 43
4.1.9 Create and export a PDF from a case ........................................................................................ 44
4.1.10 Uploading and Downloading files .................................................................................................... 47
4.2 Smartphone and tablet application ........................................................................................................ 49
4.3 Smart glasses application .................................................................................................................................. 50
4.3.1 Accessing cases .................................................................................................................................................. 50
4.3.2 Creating cases ....................................................................................................................................................... 52
5 Products ............................................................................................................................................................................................... 54
5.1 Web application .............................................................................................................................................................. 54
5.1.1 General structure: product, component, and subcomponent types ..... 54
5.1.2 Create and modify products and define permission groups ......................... 55
5.1.3 Add technical documentation to a product....................................................................... 56
5.1.4 Related cases ......................................................................................................................................................... 59
5.1.5 Related workflows .............................................................................................................................................. 59
5.1.6 Print QR codes and apply them to a product .................................................................... 59
5.1.7 Adding components and subcomponents to a product .................................... 60
5.2 Smartphone and tablet application .......................................................................................................... 61
5.2.1 Product functions as internal user................................................................................................... 62

Page 3 | 101
5.2.2 Product functions as external user ................................................................................................. 62
5.3 Smart glasses application .................................................................................................................................. 63
6 Augmented Reality Module ........................................................................................................................................... 65
6.1 Preparation ........................................................................................................................................................................... 66
6.2 AR-Editor ................................................................................................................................................................................... 66
6.2.1 Creating a 3D model ....................................................................................................................................... 67
6.2.2 Uploading a 3D model ................................................................................................................................... 67
6.2.3 Uploading a marker ......................................................................................................................................... 68
6.2.4 Editor functionalities ....................................................................................................................................... 69
6.3 AR-Viewer ................................................................................................................................................................................ 74
6.3.1 Login & marker scanning ............................................................................................................................ 74
6.3.2 Product View ............................................................................................................................................................. 74
7 Workflows ............................................................................................................................................................................................. 77
7.1 Web application: Create, manage, distribute, and evaluate workflows ........... 77
7.1.1 Creating a new workflow ............................................................................................................................. 77
7.1.2 Simulating a workflow ................................................................................................................................... 83
7.1.3 Releasing workflows and versioning ............................................................................................ 83
7.1.4 Workflow reports ................................................................................................................................................. 84
7.1.5 Product Links ............................................................................................................................................................ 85
7.1.6 Inviting users & QR code access ....................................................................................................... 85
7.2 Mobile applications: Execute workflows ............................................................................................... 86
8 Management Area .................................................................................................................................................................. 89
8.1 Users, teams and invitations ............................................................................................................................. 89
8.1.1 License types ........................................................................................................................................................... 89
8.1.2 Creating internal contacts ...................................................................................................................... 89
8.1.3 Permission system and permission groups for internal users ........................ 92
8.1.4 Creating external contacts ..................................................................................................................... 94
8.1.5 Permission system and permission groups for external users ...................... 96
8.1.6 Edit and delete internal and external users & exporting user list ................. 97
8.1.7 Create and administrate teams ....................................................................................................... 98
8.2 Product types, component types and subcomponent types .................................... 99

Page 4 | 101
8.3 Platform configuration and statistics .................................................................................................... 100
8.3.1 Configuration ......................................................................................................................................................... 100
8.3.2 Statistics......................................................................................................................................................................... 101

Page 5 | 101
1 Introduction of the software platform oculavis SHARE oculavis SHARE is the leading industrial augmented reality platform for producing and processing companies and is used for the worldwide connection of experts and technicians with mobile end devices like smart glasses, tablets, or smartphones.
The software platform can be used to redefine interactions with machinery and equipment to empower frontline workers with augmented reality technology, digital workflows, and remote expert support. These tools allow the industrial companies to solve machine-related problems from a distance and as a result reduce hours of downtime, save travel costs, and enable continuous operation of machinery and equipment. Even launching digital business models in customer service becomes possible for mechanical engineering companies.
oculavis SHARE consists of three modules as described in the following sections.
Module 1: Remote Support
The remote support connects experts and technicians worldwide with (mobile) devices such as computers and laptops, smartphones, tablets, or smart glasses to collaborate on machine-related problems. For immediate meetings, guest users can be included in the call without much effort. The module contains functions for collaboration (full HD video and audio calls, augmented reality annotations, chat, notifications), for documentation and to share knowledge in the team and with customers (e.g., in form of PDFs reports generated directly from the system).
Module 2: AR-Products
‘AR-Products’ are used to provide, and structure technical documentation (e.g., PDFs, CAD-drawings, instructions, videos, etc.). Through the connection of physical assets with their digital equivalent via QR codes and markers, the product information will be available right at the scene of action with or without the help of augmented reality. 3D content can be easily created with the provided AR-Editor and retrieved via the AR-Viewer. This allows 3D models of specific machine components to be superimposed over their real-world counterparts and to enrich them with additional information, such as repair videos, circuit diagrams or material numbers.
Module 3: Workflows
The digital workflows empower people to independently master technical challenges with step-by-step instructions. Structured knowledge about standardized processes such as set-up procedures, maintenance tasks, repairs or training of new employees can be digitally displayed with the module. The required knowledge is available on mobile devices directly at the machine without contacting the support of third parties.

Page 6 | 101
2 Accessing SHARE on different devices and workspace overview
oculavis SHARE can be used on web, on smartphones and tablets, or on Android smart glasses. The prerequisite for using the remote support solution is that you have already been invited or added to the platform by your platform administrator. Regardless of the device on which you want to log in, you will need your company key (the identifier of the platform to which you want to log in) and your personal credentials (username or email address and password) or a QR code that contains this information and can be generated in the SHARE system.
In the following, a short overview of how to reach your platform with different devices and the structure of the according workspace is given. However, more detailed descriptions of the modules and functions can be found in the corresponding chapters of the manual.
2.1 Web application
Using the web application, experts can easily provide remote support for time critical situations on any shopfloor from their workplace. Problems can be solved or narrowed down without the need for the expert to perform an on-site inspection, which will lead to less travel costs and reduced losses due to machine downtime.
2.1.1 Installation guide
To reach the web application of oculavis SHARE you do not need to install any software. You can access the application in your browser by entering the url of your platform. The url usually consists of the name of your platform (called 'company key') and the extension .share-platform.de: https://*companykey*.share-platform.de
You can find the *companykey* of your platform e.g. in your invitation email to SHARE. If you prefer to use SHARE via a desktop application, you can download it from the login page (see Figure 1).
2.1.2 Login to the SHARE app and further functions on the login page
You can login to the software platform oculavis SHARE by entering your username or email address and your password (see Figure 1).

Page 7 | 101
In addition to the actual login, there are several other functions on the login page, which are briefly explained here.
Reset own password
In case you forgot your password, you can reset it on the login page. All you have to do is to click on ‘Forgot / lost password?’ and enter the email address with which your user was created on SHARE. The password can finally be reset via a link that is sent to you by email (see Figure 1).
Your platform administrator can reset the password as well (see Edit and delete internal and external users).
Generate QR code to login on mobile devices
On the login page of the software platform, a QR code with user data can be generated to log into smart glasses or the smartphone and tablet application more easily. Just enter your username and password and click on 'Generate QR Code Login' instead of 'Login' (see Figure 1) and scan the appearing QR code with your mobile device. You can also reach this function after your login in the ‘Logout and Administration’ area (refer to Figure 2). Due to safety reasons, the QR code is only valid for 15 minutes.
Contact form
The ‘Contact Us’ button takes you to a contact form where you can send your comments directly to the oculavis GmbH. Please enter your relevant data like your email address or phone number in addition to your comment.
Download desktop application
To download the desktop app, please select your corresponding operating system and follow the installation instructions.
Legal notice, terms of use and data protection declaration
The legal notice, terms of use, data protection declaration and a list of all the libraries used in the web application can be reached via the corresponding button on the login page (see Figure 1).
This information is also located in the ‘About’ section in the ‘Logout and Administration’ area (refer to Figure 2) after the login or can be accessed at https://*companykey*.share-platform.de/public/about.

Page 8 | 101
Figure 1: Functionalities on the web login page (a. Input mask for credentials; b. Platform login; c. Generate a QR code from the given credentials; d. Resetting password; e. Contact form; f. Download desktop applications; g. Legal notice, terms of use and data protection)
2.1.3 Workspace overview
Figure 2 shows the main view of oculavis SHARE in web. The following sections describe the individual areas of the application.
Main navigation
The main navigation for the web application is on the left-hand side. From here you can access the ‘Contacts’ list, ‘Chats’, ‘Cases’, ‘Products’, ‘Timeline’, or ‘Workflows’. Depending on the module submenus will open below the main menu in the main navigation when selecting them.
Logout and administration
There are buttons for refreshing the website, logging out of the system, receiving information about SHARE (’About’) and changing the user settings. Also, you can find the same QR code functionality like on the login page for an easy login on mobile devices. If the user who is logged in is defined as an administrator in the system, s/he also sees the ‘Management' area.
Minimizing and maximizing the menu
By clicking on the large X in the upper left corner of the screen, the menu bar can be reduced in size. This is helpful, for example, to create more space for the video image when the user is in a call. You can expand the view again by clicking on the hamburger button.

Page 9 | 101
Workspace
Here you can find cases, workflows, products, chats, video calls etc.
Title bar
Here the user can see in which area of the application he is in.
Figure 2: Classification of the main view of oculavis SHARE in the web app
2.2 Smartphone and tablet application
With the smartphone and tablet app from oculavis SHARE users can work on the go. Compared to the web application, the scope of functions is reduced by the administration of SHARE. In addition, a distinction can be made between the SHARE app for internal and external users. A reduced range of functions is available for external users depending on their permissions assigned (also refer to Permission system and permission groups for external users).
2.2.1 Installation guide
The installation of the smartphone and tablet apps for Android or iOS works the same way you are used to from your devices:
1. Open the Google PlayStore (Android) or the App Store (iOS) and search for ‘oculavis SHARE‘.
2. Install the application.
Activate automatic updates in the operating instruction of your device to automatically receive and install the newest SHARE-version.

Page 10 | 101
Please note that the ‘oculavis SHARE AR-Viewer’ requires the download of the corresponding separate app (refer to Augmented Reality Module).
2.2.2 Login to the SHARE app
The login page of the smartphone and tablet application (see Figure 3) is very similar to the previously described login page of the web application. As in web, you will find the ‘Forgot / lost password?’ function, the contact form and the legal notice, terms of use, data protection declaration. Unlike on the web the manual login now requires the company key to be entered in the input mask to reach your desired platform. You can also use the 'Login with QR Code' feature to easily log in to the platform without entering any text by scanning a QC code generated in web.
Figure 3: Functionalities on the tablet login page (a. Input mask for credentials including the company key; b. Platform login; c. Login with QR code generated in web; d. Resetting password, contact form; and legal notice, terms of use and data protection)
2.2.3 Workspace overview
The workspace of the smartphone and tablet application also resembles that of the web application and should be intuitive to use. In Figure 4 you can see the application with the menu expanded. For the corresponding explanation, we would like to refer to the explanations in the previous subchapter: Workspace overview.

Page 11 | 101
Please note that it is not possible for you to enter the ‘Management’ area of oculavis SHARE via your mobile device since this platform administration feature is only available on the web.
Figure 4: Classification of the main view of oculavis SHARE in the smartphone / tablet app
2.3 Smart glasses
If the service technician or machine operator uses smart glasses, he has his hands-free during work and can be assisted by an expert. The expert looks practically ‘through the eyes’ of the technician and thus gets a perfect perspective to analyze the situation on site. To this end, the expert receives a call by the technician on his smartphone or accepts the call on the computer. Augmented reality assistance functions, pausing the image and taking screenshots also support efficient problem solving. Like with the web and smartphone / tablet applications, a distinction can be made between the SHARE glasses app for internal and external users. A reduced range of functions is available for external users.
2.3.1 Installation guide
The oculavis SHARE smart glasses app is available for Android smart glasses. Depending on the glasses, their control differs significantly. Be sure to familiarize yourself with the operating instructions for your glasses before actively using them

Page 12 | 101
in your production or internal company processes. On the websites of the providers, you will find the operating instructions of the smart glasses, i.e. here:
• RealWear: https://www.realwear.com/support
• Epson: https://tech.moverio.epson.com/en/
If you have purchased your smart glasses from oculavis, the SHARE app is pre-installed and displayed on your start screen. In case you want to install the app yourself, you will find the necessary APK file on our homepage under the section ‘Smart Glasses App’: https://oculavis.de/en/downloads/windows/
The APK can then be installed in the way you are used to in your company for every other Android device. However, it is also recommended to use the RealWear Explorer to install the app because you only have to drag and drop the APK into the corresponding window. You can also use the RealWear Explorer for glasses from other manufacturers. Please perform the following steps:
• Download the RealWear Explorer from the RealWear homepage.
• Download the APK file from the oculavis homepage. Navigate to the ‘App Downloads’ section of the ‘Resources’ tab to do so or follow this link: https://oculavis.de/en/downloads/windows/.
• Connect your smart glasses to your computer and open the RealWear Explorer.
• Drag and drop the APK file into the corresponding field on the upper right side of the RealWear Explorer.
After a confirmation step the app will be installed automatically. If you are not able to do the installation this way, please contact your IT department for a manual APK installation.
2.3.2 Login to the SHARE app
Please familiarize yourself with the control of the respective smart glasses that you own. The operating instructions of the manufacturers will help you. To use the SHARE app, the glasses must be connected to the internet.
After opening the oculavis SHARE App, you will be asked to scan a QR code to log in (see Figure 5). You can generate this code on web or with your smartphone or tablet. Both options require that you already have a user and password on your SHARE platform:
1. Open the web version of oculavis SHARE in your browser via https://*companykey*.share platform.de/ (you can find the *companykey* of

Page 13 | 101
your platform e.g. in your invitation email to SHARE) or open the SHARE smartphone app.
2. Enter your login data and, when using a smartphone / tablet additionally, the company key and log in.
3. Select ‘QR Code Login’ (web) or ‘Your Account QR Code’ (smartphone / tablet) in the left navigation bar.
4. Scan the created QR code with your smart glasses (see Figure 5). Alternatively, you can select ‘Login manually’ and log in by entering the username, password, and company key (see Figure 6).
Figure 5: Logging into the smart glasses SHARE app by scanning a QR code

Page 14 | 101
Figure 6: Logging into the smart glasses SHARE app manually
2.3.3 Workspace overview
Once you have opened oculavis SHARE and logged in, all the functions of the smart glasses app are available to you. Compared to the web, smartphone and tablet app, the scope of functions has been reduced and tailored to the technology of the smart glasses.
The app consists of a main screen and two menu bars on the left and right (see Figure 7). How you navigate through the app depends on the smart glasses you use. For example, smart glasses from Epson or ODG mainly use a touch control while the RealWear HMT-1 can only be controlled by voice.
With regard to the possible voice commands to be used with the RealWear HMT-1 please refer to the manufacturer's operating instructions and the short instruction provided by oculavis.
Main menu
Activating the ‘Show / Hide Menu’ button on the left side of the app opens or closes the left side menu. Here you navigate through modules and their subpages.
If you are not on a subpage, all available oculavis SHARE modules (Contacts, Cases, Products, Timeline and Workflows), as well as the settings and the logout functionality are displayed and selectable here.

Page 15 | 101
If you are in a subpage, for example in a specific case or product, you can use the main menu to navigate through the corresponding tabs like ‘Case Details’, ‘Documents’ or ‘Linked Cases’.
Action menu
Activating the ‘Show / Hide Actions’ button opens or closes the right-side menu. This menu is not intended for navigation between modules and areas, but you will find the actions you can perform on the current page here. Examples include opening the QR code scanner in products or opening the camera app to add images and videos in cases and products. The procedure for this is described in more detail at the respective section of this manual.
Workspace
Here you can find contacts, cases, workflows, products, video calls etc.
Figure 7: Classification of the main view of oculavis SHARE in the smart glasses app

Page 16 | 101
3 Video calls and chats Video calls and chats are one of the basic functions of oculavis SHARE. At the moment, you can be in a video call with a maximum of four users and provide remote support on smart glasses or smartphones and tablets. Cases for the documentation of the video call can be created either as preparation before the call or within the already running call. For more information on cases please refer to Cases.
3.1 Setting up, joining and closing video calls
3.1.1 Making immediate calls to contacts
Company internal or external contacts can be called directly via the ‘Contacts’ list (see Figure 8). The status indicator to the left of the username shows whether a user is currently active online (green icon) or not active in the system (grey icon). To call the contact, the user clicks on the ‘telephone’ icon next to the respective user and this person receives a call to his smartphone, smart glasses, or computer depending on which devices he is logged in on.
Figure 8: Display of the contact list (a. Switch between internal and external contacts; b. Status indicator; c. Call contact)
3.1.2 Scheduling video calls with internals, externals, or guests
If a video call is to be made at a specific time, calls can be scheduled (see Figure 9, to Figure 13).
To do so, please go to ‘Contacts’, click on ‘Plan Call’ and fill in the relevant data like the name of the video call and the scheduled start and end in the corresponding

Page 17 | 101
window. Click on ‘Add Participants’ to add internals, externals or guests as participants to the call (see Figure 9). A new window will open in which you can click on the contact you want to add to the call. You can use the search field to either search for a specific internal or external contact which is already a user on your platform or to type in an email address to add someone as a guest (see Figure 10 and Figure 11).
Make sure to check the ‘Send Email Invite‘ box (see Figure 12) so that the contacts and guests of the call receive an email informing them about the time and date of the scheduled call. The email is also an invitation to their Outlook calendar, so they can include the call directly into their work planning. You can also start the video call immediately by clicking on 'Call now' (see Figure 12).
After submitting the call, you can find it listed in your timeline (see Figure 13). A scheduled video call is comparable to a meeting. The users do not receive a direct call but must join the scheduled video call via their ‘Timeline’ on their own. Planned video calls are divided into ‘Future’, ‘Upcoming’, ‘Active’ and ‘Past’ calls. While you can join active and upcoming calls directly this is not possible for future or past calls.
Figure 9: Planning a video call with contacts and/or guests (1. Click on ‘Plan Call’ in your contacts list; 2. Add a name and the scheduled start/end; 3. Click on ‘Add Participants’ to reach the participant selection window)

Page 18 | 101
Figure 10: Adding contacts and/or guests to a video call (a. Search for a specific contact or type in an email address b. Select the user you want to add)
Figure 11: Adding guests to a video call (1. Type in the guest’s email address; 2. Select ‘Add as Guest’)

Page 19 | 101
Figure 12: Further functions when scheduling a video call (a. Check box to start the call immediately; b. Check box to copy the call link into your clipboard; c. Check box to send an email invite to all participants)
Figure 13: Timeline overview (a. Start call when possible; b. Add call to case; c. Copy call link to clipboard; d. Edit call details; e. Delete call)
Invite the guest to the video call via ‘Copy Call Link’ functionality
You can also invite a guest to a scheduled video call via any communication channel by using the ‘Copy Video Call Link’ functionality. Simply select the ‘Copy call link to your clipboard when submitting the call…’ option when planning the call (see Figure 12) or click on the ‘Copy Call Link’ button on the Timeline (see Figure 13). The call link is then placed on your clipboard and can be shared via any communication channel.

Page 20 | 101
3.1.3 Add internals, externals, or guests to an active call
Even if you are already in an active video call, you can still add more users to it as long as there are slots available. On web you click on the ‘Add New Participant’ icon, located at the top right menu of the video call, to do so (see Figure 14). This will take you to the corresponding dialog box to add internals, externals, or guests (via email) to the call as shown in Figure 10 respectively Figure 11, when guests are invited.
As guests can also be added to the current call via a link, you will also find a ‘Copy Call Link’ icon in the video call menu (see Figure 14). As soon as you press this button the call link will be copied to your clipboard for redistribution.
On your smartphone or tablet, you can find these functions in the right-side menu of the video call. Unfortunately, these functions are not yet available on smart glasses (see Figure 15).
Figure 14: Basic functions in a video call (a. Add call to case; b. Add participant to call; c. Copy call link to clipboard; d. Start a chat conversation)

Page 21 | 101
Figure 15: Open left menu to add the call to a case, add participants to the call, or to copy call link to your clipboard
3.1.4 Join an already running video call as internal or external user
If you are already a participant of a video call and this video call is still running (i.e. because at least one person is still active in this video call), there is a green ‘telephone’ icon at the top right-hand corner of your web application or your smartphone and tablet application (see Figure 16 and Figure 17).
When clicking on that icon, your currently active calls are displayed. By clicking on the respective call, you can rejoin the call. In this way you can quickly rejoin an active call if you experience problems with your internet connection, without having to make a new call to a person or group (see Figure 16 and Figure 17).

Page 22 | 101
Figure 16: View and join active video calls on web (1. Open list with active calls; 2. Join call)
Figure 17: View and join active video calls on mobile (1. Open list with active calls; 2. Join call)
3.1.5 Join a call as guest on web, iOS, Android and mobile browser
If the person you have invited to a video call does not have an account on the oculavis SHARE platform, this person can join the video call as a guest on the web application, the iOS application, the Android application or on the mobile browser of an iOS or Android device. Once the invited person has opened the video call link on

Page 23 | 101
his/her device, the invited person will follow one of the following scenarios, depending on the device he/she is using.
Join a video call as a guest on web
If the invited person opens the video call link on a desktop browser (e.g. Chrome, Firefox), the video call link landing page on the web browser will appear (see Figure 18). The invited person can now join the call as a guest by entering his/her name and the name of his/her company. The company field can either be optional or mandatory. This depends on your platform configuration. Also, the invited person can already select his/her camera and microphone settings.
Figure 18: Join a video call as guest on web (a. Define settings like camera, microphone and screensharing; b. Enter guest name and company; c. Login with an existing account)
Join a video call as a guest on mobile devices via mobile browser or app
As soon as the invited person opens the video call link on his/her mobile device, the oculavis SHARE app opens automatically and the invited person can join the video call as a guest. If the invited person has not yet installed the oculavis SHARE app, the mobile browser will open when the video call link is opened (see Figure 19). The invited person can now choose to download the mobile app and open the video call link again to join the video call as a guest or the invited person can join the video call as a guest directly in the mobile browser without installing the mobile App (see Figure 19).

Page 24 | 101
Figure 19: Landing page for the mobile browser call on iOS (left) and Android (right)
3.1.6 Admitting and declining guests from the video call waiting room
Once the guest has requested to enter the video call, all internal users in the video call are notified and can either admit or decline the guest. Figure 20 shows the dialogue for admitting/declining the guest on the web application. In Figure 21 and Figure 22 you can see the dialogue for admitting/declining the guest on the mobile application.

Page 25 | 101
Figure 20: Admitting/declining guests on web a. via the pop up window; b. via the side menu
Figure 21: Admitting/declining guests on mobile via the pop up window
Figure 22: Admitting/declining guests on mobile via the side menu

Page 26 | 101
3.1.7 Closing the call for everyone as last internal user
As last internal user of the video call you have two options when you leave the call, as shown in Figure 23:
a. You can close the call for everyone and exit the call: All of the remaining guests and external users will be kicked from the call and the call is closed.
b. You can leave the call open and exit the call: The call will remain open for guests and external users. Once the last guest or external user has left the call, the call will be automatically closed.
Figure 23: Closing options for the last internal user in the video call
3.2 Adding a call to a case for documentation
A call can be added to a case in the video call by clicking on the ‘Add Call to Case’ icon located at the top right menu (see Figure 14). A case is used to document video calls and save screenshots and video recordings taken in the video call. Therefore, a call has to be assigned to a case in order to be able to make screenshots and recordings in the first place.
The first click on the ‘Add Call to Case’ button opens a dialog to create a new case or choose an existing one by pressing the ‘Search’ button. After assigning the video call to a case, the ‘Add Call to Case’ button changes to 'Open Case'. Clicking on this button automatically opens the respective case overview in web and you can document the video call and add further information, for example a case description and solution information, while still being in the call.

Page 27 | 101
On your smartphone or tablet, you can find the ‘add call to case’ function in the right-side menu of the video call. Unfortunately, this function is not yet available on smart glasses.
For the detailed explanation of the documentation functions of cases please refer to Cases.
3.3 Video call functionalities
After a video call has been started with two or more people, users can interact with each other via annotations and voice. The main video stream is the same for each participant and is located in the center of the screen in large size. The other participants’ video streams are displayed on the right-hand side of the screen in smaller size. Every participant can change the main video stream of the call by clicking on the desired video.
Web users and users of mobile end devices have a slightly different scope of functions in video calls. This chapter describes the functions mainly based on a web user (see Figure 24):
Figure 24: Functions of the web user in a video call (a. End call; b. Activate/deactivate camera; c. Activate/deactivate microphone; d. Live zoom; e. Activate/deactivate screen sharing; f. Settings; g. Take screenshot; h. Start/stop recording; i. Pause/resume video; j. Open/close annotations menu)
3.3.1 Create and save a screenshot
By clicking on the ‘Take Screenshot’ icon (refer to Figure 24), a screenshot of the current situation is taken. The screenshot can be found in the ‘Videos and Screenshots’ section of the case overview and the ‘Documents’ submenu of a case.

Page 28 | 101
If the video call has not yet been assigned to a case, the user is requested to do so, otherwise taking a screenshot is not possible.
3.3.2 Start and stop recording
By clicking on the ‘Record Video’ icon, a video of the current situation is created (see Figure 25). The video is saved in the ‘Documents’ submenu of a case and can be found in the ‘Videos and Screenshots’ section of the case overview. If the video call has not yet been assigned to a case, the user must do so before the recording can begin. To ensure the quality of the call, the recordings are automatically uploaded into the case after the user has left the said call. However, if the recording is to be uploaded during the video call, the user can enforce the upload by opening the ‘Upload Manager’ located in the title bar in the upper right corner (see Figure 26). The upload manager also allows the user to download or delete the recording instead.
Figure 25: Recording a video (1. Select ‘Record Video’ button; 2. Recording indicator)

Page 29 | 101
Figure 26: The ‘Upload Manager’ (1. Open the ‘Upload Manager’; 2. Enforce the upload, download or delete the content)
3.3.3 Pause and continue video
When the video is paused by any participant, a high-resolution (HD) image is taken of the main video. Users can then draw or annotate on this image (please refer to Annotations on the screen).
3.3.4 Annotations on the screen
Within a video call, there are several opportunities for participants to communicate and provide guidance to each other via annotations. This subchapter describes the three annotation options of the ‘shared pointer’, the ‘navigation mode’ and the ‘dynamic annotation’. Please note that these annotations can be given and received by web and smartphone / tablet users but only received by users on smart glasses.
Shared pointer
The ‘shared pointer’ can be toggled on and off in the menu bar. When the feature is enabled, your mouse movements in the image will be visible to all other call participants. In the case of the smartphone and tablet app, this requires placing, holding, and moving your finger in the video. Use the pointer's arrowhead to precisely highlight objects or situations.
The shared pointer is available in the live video feed as well as in the frozen HD image (see Pause and continue video).

Page 30 | 101
Figure 27: The ‘Shared Pointer’ (a. Toggle the shared pointer; b. Move the pointer with your mouse)
Navigation mode
The ‘navigation mode’ makes it easier for participants in the video call to give each other visual directional cues such as ‘please look right’ or ‘please go left’. It can be toggled on and off in the menu bar and consists of two elements when activated: The navigation overlay and the navigation panel.
When the user hoovers over the navigation overlay, which frames the main peer’s live video feed, an arrow appears which points outward from the center of the image. As the eye icon at the arrow origin suggests, this can be used to indicate viewing directions.
When the user hoovers over the navigation panel, which is located at the bottom center of the video, the arrows that are shown on the panel appear in the sight of the other users. As the person icon at the arrow origin suggests, this can be used to indicate walking directions. It is also possible to give hints such as ‘Stop’ or ‘Slow’ by hoovering over the corresponding section of the panel, if you notice that the main peer is approaching a potentially dangerous situation.
Please note that the navigation mode is only available in the live video feed.

Page 31 | 101
Figure 28: The ‘Navigation Mode’ (a. Navigation mode toggle; b. Navigation panel; c. Annotation; d. Navigation overlay)
Dynamic annotations
Every participant of the video call can simply click into the video image at a specific location to annotate. The annotation will be visible live for all participants and will be gone after two seconds. The users can choose between different types of annotations and can change their color using the ‘Change Color’ icon. There are currently five different types of dynamic annotation available to you in SHARE: pulsating circle annotation, clockwise rotating arrow annotation, counterclockwise rotating arrow annotation, thumbs up, and thumbs down.
Dynamic annotations are available in the live video feed as well as in the frozen HD image (see Pause and continue video).
Figure 29: Dynamic annotations (a. Dynamic circle annotation; b. Change dynamic annotation style; c. Change color)

Page 32 | 101
Static annotations
When the video has been paused, the users can draw on the resulting image using various elements (pencil, circle, rectangle, arrow, insertion of text). Clicking on the ‘Delete Annotations’ icon will delete all annotations. The other video call participants see the annotations live. (see Figure 30).
Figure 30: Static annotations (a. Static text and arrow annotations; b. Change static annotation style; c. Delete all static annotations; d. Change color)
3.3.5 Zoom feature
The Zoom feature can be applied in two different situations which will be described in the following. On the one hand the user has the possibility to zoom in/out into a live stream (in the following called ‘Live Zoom’). On the other hand, the user can zoom in/out while a video stream is paused (in the following called ‘Static Zoom’).
Live Zoom
The ‘Live Zoom’ enables to zoom in or out of a live video stream. The feature is available for the Web, iOS, Android and smart glasses application. Only the user her-/himself can apply the live zoom feature on the used device. A remote access of another user’s live zoom not possible yet. The user can apply the live zoom feature under the following conditions:
• The user has to be the main peer.
• The user needs to enable the camera.
• The video should not be paused (see ‘Static Zoom’ bellow).
Note that not all build-in laptop cameras and external cameras support the live zoom feature. The following Figure 31 highlights the live zoom icon and slider which can be used to apply it on the own live stream. Furthermore, live zoom can be

Page 33 | 101
applied through a two finger pinch gesture on a touchpad or by simply scrolling the mouse wheel inside the live video stream.
Figure 31: Live zoom on web application (1. Activate live zoom; 2. Slide in/out)
To apply the live zoom on a mobile device you can simply apply a two-finger pinch gesture on the touch screen of the mobile device (for iOS and Android). Additionally, the user can access the live zoom in the left menu bar by clicking on the live zoom icon and dragging the live zoom slider (see Figure 32).
Figure 32: Live Zoom on mobile (1. Activate live zoom; 2. Slide in/out)

Page 34 | 101
For the smart glass application, it is possible to apply 5 different zoom levels from the corresponding menu (zoom level 0: no zoom applied; zoom level 5: maximum zoom level applied).
Static Zoom
The ‘Static Zoom’ feature is available for the Web, iOS and Android application. Once the video stream of the current main peer is paused, every user in the call can zoom in/out of the resulting HD image via the static zoom feature. Only one user can apply the static zoom at a time to avoid interruptions during a zoom process. To avoid incorrect and possibly misleading annotations when another user starts zooming, all annotations are deleted. A small preview window indicates the current zoom level within the paused video stream.
The following Figure 33 shows the web user interface and the static zoom icons to zoom in and out while the video stream is paused.
Figure 33: Static zoom on the web application
To apply static zoom on a paused video stream in the web application the user can simply press on the static zoom buttons in the annotation bar, scroll the mouse wheel while the cursor is inside the video screen, applying a two-finger pinch on a touchpad or by simply dragging the static zoom slider in the upper right corner. The small preview window in the upper right corner always indicates the status of the static zoom.
To use the static zoom feature on the mobile devices the user has to do a two-finger pinch on the touch screen of the mobile device. Analog to the web application a small preview window indicates the current status of the static zoom. Please note that smart glasses users can see enhanced images, but cannot apply the static zoom themselves.

Page 35 | 101
3.3.6 Screen sharing
The web user can use the 'Screen Sharing' function to share his screen with the other video call participants e.g., to show them presentations, other programs, or sketches. These are transmitted live on their screens. As Figure 24 shows, the screen sharing function can be found in the right and the bottom left menu bar.
3.4 Send and translate chat messages and attaching files in the chat
Depending on the device they are using SHARE users can receive and/or send chat messages either during or out of video calls:
Chats within video calls Chats outside video calls
Web users Sending & Receiving Sending & Receiving
Smartphone and tablet users
Receiving Sending & Receiving
Smart glasses users Receiving Not available
3.4.1 Chat messages within a video call
To send chat messages within a call, you must be a web user and click on the ‘Chat’ icon in the upper right corner of the video call. A group chat is now generated automatically with all participants of the video call (see Figure 34). Other web users can use the same functionalities as you, the smartphone, tablet and smartglasses users of the call will only have the messages displayed in the field of view.
Send chat messages
The chat area will expand on the upper right corner. The chat messages can be sent by pressing 'enter' on your keyboard or the send icon next to the input mask.
Translate chat messages
Chat messages can be translated to different languages. You can select the desired language via the ‘Speech Bubble’ icon to the left of the chat message, type in a chat message and press ‘enter’. The original language is automatically recognized, and the text is translated. To send the message, ‘enter’ must be pressed again. The message is furnished with a ’translated’ caption in the desired language to indicate that you used the translation function.
Attaching files in the chat
You have the possibility to attach pictures, videos, and other files in the chat. To do so, click on the ‘paper clip’ icon (see Figure 34) and select the type of file you want

Page 36 | 101
to send from the three icons that appear (image, video, file). Then simply select the desired file from your folder structure, add a message if desired and press enter. The file appears in the chat history. Each participant of the chat can download it via the corresponding drop-down menu. The sender of the file also has the option to delete it from the same drop-down menu.
The chat messages exchanged in a video call will be stored in the ‘Chats’ section of the main navigation menu.
Figure 34: Chat messages within a video call on web (1. Click on speech bubble icon; 2. Add file or select language (optional); 3. Type in chat message)
3.4.2 Chat messages outside video calls
A direct 1:1 chat can be initiated or continued from the contacts list via the ‘Speech Bubble’ icon (see Figure 35). For this purpose, the view changes from the ‘Contacts’ menu item to the ‘Chats’ menu item in the main navigation bar. Here you will also find the chat messages that were sent to you during video calls. Within the chat section of SHARE you can also creating new chat groups and communicate with more than one person. As during the video calls, you can also use the translation function and upload media to the chat or download it (see Figure 36 and Figure 37). Smartphone and tablet users can find the chat area and the described functional elements in their app as well and use them accordingly.

Page 37 | 101
Figure 35: Chat messages outside of video calls on web (1. Initiate a chat from the contact list)
Figure 36: Chat messages outside of video calls on web (2. Create new group (optional); 3. Select chat; 4. Add file or select language (optional); 5. Type in chat message)

Page 38 | 101
Figure 37: Chat messages outside of video calls on web (6. Download files or delete own files from the chat record)
Figure 38: Chat messages outside of video calls on mobile (1. Open ‘Chat’ module; 2. Choose direct or group chats; 3. Select chat record; 4. Add file or select language (optional); 5. Type in chat message; 6. Download files or delete own files from the chat record)

Page 39 | 101
4 Cases Cases serve as knowledge management of oculavis SHARE. They can be generated during or outside of video calls and serve for preparation and the documentation of service cases, audits, and further use cases. Cases can be used to store and manage documents (like videos, screenshots, and PDFs) and can be related to products to create a link between a product and a case.
Cases can be accessed and edited in web, on smartphones and tablets, and on smart glasses. The range of functions available to you there is adapted to the use case of the respective device and therefore differs slightly from one another. Below you will find an overview divided according to devices, which you can use as a reference.
4.1 Web application
The full functionality of the cases module is available for you on the web. Document your customers’ issues, process the generated knowledge for your technicians and send the corresponding report out for documentation and billing after completion of the case.
4.1.1 Create and modify cases and define permission groups
There are two ways to create cases:
1. During a video call, to document the content of the video call conveniently with images, texts, screenshots, and recordings. Cases resulting from a call can, of course, still be processed after the call.
2. Outside of a video call to prepare and document cases such as audits, service or maintenance cases even outside the collaboration. To do this, please navigate to 'Cases' in the main navigation bar, click on 'New Case' and fill in the data in the corresponding window (see Figure 39).

Page 40 | 101
Figure 39: Creating a case (1. Select ‘New Case’ from cases list; 2. Enter case type and name (mandatory); 3. Enter description, location, date and reference number (optional); 4. Add participants; 5. Add products to the case (not shown in image))
There are two permission groups regarding the cases (see Figure 40):
1. ‘View and Edit’ where the participant is able to view, edit and delete the case and its details.
2. ‘View’ where the participant is only able to view the case and its details.
You can also display the underlying rights of the permission groups by hovering over the information icon when assigning the roles.
If you assign a permission group to a team, all users of the team take on the same access rights. If a user is assigned as a team member and has an additional permission group as an individual user, the role with more access rights applies to this user.
Figure 40: Assign permissions to case participants

Page 41 | 101
Once you have created a case, you can
• upload documents outside the video call or create and save them during a video call.
• change the status of your case to ‘Open’, ‘In Progress’ or ‘Closed’.
• schedule video calls in the case.
• create process steps that are to be checked off within the case and assign them to case participants.
• leave comments.
• check the history of the case.
• create a PDF file of the case.
For a detailed description of the functions please refer to the following chapters.
4.1.2 Use a case for documentation of video calls
Please refer to Adding a call to a case for documentation.
4.1.3 Setting the case status
As you can see in Figure 41 you can set the status of the case to ‘Open’, ‘In Progress’ or ‘Closed’ depending on the progress.
4.1.4 Schedule a video call and add it to the case
In section Scheduling video calls with internals, externals, or guests you can see how a video call is scheduled via the ‘Contacts’ list and linked to a case via the ‘Timeline’ menu point after its creation. It is also possible to plan a video call directly in a case by clicking on ‘Plan Call’ in the case overview. After entering the relevant data, the call is shown in the ‘Video Calls’ tab at the bottom of the page as well as in the general timeline in the main navigation bar.

Page 42 | 101
Figure 41: a. Planning a video call in a case; b. Changing the status of a case
4.1.5 Create a to-do list with process steps
A to-do list of different process steps can be created to systematically process a case (see Figure 42). You can add a process step by clicking on the ‘Add Process’ button in the lower left corner of the workspace. You can then add a title and a person responsible for the process step. After submitting your entry, you can still change the data by clicking on the ‘pencil’ icon next to the process step or delete the step with the ‘trashcan’ icon.
The status of the process step can be changed at any time depending on the progress of the to-do list. You can choose between ‘Open’, ‘In Progress’ and ‘Closed’.
Figure 42: Creating and editing a process step (1. Select ‘Add Process’ from case overview; 2. Enter title; 3. Assign a case participant; 4. Set the status of the process)

Page 43 | 101
4.1.6 Comment function in cases
The comments act as a kind of more formal chat function or discussion area where all case participants can exchange ideas regarding the case.
You can add a comment by first selecting the 'Comments' tab in the lower part of the workspace (see Figure 43), placing your comment in the 'Add a comment…' field and pressing ‘enter’ on your keyboard.
Figure 43: a. ‘Comments’ section of the case; b. Case ‘History’; c. ‘Video Calls’ connected with the case
4.1.7 History of a case
This function enables you to trace individual activities in a case. Here you can see who is adding or deleting documents, adding screenshots, changing process steps, their status, and other activities. You can find the corresponding tab in Figure 43.
4.1.8 Video calls in cases
Click on the 'Video Calls' tab to display the corresponding timeline. In contrast to the general timeline in the menu bar, only the calls attached to this particular case are displayed here. You can find the tab in Figure 43. Also, you can link calls from your general timeline to a case at any time, regardless of whether they are future or past, using the case icon located there (refer to Figure 13).

Page 44 | 101
4.1.9 Create and export a PDF from a case
In some cases, it can be necessary to create a report of a case, for example to make it available to external programs. Therefore, oculavis SHARE offers the possibility to generate a PDF file from the case, which contains all its relevant information. To create this case report, please click on the ‘Generate PDF’ button on the top right corner of the case overview (see Figure 44).
As you can see in the example PDF shown in Figure 45, Figure 46 and Figure 47, the report is divided into five sections. The first one gives you basic information about the case:
• Created by – Shows the user who created the case
• Created on – Shows the date when the case was created
• Reference – Reference (number) set by user
• Case name – Shows the name given to the case
• Case type – Shows the case type selected for the case
• Status – Shows whether the status of the case is ‘Open’, ‘In Progress’ or ‘Closed’
• Assignee – Person responsible for the case
• Related products – Shows products the case was connected to
• Description – Shows the description that was entered for the case and helps to explain what the case is about
If the corresponding data fields have been filled in, this part of the PDF also contains:
• Date – Date set by user
• Location – Location set by user
In the second PDF section the ‘Process Steps’ (see Create a to-do list with process steps) are listed. If the case participants have created process steps, they are displayed with the following information:
• Date – The date where the step was created
• Title – Usually a small description given by the user of what needs to be done
• Status – Shows whether the status of the process step is ‘Open’, ‘In Progress’ or ‘Closed’
• Assignee – The user responsible for the step
The third section (‘History’) presents information that was added and edited in the case since the creation of the case (see History of a case):
• Date – When the modification was made
• Description – What was added or modified by whom

Page 45 | 101
The ‘Comments’ part of the PDF, represents the ‘Comments’ tab of the case overview (see Comment function in cases), which means that the following information is given here:
• Date – When the comment was created
• Name – Who wrote the comment
• Message – The written message created by the user
The fifth section is called ‘Attachments’, it shows a list with the documents that were uploaded to the case. It is composed by:
• File – The file uploaded
• Name – The name of the file
Figure 44: Generating and downloading a ‘Case Report’

Page 46 | 101
Figure 45: Different sections of the case report PDF
Figure 46: Different sections of the case report PDF

Page 47 | 101
Figure 47: Different sections of the case report PDF
4.1.10 Uploading and Downloading files
On the overview page of a case, you can see a field for ‘Documents’ and one for ‘Documents > Videos and Screenshots’ (please refer to Figure 44). While ‘Documents’ represents a high-level overview over the entire documents section, ‘Documents > Videos and Screenshots’ represents only the Videos and Screenshots folder, where all your files created in video calls are also automatically uploaded, as long as the call is attached to the case.
Single files or whole folder structures can be uploaded in the fields’ corresponding upload zones via drag and drop. When you drop one or more folders into either field, you will be asked which folders and files you want to upload (see Figure 48). All folders and files are selected by default, but you can simply deselect them to exclude them from the upload. When trying to upload an already existing folder, you have the options to replace the folder, to duplicate it or to skip the upload (see Figure 49). If you try to upload a file that SHARE does not support (like an executable), the file is highlighted in red. The file in question will be deselected and you can choose to upload the folder without it.

Page 48 | 101
Figure 48: Folder Upload
Figure 49: Uploading existing files or folders
When you click on a folder icon in the overview page, you will get taken to the according folder in the documents section. The number of items visible in the overview page is limited. To see all uploaded items, use the ‘Go to Documents’ button in the overview page or the left navigation menu and you will reach the documents section. Additional to uploading documents, you can download files by clicking on the download button in the overview page or the documents section (see Figure 50). Please note that it is not possible to download folders at the moment.

Page 49 | 101
Figure 50: Downloading files
4.2 Smartphone and tablet application
With a smartphone or tablet, users can also create and fill cases on the go. This allows technicians to document on the road and share this information with their colleagues directly. Within the application you will find almost all case functionalities you know from web and can use them intuitively. For example, you can:
• Create a case: The (+) symbol in the 'Cases' menu allows the user to create a new case. The user is guided through a process in which he assigns a name for the case, selects the case type and adds users and products to the case and sets an assignee.
• Save documents in the case: The user can save photos, videos or other documents in a case in the 'Documents' section of a 'Case' by selecting the desired option (‘Take Photo’, ‘Record Video’ or ‘Select File’).
• Add process steps: All process steps are displayed by clicking on ‘Processes’. You can change the status of the process from 'Open' to 'In Progress' and ‘Closed’. On iOS it is also possible to create new process steps with your smartphone or tablet.
• Schedule a video call: In a case, the user can schedule a video call by first navigating to the Video Call tab, clicking on the new call icon and then adding the relevant data.
• Add participants to the case: In a case, the manager can add participants by navigating to ‘Participants’ and then using the (+) icon to add a new participant.
• View the case history: The user is able to see the case history by selecting the ‘History’ tab.

Page 50 | 101
The application will have a slightly different user interface depending on the operating system you are using. In Figure 51 you can see a case as it is displayed on iOS (left) and the corresponding display on Android (right).
Figure 51: Case overview on iOS (left) and Android (right)
4.3 Smart glasses application
Due to their advantages in handling, smart glasses are mostly used for hands-free video communication in a production environment. However, with cases you can also use them as a documentation tool. An adapted range of case functions is available on smart glasses for this purpose.
4.3.1 Accessing cases
As soon as you have entered the cases module on your smart glasses via the ‘Open Cases’ button in the left side menu, you will see all cases you have access to listed with their names and IDs (refer to Figure 52). From here you can access an existing case by selecting it from the list with the corresponding control type of your smart glasses.

Page 51 | 101
Figure 52: Cases list on smart glasses
Within a case there are two subpages displayed in the left menu: ‘Open Details’, which is the landing page after entering a case, and ‘Open Documents’.
In the details area (refer to Figure 53) the case name, the case id, the case assignee, and the case description are displayed. All details cannot be changed inside the smart glasses app and are for reference only.
In the documents area (refer to Figure 54) you can view the documents belonging to the case and add new photos or videos. To upload a new document to a case, select the desired sub-folder if necessary and choose ‘Take Photo’ or ‘Record Video’ from the right actions menu. In both cases the camera app of your glasses will open. As soon as you have finished recording, the video or photo will automatically be uploaded into the case and therefore becomes also visible on other devices.

Page 52 | 101
Figure 53: a. Display of the case details; b. Switch between case details and documents
Figure 54: a. Display of all documents within a case; b. Open action menu to access the camera and take a photo or a recording within the case
4.3.2 Creating cases
Starting from the cases list, it is also possible for you to create a new case with your smart glasses by selecting ‘Create Case’ from the action menu (refer to Figure 55). If several case types are available on your platform, a dialog box opens where you

Page 53 | 101
must select one of them. After confirming your selection, you will be directed to the case details of the newly created case and can navigate through it like described above.
Figure 55: Creating cases on smart glasses starting from the cases list
Please note that this is a simplified way of case creation, designed to create and fill a new case with content in the form of images and videos as quickly as possible with your smart glasses. Therefore, the content of some fields will be set automatically or remains empty initially when created:
• Name: Is automatically set to a default name in the format ‘New Case (dd-mm-yyy_hh:mm:ss)’
• ID: The case ID is a sequential number set by the system. So, you can use this ID to quickly find this particular case again when you are logged in on other devices.
• Assignee: As the creator of the case, you will automatically be set as its assignee. In this way you can use the corresponding filter option on web to find and access the case.
• Description: The description field is not initially filled with content.
Every case you have created with your smart glasses can of course be accessed again when you log in on web or on your smartphone or tablet. You can use the functions available there for follow-up and completion.

Page 54 | 101
5 Products ‘Products’ are used to provide and structure technical documentation using the web application and link it to a QR code. This QR code can then be printed out and attached to the real product or machine it represents. By scanning the QR code, users of smartphones or smart glasses can call up the documentation and cases of this specific product again.
5.1 Web application
The following subchapters will give you a comprehensive overview of the full range of functions in the products module on web.
5.1.1 General structure: product, component, and subcomponent types
When creating a product, the user is requested to select the ‘Product Type’ the new product belongs to. Within this product, it is then possible for the user to divide it into components and the components into subcomponents. In this way, a 'Product Tree' (see Figure 56) is created to clearly structure the overall product. Documents can then be added at any level of the product tree.
Figure 56: Product tree showing the added components and subcomponents of the product
The overall structure of the product (Which components can belong to which products? Which subcomponents can belong to which components?) cannot be freely determined by the user but is determined by the administrator or product manager in the management area (please refer to Product types, component types and subcomponent types). The administrator / product manager can extend the

Page 55 | 101
levels with additional data fields (called ‘Keys’), which are displayed to the user when a new instance is created.
5.1.2 Create and modify products and define permission groups
After a product type has been created, you can create concrete instance of a product (see Figure 57).
• Go to ‘Products’
• Click on ‘New Product’
• Fill in the serial number (mandatory)
• Fill in the description (mandatory)
• Add participants and define access rights for them
• Select a product type (mandatory)
• Fill out the data fields belonging to the product type
• Link cases to the product if needed
• Link workflows to the product if needed
• Click on ‘Submit’
Figure 57: 1. Create a new product; 2. Enter serial number and description; 3. Add participants and define access rights; 4. Select product type; 5. Link Cases; 6. Submit
There are two permission groups regarding the products (see Figure 58):
1. View and Edit: The participant is able to view, edit and delete the product and its details. This is the default role for internal users.
2. View: The participant is able to view the product and its details. This is the default role for external users.

Page 56 | 101
You can also display the underlying rights of the permission groups by hovering over the information icon when assigning the roles.
Figure 58: Define roles and permissions for product participants (a. Define user as product expert; b. Select permissions for product participants; c. Display the underlying rights of the permission group)
If you assign a permission group to a team, all users of the team take on the same access rights. If a user is assigned as a team member and has an additional permission group as an individual user, the role with more access rights applies to this user.
Participants of a product can also be added as ‘Experts’ (see Figure 58). Experts have a special function for products. When you declare a team or a user an expert, they are contacted when a user makes a service call about this product.
5.1.3 Add technical documentation to a product
With oculavis SHARE you can add technical documentation, e.g. in form of PDF, image or video files, to a product or its (sub)components. Even referencing specific pages of a PDF document to (sub)components is possible.
Uploading technical documentation
To add PDFs, images or videos to a product, a component, or a subcomponent, proceed as follows (see Figure 59):
1. Select the product, the component or subcomponent in the product tree you want to add documentation to.
2. Upload the relevant documents by using the drag and drop area at the right side of the workspace or by clicking on the ‘Search’ button in the same area.

Page 57 | 101
Figure 59: Uploading technical documentation to a product (1. Select the level you want to add documentation to; 2. Drag and drop documents or search for them for upload)
Referencing documents
By using the ‘Reference Document’ functionality in the document section of a product, you can reference a specific page of a PDF document that was already uploaded to a product or any of its components or subcomponents to any other component or subcomponent of the same product.
1. Open the ‘Documents’ section of a product
2. Click on the ‘+’ button next to a component or subcomponent (see Figure 60)
3. Select the PDF document you would like to reference to this component (see Figure 61)
4. Select the page you would like to reference to this component and enter a name for this reference (see Figure 62)

Page 58 | 101
Figure 60: Referencing documents (1. Open documents section of the product; 2. Select the ‘+’ button)
Figure 61: Referencing documents (3. Select the PDF document to be referenced)

Page 59 | 101
Figure 62: Referencing documents (4. Select the page to be referenced)
5.1.4 Related cases
When creating or editing a product you can select existing cases from the dialog to link them to this product. Also, when creating or editing a case you can link it to one or more products in the corresponding edit window. Accordingly, all cases that belong to a product are displayed in its overview as ‘Related Cases’. These can be accessed by clicking on the case. Also, there are icons to reach the cases’ documents directly, edit its data or remove it from the product. (see Figure 63)
5.1.5 Related workflows
Similar to cases, you can link existing workflows to the product when creating it. After the product is created, you can still link new workflows by clicking on the ‘Edit’ button in the products menu. All linked workflows will show up in the list ‘Related workflows’.
5.1.6 Print QR codes and apply them to a product
You can generate the QR code of a product (see Figure 63), print it and apply it to the real product. By scanning the QR code, you can then retrieve the product details and technical documentation.

Page 60 | 101
Figure 63: a. View and edit product related cases and workflows; b. Generate a product specific QR code
5.1.7 Adding components and subcomponents to a product
As mentioned in General structure: product, component, and subcomponent types a product can be subdivided into components and subcomponents. At product level, the 'Add Component' and at component level, the 'Add Subcomponent' button must be clicked to do so. Depending on whether the administrator or product manager has added additional data fields for the selected (sub)component type, these will be displayed and can be filled in by the user. In Figure 64 and Figure 65 the procedure becomes evident.
Figure 64: Adding a (sub)component to a product (1. Select the ‘Add’ button)

Page 61 | 101
Figure 65: Adding a (sub)component to a product (2. Fill in the description, select a type and fill in additional data fields if available for the type)
5.2 Smartphone and tablet application
The products and their technical documentation can also be viewed on the smartphone and tablet application by internal users and external users with corresponding ‘Products’ permissions (refer to Permission system and permission groups for external users). The desired product can be selected via its associated list entry or by scanning its QR code. The button to open the QR code scanner is located on the overview page of the products above the product list (see Figure 66).
The product functionalities of internals and externals in the smartphone and tablet app differ slightly. The following subchapters provide a brief overview of this.

Page 62 | 101
Figure 66: Calling up products via the product list (a. Selecting a product from the list; b. Opening the QR scanner to call up the product by scanning its QR code)
5.2.1 Product functions as internal user
An internal user can view all participants and experts of the product and initiate a call or chat with them. S/he can also view the product’s components and subcomponents as well as the attached documents on any level. With ‘edit’ permissions on the product, the user can upload photos, videos, or files to it. Connected cases are shown in a corresponding tab, which allows the user to quickly access the case overview of connected cases.
5.2.2 Product functions as external user
On condition that the external has been assigned the ‘Products’ permission group, s/he receives access to the products in which s/he is a participant. The external user can view and call the product experts, but no other product participants. The user can also view the product’s components and subcomponents as well as the attached documents on any level. It is not possible for an external user to add documents to the product.

Page 63 | 101
5.3 Smart glasses application
If you select the ‘Products’ tab in the left side menu bar, the products list will open (see Figure 67). You can either select a product from this list or you can open the QR code scanner by selecting the ‘Scan Product’ button in the action menu on the right side. You can use this scanner to scan a QR code belonging to a product (this code must be generated in the web application of the software, see Print QR codes and apply them to a product). Both variants lead you directly to the product details of the selected product (see Figure 68). Within a product there are three subpages: ‘Open Details’, ‘Open Documents’ and ‘Linked Cases’. In the details area of the product, the button ‘Contact Expert’ will take you to a list of experts that have been assigned to this product. It is possible to initiate a call with them by selecting the contact from the then displayed list. In the documents area, which resembles the document section of the cases (see Figure 54), you can view the documents belonging to the product. As an internal user with edit rights, you can also add new photos or videos. To do this, select ‘Take Photo’ or ‘Record video’ from the action menu (right side). In both cases the camera app of your glasses will open. As soon as you have finished recording, the video or photo will automatically be uploaded into the product. Please note, however, that all documents listed here belong to the overall product and not to any components or sub-components you may have created in web. Under ‘Linked Cases’ you can see all Cases connected to the product and jump into them.
Figure 67: Display of the ‘Products’ section in the smart glasses app for external users (internal similar) (1. Open products module; a. Select product from list; b. Open QR scanner to call up the product by scanning its QR code)

Page 64 | 101
Figure 68: Product overview on the smart glasses application (a. Subpages ‘Open Details’, ‘Open Documents’ and ‘Linked Cases’; b. Open the expert list to initiate an expert call)

Page 65 | 101
6 Augmented Reality Module The SHARE Augmented Reality Module (short SAM) has been developed to facilitate work on site by visualizing single components without disassembling the asset. This allows the worker, technicians, and engineers to get information on components directly by selecting them on the screen. The SAM can be successfully employed in maintenance tasks, repair tasks, as a learning tool or even as an interactive tool during presentations.
The SHARE Augmented Reality Module consists of two parts:
• AR-Viewer application that is installed on a mobile phone or a tablet and
• AR-Editor module in the SHARE web application, which is activated or deactivated by oculavis on request.
For the complete use of the AR Module, both elements need to be accessible. The AR-Editor can be used via the main web application, in the products section, from any browser compatible with SHARE. The AR-Viewer can be installed on any Android or iOS mobile devices that fulfil the following set of prerequisites.
When all requirements are fulfilled, the first step is the creation of a model with the AR-Editor. On the web platform the web user can set up all the necessary information for the mobile user who would visualize it later. The minimum setup required is the creation of a product and the upload of a marker and a 3D model representing that product. All steps are described below in AR-Editor.
Afterwards this information can be utilized by another user in the AR-Viewer application on a mobile device. Therefore, the user opens the newly created product, scans the physical marker attached to the real product and visualizes all the information that was created before on the web platform. For more information see AR-Viewer.
Tip: Prerequisites for an Android or iOS mobile device
A list of all supported devices can be found on the following website:
https://developers.google.com/ar/discover/supported-devices For Android devices the device should support ARCore, for iOS it should support ARKit.

Page 66 | 101
6.1 Preparation
Before you start, the initial software set up needs to be guaranteed. Please check if the following points have been fulfilled:
• Accessibility of the SHARE web app on your devices (laptops, desktop computers).
• Activated SAM on your SHARE platform. SAM can be activated or deactivated by oculavis on your request.
• Installed AR-Viewer on the mobile devices.
6.2 AR-Editor
Once the AR-Editor option is activated in the SHARE installation and you got the right user permissions, it is possible to use the AR-Editor functionality in products. It is possible to create products representing real objects or machines, containing 3D data, users and any files or references uploaded by those users.
To use the AR-Editor you either have to access an already existing product or create one from scratch by following the instructions in Create and modify products and define permission groups . To create a meaningful product tree, we recommend creating components and subcomponents according to Adding components and subcomponents to a product.
The AR-Editor is integrated in the product section. In Figure 69 the overview of the chosen product is shown. As you can see, additionally to the documents a sub tab for the AR-Editor is added.
Additional note: Can you share 3D data without including the AR Viewer?
It is possible to use the AR-Editor for sharing 3D data with other users in the app, without including the AR-Viewer. In this case no visualization will be possible anymore by using mobile devices in the physical environment.
Moreover, the AR-Viewer cannot be used without the AR-Editor module in web since it would not be possible to upload and set up the 3D data.
Tip: Access to a product is depending on the user’s permission.

Page 67 | 101
Figure 69: Product overview including the AR-Editor in the web application
6.2.1 Creating a 3D model
In order to use the AR Module you need a 3D model. Either you use an already existing 3D model of the asset you want to visualize or you need to create a new one. Therefore, you need to consider some specifications. The model needs to be an obj-file or a GLB/gLTF-file to be compatible with SAM. This formats can be created with a CAD software (3D models cannot be created directly in SHARE). Some CAD software directly create the model in the necessary file format while others need to convert them first. The main advantage of the GLB/gLTF format is that you can import whole assembly units and the associated product structure, whereas the obj-file imports all subcomponents on one level, which means that the model has to be structured manually.
6.2.2 Uploading a 3D model
If you have your 3D model, the next step is to upload it to the AR-Editor. As shown in Figure 70, the first step is to go to the product’s document section. Here you have the possibility to click on the upload button next to the ‘Model’ tab. This opens a new window where you can now upload the 3D model file and add the measurement unit in which the 3D model was created.
Tip: You need to use either an .obj or a glb/.gltf file for the 3D model.

Page 68 | 101
Figure 70: Uploading a 3D model (1. Open ‘Documents’; 2. Click on upload button; 3. Select obj- or GLB/glTF file; 4. Select unit)
6.2.3 Uploading a marker
After uploading the 3D model, a marker needs to be placed. Therefore, you go to the documents section and click on the ‘Markers’ upload button. Now a window, as shown in Figure 71, pops up. Here you first upload an image file from your computer that will be your marker and then set the marker’s physical dimensions (width and height).
When handling data in the AR-Editor, the units and marker dimensions are very important. To visualize the scene correctly, the unit must correspond to the original unit of the 3D object and the dimensions of the marker must match the real-life, physical marker.
Once a model and a marker were uploaded and set up correctly, you are able to enter the AR-Editor and modify your product.
Tip: Choose the right dimension for the units and the marker!

Page 69 | 101
Figure 71: Uploading the Marker (1. Open ‘Documents’; 2. Click on upload button; 3. Select ‘Search’ to upload image file; 4. Set dimensions)
6.2.4 Editor functionalities
The main functionalities of the AR-Editor are accessible from the header, above the 3D scene of the AR-Editor (see Figure 72):
• Selection
• Marker placement
• Mesh mapping
Figure 72: Main functionalities of the AR-Editor (from left to right: selection, marker placement, mesh mapping)

Page 70 | 101
Selection
The function ‘Selection’ allows the user to highlight certain parts of the 3D object. This is possible regardless of whether the product’s structure was previously mapped to the 3D object’s internal structure or not. This function allows to verify the structure of the 3D object before placing the marker and mesh mapping.
Figure 73: Main functionalities of the AR-Editor (a. Selection)
Marker placement
The second functionality ‘Marker Placement’ allows the user to place a marker in the scene with very high precision, relative to the 3D object. Therefore, if you click on the functionality button, the ‘Marker Placement Assistant’ appears, and you can place the marker in three steps:
1. Selecting a surface: Select the surface on which the marker should be placed by clicking on it.
2. Defining a frame of reference: The frame of reference is used to provide the coordinate system in which the marker position will be specified. The frame can be utilized to align the marker orientation, e.g., to an edge of your physical device. The frame of reference can also be used to specify or measure the distance between the marker and a physical edge.
3. Position marker: You can now place the marker with respect to the frame of reference by using drag and drop. Or you can specify the position by entering exact measurements.
As shown in Figure 75, each step includes either an action or a data input from you. The better the physical marker placement corresponds to the virtual marker placement in the scene, the better is the AR experience. This means that you will have to specify how big the marker is, how far it is relative to certain real-world

Page 71 | 101
reference points and at what angle it should be attached. Once this process is done, the marker will be successfully placed in the scene.
This process can be done as many times as necessary, until the perfect position is achieved. Also, it might be that the marker is moved in the physical world, or a different marker will be used instead. In this case, the marker placement can be done again.
Figure 74: Main functionalities of the AR-Editor (b. Marker placement)
Figure 75: Steps of the ‘Marker Placement Assistant’
Mesh mapping
The third functionality ‘Mesh Mapping’ allows the user to group sub-meshes of the 3D object onto the product tree consisting of components and subcomponents. Mesh mapping offers the possibility to customize the level of detail in which an AR-Viewer user might visualize the product.
The process to do a mesh mapping can be divided into four steps. The first two steps are interchangeable. At first you create a product tree (also refer to Adding components and subcomponents to a product), then you upload the 3D object and

Page 72 | 101
open the mesh mapping. Afterwards, you combine the map meshes and the product tree.
Figure 76: Steps to create a mesh mapping over the product structure
You have the complete freedom of mapping sub-meshes of the 3D object onto a product tree that will be displayed on the AR-Viewer application. This way, the level of detail is highly customizable.
If a product tree was created and a 3D object was successfully uploaded, you can drag and drop the compontents of your 3D model to the level of the product tree you want to have them mapped. The mesh mapping process should look like shown in Figure 77 below.
Tip: How could a product tree look like?
Imagine having a product called ‘Desk Chair’, that has four wheels. All four wheels can be mapped onto a single component called ‘Wheels’. When the AR-Viewer user would tap on the ‘Wheels’ component, then all four wheels will be highlighted at the same time.
Tip: Create a meaningful product tree
Take some time to build a meaningful product tree, by repeating the steps described above. The components and subcomponents of this product tree should be representative for the real-world 3D object you uploaded.

Page 73 | 101
Figure 77: Main functionalities of the AR-Editor (c. Mesh mapping)

Page 74 | 101
6.3 AR-Viewer
6.3.1 Login & marker scanning
After the installation of the oculavis SHARE AR-Viewer application via the Google PlayStore or iOS App Store, the AR-Viewer widget is located on the screen of your device. When you open it, you are first asked to enter your SHARE user account credentials or to login via QR code (see Figure 78, left). You will be directed to the product overview afterwards where you can see all the products you have access to. If you now click on a product or use the ‘Scan Product QR Code’ function (see Figure 78, right), all necessary data will be downloaded, and you will be asked to scan the marker as shown in Figure 79. The marker that needs to be scanned is shown in the lower right corner.
Figure 78: Login page and product overview of the AR-Viewer (1a. Login manually; 1b. Login by scanning a QR code; 2a. Open AR product from the list; 2b. Open AR product via QR code scan)
Figure 79: Scan the marker shown in the bottom right corner to access the 3D model
6.3.2 Product View
If the marker was scanned successfully, the 3D model will appear on the machine you have chosen. In this case it is a 3D printer, as you can see in Figure 80. Additionally, to the visual 3D model shown in the main window, you can see and use different functionalities in the left side menu. You can view the product tree which gives you an overview of all components and subcomponents and search for a specific

Page 75 | 101
component with the search function located above it. Also, you can reach the product list by clicking on ‘Products’.
Figure 80: 3D model of the printer superimposed over the physical printer (a. Search for (sub)components; b. Product tree; c. Back to product list)
There are two ways to display the 3D model. When the X-Ray mode is switched on, the model will appear as transparent, else it will appear as opaque. If you have performed a corresponding mesh mapping in web, you have the possibility to select and therefore highlight every component either by choosing a component of the product tree or by selecting the component in the 3D model. You then can retrieve the information on the component selected from the card in the lower right corner of the screen. In Figure 81 the component ‘Engine covering’ is picked. You can see the component in the 3D model (colored element) and in the product tree (colored text). The information on the component is shown in the lower right corner (not seen in the picture).
Additionally, you can add documents related to this component, which will then be shown by the document icon ( ) and a number next to it. In Add technical documentation to a product the process of linking documents like PDFs, pictures, etc. to a product is described.
If you want to get more information on a component, click on the ‘Details’ button, and you will be redirected to the overview in Figure 82. Here the description is displayed as well as any additional document, including PDFs, videos, etc.

Page 76 | 101
Figure 81: Highlighting the component ‘Engine covering’ in the product tree and the 3D model
Figure 82: Detailed information on the component 'Spindle'
If the selected component is not in the picture, you will see an out-of-screen indicator at the edge of the screen which will point in the direction of the component (Figure 83).
Figure 83: Out-of-screen indicator

Page 77 | 101
7 Workflows The workflows module has been developed to support shop floor workers, technicians, and engineers with new and unfamiliar tasks. A workflow is a structure that guides the user through solving complex tasks by himself. Workflows can be easily compiled by anyone through a simple and easy to understand web application. Created workflows may be versioned and released to workers through one click. Workflows are played back on mobile devices directly on the fly. Depending on user preferences smartphones, tablets or smart glasses can be used by the worker. If the task requires it, different types of feedback may be returned to the system. Based on this feedback reports on the results of the workflow completion are created automatically. The principle of the workflows module is shown in Figure 84.
Figure 84: Workflows module principle
7.1 Web application: Create, manage, distribute, and evaluate workflows
In the following section you will receive an introduction on how to use the workflows module in the web application of SHARE. The main tasks like the workflow creation, the workflow versioning system, the distribution, and reporting will be explained.
If you cannot find the workflow module on your platform, your company has not unlocked this module for you. Please contact your SHARE administrator to talk about your needs to use the workflows module.
7.1.1 Creating a new workflow
To create a new workflow, you as a workflow editor open the SHARE web application in the browser and navigate to the ‘Workflows’ tab in the left side menu. On the first

Page 78 | 101
page, you find a list of existing workflows on the platform that you already have access to.
The general procedure to create a workflow starts with clicking on the ‘New Workflow’ button. Now a window opens, as shown in Figure 85 where you can enter the name of the new workflow, the description, and all participants. Furthermore, you can upload a thumbnail and link products to the workflow. Participants can be added either individually or in teams (refer to Create and administrate teams on how to group individual users into teams) and given different access rights. The ‘View’ option allows the participant to see and execute the workflow only, while the ‘View & Edit’ option allows the participant to make changes as well.
Figure 85: Creating a new workflow (1. Open Workflows module; 2. Select ‘New Workflow’; 3. Enter a name; 4. Enter a description; 5. Add a thumbnail image; 6. Add participants and assign permissions)
All this information can be adapted and changed later as well. The newly created workflow appears in the workflow list with all workflows you have access to. Here you also have the option to either duplicate the workflow ( ), add participants ( ), delete ( ) the selected workflow or to show the QR code of the workflow ( ). The QR code is a deep link to the workflow. Scanning the QR code with any QR code reading app will take a user that is logged into the SHARE app directly to the workflow. If a user has an account but has not installed the app, they will be guided through the app download and login. If you duplicate a workflow, only the latest version of the workflow will be duplicated, the version history will not be available in the duplicate (you will find more details on versioning later in this chapter). The process of duplicating a workflow can take a while, depending on its size.
By submitting the new workflow, you directly get transferred to the ‘Editor’ tab of the workflow. Here the main workflow is created. In addition to the editing area, there are also other tabs, as shown in Figure 86. These allow you to see an overview and

Page 79 | 101
to simulate the workflow (‘Overview’) or to view the workflow’s version history (‘Versions’). In the ‘Reports’ tab, the workflows performed by the worker can be viewed. The other tabs show the ‘Linked Products’ and the ‘Participants’ of the workflow. These tabs will also be discussed in detail later within this chapter.
Figure 86: Edit tab of the workflow module
In the editing tab you will find a description, an (empty) list of steps and general information on the workflow. By clicking into the ‘Create a step’ box in the list of steps you will create a step of the workflow. Upon creating a new step, you are first asked to choose the step type.
In total there are currently eight different step types (Figure 87). The step types are divided into instruction and feedback steps. The instruction steps provide guidance and information on how to do a certain task by using video, image, text, or PDF instructions. The feedback steps are used to request an input from the user. For example, you can ask the user to capture an image, write a text, select an answer from a list or verify action by scanning a QR code.

Page 80 | 101
Figure 87: Step options currently available in the workflows module
Creating video, image, PDF or text instruction steps in a workflow
After choosing the step type in the workflow editor you can set the content of the step. For all steps this includes a title and a description. Based on the step type, additional content may be added to the step.
Our research has shown that videos are a great tool for instructing users in a workflow. The filling of a video step with content is shown in Figure 88
Figure 88: The video instruction step (a. Change step type if necessary; b. Enter step title; c. Drag and drop video file here; d. Delete content; e. Download content; f. Add a description to the step)
Let’s take the example of a maintenance procedure, that should be explained through a series of videos in a workflow. Ideally you can perform the maintenance procedure and directly record the videos yourself while doing so. This is possible using smart glasses like the RealWear HTM-1. With this device you can create videos hands-free by starting and ending the recording at the right moment with a voice command.
Of course, you can also use smartphones or tablets to record videos. Most mobile devices also have a built-in video editing tool for basic operations such as trimming and cropping a video clip.
Depending on the device used for the recording and the specific settings used during the recording, the video file size may be significant. To avoid lagging during the video playback and high data rates, you can compress the video. A great open-

Page 81 | 101
source software for this task is Handbrake (refer to info box bellow).
The other file types currently supported for upload in a workflow are images and PDF documents. You can upload the documents for each step individually, or you can select multiple files and upload all of them at once via drag and drop. The workflows editor automatically converts the files into steps.
If the material of an already existing workflow is needed for a new workflow or another use, the possibility of downloading the pictures, videos, etc. from the SHARE platform exists. To do this, go to the step with the desired material and then click on the download function ( ) in the upper right corner under the delete button (see e. in Figure 88). If you want to use most of the workflow again, the duplicate function could be used in the workflow list. This function allows you to copy a whole workflow.
Including image, text, options or QR code feedback steps in a workflow
Once you have added the instructions to the workflow, you may want to also add some feedback steps to request input from the user.
Figure 89: Adding an options feedback step to the workflow (a. Change step type if necessary; b. Enter step title; c. Enter description; d. Mark step as single or multiple choice; e. Enable the user to give a text feedback on the selected choice; f. Add another option to the list)
Tip: How to compress a video?
To ensure a smooth playback, the video often needs to be compressed. This allows the user to easy play the workflow without interruption. A possible software is HandBrake.
You can get the open-source video compression tool here: https://handbrake.fr/

Page 82 | 101
In Figure 89 the multiple/single choice feedback is shown as an example. In this example we request the user to answer a Yes or No question. Therefore, we first set the title and question, then add the answers for the user to choose from. We have the option to choose between a single- or multiple-choice answer. Additionally, a text feedback can be added to an answer. In this example, an explanation is demanded if the question is answered with ‘No’.
Figure 90: Other feedback steps (image feedback step, text feedback step and QR code verification)
In Figure 90 the three other possible feedback steps are shown: QR code verification, image, or text feedback. The QR code verification can be used, for example, when you want the workflow viewer to first verify if he uses the correct machine or material for the workflow. Therefore, the viewer will scan a QR code on the machine during the workflow execution and immediately receive feedback whether it is the correct or incorrect machine or material. You have the possibility to create the QR Code in three ways: using an existing QR code, generating a new one randomly or specifically for a predefined string. The image feedback can be used to add e.g., an image of the machine or a process step and the text feedback can be used to add e.g., a further explanation of the instructions.
Labeling workflow steps as ‘mandatory’
Once a workflow step was created, you can mark it as ‘mandatory’ in the step list (refer to Figure 86). This way you ensure that these steps have been seen by the executors, as they cannot submit the workflow without the mandatory steps being checked off.

Page 83 | 101
7.1.2 Simulating a workflow
While creating a workflow it may be helpful to see the created content from the worker's point of view. To do this you can open the ‘Overview’ tab within a workflow and click on the ‘Execute’ button in the top right corner, even if it is not released yet. For more information on how to execute a released workflow on the smart devices or smart glasses, go to Mobile applications: Execute workflows.
7.1.3 Releasing workflows and versioning
It is important to note that the workflow will only be available to users with ‘edit’ permissions before its release. Editors can therefore first edit the workflow in private and release it to the users with ‘viewing’ permissions once they are satisfied with the result. Please note that the workflows cannot be edited on smart glasses, smartphones, and tablets but only in web, meaning that even the editors cannot access an unreleased version of the workflow on those mobile end devices.
You release the workflow by clicking on the ‘Release Version’ button in the ‘Editor’ or ‘Versions’ tab. After this, the approved persons or groups are now allowed to see and execute the workflow from their list even with mobile end devices.
After releasing, the editors can still do changes to the workflow. However, these will then be made to a new version number. To handle different version of the workflow a dedicated ‘Versions’ tab is integrated in the web application (shown in Figure 91). Releasing a new version of a workflow automatically closes the previous version of workflow and creates a new version that may be used for editing. Participants with an ongoing execution of the old version will be able to finish this execution, but new executions will always start on the newly released version.
Figure 91: Versions of a workflow

Page 84 | 101
In our example in Figure 91 you can see that there is already a closed version of the workflow ‘Printing Process 3D Printer’ (V-1). Version V-2 is the currently released version of the workflow and version V-3 is in editing and could be released by the editors. If there were still open executions, they would be displayed under the version number, regardless of the status. This way you will always know how many executions have been started but not yet completed and to which version they refer.
7.1.4 Workflow reports
After a user completes and submits a workflow, a report is created. This report may be reviewed in the web or on a mobile device. In this report all the steps the user executed, as well as the feedback elements, are saved and displayed. This includes the instruction steps as well as the feedback steps.
You can find the reports in the ‘Reports’ tab of a workflow. Each report also contains the version number, the person who executed them, and the date they were submitted on. By clicking on the report, the view as shown in Figure 92 is presented.
You can now decide, depending on which information is important, to either see all steps with their input or to filter the report by the feedback steps. In the report all executed steps are marked with a green checkmark. Next to each step the time spent on the step is shown.
The platform administrator can decide either to activate or deactivate the time-tracking function. This option allows you to see which steps took users the longest to complete, allowing you to adjust the workflow to offer more support on those tasks to the user.
When a workflow is completed, the report will also be generated as a PDF file automatically. The report contains metadata of the executing user, the submission date, linked products, the description and the content of the workflow. The report can also be configured to contain the entire content of the workflow or only the feedback provided by the user.
The PDF can be accessed by the user on their mobile device and be previewed before the final submission. After that, the report can be distributed via the standard sharing options on mobile devices. Reports can be configured to be sent automatically to a specific email address.

Page 85 | 101
Figure 92: Reporting section shown in the web browser
7.1.5 Product Links
In the ‘Linked Products’ tab, you can find the products that are associated with the workflow and you can add new product links, provided you have permission to edit the workflow and the product you want to link. A workflow can be linked to several products and a product can be linked to several workflows. Linking workflows and products as well as accessing a specific product via its QR code (see Print QR codes and apply them to a product) simplifies access to product-specific workflows for the mobile device user on the shopfloor. The user also has the possibility to search for a specific workflow within the corresponding tab of the product.
7.1.6 Inviting users & QR code access
Clients can be invited to execute a specific workflow via a notification email. To do so, simply click on the ‘Share’ button on the top right of the workflow page. Then you can add recipients and an optional note. Besides that, a workflow can be accessed on a mobile device by scanning the QR code with any QR code scanner. The user will then be automatically directed to the app or the app download page.
Once you have completed the workflow drafting process, you may share the workflow with other users. The participants who will be able to view the workflow after publishing can be set individually for each workflow created in the workflow module. To do this simply add the users to the workflow by clicking on the ‘Edit Participants’ button. You can add a whole team or single users. The process for creating a team is explained in Create and administrate teams.

Page 86 | 101
7.2 Mobile applications: Execute workflows
The user can execute a workflow on different devices, including tablets, smartphones, or smart glasses. Pick the device that fits best for your use case (e.g. RealWear if you need your hands free).
To find the workflow you want to execute, you can search for a specific workflow by name, using the search bar shown in Figure 93. Upon clicking on the workflow, you get taken to its overview page. There you get up-front information about the workflow like its description or your status of the execution. Other tabs belonging to the workflow are the step list, reports and linked products. After starting the execution of a workflow, the sequence of steps defined in the web editor is shown in the workflow viewer. You can then click through the steps one-by-one. Alternatively, you can scroll through the list of workflow steps and only select specific steps to execute. The progress through the workflow is saved, so that you can leave the application and later continue the workflow in the same place. The progress is indicated through a completed steps indicator.
Figure 93: Accessing and executing a workflow on mobile (a. Search by name; b. Select workflow from list; c. Mobile overview page; d. Description; e. Workflow step list; f. Go to next step or previous step)
The right image of Figure 93 shows the tablet view of a video step in the execution. Additionally, a step description could be shown in the bottom half of the screen. This information can be displayed or hidden by clicking on the description icon. During the playback of the video, the viewer can pause it, and by using the timeline under

Page 87 | 101
the video, jump back and forth in the video. If any information in the video or image is not clear enough, the workflow viewer can zoom in during the video is streaming or when it is paused (only on iOS, not Android). Zooming works by pinching with two fingers.
In addition to the instruction steps, the user can be asked to give some feedback. Therefore, you have the possibility to add a choice feedback or, to give image or text feedback as well as verifying a machine or material via QR code (refer to Figure 94). As an example, the workflow viewer may document the final result in an image or gives text feedback if the function test was successful.
The execution on the mobile devices is completed once the user clicks on ‘submit workflow’. Upon submitting the workflow execution, an automatic check is made whether the execution was completed successfully. This is the case if you have completed all mandatory steps of the workflow. The corresponding report can be previewed before submitting it and then be viewed on mobile or web (refer to Figure 95)
Figure 94:Option, image and QR code feedback shown on the tablet

Page 88 | 101
Figure 95: Workflow reports on mobile

Page 89 | 101
8 Management Area In the following subchapters, the functions of the ‘Management’ area are explained in detail. The management area can only be accessed through the web application and you can find the corresponding tab in the lower part of the left side menu. To get full access to the management area of oculavis SHARE you need administrator rights. Limited access to the area is also given to users of the permission groups ‘Product Managers’ and ‘User Managers’. Please refer to Permission system and permission groups for internal users for more information on the permission system.
The management area can be divided into three following subsections:
• Users, teams and invitations: Creating and managing user accounts and teams.
• Product types, component types and subcomponent types: Creating and managing product types and structure.
• Platform configuration and statistics: Manage platform settings and export statistics.
8.1 Users, teams and invitations
The following chapter will describe how to create new and manage existing user accounts, as well as how to create and organize team structures.
8.1.1 License types
When creating users, you must select a license type for them to use. There are two license types to choose from:
• Full license: This license type assigns one license to one user account. The user can even login to multiple devices with this license. The only restriction here is that the user cannot be in more than one video call at the same time.
• Floating license: This license type offers a maximum of flexibility by assigning one license to any number of user accounts. So, with floating licenses you can create an infinite number of users in your workspace. But as soon as one of these users logs in to oculavis SHARE, he is occupying one floating license.
8.1.2 Creating internal contacts
To add a new internal user to the platform, you must be logged in as a user with the permission group ‘Administrator’ or ‘User Manager’ and be in the management area

Page 90 | 101
of the software. From here you have two options for creating the user: The 'Users' tab and the 'Invitations' tab.
Creating internal users via ‘Users’ tab
When choosing the path via the ‘Users’ tab, you enter the user details yourself and even set a password. In this case you have to communicate these details to the user so he can log into the platform. The user creation takes place as follows (also see Figure 96):
1. Go to ‘Management’ area
2. Go to the ‘Users’ tab
3. Click on ‘New User’ button
4. Fill in the user data *1 (username, first name, second name, license type etc.)
5. Enter a user password *2
6. Add user to team(s)
7. Click on ‘Submit’
The user can now be found in the list-view of the ‘Users’ tab.
*1: Information about permission groups and teams can be found in Permission system and permission groups for internal users and Create and administrate teams
*2: Strong password policy – At least 9 characters including lowercase and uppercase letters, numbers and special characters. Include at least one special character, e.g. !@#?. Do not use a password that is the same to your username or similar to it.
Figure 96: Creating internal users via the ‘Users’ tab (for the explanation of the points please refer to the list above)
Creating internal users via ‘Invitations’ tab
When choosing the path via the ‘Invitations’ tab, you only have to enter the new user’s email address and he will receive an invitation email from oculavis SHARE. In

Page 91 | 101
this case the user sets his details and password himself after accepting the invitation. Proceed as follows to send out the invitation (also see Figure 97):
1. Go to 'Management' area
2. Go to the 'Invitations' tab
3. Click on ‘New Invitation’ button
4. Enter the email address of the internal user(s), who you want to add (you can add multiple email addresses to the email box or copy email addresses from a file into the box. You divide the addresses with a space or a coma between them, or by hitting ‘Enter’.)
5. Fill in the rest of the form (information about permission groups and teams can be found in Permission system and permission groups for internal users. If multiple email addresses are inserted, they will have the same permission groups, etc.)
6. Click on ‘Submit’.
After sending the invitation, the user in question is listed in the ‘Invitations’ tab with the status ‘Pending’. In this state the admin can use the icons to send the invitation email again (arrow icon) or cancel the invitation (trashcan icon).
As soon as the potential user accepts the invitation, his status changes to ‘Accepted’ and he can be found in the ‘Users’ tab as well.
Figure 97: Creating internal users via the ‘Invitations’ tab (for the explanation of the points please refer to the list above)

Page 92 | 101
8.1.3 Permission system and permission groups for internal users
oculavis SHARE has a permission system that is based on a long list of individual permissions. From this pool six global permission groups with different access rights to the platform have been predefined:
• Administrators
• Product Managers
• User Managers
• Workflow Managers
• Case Managers
• Default Users
The platform administrators can assign one or more of these permission groups to every internal user individually when creating a new user or editing an existing one in the management area (see Figure 98). This ensures that the users only have access to the areas of the software to which they are supposed to have access to. The access rights belonging to the groups are briefly described in the following. A detailed description will be displayed if you hover over the green ‘information’ icon when assigning the users to the groups.
Please note, that even as an administrator, it is not possible for you to create your own permission groups. If the six predefined groups do not meet the needs of your company, contact oculavis to find a common solution.
Figure 98: Permission groups for internal users (a. Select on or more permission groups for the user; b. View all individual permissions that belong to the permission group)

Page 93 | 101
Administrators
Selecting this permission group makes the user an administrator for the platform. He then has access to all functionalities of oculavis SHARE including every tab of the management area.
Product Managers
This permission group can see, add, edit, and delete products, product types, component types and subcomponent types. To do so, members of this group get access to the corresponding tabs of the management area.
Please note that the product manager has view and edit access to all products regardless of the permission assigned to them on individual product level.
User Managers
Users of this permission group get access to the ‘Users’, ‘Team’ and ‘Invitations’ tabs of the management area and can see, add, edit, and delete internal and external users as well as teams. They can also view and edit team members. User managers can also view and edit the license type of other users. Note that only users from the permission group ‘Administrators’ can change the permission group of other users.
Workflow Managers
This group can see, add, edit and delete all workflows.
Please note that the workflow manager has view and edit access to all workflows, regardless of the permission assigned to them on individual workflow level.
Case Managers
This group can see, add, edit and delete all cases.
Please note that the case manager has view and edit access to all cases regardless of the permission assigned to them on individual case level.
Default Users
This group has the default functionalities of oculavis SHARE which means that its members can for example create calls as well as create and edit the cases, products and workflows according to their specific permissions (‘View’ or ‘View and Edit’). Through the ‘Contacts’ tab they can also view contact details (first name, second name, username, email, phone number, department) and the teams in which they are together. For a more detailed description, please refer to the ‘information’ icon again when assigning the permission group.

Page 94 | 101
8.1.4 Creating external contacts
External contacts can be suppliers or customers to whom you want to grant access to some oculavis SHARE functions. ‘Administrators’ and ‘User Managers’ can create external users from the management area on the ‘Users’ tab or from the ‘External Contacts’ tab of the ‘Contacts’ menu (see Figure 99). Please note that ‘Default Users’ can use the path over the ‘Contacts’ to create external users as well.
When filling out the form for the creation of a new external user you are required to at least:
• enter a username,
• enter an email address,
• choose a type of authentication option for the external (see below for detailed descriptions),
• select a team (please refer to Create and administrate teams within this chapter) and
• select at least one functionality for the external (please refer to Permission system and permission groups for external users within this chapter).
The steps are shown in Figure 100 and Figure 101 based on the user creation via the ‘Users’ tab in the management area, but the form looks the same if you choose the way via the contact list.
Figure 99: Creating external users from the ‘Users’ tab (1. Open the management area; 2. Go to the ‘Users’ tab; 3. Select ‘New External’)

Page 95 | 101
Figure 100: Creating external users from the ‘Users’ tab (4. Add data of the new external user; 5. Chose type of authentication; 6. Assign application functionalities)
Figure 101: Creating external users from the ‘Users’ tab (7. Assign the new external to a team)
Regarding the authentication you can choose between three different types explained in the following.
‘Set Password’ authentication
Here, you set the external user’s password yourself. When the ‘Send email’ box is checked, the external contact receives an email with this password and information about the username and company key he must enter to log in. If the ‘Send email’ box is not checked, you have to communicate these details to the external.
‘Set Password via email’ authentication
Similar to the invitation of internal contacts, the external receives an email asking him to set a password for himself. The ‘Send email’ box is checked by default.

Page 96 | 101
‘QR Code’ authentication
The external user logs in by scanning a QR code, which is valid as long as it is not changed by internals. When the ‘Send email’ box is checked, the external contact receives an email with the QR code and information about the username and company key. If the ‘Send email’ box is not checked, you must provide the code to the external user in another way, for example by printing it out and sending it to the external user. You can always find and call up the QR code in the ‘External Contacts’ section of your ‘Contacts’ list and regenerate it in the same place.
8.1.5 Permission system and permission groups for external users
Compared to (company) internal users, external users have a limited view of the system: A so called ‘Easymode’ is implemented, which means that there are some pre-defined external user groups that can be used for users who should not have full access to the functionalities of oculavis SHARE, or simply do not need them.
When creating a new external user, at least one of the following checkboxes must be selected:
• Planned Call
• Products
• Contacts
• Workflows
The external user will be inserted into the corresponding permission group with the functionalities explained in the following.
Figure 102shows an example screen of an external user who has only ‘Products’ and ‘Planned Call’ permissions

Page 97 | 101
Figure 102: Example screen of an external user who has only ‘Products’ permissions
Planned Call
The external users in this group can see the scheduled calls where they are participants in and receive instant calls from internal users. However, they cannot call anyone themselves.
Products
Externals in this group can view the products they are a participant of including their product type, component type and subcomponent type. The user can view the corresponding documents and call the assigned product expert(s).
Contacts
Externals in this group get access to a ‘Contacts’ list and can see internal users that are members of the same team and plan a call with them.
Workflows
External users with ‘Workflow’ permissions have the option of creating their own workflows. Depending on their rights (‘view’ or ‘view & edit’) on individual workflows created by others, external users can either only execute or additionally edit workflows with the help of the workflow module.
8.1.6 Edit and delete internal and external users & exporting user list
To edit the internal or external user after their creation, simply click on the user in the list-view of the ‘Users’ tab in the management area or use the menu icon and select ‘Edit’.
Using the menu icon, you can also reset the user’s password, call up a user evaluation, change the license type of the user, deactivate, or delete him.

Page 98 | 101
External users can also be edited in the corresponding ‘Contacts’ list. Please note that even if it is possible for some internal permission groups to add external contacts, only ‘Administrators’ and ‘User Manager’ can delete external user accounts in the ‘Management’ area.
The user list can be exported into a .csv file by clicking on the ‘Export User List’ button in the ‘Users’ tab. The list contains all users and their credentials, permissions and the teams they are in.
Figure 103: 1. Edit User; 2. Delete User; 3. Export user list
8.1.7 Create and administrate teams
It is crucial that users are added to teams, as they can only see and interact with users belonging to the same team, they are in. Externals can only see and interact with internal users from the same group if they have the permission group ‘Contacts’ (see Permission system and permission groups for external users). However, external users cannot interact with other external users even if they are belonging to the same team.
Create a new team by
1. going to the ‘Management’ area,
2. selecting the ‘Teams’ tab,
3. clicking on the ‘New Team’ button,
4. filling out the form and clicking ‘Submit’.
For filling the team with members, you have two options. The ‘User Manager’ or ‘Administrator’ user can add a specific user to a team via their editing window in the ‘Users’ tab in the management area. To add multiple users to a specific team the ‘User Manager’ or ‘Administrator’ has to open the ‘Teams’ tab in the management

Page 99 | 101
area and follow the steps shown in Figure 104. To search for already added users within the team the user can simply use the search function which is below the add participant button.
Figure 104: Adding (multiple) participants to a team (1. Go to the management area; 2. Go to the ‘Teams’ tab; 3. Click on the hamburger menu and then on ‘Participants’; 4. Click on ‘Add’ and a new dialog will open to select participants)
8.2 Product types, component types and subcomponent types
As discussed in General structure: product, component, and subcomponent types and Adding components and subcomponents to a product, the administrator or product manager can define a framework structure for products by defining product types, component types, and subcomponent types in the corresponding tabs of the management area. He can determine which component types make up a product type and which subcomponent types make up a component type by checking the corresponding boxes in the editing window. This also means that the elements in the lower level must already be created in order to be able to assign them to the higher level, otherwise they will not be listed in the editing window.
It is also possible but not necessary to define additional data fields (‘Keys’) for each product / component / subcomponent type. These data fields appear when a user creates a new product / component /subcomponent of this type and can be filled out to add more information to the element.
In Figure 105 you can follow the process using the example of the creation of a component type. The creation of product and subcomponent types is done analog, except that there is no selection list for subcomponent types, because they represent the smallest unit of a product.

Page 100 | 101
Figure 105: Creating a new component type (1. Select ‘New Component Type’; 2. Enter a name; 3. Select the subcomponent types the new component type can be made of; 4. Define additional data fields) (product type and subcomponent type similar)
8.3 Platform configuration and statistics
8.3.1 Configuration
In the ‘Configurations’ tab administrators are able to configure some of the functionalities of the calls within the entire platform: They can decide whether users are allowed to create video recordings of the calls and if they should start the calls with camera enabled or disabled (see Figure 106).
Figure 106: ‘Configurations‘ tab for setting video recording and camera features for the entire platform

Page 101 | 101
8.3.2 Statistics
In the ‘Statistics’ tab managers can download the call statistics of the last day, week, month or a user-defined period as a cvs-file. They can also check on the storage statistics to find out what percentage of the server storage is being used (see Figure 107). While the storage statistics are always visible, the call statistics will only be activated after a request via oculavis.
Figure 107: ‘Statistics‘ tab to check the storage statistics and the call statistics (not shown in the image)

Page 102 | 101