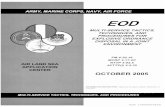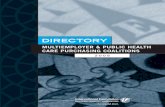October2005
-
Upload
sergey-demchishin -
Category
Documents
-
view
212 -
download
0
description
Transcript of October2005
LearLearn hon how to crw to creaeate gte good lookingood lookingeeyye tee texturxtures with Photoshopes with Photoshop.. OnOnpapagge 16 Mare 16 Mark Gmehling will leadk Gmehling will leadthe wthe waay in this fy in this fantastic tutorial.antastic tutorial.
A shorA shor t tutorial on the frt tutorial on the free pluginee plugin“R“Reeplica”plica” thathat comes along witht comes along withthis issue written bthis issue written by Chrisy ChrisMontesano on paMontesano on pagge 30.e 30.
LLOOTR,TR, Star Star WWararss,, HarHarrr y Py Potterotter,, MaxMaxDennison has done it all.Dennison has done it all. RRead theead theinterintervieview with this talented Maw with this talented MattettePPainter on paainter on pagge 6.e 6.
ISSUE - OCTOBER 2005
Page 3 Editors Notes
Page 6-11 Interview with Max Dennison by Tavy Ann
Page 12 C4D Quiz
Page 13-15 Splitting Faces by Oliver Wuensch
PAGE 16-18 Painting a Realistic Eye Texture by Mark Gmehling
PAGE 19-21 Introduction to Sketching by Blend
PAGE 22-29 Modeling and Texturing a Chainsaw Pt2 by Jamie Hamel-Smith
PAGE 30-32 Replica Plug-in Tutorial by Chris Montesano
PAGE 33-35 Basic Animation - Fading Objects by Bram van Gerwen
PAGE 36 Volumetric Clouds - A Mini Tutorial by Gerard Ciavatti
PAGE 37-38 Spotlight on Jens Kappelmann “Jeso”
PAGE 39-42 Best of CINEMA 4D Gallery
PAGE 43 Attack Team
03
Editor’Editor’s Notess Notes
Reviews
If you would like 3D Attack to evalu-
ate and review your product, or if
you are a member of the press and
would like to evaluate and review
the 3D Attack line of plug-ins for
CINEMA 4D, feel free to contact
Thomas Pasieka at:
Tutorials
If you have any questions or com-
ments regarding the tutorials within
the magazine, please feel free to
express them on or CINEMA 4D dis-
cussion forum at www.3dattack.net
Contact Information
3D Attack
158 S. Saginaw St.
Chesaing, Michigan 48616 - USA
E-mail: [email protected]
*3D Attack the CINEMA4D Magazine and all material con-
tained therein are copyright protected. You may not dis-
assemble or distribute any part of this publication with-
out prior written consent from 3D Attack directly. Any
attempts to do so will be prosecuted to the fullest extent
of the law as it applies in Michigan, USA. This applies
for both 3D Attack material as well as any named artist
contained in its publications. Although we read through
all the tutorials and proof-read them for errors we can-
not guarantee that they are 100% error-free and there-
fore cannot issue refunds based on those errors.
Hello Readers and Attackers!
This past month we, 3D Attack,
decided to bring to the community a
radio show dedicated to CINEMA
4D. Although we did this on the
spur of the moment and had many
technical issues, I think it went fairly
well. Our goal is to bring one 30-60
minute broadcast per week to our
listeners.
We have lots of exciting and fun
things planned for future broadcasts.
You can tune into 3D Attack Radio
at www.3dattack.net/radio or sub-
scribe to our Podcast
http://www.3dattack.net/radio/3DAT-
TACK-CINEMA4DNEWS.xml
KEEP ON ATTACKING!
The 3D Attack Team
***GOODIES FOLDER***
http://www.3dattack.net/goodies/
As most of our readers know, your
goodies folder usually comes zipped
with your magazine. We have
decided to do the Goodies a bit dif-
ferent. You will now find your
Goodies folder at http://www.3dat-
tack.net/goodies/ for download.
This allows us to make changes to
the Goodies folder easily, (if need-
ed) and provide you with the access
to the Goodies at all times.
Remember, the Goodies are copy-
right protected, as is the magazine.
These Goodies are for paying read-
ers only. DO NOT redistribute your
download link or your Goodies fold-
er.
Reader Comments:
Kalab: “Woohoo! Thanks again3DAttack! Looks like another greatissue.”
MrBraun: “ Another great issue: thebest into best !!”
Eric_Heyninck: “BTW: anothersuperb issue. Great to seeChristiaan "Flingster" in there. He iswithout doubt the friendliest C4Dusers alive. Great modeling tips,SUPERB explaining of UV's etc, etc,but the best is...3DKiwi's comic.”
Scodigy: “Once again I found outabout some things in some of thetools I had never even realized orlooked at before today. WonderfulIssue, especially the Modelling tips.Loved Fluffy's animation guide.Splines in a Metaball object..who-dathunk?”
3DKiwi: “Hi Guys. Great magazine.The cartoon reminds me of some-one I know!! Gave me a damn goodlaugh.”
Jamesleaburn: “Great issue I espe-cially like the UV unfolding tutorial. Iliked the General purpose feel of thetutorials, technique rather than stepby step tutorials. I like step by steptutorials too, before anyone saysanything.”
Tutorial and Article Submissions
If you would like to submit a tutorial
or article, or have your software or
plug-in reviewed by 3D Attack,
please click on the following link for
instructions: http://3d attack.net/3d
Attack/viewtopic.php?t=1405
All submissions must be e-mailed to
Attention: Tank at
Advertising with 3D Attack
If you would like to advertise with 3D
Attack send us an e-mail requesting
our media kit and rate card.
zBlur:
zBlur is a post effect for Cinema 4D which can be used as an alternative
to C4D's own DOF. zBlur does not cancel out other post effects, it does
not require the Advanced Render module, and it supports reflections and
bleed control.
zBlur also has a preview window and a reference object that can make
changes right in the editor.
LUMEN:
LUMEN is a plug-in for Cinema 4D which provides a fast and efficient
global illumination and special effects solution.
LUMEN creates an array of lights using a source object's points or poly-
gons. LUMEN source objects can be any polygon object, spline, primi-
tive, or primitive spline, and several light parameters can be controlled
with information derived from bitmaps or procedural textures.
OLX:
OLX is a Cinema 4D plug-in that replaces and extends Cinema's built in
Object Library functionality. Not only does OLX support submenus, it
also supports separate libraries for documents, scenes, objects, materi-
als, render settings and layouts.
LSD:
LSD is a post effect plug-in for CINEMA 4D that can be used to create
stunning color/special effects. LSD gives you the ability to use a new
created zBuffer or CINEMA 4D’s own zBuffer to colorize, desaturate,
and/or add grain and noise to your pictures or animations.
For a complete list of 3D Attack Plug-in features, prices, videos, tutorials and screenshots visit our shop at www.3dattack.net/shop/
Tavy: Hi Max! Thanks for taking
time from your schedule to share a
little about yourself and your work
with 3D Attack. Throughout the 3D
community there is a growing inter-
est in Matte Painting. It is an honour
to have some time with one of the
best in the industry. Why don’t we
start with you sharing a little about
yourself and your educational/train-
ing background?
Max: Thanks Tavy - It's a pleasure
to be asked to contribute.
Well, my background has always
been quite artistic. I grew up in a
very 'artsy' family and I guess it
rubbed off somewhat. I trained as
an Industrial Designer back in the
late Eighties and I think it was while
at college that I really discovered my
interest in Illustration and the way
things work visually.
Despite it being a very 'Engineering'
based degree course, the photo-
graphic illustration side of it
appealed to me especially. Of
course, back then, there was no
computers to do it all for you, no
Photoshop like it is today, and the
first burgeoning releases of Alias
and Wavefront were difficult if not
impossible to get time on. All we
had were Magic Markers, pens, and
chalk pastels etc. I'm not sure
whether they still use them today
though. Indeed, I don't think I
touched a computer to produce illus-
trations until I started in the Film
Industry nearly ten years ago.
Nonetheless, I have always had a
fascination with drawing details and
examining what it is that makes an
aesthetic appealing. Industrial
Design of course gave me a great
opportunity to broaden my skills in
this area and to really start to dis-
sect photographic illustration down
into its component parts - i.e. under-
standing how to draw highlights,
shadows, tone, form and line etc.
Once I'd finished my course, I set up
an illustration business, specializing
in photographic illustration - both
industrial and fine art. I really
enjoyed this, and it gave me a fan-
tastic opportunity to expand my hori-
zons and to start to develop my own
style and to be able to draw and
paint what I wanted without the con-
straints of a college brief. It also
allowed me to explore what a com-
mercial brief is and how to tackle a
'real-world' scenario if you like. This
definitely helped me once I started
as a Matte Painter.
Tavy: Max your portfolio is both
diverse and impressive: The Lord of
the Rings Trilogy, Shakespeare in
Love, Peter Pan, Star Wars Episode
III Revenge of the Sith, Harry Potter,
Hitchhikers Guide to the Galaxy, etc.
All of the fore mentioned films are
great, but the Rings Trilogy, for me,
was both awe inspiring and breath-
taking. It was like watching a mov-
ing painting. While working on The
Rings Trilogy you were the supervi-
sor of the Matte Painting
Department for Weta Digital. Can
you tell us a little about your work
with Weta and what it was like play
such a key role in movie making his-
tory?
Max: My time at Weta was a fantas-
tic experience. I was hugely fortu-
nate to have joined the company at
InterIntervieview with Maw with Matte Ptte Painting ainting ArAr tist Max Dennisontist Max DennisonBy By TTaavy vy AnnAnn
6
Inte
rvie
w
Max Dennison maxdennison.com
Personal Artwork by Max Dennison
a very early stage in the Rings pro-
duction. Indeed I was the first Matte
Painter on board and I believe the
first Matte Painter that they had had
in the traditional sense. So altogeth-
er I have to admit that it was quite
daunting to turn up on my first day
back in early 2000. At that point in
time though, Weta was just coming
to the end of Pre-Production and
had only started a hand full of the
enormous amount of Effects Shots
that it would eventually produce.
Also back then; I don't think anyone
really knew what he or she were let-
ting themselves in for to be honest.
No one really knew whether the
films would be the success that they
eventually turned out to be, or
indeed whether Weta could actually
produce the quality and quantity of
work that Peter Jackson expected.
To him, this was a labour of love
and passion on a grand scale, and
despite the fact that 3foot6 (The
Rings Production Company) wanted
all the effects to be done at Weta,
the company was still very, very
small. So, on the back of The
Frighteners and Contact, they need-
ed to the huge number of talented
people who could produce leading
and world-class effects.
I became Head of Matte Painting
during this period, and it was my job
to build a viable department that
could work in tandem with the all
other teams in the company. It was
also my job to make sure that we
could economically produce the
enormous amount of Matte
Paintings that would be required
and that we could cope with the vast
environments that would be needed.
Very early on, I started to forge what
would become a very strong rela-
tionship with 3Foot6's Art
Department, whose employees
included masters such as Paul
Lasaine, Alan Lee and John Howe.
The latter two being the leading
Tolkein illustrators in the world
proved an invaluable asset to have
access to. Their vision would even-
tually shape the whole of Jackson's
Middle Earth and become central to
the entire aesthetic of the films. Paul
has come from Disney and was a
truly incredible artist in his own right.
To this day, I am humbled by the tal-
ent of these three gentlemen.
Despite the prolific (and I say this
with authority) amount of work that
they produced, one cannot imagine
the quality of paintings, drawings,
sketches, doodles etc that they
delivered. Therefore, having them
actively involved in the manufacture
of the Matte Paintings at such an
early stage proved to be the right
idea. Through them, we could have
a direct line to what Peter Jackson
really wanted. They would produce
the concepts, show them to Peter,
and then hand them over to us. So
at the outset of every painting, we
would have a clear idea of composi-
tion, colour, and context.
To make matters slightly more com-
plicated for us, we knew that
Jackson wasn’t particularly enam-
ored with the concept of Matte paint-
ings. I guess he'd seen enough bad
ones in his time and was nervous
about using them so prodigiously in
his films. One of the great things
about Peter is that he had a very
clear idea in his mind's eye as to
what he wanted. He had the ability
that a lot of Directors don't have and
that is the ability to fully understand
and interpret concept art and Matte
Painting sketches. Just as one
would do with a painting in a gallery,
Peter could dissect what he liked
and didn't like, and verbalise what
he was thinking. Yet despite his
nervousness, we started to produce
work that 'seemed' to be what he
wanted and thus he gave us more
and more. In the end, I had up to six
InterIntervieview with Maw with Matte Ptte Painting ainting ArAr tist Max Dennisontist Max DennisonBy By TTaavy vy AnnAnn
7
Inte
rvie
w Personal Artwork by Max Dennison
Matte Painters working full time for
three and a half years and produc-
ing Paintings for over 1500 Visual
Effects shots.
Tavy: Concerning Lord of the Rings,
one could ask enough questions to
fill a book, but I will ask only one. In
Return of the King when Gandalf
and Pippin are approaching Minas
Tirith and we get our first look at the
White City, I lost my breath. This
was one of the most beautiful
scenes I have ever seen. Can you
share with us a little of what went
into making that scene so magnifi-
cent?
Max: Yes, this shot was an eye-
catcher! The painting was put
together by a young American chap
named Dylan Cole who joined us
specifically for The Return of the
King. Dylan is a great Matte Painter
who is sure to do great things in the
future, but this film was particularly
special for him I think, and subse-
quently, he poured in an enormous
amount of effort. The shot itself was
part of what we called the Pelennor
Fields environment. This meant that
it formed part of the entire digital
landscape that existed between the
White Mountains to the West and
the Mordor Mountains to the East. In
between, lay the Pelennor Fields - a
vast stretch of flat shrub and grass
land with a single road leading from
the main gate of Minas Tirith straight
across through the abandoned town
of Osgiliath and then on towards the
Black Gates leading into Mordor
itself and the Gorgoroth Plains.
One of the ways that I liked to
assign shots to artists was to let
them have control or ownership over
specific environments. This, I felt,
would allow them to get thoroughly
stuck in and involved in the environ-
ment, eventually becoming the
experts and the point person for any
inquiries relating to that environ-
ment.
This format worked very well on the
whole I believe. However, due to the
complexity and size of this environ-
ment, coupled with the vast number
of shots that would use this work, I
broke the work up between Dylan
and myself, as there amounted too
much more work than one person
could cover on their own.
With this shot in particular, it is only
the second time that we have seen
the White City; the first being in Film
1 when Gandalf approaches the city
to investigate Bilbo's ring. However,
this is a huge establishing shot of
the city and one, which will set the
tone for the rest of the film. The shot
itself is constructed from many dif-
ferent elements. The citadel is a
miniature, which was built by Weta
Workshop. It is an incredible model -
about 12 foot high and superbly
detailed. This formed the basis for
the shot and it was photographed
using a motion control move. This
helped formalise the final camera
move, which had been tracked from
the original live plate. Once we had
the camera move digitised, we were
able to set up the digital environ-
ment in Maya. A low res Poly model
was then build for the hills and the
ground plain.
Once we had these elements, the
fun part began. This was where
Dylan could now start to paint the
InterIntervieview with Maw with Matte Ptte Painting ainting ArAr tist Max Dennisontist Max DennisonBy By TTaavy vy AnnAnn
8
Inte
rvie
w
environment as a Matte Painting,
using photographic stills taken from
specific locations around the South
Island of New Zealand, which was
then projected onto the Geometry.
After a little back and forth, the CG
Cyc (cyclorama) was approved and
then the whole shot went down to
the Compositing Department in
order for them to 'comp' the live
plate back into the shot. After a few
final niggles were ironed out, the
other remaining elements were
placed in such as the flock of
'Grouse'.
Tavy: For all of the Star Wars
junkies….can you give us a little
insight on what you did for Return of
the Sith? Were you pleased with
the final result?
Max: Yes, I was delighted with the
final result of the Revenge of the
Sith. This was my first work on a
Star Wars feature and I have to say
that I was thrilled to have been
asked to be involved with the show.
It was an incredible experience for
me, not only to work on the show,
but also to work along side some of
the best Matte Artists in the world.
ILM has long since been the best
VFX facility in the world and having
worked there, I think I can see why.
The work that I was involved with
was specifically to do with a couple
of the planets. I completed Matte
Paintings for Kashyyyk, Felucia,
Coruscant, and Mustafar. In all,
there were about 11 paintings, which
I did, which ranged from establish-
ing shots of the planets themselves,
to shots of the landscape from the
air and the ground.
Tavy: Your personal work is just as,
if not, more beautiful and impressive
than your professional work. With
such a busy schedule would you like
more time for your personal work?
Let me rephrase that….With such a
busy schedule when do you find
time for your personal work?
Max: Unfortunately, I don't have a
great deal of time any more for my
own work, despite a strong desire
on my part to do so. I find it's a dou-
ble-edged sword in many ways.
Although I have been very lucky to
be constantly working on one pro-
duction or another, it means that by
the time I get home in the evenings,
I'm usually too worn out to sit down
and start painting again. So some-
thing's must give unfortunately...
Tavy: What software applications
are you currently using?
Max: I generally use Photoshop,
Maya and Shake on a day-to-day
basis. These give me all the flexibili-
ty I need to do most things. There
are a few other off-the-shelf pack-
ages that I sometimes use, but
mostly I use the three mentioned.
Tavy: Although Maya is your 3D
application of choice, CINEMA 4D
and BodyPaint 3D are rapidly being
used more and more in the film
industry. Do you see a growing
market for CINEMA 4D and
BodyPaint?
Max: Yes, I certainly do. I think that
software like CINEMA 4D is a great
InterIntervieview with Maw with Matte Ptte Painting ainting ArAr tist Max Dennisontist Max DennisonBy By TTaavy vy AnnAnn
9
Inte
rvie
w
Personal Artwork by Max Dennison
Personal Artwork by Max Dennison
having a good quality camera if you
are a Matte Artist is that you can
achieve superb quality reference
photo’s to use in your work. I have a
huge reference database, and much
to my wife’s distress, whenever we
do get to have a holiday together, I
tend to take photos of skies, trees,
rocks, and buildings rather than
ones of her….
Tavy: Are you currently working on
any projects you can tell us a little
about?
Max: At present, I have just started
on some concept and Matte work for
‘X men 3’, so that should be quite
exciting. I recently finished work on
Harry Potter 4 – The Goblet of Fire
which was great fun, but there are
some really exciting projects coming
up which I’m hoping to be involved
in.
Tavy: Thanks again Max. This was
a real treat for 3D Attack and our
readers. We will definitely be keep-
ing an eye on what you will be doing
next. One last question: As I previ-
ously stated, Matte Paining is grow-
ing in popularity and more and more
artists are looking to delve into this
area of the industry. Do you have
any words of advice to lend to the
thousands of aspiring Matte Painters
in the world?
Max: It is my pleasure Tavy. I feel
very privileged to have been asked
to share my thoughts and experi-
ences. As regards advice, the best
advice that I can give is strangely
NOT to rely on computers. The best
Matte Artists in the world are the
ones who have the capacity to ‘see’
and draw.
One shouldn’t let a computer do it
all for you and this is one reason
that I have to say that one should
avoid software that can allegedly
‘reproduce’ mountains, or seas etc,
like the plague. It just won’t work.
Use your own experiences and
skills, and hone them to be the very
best that they can be.
Also, do lots of investigation and
research in Matte Painting. Some of
the Legends of Matte Painting are
without doubt incredible. Many were
trained fine-artists had the uncanny
ability to be able to reproduce a
photographic painting on glass with
utmost precision and skill. A rare tal-
ent indeed.
But this is still a highly valued skill
nowadays. Directors are looking for
more and more ways to tell visual
stories and are asking Effects com-
panies to constantly push the
boundaries of what can be done. It
is very important to remember that
Photographic quality Effects are the
common expectation in every FX
production. And Matte Paintings are
no exception.
There will always be a demand for
great Painters, so try and be the
best that you can.
InterIntervieview with Maw with Matte Ptte Painting ainting ArAr tist Max Dennisontist Max DennisonBy By TTaavy vy AnnAnn
11
Inte
rvie
w
Personal Artwork by Max Dennison
package to use. Although I don’t
generally use it, I have seen it in
action and am very impressed. The
downside of all these packages are
that there is so much to learn, and
every one of them is competing for
your attention.
I do use Maya as my 3D package
primarily because it was the first one
I picked up. And the amount of effort
it has taken to get to a level that
makes the package become trans-
parent means that I am reluctant to
dive headlong into learning a new
one.
There are indeed lots of similarities
between packages and lots of
crossover apps, but I tend to find
that people remain fairly loyal to
their software package of choice.
There are those who would swear
by 3DS Max, whilst other stick to
SoftImage or Maya etc.
I guess the bottom line for anyone
wishing to learn a new package is to
investigate the pros and cons quite
deeply. See what other people have
to say, and what their own experi-
ences are etc.
That way, one can make a much
more informed choice as to what
package that is right for you.
However, I digress. CINEMA 4D and
BodyPaint are becoming ever more
popular nowadays for a number of
reasons. I guess the main one is
cost. One cannot argue with the
cost of this app verses its versatility
and secondly because you have a
texture paint package working in
tandem with the 3D Package. In a
nutshell, it makes the whole process
so much easier.
Tavy: With your busy schedule you
surely have to take time for you.
When you’re not sitting in front of a
computer, what do you do for relax-
ation and enjoyment?
Max: When I’m not working on a
show, I really enjoy traveling. I find it
so relaxing and stimulating at the
same time to be in a strange new
country where one can lose oneself.
I have also recently bought a new
Canon Digital Camera, and am find-
ing that I’m photographing every-
thing in sight. The great thing about
InterIntervieview with Maw with Matte Ptte Painting ainting ArAr tist Max Dennisontist Max DennisonBy By TTaavy vy AnnAnn
10
Inte
rvie
w
WIN TWO PRIZES!
INSIDERS SECRETS VOLUME 1 – BODYPAINT 3D 2 by Vital Distraction
BodyPaint 3D 2 Training DVD - http://www.vitaldistraction.com/
CHARACTER DEVELOPMENT for CINEMA 4D R9 and MOCCA 2 by Jannis Labelle
Training CD’s - http://www.maxonshop.com/cgi-bin/uk/gp?pg=products/training.jlb-char
By answering the simple question below and e-mailing it to 3dattack@3dattack you could be the lucky winner.
Question: Who won the third and final round of the “The Prize Fight” competition sponsored by 3D Attack and
MAXON? (Hint! The answer can be found on our forum at www.3dattack.net.)
Send an e-mail with TRAINING in the subject line, the answer to the question above along with your real name in the e-
mail body to HYPERLINK "mailto:[email protected]" [email protected]. You will then be pooled with the
other entrants for a random drawing on November 1, 2005. Our winner will be notified via e-mail and on our CINEMA
4D discussion forum at http://www.3dattack.net
*3D Attack staff and/or their immediate families are not eligible to enter and/or win the C4D Quiz.
Creating organic asymmetrical
morph targets with the help of a
3D Attack Goodie XPresso.
Doing good facial animation has a
lot to do with asymmetrical faces.
Symmetrical faces are beautiful, but
boring, and the same applies for
symmetrical facial expressions: they
just are not natural. But, when creat-
ing characters in 3d, one recognizes
pretty fast that it is easier to build,
weight and rig a symmetrical char-
acter since you can mirror the sec-
ond half of the work.
An easy way to add asymmetries is
to add that to the character by using
a copy of the mesh, deform it slight-
ly and apply it as morph so you
keep the symmetries underneath for
the technical stuff.
But back to the topic:
Facial animation usually heavily rely
on morphs. To push the points of a
copy of the characters face (and
then use this as a morph target for
animation) is the most direct way to
deal with the complex details that
make a human facial expression .In
more advanced setups, the morphs
of the face are split into separate
areas (mouth, eyes & brows) and for
each area a number of morphs ( the
mouth for example: wide,narrow,
smile, frown) is created by the artist
and then linked to pose-mixer slid-
ers, or even more advanced 2-
dimensional slider systems.
To be able to create asymmetrical
facial expressions it is necessary to
have two morphs for each facial
expression. One for the left side,
and one for the right side of the
face.
This is relatively easy to achieve.
For the eyes you simply build both
sides of the morphs as individual
shapes. But when it comes to the
mouth and the brows, it becomes
pretty hard, since both sides com-
bined have to create a symmetrical
face, and especially in the middle of
the face, where the morphs overlap
the 2 morphs have to join so that
there is no unwanted distortion.
I have created an XPresso, that will
split a morph shape for both sides of
the face into two asymmetrical
shapes with the help of a vertex
map. The XPresso can be found in
the file "MorphsplitterExpresso.c4d"
in the "Goodies" folder of this
3DAttack issue and is free to use for
all 3D Attack readers. Here is a little
tutorial on how to use this XPresso.
It can of course be used for other
purposes then facial morph creation,
too (Picture 01).
Here we have our basic , symmetri-
cal head and a morph target
"Smile", that has been sculpted with
the help of CINEMA 4Ds slide-tool
and the mesh-brush tool.
The smile shape is not really sym-
metrical, but looks good.Only the
points of the mouth area have been
moved, the eye-area's points remain
unmoved to make it possible to mix
different eye-area expressions with
different mouth expressions (Picture
02).
The "Smile" head is hidden, the
base-head selected. With the help
of the rectangle-selection tool and
the deactivated "Only Select Visible
elements" option the left half of the
face is selected in points mode
(Picture 03).
Calling the "Set Vertex Weight" com-
mand from the Selection menu with
a strength of 100% a vertex-map tag
is created with a weight of 100% for
the left side and 0% for the right
side of the face.
Splitting FSplitting Faces!aces!By OliBy Olivver er WWuenscuenschh
13
Tuto
rial
Picture 02
Picture 03
Again with the rectangle selection
tool, the middle area of the face
(where the overlap of the asymmet-
rical targets will appear later) is
being selected in point mode.
Lets call the plug in "Tag Manager "
from the plug ins menu.
Tag manager is an awesome plug in
from the sadly deceased
"Bonderland" creator Klaus
Karlhuber that can be found for free
on the CINEMA 4D R9 Goodies CD.
It has the wonderful feature (among
lots of others) to be able to blur
Vertex maps (Picture 07).
In the tag manager we select the
Vertex map (the middle points of the
head remain selected in point
mode)an right-click the icon. A pop
up menu appears and we choose
"Blur/Curve" (Picture 08)
In the dialogue that pops up activate
the "Restrict to Editor-
Pointselection" option and play with
the strength settings until you have
a reasonably blurred middle area,
then hit the "Set" button (Picture
09). Create 2 copies of the default
mesh in the object manager. Use
Ctrl- drag in object manager to cre-
ate the copies. Hide both copies
(red dots) (Picture 10).
Load the file
"MorphsplitterExpresso.c4d" from
the 3Dattack Goodies folder of this
issue into the file via the Object
managers menu File-> Load Object.
(Picture 11)
This will give you the Expression
and a couple of dummy objects.
A remark: due to a limitation of
XPresso, User data links to objects
that are empty render the
Splitting FSplitting Faces!aces!By OliBy Olivver er WWuenscuenschh
14
Tuto
rial
Picture 04
Picture 05
Picture 06
Picture 07
Picture 09
Picture 08
Picture 10
Picture 11
Expression useless without a warn-
ing. So leave the dummy objects in
the User data until you substitute
the links with your own objects.
(Picture 12-13).
Drag the appropriate objects to the
User data fields on the XPresso tag.
(Picture 14)
Then click the "Execute_Splitmorph"
check box.
When the black cross vanishes and
the check box the operation has
successfully finished.
A note: all morph targets and copies
that were used by the XPresso have
been aligned on global coordinates
of the base mesh by the XPresso.
(Picture 15)
After unhiding copies for the left and
the right side, we see that the
XPresso has created 2 technically
perfect matching asymmetrical
morph targets. (Picture 16-17)
A quick test with a MOCCA pose
mixer object in point mode shows
that the 2 morph targets join seam-
less in the middle. When both
morphs are set to 100 percent they
join to form the "Smile" target that
we started with.
I hope this little XPresso is as help-
ful for those of you digging into
facial animation as it is for me.
Happy face-splitting and Keep On
Attacking.
Olli Wuensch
www.wuenschonline.de
Splitting FSplitting Faces!aces!By OliBy Olivver er WWuenscuenschh
15
Tuto
rial
Picture 12
Picture 13
Picture 14
Picture 15
Picture 16
Picture 17
Painting a realistic eye texture
(fast forward technique) with
Photoshop
(by Mark Gmehling)
Hi there Attackers! In this mini tutori-
al I want to show you how to paint a
realistic eye texture in a few min-
utes. I’m using Photoshop CS in this
tutorial, but you’ll be able to follow
all steps with Photoshop 4 as well.
No Photoshop skills needed! You
should be able to follow even if
you’re opening Photoshop the first,
no let's say, second time.
Furthermore, there’s no tablet need-
ed. In fact, this workflow hasn’t
much to do with painting. I only work
with selections and filters:
First of all, I create a new
file(Ctrl/N), call it “eyemap”, and
decide what texture size I need to fit
my animation needs. I choose a
1024x1024 pixel size which allows
real close ups- resizing the map
smaller later is no problem, in any
case. Furthermore, change color-
mode to RGB, to make sure CINE-
MA will be able to read the file later.
Now I place some guidelines at
50% of height and width. You need
to go to the View tab and enable
Rulers, if they don’t show up auto-
matically.
I doubleclick the ruler somewhere,
and in the up popping window I set
the Ruler Units to percent, so I don’t
have to penetrate my brain with cal-
culating the half size of the docu-
ment.
Now I drag two rulers: one to 50%
percent height and one to 50%
width -the rulers snap to their posi-
tion (By the way: You can toggle
between visible and invisible rulers
by pressing Ctrl-H) (Pic_01). I cre-
ate a new layer(Ctrl-Shift-N) and call
it “eye texture”. I drag a rectangle
selection(M) across the whole docu-
ment in the height of about half doc-
ument . It is important that the
selection snaps to the horizontal
guideline to make sure it is centered
vertically. You can finetune the
dragged selection by going to
Selection-Transform Selection- han-
dles are added to the selection rec-
tangle and allow you to adjust the
size and position. I press “enter” to
execute the adjustments, then I fill it
(Alt-Backspace) 50% grey
(RGB:127).
Now I add noise to this area by
going to filters- noise- Add noise: I
choose an amount of 30%, the uni-
form distribution and enable the
monochromatic field in the Add
noise filter attributes (Pic_02)
After that I go to filters-Blur-
Motionblur, choose an angle of 90
degrees and a distance of 50 pixels.
The next filter I apply is responsible
to bring the rectangle shape in the
needed circular shape: I go to
Filters- Distort-Polarcoordinates-
and choose the rectangular to polar
option. It is important to deselect the
current selection first (Ctrl-D),
because the polar coordinates filter
needs the whole quadratic canvas
to act right (Pic_03).
Next I go to Image- Adjustments-
Brightness Contrast and increase
the contrast drastically to 95%.
Then I choose Filters again-
Gaussian Blur and apply a blur of
3,5% to the Layer (Pic_04)
I create a new Layer call it “iris”-As I
want a circular selection, I need to
keep the mouse pressed a moment
on top of the rectangle selection tool
in the tool bar to make the other
selection types appear. Then I just
drag a circle -keeping the shift key
pressed to ensure a 100%circled
shape snap it to the middle of the
document and fill(Alt-BackSpace)
with a 100% black- the iris-area is
roughed out. (By the way clicking D
lets the fore- and background color
snap back to 100% black and
100%white- pressing x- switches
back and foregroundcolor).
Painting a Realistic Eye TextureBy Mark Gmehling
16
Tuto
rial
Picture 01
Picture 02
Picture 03
Picture 04
Now I apply Gaussian Blur to the
“iris” Layer to make the look of the
eye more believable. Make sure the
selection isn’t active anymore (Ctrl-
D) and go to filters- Gaussian Blur
and apply a blur radius of 10 pixels
(Pic_05)
Now I Ctrl-click (or apple-click) the
“eye texture” layer and a selection
appears- I add a new layer (Ctrl-
Shift-N) call it “edge” and go to Edit-
Stroke and choose a strokewidth of
30 pixels, 100% black and an inside
location.
The outer stroke needs some blur
too to look more believable- With
the selection still active I go to
Filters- Gaussian Blur- radius 20
pixels (Pic_06)
To get a nicer blending I add one
more layer (Ctrl-Shift-N) call it
blending and add a rectangle selec-
tion- snapped to the center of the
canvas (holding the shift key to
ensure a 100% circular shape) and
fill the circular selection (Alt-
Backspace) 100% black.
(By the way: You can move the
selection while dragging it when you
use the spacebar too) After that, I
blur it too with the Gaussian Blur
(about 90pixels radius) –I make sure
the selection is not active any-
more(Deselect=Ctrl-D) before! Then
I adjust the opacity of this layer in
the layers menu (I end up at 63%
opacity) (Pic_07)
OK, that’s it for the basic-eyes tex-
ture so far. I’ve got a nice black and
white texture that is a good start to
generate different colored eyemaps.
Let’s give it some color:
I ctrl-click (apple-click) the eye tex-
ture layer- the eye texture-layer
selection appears- I create a new
layer (Ctrl-Shift-N) and call it “blue
color”. I choose a nice cold blue
from the color palette and Alt-
Backspace fill it.
After that, I apply the “Color”
Blendmode to this layer and drag it
under the “blend” layer. I finetune
the color by using the Hue
Saturation Adjustment under Image-
Adjustments just by dragging the
sliders till I’m satisfied. The result is
a uniform colored blue eye (Pic_08)
To add some color changes there
exist thousands of different
approaches- I do the following:
I duplicate the eye texture layer
rename it “eye texture variation” and
rotate it about 45 degrees by using
the transform command(Ctrl-T) and
dragging outside the corners- I exe-
cute by pressing return and then
change the “eye texture variation”
layers Blend Mode in the Layer
menu to darken or lighten. This
results in a more interesting pupil
noise (Pic_09).
For adding color changes to the
pupil I create a new layer name it
“color changes” drag it above the
“bluecolor”layer in the layer manag-
er and roughly draw some different
brownish colors with the brush
tool(B)- no tablet needed-
...because I (gaussian-)blur the col-
ors instantly (blur radius about 8pix-
els) and set this layers blendmode
to Color Dodge. After that I use the
Image- Adjustments- Hue Saturation
Sliders to get a nice variation
(Pic_10).
When I look at the “finished” eye
texture- the outer edge looks to
drastic to me- out of endless possi-
bilities to fix that, I choose a Hue /
Saturation/ Lightness treatment with
the colorize option enabled. I acti-
vate the edge layer, go to Image-
Painting a Realistic Eye TextureBy Mark Gmehling
17
Tuto
rial
Picture 05
Picture 06
Picture 07
Picture 08
Picture 09
Picture 10
Adjustments- Hue Saturation and
change the saturation to 25, light-
ness to about +16, and the hue to a
color that I like;) This adds another
color variation and smoothes the
edge appearance.
After that I drag the “iris” layer on
top in the layer manager. The last
step is to link all layers except the
background by enabling the linkage
field in the layer manager and trans-
form (Ctrl-T) them smaller to fit the
needs when mapping it onto a
sphere back in C4D or any other 3D
application.
When dragging the transform tool
Handles, I keep the alt key pressed
to center the transformation pivot
point and additionally the shift key to
keep the proportions (Pic_11).
Well, that’s it. Of course there are
other ways to generate eyemaps in
photoshop, but this method is quite
easy and fast forward in my opinion.
I hope you enjoyed following this
workaround and hope I inspired you
to generate some custom eye tex-
tures. In the goodies folder you’ll
find some eyemap-jpgs to have a
closer look. If you have questions
regarding this tutorial, don’t hesitate
to post a thread in the 2D-Section
(Sketch Pad) of the 3D Attack
forum.
CU on board- Keep Attacking!
Mark Gmehling
Painting a Realistic Eye TextureBy Mark Gmehling
18
Tuto
rial
Picture 11
Before I start this tutorial, I would
just like to make it clear I’m by no
means a professional 2D artists. I’m
a car designer who loves and
believes 2D sketches are a must
passage before working on any proj-
ect.
Sketching is a very personal way to
put down ideas, work on the con-
cepts, brainstorm and illustrate your
projects. Sketching doesn't neces-
sarily mean producing high end
drawings, as you see in magazines
or so. A sketch can simply be a
bunch of lines over lapping... the
main thing is the idea behind it.
With time and practice, you'll
acquire enough skills to produce
high end images, if that's your aim.
This first tutorial will deal with the
basics... Mediums, perspectives,
typical steps and logic to follow
when you want to present a certain
project.
PART I - PERSPECTIVES
There are different perspective
views and approaches to draw an
object. Depending on it's nature,
concept and ambient you want put it
in, the perspective of an object
changes.
There are rules you can follow and
books you can read, here we're
going to cover a simple logical way
to apply a perspective. Just as in
3D, every object is determined in
space by a polygon that limits its
volume. (In some 3d software you
can decide to see something called
the bounding box.) That's exactly
what you should do when you start
the base of your drawing. As you
see in the following views, these
boxes or guidelines help you limit
your sketch and maintain a decent
aspect/proportion. Some will be
"normal" perspectives, that we'll use
almost all the time, and some will be
"twisted" perspectives, that we use
to exaggerate for presentation pur-
poses... a kind of showing off.
Fig.1, Fig.1a:
Every item is in a box. The red line
shows what is called the “bounding
box”, the black lines are the “cutting
lines” you add in order to shape
your item inside of it. Fig 2:
A perspective is a virtual representa-tion of what you usually see by eye-sight. Therefore, there are different
ways of drawing it. As you can see
we have what is called Worm’s eye
view. Your eyesight is almost to the
ground. This perspective is useful
for representing buildings or monu-
ments.
The eye level view is the most “real-
istic”. You represent the object as
you would see it as a normal person
standing in front of it. The bird eye
level is a cool way to represent your
object. Mostly used for cars or “air
views” , this perspective is hard to
get, but gives a nice result for pre-
sentations.
Lastly ,you should take into consid-
eration proportions and the way
your object relates to your depth of
IntrIntroduction to Skoduction to Sketcetching (Behing (Beginnerginners)s)By BlendBy Blend
19
Tuto
rial
Fig.1
Fig.1a
Fig.2
Fig.3
field. his brings us to the following
image Fig.3:
Here we can clearly see the relation
between your eye sight and the sur-
rounding objects: The horizon line,
representing your eye sight, will be
the base of the perspective of your
object (see fig2). The background
picture will define what your whole
image looks like. Follow these direc-
tions to get a descent representation
of what you’re drawing.
Fig. 4:
There are different guidelines to use
when drawing. The main 3 perspec-
tives are with 1, 2 or 3 vanishing
points. Of course, having the 3 van-
ishing points technique is the hard-
est.
We will see a detailed application of
these perspectives depending on
the project we’re working on. An
example we can give is the relation
between an object and its environ-
ment, as we can see in Fig. 5 and 6.
An object in a certain space will
obey to the space’s perspective
Another approach to get the right
perspective can be using images as
a reference. Just search on the net
for an image that give you the per-
spective you need, and use it a ref-
erence to make the volume lines of
your product. This technique is used
by everyone, even the best artists
out there. So there's no shame in
giving it a try in the beginning!
PART II - SETTING YOUR LAYOUT
Before you start sketching, you
should know where you're heading,
and what's the purpose of it. If it's a
brainstorming session, well please
feel free to draw everywhere, even
on your nice clean white walls :D
(ladies i'm just kidding!).
The point in sketching is fun and
useful... I draw 24/7, when i'm on
the phone, when i'm eating, when
i'm in the sub heading to work, when
i'm in the park... But when it comes
to presenting an object or using your
sketches as guidelines, a few con-
siderations should be taken:
Ask yourself, what you need to
show in this object. Study it, each
product requires a different
approach for presentation:
For example, when you present a
car you mainly focus on:
1- A side view (that's a must in car
design. It’s the view that makes you
fully understand the volumes and
lines of your vehicle). (fig.2)
2- A 3/4 view (this is a descent a
normal perspective) (fig.3)
3- A twisted view (helps you show
off your skills and attracts people to
look at your design) (fig.4)
4- Detail view (in this 1, you focus
on a specific part of your drawing
that you want to explain or simply
make people see)-
So, once you've thought of the
views you want to use and the way
to present your object, you're ready
to start sketching.
IntrIntroduction to Skoduction to Sketcetching (Behing (Beginnerginners)s)By BlendBy Blend
20
Tuto
rial
Fig.4
Fig.5
Fig.6 Fig.2
Fig.3
Fig.4
PART III - SKETCHING
Ok! Now that we're done setting up
everything, we'll pass to the rough
sketching. In this tutorial we're going
to sketch a concept sports car.
1st step, is to put down the basic
shape. First we draw a cube that
represents the perspective we want.
At this point, do not worry about
details. What you need to do is
understand your object, it's volume
and shape. As you've noticed, these
sketches should take a maximum of
a minute (fig.6) (needless to tell you
guys: do not be afraid to waste
many papers :D sometimes it takes
hours to get the exact shape you
want, sometimes from the first shot
:) ) Let your pencil flow and start
"building" your drawing. 2nd step,
now that our rough sketch is done,
and you have the general volume,
take the last sketch you did, put
another paper above it and redraw it
a bit cleaner. Keep the important
lines, and try to define it more.
(fig.7) Repeat this until you are sat-
isfied with your drawing (proportions
and general shape). This phase will
allow you to prepare your sketch for
adding details to it.
3rd step, once you're done with
"cleaning up" the rough sketch, we'll
pass to add some details to it.
Details are really important., same
as in 3D, it gives more value to your
project and helps you show your
design. So, give give this part lots of
attention. As you can see in this
sketch, I did many things: (fig 8)
1. I’ve decided to "flip" my view, this
can be done easily by just turning
your paper and drawing above it. It
might be a cool trick to get 2 per-
spectives in one. Secondly, I added
many details such as the air intake,
the lights, the door handles etc...
etc...
The car is starting to take shape.
4th and last step. Well now that you
added details, what you should do
is, for the zillionth time, take it all
and draw it again. Keeping it as
clean as possible, this sketch will be
used further on to make blueprints,
or simply to be rendered with colors,
digitally or traditionally. (fig.9) Now
that you've got the basics, try to
make different perspectives of the
same car. follow the same steps,
and once you're done, put it all
together to get something similar to
this view (fig.10) To conclude this
tutorial, I tried to keep it as simple
as possible. Don’t take sketching as
a heavy thing. let it come naturally
and don’t worry about getting it per-
fect the first time. You need time
and practice to get good skills.
Practice as much as you can on the
steps we saw earlier.
In the next tutorial, we'll take the
same car we did and render it using
pen tone and pastel.
TIPS AND TRICKS
Faking Sketch And Toon... for this
tips and tricks I thought of changing
a bit from what we did earlier, and
see something that relates a bit with
CINEMA 4D ... having a Sketch and
Toon like drawing can be really cool
and neat in a presentation. Not all of
us have the skills to draw great yet,
use 3d good, or simply don't have a
budget for buying the Sketch and
Toon module... here's a simple way
to make such renders, passing by
C4D. Model your object in C4D and
render it simply (no radiosity or any
effect) Print a copy of it, and then
with a black marker, just pass over
the edges and make some cross
hatching where the shadows
are...And there you go, a descent
"sketch" done with the help of 3d :D
(fig 11) Might sound silly, but this
very fast and easy trick helped me a
lot when I used to present stuff dur-
ing my university projects! Keep on
attacking...
IntrIntroduction to Skoduction to Sketcetching (Behing (Beginnerginners)s)By BlendBy Blend
21
Tuto
rial
Fig.6
Fig.7
Fig.8
Fig.9
Fig.10
Fig.11
Welcome back everyone, let’s get to
it!
Modeling the Oil and Fuel Caps
Ok, the oil cap first; upon inspection
of the reference photography, I can
see that the oil cap is an 8 sided
shape with curved sides. We will be
using a cylinder to model it. Create
a Cylinder Primitive with 2 height
segments, and 16 rotation seg-
ments. We also want to change the
number of cap segments to 1.
Position and resize it in the viewport
using the model of the oil bottle and
the underlay as a guide. Now, we
could have started with a spline and
lofted the cap object, or we could
use HyperNURBS. In this case, I
just want to model it the old fash-
ioned way, a little bit of extruding
and beveling…
Let’s do it! It’s a well known fact that
when you create a cylinder in
Cinema 4D, the caps are not con-
nected to the hull (sides) of the
object. After making the cylinder
editable (C) you can choose the
polygons tool and move some of the
top faces if you don’t understand
what we mean by ‘not connected’
The fix for this is to run the Optimize
Command as soon as you make the
cylinder editable. The optimize com-
mand allows you to enter a radius,
and it checks every point in the
mesh and if 2 points are within that
radius, relative to each other, they
are connected and made into 1
point.
The result; after running the opti-
mize command with the default set-
tings of 0.01; your cylinder should
be all ready for the next step. So,
let’s make the cylinder editable and
optimize it! (Optimize can be
accessed by right clicking in the
Points, Polygons or Edges Tools…
So, the first thing we will do is select
the upper loop of polygons on the
side of our cylinder (U, L) (loop
selection) so, after selecting them,
we will extrude them a bit. (Image-
01) After extruding, we must switch
to the Edges Tool and select every
other edge around the polygons that
we just created with the extrude
function. We want to scale these in
a bit, but we don’t want the height of
them to change. For this step, I
would like to use the ‘Axis Bands’
feature. By pressing Shift-V you can
see the viewport settings in the
attributes manager. On the ‘Filter’
page, you can see the option for
axis bands.
Turn it on and you will now have
these grey bands like webbing that
connects the adjacent axes to one
another. Clicking and dragging these
bands will scale or move the object
on those 2 axes only, perfect for this
case. So, we want to scale the
edges down on the X and Z axes
while maintaining the Y size of the
edges. (Image-02) After this step,
we can bevel the alternate edges
and with all the polygons selected,
run the untriangulate command with
the ‘Create N-Gons’ option selected.
That should clean up our mesh quite
a bit. After beveling, run the optimize
command again, that should make
sure that everything is still connect-
ed. Now we can scale the top N-
Gon and bevel the edges to our lik-
ing. (Image-03) In the images
shown, I selected the inner N-Gon
and scaled it a bit, then moved it up.
Then, I selected the loops of edges
and beveled them a bit. And for the
Fuel tank. I will let you use the tech-
nique described above to create
your own fuel cap. (Image-04)
Modeling the Chain Guard
The chain guard is an interesting
piece, but it’s really simple. We will
start with a cube and then add knife
cuts to get the shape we want, all
the while maintaining quadrangles
and we will then drop it into our
HyperNURBS Object for further
smoothing and fine tuning. Start by
Modeling and Texturing a Chainsaw Part 2By Jamie Hamel - Smith
22
Tuto
rial
Image 01
Image 02
Image 03
Image 04
creating a cube and positioning it in
the right viewport so that it encom-
passes the chain guard area. Make
it editable and position the 4 corners
of it at the 4 corners of the chain
guard. (Image-05) Once that is
done, you will create 1 horizontal
and 1 vertical cut using the knife
tool in ‘Line’ mode. Make sure that
the ‘Only Visible’ option is
unchecked as we want to cut com-
pletely through the cube.
Try to follow the natural contours of
the object. If you see an area of def-
inition or an area where there
should be a crease, try to make the
cut there. After your first 2 cuts,
move the points a bit so they fit the
overall shape of the chain guard a
bit more. (Image-06) The magenta
lines are areas where you will want
to make additional cuts. But first we
need to make some adjustment
along the X-Axis. By switching to the
Top viewport you can see a clear
view of how wide the chain guard
should be and we can then proceed
to move and scale the chain guard
cube along the X-Axis.
Once you have tweaked the X posi-
tion of the faces they you will see
the chain guard start to take shape.
Notice that the chain guard is wider
near to the oil bottle than near the
claws in front. Go ahead and make
those adjustments and you should
end up with something looking like
this: (Image-07) Select the 3 poly-
gons at the front, extrude inner a bit
and then delete the polygons.
Repeat this for the rear end of the
chain guard (right in front of the oil
bottle) This will help to sharpen the
edges a bit when we do our next
step and drop the object into our
HyperNURBS object.
So go ahead and place our chain
guard object into our HyperNURBS
Object. It smoothes out quite nicely,
but its still too round at the top and
base. We will fix this by adding a
knife cut. Let’s select the knife tool,
select the ‘Plane Mode’ and make a
cut near the inner edge of the chain
guard. You will need to set the plane
to ‘ZY’ and then you can go ahead
and make your cut. (Image-08)
Now that the shape is looking good,
we will create one of the details on
the side of the chain guard. I don’t
want the model to become too com-
plex, so we will just do the detail
very roughly. With the chain guard
object selected, press the ‘Q’ key to
toggle the HyperNURBS on and off
for this part, we will have it off so we
can see the mesh better. Step 1;
select the 6 polygons shown.
Step 2; use the extrude inner tool a
bit to create an inner piece. Step 3;
Scale the polygons to 0 on the X-
Axis. Step 4; (in the top view port)
move the polygons along the X-Axis
to place them so that they don’t
bulge out anymore. (Image-09) And
Modeling and Texturing a Chainsaw Part 2By Jamie Hamel - Smith
23
Tuto
rial
Image 05
Image 06
Image 07
Image 08
Image 09
this is how your chain guard should
look after it’s done! (Image-10)
Modeling the Main Body
This part of the model is going to be
hidden by the other parts we will
create later on, so it doesn’t have to
be very detailed at all. It will be a
simple extrusion with a rounded
base. We will start in the right view-
port and create an empty polygon
object (Objects > Polygon Object)
we will call this object ‘Engine Base’
Position the object around the cen-
ter of the chain guard as this is the
rough location of the center of the
object. Start by selecting the ‘Create
Polygon Tool’ and in the points tool,
start to draw as shown. (Image-11)
we will draw a simple shape that we
will then extrude. Select the N-Gon
that we just created and then switch
to the top viewport and using the
Extrude tool, (with the ‘Create Caps’
option checked) extrude it a bit, we
don’t need to extrude it the exact
amount as we will adjust that next.
So, once you have extruded the N-
Gon, switch to the perspective view-
port (F1) and move the 2 N-Gons
along the X-Axis so that they fill the
center of the chainsaw without inter-
secting the chain guard or the fuel
tank too much. (Image-12) After
switching back to the Right viewport,
use the rectangular selection tool
(with the ‘Visible Only’ option
unchecked) and select the polygon
that is shown and extrude it
(remember to uncheck the ‘Create
Caps’ option, we don’t want a cap in
the middle of our extrusion) so that
it lines up with the rounded piece at
the base of the image. (Image-13)
We will then return to the perspec-
tive viewport and select the 4 edges
at the end of the extrusion we just
created. The easiest way to do that
is to Ctrl-Click the edges tool (this
will convert the current polygon
selection to an edges selection)
after you have the 4 edges selected;
you can now bevel them to get that
nice rounded appearance at the
base of our extruded polygon.
Select the bevel tool and choose
‘Convex’ as the type of bevel. I am
going to use only 3 subdivisions for
my bevel, but feel free to use more
if you want to. (Adjust the number of
subdivisions in the Attributes
Manager with the bevel tool select-
ed) Drag in the viewport to interac-
tively bevel the edges. That’s it; we
are done with that part! The only
thing left to do is to add a Phong
Tag to the object. This will smooth it
out so you don’t see the individual
faces. Right click the object in the
Attributes Manager and choose
Cinema 4D tags > Phong. Set the
smoothing angle to 40 and we are
good to go!
Modeling the Engine’s Cylinder (the
part with all the fins on it)
So far most of our parts that we
have modeled have been quite
organic, now we will create an
object that is much more mechani-
cal. Even though we can’t really see
the cylinder that clearly, it can be
seen very clearly from the right side.
We can’t see it from the top view,
but we can use the top view to
guess where the center of it is.
Typically, on an engine like this one
that has only 1 cylinder, the spark
plug is directly in the center of the
cylinder. We can see the spark plug
very clearly from the top and side,
Modeling and Texturing a Chainsaw Part 2By Jam Hamel - Smith
24
Tuto
rial
Image 10
Image 11
Image 12
Image 13
and from the right viewport, we can
get a good idea how big it is. There
are 2 different groups of fins on it,
but we are going to model them as if
there were only 1 group of fins run-
ning the whole length of the cylinder.
(Just to keep it simple). The fins
stick out of the actual cylinder, so
we have to model the cylinder itself
a bit smaller than the fins, we will
then extrude the fins out of it.
Let’s start with my favorite primitive
object, a Cube. Position it where the
cylinder is using the top and right
view ports as a guide (use the top
for finding its position along the X-
Axis, and use the right to position it
from the side) Make it editable ‘C’
and scale it to the proper size. Make
sure to make it smaller than the fins.
(Image-14) Now we will use the
power of Cinema 4D’s new and
improved knife tool once again. We
are going to use the ‘Slice’ feature.
This option will allow us to create
multiple cuts along a specified plane
that are evenly distributed along the
object. Select the Knife tool and
choose the ‘Plane’ mode select the
X-Z Plane and click the ‘Slice’
checkbox. Increase the number of
cuts until it matches the number of
fins roughly. Click once in the view-
port to cut the object. (Image-15)
Now we have to create another set
of loops to extrude the fins from. It
would be easier to bevel the existing
cuts than to try to create a whole
new set of cuts for the fins to be
extruded from.
If we switch to the Edges Tool, we
can use the Rectangle Selection
Tool to select the loops of edges so
that we can bevel them. (Image-16)
once you have all the edges select-
ed, we want to choose the bevel
tool once again and this time we
want to have a bevel with 0
Subdivisions. Drag in the viewport
and you will see the selected edges
split apart. You want the split edges
to be the thickness of the fins. And
also, you want the space in-between
each pair of edges to be the thick-
ness of the spaces in between the
fins. If you are having trouble inter-
actively dragging in the viewport,
remember that you can always enter
the value numerically in the
Attributes Manager. I had to use a
very small value, so I did indeed
have to enter the value numerically
in the Attributes Manager. (Image-
17) The next step is selecting the
loops of Polygons that we want to
extrude to create the fins. Using the
same technique as before, we will
select the loops of polygons and
then extrude them. (Image-18)
The corners of the fins are not sharp
at all; they are rounded quite a bit.
To achieve this, we will switch to the
top viewport, (F2) and use the
Rectangle Selection Tool (with ‘visi-
ble only’ unchecked) to select the
edges straight through the object.
Just drag the selection box over
each corner and it will select the
edges on the corners all the way
Modeling and Texturing a Chainsaw Part 2By Jamie Hamel - Smith
25
Tuto
rial
Image 14
Image 15
Image 16
Image 17
Image 18
down the object. After you have
them all selected, just do a bevel on
them and that should be it! You will
want a convex bevel with about 4 or
5 subdivisions. (Image-19) The next
step is to switch to the Polygons
Tool and select all (Ctrl-A) now right
click and choose the ‘Untriangulate’
function. Check the ‘Create N-Gons’
check box and press OK. This will
clean up some of the extra edges
and will leave us with our completed
cylinder!
Modeling the Cooling Fan Boss
This is the plate that connects the
vented grill with the STIHL logo on it
to the engine itself. If you look at the
photo named ‘DSC08691.jpg’ in the
reference photography folder, you
can clearly see how it connects to
the engine and then the vented grill
bolts onto it. We are just going to
model the boss for now, it’s a simple
extrusion. I’ll start with an N-Gon
and then extrude it, followed by a
bevel on the inside part to get the
rounded appearance. I’ll move very
quickly for this part. (Remember
when extruding to check the ‘create
caps’ checkbox) You can create a
Circle Spline Primitive to use as a
guide if you want to. (Since I am
tracing from the Left viewport and
piece of the black handle covers the
edge of the boss, a circle spline as
a guide will help a lot.) Just scale
and position it so that it shows you
the curve of the boss.
Step 1: Create the N-Gon by adding
an empty polygon object and using
the create polygon tool.
Step 2: Extrude the N-Gon and
make sure that the ‘Create Caps’
option is checked when doing so. If
you check the top viewport, you can
see exactly how much it needs to be
extruded.
Step 3: Select the loop of edges on
the inside N-Gon (select the N-Gon
and then Ctrl-Click the Edges Tool
to convert the selection to edges)
Then use the bevel tool to add a
convex bevel to the edges.
Step 4: Add a Phong Tag and set
the angle to 40, or whatever you
like. (Image-20)
Modeling the Starter / Cooling
Fan Grill
Now we will tackle the task of creat-
ing the grill on the left side of the
Chainsaw. First we will select the N-
Gon that we just created for the
boss, and then we will select the
split function to create a new polyg-
onal object containing this N-Gon.
We can then extrude it slightly (with
‘create caps’ on) and use the top
viewport as a guide to let us know
how much it needs to be extruded.
The next few steps will involve cre-
ating the central hub that all of the
fins connect to. Simply use the
underlays as guides and use a
Primitive Cylinder to create the
shape, but here is where we get a
little tricky… we need to create a
LatheNURBS Object with the same
general contour as the fins, then use
a Boolean to cut the spaces. This
process is easier illustrated than
explained, so I will use some
images to explain the process.
Firstly, we need to create our
LatheNURBS Object at the center of
the area that we want to create the
lathe. If you created a Circle Spline
primitive to aid you in drawing the
N-Gon for the boss, you can use
this as your center. If not, just create
the LatheNURBS Object and place
it at the center of the fins area. We
also need to rotate it -90 degrees on
the B-Axis so that the Green Axis
Handle points outward. (Image-21)
Now we need to create a Spline
Object (Objects > Spline Object.)
and send the spline object to the
same position and rotation as the
Lathe NURBS Object. The Transfer
Function is what we will use to do
this, Select your empty Spline
Modeling and Texturing a Chainsaw Part 2By Jamie Hamel Smith
26
Tuto
rial
Image 19
Image 20
Image 21
Object in the Object Manager and
choose Functions > Transfer. The
Transfer tool settings will appear in
the Attributes Manager and you can
drag the LatheNURBS Object into
the object link box. (Image-22) This
will tell the transfer function to send
the spline object to the same posi-
tion, rotation and scale as the
LatheNURBS Object. Hit the Apply
button and it should be done. Now
we can switch to the top viewport
(F2) and start to draw our lathe pro-
file. (We will draw by selecting our
empty spline object and in the points
mode, Ctrl-Clicking to create points.)
Now, due to accuracy issues in our
underlays and the fact that we are
really following the left and right
view ports for scale purposes, the
top viewport will give you a rough
idea of how far apart the points in
your spline should be, but you will
still have to switch back and forth
between the top viewport and the
left viewport to really position the
points well. I like to use a linear
spline and then add chamfers to it
where I need curves as we did in
part 1 while modeling the handle.
(Image-23) Now, once you have
your profile roughly drawn out, you
can fine tune the points in the left
viewport by moving them along the
Z-Axis. (Image-24) One this is done,
drop the spline object into the
LatheNURBS Object and you should
have something looking like this;
(Image-25) If you have a hole in the
center of your lathe object, select
the point closest to it and make its Z
Position 0 using the coordinates
manager.
Now we will make the harsh corners
of the LatheNURBS Object a bit
nicer by using the chamfer tool. In
the Points Tool, right click and
choose the chamfer tool, then pro-
ceed to smooth out each point using
the top viewport as a guide to see
how curved each point should be.
Now, before you start to Boolean
anything, we need to add some
thickness to this part, and punch a
hole in the object we derived from
the boss.
Let’s start by adding thickness to the
lathe; I suggest that you cut and
paste the LatheNURBS Spline
object into a new file for clarity. We
will be using the create outline tool.
Once you have your spline object in
a new file, using the Points Tool, we
will right click and choose create
outline. Click and drag in the view-
port to create an outline for our
spline, you should see it develop
into an enclosure. You want to cre-
ate the outline so that it moves
towards the center of the chainsaw
(inward).
Once your outline is created, select
the Spline in the Attributes Manager
and uncheck the ‘Close Spline’
option. You should see an opening
develop in the spline. The only prob-
lem is that if you drew the spline in
the same order as I did, the opening
is in the wrong place. We want this
opening to be at the center of the
Lathe object. To fix this, we must
select the point closest to the center
of the lathe (and the inner one) and
Right Click and choose the com-
mand that says ‘Set First Point’.
This will change the order of the
spline so the opening appears at the
center of the lathe. (Image-26) Now
that we have the spline with thick-
ness and the opening at the right
point, we want to double check the
Modeling and Texturing a Chainsaw Part 2By Jamie Hamel Smith
27
Tuto
rial Image 22
Image 23
Image 24
Image 25
Z-Position of the same point that we
did earlier and also the point that
was created right inside of it when
we created the outline. They should
both be at 0 on the Z-Axis in order
to ensure that our lathe is sealed at
the center. (Image-27)
We can now cut and paste the mod-
ified spline back into our other file
and place it in the LatheNURBS
Object once again. It shouldn’t look
any different, but now it has thick-
ness, and this is vital for our next
steps. We need to hide the
LatheNURBS object for a while, so
click the upper dot next to the
LatheNURBS Object in the
Attributes Manager until it turns red,
this will hide it in the editor for now.
Now we will shift our focus to the left
viewport and to the object ‘Boss.1’
that was created earlier in this sec-
tion. We need to use the Bool object
to cut a hole in this object. Looking
at the left viewport, we can see that
the boss.1 object actually has a
large hole in the center of it. Create
a cylinder primitive with 1 height
segment, 1 cap segment and the
default number of rotation seg-
ments. Now, to keep things very uni-
form to OUR model so far, we will
transfer the cylinder to the location
of the LatheNURBS Object so that
it’s at our center. This will give us a
more uniform result than positioning
it to the underlay. Once you have
transferred the cylinder to the posi-
tion of the LatheNURBS Object, we
can adjust its radius to the size of
the hole.
We can now create a Bool Object
and use the cylinder as the ‘B’
object and the Boss.1 object as the
‘A’ object. Once you have done this,
it’s no sense keeping the Bool
object as an editable one, so we will
check the ‘Single Object’ option as
well as the ‘Hide new Edges’ option.
We can now select the Bool Object
and hit the ‘C’ key to make its cur-
rent state a polygon object. It should
have created a Null object with our
polygon object as a child. We don’t
need this Null, so we can drag the
polygon object out of the Null and
delete the Null.
I want to use this opportunity to add
a little more detail to the Boss.1
Object. Using the Loop Selection
mode, (Keyboard shortcut: ‘UL’) we
can select the 2 outer loops of
edges and bevel them very slightly.
(Image-28) The next thing we want
to do is to cut some slots in the
LatheNURBS Object. We will make
the LatheNURBS object visible
again by clicking the upper dot once
to return it to the Grey (default)
state.
Now, we want to create an object
that will serve as a ‘Cutter’ and then
duplicate and rotate it, filling all the
gaps. Once that is done, we can
Connect them into one polygon
object and then minus them from
the LatheNURBS Object.
I am using a Cube Primitive; once
again we will transfer the cube to
our LatheNURBS Object. By now
you should see that I am really
sticking to this ‘Center thing’ ;-)
Once your cube is transferred, we
will make it editable and using the
points or polygons tool, move and
scale its points or polygons so that it
is the same shape as one of the
spaces in the grill.
The reason that we are moving the
polygons of the object and not the
object itself is pretty simple; we want
to be able to easily rotate the dupli-
cates of the cube around the center
of the LatheNURBS Object. Your
Cube should extend beyond the
edge of the LatheNURBS Object;
(Image-29) now we will move on to
the Duplicate command. To make
Modeling and Texturing a Chainsaw Part 2By Jamie Hamel Smith
28
Tuto
rial
Image 26
Image 27
Image 28
Image 29
the task of rotating the duplicates of
the cube easier and to make the
model more accurate, we will use
the duplicate command to rotate the
cube while copying it. Return to the
left viewport and rotate the cube so
it occupies the first space. We now
want to Zero the Axis of the cube to
make it aligned with the world axis.
This will make our Duplicating task
easier. Choose the ‘Object Axis Tool’
and in the coordinates manager,
make all the rotation values Zero.
Once this is done, don’t forget to
switch back to the ‘Model Tool’
Choose Functions > Duplicate. Your
Attributes Manager should fill up
with the numerous settings for the
Duplicate command. They are too
numerous to mention in this tutorial
and are pretty much self explanato-
ry, so I will just show you which set-
tings to adjust: (Image-30)
Once we have gotten everything
duplicated, we need to connect
them into one polygon object…
actually we don’t NEED to, but I’d
prefer to. It makes the scene neater
and I’m sure it gives the Bool object
an easier time anyway.
In the Attributes Manager, unfold the
Null that cinema created to hold all
of your duplicates and drop the orig-
inal cube into it. Now that we have
all of our cubes in one Null Object,
we need to select them all before
using the Connect Function. So, if
we right click the Null and choose
‘Select Children’, Cinema 4D will do
just that, then we can right click the
Null again and choose ‘Connect’.
We now have a single polygon
object that has all of our copies as a
part of it. Feel free to delete the null
containing all of the copies.
Now, PAY CLOSE ATTENTION TO
THIS PART! This Boolean we are
about to attempt is the kind of
Boolean your parents warned you
about! SAVE YOUR FILE! Once you
have saved your file, you should be
ok if Cinema 4D runs out of memory
while trying to calculate this
Boolean. Note: The default interpo-
lation of a Bezier spline drawn in
Cinema 4D is 5° this usually pro-
duces nice curves, but it can be a
bit too much resolution when deal-
ing with Booleans, HyperNURBS,
Deformers etc… for this particular
application, I definitely think its too
much.
Fix this by selecting the spline that’s
inside of the LatheNURBS Object
and changing the Angle to some-
thing closer to 25° now that we have
a more manageable mesh to deal
with, we can create a Bool object.
As a further precaution, we are
going to uncheck the ‘High Quality’
Option in the Boolean options in the
Attributes Manager. (Users of R6,
R7 and R8 don’t have to worry
about this option) The high quality
option produces a better result with
fewer triangles and also takes
longer and uses more memory. If a
Boolean is ever giving you a hard
time, and the high quality option is
on, TURN IT OFF!
Now then, at this point, we can
place the ‘Cube-Cutters’ object into
the Bool object, followed by the
LatheNURBS Object. You should
see the newly created object form.
Now if all goes well for this part, you
can save and then turn on the high
quality option. Remember to save
first! If your computer doesn’t choke,
your mesh should be much cleaner
after enabling this option.
Now, for this case, there is no point
in keeping the Boolean Object. We
should just Right click it in the
Attributes Manager and Choose
‘Current State to Object’. This will
create a polygon object from the
Boolean and we can delete the
Boolean object and that will speed
up our file a lot!
Well, it seems that I have run out of
space in this issue. Be sure to look
out for the next part of this tutorial in
the next issue!
Cheers,
Jamie Hamel-Smith (jamiehs)
Modeling and Texturing a Chainsaw Part 2By Jamie Hamel Smith
29
Tuto
rial
Image 30
Hello Attackers. I'm going to intro-
duce you to 3D ATTACK's latest plu-
gin: Replica.
Replica is a general purpose
dynamic cloning plugin. What this
means is that it takes an input
object (polygon or spline) and cre-
ates clones of a second object that
are aligned to the input object's
points or polygons.
If you have used LUMEN or LUMEN
Lite (http://www.3dattack.net/plug-
ins/) you will be right at home with
Replica. The interface is almost
identical. Replica is available from
your "Plugins" menu. Clicking on the
"Replica" command will create a
"Replica" object. Replica requires
two objects, an input object, and an
object to clone. The input object
must be Replica's first child and the
cloned object is Replica's second
child. The cloned object can also be
a hierarchy.
Replica's properties consist of four
sections: Object, Placement, Texture
Variation, and Spline.
The "Object" group displays how
many replicas (or clones) have been
created, the time taken for the repli-
ca creation and placement, and an
option to create instances of the
cloned object, rather than a true
duplicate. The "Placement" group
has various controls for alignment
and skipping. The "Align To" control
will tell replica if you want the clones
to be placed on the input object's
points or polygon centers. If the
input object is a spline this control is
ignored. The "Target Type" control
will allow you to point the cloned
objects in the direction of the poly-
gon normal (in point or polygon
mode) or along the spline tangent,
which will make objects flow along
the curve of a spline.
The "Selection Tag" field let's you
specify either a point or polygon
selection tag (depending on the
value of the "Align To" control) which
tells Replica to limit the clone cre-
ation to that selection. The "Editor
Skip" and "Render Skip" sliders tell
Replica to place a clone at every nth
point where n is the value of the
slider in either the editor of the final
render. Note that the "Editor Skip"
value also affects editor renders.
The "Skip Offset" control allows you
to specify the point at which Replica
will begin skipping. Keyframing the
"Skip Offset' value allows you to
easily create some cool animations.
(See Image 02)
Now for the fun part, the "Texture
Variation" group. In this group you
can specify textures to control the
position, rotation, and scale of the
clones. The textures can be any
bitmap or channel shader, animated
or static.The "Show Previews"
option toggles the small texture pre-
views in Replica's properties.
Turning them off can save a little
calculation time for heavy scenes
and will also free up some space in
the Attributes Manager. The "Update
Every Frame" option is necessary
for using animated textures. With
this option enabled, the texture will
be evaluated for every frame in the
animation. For still images, or
scenes where animated clones are
not necessary, with this option off
the textures will be cached internally
which can help to speed things up.
Up to three textures can be speci-
fied, one each for position, rotation,
and scale. All three offer Minimum
and Maximum controls for x,y, and z
values. You can also specify which
material channel to use for each tex-
ture.
The "Spline Offset" control
is necessary for applying texture
variations to objects cloned along a
spline. Replica will use a single row
or column (determined by the
"Orientation" control) from the tex-
ture to calculate the variations from.
The offset lets you specify the exact
Replica - Plugin TutorialBy Chris Montesano
30
Tuto
rial
Image 01
Image 02
position of the row or column within
the texture preview. This control can
also be keyframed for some cool
animation effects. (See Image 03)
Finally we have the "Spline" group.
Here are some advanced controls
for working with splines as input
objects. The first being "Use All
Segments", which tells Replica
whether or not to place clones on
every segment of the spline.
With this option off, you can specify
which segment to use. "Use Spline
Points" will tell Replica to use the
actual points that make up a spline.
With this option off, you can tell
Replica exactly how many clones to
place along each segment, with
either Uniform or Natural distribu-
tion. Note that targeting spline tan-
gents requires that the "Use Spline
Points" option be turned off. Ok,
enough of that, now let's make
something cool! (Image 04)
I'm going to walk you through put-
ting together a simple pin box with
Replica. One thing you will need is
an image or animation of what you
want the pins to do. So if you want
the pins to show someone's face,
you'd need a depth map of that
face. I have included a depth map of
Otto's face made with zBlur
(http://www.3dattack.net/plugins/) for
this example. (Image 05)
First, let's create a new scene and
build our pin. The pin does not have
to be too detailed unless you're
planning on doing some extreme
close-ups. The pin I made is from a
simple cube, which when put in a
Hypernurbs object will look fine with
a subdivision of 1 or 2. (Image 06)
Now we have to create a surface to
clone the pin along. A plane will be
sufficient. My pin measures
60x1000x60, so my plane will have
to be about 4000x3000. Once you
create the plane add a Replica
object to the scene. Drag the plane
and make it a child of Replica. Then
drag the pin and make it Replica's
second child (right under the plane).
In Replica's properties, change the
"Align To" control to "Polygon" and
turn on "Create Instances". We want
the pins right next to eachother so
raise the plane's width segments to
60 and it's height segments to 40.
That will give us 2400 pins (Image
07)
Next, create a new material. In the
color channel, load "otto_z.jpg".
Drag this material onto the plane. in
Replica's properties, drag the tex-
ture tag from the plane to the
"Texture Tag" field in the "Position"
section.
Now turn on "Set position" and click
the "Update Preview Image" button.
This will build the internal cache
used to store the texture. Now set
the "Maximum" value for Y to 900.
You should now have a pin box rep-
resentation of Otto.
Replica - Plugin TutorialBy Chris Montesano
31
Tuto
rial
Image 03
Image 04
Image 05
Image 06
Image 07
I've included this scene, along with
a complete pin box scene and some
other examples for you to freely use.
Remember: You can also use ani-
mated textures for instance you
could animate the face in CINEMA
4D and use this animation as “tex-
ture” with replica. Using animated
textures can produce some real cool
looking examples. If you are have
created a cool looking example
using Replica then please post this
on our forum for others to see.
Enjoy!
Chris Montesano
The “Replica” plug-in accompaniesOctober 2005 issue of 3D Attack -The CINEMA 4D Magazine.“Replica” is FREE to use, for bothpersonal and commercial use.“Replica” is copyright protected by3D Attack and may not be repro-
duced or redistributed without writ-ten consent from an authorized rep-resentative of 3D Attack.
Replica - Plugin TutorialBy Chris Montesano
32
Tuto
rial
Image 08
This is a basic animation tutorial for
beginners. It handles a couple of
simple and more interesting ways to
fade objects in and out.
The Simple Fade
Let's begin with the most simple
way of fading first, incidentally it is
also the most boring method. Open
the 'FadingSphere.c4d' file. This file
contains a pre-setup scene by me
so that we only have to concentrate
on animating the shaders. The only
thing you need to change is the
save path to where you want the
test animations to go.
So, as you can see, I've already
used my modeling skills to set up
the scene for you, a floor, a wall,
three spheres, some lights and five
simple materials. Right-click on the
'Display Sphere' object and give it a
Display tag. Click on the new tag
that appears behind the sphere and
check the Use Visibility box. The
parameter will become active
enabling us to enter a value for it.
Instead of entering a value here, we
will do that in the timeline. Right
click on the word Visibility and select
Animation -> Add Track. This will
add a track on the timeline for the
visibility value which will enable us
to add keyframes to it and animate
the visibility.
If you open the Timeline window,
right now, you might not see the vis-
ibility track right away, just the
objects with no tracks. To make the
visibility track visible (pun intended)
either go to Edit -> Show All
Animated or Right-click on the
Visibility word again in the tag and
choose Animation -> Show Track.
The visibility will get the length you
indicated in your Project Settings. In
this case I set it to 180, giving us a
nice fade of 6 seconds at a framer-
ate of 30. Next, right-click on the
visibility track and choose New Key,
a dialog will pop up asking you on
which frame you want the key to be
created. Create one at 0 and one at
180. Now click on the first keyframe,
the properties for this key will be
shown in the Attributes window. The
Value field resembles the value of
the parameter you are animating at
that moment, in this case visibility.
Leave this key at 100%. Now click
on the last key at frame 180 and set
it to 0%.
Now, when the animation is ren-
dered the object will fade to nothing
in 6 seconds. I've already set up the
output settings for the animation, so
all you have to do is go into the ren-
der settings and change the save
path where you want the animation
to be saved. Now press Shift-R to
render the animation or go to
Render -> Render to Picture Viewer.
The Alpha Channel Gradient Fade
This method is far more cooler, but
also a bit more complicated. It is
done by animating a Gradient shad-
er in the Alpha Channel. First, I
need to explain a couple of parame-
ters from the Gradient Shader that
will be animated. I will only explain
the parts that we are going to ani-
mate.Iif you want to know what the
rest means you can check it out in
the manual (Page 794 - Gradient
Shader). See Picture 1(next page)
to see the explanations of the
aspects that will be animated.
Click on the 'Gradient Fade' materi-
al. The shader in the color channel
isn't important, it can be any texture
or combination of shaders that you
come up with. We'll just concentrate
on the animation in the alpha chan-
nel.
Enable the Alpha channel in the
basic properties of the material and
click on its tab that appears. Load a
Gradient shader into the texture field
at the bottom. It will now show you
an initial picture of the gradient with
some blur options. Ignore the blur
options and click on the picture or
on the bar that now says 'Gradient'
to access the gradient properties.
We're faced with the parameters
we've seen in Picture 1 (next page)
and can begin to add some of them
to the timeline for animating.
Right-click on the Gradient word and
choose Animation -> Add Track.
Also add a track for Turbulence.
Note that adding the gradient adds
tracks for all the parameters therein;
Interpolation, knot position, RGB
values, Intensity, bias. Before we
animate some of them let's enter the
static values we won't animate.
First, let me elaborate a little on
what we want to achieve here. We
want the sphere to disappear gradu-
ally from left to right, which means
we need a linear 3D gradient which
goes from left to right. We can't use
the 2D gradient because that will
wrap itself onto the projection of the
texture tag of the Sphere and will
result in awful seams and simply
won't be a flawless fade. The 3D
gradient, however, ignores the pro-
jection used and bases itself on the
centre point (null) of the object.
From this point you can tell the
shader where to start and end. Our
sphere has a radius of 100, which
makes it a diameter of 200. As I said
before, we want the sphere to disap-
pear from left to right on the X-axis
of the object. If you look in the gradi-
Basic Basic AnimaAnimation - Ftion - Fading Objectsading ObjectsBy BrBy Bram vam van Gerwan Gerwenen
33
Tuto
rial
ent shader properties you'll notice
the Start and End parameters
beneath the Cycle box. Both Start
and End have three boxes boxes
behind them representing X, Y, Z.
As stated before, the center of the
object is the null position, so to
make the gradient start on the left of
our sphere we need to enter -100 in
the first field (X-axis) of the Start
parameter. And to make it end on
the right of our sphere we need to
enter 100 in the first field of the End
parameter.
Now that we have told the shader
where to start and end, we can
begin animating the gradient knots.
In the timeline you can see the
parameters for both knots, identifi-
able by the number in the brackets,
[1] representing the parameters
belonging to the first knot and [2]
representing those belonging to the
second.
Click on the track for '[1] Position'
and add a Key at 0 frames, set the
value for this key at 0%. We want
the black knot to wait a second
before it begins moving to the right
to give the white knot some time to
move ahead of it. Remember black
resembles complete transparency
and white non-transparent in the
alpha channel. Ctrl-drag the key you
just made to frame 20, you should
see a little plus sign indicating the
copy action.
Now the black knot can begin mov-
ing towards the right of the gradient
So create a new key at frame 180
and give this one a value of 99,9%
(the white knot will be at 100% at
frame 180, this way they won't over-
lap). Next we'll animate the white
knot position '[2] Position'. Create a
key at frame 0 and give it a value of
0,1%, again to avoid overlapping,
the black knot is already at 0% at
frame 0. Next, we want the white
knot to begin moving right immedi-
ately to get a head start on the black
knot. Remember that the black knot
waits 20 frames before it begins
moving, to make the two knots
move at the same speed ,in order to
get a equal fade the white knot
needs to stop 20 frames before the
end. So make a key at frame 160
and give it a value of 100%.
This might all seem a bit vague till
now, but to see what you have actu-
ally animated go into the shader
properties of the gradient and open
the timeline. Now when you grab the
blue indicator at the top of the time-
line and move it back and forth you'll
see the knots moving on the gradi-
ent. To see the gradient animation
preview, right-click on the preview
window and choose Animate.
Choose it again to stop the preview.
The alpha-channel fade is basically
finished now, but looks rather bor-
ing if you render it now. So we'll
make it a bit more interesting with a
couple of minor tweaks. First we'll
add turbulence to our gradient,
breaking up the linear look of the
fade. We've already added the track
for turbulence in the beginning if
correct, so add a key to it now at
frame 0 and give it a value of 0%.
If we start the turbulence at a higher
value, immediately it will give certain
seams that will ruin our smooth
fade. Create another key at frame
20 and give this one a value of 40%,
giving an interesting variation to our
fade. Ctrl-drag this key to frame
160, then Ctrl-drag the first key to
frame 180 so the turbulence builds
down again towards the end, avoid-
ing additional seams.
When you render the animation now
you'll notice that the fade looks
grainy, meaning that the scale of the
turbulence is set too high. This
Basic Basic AnimaAnimation - Ftion - Fading Objectsading ObjectsBy BrBy Bram vam van Gerwan Gerwenen
34
Tuto
rial
parameter won't have to be animat-
ed, we can just set the Scale to 20%
in the gradient shader properties.
We can further reduce the graini-
ness by lowering the octaves to 1.
When you do this you'll notice the
turbulence smoothing out even
more, it will look very straight now
but don't worry that is only in the
preview window. Now to make the
fade even more interesting we want
the turbulence to move slightly by
itself, this can be done by setting
the frequency to 2, like explained in
Picture 1 the beginning.
The fade animation will look great
when rendered now. But because
the black knot is at 99,9% and the
white at 100% there will remain a
small dot and that is annoying to us
perfectionists. To remedy this we
can simply animate the Intensity of
the white knot and say reduce it to
0% in the last 5 frames.
So create a key at 0 frames and 175
with a value of 100%, then create a
key at frame 180 with a value of 0%.
Now the white knot will be black at
the end and will make our fade com-
pletely transparent at the last frame.
When you render the animation now
you'll be able to witness the alpha-
channel fade in all it's glory.
The Alpha Channel Noise Fade
Instead of a Gradient shader we can
of course, use a Noise shader as
well. The Noise fade is extremely
cool as there are many types of
noise to be used and the implemen-
tation of this fade is far easier than
the gradient fade.
Click on the 'Noise Fade' Material
and load a Noise shader into the
Alpha Channel. Click on the noise
and in its properties set the Type to
Electric and set the animation speed
to 2, giving a reasonably calm ani-
mation. You can preview the noise
animation by right-clicking on the
preview and choosing Animate. Feel
free to choose another noise type if
you please.
We will make the noise fade by ani-
mating the High Clip and Low Clip
sliders. The clipping controls give us
an easy way to move the noise from
complete white to complete black by
moving them both in order from left
to right. Right-click on the Low Clip
text and add a track for it, also add
a track for the High Clip slider. Move
both sliders to the left and add a key
on frame 0 for both tracks in the
timeline, this way both keys will
automatically have a value of 0%.
First we'll move the High Clip slider
to the right, so create a key at 90
frames and give it a value of 100%.
We want the Low Clip to wait for the
High Clip to reach 100% before it
begins to move, so ctrl-drag the first
key on the Low-Clip track to 90
frames. Then create a key at 180
frames for the Low-Clip and give it a
value of 100%.
Use the Animate option again in the
preview to see what you have ani-
mated, as you can see it goes from
complete white to black animating
cool noise in the meantime. We
notice that halfway the animation
the noise is dull grey to black, we
want it to retain some more white
areas till the end. This can be easily
done by setting the contrast to 50%.
Animate the preview again to see
the change. The noise will retain
more white towards the end result-
ing in a less dull fade.
Render the animation again to the
Picture Viewer for the final movie.
I've included a pre-rendered movie
in the scene folder so you can
check that one out if you want.
Of course this opens up a lot of pos-
sibilities, for instance try using the
layer shader and animating multiple
noise shaders and gradients on top
of each other and you'll be able to
create spectacular effects in no-
time.
For instance try cloaking/decloaking
a ship with the gradient fade or
materializing a ghost with the Layer
shader using various animated
noise layers or perhaps create flick-
ering holograms. The possibilities
are endless.
If you have any more questions
regarding the more difficult fades
using layers feel free to torpedo me
with questions on the 3D Attack
forum.
Have fun fading, Bram.
Basic Basic AnimaAnimation - Ftion - Fading Objectsading ObjectsBy BrBy Bram vam van Gerwan Gerwenen
35
Tuto
rial
Let's start the scenery with two ter-
rain objects.
Size: X = 1660 m , Y = 270 m , Z =
2600 m
Position of terrain 1: X = 0 m , Y =
-127 m et Z = 1650 m
Position of terrain 2: X = -1600 m ,
Y = -126 m et z = 0 m.
Add a third one, bigger:
Size: x = 2570 m, Y = 1200 m, Z =
4000 m
Position: X = -1600 m , Y = 136 m
et z = 1050 m.
And a floor object at Y = -220 m
Let's light the scene with a light at:
X = -4700 m , Y = 215 m et z =
1510 m with the following settings:
Add a camera at X = -450 m , Y = -
170 m et z = -960 m with a rotation
of H = 45°, P = 0°, B = 0° to observe
the scene. "Render active view"
Should show this: (Image 02)
Not stunning? Let's add a starry sky.
Create a 20.000 m radius sphere,
and add a material with a starfield
shader in the color channel (texture
> surfaces > starfield), and copy this
texture in the luminance channel.
Still not stunning? Let's add a bit of
haze to the summits. Add a sphere:
X = 10000 m , Y = 2000 m et z =
10000 m and place it at X = 0 m , Y
= 120 m et z = 0 m. Add a nex
material with a fog channel only. Set
value to 2000 m and a brightness of
75 %. Better, but still no clouds. Add
a last sphere to create them. Set the
size to X = 8700 m , Y = 500 m and
z = 8700 m, and place it to X = 0 m
, Y = -31 m and z = 0 m, then make
it editable. Add a fog shader (materi-
al Editor: File > shader > Fog). The
fog shader allows volumetric fog.
When applied to the sphere, stick
the texture (new tag > stick texture
tag), then reverse the sphere typing
180 in the P value. This rotation is
used to obtain clouds, and not haze
at ground level. Click on the fog
material, then set the settings just
as below: (Image 04) Render active
view. Now, clouds cover the moun-
tain summits (Image 05) Sun has
now disappeared behind the clouds,
but can appear again using a lens
effect (Lens > Glow > Star3). You
can move the camera in the scenery
until it doesn't pass out of the
sphere containing the clouds. Place
the camera at Y =150 m at frame 0
and at -166 m at frame 90 then
record animation. You have the
impression to cross a stack of
clouds. Decrease the T frequency if
the clouds are too restless. Now you
can experiment. Be warned that
cloud shape decreases while the
turbulence increases. A 10 to 25 %
turbulence gives good results.
Volumetric Clouds - A Mini TutorialBy Gerard Ciavatti aka Archeo
36
Tuto
rial
Image 01
Image 02
Image 03
Image 04
Image 05
3
My name is Jens Kappelmann
“jeso”. I was born on August 19,
1983 in Bielefeld Germany, were I
am still living. Currently I am work-
ing in Media Design, and completing
my education in digital and print
media design. I’ve been doing this
for 3 years and am not quite sure
yet what I will be go into when I fin-
ish my education.
I started playing around with com-
puter graphics in 1999. A friend of
my father, working as freelancer for
an agency here in Germany,
showed me some graphics and I
was hooked. I knew I had to learn
how to bring my thoughts and ideas
to the computer screen. Throughout
my school years, I made the deci-
sion that I would pursue computer
graphics as my career.
Artist Spotlight...Jens Kappelmann aka “Jeso”
Spotl
ight
Name: Jens Kappelmann
Age: 22
Occupation: Student Media Design
Country: Germany
Software: CINEMA 4D, Photoshop,
Freehand
Website: http://www.jeso-art.de
Favorite resources on the web:
www.3dattack.net - www.c4d-forum.de
Years ago, after watching the movie
Toy Story, I knew this was what I
wanted to do, 3D. I thought and
wondered how the makers of this
movie were able to do what they
did. I asked friends, read maga-
zines, and finally stumbled upon
short review of 3D Studio Max. I
was so excited that I order the demo
from Yello Tech. After playing
around with 3D Studio Max, I
became very disappointed. I could-
n’t do a thing with it! This experi-
ence led me to leave 3D alone for a
while. About 2 years ago I learned
of CINEMA 4D and tested it. After
37
3
Artist Spotlight...Jens Kappelmann aka “Jeso”
Spotl
ight
38
playing around with it for a while,
reading the manual and doing tutori-
als, I fell completely in love with
CINEMA 4D. At this point, I can’t
imagine my life without CINEMA!
Best of CINEMA 4DSome of the best artists around the world using CINEMA 4D
39
Image: ME
Artist: Jacob Saariaho (Cpt. Jack)
Country: USA
Date Created: June 2005
Website: www.cptjack.net
Software: CINEMA 4D
40
Image: Urban Sanctuary
Artist: Corentin Seguin de Broin / SHTL
Country: France
Website: www.shtl.org
Date created: 2002 - 09/09/2005
Software: CINEMA 4D R8.5 and
Photoshop
Artist Comments: Lost in the urban confusion,
this secret place is my peaceful rest. Inspired
by Tokyo city, started working on the concept in
2002. This scene became an obsession for me,
so in my spare time I tried to improve it. First
for my own pleasure, also for learning 3D, for
better modeling, lightening, and then adding a
few details. Think I'mdone with this image....well
for now!
http://forums.cgsociety.org/showthread.php?t=2
06623&highlight=urban
41
Image: Beach House
Artist: Juan Carlos Pèrez Ponce
Country: Mexico
Website: www.infograficagdl.com
Date created: September 2005
Software: Autocad, CINEMA 4D and Photoshop
Artist Comments: Project to be built in Punta Mita, Mèxico.
42
Image: Soil Critters
Artist: Joel Dubin
Country: USA
Website: being overhauled
Date created: 8-05
Software: Cinema 4d, Photoshop,
Jenna, Path Deformer, DiTools
Artist Comments: This illustration
was one of dozens I've created for
a textbook on Environmental
Science. Renato Tarabella's Path
Deformer plugin was
used in several places, including the earth
worm, and the curled beetle larvae near the
bottom of the image. Jenna Iterator was
used to create the jointed legs and
appendages on each of the insects. Iterator
was also used to make the plate sections
on the back of the sowbugs in the upper
left, as well as the branching algae cutting
through the image and the bacteria colony
in the bottom inset. The snail shell was sup-
plied by Aurety (thanks!) and was surfaced
with procedurals using Aurety's online
examples as reference.