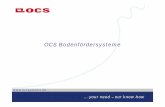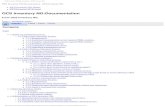OCS Console Deployment Guide
Transcript of OCS Console Deployment Guide

Published: March 2007
Deploying the Microsoft Office Live Meeting 2007 (Public Beta) Client with Office Communications Server 2007

This document supports a preliminary release of a software product that may be changed substantially prior to final
commercial release. This document is provided for informational purposes only and Microsoft makes no warranties,
either express or implied, in this document. Information in this document, including URL and other Internet Web
site references, is subject to change without notice. The entire risk of the use or the results from the use of this
document remains with the user. Unless otherwise noted, the companies, organizations, products, domain names, e-
mail addresses, logos, people, places, and events depicted in examples herein are fictitious. No association with any
real company, organization, product, domain name, e-mail address, logo, person, place, or event is intended or should
be inferred. Complying with all applicable copyright laws is the responsibility of the user. Without limiting the
rights under copyright, no part of this document may be reproduced, stored in or introduced into a retrieval system, or
transmitted in any form or by any means (electronic, mechanical, photocopying, recording, or otherwise), or for any
purpose, without the express written permission of Microsoft Corporation.
Microsoft may have patents, patent applications, trademarks, copyrights, or other intellectual property rights covering
subject matter in this document. Except as expressly provided in any written license agreement from Microsoft, the
furnishing of this document does not give you any license to these patents, trademarks, copyrights, or other
intellectual property.
© 2007 Microsoft Corporation. All rights reserved.
Microsoft, MS-DOS, Windows, Windows NT, Windows Server, Active Directory, MSN, Outlook, PowerPoint,
RoundTable, SharePoint, and SQL Server are either registered trademarks or trademarks of Microsoft Corporation in
the United States and/or other countries.
All other trademarks are property of their respective owners.


ContentsIntroduction.............................................................................1
How this Guide Relates to Office Live Meeting Documentation...................................................................1
What's New with Microsoft Office Live Meeting Client Deployment........................................................................1
What’s New in the Public Beta............................................2
Deployment Considerations....................................................2
Meeting Client System Requirements................................3
Recording Playback System Requirements...................5
Security Considerations.................................................5
International Considerations.........................................6
Meeting Policies.................................................................6
Managed Deployment........................................................7
Configuring Client Version Filtering...............................8
User Mode Installation...................................................8
Silent Installation Option...............................................8
Update Considerations.......................................................8
Managing Updates of the Microsoft Office Live Meeting Client.............................................................................9
Updating with Windows Terminal Services or Citrix MetaFrame....................................................................9
Deploying Microsoft Office Live Meeting Clients......................9
Extracting the installer package.........................................9
Installing the Microsoft Office Live Meeting Client............10
Deploying Microsoft Office Live Meeting Client from Another User Account......................................................11
Deploying the Conferencing Add-In for Outlook....................11
Live Meeting Transport.....................................................12
Appendix A: Viewing the Debugging Log Files.......................13
Appendix B: Registry Keys for Meeting Client Execution..............................................................................................13
Appendix C: Registry Keys Shared with Microsoft Office Communicator.......................................................................13

IntroductionThe Deploying the Microsoft Office Live Meeting 2007 (Public Beta) Client with Office Communications Server 2007 guide helps administrators deploy the meeting client for a Microsoft® Office Communications Server 2007 (Public Beta) environment.
If your organization plans to host Microsoft Office Live Meeting on Office Communications Server 2007, you should refer to this guide for information about deploying the meeting client and the Conferencing Add-in for Microsoft Office Outlook® messaging and collaboration client.
How this Guide Relates to Office Live Meeting Documentation
The Deploying the Microsoft Office Live Meeting 2007 (Public Beta) Client with Office Communications Server 2007 guide is part of the Office Communications Server 2007 documentation set provided with the Office Communications Server 2007 (Public Beta) product download. This guide is intended for Office Communications Server 2007 customers who require a complete server and client deployment picture.
This guide does not contain information for customers who subscribe to the Office Live Meeting service. These customers should instead refer to the Microsoft Office Live Meeting 2007 Service (Public Beta) Administrator’s Guide, which describes client options and deployment information for the Office Live Meeting service.
What's New with Microsoft Office Live Meeting Client Deployment
There are some important improvements with Microsoft® Office Live Meeting 2007 client.
Meeting Client for Office Communications Server 2007. Organizations now have two Office Live Meeting options: they can subscribe to the Office Live Meeting service or they can host meetings using Office Communications Server 2007. A single Microsoft Office Live Meeting client can be used both by Office Live Meeting service subscribers and by Office Communications Server 2007 users.
User mode installation. Unlike previous versions of the Microsoft Office Live Meeting client, there is now a user mode installation capability that allows users who do not have administrator permissions on a computer to install the meeting client. The LMSetup.exe application installs the meeting client according to the user’s permissions on the computer. If the user does not have administrator permissions, he or she is able to install the meeting client and participate in meetings with some limitations.
Installer package. Microsoft provides the LMSetup.exe application for installation of the Microsoft Office Live Meeting client. If necessary, administrators can extract a Windows Installer package (.msi file) from this application to deploy the meeting client in a managed IT environment. The .msi installer provides:

2 Deploying the Microsoft Office Live Meeting 2007 (Public Beta) Client with Office Communications Server 2007
Support for multiple command-line options, including silent installation options, which enable installation to the user’s desktop with no user interaction required.
Support for multiple distribution technologies. With the installer package, IT departments can install the meeting client using the deployment systems they already have in place, such as Microsoft Active Directory® directory service Group Policy, Systems Management Server (SMS) for managed enterprise deployment, Microsoft IntelliMirror® management technologies, or scripted deployment. The installer is available at http://office.microsoft.com/en-us/help/HA101733831033.aspx
Conferencing Add-in for Microsoft Office Outlook. A Conferencing Add-in for Microsoft Office Outlook is available, which allows users to schedule meetings directly from Outlook. Office Communications Server 2007 users must install the add-in so that they can schedule meetings. The Web-based Microsoft Office Live Meeting Manager, which is available to Office Live Meeting service users for scheduling and managing meetings, is not available to Office Communications Server 2007 users.
What’s New in the Public BetaMicrosoft Office Live Meeting (Public Beta) provides the following new features and improvements over Live Meeting (Beta 3):
Escalation from an Office Communicator instant message or conference to a Live Meeting conference.
Ability to integrate an Audio Conferencing Provider (ACP).
Accessibility of the Live Meeting client. Users can use keyboard navigation and high contrast mode.
Localization of the Live Meeting client in several languages.
Meet Now enhancements. Users who have both a Live Meeting service account with Meet Now capabilities and a server account with scheduling capabilities can now choose whether to host their Meet Now meetings on the server or the service.
Improved display information about outside parties dialing into conferences.
Improved client-side error reporting for failures and enhanced client-side debugging.
Deployment ConsiderationsIf your organization has deployed Office Communications Server 2007, you can host meetings on your servers. Users participate in meetings through a meeting client that is installed on their computers. To schedule and manage meetings, they use the Conferencing Add-in for Microsoft Office Outlook, as show below in Figure 1.

Deploying the Microsoft Office Live Meeting 2007 (Public Beta) Client with Office Communications Server 2007 3
Figure 1. Office Live Meeting running on Office Communications Server 2007
Office Communications Server 2007 users need to install the meeting client and the Outlook Add-in. You need to consider the following issues:
Whether you will make meetings available to external users, which requires an edge server deployment.
How you will deploy the meeting client. Consider the following:
Whether you will manage deployment or allow users to install the meeting client themselves.
Whether you will use the silent install setup option.
Whether you will provide a separate URL for internal and external users for downloading the meeting client.
Whether there are existing meeting clients that need to be upgraded
How you will assign roles to your users to designate who can organize meetings.
How you will deploy the Conferencing Add-in for Outlook.
The Office Communications Server 2007 documentation contains detailed information about deploying an edge server for communication with users and organizations outside your internal network. Refer to the “Microsoft Office Communications Server 2007 (Public Beta) Planning Guide” and the “Microsoft Office Communications Server 2007 (Public Beta) Edge Server Deployment Guide.” The rest of the deployment considerations are discussed in more depth in the remainder of this section.
Meeting Client System RequirementsTo install the Microsoft Office Live Meeting client, your computer must meet the hardware and software requirements described below in Table 1.

4 Deploying the Microsoft Office Live Meeting 2007 (Public Beta) Client with Office Communications Server 2007
Table 1. Minimum System Requirements for the Microsoft Office Live Meeting Client
System Component
Minimum Requirement
Display Resolution Required: Super VGA 800x600
Recommended: Super VGA 1024x768 or higher
Note: Microsoft® Windows® XP Tablet PC Edition portrait mode is supported.
Operating System Windows Vista™ 32-bit (RTM)
Windows XP Professional with Service Pack 2
Windows 2000 Professional with Service Pack 4
Windows Server 2003 with Service Pack 1
Computer/Processor
Data and Voice: 500-megahertz (MHz) or higher processor, Intel Pentium-compatible
For Webcam video: 1 GHz or higher
For RoundTable™: 1.8 GHz or higher
Memory 256 megabytes (MB) of RAM
Recommended: 512 MB
Install Space 24 MB
Video Memory Video card with 64 MB of RAM (video RAM or VRAM) and Microsoft DirectX® application programming interface generation
For VOIP Sound card, speaker, and computer microphone
For sending Video Webcam or RoundTable device
Bandwidth Requirements for Data Only
56 kbps or better (Recommended: DSL or Cable high speed internet access)
Bandwidth Requirements for Voice and Video
Minimum1 High-Quality1
Voice 50 kbps 80 kbps
Web cam 50 kbps 350 kbps
RoundTable 50 kbps 350 kbps
Recording Playback
Office Live Meeting Replay format:
Flash Player version 7 or higher
Windows Media® technologies player, version 9 or 10 (version is checked when the meeting client starts)
Other Software Microsoft Office PowerPoint® 2000 or later presentation graphics program or Microsoft Office Standard Edition or Professional Edition (which includes PowerPoint software)

Deploying the Microsoft Office Live Meeting 2007 (Public Beta) Client with Office Communications Server 2007 5
to upload presentations.
Flash Player version 7 or higher to view Flash content in the meeting.
Windows Media® technologies player, version 9 or 10 (version is checked when the meeting client starts) to view Windows Media content in the meeting.
1 The required and recommended bandwidth speeds are cumulative. For example, if you want to use voice, webcam, and RoundTable, the minimum bandwidth would be 50+50+50=150 kbps.
Recording Playback System RequirementsThe following software is required for Office Live Meeting Replay:
Flash Player version 7 or higher
Windows Media® Player version 9 or 10 (version is checked when the meeting client starts)
Security ConsiderationsThe Live Meeting client has been designed with the following security-related considerations.
Digital SignaturesThe files in the installation package are protected from tampering by using digital signatures.
Secure Real Time Transport ProtocolOffice Live Meeting uses Secure Real Time Transport Protocol (SRTP) to transport media.
Windows FirewallThe Live Meeting client installer adds the Live Meeting client to the Windows Firewall exceptions list. Uninstalling the client removes this exception from Windows Firewall.
Anonymous User Registry KeyThe following registry key can be used to prevent the user from joining Office Communications Server meetings as an anonymous user.
Location HKEY_LOCAL_MACHINE\Software\Policies\Microsoft\LiveMeeting
Name AllowAnonymousServerJoin
Data Type
DWORD
Value 0
The default setting for this registry key is 1, which allows the user to join Office Communications Server meetings as an anonymous user. This means that if the user is not authenticated with his or her SIP URI, the user can join a meeting by using the meeting entry code. By setting this registry key to 0, you prevent the user from being able to join meetings unless the user is authenticated with his or her SIP URI.

6 Deploying the Microsoft Office Live Meeting 2007 (Public Beta) Client with Office Communications Server 2007
This setting is useful in organizations that want to limit users to Live Meeting meetings in which the user is authenticated. Users can participate in meetings that are hosted by their own organization or federated organizations only.
Joining Live Meeting Service Registry KeyThe following registry key can be used to prevent users from joining meetings that are hosted on the Microsoft Office Live Meeting Service.
Location HKEY_LOCAL_MACHINE\Software\Policies\Microsoft\LiveMeeting
Name AllowServiceJoin
Data Type
DWORD
Value 0
The default value for this setting is 1, which allows users to join Office Live Meeting Service meetings. Because meetings hosted on the Live Meeting service do not require users to be authenticated with a SIP URI and only require an entry code, some organizations may want to prevent users from joining these meetings for security reasons. To prevent users from being able to join Live Meeting service meetings, organizations can set this registry key to 0.
International ConsiderationsThe Windows-based Microsoft Office Live Meeting is offered in several different languages. The language in which the meeting client will display is based on the computer’s operating system. If the computer’s preferred language settings do not match any of the languages available for the Microsoft Office Live Meeting client, the English language version of the meeting client is used.
Meeting PoliciesThe default meeting policy "MeetingPolicy" contains three policy flags that administrators must enable for conferencing to be available to users. By default, these flags are turned off. These flags are EnableDataCollaboration, AllowIPAudio, and AllowIPVideo:
EnableDataCollaboration. Controls the ability to perform the following activities:
Start a Meet Now meeting in the Office Communications Server meeting client
Schedule a Live Meeting from within the Conferencing Add-in for Outlook
Start a Live Meeting from within Office Communicator.
AllowIPAudio. Controls the availability of audio conferencing.
AllowIPVideo. Controls the availability of video conferencing.
Note If the Enable Data Collaboration flag disabled, the Meet Now option will default to Live Meeting Service. If the user is not configured for the Live Meeting Service, the Meet Now option will be hidden.

Deploying the Microsoft Office Live Meeting 2007 (Public Beta) Client with Office Communications Server 2007 7
To enable these Web conferencing features, turn all of these policy flags on by editing the default meeting.
To enable data collaboration1. Open the Office Communications Server 2007 management console.
2. Right-click the Forest node, click Properties, and then click Global Properties.
3. On the Meetings tab, click Default Policy, and then click Edit.
4. Select the Enable web conferencing check box.
5. Under IP media, select the Enable IP audio check box and the Enable IP video check box.
6. Click OK.
Managed DeploymentYou can deploy the Microsoft Office Live Meeting client on desktop computers that are managed by IT professionals (managed desktops). Managed desktops are desktops in an environment where security settings are enforced and managed by IT personnel. A managed desktop environment reduces the potential for users to make damaging changes to their systems and therefore may help to lower overall administrative costs.
In a managed desktop environment, the Microsoft Office Live Meeting client must be installed by IT professionals before Microsoft Office Live Meeting client users can join their first meeting. Organizations running in managed environments can update the meeting client on a schedule of their choosing.
The LMSetup.exe application that installs the meeting client is included in the Office Communications Server 2007 (Public Beta) product download. If necessary, administrators can extract a Windows Installer package (.msi file) from the LMSetup.exe application (for instructions, see “Deploying Microsoft Office Live Meeting Clients” later in this guide). You can deploy the meeting client using your organization’s preferred deployment method, for example, System Management Server (SMS), Active Directory directory service Group Policy, scripted deployment, or any other third-party software that supports .msi-based deployment.
In managed environments, administrators can use the .msi installer along with the per-user installation registry key to further control the installation of the meeting client.
Per-User Installation Registry KeyIn a typical managed environment, the IT department prevents users from installing programs on their computers by not giving administrator permissions to users. If a user does not have the meeting client installed when he or she joins Office Live Meeting, by default the meeting client installs even if the user does not have administrator permissions. An IT department can prevent these per-user installations by setting the per-user installation registry key. This registry key lets
NoteThe files in the installation package are protected from tampering by using digital signatures.

8 Deploying the Microsoft Office Live Meeting 2007 (Public Beta) Client with Office Communications Server 2007
IT departments restrict meeting client versions to only those versions that are installed by the IT department.
The following registry key disables per-user installations:
Location HKEY_LOCAL_MACHINE\Software\Policies\Microsoft\Windows\Installer
Name DisableUserInstalls
Data Type
REG_DWORD
Value 1
IT departments can use a system policy to set this registry key on all computers.
Configuring Client Version FilteringAdministrators can configure client version filtering in Office Communications Server to specify the client versions that are allowed to connect to the server. For information about how to configure this setting on the server, see the “Configuring Client Version Filtering” section in the Microsoft Office Communications Server 2007 (Public Beta) Administration Guide.
User Mode InstallationThe meeting client can be installed by users who are not members of the local Administrators group. However, if the meeting client is installed by a user who is not a member of the local Administrators group, the user will not be able to import documents, such as Microsoft Office Word or Office Excel documents, which use the MODI print driver. For this reason, it is recommended that installation be performed using an account that is a member of the local Administrators group.
Silent Installation OptionIf you want to install or update users’ desktops with a minimum of user interaction, you can perform a silent installation. Silent installations install the Office Live Meeting client on desktops without displaying an installer user interface on the user’s computer. The user continues standard operations, but the next time he or she runs Office Live Meeting, the new Office Live Meeting client is already loaded and ready to use.
Performing a silent installation requires that you have full access to the desktops where you want to install the meeting client.
For more information, see “Installing the Microsoft Office Live Meeting Client” later in this guide.
NoteThis registry key is a Windows 2.0 Installer standard that applies to all Windows 2.0 Installer programs, not just the Office Live Meeting client installer.

Deploying the Microsoft Office Live Meeting 2007 (Public Beta) Client with Office Communications Server 2007 9
Update ConsiderationsUpdating computers from a previous version of the Microsoft Office Live Meeting client is not significantly different from performing a first-time deployment. The new version of the Microsoft Office Live Meeting client that you deploy to users’ desktops neither removes nor conflicts with previous full releases of the client that might already be installed. The Microsoft Office Live Meeting client installer preserves earlier installation settings and files, including installation directories and files, and registry keys.
The following sections contain information about updating to Microsoft Office Live Meeting client from earlier versions.
Managing Updates of the Microsoft Office Live Meeting ClientWith any new major release of Office Communications Server 2007, Microsoft tries to maintain compatibility with earlier versions of the meeting client. As a result, organizations can download, test, and install incremental meeting client updates on their own schedule. However, it is recommended that customers always update to the latest meeting client version.
Microsoft announces releases of new major and incremental versions of the meeting client and installer. You can test updates against Office Communications Server 2007 deployment by installing the software on a few test computers. When testing of the updated meeting client is complete, you can deploy the software update in a phased manner.
After a new version of the meeting client is installed on a user’s computer, the updated version starts when the user attends a meeting that is using the corresponding version of Office Communications Server 2007.
Updating with Windows Terminal Services or Citrix MetaFrameIn Citrix® MetaFrame® and Microsoft Windows NT® Server 4.0, Terminal Server Edition environments, the user’s meeting client cannot be updated when another user is running the meeting client at the same time. It is recommended that all users exit from any running instances of the meeting client.
NoteNew versions do not conflict with earlier full releases of the meeting client; however, this may not be true of beta or pre-release versions. You should completely uninstall any earlier beta or pre-release versions of the meeting client before installing an update.

10 Deploying the Microsoft Office Live Meeting 2007 (Public Beta) Client with Office Communications Server 2007
Deploying Microsoft Office Live
Meeting ClientsYou deploy the Microsoft Office Live Meeting client by using a Windows Installer package (.msi file). To deploy the meeting client, run the package by using your organization’s preferred deployment method; for example, Systems Management Server (SMS), an Active Directory directory service Group Policy, a scripted deployment, or any other third-party software that supports .msi-based deployment.
Extracting the installer packageYou can extract the installer package (.msi) from the LMSetup.exe application.
To extract the installer package (.msi) 1. Copy the file LMSetup.exe to a folder on your local hard disk.
2. Open a command prompt window. (Click Start, click Run, type cmd, and then click OK.)
3. Change the directory to the folder to which you copied the .exe.
4. To extract the .msi to the same folder, at the command prompt, type the following command:
LMSetup.exe -out LMConsole.msi
NoteMicrosoft Windows NT® Server 4.0, Terminal Server Edition, is not supported by the meeting client.

Deploying the Microsoft Office Live Meeting 2007 (Public Beta) Client with Office Communications Server 2007 11
Installing the Microsoft Office Live Meeting
Client When using the .msi to install the meeting client on users’ computers, you can use the “silent installation” option, which means that you suppress the installer interface so that the users do not see it or interact with it. To install the meeting client silently, use the /qn switch.
To install the meeting client At the command prompt, type the following command:
msiexec /qn /I LMConsole.msi
To verify installation1. Click Start, and then click All Programs. Point to Microsoft Office Live Meeting 2007
Public Beta, and then click Microsoft Office Live Meeting 2007 Public Beta.
2. Click the title bar down arrow, and then click Open User Accounts.
3. Under Server, type a sign-in name account information or verify that the sign-in name listed is correct in the Sign-in name box.
4. Click Test Connection and verify that your Live Meeting login information is successfully verified.
5. If you are using an account that has scheduling capabilities, the Welcome to Microsoft Office Live Meeting page contains a Meet Now button. Click Meet Now, and then click Continue.
7. In the Live Meeting client, click Meeting, and then verify that the status is Connected.
NoteYou can use any name for the .msi, but LMConsole.msi is recommended. You can also save the .msi to another folder with the following command: LMSetup.exe -out <drive>:\<folder path>\LMConsole.msi
NoteFor more information about silent deployment of the Microsoft Office Live Meeting client, see “Silent Installation Option,” earlier in this guide. For more information about Windows Installer command-line options, see the documentation topic “Msiexec” at http://www.microsoft.com/resources/documentation/windows/xp/all/proddocs/en-us/msiexec.mspx.

12 Deploying the Microsoft Office Live Meeting 2007 (Public Beta) Client with Office Communications Server 2007
8. In the Voice & Video pane, click the More button (>>), click Options, and then click Audio/Video Tuning Wizard. Use the wizard to select audio and video settings. Verify that you can use audio and video.
9. Click Content, click Share, click Add File to Meeting, and then click View or Edit.
10. Select a document, and then click Open. Verify that the file is added to the Live Meeting.
Deploying the Microsoft Office Live Meeting Client from Another User Account
To install the meeting client, it is recommended that the user be logged on with an account that is a member of the Administrators group. If the user’s account is not a member of this group, the user can still install the meeting client (referred to as user mode installation). However, be aware that if the user does not have Administrator permissions, the MODI print driver will not install, and the user will not be able to import documents that use the MODI print driver, such as Microsoft Office Word or Microsoft Office Excel®. Alternatively, you can install the meeting client by using either Microsoft System Management Server (SMS) or by running Setup as a different user.
Running Setup as a Different User Using Systems Management Server (SMS)If you use SMS in your environment, you can use SMS to remotely log on to the Microsoft Office Live Meeting client installation server as another user to run the installation program. The user account you use to log on must be a member of the Administrators group on the target computer.
For more information about using Systems Management Server, see Systems Management Server at http://www.microsoft.com/technet/prodtechnol/sms/default.mspx.
NoteThe meeting client installation package includes the Microsoft Office Document Image Writer. To ensure that the Document Image Writer works correctly, the meeting client must be installed from a user account that is a member of the Administrators group.

Deploying the Microsoft Office Live Meeting 2007 (Public Beta) Client with Office Communications Server 2007 13
Running Setup as a Different UserIf you do not use SMS in your environment, you can run the Windows Installer as a user with the necessary permissions to install software on your computer. On the computer where you want to run Setup, right-click LMSetup.exe, and then click Run As. Then, enter the user name and password of an account with sufficient permissions to install software on that computer.
Deploying the Conferencing Add-In for Outlook
Office Communications Server 2007 users must use the Conferencing Add-in for Microsoft® Office Outlook® messaging and collaboration client to schedule meetings. The Conferencing Add-in for Outlook can be used with the Office Live Meeting service, Office Live Meeting service Public Beta, and Office Communications Server 2007 Public Beta.
The Conferencing Add-in for Outlook is available as a self-extracting .exe file and as a Windows Installer package (.msi file). The Conferencing Add-in for Outlook can be installed by using standard Windows Installer-based deployment tools, such as Systems Management Server (SMS) or Active Directory directory services Group Policy.
Individual users who are logged on as a member of the Administrators group or who have the necessary permissions can also install the Conferencing Add-in for Outlook themselves. Membership in the Power Users group does not provide sufficient permissions to install the Conferencing Add-in for Outlook.
To install the Conferencing Add-in for Outlook from the command
line1. Close Outlook.
NoteA single computer cannot contain multiple versions of Live Meeting add-ins. If there are earlier versions of Live Meeting add-ins on the computer, the Windows Installer will remove them before installing the latest version.

14 Deploying the Microsoft Office Live Meeting 2007 (Public Beta) Client with Office Communications Server 2007
2. To install the Conferencing Add-in for Outlook, run the Windows Installer with no additional parameters. At the command prompt, type the following command:
msiexec /I LMAddinPack.msi
Live Meeting TransportWhen you install the Conferencing Add-in for Outlook, Live Meeting Transport is added to your Outlook profile. The default e-mail transport is not changed. Live Meeting Transport is an extension to the Messaging Application Programming Interface (MAPI) subsystem for Outlook. Live Meeting Transport works with Outlook to retrieve changes made to a user’s Live Meeting calendar in Live Meeting Manager and ensure that they are reflected on the Outlook calendar. Live Meeting Transport also works with the Office Live Meeting service to enable scheduling meetings from Outlook while online or offline.
Although Live Meeting Transport does not actually deliver invitations, it is responsible for adding individualized join instructions to outgoing invitations for attendees and presenters before transferring to Outlook to deliver through a user’s regular mail service. Live Meeting Transport works in the background, meaning that Live Meeting invitations appear to function like standard Outlook meeting invitations.

Deploying the Microsoft Office Live Meeting 2007 (Public Beta) Client with Office Communications Server 2007 15
Appendix A: Viewing the Debugging Log Files
You can view the Live Meeting log files on any desktop where you install the meeting client. For information about using Windows Installer log files, see the following Knowledge Base articles:
“How to Enable Windows Installer Logging,” KB 223300, at http://support.microsoft.com/?id=223300.
“How to Enable Windows Installer Logging in Windows XP,” KB 314852, at http://support.microsoft.com/?id=314852.
Appendix B: Registry Keys for Meeting Client Execution
In the client computer’s registry, the ProductCode value is a string value representing the Office Live Meeting version. The ProductCode value is located in the following registry key:
HKEY_LOCAL_MACHINE\Software\Microsoft\Live Meeting\8.0\ProductCode
Appendix C: Registry Keys Shared with Microsoft Office Communicator
The registry keys listed below in Table 2 are shared between the Microsoft Office Live Meeting client and Microsoft Office Communicator. When you install one client, these registry keys are created and provisioned for both clients.

16 Deploying the Microsoft Office Live Meeting 2007 (Public Beta) Client with Office Communications Server 2007
Table 2. Registry keys shared between Microsoft Office Communicator and the Microsoft Office Live Meeting client
Registry Key Description
HKEY_CURRENT_USER\Software\Microsoft\Shared\UcClient\ServerAddressExternal
Specifies the server name or IP address used by a federated contact when connecting from outside the external firewall.
HKEY_CURRENT_USER\Software\Microsoft\Shared\UcClient\ServerAddressInternal
Specifies the server name or IP address used by the client when connecting from inside the organization’s firewall.
HKEY_CURRENT_USER\Software\Microsoft\Shared\UcClient\ServerSipUri
Specifies the SIP URI used by the client when connecting to Office Live Meeting, the Conferencing Add-in for Microsoft Office Outlook, and Office Communicator.
HKEY_CURRENT_USER\Software\Microsoft\Shared\UcClient\Transport
Defines the network protocol used by the client: Transmission Control Protocol (TCP), or Transport Layer Security (TLS).