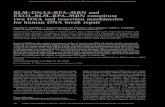OCR with IBM RPA
Transcript of OCR with IBM RPA

IBM Fast Start 2021
OCR with IBM RPA
Nigel T. Crowther
Jukka Juselius
jukka.juselius@fi .ibm.com
Hands-on Lab
Version 1.0 for General Availability

2
NOTICES
This information was developed for products and services offered in the USA.
IBM may not offer the products, services, or features discussed in this document in other countries. Consult your local IBM
representative for information on the products and services currently available in your area. Any reference to an IBM product, program,
or service is not intended to state or imply that only that IBM product, program, or service may be used. Any functionally equivalent
product, program, or service that does not infringe any IBM intellectual property right may be used instead. However, it is the user's
responsibility to evaluate and verify the operation of any non-IBM product, program, or service.
IBM may have patents or pending patent applications covering subject matter described in this document. The furnishing of this
document does not grant you any license to these patents. You can send license inquiries, in writing, to:
IBM Director of Licensing
IBM Corporation
North Castle Drive, MD-NC119
Armonk, NY 10504-1785
United States of America
The following paragraph does not apply to the United Kingdom or any other country where such provisions are inconsistent with local
law: INTERNATIONAL BUSINESS MACHINES CORPORATION PROVIDES THIS PUBLICATION "AS IS" WITHOUT WARRANTY OF ANY
KIND, EITHER EXPRESS OR IMPLIED, INCLUDING, BUT NOT LIMITED TO, THE IMPLIED WARRANTIES OF NON-INFRINGEMENT,
MERCHANTABILITY OR FITNESS FOR A PARTICULAR PURPOSE. Some states do not allow disclaimer of express or implied warranties
in certain transactions, therefore, this statement may not apply to you.
This information could include technical inaccuracies or typographical errors. Changes are periodically made to the information herein;
these changes will be incorporated in new editions of the publication. IBM may make improvements and/or changes in the product(s)
and/or the program(s) described in this publication at any time without notice.
Any references in this information to non-IBM websites are provided for convenience only and do not in any manner serve as an
endorsement of those websites. The materials at those websites are not part of the materials for this IBM product and use of those
websites is at your own risk.
IBM may use or distribute any of the information you supply in any way it believes appropriate without incurring any obligation to you.
Information concerning non-IBM products was obtained from the suppliers of those products, their published announcements or other
publicly available sources. IBM has not tested those products and cannot confirm the accuracy of performance, compatibility or any
other claims related to non-IBM products. Questions on the capabilities of non-IBM products should be addressed to the suppliers of
those products.
This information contains examples of data and reports used in daily business operations. To illustrate them as completely as possible,
the examples include the names of individuals, companies, brands, and products. All of these names are fictitious and any similarity to
the names and addresses used by an actual business enterprise is entirely coincidental.
TRADEMARKS
IBM, the IBM logo, and ibm.com are trademarks or registered trademarks of International Business Machines Corp., registered in many
jurisdictions worldwide. Other product and service names might be trademarks of IBM or other companies. A current list of IBM
trademarks is available on the web at “Copyright and trademark information” at www.ibm.com/legal/copytrade.shtml.
Adobe, the Adobe logo, PostScript, and the PostScript logo are either registered trademarks or trademarks of Adobe Systems
Incorporated in the United States, and/or other countries.
Cell Broadband Engine is a trademark of Sony Computer Entertainment, Inc. in the United States, other countries, or both and is used
under license therefrom.
Intel, Intel logo, Intel Inside, Intel Inside logo, Intel Centrino, Intel Centrino logo, Celeron, Intel Xeon, Intel SpeedStep, Itanium, and
Pentium are trademarks or registered trademarks of Intel Corporation or its subsidiaries in the United States and other countries.
IT Infrastructure Library is a Registered Trade Mark of AXELOS Limited.
ITIL is a Registered Trade Mark of AXELOS Limited.
Java and all Java-based trademarks and logos are trademarks or registered trademarks of Oracle and/or its affiliates.
Linear Tape-Open, LTO, the LTO Logo, Ultrium, and the Ultrium logo are trademarks of HP, IBM Corp. and Quantum in the U.S. and other
countries.
Linux is a registered trademark of Linus Torvalds in the United States, other countries, or both.
Microsoft, Windows, Windows NT, and the Windows logo are trademarks of Microsoft Corporation in the United States, other countries,
or both.
UNIX is a registered trademark of The Open Group in the United States and other countries.
© Copyright International Business Machines Corporation 2020.
This document may not be reproduced in whole or in part without the prior written permission of IBM.
US Government Users Restricted Rights - Use, duplication or disclosure restricted by GSA ADP Schedule Contract with IBM Corp.

3
Table of Contents
1 Introduction ............................................................................................................... 4
1.1 What is the difference between image processing and OCR? ............................................. 4
1.2 Getting Started ...................................................................................................................... 5
1.3 Log In ..................................................................................................................................... 5
2 Scenario 1 – Extracting Data from PDFs ....................................................................... 6
2.1 Scenario Description ............................................................................................................. 6
2.2 Open a work in progress script ............................................................................................. 6
2.3 Correct the folder .................................................................................................................. 6
2.3.1 Get PDF Text by OCR Command .................................................................................... 6
2.4 Test ...................................................................................................................................... 12
2.5 Bonus Exercise .................................................................................................................... 13
3 Scenario 2 – Surface Automation ............................................................................... 14
3.1 Real World Alignment ......................................................................................................... 14
3.2 Scenario Description ........................................................................................................... 14
3.3 Open a work in progress script ........................................................................................... 14
3.4 Correct the folder ................................................................................................................ 15
3.5 Open image ......................................................................................................................... 15
3.6 Advanced exercise .............................................................................................................. 18

4
1 Introduction
This lab we will demonstrate IBM RPA’s Imaging capabilities. Imaging solves a wide variety of
problems including PDF data extraction and surface automation. We will demonstrate these
capabilities through two real-world use cases
Note that for OCR we will be using Google Tessaract. See below.
1.1 What is the difference between image processing and OCR?
We deliberately kept OCR out of the title and used image processing. Image processing is the
ability to recognize images and perform actions based on the content of these images. Optical
character recognition (OCR) is a subset of image processing. It is defined as the process of
classifying optical patterns in a image and converting these images to text.”
For an overview of OCR within IBM RPA see the following video:
https://www.youtube.com/watch?v=_CfB-YtwawI

5
1.2 Getting Started
On your desktop find the IBM RPA Studio icon and launch it.
1.3 Log In
Provide your credentials to log into the studio
Once the tenant is retrieved, enter your password.
Click login again to finish logging into the client.

6
2 Scenario 1 – Extracting Data from PDFs We will begin by creating a bot to read data from PDFs using OCR.
2.1 Scenario Description
Mary is a bookkeeper who spends most of her time copying data from invoices to spreadsheets.
You are tasked with automating this.
2.2 Open a work in progress script
Start IBM RPA Studio and open:
Lab 2 - Imaging with RPA/Scenario 1. Scenario 1 Started.wal.
Your script will open in Studio.
2.3 Correct the folder
Navigate to subroutine processInvoices. Edit the path to point to the Lab 2 - Imaging with
RPA/Scenario 1/invoices folder. See below:
Navigate to subroutine openAccountSpreadsheet. Edit the path to point to Lab 2 - Imaging with
RPA/Scenario 1/invoices/accountsFY2022.xlsx See below:
2.3.1 Get PDF Text by OCR Command
Under the tools tab, select Extract Pdf Text:
The extract Pdf Text dialog box should appear. Open
Lab 2 - Imaging with RPA\Scenario 1\Invoices\ 01Statement.pdf

7
You should see the following:
Using your mouse, select the entire page so that it turns blue. If you make a mistake, press the
Clear button and try again. In the Search Text field enter ‘Date:’. This is the keyword starting point
from which the OCR will extract a value. Make sure you type is as shown below, including the
colon. Press the magnifying glass. This will invoke the OCR reader to find ‘Date:’ within the
selected area. When found it is highlighted in green.

8
Now specify the area containing the actual date. Using your mouse, select 20-January-2021. You
may need to zoom in to do this. This will be highlighted in yellow:
Now press Preview the text obtained the second selected area... button:

9
A dialog box will pop up showing the value extracted by OCR:
If you do not see this, then the area has not been highlighted correctly. Re select it.
If you do see the date, press the Create command button:
The Get PDF Text by OCR command dialog box pops up. Change the PDF text field to point to pdf
(not pdf1). Add the Success and InvoiceDate variables. The variables have already been defined,
so you do not need to create them again. See changes highlighted below:

10
Press Save. Close the Extract Pdf Text window so that you are back in Studio looking at the script.
You should see that two commands have been automatically added to the end of the script:
Delete the line containing Open PDF File as it is not required.
Repeat from the beginning of this section, adding two new OCR commands:
• Keyword: Net, variable: amountText
• Keyword: Invoice, variable: invoiceNumber
When finished you should see the three Get PDF Text by OCR commands as shown below:
Copy the remaining three lines into subroutine processInvoices, directly beneath Open PDF file
shown below:

11

12
2.4 Test
Run the script with Ctrl+F5. In the output log you should see that each PDF has been scanned and
its key values stored in the spreadsheet. See below:
If you see anything different from the above result (for example, invoice number contains special
characters), it's probably because the selector is not configured correctly.
From Studio, open the excel file:
Lab 2 – Imaging with RPA\Scenario 1\Invoices\ accountsFY2022.xlsx
Verify that rows 4-15 have been added from the PDFs:

13
2.5 Bonus Exercise
Using the free PDF editor https://www.pdfescape.com create new invoices for a new Financial
Year.

14
3 Scenario 2 – Surface Automation
3.1 Real World Alignment
Some applications cannot be automated by accessing GUI controls. The only way is by finding an
image on the screen and clicking on it. This is known as surface automation.
3.2 Scenario Description
A legal company scans images for copyright. You are required to write a bot that scans images and
identifies copyright infringement.
3.3 Open a work in progress script
Start IBM RPA Studio and open:
Lab 2 - Imaging with RPA/Scenario 2/Scenario 2 Started.wal.
Your script will open in Studio. Click on the Call Graph tab to view the flow. The bot calls
openImage and then calls checkImage. The image is scanned with ClickImage. If the image is
found it is watermarked. Otherwise, the error handler ImageNotFound is called.

15
3.4 Correct the folder
Navigate to subroutine OpenImage. On line 14 edit the path to point to your Lab 2 - Imaging with
RPA\Scenario 2\Mozart1.jpg. Ensure the path is wrapped in quotes. See below:
3.5 Open image
Open the image Mozart1.jpg with MS Paint.
In the Toolbox within RPA Studio, find the Click command and drag it to line 32 in subroutine
ClickImage. .
Within the Click dialog, set Selector as Vision and select the Region Selector icon to the right of the
Image text box:

16
Using the cross hatches, select the face of the composer:
Once selected, a thumbnail image of the selected area appears in the Control Image:

17
Finally, set the Similarity Degree to 60. This will increase the tolerance to slight changes to the
bitmap. Press Save. Run the script. The script should scan the bitmap for the image you selected
and write a watermark. After a few seconds you will see the bitmap contain a watermark:
If you don’t get this result, try reducing the Similarity Degree from 60 to 10 and run again.

18
Now repeat from section 3.4 but this time use the image:
Lab 2 - Imaging with RPA\Scenario 2\Mozart2.jpg
You must run the bot using Ctrl+F5 (no debug) to enable the error handler. Otherwise, you will get
a run time error. This time the image is not watermarked. The output log contains
8/11/2021 11:14:13 AM - [Info] No infringement.
3.6 Advanced exercise
To complete the automation, iterate over a folder of several images, scanning each one in turn.
Nicely done! This concludes the lab.