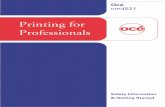Océ Operating Manual Océ · 1 Notes on the printing system documentation A29246-X17-X-4-7680 /...
Transcript of Océ Operating Manual Océ · 1 Notes on the printing system documentation A29246-X17-X-4-7680 /...

OcéOcé | Operating Manual
Océ VarioPrint 5000

...and training?
We also offer courses at our Training Center for the product described below.
Information: Telephone +49 8121 72 3940Fax +49 8121 72 3950
Océ Printing Systems GmbHITCPostfach 126085581 PoingGermany
Edition August 2005Order no. A29246-X17-X-4-7680
Copyright © Océ Printing Systems GmbH 2004, 2005The products Océ VarioStream®, Océ Web Buffer 9000®, Océ VarioPrint® and Océ CustomTone® are protected by trademark.
All rights reserved, including rights of translation, reprinting, reproduction by copying or any other method. Offenders will be liable for damages.All rights, including rights created by patent grant or registration of a utility model or design, are reserved.Delivery subject to availability; right of technical modifications reserved.

1Notes on the printing systemdocumentation
5Operating the printing system
2Safety
3Description of the printing system
4Operator panel
6Cleaning the printing system
8Correcting errors
7Replacing consumables andexpendables
Index
Appendix


Table of Contents
Table of Contents1 Notes on the printing system documentation ..................................................... 11.1 Overview.................................................................................................................... 11.2 Signposts .................................................................................................................. 21.3 Using "Help" .............................................................................................................. 3
1.3.1 Contents ...................................................................................................... 41.3.2 Index ........................................................................................................... 51.3.3 Search ........................................................................................................ 61.3.4 Direct Help ................................................................................................. 7
1.4 Symbols in the text ................................................................................................... 91.5 Symbols in diagrams and illustrations .................................................................... 101.6 Other documents .................................................................................................... 121.7 Manufacturer of the printing system ....................................................................... 121.8 Statutory requirements ........................................................................................... 13
2 Safety...................................................................................................................... 152.1 Overview.................................................................................................................. 152.2 Intended Purpose ................................................................................................... 162.3 Operating and service clearance ............................................................................ 172.4 Flagging of safety directives ................................................................................... 182.5 Warning and Information signs ............................................................................... 192.6 Accident and damage prevention ............................................................................ 21
2.6.1 Personal Representations......................................................................... 212.6.2 Operation ................................................................................................. 22
2.6.2.1 Operator..................................................................................... 222.6.2.2 Safety covers ............................................................................ 232.6.2.3 Assemblies ................................................................................ 232.6.2.4 Cleaning .................................................................................... 242.6.2.5 Foreign bodies, noises .............................................................. 242.6.2.6 Cooling, heat ............................................................................. 242.6.2.7 Consumables and expendables................................................. 252.6.2.8 Optical wave guide .................................................................... 252.6.2.9 Laser .......................................................................................... 252.6.2.10 Remote control via LAN ............................................................. 25
A29246-X17-X-4-7680 / do_baIVZ.fm

Table of Contents
2.6.3 Assembly and installation ......................................................................... 252.6.4 Transport .................................................................................................. 262.6.5 Repairs ..................................................................................................... 262.6.6 Fire ........................................................................................................... 272.6.7 Disposal .................................................................................................... 27
2.7 Safety regulations and standards ........................................................................... 27
3 Description of the printing system ...................................................................... 293.1 Overview.................................................................................................................. 293.2 Device overview ...................................................................................................... 30
3.2.1 Front view.................................................................................................. 313.2.2 Front view of VP5000 advanced ............................................................... 323.2.3 Internal view .............................................................................................. 333.2.4 Rear view .................................................................................................. 343.2.5 Rear view of VP5000 advanced ................................................................ 35
3.3 Operating elements ................................................................................................ 363.3.1 Operating controls on the front of the housing .......................................... 363.3.2 Operating controls in the printing system .................................................. 38
3.4 Paper path ............................................................................................................... 393.4.1 Simplex printing......................................................................................... 393.4.2 Duplex printing .......................................................................................... 403.4.3 Simplex printing with two colors ................................................................ 413.4.4 Duplex printing with two colors.................................................................. 42
3.4.4.1 Printing on the front side with two colors ................................... 423.4.4.2 Printing on the back side with the first color............................... 433.4.4.3 Printing on the back side with the second color ......................... 44
3.5 Interposer ................................................................................................................ 45
4 Operator panel ...................................................................................................... 474.1 Overview.................................................................................................................. 474.2 Operator panel description ...................................................................................... 48
4.2.1 Toolbar of VarioPrint ................................................................................ 494.2.1.1 Buttons and displays in the left-hand area................................. 504.2.1.2 Center area buttons and displays .............................................. 514.2.1.3 Frame icon bar........................................................................... 55
4.2.2 Menu tree .................................................................................................. 564.2.2.1 Menus <General> ..................................................................... 574.2.2.2 Menus <VarioPrint> ................................................................... 584.2.2.3 Menus <Paper Path Manager> ................................................. 62
4.2.3 Menu display ............................................................................................. 63
do_baIVZ.fm / A29246-X17-X-4-7680

Table of Contents
4.3 Using the operator panel ......................................................................................... 654.3.1 User settings by the Key Operator ........................................................... 66
4.3.1.1 Add user .................................................................................... 664.3.1.2 Delete user ................................................................................ 674.3.1.3 Edit user .................................................................................... 67
4.3.2 User settings made by the Operator ........................................................ 694.3.2.1 Log on as user and request an access ticket ............................ 704.3.2.2 Change Password ..................................................................... 714.3.2.3 Change language ...................................................................... 71
4.3.3 Configure parameters ............................................................................... 734.3.3.1 Select settings and enter values ................................................ 734.3.3.2 Applying or resetting parameters ............................................... 74
4.3.4 Working with wizards................................................................................. 754.3.4.1 Calling up and operating the Job wizard.................................... 774.3.4.2 Calling up and operating the Paper wizard. ............................... 794.3.4.3 Calling up and operating the Format wizard. ............................. 80
4.3.5 Starting and confirming the replacement of a consumable or expendable82
5 Operating the printing system ............................................................................. 895.1 Overview.................................................................................................................. 895.2 Powering on the printing system ............................................................................. 905.3 Paper specifications ................................................................................................ 91
5.3.1 General information................................................................................... 915.3.2 Paper types ............................................................................................... 925.3.3 Climate and paper ..................................................................................... 925.3.4 Paper handling .......................................................................................... 92
5.4 Refilling paper.......................................................................................................... 935.5 Removing paper from the output tray ...................................................................... 965.6 Replacing paper ...................................................................................................... 99
5.6.1 Paper formats and paper direction .......................................................... 1005.6.2 Configuring the input tray ........................................................................ 1025.6.3 Configuring the output tray ...................................................................... 1065.6.4 Setting the fusing temperature ................................................................ 1065.6.5 Setting the oiling quantity ........................................................................ 1075.6.6 Solving stack problems ........................................................................... 108
5.6.6.1 Setting paddle force and paper pressure................................. 1085.6.6.2 Setting down pressure ............................................................. 109
5.6.7 Paper formats and associated oiling rollers ............................................ 1105.7 Setting up a print job.............................................................................................. 111
5.7.1 Print job details........................................................................................ 111
A29246-X17-X-4-7680 / do_baIVZ.fm

Table of Contents
5.7.2 Select menu settings of the print job ....................................................... 1125.7.2.1 Select print parameters............................................................ 1125.7.2.2 Select paper settings ............................................................... 1145.7.2.3 Select input tray parameters .................................................... 1165.7.2.4 Select output tray parameters.................................................. 117
5.7.3 Performing mechanical tasks for print job ............................................... 1185.8 Power off the printing system ................................................................................ 1195.9 Printing with Two Colors........................................................................................ 120
5.9.1 Preparing the Trolley ............................................................................... 1215.9.2 Replacing fuser station............................................................................ 126
5.9.2.1 Removing fuser station ............................................................ 1275.9.2.2 Replacing fuser station on the trolley....................................... 1305.9.2.3 Installing fuser station .............................................................. 135
5.9.3 Replace developer station....................................................................... 1395.9.3.1 Remove developer station ....................................................... 1405.9.3.2 Replacing the Developer Station on the Trolley....................... 1445.9.3.3 Install developer station ........................................................... 148
5.9.4 Menu settings for color printing ............................................................... 1525.9.5 Automatic menu settings when using MICR............................................ 1525.9.6 Calculation and input of shrinkage compensation................................... 154
6 Cleaning the printing system ............................................................................. 1596.1 Overview................................................................................................................ 1596.2 Cleaning intervals .................................................................................................. 1616.3 Daily cleaning ........................................................................................................ 162
6.3.1 Cleaning output trays .............................................................................. 1626.3.2 Cleaning the developer station................................................................ 1666.3.3 Cleaning the charge station..................................................................... 1686.3.4 Cleaning the transfer station ................................................................... 1706.3.5 Cleaning the fuser station daily ............................................................... 1746.3.6 Cleaning the cleaning station .................................................................. 179
6.4 Weekly cleaning .................................................................................................... 1816.4.1 Cleaning the input trays........................................................................... 1816.4.2 Cleaning the transfer discharge stick ...................................................... 1846.4.3 Cleaning the fuser station weekly............................................................ 1866.4.4 Cleaning the operator panel .................................................................... 1946.4.5 Cleaning the printing system generally ................................................... 195
6.5 Cleaning corotron wires if an error occurs ............................................................. 196
7 Replacing consumables and expendables ....................................................... 197
do_baIVZ.fm / A29246-X17-X-4-7680

Table of Contents
7.1 Overview................................................................................................................ 1977.2 Replacing consumables ........................................................................................ 198
7.2.1 Refilling toner .......................................................................................... 1997.2.1.1 Refilling toner in the lower print unit......................................... 2007.2.1.2 Refilling toner in the upper print unit ........................................ 202
7.2.2 Replacing waste toner box (rear) and waste toner box (transfer) ........... 2057.2.2.1 Replacing the rear waste toner box ......................................... 2067.2.2.2 Changing the waste toner box ................................................. 209
7.2.3 Replacing developer ............................................................................... 2117.2.4 Replacing the fuser oil container ............................................................. 220
7.3 Replace expendables ............................................................................................ 2247.3.1 Replacing or turning the cleaning blade (cleaning) ................................. 2277.3.2 Replacing the sealing blade (cleaning) ................................................... 2317.3.3 Replace paper cleaning plate.................................................................. 235
7.3.3.1 Remove paper cleaning plate .................................................. 2357.3.3.2 Install paper cleaning plate ...................................................... 238
7.3.4 Replacing the oiling roller ........................................................................ 2417.3.5 Replacing the cleaning kit ....................................................................... 2477.3.6 Replacing the transport belt .................................................................... 2537.3.7 Turning or replacing the cleaning blade (transfer)................................... 2587.3.8 Replacing the charge/discharge corotron cartridges............................... 2647.3.9 Replacing the cleaning corotron cartridge............................................... 2687.3.10 Replace photoconductor drum ................................................................ 2707.3.11 Replace fine filter .................................................................................... 2797.3.12 Replacing paddles................................................................................... 282
8 Correcting errors ................................................................................................. 2878.1 Overview................................................................................................................ 2878.2 Messages on the operator panel ........................................................................... 288
8.2.1 Locating error, warning, and informational messages............................. 2888.2.2 Inform service.......................................................................................... 2918.2.3 Continuing printing after correcting an error............................................ 292
8.3 Clearing paper jams .............................................................................................. 2938.3.1 Locate the paper jam .............................................................................. 2948.3.2 Clearing a paper jam............................................................................... 295
8.3.2.1 General information on paper jams.......................................... 2958.3.2.2 Information on removing paper ................................................ 2958.3.2.3 Clearing a paper jam in the flaps ............................................. 2968.3.2.4 Clearing a paper jam in the paper input, cascade or Interposer ....
298
A29246-X17-X-4-7680 / do_baIVZ.fm

Table of Contents
8.3.2.5 Clearing a paper jam in the developer station ......................... 3028.3.2.6 Clearing a paper jam in the transfer station ............................. 3048.3.2.7 Clearing a paper jam in the fuser station ................................. 3078.3.2.8 Clearing a paper jam in the paper output................................. 311
8.3.3 Setting the decurler ................................................................................. 3148.3.3.1 Print test pages ........................................................................ 3148.3.3.2 Optimizing decurler settings..................................................... 317
8.3.4 Predecurler.............................................................................................. 3198.3.4.1 Setting the Predecurler ............................................................ 3198.3.4.2 Setting for Predecurler ............................................................. 321
8.4 Print image problems............................................................................................. 3238.4.1 Dropouts and spots - defective photoconductor drum............................. 3238.4.2 Fusing quality .......................................................................................... 3238.4.3 Correcting print image problems ............................................................. 324
8.4.3.1 Print contrast too bright or too dark.......................................... 3248.4.3.2 Background gray...................................................................... 3258.4.3.3 Background with streaks.......................................................... 3268.4.3.4 Bright spots and dropouts ........................................................ 3268.4.3.5 Dark spots................................................................................ 3278.4.3.6 Ghost image............................................................................. 3288.4.3.7 Streaked coloring ..................................................................... 3288.4.3.8 Displaced printing .................................................................... 3298.4.3.9 Characters blurred or over-wide .............................................. 3308.4.3.10 Smudged print image............................................................... 330
8.5 Substandard print quality in margin zones ............................................................ 332
Appendix ....................................................................................................................... 333Overview......................................................................................................................... 333Consumables.................................................................................................................. 334Expendables ................................................................................................................... 335Cleaning agents and equipment ..................................................................................... 336Technical data ................................................................................................................ 337
Index .............................................................................................................................. 341
do_baIVZ.fm / A29246-X17-X-4-7680

1 Notes on the printing system documentation
1 Notes on the printing system documentation
1.1 Overview
The purpose of this documentation is to ensure that all printing system-related work is car-ried out safely and correctly. It contains safety directives that must be strictly observed.
Each section is divided into small, easy-to-understand subject areas. The beginning of each section contains an overview to help you quickly find the precise information you are looking for.
This section contains information on the following topics:
1.2 Signposts >>> page 2
1.3 Using "Help" >>> page 3
1.4 Symbols in the text >>> page 9
1.5 Symbols in diagrams and illustrations >>> page 10
1.6 Other documents >>> page 12
1.7 Manufacturer of the printing system >>> page 12
1.8 Statutory requirements >>> page 13
NoteThe illustrations and descriptions in this documentation are generally based on the control panel for mouse operation.
A29246-X17-X-4-7680 / all101.fm 1

1.2 Signposts
1.2 Signposts
This section 2 Safety gives you all necessary information on how to safely and efficiently operate the printing system.
The structure of the printing system is graphically displayed in section 3 Description of the printing system. It contains a short overview of the operating controls and gives you an overview of the different paper paths for the various printing modes(e.g. simplex printing, duplex printing, etc.).
The section 4 Operator panel describes the individual areas of the operator panel with the most important symbols and buttons. You will also learn how to navigate in the menus, set parameters and start and complete the replacement of consumables and expendables.
Section 5 Operating the printing system explains how to power the printing system on and off, how to fill, remove and replace paper and how to set up a print job.
Section 6 Cleaning the printing system explains the intervals to be followed for cleaning the different assemblies.
Section 7 Replacing consumables and expendables describes in detail all steps required to replace consumables or expendables.
Section 8 Correcting errors will help you eliminate paper jams or distortions of the print im-age. The context-sensitive direct help on the operator panel provides information on the cause and correction of specific error or warning messages.
Appendix will provide you with detailed information on all consumables and expendables. In addition, the required cleaning agents and equipment are described along with the most important technical data.
Specific subjects can be found more quickly by looking at the detailed index at the end of the operating manual.
NoteAlong with the operating manual, Help is also available in the operator panel of the printing system. This Help is updated with every new version of the operator panel.
2 A29246-X17-X-4-7680 / all101.fm

1.3 Using "Help"
1.3 Using "Help"
Help on the operator panel of the printing system is operated using the following buttons:
Button Function
opens Help.
hides or displays the navigation area with the following tabs:• Contents (see section 1.3.1 Contents, page 4)• Index (see section 1.3.2 Index, page 5)• Search (see section 1.3.3 Search, page 6)
When the navigation area is hidden, there is more space available to view the help topics.
switches between the last Help topics (backwards or forwards).
switches from any Help topic directly to the Help start page.
closes Help.
NoteYou can also open context-sensitive direct Help for each operational element by se-lecting the respective element and then pressing the F1 key (see section 1.3.4 Direct Help, page 7).
A29246-X17-X-4-7680 / all102.fm 3

1.3.1 Contents
1.3.1 Contents
The Help is divided into different main groups:
• General
• VarioPrint 5000 orVarioStream 9000 orVarioStream 7000
• Paper Path Manager
• Devices for post print processing
In the "Contents" tab, you can show or hide individual Help levels and select the desired Help topic, e. g.:
4 A29246-X17-X-4-7680 / all102.fm

1.3.2 Index
1.3.2 Index
The "Index" tab provides quick access to the required information.
You can also search directly for a specific word within index entries.
Example:
Proceed as follows:
1. Enter the text into the "Search" input field.
2. Press the Enter key.
A29246-X17-X-4-7680 / all102.fm 5

1.3.3 Search
1.3.3 Search
You can access the full text search function via the "Search" tab. The full text search is used to find one or more specific words in the entire Help. Uppercase or lowercase is not relevant for the search.
The search results are listed with the title of the corresponding Help topic, and are sorted by level of matches and the frequency in which the word appears in the Help topic, e. g.:
The circle in the first column indicates the degree of matching. The more filled the circle is, the better it matches the text that was searched for.
The number in the second column of the search results indicates how often it occurs in the Help topic.
Proceed as follows:
1. Enter the text into the "Search" input field.
2. Press the Enter key.
6 A29246-X17-X-4-7680 / all102.fm

1.3.4 Direct Help
1.3.4 Direct Help
Context-sensitive Direct Help provides detailed information on all:
• Menus
• Operating elements in menus
• Error messages and warnings
If necessary, all setting requirements are also listed in the context-sensitive Help system. Specified default settings and values are denoted in bold.
Starting direct Help
Proceed as follows:
1. Select menu
or
select operating element
or
select message.
A29246-X17-X-4-7680 / all102.fm 7

1.3.4 Direct Help
2. Press the F1 key.
The Direct Help is opened, e. g.:
Proceed as follows:
8 A29246-X17-X-4-7680 / all102.fm

1.4 Symbols in the text
1.4 Symbols in the text
Different symbols help you to find your way around the text:
For safety directives, different symbols and alert words are used depending on the degree of danger:
Symbols Meaning
<Sample> menu The name of a button or menu on the operator panel is enclosed in angle brackets.
SAMPLE button Mechanical buttons are denoted in uppercase letters.
This symbol indicates tips for operating the printing system.
CautionWarns against dangers that could lead to injuries.
ImportantWarns against situations that could lead to damage to the printing system or disrup-tions to operation.
A29246-X17-X-4-7680 / all102.fm 9

1.5 Symbols in diagrams and illustrations
1.5 Symbols in diagrams and illustrations
If not otherwise indicated, diagrams and illustrations of actions depict the starting position of the respective component for the described step.
For easier understanding, the diagrams only depict the components that are directly rele-vant to the immediate context.
Arrows denote the positions where you have to perform an action or observe something in particular. The color of the arrows denotes the type of actions and the sequence in which they are performed:
Symbols Meaning
Black arrow: Direction arrowPerform this action first
Grey arrow: Direction arrowPerform this action next
If additional actions are depicted in a dia-gram, the numbers on the arrows indicate the sequence in which they are to be car-ried out, e. g.:
2
3
2
3
10 A29246-X17-X-4-7680 / all102.fm

1.5 Symbols in diagrams and illustrations
White arrow: Note arrow An action should be performed in this area, e. g.:
Symbols Meaning
A29246-X17-X-4-7680 / all102.fm 11

1.6 Other documents
1.6 Other documents
If not otherwise indicated, the following documents are supplied with each printing system in addition to the operating manual:
1.7 Manufacturer of the printing system
The printing system was manufactured by:
Océ Printing Systems GmbHPostfach 126085581 Poing
Germany
Title Order number
Safety Information on Océ Printing Systems A29246-X23-X-1-79
Papierspezifikation Einzelblatt-Drucksysteme (Deutsch) and/orPaper Specification Cut Sheet Printing Systems(English)
A29249-X1-X-6-59
A29249-X1-X-6-7659
12 A29246-X17-X-4-7680 / all103.fm

1.8 Statutory requirements
1.8 Statutory requirements
The information, data and instructions in this documentation were up-to-date at the time of going to press. The right of technical modifications due to further development of the print-ing system is reserved. For this reason, the information, illustrations and descriptions in this documentation cannot give rise to any claims for modifications or additions to printing sys-tems that have already been shipped and accepted.
No liability is accepted for damages resulting from:
• Failure to comply with the documentation
• Errors due to improper handling
• Work performed incorrectly on the printing system
• Use of non-original parts and accessories
• Use of non-original consumables
• Unauthorized modification and retrofitting of the printing system by the agent or the agent’s personnel.
A29246-X17-X-4-7680 / all103.fm 13

1.8 Statutory requirements
14 A29246-X17-X-4-7680 / all103.fm

2 Safety
2 Safety
2.1 Overview
This section gives you all necessary information on how to safely and efficiently operate the printing system.
You will find information on the following topics:
2.2 Intended Purpose >>> page 16
2.3 Operating and service clearance >>> page 17
2.4 Flagging of safety directives >>> page 18
2.5 Warning and Information signs >>> page 19
2.6 Accident and damage prevention >>> page 21
2.7 Safety regulations and standards >>> page 27
CautionPlease also observe the safety directives in the documentation for any pre-processing and post-processing devices that may be connected.
A29246-X17-X-4-7680 / all201.fm 15

2.2 Intended Purpose
2.2 Intended Purpose
The printing system shall only be considered as being used for its intended purpose if the notices and instructions in this documentation are strictly observed.
The printing system is intended solely for printing materials that comply with the paper specifications (see section 1.6 Other documents, page 12). The printing system may only be used with the recommended consumables (see section Consumables, page 334) and under the prescribed operating conditions (see section Technical data, page 337) .
Any use of the printing system that does not comply with the above requirements can cause damage to the printing system or property and moreover injury to persons.
16 A29246-X17-X-4-7680 / all201.fm

2.3 Operating and service clearance
A29246-X17-X-4-7680 / do202.fm 17
2.3 Operating and service clearance
The operating and service clearance areas for the printing system depicted in the following diagram should not be obstructed in any way.
For devices with the CustomTone option, additional clearance of 400 mm (15.7") is needed in front of the printing system to facilitate exchange of the developer station.For devices with a cascade, the service clearance is extended by approx. 860 mm (33.9") (the length of the cascade). For devices with an Interposer, the service clearance is extended by approx. 860 mm (33.9") (the length of the Interposer).
Dimensions in millimeters (inches)

2.4 Flagging of safety directives
2.4 Flagging of safety directives
In addition to the safety directives in section 2.6 Accident and damage prevention, you must also observe the safety directives outlined elsewhere in this documentation.
The following notational conventions are used for the safety directives in the text of the manual:
Different symbols and alert words are used depending on the degree of danger:
Example of a safety directive
Alert wordType and/or source of danger, and the consequences if the safety guideline is not observedInstructions on avoiding danger
CautionWarns against dangers that could lead to injuries.
Important Warns against situations that could lead to damage to the printing system or disrup-tions to operation.
ImportantFluid can seep inside the machine. This could cause irreparable damage to the elec-trical and mechanical components.Do not place cleaning fluids on top of or in the immediate vicinity of the printing system. Take care to prevent fluids from seeping into the printing system.
Symbol
18 A29246-X17-X-4-7680 / all203.fm

2.5 Warning and Information signs
2.5 Warning and Information signs
The following signs are affixed inside the printing system at potential danger points:
Sign Meaning
Live electric partsThere are live electric parts behind protective covers bearing this sign. These protective covers may only be removed by authorized Océ ser-vice personnel.
Rotating parts!Parts of the body (particularly fingers), unprotected long hair or loosely hanging items of clothing and jewelry (e. g. ties, necklaces, belt ends...) can be crushed, trapped or pulled into the printing system by the rotat-ing mechanism in these areas.
Hot components!In order to prevent burns, you must observe the cooling periods and other directives specified in the documentation for all work in these ar-eas.
Observe documentationFor all work in this area, you must observe the relevant instructions in the documentation.
The PC drum is light-sensitiveStore the PC drum away from direct exposure to light and sunlight.
Wear glovesAlways wear the provided gloves when working with the photoconduc-tor drum.
(Sheet 1 of 2)
A29246-X17-X-4-7680 / all203.fm 19

2.5 Warning and Information signs
Do not touch the photoconductor drum surface.When working with the photoconductor drum, never touch its surface.
Only grasp the PC drum by the inside.When working with the photoconductor drum, only hold it on the inside.
Separate CollectionThe symbol "the crossed-out wheeled bin" indicates that at the end-of-life of the eqipment separate collection is required in the EU Member States. The black bar specifies that the appliance is put on the market after 13 August 2005. Reference: Directive/2002/96/EC.
Sign Meaning
(Sheet 2 of 2)
20 A29246-X17-X-4-7680 / all203.fm

2.6 Accident and damage prevention
2.6 Accident and damage prevention
This section contains information on the following topics:
2.6.1 Personal Representations >>> page 21
2.6.2 Operation >>> page 22
2.6.3 Assembly and installation >>> page 25
2.6.4 Transport >>> page 26
2.6.5 Repairs >>> page 26
2.6.6 Fire >>> page 27
2.6.7 Disposal >>> page 27
2.6.1 Personal Representations
Agent
An agent is any individual or legal entity (corporate body) that uses or commissions the use of the printing system.
Operator
An operator is a person who has been instructed or commissioned by the agent to operate the printing system.
• The requirements for operators are: They are familiar with the contents of the documen-tation.
• They are aware of the potential dangers of improper handling of the printing system.
• They have been informed about necessary safety installations, safety precautions and operating conditions.
• They have been instructed or commissioned by the agent to operate the printing system.
Key operator
The Key Operator is an operator to whom the agent has assigned the additional duty of user management (e. g. allocation of user rights and passwords). The Key Operator can also display or hide menus for the different operators and accordingly adapt the menu structure to the respective requirements.
A29246-X17-X-4-7680 / all203.fm 21

2.6.2 Operation
Service
Service staff are specialized Océ personnel who carry out all work that operators do not have the permission to, on and with the printing system. (e. g., any work on the power cir-cuits in the printing system).
2.6.2 Operation
Observe the following instructions when using the printing system:
2.6.2.1 Operator >>> page 22
2.6.2.2 Safety covers >>> page 23
2.6.2.3 Assemblies >>> page 23
2.6.2.4 Cleaning >>> page 24
2.6.2.5 Foreign bodies, noises >>> page 24
2.6.2.6 Cooling, heat >>> page 24
2.6.2.7 Consumables and expendables >>> page 25
2.6.2.8 Optical wave guide >>> page 25
2.6.2.9 Laser >>> page 25
2.6.2.10 Remote control via LAN >>> page 25
2.6.2.1 Operator
• Only operators, key operators and service personnel may use the printing system.
• The printing system must not be operated by persons under the influence of alcohol or drugs, or by persons taking medication such as psychotropic drugs.
• Before operating the printing system, carefully read through the documentation. If you do not understand something in the documentation, please ask (e.g. ask service).
• Observe all warning and information signs both on and in the printing system (see section 2.5 Warning and Information signs, page 19).
• In case of emergency, immediately turn off the printing system (location of the main circuit breaker see section 3.2.3 Internal view, page 33). In the event of damage to the housing, power cable or operating controls, or penetration of fluids or foreign bodies, call the ap-propriate service representative.
22 A29246-X17-X-4-7680 / all203.fm

2.6.2.2 Safety covers
• Do not work with unprotected long hair or wear loosely hanging items of clothing (e. g. ties, sleeves, scarves et. c.), or jewelry such as necklaces, bracelets and rings. since these can cause injury if caught in drive mechanisms.
2.6.2.2 Safety covers
• Do not attempt to remove safety covers yourself; do not manipulate safety equipment such as the switches monitoring the safety covers, and do not perform any work not in-tended to be performed by operators. Such action can cause accidents and may also damage the printing system.
• Safe operation of the printing system is guaranteed only when the outer paneling is fully mounted. Only if the paneling is affixed correctly and completely are you assured protec-tion against:
– Electrical shocks
– Injury from mechanical parts, e. g. cuts, drawing in, crushing
– The spread of fire
– Insufficient cooling of the printing system
• Keep all doors, trims, flaps and covers closed while the printing system is in operation. This ensures that limit values for radio interference suppression are not exceeded. The noise emission is also minimized.
2.6.2.3 Assemblies
When Removing
• the Developer Station
• the Fuser Station
• the Transfer Station
• the Cleaning Station
• the Input Trays
• the Output Trays
always slide slowly and evenly to its stop point on the guide rail (reference speed max. 0,5 m/s).
A29246-X17-X-4-7680 / all203.fm 23

2.6.2.4 Cleaning
2.6.2.4 Cleaning
• Observe the instructions in section 6 Cleaning the printing system for cleaning the printing system.
• For vacuuming, an industrial vacuum cleaner with grounded suction device, rubber noz-zle and a filter insert for fine dustshould be used. When vacuuming large quantities of ton-er spill (e. g. 1 bottle), an explosion-proof industrial vacuum cleaner must be used be-cause there can be a high build-up of static charge when draining toner spill.
• Only use the recommended cleaning agents and equipment (see section Cleaning agents and equipment, page 336).
2.6.2.5 Foreign bodies, noises
• Make sure that no objects (e. g. jewelry chains, paper clips, coins etc.) or liquids get into the interior of the printing system, since this may result in electric shocks or short circuits. Do not place objects on the printing system, and especially do not place containers with fluid, such as drinking bottles, glasses, cups or vases on top of or in the immediate vicinity of the printing system.
• Should the printing system emit any unusual or noticeable noises or smells, power down the printing system and contact your service engineer.
2.6.2.6 Cooling, heat
• Do not obstruct the cooling ducts, since this may result in overheating or combustion while the device is in operation.
• Make sure there is an adequate supply of fresh air and cooling air to the room in which the printing system is located (see section Technical data, page 337).
• Do not obstruct the operating and service clearance areas in any way (see section 2.3 Operating and service clearance, page 17) .
• During operation, the fusing station in the printing system becomes very hot (up to approx. 230° C / 446° F). / 446° F)You should therefore maintain the cooling times before beginning work in the the Fuser Station area, and observe the corresponding instructions in this documentation to avoid burns.
24 A29246-X17-X-4-7680 / all203.fm

2.6.2.7 Consumables and expendables
2.6.2.7 Consumables and expendables
• Observe the safety directives given in the manual for:
– Toner
– Developer
– Fine filter
– Fuser oil
– Photoconductor drum
– Cleaning agents
• Keep all consumables for the printing system out of the reach of children. Store consum-ables away from containers used for food and drink.
2.6.2.8 Optical wave guide
• If the printing system has a connection for optical wave guides: Never look directly into a glass fiber cable or glass fiber cable connection. The laser beams in fiber optic devices can injure your eyes.
2.6.2.9 Laser
• If the printing system contains a laser:Never look directly into a laser beam or laser optics. Never move a tool near the laser beam so that you do not unintentionally divert the laser beam.The laser beams in fiber optic devices can injure your eyes.
2.6.2.10 Remote control via LAN
• If you operate the printing system from a remote operator panel:The access ticket ensures that only one user at a time can access the printing system. (see section 4.3.2.1 Log on as user and request an access ticket, page 70).
2.6.3 Assembly and installation
Observe the following instructions when assembling and installing the printing system:
• The printing system may only be assembled and installed by service personnel.
• The printing system must have a dedicated electrical connection or type B plug connec-tion (complying with VDE directives, EN 60950).
A29246-X17-X-4-7680 / all203.fm 25

2.6.4 Transport
• Do not route the lines and cables in such a way that they can be trodden on or tripped over.
• A ventilating flue without a smoke detector should be installed above the fuser module.In very rare cases, paper jammed in the fuser module could be damaged by the infrared fuser to the extent that smoke escapes. However, even in this case there isno danger of fire because the affected component is immediately isolated by seal bulkheads from the remaining print system. This bulkhead shielding is part of a tested security concept and does not effect the availability of the print system after the jammed paper has been re-moved.
• All printing system accessories and options must comply with statutory regulations and directives for safety, radio interference suppression, telecommunications terminal devic-es, as well as with the specifications published by Océ Printing Systems GmbH. Océ Printing Systems GmbH.
• The installation of other accessories may constitute a violation of these requirements and directives, and may also damage the printing system.
• Consult service personnel for details on which accessories and options are permitted for the printing system.
• With the exception of optical wave guide connections, all data, signaling, process and control lines and holding wires mapping the printing system with other devices must be properly grounded.
• Data transmission lines should neither be connected nor disconnected during electrical storms.
2.6.4 Transport
The printing system may only be transported by service personnel or authorized transport companies.
2.6.5 Repairs
Repairs to the device must only be carried out by service personnel. Access to locked areas and areas which can only be opened with special tools is reserved for service personnel. Opening the device without authorization and improperly effected repairs may put operators at considerable risk.
The access ticket used by the service technician ensures that the printing system cannot be used via a LAN from a remote operator panel during repair work.
26 A29246-X17-X-4-7680 / all203.fm

2.6.6 Fire
2.6.6 Fire
Observe the following instructions:
• Fire in the printing system can cause toxic gaseous emissions.
• Selfcontained breathing apparatus must be worn when fighting the fire. Instructions to this effect should be deposited at the fire alarm center and with the local fire-fighting force.
• Fire can cause toxic arsenic gas to develop on the photoconductor drum.
• These security measures apply particularly in case of fire in locations where a number of photoconductor drums are stored.
2.6.7 Disposal
Océ operates a system by which used parts and consumables can be returned for environ-mentally sound disposal.
• Collect all parts and consumables that are to be returned for disposal. These will be picked up by Océ Printing Systems GmbH or a commissioned shipping company or a contracted disposal company and then recycled or disposed of appropriately.
• When disposing of a photoconductor drum, please observe the following:
– Before touching the drum, always put on the gloves provided with the drum.
– Should there be flaking of the photosensitive coating on the drum, carefully collect the flakes or fragments of the coating.
– Store the photoconductor drum and any flakes of coating in the original drum packag-ing.
– The drums and coating are hazardous waste and require special disposal. They should be disposed of by Service or a Contracted Shipping Company. Keep this carton and its contents out of the reach of children.
– Wash your hands afterwards.
2.7 Safety regulations and standards
The printing system complies with the relevant safety requirements for information technol-ogy equipment. It meets the following national and international product standards and reg-ulations:
• VDE 0805/11.93 / VDE-GS-mark
A29246-X17-X-4-7680 / all203.fm 27

2.7 Safety regulations and standards
• TRGS 402/ TRGS 100
• IEC 60950
• EN 60950
• UL 60950
• CSA Standard C22.2 No. 60950
• EN 55022 / class A (Europe)
• EN 55024
• FCC Part 15 Subpart B Class A (USA)
• C108.8 (Canada) M1983 Class A (Canada)
CE Mark
The printing system fulfills the requirements of the EC directives 89/336/EWG, "Electro-magnetic Compatibility" and 73/23/EWG "Low Voltage Directive".
The CE Mark indicates that the printing system complies with these EC directives.
All other devices that are attached to the printing system must also comply with the require-ments set forth in the relevant EC directives.
The printing system is a Class A product (EN 55022). This product may cause radio inter-ference in a domestic environment. In this case, the agent may be required to take appro-priate measures to correct the interference at his or her own expense.
28 A29246-X17-X-4-7680 / all203.fm

3 Description of the printing system
3 Description of the printing system
3.1 Overview
This section describes the structure of the VarioPrint 5000 and VarioPrint 5000 advanced printing systems without additional elements and by use of diagrams. It contains a short overview of the operating controls and gives a summary of the different paper paths for different print modes (e.g. simplex printing, duplex printing, etc.).
You will find information on the following topics:
3.2 Device overview >>> page 30
3.3 Operating elements >>> page 36
3.4 Paper path >>> page 39
3.5 Interposer >>> page 45
A29246-X17-X-4-7680 / do301.fm 29

3.2 Device overview
3.2 Device overview
This section contains information on the following topics:
3.2.1 Front view >>> page 31
3.2.3 Internal view >>> page 33
3.2.4 Rear view >>> page 34
30 A29246-X17-X-4-7680 / do301.fm

3.2.1 Front view
3.2.1 Front view
1 Output tray A2 Output tray B3 Sample tray4 Flap of upper toner supply canister5 On key for printing system6 Keyboard with mouse7 Control panel8 Slide of lower toner supply canister9 Operator panel for input trays10 Input tray 411 Input tray 312 Input tray 213 Input tray 114 Right door15 Center doors16 Left door17 Keys for output trays
141516
1 2 3 4 7 8 9 10
11
12
13
15
5 6
17
A29246-X17-X-4-7680 / do301.fm 31

3.2.2 Front view of VP5000 advanced
3.2.2 Front view of VP5000 advanced
18 Housing with server
18
32 A29246-X17-X-4-7680 / do301.fm

3.2.3 Internal view
3.2.3 Internal view
1 Fuser station2 Fuser oil container3 Cleaning station4 Charge station5 Toner supply canister6 Reject tray7 Main power switch8 Lower print unit9 Upper print unit10 Developer station11 PC drum12 Transfer station
101112
1 2 3 54
7 689
A29246-X17-X-4-7680 / do301.fm 33

3.2.4 Rear view
3.2.4 Rear view
1 Fine filter of upper print unit2 Rear waste toner collector of upper print unit3 Fine filter of lower print unit4 Rear waste toner collector of lower print unit
1 2
34
34 A29246-X17-X-4-7680 / do301.fm

3.2.5 Rear view of VP5000 advanced
3.2.5 Rear view of VP5000 advanced
5 Housing with server
5
A29246-X17-X-4-7680 / do301.fm 35

3.3 Operating elements
3.3 Operating elements
Different types of operating controls are available for the printing system:
3.3.1 Operating controls on the front of the housing >>> page 36
3.3.2 Operating controls in the printing system >>> page 38
3.3.1 Operating controls on the front of the housing
Position Operating control and function
On keyAfter switching on the main power switch, start the printing system’s start-up procedure with the On key.See 3.2.1 Front view >>> page 31 for the position of the main power switch
Operator panel with monitor, keyboard, and mouse
At the operator panel, the settings for the printing system are selected, the printer status is queried and information for the operator is available. Use both the mouse and the keyboard to do things like enter alphanumerical values.The monitor can be swiveled vertically and horizontally in order to bring it into the most convenient position.
Use the operator panel to turn off the printer.
Detailed descriptionsee section 4 Operator panel, page 47
36 A29246-X17-X-4-7680 / do301.fm

3.3.1 Operating controls on the front of the housing
Operator panel for input traysIt consists of a key and a row of display lamps for each input tray.• Keys for each input tray:
– The selected input tray is lowered when the key is first pressed
– The selected input tray is ejected when the key is pressed again
• Row of display lamps for each input tray. It indicates– the filling level of the selected input tray
by lighting the appropriate number of display lamps
– the downward movement of the input tray by flashing all display lamps
– that the input tray has reached the lower position by continuously lighting up all lamps
– that the paper format setting in the menu does not match the mechanical setting in the input tray by rapid flashing
– that a sheet is being fed into the paper path by flashing the right display lamp
Keys for output traysThere is one key for each output tray. The key is pressed to lower the stacker platform in the corresponding output tray before the paper is removed.
Position Operating control and function
A29246-X17-X-4-7680 / do301.fm 37

3.3.2 Operating controls in the printing system
3.3.2 Operating controls in the printing system
All operating controls, such as buttons, handles, slides etc. which the operator may use in the printing system are green. These include:
• green knobs and release knobs: Operating controls for removing a paper jam
• green knobs to release and pull out the stations, for example at the transfer station
• green handles to pull out the stations, for example at the developer station
• green handles on the levers to set the paper width and length in the input trays
38 A29246-X17-X-4-7680 / do301.fm

3.4 Paper path
3.4 Paper path
This section describes the paper path for the following print modes:
3.4.1 Simplex printing >>> page 39
3.4.2 Duplex printing >>> page 40
3.4.3 Simplex printing with two colors >>> page 41
3.4.4 Duplex printing with two colors >>> page 42
3.4.1 Simplex printing
In simplex printing (auto mode), the paper is fed alternately to the upper and lower print units and printed on one side.
After printing, the papers are merged and then conveyed to the paper output unit.
-xo-:Path taken by paper in input unit before printing-x-: Path taken by paper in lower paper path before printing-o-: Path taken by paper in upper paper path before printing-xx-: Path taken by paper in lower paper path after printing-oo-: Path taken by paper in upper paper path after printing-ooxx-: Path taken by printed and merged paper
A29246-X17-X-4-7680 / do301.fm 39

3.4.2 Duplex printing
3.4.2 Duplex printing
In duplex printing (auto mode), the paper is printed on both sides. It is conveyed from the input to the lower print unit and then up via turning bay 1. There it runs through the upper print unit and is transported to the paper output via turning bay 2.
-o-: Path taken by paper before printing-oo-: Path taken by paper printed on one side after printing-ooo-: Path taken by paper printed on both sides after printingTurning bay 1::Duplex turning bayTurning bay 2: Face down turning bay
Turning bay 1:
Turning bay 2:
40 A29246-X17-X-4-7680 / do301.fm

3.4.3 Simplex printing with two colors
3.4.3 Simplex printing with two colors
In two-color simplex printing (CustomTone simplex), the same side of the page is printed in two different colors. Each print unit prints part of the print image in a different color.
The paper is fed from the input to the lower print unit and the first part of the image is then printed. The paper then travels up directly to the upper print unit, which prints the second color. The paper is then conveyed to the paper output.
-x-: Path taken by paper before printing-xx-: Path taken by paper after printing of first part of image in first color-xxx-: Path taken by paper printed on both sides after printing
2
A29246-X17-X-4-7680 / do301.fm 41

3.4.4 Duplex printing with two colors
3.4.4 Duplex printing with two colors
In two-color duplex printing (CustomTone duplex), each side of the page is printed in two colors.
3.4.4.1 Printing on the front side with two colors
The paper is fed from the input to the lower print unit and the first part of the image is printed on the front side. The paper then travels up to the upper print unit, where the second color is added to the front side, and then on to turning bay 3.
-o-: Path taken by paper before printing-x-: Path taken by paper after printing of first part of image on front side-xx-: Path taken by paper after both colors are printed on front sideTurning bay 3: Duplex turning bay color printing
: End of stage 1
Turning bay 3:
42 A29246-X17-X-4-7680 / do301.fm

3.4.4.2 Printing on the back side with the first color
3.4.4.2 Printing on the back side with the first color
The paper printed on one side, now changes direction in turning bay 3 and travels diagonally to the upper paper path. It is then conveyed back to the lower print unit, which prints the first part of the print image on the back side.
: Start of stage 2-xx-: Path taken by paper after both colors have been printed on front side-xxx-: Path taken by paper after printing of first part of image on back sideTurning bay 3: Duplex turning bay color printing
: End of stage 2
Turning bay 3:
A29246-X17-X-4-7680 / do301.fm 43

3.4.4.3 Printing on the back side with the second color
3.4.4.3 Printing on the back side with the second color
After leaving the lower print unit, the paper is conveyed directly to the upper print unit which adds the second color to the print image on the back side. The paper is then conveyed via turning bay 2 to the paper output.
: Start of stage 3-xxx-: Path taken by paper after printing of first part of image on back side-xxxx-: Path taken by paper after both colors are printed on back side Turning bay 2: Face down turning bay
Turning bay 2:
44 A29246-X17-X-4-7680 / do301.fm

3.5 Interposer
3.5 Interposer
The Interposer is a paper input unit that is used for paper post processing devices, which can integrate additional paper that cannot be printed on into customer applications. For example, it enables you to automatically insert pre-printed cover sheets, tabs as well as fine paper that should not go through the printing system’s fusing process into customer jobs.
The Interposer is positioned right after the paper output of the printing system and before the paper post processing device. It has four input trays for a total of 5200 A4 pages with 80 g/m². Its setup and operation is similar to the paper input of the printing system and cascade. The range of paper that can be used is identical to the pneumatic paper input (see section Technical data, page 337).
Paper from the Interposer is no longer printed, but rather it is sent directly from the Interposer to the next paper post processing device. The paper is then inserted in the stack as defined in the print job.
Cleaning, maintenance and error handling, e.g. paper jam is carried in a similar fashion as with the paper input and the cascade.
6.4.1 Cleaning the input trays >>> page 181
8.3.2.4 Clearing a paper jam in the paper input, cascade or Interposer >>> page 298
Note on using tabs
Only one tab set can be used in the entire printing system. This means that the tab set can only be inserted in the paper input or in the Interposer. A combination of this type is not possible.
Tabs with Euro perforation should not be used.
Note regarding transparent mediaTransparent media cannot be used.
A29246-X17-X-4-7680 / do301.fm 45

3.5 Interposer
46 A29246-X17-X-4-7680 / do301.fm

4 Operator panel
4 Operator panel
4.1 Overview
This section describes the individual areas of the operator panel with the most important symbols and buttons (Version 02.05.27). You will also find out how to navigate through the menus, set parameters and to start and acknowledge the replacement of consumables and expendables.
You will find information on the following topics:
4.2 Operator panel description >>> page 48
4.3 Using the operator panel >>> page 65
NoteDetailed information on all the menus and control elements is available directly on the operator panel via the context-sensitive Direct Help system. The context-sensitive help system can be called up by selecting the relevant menu or control element and then pressing the F1 key.If required, the direct help also lists all prerequisites for setting the respective parameter . Specified standard settings and values are denoted in bold.
A29246-X17-X-4-7680 / do401.fm 47

4.2 Operator panel description
4.2 Operator panel description
The operator panel is divided into three main areas. Click on the operating controls with the mouse; enter alphanumerical values with the keyboard.
1 Toolbar: see section 4.2.1 Toolbar of VarioPrint, page 49
2 Menu tree: see section 4.2.2 Menu tree, page 56
3 Menu display: see section 4.2.3 Menu display, page 63
1
2 3
48 A29246-X17-X-4-7680 / do401.fm

4.2.1 Toolbar of VarioPrint
4.2.1 Toolbar of VarioPrint
The toolbar can be used to access important functions of the printing system quickly and to switch directly to frequently used menus.
1 see section 4.2.1.1 Buttons and displays in the left-hand area, page 50
2 see section 4.2.1.2 Center area buttons and displays, page 51
3 see section 4.2.1.3 Frame icon bar, page 55
1 2 3
A29246-X17-X-4-7680 / do401.fm 49

4.2.1.1 Buttons and displays in the left-hand area
4.2.1.1 Buttons and displays in the left-hand area
Button Function
switches the printing system back from "Stop" or "Error" status to operational status.
Requirements:• all errors corrected• Controller and system control are ready
When the printing system is ready for operation:• printing is continued, when data is present• "Ready" is displayed in the status display• the color of the button changes from dark green to light green
the printing system switches to the "Stop" status.Before the printing system stops, the pages produced on the PC drum are transferred to the paper. All printed pages in the paper path are ejected to the selected output tray.
With this button, an error can also be reset after correction without changing the printing system status to "Ready". This means that paper can be added or another activity can be carried out before printing is continued.
In the "Stop" mode, the color of the button changes from dark red to pale red.
Indicates that print data has been transferred from the host.
Standard display (no current print data from the host).
Indicates that the controller is performing a restart.
If this message is displayed, the host has to repeat the print data transfer since it cannot be guaranteed that the last pages were correctly transferred and fused before the error occurred.
Standard display (no controller restart).
50 A29246-X17-X-4-7680 / do401.fm

4.2.1.2 Center area buttons and displays
4.2.1.2 Center area buttons and displays
Button / Display Function
Displays the current printer status.The individual displays have different background colors depending on the printer status:• Green: the printer is printing or is ready to print• Red: error• Gray: all other printer states
The printing system is ready to print, there are no error messages.
Normal print operation.
An internal setup is being carried out.
The printing system is being initialized and is not yet ready for printing.
The fuser station is warming up.
A setup is being loaded or saved.
A29246-X17-X-4-7680 / do401.fm 51

4.2.1.2 Center area buttons and displays
The printing system is switching to "Stop" status.
The printing system is in "Stop" status.
Printing is interrupted because pre/post processing has stopped. The printing process continues when the pre/post processing is ready.
The printing system is being prepared for power off. The shut-down setup is being written, all components are being exited.
Error message. The error must be remedied, otherwise printing cannot continue.
If available, the message with the highest priority is displayed underneath the status display.
All current error messages as well as all warning messages and information are displayed in the <Errors and Warnings> menu.
As soon as an MICR toner is in the printing system, this display will appear next to the status display.
Button / Display Function
52 A29246-X17-X-4-7680 / do401.fm

4.2.1.2 Center area buttons and displays
changes to the <Emulations> menu. Here the following buttons are available under "Job control":
Cancels the current print job.The data in the page buffer is erased.Requirement: The printing system is in "Stop" status.
only in PCL mode and only if the printing system is in the "Stop" state:Cancels the current print job. The data in the page buffer is still being printed out.
changes to the <Channels> menu. Here the following buttons are available:
Activates the channel.The clutch icon is closed.
Deactivates the channel.The clutch icon is opened.
During the time needed for activation/deactivation of a channel, the clutch icon is shown in yellow.
If a message was also transmitted by the data stream, this icon is displayed:
Clicking on the icon will take you directly to "Job Preparation" tab in the menu.<Setup> The complete message will be displayed there.
Flashes when there is an error message.
Button / Display Function
A29246-X17-X-4-7680 / do401.fm 53

4.2.1.2 Center area buttons and displays
Flashes when there is a warning.
Flashes when there is information.
When there is no error message, warning or information, the button is hidden.
Clicking on the button, takes you to the menu <Errors and warnings> .
Indicates that remote access is activated. The service center can use this to perform a remote diagnosis during printer operation.
Clicking the button deactivates remote access directly without having to go through the menu.
Also indicates that remote access is activated.
Indicates that remote access is not activated.
Clicking the button activates remote access directly without having to go through the menu.
changes to the Menu <Consumables counter>.
This menu displays the current counter values and the respective limit values for all consumables and expendables in the printing system.
Prints a sample page according to the settings in the corresponding menu.
Switches to the menu<Service ticket>.
This menu displays all the data required to notify the relevant service center.
Button / Display Function
54 A29246-X17-X-4-7680 / do401.fm

4.2.1.3 Frame icon bar
4.2.1.3 Frame icon bar
On the right is the higher-level frame icon bar for the complete printing system. These buttons can be used to quickly access higher-level functions in the printing system, and to switch directly to frequently used menus.
Button Function
Switches to the <User profile> menu. The language of the operator panel can be changed in this menu.
Indicates that the presently logged-on user possesses the access ticket.
Clicking releases the access ticket directly without going through the menu.
Indicates that the access ticket is released for other other users.
Clicking requests the access ticket directly without going through the menu.
opens Help.
Switches to the <Change user> menu. Users can be registered or canceled in this menu.
Displays the user currently logged on.
Turns off the entire printing system when the query is confirmed.
changes from any submenu directly to the main menu of the printing system or the UP3I manager.
A29246-X17-X-4-7680 / do401.fm 55

4.2.2 Menu tree
4.2.2 Menu tree
All the menus can be accessed via the menu tree.
The menus are structured into main groups, e. g:
• [0] <General>The user settings valid for the entire printing system can be made in these menus.
• [1]<VarioPrint>These menus are used to set the relevant parameters for the "VarioPrint" printing system.
• Any additional devices, e. g. paper post processing equipment
The numbers before the main groups are required to identify the devices in the printing system.
With the mouse, clicking in the menu tree lets you show or hide other menu levels, e. g.:
You can toggle directly to the main menu from any menu. Click the following button in the icon bar for this purpose:
56 A29246-X17-X-4-7680 / do401.fm

4.2.2.1 Menus <General>
Further information:
4.2.2.1 Menus <General> >>> page 57
4.2.2.2 Menus <VarioPrint> >>> page 58
4.2.2.3 Menus <Paper Path Manager> >>> page 62
4.2.2.1 Menus <General>
In the <General> menu, you can make user settings for the entire printing system.
You will find information on the following topics:
4.3.1 User settings by the Key Operator >>> page 66
4.3.2 User settings made by the Operator >>> page 69
NoteThe menus displayed in the menu tree depend on the different authorizations for the individual user categories.This documentation describes all menu options normally set up for the user categories "Operator" and "Key Operator".
NoteYou will find information on the <General> menu in Help in the printing system operator panel.
A29246-X17-X-4-7680 / do401.fm 57

4.2.2.2 Menus <VarioPrint>
4.2.2.2 Menus <VarioPrint>
NoteMenus that can be opened by the user "Key operator" as standard are shown in italics in the table.
Menu Description
Menus <VarioPrint> Display of basic information on the printing system: • Number of all DIN A4 pages printed in the user
operation so far• Setup currently loaded• Available emulations• Name of the printing system• Current print job
In addition, the printing system display indicates when current error messages, warning messages or information messages are present.
The sub-menus contain all settings and displays relating to the "VarioPrint" printing system
Menus <Displays> The lower level menus contain displays on current error and warning messages and the different counters on the printing system
Menu <Errors and warnings> Displays the current error and warning messages and information
Menu <General counters> Display of general and format-dependent counters as well as the power-on, print and standby times
Menu <Consumables counter> Displays the current counter values and the relevant limit values for all consumables and expendables of the printing system
Menu <Consumables history> Displays all replacement actions for all replaced consumables/expendables with time and counter count
Menus <Configuration> The lower level menus contain the parameters for setting the printing system
Menus <Paper> The lower level menus contain the parameters for the papers to be printed
58 A29246-X17-X-4-7680 / do401.fm

4.2.2.2 Menus <VarioPrint>
Menu <Format preselection> Selection of formats displayed in the paper menus:• <Paper> <Format sizes> <Format selection>• <Paper> <Papers> <Standard properties>
Menu <Format sizes> Selection or input of formats and setting of format attributes
Menu <Paper preselection> Selection of papers displayed in the paper and input menus
Menu <Papers> Selection or input of papers and setting of paper attributes and shifts
Menu <Global shift> Setting the global shift.
Menus <Input> The lower level menus contain the parameters for the paper input trays
Menu <General> Setting of general parameters for the paper input
Menu <Tray assignment> Assignment of papers to individual input trays
Menu <Logical trays> Display of the papers assigned to the various physical input trays
Menu <Tray attributes> Display and setting of attributes of the individual input trays
Menu <Tray priorities> Display and setting of the priorities of the individual input trays
Menu <Links> Display and settings of the mappings between tray numbers, paper names and input trays used
Menus <Output> The lower level menus contain the parameters for the paper output trays
Menu <General> Setting of general parameters for the paper output trays
Menu <Tray attributes> Display and setting of attributes of the individual output trays
Menu <Tray priorities> Display and setting of the priorities of the individual output trays
Menu Description
A29246-X17-X-4-7680 / do401.fm 59

4.2.2.2 Menus <VarioPrint>
Menu <Links> Display and settings of the mappings between tray numbers, paper names and output trays used
Menus <Print parameters> The lower level menus contain specific parameters for the printing system
Menu <Contrast> Setting the contrast for the upper and lower print units
Menu <Fusing temperature> Setting the fusing temperature for the upper and lower print units
Menu <Oiling> Setting the oiling temperature for the upper and lower print units
Menu <Print mode> Setting of print mode and output direction
Menu <Color management> Settings for the colors in the upper and lower print units
Menu <Emulations> Display of emulations, buttons for job control and for restarting
Menu <General> Selection of the functional code version
Menus <I-mode> The sub-menus contain the parameters for I mode
Menu <Properties> Settings for font capture, data resolution and logical page add-on
Menu <Cut sheet> Selection of the standard paper size
Menu <Standard resources> Selection and input of standard resources for I mode
Menu <Resource management> Installing new resources or deleting existing resources
Menus <PCL mode> The sub-menus contain the parameters for PCL mode
Menu <Properties> Settings for job separation, alignment, print mode, number of copies and lines per forms overlay
Menu <Cut sheet> Selection of the standard paper size
Menu Description
60 A29246-X17-X-4-7680 / do401.fm

4.2.2.2 Menus <VarioPrint>
Menu <Standard resources> Selection and input of standard resources for PCL mode
Menu <Resource management> Installing new resources or deleting existing resources
Menu <Channels> Display of current channel settings and settings for the channel control.
Menu <Channel A> Selection and input of the parameters for Channel A
Menu <Channel B> Selection and input of the parameters for Channel B
Menu <Channel C> Selection and input of the parameters for Channel C
Menus <Special functions> The lower level menus contain special parameters for the printing system.
Menu <Printing system> Settings for cleaning pages, double page sensor, and auto restart
Menu <Park corotrons> Procedure for Parking the corotrons if they need to be replaced or if the paper path needs to be cleaned.
Menu <Operator trace> Writing an error log
Menu <Service ticket> Display of all data required to notify the service center
Menu <Remote diagnostics> Activating or deactivating remote access by the service
Menu <Sample page> Printing of a sample page according to the settings in the Menu <Sample page>
Menu <Setup> Display and editing of the globally valid print job setups
Menu <Setup channel A / B / C> Displaying and editing setups for channels A / B / C.
Menus <Changing consumables> The lower level menus contain the procedures for replacing consumables and expendables
Menu <Print unit specific> Simple procedures for replacing a consumable or expendable in the upper or lower print units.
Menu Description
A29246-X17-X-4-7680 / do401.fm 61

4.2.2.3 Menus <Paper Path Manager>
4.2.2.3 Menus <Paper Path Manager>
Menu <Independent of print unit> Simple procedures for replacing paddles in the output trays
Menu <Replace cleaning blade> Procedure for replacing or turning a cleaning blade in the upper or lower cleaning or transfer stations
Menu <Replace corotrons> Procedure for replacing the cleaning, charge and discharge corotrons in the upper or lower print units
Menu <Replace developer> Procedure for filling or draining the developer in the upper or lower print units
Menu <Refilling toner> Procedure for refilling the toner in the upper or lower print units
Menu <Wizards> With the help of the wizards, you can configure the printing system, insert new paper, or define new paper formats one step at a time.
NoteInformation on the paper path manager can be found in Help in the printing system operator panel.
Menu Description
62 A29246-X17-X-4-7680 / do401.fm

4.2.3 Menu display
4.2.3 Menu display
This area shows the menu selected in the menu tree. You can select or set all parameters required to operate the printing systems here.
NoteDetailed information on all menus and operational controls is available directly in the operator panel via the context-sensitive direct help. The context-sensitive help system can be called up by selecting the relevant menu or control element and then pressing the F1 key.If required, the direct help also lists all prerequisites for setting the respective parameter . Specified standard settings and values are denoted in bold.
A29246-X17-X-4-7680 / do401.fm 63

4.2.3 Menu display
64 A29246-X17-X-4-7680 / do401.fm

4.3 Using the operator panel
A29246-X17-X-4-7680 / do403.fm 65
4.3 Using the operator panel
This section contains information on the following topics:
4.3.1 User settings by the Key Operator >>> page 66
4.3.2 User settings made by the Operator >>> page 69
4.3.3 Configure parameters >>> page 73
4.3.4 Working with wizards >>> page 75
4.3.5 Starting and confirming the replacement of a consumable or expendable >>> page 82
A description of the individual areas of the operator panel is contained in the section 4.2 Operator panel description.
You will find an example of the settings required in the operator panel for a certain print job in the section 5.7 Setting up a print job.

4.3.1 User settings by the Key Operator
4.3.1 User settings by the Key Operator
As a Key Operator, you can normally make the following user settings:
4.3.1.1 Add user >>> page 66
4.3.1.2 Delete user >>> page 67
4.3.1.3 Edit user >>> page 67
4.3.1.1 Add user
NoteA logged-on user can only create, delete or edit users who have a lower authorization level. Users with the same or a higher authorization level are not listed in the selection lists.
Proceed as follows:
1. Click the <General> <User management> <Add user> menu.
2. Select user:• If an entire user group is to be added:
select the entry "Template" under "Type"enter a name for the new user group under "Name."
• If a specific user is to be added:select the entry "User" under "Type"enter a name for the new user under "Name."
3. Click on the following button:
66 A29246-X17-X-4-7680 / all_allg3.fm

4.3.1.2 Delete user
4.3.1.2 Delete user
4.3.1.3 Edit user
Proceed as follows:
1. Click the <General> <User management> <Delete user> menu.
2. Select user:• If a whole user group is to be deleted:
select the entry "Template" under "Type"select the desired template under "Name."
• If a specific user is to be deleted:select the entry "User" under "Type"select the desired user under "Name."
3. Click on the following button:
NoteBy default, three user groups are predefined: Operator, Key Operator and Service. Any changes made to their associated user profiles will be reset when a new opera-tor panel version is installed. However, changes to profiles of individually created us-ers will be unaffected by the installation.
Proceed as follows:
1. Click the <General> <User management> <Edit user> menu.
2. Select user:• If the settings for an entire User group are to be edited:
select the entry "Template" under "Type"select the desired template under "Name."
• If the settings for a specific user are to be edited:select the entry "User" under "Type"select the desired user under "Name."
3. Set password and authorization level for user >>> page 68 Release menus and elements for user >>> page 68 Preset language for user >>> page 69
A29246-X17-X-4-7680 / all_allg3.fm 67

4.3.1.3 Edit user
Set password and authorization level for user
Release menus and elements for user
Proceed as follows:
1. Click on the "General" tab.
2. Enter the password and re-enter it identically under "Password confirmation".The password may consist of any characters.
3. Set authorization level.Authorization levels can only be changed to one level below that of the person editing the level.
Proceed as follows:
1. Click on the "User Rights" tab.
2. Under "Menus" activate the checkboxes for the menus which are to be displayed for the user in the menu tree.
If a menu is not to be displayed, deactivate the respective checkbox. This also pre-vents the user from accessing all subordinate menus.
3. Under "Elements" click the checkboxes in front of the control elements that are to be editable for this user.
If an element is not to be editable:deactivate the respective checkbox.
4. Click on the following button:
68 A29246-X17-X-4-7680 / all_allg3.fm

4.3.2 User settings made by the Operator
Preset language for user
4.3.2 User settings made by the Operator
As an Operator, you can normally make the following user settings:
4.3.2.1 Log on as user and request an access ticket >>> page 70
4.3.2.2 Change Password >>> page 71
4.3.2.3 Change language >>> page 71
Proceed as follows:
1. Click on the "User Profile" tab.
2. Select the desired language in the selection list.
3. Click on the following button:
A29246-X17-X-4-7680 / all_allg3.fm 69

4.3.2.1 Log on as user and request an access ticket
4.3.2.1 Log on as user and request an access ticket
To be able to set parameters on the operator panel, you must first log on as a user and then request the access ticket.
The access ticket ensures that parameters are not set by different users at parallel operator panels.
NoteIf a user with a higher authorization level has already requested the access ticket, a message will be displayed. From users with the same authorization level the access ticket can be requested directly.
Proceed as follows:
1. Click the <General> <User> <Change user> menu.
2. Select the desired user in the selection list.
3. Enter password.
4. Click on the following button:
Only if several operator panels are connected to the printing system:
5. Click on the <General> <Access ticket> menu.
6. Click on the following button:
If the access ticket has already been requested, the button is deactivated.
NoteThe access ticket can also be requested and released directly using the following but-tons in the frame toolbar without going through the menu.
70 A29246-X17-X-4-7680 / all_allg3.fm

4.3.2.2 Change Password
4.3.2.2 Change Password
4.3.2.3 Change language
Proceed as follows:
1. Click the <General> <User> <User profile> menu.
2. Click on the "Password" tab.
3. Enter the old password and then enter the new password twice.The password may consist of any characters.
4. Click on the following button:
Proceed as follows:
1. Click the <General> <User> <User profile> menu.
2. Click on the "User Profile" tab.
3. Select the desired language in the “Language” selection list.
4. Click on the following button:
A29246-X17-X-4-7680 / all_allg3.fm 71

4.3.2.3 Change language
72 A29246-X17-X-4-7680 / all_allg3.fm

4.3.3 Configure parameters
4.3.3 Configure parameters
All parameters of the printing system can be set at the operator panel. The following prerequisites have to be satisfied:
• The necessary rights are available. These rights are allocated by the respective "Key operator" in the <Edit user> menu(see section 4.3.1.3 Edit user, page 67).
• The access ticket for this operator panel is requested(see section 4.3.2.1 Log on as user and request an access ticket, page 70).
• The printing system is in the "stop" or "error" state. With printing system running, the parameters can only be checked but not reset.
The following steps have to be carried out to set parameters:
4.3.3.1 Select settings and enter values >>> page 73
4.3.3.2 Applying or resetting parameters >>> page 74
4.3.3.1 Select settings and enter values
You can select predefined settings and values from different operating elements, such as selection lists, option buttons, check boxes, slides etc.
Example: Select unit for format width
The first click or finger touch opens the pick list.
You can enter new values in input fields via the keyboard.
Example: Entering the IP address
A29246-X17-X-4-7680 / do405.fm 73

4.3.3.2 Applying or resetting parameters
4.3.3.2 Applying or resetting parameters
If you change parameters in a menu, you have to confirm these changes before switching to another menu.
If you change to another menu without applying the changed parameters, the following query is displayed:
Button Function
The parameters are applied.
The parameters are not applied; instead the parameters in place before the change are restored.
Button Function
The parameters are applied and the new menu opens.
The parameters are not applied; instead the previous parameters are restored.Then the new menu is opened.
The parameters are not applied.The menu remains open.
74 A29246-X17-X-4-7680 / do405.fm

4.3.4 Working with wizards
4.3.4 Working with wizards
The <wizards> menu in the operator panel makes it quick and easy to configure the printing system.
The following wizards are available:
• Job wizard for configuring the printing system,see section 4.3.4.1 Calling up and operating the Job wizard., page 77
• Paper wizard for setting up new papersee section 4.3.4.2 Calling up and operating the Paper wizard., page 79
• Format wizard for setting up a new paper formatsee section 4.3.4.3 Calling up and operating the Format wizard., page 80
Each wizard guides you step by step through a predefined set of dialogs. Dialog text highlighted in color indicates what kind of settings you are making.
You can use a navigation bar to page back and forth within the process, pause or cancel the wizard, and reset the settings in the current dialog. As soon as you (a user) have an access ticket, you can apply the settings at the end.
Notice text
Menu display
Navigation bar
NoticeDetailed information on dialog control elements is available directly in the control panel via the context-sensitive Direct Help. The context-sensitive help system can be called up by selecting the relevant control element and then pressing the F1 key.
A29246-X17-X-4-7680 / do405.fm 75

4.3.4 Working with wizards
Other information:
Stop wizard (pause) >>> page 76
Continuing the procedure >>> page 76
Reset settings per dialog >>> page 76
Apply settings >>> page 77
Stop wizard (pause)
You can stop the wizard at any time and select other menus from the menu tree.
Continuing the procedure
Reset settings per dialog
You can reset the settings of every individual dialog in the wizard.
NoticeWhile the wizard is paused, do not select any menus that are managed in the wizard. If you attempt to select any of these menus, a corresponding warning will appear.
Proceed as follows:
1.Press .
2. Select the desired menu on the operator panel.
Proceed as follows:
1. Select the <Wizard> menu on the operator panel.
2.
Press .The wizard will begin with the dialog where it was stopped.
3.Press .The wizard will be continued with all previous settings.
76 A29246-X17-X-4-7680 / do405.fm

4.3.4.1 Calling up and operating the Job wizard.
Apply settings
The settings for the printing system can be applied at the end of every procedure:
4.3.4.1 Calling up and operating the Job wizard.
With the Job wizard, you can configure the printing system in a predefined order of steps.
The following sections explain individual menus of the Job wizard:
• Load setup >>> page 78
• Save settings in the setup >>> page 78
• Stop wizard (pause) >>> page 76
• Continuing the procedure >>> page 76
Proceed as follows:
1.Press . Only the settings for the currently displayed dialog will be reset. The previous and subsequent dialogs will not be changed.
Proceed as follows:
1.Press .
Proceed as follows:
1. On the operator panel, select the <VarioPrint> <Wizard> menu.
2. Select the option "Job wizard" in the dialog.
3.
Press .The first dialog in the Job wizard is the setup dialog, (see section Load setup, page 78)
4.Click on to call up the next dialog.
A29246-X17-X-4-7680 / do405.fm 77

4.3.4.1 Calling up and operating the Job wizard.
• Apply settings >>> page 77
Load setup
The Setup dialog is the first dialog that appears after calling up the Job wizard. If you do not want to load a setup, click Next to go to the next dialog.
Save settings in the setup
You can save the settings that you made with the Job wizard in a new setup. The associated menu appears as the final dialog in the Job wizard:
Proceed as follows:
1. Click on the "Display available setups" checkbox.
2. Select the appropriate setup name from the "Available setups" list.
3.
Click on .The print parameters saved in the selected setup are loaded into the wizard.
Proceed as follows:
1. Click on the "Create new setup" checkbox.
2. Enter a new name in the input field.
78 A29246-X17-X-4-7680 / do405.fm

4.3.4.2 Calling up and operating the Paper wizard.
4.3.4.2 Calling up and operating the Paper wizard.
Use the Paper wizard to set up new paper.
3.
Press .The settings will be saved in the setup.
NoteBefore you can save settings in an existing setup, you must first have selected the setup in the first dialog of the wizard. It is not possible to save settings in an existing setup without having first selected this setup.
NoteExisting paper types cannot be changed.
Proceed as follows:
1. On the operator panel, select the <VarioPrint> <Wizard> menu.
2. Select the "Paper wizard" option in the dialog.
3.
Press .
4. Enter a new name in the "Paper name" entry field.
Proceed as follows:
A29246-X17-X-4-7680 / do405.fm 79

4.3.4.3 Calling up and operating the Format wizard.
4.3.4.3 Calling up and operating the Format wizard.
Use the Format wizard to set up a new paper format. The Format wizard only has one menu.
5.Select a format from the table and click on .
Alternative:
If you want to create a new format for the newly defined paper:
Press .Enter the corresponding formats in the Format wizard and apply, (see section 4.3.4.3 Calling up and operating the Format wizard., page 80).You will return to the Paper wizard.
6. Follow the instructions in the subsequent menus.
7.Click on in the final menu.
NoteExisting formats cannot be changed, regardless of whether they are predefined or user-defined.
Proceed as follows:
1. On the operator panel, select the <VarioPrint> <Wizard> menu.
2. Select the "Format wizard" button in the menu display.
3.
Press .
4. Enter a new name in the "Format name" entry field.
5. Set format attributes.
Proceed as follows:
80 A29246-X17-X-4-7680 / do405.fm

4.3.4.3 Calling up and operating the Format wizard.
6.Press .
Proceed as follows:
A29246-X17-X-4-7680 / do405.fm 81

4.3.5 Starting and confirming the replacement of a consumable or expendable
4.3.5 Starting and confirming the replacement of a consumable or expendable
In the operator panel, you are provided with information on the current status of the printing system. Warning and/or error messages indicate when consumables or expendables have to be added or replaced.
You can check the current counter readings at any time in the <Consumables counter> menu, e. g.:
Consumables and expendables that must be replaced by service only are shown as deactivated.
Every replacement of a consumable or expendable must be started and confirmed in the operator field, the same applies to parking (= cleaning) corotrons.
Column Description
Status
or
The usage period for this consumable/expendable is below the warning value. No action required.
The warning value for this consumable/expendable has been exceeded.The consumable/expendable should be replaced soon.
The accumulated value for this consumable/expendable has been exceeded.The consumable/expendable must be replaced.
Counter name Abbreviation for the relevant consumable/expendable.
Counter value Number of pages printed since the last replacement.
Unit The values refer to A4 pages or to 12" pages.
Warning value A warning message appears if this value is reached.
End value An error message appears if this value is reached.
82 A29246-X17-X-4-7680 / do405.fm

4.3.5 Starting and confirming the replacement of a consumable or expendable
Requirements:
• the user rights for replacing the developer are available
• the access ticket for this operator field is requested
• the printing system is in "stop" or "error" status, i.e. not printing
• no other change function is being executed.
The following explains the procedure for starting and confirming a replacement using the example "Empty developer station".
NoteOn the detailed procedure see section 7 Replacing consumables and expendables, page 197.
Proceed as follows:
1. Select the applicable consumable/expendable, here "developer - lower print unit" in the <Consumable counter> menu:
A29246-X17-X-4-7680 / do405.fm 83

4.3.5 Starting and confirming the replacement of a consumable or expendable
2.
Press .
The relevant menu under <Consumable replacement> is opened, here the <Replace developer> menu.The option fields are prefilled depending on the selected consumable/expendable, in the printer view the consumable/expendable is highlighted in yellow, e. g.:
The printer view can also be completely hidden or shown by clicking the arrow symbols.
Proceed as follows:
84 A29246-X17-X-4-7680 / do405.fm

4.3.5 Starting and confirming the replacement of a consumable or expendable
3.Press the button.
A new menu window is opened, displaying the most important operations, e. g.:
Proceed as follows:
A29246-X17-X-4-7680 / do405.fm 85

4.3.5 Starting and confirming the replacement of a consumable or expendable
4. If required, start or confirm individual operations by clicking the checkboxes.
The symbols on the left side show the type of operation in question:
These operations are recorded by sensors of the printing system.The progress display is automatically moved forward.
These operations must be started or confirmed by clicking the checkbox, e.g.
The symbols on the right side indicate the progress:
the displayed action has not been completed or is incorrect.
the displayed action was completed successfully.
The following buttons can be used to toggle between the menu windows:
Proceed as follows:
86 A29246-X17-X-4-7680 / do405.fm

4.3.5 Starting and confirming the replacement of a consumable or expendable
5. After the consumable/expendable has been completely replaced, the replacement must be confirmed:
and/orThe replacement procedure is complete. The counter for this consumable/expendable is reset.
and/orThe replacement procedure is canceled. The counter for this consumable/expendable is not reset.
Proceed as follows:
A29246-X17-X-4-7680 / do405.fm 87

4.3.5 Starting and confirming the replacement of a consumable or expendable
88 A29246-X17-X-4-7680 / do405.fm

5 Operating the printing system
5 Operating the printing system
5.1 Overview
This section explains how to turn the printing system on and off, how to fill, remove and change the paper, and how to set up a print job. For printing with two colors (Océ Custom Tone option), replacing the developer station is described in detail.
You will find information on the following topics:
5.2 Powering on the printing system >>> page 90
5.3 Paper specifications >>> page 91
5.4 Refilling paper >>> page 93
5.5 Removing paper from the output tray >>> page 96
5.6 Replacing paper >>> page 99
5.7 Setting up a print job >>> page 111
5.8 Power off the printing system >>> page 119
5.9 Printing with Two Colors >>> page 120
A29246-X17-X-4-7680 / do501.fm 89

5.2 Powering on the printing system
5.2 Powering on the printing system
Proceed as follows:
1. Close all input trays and output trays.
2. Open the center right door.
3. Turn the main power switch to the "I" position.For the exact location of the main switch, see also 3.2.3 Internal view >>> page 33.
4. Close the door.
5. Press the on key.
Different messages appear in the operator panel after a while.
After booting, the current status information of the printing system is displayed in the operator panel.
6. Making the necessary adjustments on the operator panel.
I
90 A29246-X17-X-4-7680 / do501.fm

5.3 Paper specifications
5.3 Paper specifications
This section contains information on the following topics:
5.3.1 General information >>> page 91
5.3.2 Paper types >>> page 92
5.3.3 Climate and paper >>> page 92
5.3.4 Paper handling >>> page 92
5.3.1 General information
To ensure maximum system availability, the paper must comply with the paper specifications for cut sheet printing systems (see section 1.6 Other documents, page 12)and be stored in an environment with suitable ambient conditions.
Non-compliance with the paper specifications can cause damage to the printing system and may also result in the release of substances from the paper which can contaminate the environment or have a detrimental effect on health. Océ Printing Systems GmbH accepts no liability for such damages.
When using chemically treated paper, observe the maker’s directives on safety.
The printing system is designed to process a wide range of paper types. However, the operational properties of the printing system and the print quality also depend on factors such as:
• Paper quality
• Grammage
• Moisture content
• Dimensional stability
• Smoothness
• Flatness/undulation
• Quality of cut, etc.
Before using new media, ensure they comply with the paper specification. In case of doubt, contact the paper lab:
OPS SWS 42P.O. box 126085581 Poing
A29246-X17-X-4-7680 / do501.fm 91

5.3.2 Paper types
5.3.2 Paper types
All media that comply with the requirements of the electrophotographic printing method can be used in all specified formats and paper weights (paper specification (see section 1.6 Other documents, page 12)).
5.3.3 Climate and paper
The climate (temperature and relative humidity) in the storeroom or processing room is of major importance in ensuring optimum paper processing. Unsuitable conditions can, for example, give the paper an excessive curl, make it bumpy, or alter its electrical resistance.
5.3.4 Paper handling
The paper should be transported and stored in a suitable manner. Observe the following guidelines to ensure that the original high quality of the paper is not impaired in any way.
• Store the paper in its packaging until it is used.
• Do not store paper on the floor or next to walls, or in the vicinity of water pipes, radiators, ventilators, windows (sunlight) etc.
• Do not store paper in rooms in which the ambient conditions are subject to constant change.
• Before you use the paper, store it (in its packaging) near the printing system for a few days if possible, or at least for 24 hours.
• Do not unpack more paper than you need.
• Always store open packs and reams on the top of your supply stacks, and use open packs first. If you have to store open packs over a longer period of time, cover the paper with protective film.
• When the printer is not likely to be used for some time (over two hours) we recommend that you remove the paper from the system.
• Do not use damaged single sheets.
CautionSharp paper edges can cut you.Do not slide hands or fingers along the edges.
92 A29246-X17-X-4-7680 / do501.fm

5.4 Refilling paper
5.4 Refilling paper
When the fill level falls below a certain height in an input tray, the warning "Input tray X empty " is displayed on the operator panel. The input tray is lowered. All the associated display lamps flash while this is happening.
The input tray can be filled up during the print operation.
If several input trays are mapped, printing is continued without interruption and the paper is fed in from another input tray.
The following description is valid for the input trays of the paper input, the cascade and the Interposer.
Proceed as follows:
1. Once the input tray has reached the lower position, all associated indicator lamps will be on.
Now press the button for the corresponding input tray.The input tray moves forward roughly 5 cm.
ImportantPulling out the input tray too sharply and quickly can move the rest of the paper. This can cause paper feed problems later.Pull out the input tray slowly.
2. Take hold of the input tray by its recessed grip and pull out slowly until it stops.
CautionSharp paper edges can cut you.Do not slide hands or fingers along the edges.
A29246-X17-X-4-7680 / do501.fm 93

5.4 Refilling paper
3. Open the pack at the tear-off or glued strip on the lower seam. Never use force, i.e. by breaking it over the edge of a table or over your knee.
4. Remove paper from the box.
5. Fan out the stack with your hands.
6. Remove the upper and lower sheets from the stack (these may be soiled by wax residue).
7. Put the paper into the input tray.
Insert tabs so that flags are positioned at the rear on the broad side in the machine direction.
A mark indicates the maximum fill level.
Proceed as follows:
94 A29246-X17-X-4-7680 / do501.fm

5.4 Refilling paper
8. If you need only a part of the stack, repack the rest in the original packaging. This ensures the room climate does not change the running properties of the paper before it is used again.
ImportantPushing in the input tray too sharply and quickly can move the stack of paper. This can cause feed problems.Push in the input tray slowly.
9. Push the input tray back in slowly until the catch engages noticeably.It travels up automatically again.
The number of lit display lamps indicates the filling level.
Proceed as follows:
A29246-X17-X-4-7680 / do501.fm 95

5.5 Removing paper from the output tray
5.5 Removing paper from the output tray
If the warning "Output tray X full" is displayed, the paper can be removed during printing.
If the error message "Output tray X full" is displayed, the printing system stops and the output tray moves down automatically.
Proceed as follows:
1. Press <Stop> button.
2. Press the key on the output tray.The stacker platform is lowered.
CautionIf you pull out the output tray too sharply and quickly, you could pull it beyond its stop point, causing it to drop to the floor. There is a danger of injury to you and of damage to the output tray.Always slide the output tray slowly and evenly to its stop point on the guide rail (reference speed max. 0.5 m/s).
96 A29246-X17-X-4-7680 / do501.fm

5.5 Removing paper from the output tray
3. When the stacker platform has stopped moving pull up the handle to release the output tray and pull the tray slowly and evenly out of the printer.
4. Lift out the platform and put to one side.
With a stack of paper, the platform can weigh up to 10 kg (22 lbs).
5. Remove the paper stack.
Proceed as follows:
A29246-X17-X-4-7680 / do501.fm 97

5.5 Removing paper from the output tray
6. Replace the empty platform on the tray, making sure that the feet of the platform slot into the holes.
7. Slide the output tray back into the printer. The catches should engage noticeably.
The platform is then raised automatically.
8. Press the <Ready> button.
Proceed as follows:
98 A29246-X17-X-4-7680 / do501.fm

5.6 Replacing paper
5.6 Replacing paper
When using different paper in the paper input or in the cascade, you must observe the following sections in the documentation and the following menu settings in the operator panel.
Paper change Action see section/menu
Paper Size Check paper format 5.6.1 Paper formats and paper direction >>> page 100
Mechanical adjustments to input tray
5.6.2 Configuring the input tray >>> page 102
Mechanical adjustments to output tray
5.6.3 Configuring the output tray >>> page 106
5.6.6 Solving stack problems >>> page 108
Check and/or replace oiling roller
5.6.7 Paper formats and associated oiling rollers >>> page 110
7.3.4 Replacing the oiling roller >>> page 241
Menu settings <VarioPrint> <Configuration> <Paper>
Paper type Optimize fusing temperature 5.6.4 Setting the fusing temperature >>> page 106
Optimize oiling quantity 5.6.5 Setting the oiling quantity >>> page 107
Mechanical adjustments to output tray
5.6.6 Solving stack problems >>> page 108
Menu settings <VarioPrint> <Configuration> <Paper>
A29246-X17-X-4-7680 / do501.fm 99

5.6.1 Paper formats and paper direction
5.6.1 Paper formats and paper direction
The following tables list all permitted paper formats with paper direction
Short formats
Name of format Length x Width Paper direction
DIN A4 (ISO A4) 210 mm x 297 mm
DIN A4 + tab (ISO A4 tab)(flags are positioned at the rear on the broad side in the machine direction)
8.78 in x 297 mm
DIN A4 uncut (RA4) 8.46 in x 12.01 in
Variable format areas:length 203 mm to 226 mmwidth 210 mm to 310 mm
203 mm x 210 mm to8.90 in x 310 mm
Letter Size 8.5" x 11" 8.50 in x 11.00 in
Letter Size + Tab(flags are positioned at the rear on the broad side in the machine direction)
9" x 11"228.6 mm x 279.4 mm
Length
Wid
th
100 A29246-X17-X-4-7680 / do501.fm

5.6.1 Paper formats and paper direction
Long formats
Name of format Length x Width Paper direction
DIN A4 SEF (Short edge feed)(ISO A4 SEF)
11.69 in x 210 mm
DIN A3 (ISO A3) 16.54 in x 11.69in
DIN A3/uncut (RA3) 16.93 in x 12.01 in
DIN B4 (JIS B4) 14.33 in x 10.12 in
Deutsches Schulbuch 13.86 in x 9.69 in
SNI manuals 15.43 in x 9.69 in
Tabstock 9.00 in x 11.00 in
Foldsheet 396 mm x 210 mm
Ledger Size 17" x 11" 17.00 in x 11.00 in
Legal size 14" x 8.5" 355.6 mm x 8.50 in
14" x 11.7" 14" x 11.7" 355.6 mm x 297 mm
Variable formats:length 227 mm to 432 mmwidth 210 mm to 310 mm
227 mm x max. 210 mm to 432 mm x max. 310 mm
ImportantStorage restrictionsVariable formats with lengths from 231 mm to 351 mm and DIN A4 SEF (Short edge feed) cannot be stacked in output trays A and B, and may only be stacked in sample tray C or in external post processing (option).
Length
Wid
th
A29246-X17-X-4-7680 / do501.fm 101

5.6.2 Configuring the input tray
5.6.2 Configuring the input tray
The following description is valid for the input trays of the paper input, the cascade and the Interposer.
Proceed as follows:
1. Press <Stop> button.
2. Change the paper parameters for the individual input tray at the operator panel in the menu <VarioPrint> <Configuration ><Paper >.
3. Press the key for the selected input tray.
The input tray is lowered. All display lamps flash while this is happening.
Once the input tray has reached the lower position, all associated indicator lamps will be on.
4. Press the key again. The input tray moves forward roughly 5 cm.
5. Take hold of the input tray by its recessed grip and pull out slowly until it stops.
CautionSharp paper edges can cause cuts.Do not slide hands or fingers along the edges.
6. Remove the rest of the paper from the input tray.
102 A29246-X17-X-4-7680 / do501.fm

5.6.2 Configuring the input tray
7. Open the guides with the green levers for paper width and paper length until they engage.
8. Open the pack at the tear-off or glued strip on the lower seam. Never use force, i.e. by breaking it over the edge of a table or over your knee.
9. Remove paper from the box.
10. Fan out the stack with your hands.
11. Remove the upper and lower sheets from the stack (these may be soiled by wax residue).
Proceed as follows:
A29246-X17-X-4-7680 / do501.fm 103

5.6.2 Configuring the input tray
12. Insert a paper stack of approximately 20 mm height so that it fits into the left corner.
13. Insert tabs so that flags are positioned at the rear on the broad side in the machine direction.
14. Push the bar for the paper width and length at the green handles onto the paper stack.
Proceed as follows:
104 A29246-X17-X-4-7680 / do501.fm

5.6.2 Configuring the input tray
15. Fill with paper until the maximum fill level is reached.
16. If you need only a part of the stack, repack the rest in the original packaging. This ensures the room climate does not change the running properties of the paper before it is used again.
ImportantPushing in the input tray too sharply and quickly can move the stack of paper. This can cause feed problems.Push in the input tray slowly.
17. Push the input tray back in slowly until the catch engages noticeably. It travels automatically up again.
The number of lit display lamps indicates the filling level.
18. Press the <Ready> button.
Proceed as follows:
A29246-X17-X-4-7680 / do501.fm 105

5.6.3 Configuring the output tray
5.6.3 Configuring the output tray
5.6.4 Setting the fusing temperature
The fusing temperature depends on a number of factors, but the chief ones are the paper grammage, surface finish and moisture content.
Set the temperature in the <VarioPrint> <Configuration> <Printing parameters> <Fusing temperature> menu.
Proceed as follows:
1. Removing paper from the output tray, (see section 5.5 Removing paper from the output tray, page 96, steps 1 to 7).
2. Open the left door.
3. Move the bar on the desired output tray until the appropriate position for the paper width is reached.
4. Close the door.
5. Press the <Ready> button.
Paper quality / errors Setting
Heavy paper > 120 g/m2
Moisture content > 40% rel. humidityRough surface
Normal (0)
Light paper < 70 g/m2
Moisture content < 40% rel. humidityPaper fails to separate from the fuser roller
Normal (0)
106 A29246-X17-X-4-7680 / do501.fm

5.6.5 Setting the oiling quantity
5.6.5 Setting the oiling quantity
The oiling quantity depends on the paper quality, coverage and format width.
For variable formats the format width is always defined as 305 mm by the printer and the maximum oil quantity is fed. In order to avoid excessive oiling, the quantity of oil must be determined individually for every format width and stored in a setup in the <Setup> menu.
Set the oiling quantity in the <VarioPrint> <Configuration> <Printing parameters> <Oiling> menu.
Paper quality / print image / errors Setting
Paper surface rough, structured, absorbenthigh coveragePaper fails to separate from the fuser roller
Normal (0)
Paper surface smooth, oil-resistantLow coverageColor paper (possibly with slight visibility of traces of oil)
Normal (0)
Variable formats Individually determined setting
A29246-X17-X-4-7680 / do501.fm 107

5.6.6 Solving stack problems
5.6.6 Solving stack problems
This section contains information on the following topics:
5.6.6.1 Setting paddle force and paper pressure >>> page 108
5.6.6.2 Setting down pressure >>> page 109
5.6.6.1 Setting paddle force and paper pressure
A low paddle force reduces the tendency to vibrate and usually improves stacking performance.
If there are any problems, you should perform tests to identify the most suitable setting.
• Low force: Values A to D
• Standard setting: D
• High force: Values E to H
Proceed as follows:
1. Press <Stop> button.
2. Open the left door.
3. Turn the knob until the required value is visible in the window.
4. Close the left door.
5. Press the <Ready> button.
108 A29246-X17-X-4-7680 / do501.fm

5.6.6.2 Setting down pressure
5.6.6.2 Setting down pressure
The standard setting is -1.
Proceed as follows:
1. Press <Stop> button.
2. Open the left door.
3. If sheets rebound off the stack in the output tray, set a higher value by turning the knob to the right.
Turn the knob until the required value is visible in the window.
4. Close the left door.
5. Press the <Ready> button.
A29246-X17-X-4-7680 / do501.fm 109

5.6.7 Paper formats and associated oiling rollers
5.6.7 Paper formats and associated oiling rollers
The appropriate oiling roller must be installed for each of the various paper formats (see following table).
For replacing the oiling roller see section 7.3.4 Replacing the oiling roller, page 241.
Paper formats Oiling roller
DIN A4, DIN A3DIN A4 uncutDIN A3/uncut
S26312-F1064
Variable formats: Width 11.06 in to 12.20 in
DIN B4, letter sizeledger size
S29312-F1271
Variable formats: Width 8.54 in to 11.02 in
Legal sizeDIN A4 SEF (short edge feed)
S29312-F1272
Variable formats: Width 210 mm to 216 mm
110 A29246-X17-X-4-7680 / do501.fm

5.7 Setting up a print job
5.7 Setting up a print job
This section contains an example of how to prepare a job via the menu, which actions you must perform and what you need to check.
5.7.1 Print job details >>> page 111
5.7.2 Select menu settings of the print job >>> page 112
5.7.3 Performing mechanical tasks for print job >>> page 118
5.7.1 Print job details
• Check print contrast, fusing temperature and oiling and/or set to "Normal"
• same (synchronous) setting for both print units
• Printing in PCL mode
• Printing type: Automode
• Stack the paper with the front page facing down
• Paper shift 0 mpt
• Paper infeed information from the host: Do not select "Host info ignored"
• Mapping of physical input trays: Tray number mode
• Paper format ISO A4 (DIN A4):Input from input trays 1, 2 and 3
• Paper format RA4 (DIN A4 uncut):Input from input tray 4
• Tray number 1: ISO A4tray number 2: RA4
• Stacking in output trays A and B
• Stack height: Maximum
• Mapping the output trays: Internal trays linked
A29246-X17-X-4-7680 / do501.fm 111

5.7.2 Select menu settings of the print job
5.7.2 Select menu settings of the print job
The settings for the print job can be divided as follows:
5.7.2.1 Select print parameters >>> page 112
5.7.2.2 Select paper settings >>> page 114
5.7.2.3 Select input tray parameters >>> page 116
5.7.2.4 Select output tray parameters >>> page 117
5.7.2.1 Select print parameters
When using MICR, the parameters for contrast and fusing temperature and the printing mode cannot be altered.
Proceed as follows:
1. On the operator panel, select the <VarioPrint> <Configuration> <Print parameters> menu.
2. Select the <Contrast> menu.
3.Set lock to (synchronous).
Set the slide for the contrast value to "Normal" in the upper field "Contrast".
4. Click <Apply>.
5. Select the <Fusing temperature> menu.
112 A29246-X17-X-4-7680 / do501.fm

5.7.2.1 Select print parameters
6.Set lock to (synchronous).
Set the slide for the fusing temperature to "Normal" in the upper field "Fusing temperature".
7. Click <Apply>.
8. Select the <Oiling> menu.
9.Set lock to (synchronous).
Set the slide for oiling to "Normal" in the upper field "Oiling".
10. Click <Apply>.
11. Select the <Print mode> menu.
Proceed as follows:
A29246-X17-X-4-7680 / do501.fm 113

5.7.2.2 Select paper settings
5.7.2.2 Select paper settings
12. Select the required print mode in the "Print mode" field. If you want to use the print mode defined in the print job, select the "Monochrom Auto mode" print type.
The "stacker direction" area will show how the sheets will be output and stacked internally and externally.
13. Click <Apply>.
Proceed as follows:
1. On the operator panel, select the <VarioPrint> <Configuration> <Paper> menu.
2. Select the <Papers> menu.
3. Select the <Shifts> tab.
Proceed as follows:
114 A29246-X17-X-4-7680 / do501.fm

5.7.2.2 Select paper settings
4.
Use the "To 1st Page" and "To 2nd Page" buttons to select the page for which the shift needs to be set.
Select the desired value of the page in the fields "Horizontal" and "Vertical" respectively.
5. Click <Apply>.
Proceed as follows:
A29246-X17-X-4-7680 / do501.fm 115

5.7.2.3 Select input tray parameters
5.7.2.3 Select input tray parameters
Proceed as follows:
1. On the operator panel, select <VarioPrint> <Configuration> <Input> menu.
2. Select the <General> menu.
3.
Select "Tray number mode" in the "Mapping" field.
4. Click <Apply>.
5. Select the <Tray assignment> menu.
6.
Select the paper for the input trays in the „Paper name“ column.
7. Click <Apply>.
8. Select the <Mappings> menu.
116 A29246-X17-X-4-7680 / do501.fm

5.7.2.4 Select output tray parameters
5.7.2.4 Select output tray parameters
9.
Select the paper to be used for the tray numbers set in the print job in the „Paper name“ column.
10. Click <Apply>.
Proceed as follows:
1. On the operator panel, select the <VarioPrint> <Configuration> <Output> menu.
2. Select the <Tray attributes> menu.
3.
Select the desired stack height for the output trays.
4. Click <Apply>.
5. Select the <Mapping> menu.
Proceed as follows:
A29246-X17-X-4-7680 / do501.fm 117

5.7.3 Performing mechanical tasks for print job
5.7.3 Performing mechanical tasks for print job
If the paper format or the paper type is changed, mechanical tasks must also be carried out (see section 5.6 Replacing paper, page 99).
6.
Select "Internal trays mapped"
7. Click <Apply>.
Proceed as follows:
118 A29246-X17-X-4-7680 / do501.fm

5.8 Power off the printing system
5.8 Power off the printing system
Proceed as follows:
1. At the operator panel in the <VarioPrint> <Configuration> <Channels> menu, set the
clutch symbol to for channel A, channel B, or channel C, and confirm query with <Yes>.
2.
Click the button and confirm the query with <Yes>.
3. If the printing system is likely to be inactive for some time (over two hours), remove the paper from all the input trays(see section 5.4 Refilling paper, page 93).
4. Pack paper in the original packaging. This ensures the room climate does not change the running properties of the paper before it is used again.
5. Press <Off>.
6. Only if the printing system is also to be detached from the line power supply:Open the center right door.
Turn the main power switch to the "0" position.
7. Close the door.
0
A29246-X17-X-4-7680 / do501.fm 119

5.9 Printing with Two Colors
5.9 Printing with Two Colors
With printing systems with the Océ CustomTone® option, you can print with two colors.
You can also use MICR QCDS (Quick Change Developer Station).
For equipping the print units, the following combinations are permitted.
Before printing, check to ensure that the proper stations have been installed. If not, replace the corresponding stations using a special trolley for that purpose.
This section contains information on the following topics:
5.9.1 Preparing the Trolley >>> page 121
5.9.2 Replacing fuser station >>> page 126
5.9.3 Replace developer station >>> page 139
5.9.4 Menu settings for color printing >>> page 152
5.9.5 Automatic menu settings when using MICR >>> page 152
ImportantNote when using MICRWhen using MICR, the developer station and the fuser station must be MICR-compatible.
The upper and lower fuser stations must always be the same type. This means that when you want to print using MICR, both fuser stations must be MICR-compatible (type A1).
Lower print unit Upper print unit Valid print mode
Black Black Monochrome auto mode
Black Color CustomTone Automode; Duplex
MICR Black Duplex
MICR Color CustomTone Automode; Duplex
MICR MICR Monochrome auto mode
Color Black CustomTone Automode; Duplex
Black MICR Duplex
Color MICR CustomTone Automode; Duplex
120 A29246-X17-X-4-7680 / do501.fm

5.9.1 Preparing the Trolley
5.9.1 Preparing the Trolley
The trolley is used for several types of printing system. Labels on the trolley indicate which settings are valid for each printing system.
1 Handle2 Foot pedal3 Parking brake4 Stop plate5 Position of stoppers lower developer station and lower fuser station6 Elevating platform7 Position of stoppers upper developer station and upper fuser station8 Tray9 Guide rail10 Locking pins
1
2
34
5
7
6
8
109
A29246-X17-X-4-7680 / do501.fm 121

5.9.1 Preparing the Trolley
The trolley is equipped with two adjustable stoppers - one on the right and one one the left side of the trolley. You set the elevating platform of the trolley to the work height that is required for each of the four stations using the stoppers (upper and lower developer station, upper and lower fuser station). Labels next to the stoppers give the correct stop position for each station.
Trays
There are two different trays - one for the developer station and one (fireproof) for the fuser station.
ImportantWhen replacing the fuser station, please noteAlways place the fuser station into the fireproof tray.
122 A29246-X17-X-4-7680 / do501.fm

5.9.1 Preparing the Trolley
Adjust stop plate
Check the position of the stop plate on the base of the trolley. If the stop plate is not in the first lock-in position for "VP 5000":
Proceed as follows:
1. Loosen the star grip screws.
2. Push the stop plate inwards to the first lock.Tighten the star grip screw.
A29246-X17-X-4-7680 / do501.fm 123

5.9.1 Preparing the Trolley
Adjusting stoppers for the stations
Before replacing stations, check that the stoppers are in the correct position for the station. Check the label. If the stoppers are not in the correct position:
Proceed as follows:
1. Unfasten the star grip screw on the left- and right-hand trolley stoppers.
2. If the elevating platform hinders setting the stoppers: Press the foot pedal and, using the handlebar, fully lower the elevating platform.
124 A29246-X17-X-4-7680 / do501.fm

5.9.1 Preparing the Trolley
3. Move the right and left stop point to the correct position for the station.
4. Re-tighten the star grip screws on the stoppers.
Proceed as follows:
A29246-X17-X-4-7680 / do501.fm 125

5.9.2 Replacing fuser station
5.9.2 Replacing fuser station
This section provides a detailed description of the work steps required to replace the fuser station. Each station should be replaced with the aid of a trolley. Prepare the trolley before removing the developer station, see section 5.9.1 Preparing the Trolley, page 121.
5.9.2.1 Removing fuser station >>> page 127
5.9.2.2 Replacing fuser station on the trolley >>> page 130
5.9.2.3 Installing fuser station >>> page 135
CautionThe components in the fuser station reach a surface temperature of approximately 230 oC during operation. If you touch them, you may burn yourself.Allow the fuser station to cool down approx. 1/2 hour before starting work.
The fuser station is heavy, approx. 19 kg (42 lb).One person should only replace the fuser station if they can handle the weight by themselves.
ImportantWhen replacing the fuser station, please noteAlways place the fuser station into the fireproof tray.
126 A29246-X17-X-4-7680 / do501.fm

5.9.2.1 Removing fuser station
5.9.2.1 Removing fuser station
Proceed as follows:
1. Press <Stop> button on the operator panel.
2. Open the center doors.
CautionIf you pull out the fuser station too sharply and quickly, you could pull it beyond its stop point causing it to drop to the floor. There is danger of injury to you and of damage to the fuser station.Always slide the fuser station slowly and evenly to its stop point on the guide rail (reference speed max. 0.5 m/s).
3. Rotate the knob to the left until it engages.
Take hold of the fuser station and pull it towards you slowly and evenly.
4. Release the trolley brake. To do this, press the upper part of the trolley brake on the two rear wheels.
5. Empty trolley using the fireproof tray in front of the fuser station.
A29246-X17-X-4-7680 / do501.fm 127

5.9.2.1 Removing fuser station
6. Removing the upper fuser station:• Push foot pedal down, and
simultaneously, using the handle, push the elevating platform down until the top edge of the tray is on the elevating platform under the developer station.
7. Removing the lower fuser station:• Push foot pedal down, and simultaneously, using the handle, push the elevating
platform fully down.
ImportantPossibility of damage to the trolley and fuser station from the tray on the elevating platform when the platform is raised.Always proceed exactly as stated in the instructions below!
Proceed as follows:
128 A29246-X17-X-4-7680 / do501.fm

5.9.2.1 Removing fuser station
8. Push the trolley beneath the fuser station so that the stopper plate is touching the printing system.
Align trolley in such a way that the tray on the elevating platform is aligned dead center with the fuser station. This guarantees that the tray does not abut against anything when it is being raised.
9. Push foot pedal down, and raise the elevating platform, using the handle, until it touches the stoppers. The fuser station should be completely in the tray.
Proceed as follows:
A29246-X17-X-4-7680 / do501.fm 129

5.9.2.2 Replacing fuser station on the trolley
5.9.2.2 Replacing fuser station on the trolley
10. Press in the spring catch on the left telescopic rail and use your other hand to push in the guide rail on the side of the printer completely.
Then press in the spring catch on the right telescopic rail and use your other hand to push in the guide rail on the side of the printer completely.
Proceed as follows:
1. Transport trolley with the fuser station to the storage area.
2. If the stoppers get in the way of the raising and lowering the elevating platform, carry out the following steps:• Press the foot pedal and, using the
handlebar, fully lower the elevating platform.
Proceed as follows:
130 A29246-X17-X-4-7680 / do501.fm

5.9.2.2 Replacing fuser station on the trolley
3.• Unfasten the star grip screw on the
left- and right-hand trolley stoppers.
4.• Push the stoppers on the right and
left sides to the highest position.
Proceed as follows:
A29246-X17-X-4-7680 / do501.fm 131

5.9.2.2 Replacing fuser station on the trolley
5.• Re-tighten the star grip screws on
the stoppers.
6. Press the foot pedal and, using the handlebar, raise or lower the elevating platform to bring it to the same level as the surface on which the station is lying.
7. Press down the lock on the elevating platform and push the tray with the fuser station you have just removed onto the storage surface.
8. Push the empty trolley to the storage area of the fuser station that you want to install.
Proceed as follows:
132 A29246-X17-X-4-7680 / do501.fm

5.9.2.2 Replacing fuser station on the trolley
9. Drag the tray containing the fuser station you want to insert onto the trolley’s guide rails, across the locking pins to the stop point.
10. Only for installing the lower fuser station:• Push foot pedal down, and simultaneously, using the handle, push the elevating
platform fully down.
11. Release the star grip screws on the right and left stoppers of the trolley.
Proceed as follows:
A29246-X17-X-4-7680 / do501.fm 133

5.9.2.2 Replacing fuser station on the trolley
12. Move the right and left stopper to the correct position for the fuser station to be installed.
13. Tighten the star grip screws on the stoppers.
Proceed as follows:
134 A29246-X17-X-4-7680 / do501.fm

5.9.2.3 Installing fuser station
5.9.2.3 Installing fuser station
Proceed as follows:
ImportantPossibility of damage to the fuser station when the elevating platform is raised.The guide rails for the fuser station on the printing system must be fully pushed in.
1. Only for the upper fuser station:• Press the foot pedal and, using the
handlebar, and simultaneously lower the elevating platform until it touches the stops.
A29246-X17-X-4-7680 / do501.fm 135

5.9.2.3 Installing fuser station
2. Push the trolley in front of the fuser station bay so that the stopper plate is touching the printing system.
Adjust the lateral position of the trolley to bring the telescopic rails on the fuser station into line with the guide rails on the printing system.
3. Push the left guide rail on the printing system onto the telescopic rail on the fuser station. The catch must engage audibly. Then push the right guide rail on the printing system into the telescopic rail. It must also engage hearably.
Proceed as follows:
136 A29246-X17-X-4-7680 / do501.fm

5.9.2.3 Installing fuser station
4.Press the foot pedal and, using the handlebar, and simultaneously move the elevating platform to the center position.
5. Move the trolley to the parking position and press the levers for the roller brakes on the two rear wheels. The trolley can now no longer be moved.
Proceed as follows:
A29246-X17-X-4-7680 / do501.fm 137

5.9.2.3 Installing fuser station
6. Take hold of the fuser station by the rotary knob and push in.
Rotate the knob to the right until it engages.
7. Close the center doors.
8. Press <Ready> button on the operator panel.
Proceed as follows:
138 A29246-X17-X-4-7680 / do501.fm

5.9.3 Replace developer station
5.9.3 Replace developer station
This section describes in detail all work-steps that you should carry out when replacing the developer station. Each station should be replaced with the aid of a trolley. Prepare the trolley before removing the developer station, see section 5.9.1 Preparing the Trolley, page 121.
5.9.3.1 Remove developer station >>> page 140
5.9.3.2 Replacing the Developer Station on the Trolley >>> page 144
5.9.3.3 Install developer station >>> page 148
A29246-X17-X-4-7680 / do501.fm 139

5.9.3.1 Remove developer station
5.9.3.1 Remove developer station
Proceed as follows:
1. Press the <Stop> button.
2. Open the center doors.
CautionIf removed too quickly and suddenly, the developer station can be pulled out beyond the stops and fall down. There is a danger of injury to you and of damage to the developer station.Always slide the developer station slowly and evenly to its stop point on the guide rail (reference speed max. 0.5 m/s).
3. Raise the handle and pull out the developer station slowly and evenly.
4. Release the trolley brake. To do this, press the upper part of the trolley brake on the two rear wheels.
5. Push the empty trolley in front of the developer station.
140 A29246-X17-X-4-7680 / do501.fm

5.9.3.1 Remove developer station
6. Removing the upper developer station:• Push foot pedal down, and
simultaneously, using the handle, push the elevating platform down until the top edge of the tray is on the elevating platform under the developer station.
7. Removing the lower developer station:• Push foot pedal down, and
simultaneously, using the handle, push the elevating platformfully down.
ImportantPossibility of damage to the trolley and developer station from the cup on the elevating platform when the platform is raised.Always proceed exactly as stated in the instructions below!
Proceed as follows:
A29246-X17-X-4-7680 / do501.fm 141

5.9.3.1 Remove developer station
8. Push the trolley beneath the developer station so that the stopper plate is touching the printing system.
Align trolley in such a way that the cup on the elevating platform is aligned dead center with the developer station. This guarantees that the tray does not abut against anything when it is being raised.
9. Push foot pedal down, and raise the elevating platform, using the handle, until it touches the upper and/or lower stoppers.
Proceed as follows:
142 A29246-X17-X-4-7680 / do501.fm

5.9.3.1 Remove developer station
10. Press in the spring catch on the left telescopic rail and use your other hand to push in the guide rail on the side of the printer completely.
Then press in the spring catch on the right telescopic rail and use your other hand to push in the guide rail on the side of the printer completely.
Proceed as follows:
A29246-X17-X-4-7680 / do501.fm 143

5.9.3.2 Replacing the Developer Station on the Trolley
5.9.3.2 Replacing the Developer Station on the Trolley
Proceed as follows:
1. Move the trolley to where the developer stations are stored.
2. Only after removing the lower developer station:• Unfasten the star grip screws on the
left- and right-hand trolley stoppers.
3.• Push foot pedal down, and
simultaneously, using the handle, push the elevating platformfully down.
144 A29246-X17-X-4-7680 / do501.fm

5.9.3.2 Replacing the Developer Station on the Trolley
4.• Push the stoppers on the right and
left sides to the "EWS open" position.
5.• Re-tighten the star grip screws on
the stoppers
6. Press the foot pedal and, using the handlebar, raise or lower the elevating platformto bring it to the same level as the surface on which the developer station is lying.
Proceed as follows:
A29246-X17-X-4-7680 / do501.fm 145

5.9.3.2 Replacing the Developer Station on the Trolley
7. Press down the lock on the elevating platform and push the tray with the developer station you have just removed onto the storage surface.
8. Drag the tray containing the developer station you want to insert onto the trolley’s guide rails, across the locking pins to the stop point.
9. Only for installing the lower developer station:• Push foot pedal down, and
simultaneously, using the handle, push the elevating platformfully down.
Proceed as follows:
146 A29246-X17-X-4-7680 / do501.fm

5.9.3.2 Replacing the Developer Station on the Trolley
10.• Release the star grip screws on the
right and left stoppers of the trolley.
11.• Push the stoppers on the right and
left sides to the "EWS lower" position.
12.• Tighten the star grip screws on the
stoppers.
Proceed as follows:
A29246-X17-X-4-7680 / do501.fm 147

5.9.3.3 Install developer station
5.9.3.3 Install developer station
Proceed as follows:
ImportantPossibility of damage to the developer station when the elevating platform is raised.The guide rails for the developer station on the printing system must be fully pushed in.
1. Only for the upper developer station:• Press the foot pedal and, using the
handlebar, lower the elevating platformuntil it touches the upper stops.
2. Only for the lower developer station:• Press the foot pedal and, using the
handlebar, lower the elevating platformuntil it touches the lower stops.
148 A29246-X17-X-4-7680 / do501.fm

5.9.3.3 Install developer station
3. Push the trolley in front of the developer station bay so that the stopper plate is touching the printing system.
Adjust the lateral position of the trolley to bring the telescopic rails on the developer station into line with the guide rails on the printing system.
4. Push the left guide rail on the printing system onto the telescopic rail on the developer station. The catch must engage hearably. Then push the right guide rail on the printing system into the telescopic rail. It must also engage hearably.
Proceed as follows:
A29246-X17-X-4-7680 / do501.fm 149

5.9.3.3 Install developer station
5. Only for the upper developer station:• Press the foot pedal and, using the
handlebar, move the elevating platformto the center position.
6. Only for the lower developer station:• Press the foot pedal and, using the
handlebar, lower the elevating platformccompletely down.
Proceed as follows:
150 A29246-X17-X-4-7680 / do501.fm

5.9.3.3 Install developer station
7. Move the trolley to the parking position and press the levers for the roller brakes on the two rear wheels. The trolley can now no longer be moved.
8. Push the developer station back into the printing system.
9. Close the center doors.
10. Press <Ready>.
Proceed as follows:
A29246-X17-X-4-7680 / do501.fm 151

5.9.4 Menu settings for color printing
5.9.4 Menu settings for color printing
5.9.5 Automatic menu settings when using MICR
In order to ensure proper printing with MICR QCDS, some settings are made automatically and cannot be changed by the operator.
The following table lists the menus and settings that are influenced by the use of MICR.
Proceed as follows:
1. On the operator panel, select the <VarioPrint> <Configuration> <Print parameters> menu.
2. Select <Print mode> menu.
3. Select print mode "CustomTone Simplex" or "CustomTone Duplex".
4. Click <Apply>.
5. Select the <Color management>menu.
6. In the "Upper print unit" and "Lower print unit" field,• enter the value for "Color Verification ID".• "Color effect".
If "Process color" is set in the upper print unit, "Custom Tone" is automatically displayed in the lower print unit and vice versa.
• Enter "Color name"
7. Select a color table in the "Standard color mapping table".
8. Click <Apply>.
Menu Effect
<VarioPrint> As soon as MICR is used, a corresponding message is displayed.
<Contrast> The degree of density is automatically set to normal and cannot be changed.
<Fusing temperature> The fusing temperature is automatically set to normal and cannot be changed.
152 A29246-X17-X-4-7680 / do501.fm

5.9.5 Automatic menu settings when using MICR
<Oiling> The oiling quantity is automatically set to normal and cannot be changed.
<Print mode> The print mode is set automatically and cannot be changed.
<Printing system> The double sheet sensor is automatically switched on and cannot be switched off.Autorestart is automatically switched off and cannot be switched on.
Menu Effect
A29246-X17-X-4-7680 / do501.fm 153

5.9.6 Calculation and input of shrinkage compensation
5.9.6 Calculation and input of shrinkage compensation
Due to the shrinking of the paper during the fusing process, the black portion gets slightly displaced with respect to the color portion in CustomTone printing. This shift increases continuously with the sheet length, causing register inaccuracies of up to 2 mm to occur in long formats.
The shrinking of the paper depends on the quality of the respective paper (thickness, moisture, fiber direction,...) and is different for every fusing process.
This phenomenon can be compensated with the shrinkage compensation.
Calculating vertical shrinkage compensation
You can directly enter the shrinkage factor in the operator panel as value or have it calculated with the help of the operator panel. For calculating, two measurements are necessary: Vertical distance of the print object with shift from the leading edge of the sheet, and the vertical shift between the two colors within the print object.
NoteAs far as possible, take the measurements on the print object, that has the largest distance from the leading edge of the sheet. This reduces the measuring errors.
The measurements and settings must be carried out separately for leading and trailing edge.
Proceed as follows:
1. Select the <VarioPrint> <Configuration> <Paper> <Papers> menu at the operator panel.
2. Select the tab <Shrinkage compensation>.
3. Select the page for which the setting needs to be done using the buttons in the "Switch page" area.
4.Click on in the "Vertical shrinkage compensation" area."Calculation of shrinkage factor" window is opened.
5. Measure the distance of the print object with shift from the leading edge of the sheet.
154 A29246-X17-X-4-7680 / do501.fm

5.9.6 Calculation and input of shrinkage compensation
6. Select the unit of measurement. Enter the measured value in the "Distance of the object from the leading edge of the sheet" area on the operator panel.
Proceed as follows:
Paper direction
Lead
ing
edge
of t
he s
heet
First measurement
A29246-X17-X-4-7680 / do501.fm 155

5.9.6 Calculation and input of shrinkage compensation
7. Measure the shift of one color to the other on the print object for which the first measurement was taken.
8. Select the unit of measurement. Enter the measured value in the "Register discrepancy of the object" area on the operator panel.
9. Click <OK>.
"Calculation of shrinkage factor" window is closed. The shrinkage factor is calculated and automatically entered into the "Vertical shrinkage compensation" input field on the operator panel.
NoteIf you know the shrinkage factor yourself, you can enter it into the input field.
10. Click <Apply>.For the next print, the second object is accordingly printed with shrinkage.
Proceed as follows:
Paper directionLe
adin
g ed
ge o
f the
she
et
Second measurement
156 A29246-X17-X-4-7680 / do501.fm

5.9.6 Calculation and input of shrinkage compensation
Horizontal passer shift
NoteThe measurements and settings must be carried out separately for leading and trailing edge.
Proceed as follows:
1. Select the <VarioPrint> <Configuration> <Paper> <Papers> menu at the operator panel.
2. Select the tab <Shrinkage compensation>.
3. Select the page for which the setting needs to be done using the buttons in the "Switch page" area.
4. Enter the passer shift into the input field in the "Horizontal passer shift" area.
If the shift varies within a page, enter the average value.
5. Click <Apply>.
The print object that is printed with the upper print unit, is horizontally shifted by the entered value.
A29246-X17-X-4-7680 / do501.fm 157

5.9.6 Calculation and input of shrinkage compensation
158 A29246-X17-X-4-7680 / do501.fm

6 Cleaning the printing system
6 Cleaning the printing system
6.1 Overview
This section shows you the intervals for cleaning the different components.
Strictly observe the following safety information when cleaning.
CautionPrinting system could start unexpectedly if not in the "Stop" status.Before cleaning, ensure that the printing system is in the "Stop" mode (press <Stop> button).
The components in the fuser station reach a surface temperature of approximately 230 oC during operation. If you touch them, you may burn yourself.Cleaning should be done preferably before you power on the printing system, while the fuser station is still cold. Alternatively, allow the fuser station to cool down for approximately half an hour before you start work.
There can be a high build-up of static charge when draining toner spill!Always use an industrial vacuum cleaner with a grounded suction tube, rubber nozzle and filter set for fine dust. For draining large quantities of toner spill (such as a full bottle), the industrial vacuum cleaner must be explosion-proof.
There is a danger of slipping on toner or developer spill.Clean up toner and developer spill immediately.
ImportantPossibility of damage to the printing system when the wrong cleaning agents or materials are used.Use only the specified cleaning materials and cleaning units . (see section Cleaning agents and equipment, page 336)
Spilt toner is soiled.Re-using spilt toner causes printing problems.Never use spilt toner for printing.
A29246-X17-X-4-7680 / do601.fm 159

6.1 Overview
You will find information on the following topics:
6.2 Cleaning intervals >>> page 161
6.3 Daily cleaning >>> page 162
6.4 Weekly cleaning >>> page 181
6.5 Cleaning corotron wires if an error occurs >>> page 196
160 A29246-X17-X-4-7680 / do601.fm

6.2 Cleaning intervals
6.2 Cleaning intervals
All input and output trays, the upper and lower developer, charge, fusing and cleaning stations and both transfer discharge sticks must always be cleaned.
Time Where?/Component See section
Daily Output trays 6.3.1 Cleaning output trays >>> page 162
Developer station 6.3.2 Cleaning the developer station >>> page 166
Charge station 6.3.3 Cleaning the charge station >>> page 168
Transfer station 6.3.4 Cleaning the transfer station >>> page 170
Fuser station A1/A2 6.3.5 Cleaning the fuser station daily >>> page 174
Cleaning station 6.3.6 Cleaning the cleaning station >>> page 179
Weekly Input trays 6.4.1 Cleaning the input trays >>> page 181
the transfer discharge stick 6.4.2 Cleaning the transfer discharge stick >>> page 184
Fuser station A1/A2 6.4.3 Cleaning the fuser station weekly >>> page 186
Cleaning the operator panel 6.4.4 Cleaning the operator panel >>> page 194
Cleaning the printing system generally
6.4.5 Cleaning the printing system generally >>> page 195
In the event of an error
the corotron wires 6.5 Cleaning corotron wires if an error occurs >>> page 196
A29246-X17-X-4-7680 / do601.fm 161

6.3 Daily cleaning
6.3 Daily cleaning
The following daily cleaning operations are listed in this section:
6.3.1 Cleaning output trays >>> page 162
6.3.2 Cleaning the developer station >>> page 166
6.3.3 Cleaning the charge station >>> page 168
6.3.4 Cleaning the transfer station >>> page 170
6.3.5 Cleaning the fuser station daily >>> page 174
6.3.6 Cleaning the cleaning station >>> page 179
6.3.1 Cleaning output trays
Sample tray
CautionPrinting system could start unexpectedly if not in the "Stop" mode.Before cleaning, ensure that the printing system is in the "Stop" status (press <Stop> button).
Proceed as follows:
1. Vacuum inside the sample tray.
162 A29246-X17-X-4-7680 / do601.fm

6.3.1 Cleaning output trays
Output trays
Both output trays must be cleaned.
Proceed as follows:
1. Press the key on the output tray. The stacker platform is lowered.
CautionIf you pull out the output tray too sharply and quickly, you could pull it beyond its stop point, causing it to drop to the floor. There is a danger of injury to you and of damage to the output tray.Always slide the output tray slowly and evenly to its stop point on the guide rail (reference speed max. 0.5 m/s).
2. When the stacker platform has stopped moving pull up the handle to release the output tray and pull the tray slowly and evenly out of the printer.
A29246-X17-X-4-7680 / do601.fm 163

6.3.1 Cleaning output trays
3. Lift out the platform and put to one side.
With a stack of paper, the platform can weigh up to 10 kg (22 lbs).
4. Remove the stack of paper.
5. Vacuum inside the output tray.
Proceed as follows:
164 A29246-X17-X-4-7680 / do601.fm

6.3.1 Cleaning output trays
6. Replace the empty platform on the tray, making sure that the feet of the platform slot into the holes.
7. Slide the output tray back into the printer. The catches should engage noticeably.
The platform is then raised automatically.
Proceed as follows:
A29246-X17-X-4-7680 / do601.fm 165

6.3.2 Cleaning the developer station
6.3.2 Cleaning the developer station
You must clean the upper and lower developer stations.
Proceed as follows:
1. Open the center doors
CautionIf you pull out the developer station too sharply and quickly, you could pull it beyond its stop point, causing it to drop to the floor. There is a danger of injury to you and of damage to the developer station.Always slide the developer station slowly and evenly to its stop point on the guide rail (reference speed max. 0.5 m/s).
2. Raise the handle and pull out the developer station slowly and evenly.
ImportantYou must not vacuum around the developer roller because you could vacuum up developer mix.When performing the following cleaning, only vacuum the specified parts.
166 A29246-X17-X-4-7680 / do601.fm

6.3.2 Cleaning the developer station
3. Clean insulation felt, red luminescent strip and magnetic strip using a vacuum cleaner.
4. Wipe the red luminescent strip with a soft cloth.
5. Vacuum around the developer station and the toner supply canister.
6. Push the developer station back into the printing system.
Proceed as follows:
A29246-X17-X-4-7680 / do601.fm 167

6.3.3 Cleaning the charge station
6.3.3 Cleaning the charge station
You must clean the upper and lower charge stations.
Proceed as follows:
1. In the operator panel park the corotron wires in the park position.
2. Loosen the star grip screw.
3. Remove the charge station and put it to one side, with the underside facing up.
168 A29246-X17-X-4-7680 / do601.fm

6.3.3 Cleaning the charge station
4. Remove any foreign matter from the U-shaped guide bar.
Vacuum the U-shaped guide bar and green luminescent strips
Wipe the U-shaped guide bar and green luminescent strips with a soft cloth.
5. Push the charge station back into the printing system.
6. Tighten the star grip screws.
Proceed as follows:
A29246-X17-X-4-7680 / do601.fm 169

6.3.4 Cleaning the transfer station
6.3.4 Cleaning the transfer station
You must clean the upper and lower transfer station.
Proceed as follows:
CautionIf you pull out the transfer station too sharply and quickly, you could pull it beyond its stop point, causing it to drop to the floor. There is a danger of injury to you and of damage to the transfer station.Always slide the transfer station slowly and evenly to its stop point on the guide rail (reference speed max. 0.5 m/s).
1. Rotate the knob to the left until it engages.
Take the transfer station by its handle and pull it towards you slowly and evenly.
2. Release transport belt unit and raise up until it engages.
ImportantThe transport belt, cleaning blade (transfer), sealing blade and the other cover elements may be damaged by the vacuum cleaner nozzle.Do not touch these parts when vacuuming.
170 A29246-X17-X-4-7680 / do601.fm

6.3.4 Cleaning the transfer station
3. Vacuum around the transport belt area.
Carefully vacuum the area around the toner chamber.
Clean the transport belt with a soft cloth.
4. Release the support latch lever.
Pull out the support.
ImportantPossibility of danger to the foil in the transfer blade.Do not bend or fold the foil in the transfer blade when cleaning.
5. Clean the transfer blade with a soft cloth.
Proceed as follows:
A29246-X17-X-4-7680 / do601.fm 171

6.3.4 Cleaning the transfer station
6. Push the support back into the guide notch as follows:There is a spring catch in the front area of the guide notch. Press the black front section of the support against the guide notch to surmount the spring force. Then push the support in until it engages.
7. Cleaning the toner mark sensor.
CautionYou could trap your fingers when lowering the transport belt unit.Ensure that your hands cannot be trapped when lowering the transport belt unit.
8. Release transport belt unit and lower.
Proceed as follows:
172 A29246-X17-X-4-7680 / do601.fm

6.3.4 Cleaning the transfer station
9. Take hold of the transfer station by the rotary knob and push in.
Rotate the knob to the right until it engages.
Proceed as follows:
A29246-X17-X-4-7680 / do601.fm 173

6.3.5 Cleaning the fuser station daily
6.3.5 Cleaning the fuser station daily
You must clean the upper and lower fuser stations.
The printing system may contain either the fuser station -A1 or -A2. The variant is identified by a sticker on the fuser station.
TipDifferences between the daily and weekly cleaning operations of the fuser station.Clean the fuser station daily according to 6.3.5 Cleaning the fuser station daily >>> page 174 and weekly according to 6.4.3 Cleaning the fuser station weekly >>> page 186.
CautionThe components in the fuser station reach a surface temperature of approximately 230 oC during operation. If you touch them, you may burn yourself.Cleaning should be done preferably before you power on the printing system, while the fuser station is still cold. Alternatively, allow the fuser station to cool down for approximately half an hour before you start work.
Proceed as follows:
CautionIf you pull out the fuser station too sharply and quickly, you could pull it beyond its stop point causing it to drop to the floor. There is danger of injury to you and of damage to the fuser station.Always slide the fuser station slowly and evenly to its stop point on the guide rail (reference speed max. 0.5 m/s).
174 A29246-X17-X-4-7680 / do601.fm

6.3.5 Cleaning the fuser station daily
1. Turn rotary knob counterclockwise to the stop.
Hold of the fuser station and pull it towards you slowly and evenly.
2.Pull up the green safety lever and keep hold of it. Then pull the knob out, towards the front, and release the lower deflection segments.
Proceed as follows:
23
A29246-X17-X-4-7680 / do601.fm 175

6.3.5 Cleaning the fuser station daily
3.Turn the rotary knob to the right. The paper wiper unit moves up.
CautionThe sharp edges of the paper wiper fingers can cut you.Do not slide hands or fingers along the edges.
Possibility of damage to the paper wiper fingers.In the following cleaning task, take care not to bend or fold the paper wiper fingers.
4.Using a soft cloth, clean the upper paper wiper fingers and deflection segments.
Proceed as follows:
176 A29246-X17-X-4-7680 / do601.fm

6.3.5 Cleaning the fuser station daily
5. Using a soft cloth, wipe any toner residue from the surfaces of the printing and fuser rollers and wipe oil residue (oil ring) from the ends of both rollers.
6. Turn the rotary knob to the left. The paper wiper unit is returned to its original position.
7. Clean the lower deflection segments with a soft cloth, paying particular attention to the area over which the paper runs.Swivel on the lower deflection segments, making sure the yellow safety catch engages.
Proceed as follows:
A29246-X17-X-4-7680 / do601.fm 177

6.3.5 Cleaning the fuser station daily
8. Take hold of the fuser station by the rotary knob and push in.
Rotate the knob to the right until it engages.
Proceed as follows:
178 A29246-X17-X-4-7680 / do601.fm

6.3.6 Cleaning the cleaning station
6.3.6 Cleaning the cleaning station
You must clean the upper and lower cleaning stations.
Proceed as follows:
1. Open the center doors
CautionIf you pull out the cleaning station too sharply and quickly, you could pull it beyond its stop point causing it to drop to the floor. There is a danger of injury to you and of damage to the cleaning station.Always slide the cleaning station slowly and evenly to its stop point on the guide rail (reference speed max. 0.5 m/s).
2. Lift up the handle and pull the cleaning station slowly and evenly out of the system.
ImportantPossibility of damage to the sealing blade from the vacuum cleaner nozzle.When vacuuming, do not touch the edge of the sealing blade.
3. Remove any foreign matter from the U-shaped guide bar.
Vacuum-clean the cleaning blade, U-shaped guide bar and insulation felt.
Vacuum-clean around the sealing blade and cleaning blade.
A29246-X17-X-4-7680 / do601.fm 179

6.3.6 Cleaning the cleaning station
4. Wipe off the sealing blade and the U-shaped guide bar with a paper tissue.
Replace damaged sealing blade (see section 7.3.2 Replacing the sealing blade (cleaning), page 231) .
5. Push the cleaning station back into the system.
Proceed as follows:
180 A29246-X17-X-4-7680 / do601.fm

6.4 Weekly cleaning
6.4 Weekly cleaning
The following weekly cleaning operations are listed in this section:
6.4.1 Cleaning the input trays >>> page 181
6.4.2 Cleaning the transfer discharge stick >>> page 184
6.4.3 Cleaning the fuser station weekly >>> page 186
6.4.4 Cleaning the operator panel >>> page 194
6.4.5 Cleaning the printing system generally >>> page 195
6.4.1 Cleaning the input trays
All input trays of the paper input, the cascade and the Interposer must be cleaned as follows.
CautionPrinting system could start unexpectedly if not in the "Stop" status.Before cleaning, ensure that the printing system is in the "Stop" status (press <Stop> button).
Proceed as follows:
1. Press the input tray key.
The input tray is lowered. All display lamps flash while this is happening.
Once the input tray has reached the lower position, all associated indicator lamps will be on.
2. Press the key again. The input tray moves forward roughly 5 cm.
A29246-X17-X-4-7680 / do601.fm 181

6.4.1 Cleaning the input trays
3. Take hold of the input tray by its recessed grip and pull out slowly until it stops.
CautionSharp paper edges can cause cuts.Do not slide hands or fingers along the edges.
4. Remove the rest of the paper from the input tray.
5. Vacuum inside the input trays.
6. Put paper back into the input tray.
ImportantPushing in the input tray too sharply and quickly can move the stack of paper. This can cause feed problems.Push in the input tray slowly.
Proceed as follows:
182 A29246-X17-X-4-7680 / do601.fm

6.4.1 Cleaning the input trays
7. Push the input tray back in slowly until the catch engages noticeably.
It travels automatically up again.
The number of lit display lamps indicates the filling level.
Proceed as follows:
A29246-X17-X-4-7680 / do601.fm 183

6.4.2 Cleaning the transfer discharge stick
6.4.2 Cleaning the transfer discharge stick
You must clean the upper and lower transfer discharge stick.
Proceed as follows:
CautionIf you pull out the transfer station too sharply and quickly, you could pull it beyond its stop point, causing it to drop to the floor. There is a danger of injury to you and of damage to the transfer station.Always slide the transfer station slowly and evenly to its stop point on the guide rail (reference speed max. 0.5 m/s).
1. Rotate the knob to the left until it engages.
Take the transfer station by its handle and pull it towards you slowly and evenly.
CautionIf you pull out the cleaning station too sharply and quickly, you could pull it beyond its stop point causing it to drop to the floor. There is a danger of injury to you and of damage to the cleaning station.Always slide the cleaning station slowly and evenly to its stop point on the guide rail (reference speed max. 0.5 m/s).
2. Lift up the handle and pull the cleaning station slowly and evenly out of the system.
184 A29246-X17-X-4-7680 / do601.fm

6.4.2 Cleaning the transfer discharge stick
ImportantPossibility of damage to the transfer discharge stick.Only the supplied brush with plastic bristles may be used for cleaning the transfer discharge stick.
3. Brush off the whole lower side of the transfer discharge stick with the supplied brush.
4. Push the cleaning station back into the system.
5. Take hold of the transfer station by the rotary knob and push in.
Rotate the knob to the right until it engages.
6. Close the center doors.
Proceed as follows:
A29246-X17-X-4-7680 / do601.fm 185

6.4.3 Cleaning the fuser station weekly
6.4.3 Cleaning the fuser station weekly
You must clean the upper and lower fuser stations.
The printing system may contain either the fuser station -A1 or -A2. The variant is identified by a sticker on the fuser station.
TipDifferences between the daily and weekly cleaning operations of the fuser station.Clean the fuser station daily according to 6.3.5 Cleaning the fuser station daily >>> page 174 and weekly according to 6.4.3 Cleaning the fuser station weekly >>> page 186
CautionThe components in the fuser station reach a surface temperature of approximately 230 oC during operation. If you touch them, you may burn yourself.Cleaning should be done preferably before you power on the printing system, while the fuser station is still cold. Alternatively, allow the fuser station to cool down for approximately half an hour before you start work.
Proceed as follows:
CautionIf you pull out the fuser station too sharply and quickly, you could pull it beyond its stop point causing it to drop to the floor. There is danger of injury to you and of damage to the fuser station.Always slide the fuser station slowly and evenly to its stop point on the guide rail (reference speed max. 0.5 m/s).
186 A29246-X17-X-4-7680 / do601.fm

6.4.3 Cleaning the fuser station weekly
Cleaning the left side of the fuser station
1. Rotate the knob to the left until it engages.
Take hold of the fuser station and pull it towards you slowly and evenly.
Proceed as follows:
1.Pull up the yellow safety lever and keep hold of it. Then pull the knob out, towards the front, and release the lower deflection segments.
Proceed as follows:
23
A29246-X17-X-4-7680 / do601.fm 187

6.4.3 Cleaning the fuser station weekly
2.Turn the rotary knob to the right. The paper wiper unit moves up.
CautionThe sharp edges of the paper wiper fingers can cause cuts.Do not slide hands or fingers along the edges.
Possibility of damage to the paper wiper fingers.In the following cleaning task, take care not to bend or fold the paper wiper fingers.
3.Using a soft cloth, clean the upper paper wiper fingers and deflection segments.
Proceed as follows:
188 A29246-X17-X-4-7680 / do601.fm

6.4.3 Cleaning the fuser station weekly
4. Using a soft cloth, wipe any toner residue from the surfaces of the printing and fuser rollers and wipe oil residue (oil ring) from the ends of both rollers.
5. Turn the rotary knob to the left. The paper wiper unit is returned to its original position.
6.Take out the oil trough and wipe inside it.
Proceed as follows:
A29246-X17-X-4-7680 / do601.fm 189

6.4.3 Cleaning the fuser station weekly
7. Clean the lower deflection segments with a soft cloth, paying particular attention to the area over which the paper runs.Wipe oil residue from the inside of the lower deflection segments.
8.Return the oil trough to its original position.
9. Swivel on the lower deflection segments, making sure the yellow safety catch engages.
Proceed as follows:
190 A29246-X17-X-4-7680 / do601.fm

6.4.3 Cleaning the fuser station weekly
Cleaning inside the fuser station
Proceed as follows:
CautionThe components in the fuser station reach a surface temperature of approximately 230 oC during operation. If you touch them, you may burn yourself.Cleaning should be done preferably before you power on the printing system, while the fuser station is still cold. Alternatively, allow the fuser station to cool down for approximately half an hour before you start work.
1. To clean the fuser station, take hold of the cover plate by its handle and lift it off.
Check for accumulations of oil in the fuser station and clean. Traces of oil on the paper impair the print quality.
2. Press the catches on both sides towards the plate to release them.
Draw the cleaning unit up and out and put to one side, with the cleaning belt facing up.
ImportantPossibility of damage to the cleaning belt from the vacuum cleaner nozzle.Do not vacuum-clean the cleaning belt.
A29246-X17-X-4-7680 / do601.fm 191

6.4.3 Cleaning the fuser station weekly
3. Vacuum-clean the groove in front of the front band roll.
4. Wipe the groove with a soft cloth to remove residual soiling.
5. Push the cleaning unit back into the fuser station until the two latches click audibly.
Proceed as follows:
192 A29246-X17-X-4-7680 / do601.fm

6.4.3 Cleaning the fuser station weekly
6. Replace the cover plate.
7. Take hold of the fuser station by the rotary knob and push in.
Rotate the knob to the right until it engages.
8. Press <Ready>.
Proceed as follows:
A29246-X17-X-4-7680 / do601.fm 193

6.4.4 Cleaning the operator panel
6.4.4 Cleaning the operator panel
Cleaning when the printing system is powered off
Cleaning during print operation
Proceed as follows:
1. Clean the screen using a damp cloth.
Proceed as follows:
1. Select the <General> <User > <Tools> menu at the operator panel.
2. Press <Start screen cleaning> button.
3. Clean the screen using a damp cloth.
4. Press <OK> .
194 A29246-X17-X-4-7680 / do601.fm

6.4.5 Cleaning the printing system generally
6.4.5 Cleaning the printing system generally
CautionDanger from dust explosion.There can be a high build-up of static charge when draining toner and developer spill. For draining large quantities of spill (1 kg and more), an explosion-proof industrial vacuum cleaner must be used.
Proceed as follows:
1. Vacuum-clean the floor around the printing system.
ImportantFluid can seep inside the printing system. This could cause irreparable damage to the electrical and mechanical components.Do not place cleaning fluids on top of or in the immediate vicinity of the printing system and take care to prevent fluids entering the printing system.
2. Cleaning the housing surfaces:• Add some mild household detergent to water and dip a soft cloth into the
solution.• Wring out the cloth well. Use it to wipe off the surface of the housing.
A29246-X17-X-4-7680 / do601.fm 195

6.5 Cleaning corotron wires if an error occurs
6.5 Cleaning corotron wires if an error occurs
It is necessary to clean the corotron wires only if an error occurs.
Proceed as follows:
1. Press the <Stop> button.
2. On the operator panel, select the <VarioPrint> <Configuration> <Special functions> <Park corotrons> menu.
3. Select the corotrons to be cleaned in the "Select corotrons" field.
4. Press <Start>.
5. Start motor to start parking corotrons by clicking the "Start motor" checkbox.
6.
As soon as "Corotrons parked" is confirmed by , click on <Exit>.
7. Press <Ready>.
196 A29246-X17-X-4-7680 / do601.fm

7 Replacing consumables and expendables
7 Replacing consumables and expendables
7.1 Overview
This section describes in detail all the steps required to replace consumables or expendables.
You will find information on the following topics:
7.2 Replacing consumables >>> page 198
7.3 Replace expendables >>> page 224
A29246-X17-X-4-7680 / do701.fm 197

7.2 Replacing consumables
7.2 Replacing consumables
The following sections detail the steps for replacing consumables and expendables.
A warning on the operator panel indicates when the consumables should be refilled or replaced. If the consumables are not replaced before a particular number of pages are printed, the printing system stops and displays an error message. The relevant consumable or expendable must be replaced at that point.
CautionPossibility of injury while refilling and replacing consumables.Always observe the safety directives in the relevant sections and on the packaging of the consumable.
Consumable Operator panel message See section
Toner in the lower print unit
Toner in the upper print unit
Lower toner empty
Toner in upper print unit empty
7.2.1 Refilling toner >>> page 199
Waste toner box in lower print unit
Waste toner box in upper print unit
Lower waste toner box full
Upper waste toner box full
7.2.2 Replacing waste toner box (rear) and waste toner box (transfer) >>> page 205
Waste toner box (transfer) full in lower print unit
Waste toner box (transfer) full in upper print unit
Lower toner drop-off tray full
Upper toner drop-off tray full
7.2.2 Replacing waste toner box (rear) and waste toner box (transfer) >>> page 205
Developer in the lower developer station
Developer in the upper developer station
Replace lower developer
Change developer in upper print unit
7.2.3 Replacing developer >>> page 211
Fuser oil container in lower fuser station
Fuser oil container in upper fuser station
Change lower fusing oil container
Change upper fusing oil container
7.2.4 Replacing the fuser oil container >>> page 220
198 A29246-X17-X-4-7680 / do701.fm

7.2.1 Refilling toner
7.2.1 Refilling toner
The procedure for refilling toner is different for the lower and upper print units:
7.2.1.1 Refilling toner in the lower print unit >>> page 200
7.2.1.2 Refilling toner in the upper print unit >>> page 202
CautionStrictly observe the following safety directives when refilling toner:• Do not allow toner to get into eyes. In the event of contact with eyes, rinse eyes out
with plenty of water and seek medical help.• Avoid contact with skin and wear gloves. In the event of contact with skin, wash
toner off with plenty of cold water.• Do not inhale toner. Avoid accumulation of dust. If, after inhaling toner, you
experience symptoms such as nausea, headaches or dizziness, immediately go out into the fresh air.
• Do not spill toner. There is a danger of slipping on toner spill. Clean up toner spill immediately.
• Only use explosion-proof vacuum cleaners.• Only use permitted toner that is suitable for the developer being used.• Only refill with original, sealed toner bottles secured by an intact band.• Do not re-use toner that has already been used once.• Store toner in a cool place.• Keep toner out of the reach of children and store it away from containers used for
food and drink.
A29246-X17-X-4-7680 / do701.fm 199

7.2.1.1 Refilling toner in the lower print unit
7.2.1.1 Refilling toner in the lower print unit
Toner should only be refilled when the printing system is on. When the warning "Lower toner empty" appears, you can refill toner while printing is under way.If the toner is not refilled during the warning period, the printing system stops and displays an error message. The toner must be refilled at this point.
You can fill a maximum of two 600 g bottles of toner into each toner supply container.
Proceed as follows:
1. Hold by the recessed grip and push down the bar until it engages.
2. Open the lock.
ImportantThe following action can soil hands and clothing.Wear the gloves provided in the packaging.
3. Shake the new, closed bottle of toner well.
ImportantPossibility of mistaking fresh toner bottle for waste toner one.Only refill with original, sealed toner bottles secured by an intact banderole.
200 A29246-X17-X-4-7680 / do701.fm

7.2.1.1 Refilling toner in the lower print unit
4. Open the bottle of toner and insert it as far as possible into the round opening in the toner supply container, keeping the bottle in a vertical position.
Turn and shake the bottle slightly to empty its contents into the container.
ImportantKeep the empty toner bottle. This is used as the replacement for a full waste toner box.
5. Close sliding lock.
6. Hold by the recessed grip and pull bar forward.The bar moves up automatically.
7. On the operator panel, select <Refill toner> in the <VarioPrint> <Replacing consumables> menu:Print unit "Lower"
8. "Toner refilled" should be confirmed with <OK>.
Proceed as follows:
A29246-X17-X-4-7680 / do701.fm 201

7.2.1.2 Refilling toner in the upper print unit
7.2.1.2 Refilling toner in the upper print unit
Toner should only be refilled when the printing system is on. When the warning "Upper toner empty" appears, you can refill toner while printing is under way.If the toner is not refilled during the warning period, the printing system stops and displays an error message. The toner must be refilled at this point.
You can fill a maximum of two 600 g bottles of toner into each toner supply container.
Proceed as follows:
1. Tilt the flap back.
2. Open the lock.
ImportantThe following action can soil hands and clothing.Wear the gloves provided in the packaging.
3. Shake the new, closed bottle of toner well.
202 A29246-X17-X-4-7680 / do701.fm

7.2.1.2 Refilling toner in the upper print unit
ImportantPossibility of mistaking fresh toner bottle for waste toner one.Only refill with original, sealed toner bottles secured by an intact banderole.
4. Open the bottle of toner and insert it as far as possible into the round opening in the toner supply container, keeping the bottle in a vertical position.
Turn and shake the bottle slightly to empty its contents into the container.
ImportantKeep the empty toner bottle. This is used as the replacement for a full waste toner box.
5. Close sliding lock.
Proceed as follows:
A29246-X17-X-4-7680 / do701.fm 203

7.2.1.2 Refilling toner in the upper print unit
6. Close the flap.
7. On the operator panel, select <Refill toner> in the <VarioPrint> <Replacing consumables> menu:Print unit "Upper"
8. "Toner refilled" should be confirmed with <OK>.
Proceed as follows:
204 A29246-X17-X-4-7680 / do701.fm

7.2.2 Replacing waste toner box (rear) and waste toner box (transfer)
7.2.2 Replacing waste toner box (rear) and waste toner box (transfer)
Each print unit has a waste toner box (rear) and a waste toner box (transfer). When replacing the waste toner box (rear), the associated waste toner box in the transfer station must also be replaced.
After an operator panel warning is issued to change the waste toner box (rear) and waste toner box (transfer), roughly 1000 A4 pages can still be printed. After this, an error message is displayed. The waste toner box (rear) and the waste toner box (transfer) must be replaced at this point.
• Upper print unit: Upper rear waste toner box and waste toner box in the upper transfer station.
• Lower print unit: Lower rear waste toner box and waste toner box in the lower transfer station.
Procedure for replacing the toner containers:
7.2.2.1 Replacing the rear waste toner box >>> page 206
7.2.2.2 Changing the waste toner box >>> page 209
CautionStrictly observe the following safety directives when replacing waste toner box (rear) and waste toner box (transfer) :• Do not allow toner to get into eyes. In the event of contact with eyes, rinse eyes out
with plenty of water and seek medical help.• Avoid contact with the skin and wear gloves. In the event of contact with skin, wash
toner off with plenty of cold water.• Do not inhale toner. Avoid accumulation of dust. If, after inhaling toner, you
experience symptoms such as nausea, headaches or dizziness, immediately go out into the fresh air.
• Do not spill toner. There is a danger of slipping on toner spill. Clean up toner spill immediately.
• Only use explosion-proof vacuum cleaners.• Do not re-use toner that has already been used.• Keep waste toner collectors and waste toner boxes out of the reach of children and
store away from containers used for food and drink.• Keep used toner ready for pick-up by service or the contracted shipping company
A29246-X17-X-4-7680 / do701.fm 205

7.2.2.1 Replacing the rear waste toner box
7.2.2.1 Replacing the rear waste toner box
The procedure for replacing the waste toner box is the same for both print units. The following section shows the procedure for the lower print unit.
ImportantIf the waste toner box is replaced for the upper or lower print unit, then the associated toner waste toner box (transfer) in the upper or lower transfer station must also be replaced.
Proceed as follows:
1. Press the <Stop> button.
ImportantThe following action can soil hands and clothing.Wear the gloves provided in the packaging of the new toner bottle.
2. Press the catch up and take hold of the drawer by its handle. Then pull out the drawer fully.
206 A29246-X17-X-4-7680 / do701.fm

7.2.2.1 Replacing the rear waste toner box
3. Take the seal lid from the storage trough and screw it onto the full waste toner box.
4. Take hold of the neck of the full waste toner box and lift it out of the drawer.
5. Screw the lid off an empty bottle of toner and• place the lid in the storage trough
provided in the drawer.• Insert the empty, open toner bottle
into the drawer.
Proceed as follows:
A29246-X17-X-4-7680 / do701.fm 207

7.2.2.1 Replacing the rear waste toner box
6. Take hold of the drawer by the handle and push it firmly into the printer.
7. Replacing the toner waste toner box in the upper or lower transfer stationsee section 7.2.2.2 Changing the waste toner box, page 209.
Proceed as follows:
208 A29246-X17-X-4-7680 / do701.fm

7.2.2.2 Changing the waste toner box
7.2.2.2 Changing the waste toner box
The procedure for replacing the waste toner box (transfer) is the same for the upper and lower print units. The following section shows the procedure for replacing the waste toner box (transfer) in the lower print unit.
ImportantIf the waste toner box (transfer) is replaced in the upper or lower transfer station, then the associated rear waste toner box must also be replaced.
Proceed as follows:
1. Press the <Stop> button.
2. Open the center doors.
3. Remove the lid from the new, empty waste toner box (transfer).
4. Push lid onto the waste toner box (transfer) in the unit.
5. Hold closed waste toner box by the clip and pull out carefully.
A29246-X17-X-4-7680 / do701.fm 209

7.2.2.2 Changing the waste toner box
6. Insert new waste toner box as far as possible (without lid).
7. Close center doors.
8. Press <Ready>.
Proceed as follows:
210 A29246-X17-X-4-7680 / do701.fm

7.2.3 Replacing developer
7.2.3 Replacing developer
600,000 A4 pages can be printed with the developer. After that, a warning message appears on the operator panel. If it is not replaced during the warning period of another 50,000 A4 pages, the printing system stops and an error message is displayed. The developer must be replaced at this point.
The procedure for replacing the developer is the same for both print units; the only difference is the position of the hook on which you place the developer bottle. The following section shows the procedure for the upper print unit.
Draining developer
CautionStrictly observe the following safety directives when replacing the developer:• Do not allow developer to get into eyes. In the event of contact with eyes, rinse
eyes out with plenty of water and seek medical help.• Avoid contact with the skin and wear gloves. In the event of contact with skin, wash
developer off with plenty of water.• Do not inhale developer. Avoid accumulation of dust. If, after inhaling developer,
you experience symptoms such as nausea, headaches or dizziness, immediately go out into the fresh air.
• Do not spill developer. There is a danger of slipping on developer spill. Clean up developer spill immediately.
• Only use explosion-proof vacuum cleaners.• use only permitted developer (see section Consumables, page 334).• only refill with original, sealed developer bottles secured by an intact band,• do not re-use developer that has already been used.• Keep developer out of the reach of children and store it away from containers used
for food and drink.• Keep used developer for collection by service or the contracted shipping company.
Proceed as follows:
1. Make sure that you have at hand: a new full bottle of developer (pay attention to the type), an empty developer bottle, and a vacuum cleaner.
2. Press the <Stop> button.
3. Select the print unit concerned on the operator panel in the <VarioPrint> <Replacing consumables> <Replace developer> menu.
A29246-X17-X-4-7680 / do701.fm 211

7.2.3 Replacing developer
4. Select the "Drain off developer" action.
Press <Start>.
5. Open the center doors.
ImportantThe following action can soil hands and clothing.Wear the gloves provided in the package.
6. Pull out the hook.
Release the emptying hose from its clamp.
Proceed as follows:
212 A29246-X17-X-4-7680 / do701.fm

7.2.3 Replacing developer
7. Insert the hose into the empty developer bottle.
Proceed as follows:
A29246-X17-X-4-7680 / do701.fm 213

7.2.3 Replacing developer
8. Hang the developer bottle on the hook with the hose inserted.
9. Close the center doors.
10. Confirm the steps carried out in the menu.
Press the <Next...>button.
11. Start draining off the developer from the menu.
Wait until menu shows that the developer is drained off.
12. Open the center doors
Proceed as follows:
214 A29246-X17-X-4-7680 / do701.fm

7.2.3 Replacing developer
13. Remove the hose from the developer bottle and return it to the clamp.
Proceed as follows:
A29246-X17-X-4-7680 / do701.fm 215

7.2.3 Replacing developer
Filling developer
14. Take the developer bottle off the hook and pivot the hook back.
15. Close the developer bottle.
16. Confirm the steps carried out in the menu.
Press the <Back ...> button.
Proceed as follows:
CautionIf removed too quickly and suddenly, the developer station can be pulled out beyond the stops and fall down. There is a danger of injury to you and of damage to the developer station.Always slide the developer station slowly and evenly to its stop point on the guide rail (reference speed max. 0.5 m/s).
Proceed as follows:
216 A29246-X17-X-4-7680 / do701.fm

7.2.3 Replacing developer
1. Select the "Refill developer" action.
Press <Start>.
2. Raise the handle and pull out the developer station slowly and evenly.
3. Clean insulation felt, red luminescent strip and magnetic strip using a vacuum cleaner.
4. Slide open the cover of the developer unit......
Proceed as follows:
A29246-X17-X-4-7680 / do701.fm 217

7.2.3 Replacing developer
5. ......and vacuum-clean the inner side of the cover.
6. Open a new bottle of developer and as you empty it spread the contents over the entire length of the opening. Take care not to spill developer on the guide bars.
7. Vacuum clean any developer that may have spilled.
Proceed as follows:
218 A29246-X17-X-4-7680 / do701.fm

7.2.3 Replacing developer
8. Close the fill opening cover.
Push the developer station back into the printing system.
9. Close the center doors.
10. Confirm the steps carried out in the menu.
Press the <Exit> button.
11. Press <Ready>.
Proceed as follows:
A29246-X17-X-4-7680 / do701.fm 219

7.2.4 Replacing the fuser oil container
7.2.4 Replacing the fuser oil container
300,000 A4 pages can be printed with the fuser oil. After that, a warning message appears on the operator panel. If it is not replaced during the warning period of another 50,000 A4 pages, the printing system stops and an error message is displayed. The fuser oil container must be replaced at that point.
The procedure for replacing the fuser oil container is the same for both print units. The following section shows the procedure for the upper print unit.
CautionStrictly observe the following safety directives when replacing the fuser oil container:• Do not allow fuser oil to get into eyes. In the event of contact with eyes, rinse eyes
out with plenty of water and seek medical help.• Avoid contact with the skin. In the event of contact with the skin, wash fuser oil off
with plenty of water.• Do not spill fuser oil. There is a danger of slipping on spilled fuser oil. If you do spill
fuser oil, immediately apply an agent such as diatomaceous earth (kieselguhr) to bind the fluid, and dispose of in a suitable manner.
• Only use fuser oil for the purpose for which it is intended.• Keep fuser oil out of the reach of children and store it away from containers used
for food and drink.
Proceed as follows:
1. Press the <Stop> button.
2. Select the print unit concerned and "Fuser oil" on the operator panel in the <VarioPrint> <Replacing consumables > <Print unit-specific> menu.
Press the <Start> button.
3. Open the center doors.
ImportantUsing the wrong fuser oil can cause malfunctions.Only use fuser oil with the same order number (see order number on container and sticker on the printing system)
4. Have a new fuser oil container ready, open it and spike open the seal at the marked spot (using a pencil or other pointed object).
220 A29246-X17-X-4-7680 / do701.fm

7.2.4 Replacing the fuser oil container
CautionIf you pull out the fuser station too sharply and quickly, you could pull it beyond its stop point causing it to drop to the floor. There is danger of injury to you and of damage to the fuser station.Always slide the fuser station slowly and evenly to its stop point on the guide rail (reference speed max. 0.5 m/s).
5. Rotate the knob to the left until it engages.
Take hold of the fuser station and pull it towards you slowly and evenly.
6. Unscrew the lid of the empty fuser oil container, remove together with the vacuum hose and hold up the hose.
Remove the empty fuser oil container.
Proceed as follows:
2
3
A29246-X17-X-4-7680 / do701.fm 221

7.2.4 Replacing the fuser oil container
7. Immediately insert the vacuum hose into the top of the new fuser oil container.
8. Put the fuser oil container into the holder and screw down the lid.
Proceed as follows:
222 A29246-X17-X-4-7680 / do701.fm

7.2.4 Replacing the fuser oil container
9.Take hold of the fuser station by the rotary knob and push in.
Rotate the knob to the right until it engages.
10. Close the center doors.
11. Confirm the replacement with <Yes> in the menu.
12. Press <Ready>.
Proceed as follows:
A29246-X17-X-4-7680 / do701.fm 223

7.3 Replace expendables
7.3 Replace expendables
The following sections detail the steps for replacing consumables and expendables. You only need the tools provided to replace the sealing blade in the cleaning station. Tools are not required for any other procedures.
A warning on the operator panel indicates when the expendables should be replaced. If the consumables are not replaced before a particular number of pages are printed, the printing system stops and displays an error message. The relevant expendable must be changed at that point.
CautionPossibility of injury while refilling and replacing expendables.Always observe the safety directives in the relevant sections and on the packaging of the expendable.
Expendable Operator panel message See section
Cleaning blade (cleaning) in the lower cleaning station
Cleaning blade (cleaning) in the upper cleaning station
Replace the cleaning blade (cleaning) in the lower cleaning station
Replace the cleaning blade (cleaning) in the upper cleaning station
7.3.1 Replacing or turning the cleaning blade (cleaning) >>> page 227
Cleaning blade (cleaning) in the lower cleaning station
Cleaning blade (cleaning) in the upper cleaning station
Turn the cleaning blade (cleaning) in the lower cleaning station
Turn the cleaning blade (cleaning) in the upper cleaning station
7.3.1 Replacing or turning the cleaning blade (cleaning) >>> page 227
Sealing blade in the lower cleaning station
Sealing blade in the upper cleaning station
Replacing sealing blade in the lower cleaning station
Replacing sealing blade in the upper cleaning station
7.3.2 Replacing the sealing blade (cleaning) >>> page 231
Oiling roller in the lower fuser station
Oiling roller in the upper fuser station
Change lower oiling roller
Change upper oiling roller
7.3.4 Replacing the oiling roller >>> page 241
224 A29246-X17-X-4-7680 / do701.fm

7.3 Replace expendables
Cleaning kit in lower fuser station
Cleaning kit in the upper fuser station
Replacing the lower cleaning kit
Replacing the upper cleaning kit
7.3.5 Replacing the cleaning kit >>> page 247
Transport belt in the lower transfer station
Transport belt in the upper transfer station
Change lower transport belt
Changing upper transport belt
7.3.6 Replacing the transport belt >>> page 253
Cleaning blade (transfer) in the lower transfer station
Cleaning blade (transfer) in the upper transfer station
Replace the cleaning blade (transfer) in the lower transfer station
Replace the cleaning blade (transfer) in the upper transfer station
7.3.7 Turning or replacing the cleaning blade (transfer) >>> page 258
Cleaning blade (transfer) in the lower transfer station
Cleaning blade (transfer) in the upper transfer station
Turn lower cleaning blade (transfer)
Turn upper cleaning blade (transfer)
7.3.7 Turning or replacing the cleaning blade (transfer) >>> page 258
Charge/discharge corotron cartridges in the lower charge station
Charge/discharge corotron cartridges in the upper charge station
Replacing lower charge or discharge corotron cartridges
Replacing upper charge or discharge corotron cartridges
7.3.8 Replacing the charge/discharge corotron cartridges >>> page 264
Cleaning the corotron cartridge in the lower cleaning station
Cleaning the corotron cartridge in the upper cleaning station
Change lower cleaning corotron cartridge
Change upper cleaning corotron cartridge
7.3.9 Replacing the cleaning corotron cartridge >>> page 268
Photoconductor drum in the lower/upper print unit
No message, replace if faulty printing occurs
7.3.10 Replace photoconductor drum >>> page 270
Expendable Operator panel message See section
A29246-X17-X-4-7680 / do701.fm 225

7.3 Replace expendables
Fine filter in the lower print unit
Fine filter in the upper print unit
Change lower fine filter
Change upper fine filter
7.3.11 Replace fine filter >>> page 279
Upper output tray A:Both paddles in the rear section
Replacing paddle output tray A drive side
7.3.12 Replacing paddles >>> page 282
Upper output tray A:Both paddles in the front section
Replacing paddle output tray A operator side
7.3.12 Replacing paddles >>> page 282
Lower output tray B:Both paddles in the rear section
Replacing paddle output tray B drive side
7.3.12 Replacing paddles >>> page 282
Lower output tray B:Both paddles in the front section
Replacing paddle output tray B operator side
7.3.12 Replacing paddles >>> page 282
Expendable Operator panel message See section
226 A29246-X17-X-4-7680 / do701.fm

7.3.1 Replacing or turning the cleaning blade (cleaning)
7.3.1 Replacing or turning the cleaning blade (cleaning)
300,000 A4 pages can be printed with each edge of the cleaning blade (cleaning), i.e. a total of 600,000 A4 pages per blade. A warning message is displayed after every 300,000 A4 pages. If the blade (cleaning) is not turned or replaced during the warning period of another 25,000 A4 pages, the printing system stops and an error message is displayed. The blade (cleaning) must now be replaced or turned.
The procedure for replacing or turning the cleaning blade is the same for the upper and lower cleaning stations. The following section shows the procedure for the upper cleaning station.
Remove cleaning blade (cleaning)
ImportantPossibility of damage to the cleaning blade edges.When you are replacing or turning the cleaning blade (cleaning), take care not to damage the edges while you are removing and reinserting the blade. Do not wipe the edge of the blade.
Proceed as follows:
1. Press the <Stop> button.
2. Select the print unit concerned and "Cleaning blade (cleaning)" on the operator panel in the <VarioPrint> <Replacing consumables> <Replace cleaning blade> menu.
Press the <Start> button.
3. Open the center doors.
CautionIf you pull out the cleaning station too sharply and quickly, you could pull it beyond its stop point causing it to drop to the floor. There is a danger of injury to you and of damage to the cleaning station.Always slide the cleaning station slowly and evenly to its stop point on the guide rail (reference speed max. 0.5 m/s).
A29246-X17-X-4-7680 / do701.fm 227

7.3.1 Replacing or turning the cleaning blade (cleaning)
4. Lift up the handle and pull the cleaning station slowly and evenly out of the system.
5. Vacuum-clean the cleaning station. Take care not to touch the sealing blade.
ImportantThe following action can soil hands and clothing.Wear the gloves provided in the package.
6. Press the clamp outwards away from the cleaning station and swing down the guard plate.
Proceed as follows:
228 A29246-X17-X-4-7680 / do701.fm

7.3.1 Replacing or turning the cleaning blade (cleaning)
Install cleaning blade
7. Release the catch holding the blade (cleaning) and draw it out of the casing.
Proceed as follows:
1. The two sides of the cleaning blade (cleaning) are numbered "1" and "2". Insert a new cleaning blade (cleaning) with the visible groove and the number "2" facing up, or turn the existing blade (cleaning) upside down and insert it with the groove and the number "2" facing down. Engage the blade in position.
Proceed as follows:
"1"
"2"
"2"
A29246-X17-X-4-7680 / do701.fm 229

7.3.1 Replacing or turning the cleaning blade (cleaning)
2. Raise and lock the sealing blade.
3. Push the cleaning station back into the system.
4. Close the center doors.
5. Confirm the replacement or turning with <Yes> in the menu.
6. Press <Ready>.
Proceed as follows:
230 A29246-X17-X-4-7680 / do701.fm

7.3.2 Replacing the sealing blade (cleaning)
7.3.2 Replacing the sealing blade (cleaning)
900,000 A4 pages can be printed with the sealing blade. After that, a warning message appears on the operator panel. If it is not replaced during the warning period of another 150,000 A4 pages, the printing system stops and an error message is displayed. The blade must be replaced at this point.
The procedure for replacing the sealing blade is the same for the upper and lower cleaning stations. The following section shows the procedure for the upper cleaning station.
Removing the sealing blade
Proceed as follows:
1. Press the <Stop> button.
2. Select the print unit concerned and "sealing blade (cleaning)" on the operator panel in the <VarioPrint> <Replacing consumables > <Print unit-specific> menu.
Press the <Start> button.
3. Open the center doors.
CautionIf you pull out the cleaning station too sharply and quickly, you could pull it beyond its stop point causing it to drop to the floor. There is a danger of injury to you and of damage to the cleaning station.Always slide the cleaning station slowly and evenly to its stop point on the guide rail (reference speed max. 0.5 m/s).
4. Lift up the handle and pull the cleaning station slowly and evenly out of the system.
A29246-X17-X-4-7680 / do701.fm 231

7.3.2 Replacing the sealing blade (cleaning)
Inserting the sealing blade
5. Lever the sealing blade out of its casing at the marked points using a coin or similar object.
ImportantPossibility of damage to the edge of the cleaning blade from the vacuum cleaner nozzle.When vacuuming, do not touch the edge of the cleaning blade.
6. Vacuum-clean the cleaning station and the transport spring.
ImportantPossibility of damage to the edge of the sealing blade.When installing the blade, do not knock the edge against other components.
Proceed as follows:
232 A29246-X17-X-4-7680 / do701.fm

7.3.2 Replacing the sealing blade (cleaning)
Proceed as follows:
1. Press at the points marked on the mounting tool and remove the mounting tool.
2. Push the new sealing blade into the groove of the mounting tool until it clicks into place.
3. Use the mounting tool to position the new sealing blade in the center of the casing and press it onto the casing
4. Remove the mounting tool from the sealing blade, return it and engage.
A29246-X17-X-4-7680 / do701.fm 233

7.3.2 Replacing the sealing blade (cleaning)
5. Push the cleaning station back into the system.
6. Close the center doors.
7. Confirm the replacement with <Yes> in the menu.
8. Press <Ready>.
Proceed as follows:
234 A29246-X17-X-4-7680 / do701.fm

7.3.3 Replace paper cleaning plate
7.3.3 Replace paper cleaning plate
The paper cleaning plate should be replaced when it is damaged or worn out. You can tell when it is damaged or worn out
• when there are frequent paper jams in the area of the fuser station (e.g.: error messages PM037430/ PM037630) or
• when undesired streaks appear in the print image in the paper-run direction in the area of the paper cleaning plate.
There is no sheet counter for paper cleaning plates.
7.3.3.1 Remove paper cleaning plate
CautionThe components in the fuser station reach a surface temperature of approximately 230 oC during operation. If you touch them, you may burn yourself.Allow the fuser station to cool down approx. 1/2 hour before starting work.
Proceed as follows:
1. Open the center doors.
CautionIf you pull out the fuser station too sharply and quickly, you could pull it beyond its stop point causing it to drop to the floor. There is danger of injury to you and of damage to the fuser station.Always slide the fuser station slowly and evenly to its stop point on the guide rail (reference speed max. 0.5 m/s).
A29246-X17-X-4-7680 / do701.fm 235

7.3.3.1 Remove paper cleaning plate
2. To release the fuser station, turn the rotary knob to the left to the stop.
Take hold of the fuser station and pull it towards you slowly and evenly.
3. Lift up and hold safety lever at the back of the segment block. Then pull the head of the lower deflection segment forward and swivel out the lower deflection segments.
Proceed as follows:
2
3
236 A29246-X17-X-4-7680 / do701.fm

7.3.3.1 Remove paper cleaning plate
Proceed as follows:
4. To swivel out the paper cleaning unit, turn the lever counter-clockwise.
CautionThe sharp edges of the paper wiper blade can cause cuts.Do not slide hands or fingers along the edges.
Possibility of damage to the paper cleaning plate.Take care not to bend or fold the paper cleaning plate.
The paper cleaning plate can be hot. You could burn yourself if you touch it.Allow the fuser station with the cleaning plate to cool down approx. 1/2 hour before starting work.
Paper cleaning plate assembly. A circular blue green sticker denotes the release for the paper cleaning plate.
A29246-X17-X-4-7680 / do701.fm 237

7.3.3.2 Install paper cleaning plate
7.3.3.2 Install paper cleaning plate
5. With one hand, press the release of the cleaning plate support, with the other hand remove the cleaning plate from the bottom.
6. Dispose of old cleaning plate.
The paper cleaning plate comes with a coding flag. The coding flag helps to position the cleaning plate into the support.
The support is equipped with two center bolts to position the cleaning plate exactly.
Proceed as follows:
238 A29246-X17-X-4-7680 / do701.fm

7.3.3.2 Install paper cleaning plate
Proceed as follows:
1. With one hand, press the release of the cleaning plate support.
With the other hand, hold the cleaning plate so that the left coding flag is up. Place the cleaning plate into the support from below and attach the center bolts. Let go of the release.
2. Turn the lever counterclockwise to swivel in the paper cleaning unit.
3. Swivel in the lower deflection segments again. You must be able to hear the yellow safety lever at the back of the segment block engage.
A29246-X17-X-4-7680 / do701.fm 239

7.3.3.2 Install paper cleaning plate
4. Take hold of the fuser station by the rotary knob and push in.
Rotate the knob to the right until it engages.
5. Close the center doors.
6. Press <Ready>.
Proceed as follows:
240 A29246-X17-X-4-7680 / do701.fm

7.3.4 Replacing the oiling roller
7.3.4 Replacing the oiling roller
800,000 A4 pages can be printed with the oiling roller. After that, a warning message appears on the operator panel. If it is not replaced during the warning period of another 50,000 A4 pages, the printing system stops and an error message is displayed. The oiling roller must be replaced at this point.
The procedure for replacing the oiling roller is the same for the upper and lower fuser stations. The following section shows the procedure for the upper fuser station.
Paper formats and associated oiling rollers
For the various paper formats the associated oiling roller must be installed:
ImportantPossibility of mixing up the oiling roller.The oiling rollers have different widths for different paper formats. The oiling system has markings for the various coating widths and the paper formats to which they belong. When installing the roller, check that the coating ends against the marking for the format of paper you are using.
Paper formats Oiling roller
DIN A4, DIN A3DIN A4 uncutDIN A3 uncut14"x11.7"Variable formats: Width 11.06 in to 12.20 in
S26312-F1064
DIN B4, letter sizeledger sizeDeutsches SchulbuchSNI ManualsTabstockVariable Formats: Width 8.54 in to 11.02 in
S29312-F1271
Legal sizeDIN A4 SEF (short edge feed)FoldsheetVariable Formats: Width 210 mm to 216 mm
S29312-F1272
A29246-X17-X-4-7680 / do701.fm 241

7.3.4 Replacing the oiling roller
Removing the oiling roller
Proceed as follows:
1. Press the <Stop> button.
2. Select the print unit concerned and "Oiling roller" on the operator panel in the <VarioPrint> <Replacing consumables > <Print unit-specific> menu.
Press the <Start> button.
3. Open the center doors.
CautionIf you pull out the fuser station too sharply and quickly, you could pull it beyond its stop point causing it to drop to the floor. There is danger of injury to you and of damage to the fuser station.Always slide the fuser station slowly and evenly to its stop point on the guide rail (reference speed max. 0.5 m/s).
4.Rotate the knob to the left until it engages.
Take hold of the fuser station and pull it towards you slowly and evenly.
CautionThe components in the fuser station reach a surface temperature of approximately 230 oC during operation. If you touch them, you may burn yourself.Before beginning work, open the fuser station and allow the printing system to cool for approx.1/2 hour.
242 A29246-X17-X-4-7680 / do701.fm

7.3.4 Replacing the oiling roller
5. Take hold of the cover plate by its handle and lift it off.
6. Raise the oiling system.
CautionPossibility of burns from the hot oiling roller.Take hold of the coated sections of the roller only.
7. Pull the oiling roller forward and remove.
Proceed as follows:
A29246-X17-X-4-7680 / do701.fm 243

7.3.4 Replacing the oiling roller
CautionPossibility of burns from the hot carrier tube.Use an insulating cloth to handle the carrier tube.
8. Hold the oiling roller horizontally and press against the retaining pin of the carrier tube.
9. Draw the oiling roller off the carrier tube.
10. Place a new oiling roller on the carrier tube and press into position.
Proceed as follows:
244 A29246-X17-X-4-7680 / do701.fm

7.3.4 Replacing the oiling roller
Installing the oiling roller
Proceed as follows:
ImportantPossibility of mixing up the oiling roller.The oiling rollers have different widths for different paper formats. The oiling system has markings for the various coating widths and the paper formats to which they belong. When installing the roller, check that the coating ends against the marking for the format of paper you are using.
1. Engage oiling roller in oiling system. The groove of the oiling roller on the device side must be positioned on the pin at the mounting of the oiling unit.
2. Lower the oiling system.
A29246-X17-X-4-7680 / do701.fm 245

7.3.4 Replacing the oiling roller
3. Replace the cover plate.
4.Take hold of the fuser station by the rotary knob and push in.
Rotate the knob to the right until it engages.
5. Close the center doors.
6. Confirm the replacement with <Yes> in the menu.
7. Press <Ready>.
Proceed as follows:
246 A29246-X17-X-4-7680 / do701.fm

7.3.5 Replacing the cleaning kit
7.3.5 Replacing the cleaning kit
500,000 A4 pages can be printed with the cleaning kit. After that, a warning message appears on the operator panel. If it is not replaced during the warning period of another 50,000 A4 pages, the printing system stops and an error message is displayed. The cleaning kit must be replaced at that point.
The procedure for replacing the cleaning kit is the same for the upper and lower fuser stations. The following section shows the procedure for the upper fuser station.
Remove the cleaning set
Proceed as follows:
1. Press the <Stop> button.
2. Select the print unit concerned and "Cleaning kit" on the operator panel in the <VarioPrint> <Replacing consumables > <Print unit-specific> menu.
Press the <Start> button.
3. Open the center doors.
CautionIf you pull out the fuser station too sharply and quickly, you could pull it beyond its stop point causing it to drop to the floor. There is danger of injury to you and of damage to the fuser station.Always slide the fuser station slowly and evenly to its stop point on the guide rail (reference speed max. 0.5 m/s).
A29246-X17-X-4-7680 / do701.fm 247

7.3.5 Replacing the cleaning kit
4.Rotate the knob to the left until it engages.
Take hold of the fuser station and pull it towards you slowly and evenly.
CautionThe components in the fuser station reach a surface temperature of approximately 230 oC during operation. If you touch them, you may burn yourself.Before beginning work, open the fuser station and allow the printing system to cool for approx.1/2 hour.
5. Take hold of the cover plate by its handle and lift it off.
Proceed as follows:
248 A29246-X17-X-4-7680 / do701.fm

7.3.5 Replacing the cleaning kit
6. Press the catches on both sides towards the plate to release them.
Draw the cleaning unit up and out and put to one side, with the cleaning kit facing up.
CautionPossibility of burns from hot cleaning kit.Use an insulating cloth to handle the cleaning kit.
7. Pull forwards the rear catch on the left side of the lower band roll until it engages. The centering pin in the band roll is released.
Remove the roll.
8. Press the lever on the left of the upper band roll.
Remove the roll.
Proceed as follows:
A29246-X17-X-4-7680 / do701.fm 249

7.3.5 Replacing the cleaning kit
Install the cleaning kit
9. If the cleaning unit is soiled, clean with a vacuum cleaner and soft cloth.
Proceed as follows:
1. Insert new band rolls in the lower and upper holders.
2. Remove protective wrap and transport guard.
Proceed as follows:
250 A29246-X17-X-4-7680 / do701.fm

7.3.5 Replacing the cleaning kit
3. Push the cleaning unit back into the fuser station until the two latches click audibly.
4. Replace the cover plate.
Proceed as follows:
A29246-X17-X-4-7680 / do701.fm 251

7.3.5 Replacing the cleaning kit
5.Take hold of the fuser station by the rotary knob and push in.
Rotate the knob to the right until it engages.
6. Close the center doors.
7. Confirm the replacement with <Yes> in the menu.
8. Press <Ready>.
Proceed as follows:
252 A29246-X17-X-4-7680 / do701.fm

7.3.6 Replacing the transport belt
7.3.6 Replacing the transport belt
2,000,000 A4 pages can be printed with the transport belt. After that, a warning message appears on the operator panel. If it is not replaced during the warning period of another 100,000 A4 pages, the printing system stops and an error message is displayed. The transport belt has to be replaced at this point.
The procedure for replacing the transport belt is the same for the upper and lower transfer stations. The following section shows the procedure for the upper cleaning station.
Removing the transport belt
Proceed as follows:
1. Press the <Stop> button.
2. Select the print unit concerned and "Transport belt" on the operator panel in the <VarioPrint> <Replacing consumables > <Print unit-specific> menu.
Press the <Start> button.
3. Open the center doors.
CautionIf you pull out the transfer station too sharply and quickly, you could pull it beyond its stop point, causing it to drop to the floor. There is a danger of injury to you and of damage to the transfer station.Always slide the transfer station slowly and evenly to its stop point on the guide rail (reference speed max. 0.5 m/s).
4. Rotate the knob to the left until it engages.
Take the transfer station by its handle and pull it towards you slowly and evenly.
A29246-X17-X-4-7680 / do701.fm 253

7.3.6 Replacing the transport belt
5. Release transport belt unit and raise up until it engages.
6. Loosen knurled screw. Pull axle bearing forward and to the right.
7. Grasp the edge of the transport belt and carefully lift over the belt guides.
Carefully remove the transport belt from the transport unit.
Proceed as follows:
254 A29246-X17-X-4-7680 / do701.fm

7.3.6 Replacing the transport belt
Inserting the transport belt
8. Carefully vacuum clean the area around the transport belt rollers, particularly around the edges.
Carefully vacuum the tilted rod in the swivel rail.
Proceed as follows:
CautionPossibility of damage to the transport belt.Do not bend the transport belt and do not damage the edges.
1. Push the new transport belt over the forearm.
Hold the forearm before the transport unit and carefully lift the edge of the transport belt over the belt guides.
Proceed as follows:
A29246-X17-X-4-7680 / do701.fm 255

7.3.6 Replacing the transport belt
2. Carefully pull the transport belt along the transport rollers until it lies between the belt guides.
3. Raise the axle bearings again and tighten the knurled screws.
CautionYou could trap your fingers when lowering the transport belt unit.Ensure that your hands cannot be trapped when lowering the transport belt unit.
4. Release transport belt unit and lower.
Proceed as follows:
256 A29246-X17-X-4-7680 / do701.fm

7.3.6 Replacing the transport belt
5. Take hold of the transfer station by the rotary knob and push in.
Rotate the knob to the right until it engages.
6. Close center doors.
7. Confirm the replacement with <Yes> in the menu.
8. Press <Ready>.
Proceed as follows:
A29246-X17-X-4-7680 / do701.fm 257

7.3.7 Turning or replacing the cleaning blade (transfer)
7.3.7 Turning or replacing the cleaning blade (transfer)
600,000 A4 pages can be printed with each edge of the cleaning blade (transfer), I.e. a total of 2,400,400 A4 pages per blade (transfer). A warning message is displayed after every 600,000 A4 pages. If the blade (transfer) is not turned or replaced during the warning period of another 50,000 A4 pages, the printing system stops and an error message is displayed. The blade (transfer) must now be replaced or turned.
The four edges of the cleaning blade (transfer) are numbered "1", "2", "3" and "4". These are used one after the other.
The procedure for replacing or turning the cleaning blade (transfer) is the same for the upper and lower transfer stations. The following section shows the procedure for the upper transfer station.
Remove cleaning blade (transfer)
CautionPossibility of damage to the cleaning blade edges.If the cleaning blade (transfer) is to be replaced or turned, ensure that you do not damage the edge during the following removal and installation .
Proceed as follows:
1. Press the <Stop> button.
2. Select the print unit concerned and "Cleaning blade (transfer)" on the operator panel in the <VarioPrint> <Replacing consumables> <Replace cleaning blade> menu.
Press the <Start> button.
3. Open the center doors.
CautionIf you pull out the transfer station too sharply and quickly, you could pull it beyond its stop point, causing it to drop to the floor. There is a danger of injury to you and of damage to the transfer station.Always slide the transfer station slowly and evenly to its stop point on the guide rail (reference speed max. 0.5 m/s).
258 A29246-X17-X-4-7680 / do701.fm

7.3.7 Turning or replacing the cleaning blade (transfer)
4. Rotate the knob to the left until it engages. Take the transfer station by its handle and pull it towards you slowly and evenly.
5. Release transport belt unit and raise up until it engages.
CautionThe transport belt, cleaning blade, sealing blade and the other cover elements may be damaged by the vacuum cleaner nozzle.Do not touch these parts when vacuuming.
Proceed as follows:
A29246-X17-X-4-7680 / do701.fm 259

7.3.7 Turning or replacing the cleaning blade (transfer)
6. Carefully vacuum the area around the toner chamber.
NoteThe following action can soil hands and clothing.Wear the gloves provided in the packaging.
7. Loosen two knurled screws.
Hold by the recessed grip and push the tension blade to the right.
Proceed as follows:
260 A29246-X17-X-4-7680 / do701.fm

7.3.7 Turning or replacing the cleaning blade (transfer)
8. Press against the cleaning blade and release from the casing.
Carefully remove the cleaning blade from the casing.
9. Wipe the cleaning blade with a soft cloth.
10. Vacuum clean the positioning groove for the cleaning blade.
Proceed as follows:
A29246-X17-X-4-7680 / do701.fm 261

7.3.7 Turning or replacing the cleaning blade (transfer)
Install cleaning blade (transfer)
Proceed as follows:
1. The four edges of the cleaning blade (transfer) are numbered "1", "2", "3" and "4". These are used one after the other.• New cleaning blade:
Insert the cleaning blade into the casing so that the edge marked "1" is at the top and faces the casing.
• Turning the cleaning blade:Insert the cleaning blade so that the other edges "2", "3" and "4" are successively at the top and facing the casing.
Insert the cleaning blade so that it lies firmly in the groove below.
2. Hold by the recessed grip, push the tension blade to the left and tighten the two knurled screws.
262 A29246-X17-X-4-7680 / do701.fm

7.3.7 Turning or replacing the cleaning blade (transfer)
3. Release transport belt unit and lower.
4. Take hold of the transfer station by the rotary knob and push in.
Rotate the knob to the right until it engages.
5. Close center doors.
6. Confirm the replacement or turning with <Yes> in the menu.
7. Press <Ready>.
Proceed as follows:
A29246-X17-X-4-7680 / do701.fm 263

7.3.8 Replacing the charge/discharge corotron cartridges
7.3.8 Replacing the charge/discharge corotron cartridges
900,000 A4 pages can be printed with each corotron cartridge. After that, a warning message appears on the operator panel. If it is not replaced during the warning period of another 50,000 A4 pages, the printing system stops and an error message is displayed. The corotron cartridge must be replaced at this point.
The procedure for replacing the corotron cartridge is the same for the upper and lower charge stations. The following section shows the procedure for the upper charge station.
Proceed as follows:
1. Press the <Stop> button.
2. At the operator panel in the <VarioPrint> <Replacing consumables> <Replace corotrons> menu, select the print unit concerned and "Charge corotron" or "Discharge corotron".
Press the <Start> button.
3. Select "Start motor for corotron parking".
4. When the yellow "Corotrons parked" light comes on, open center doors.
5. Loosen the star grip screws.
264 A29246-X17-X-4-7680 / do701.fm

7.3.8 Replacing the charge/discharge corotron cartridges
6. Remove the charge station and place it to one side with the back side facing up.
7. Press in the catch on the underside and take out the corotron cartridges.
8. Remove any foreign matter from the U-shaped guide bar.
Vacuum-clean the U-shaped guide bar and green luminescent strips and wipe with a paper tissue.
Proceed as follows:
A29246-X17-X-4-7680 / do701.fm 265

7.3.8 Replacing the charge/discharge corotron cartridges
9. Insert the new corotron cartridges.
10. Push the charge station back into the printing system.
11. Tighten the star grip screws.
12. Close the center doors.
Proceed as follows:
266 A29246-X17-X-4-7680 / do701.fm

7.3.8 Replacing the charge/discharge corotron cartridges
13. Confirm prompts in the menu.
Press the <Exit> button.
14. Press <Ready>.
Proceed as follows:
A29246-X17-X-4-7680 / do701.fm 267

7.3.9 Replacing the cleaning corotron cartridge
7.3.9 Replacing the cleaning corotron cartridge
900,000 A4 pages can be printed with the cleaning corotron cartridge. After that, a warning message appears on the operator panel. If it is not replaced during the warning period of another 50,000 A4 pages, the printing system stops and an error message is displayed. The cleaning corotron cartridge must be replaced at that point.
The procedure for replacing the corotron cartridges is the same for the upper and lower cleaning stations. The following section shows the procedure for the upper cleaning station.
Proceed as follows:
1. Press the <Stop> button.
2. Select the print unit concerned and "Cleaning corotron" on the operator panel in the <VarioPrint> <Replacing consumables> <Replace corotrons> menu.
Press the <Start> button.
3. Select "Start motor for corotron parking".
4. When the yellow "Corotrons parked" light comes on, open center doors.
CautionIf you pull out the cleaning station too sharply and quickly, you could pull it beyond its stop point causing it to drop to the floor. There is a danger of injury to you and of damage to the cleaning station.Always slide the cleaning station slowly and evenly to its stop point on the guide rail (reference speed max. 0.5 m/s).
5. Lift up the handle and pull the cleaning station slowly and evenly out of the system.
CautionPossibility of damage to the sealing blade edge from the vacuum cleaner nozzle.When vacuuming, do not touch the edge of the sealing blade.
268 A29246-X17-X-4-7680 / do701.fm

7.3.9 Replacing the cleaning corotron cartridge
6. Remove the corotron cartridge.
Remove any foreign matter from the U-shaped guide bar.
Vacuum the U-shaped guide bar and wipe off with a paper tissue.
7. Insert a new corotron cartridge.
8. Push the cleaning station back into the system.
9. Close the center doors.
10. Confirm prompts in the menu.
Press the <Exit> button.
11. Press <Ready>.
Proceed as follows:
A29246-X17-X-4-7680 / do701.fm 269

7.3.10 Replace photoconductor drum
7.3.10 Replace photoconductor drum
A defective photoconductor drum may be the cause of poor print quality. Prior to replacing the photoconductor drum, check whether it may be the cause of the print image malfunction (see section 8.4 Print image problems, page 323).
The procedure for replacing the photoconductor drum is the same for the upper and lower print units. The following section shows the procedure for the upper print unit.
Remove the photoconductor drum
CautionStrictly observe the following safety directives when replacing the photoconductor drum:• The photoconductor drum may only be replaced by operators after training or
instructions from service personnel.• Skin ailments can result from touching the photoconductor drum. If you touch the
belt, wash skin thoroughly with soap and water. When replacing the photoconductor drum, always wear the gloves provided.
• In the event that pieces of the photoconductor drum coating flake off, you must collect all these pieces. Store old photoconductor drums with protective covers and any flakes of coating in the original drum cartons, and keep ready for collection by service or the contracted shipping company. Photoconductor drums and collected flakes of coating require special disposal.
• Photoconductor drums may only be used only for the purpose for which they are intended.
• If the photoconductor drum had only a short service life, the cause of the problem must be identified in order to prevent further damage..
• Store new photoconductor drums in appropriate conditions:– Do not store together with flammable substances– Store in the closed original carton in a dry environment at 15 to 25 oC .– Keep out of the reach of children
Proceed as follows:
1. Press the <Stop> button.
2. On the operator panel in the menu <Configuration> <Special functions> <Park corotrons>,select the corotrons to be parked.
Press <Start>.
3. Select "Start motor for corotron parking".
270 A29246-X17-X-4-7680 / do701.fm

7.3.10 Replace photoconductor drum
4. As soon as the "Corotrons parked" light is yellow, press the "Exit" button
5. Open the center doors.
6. Rotate the knob to the left until it engages.
CautionIf you pull out the cleaning station too sharply and quickly, you could pull it beyond its stop point causing it to drop to the floor. There is a danger of injury to you and of damage to the cleaning station.Always slide the cleaning station slowly and evenly to its stop point on the guide rail (reference speed max. 0.5 m/s).
7. Lift up the handle and pull the cleaning station slowly and evenly out of the system.
Proceed as follows:
A29246-X17-X-4-7680 / do701.fm 271

7.3.10 Replace photoconductor drum
8. Remove the corotron cartridge.
9. Loosen the two star grip screws.
10. Remove the charge station and put it to one side, with the underside facing up.
Proceed as follows:
272 A29246-X17-X-4-7680 / do701.fm

7.3.10 Replace photoconductor drum
CautionIf removed too quickly and suddenly, the developer station can be pulled out beyond the stops and fall down. There is a danger of injury to you and of damage to the developer station.Always slide the developer station slowly and evenly to its stop point on the guide rail (reference speed max. 0.5 m/s).
11. Raise the handle and pull out the developer station slowly and evenly.
12. Hook the retaining plate over the upper bolt.
CautionPossibility of scraping skin on sharp edges of the flange shafts.Do not touch the flange shafts.
Proceed as follows:
A29246-X17-X-4-7680 / do701.fm 273

7.3.10 Replace photoconductor drum
13. Unscrew the large retaining screw and remove the hub from the flange shafts.
CautionContact between skin and the photoconductor surface may result in skin diseases and impair the function of the photoconductor drum.Wear the gloves provided with the photoconductor drum.
14. Have the carton and protective cover of the old photoconductor drum ready.
15. Put the old protective cover carefully on the photoconductor drum. Do not jam the protective cover.
Proceed as follows:
274 A29246-X17-X-4-7680 / do701.fm

7.3.10 Replace photoconductor drum
Insert the photoconductor drum
16. Grip the upper rim of the photoconductor drum with your fingers, and pull it out some of the way together with the protective cover.
17. Grasp the photoconductor drum inside with your open hand, pull it swiftly out of the printer together with the protective cover, and place in the old carton.
CautionThe old photoconductor drum must be disposed of as hazardous waste.Store the old drum and any flakes of coating in the original carton, and keep ready for collection by service or the contracted shipping company.
Proceed as follows:
1. Carefully remove the new photoconductor drum, together with the protective cover, from its packaging.
CautionThe surface of the photoconductor drum is very sensitive and canbe easily damaged. Avoid direct sunlight and any contact.
Proceed as follows:
A29246-X17-X-4-7680 / do701.fm 275

7.3.10 Replace photoconductor drum
2. Immediately insert the photoconductor drum together with the protective cover, observing the reverse order of procedures..
3. Carefully pull the protective cover from the photoconductor drum and place in the carton. Both must be kept for later disposal of the photoconductor drum.
4. Replace the hub on the flange shaft and tighten the retaining screw.
5. Replace the retaining plate and tighten the star grip screw slightly.
Proceed as follows:
276 A29246-X17-X-4-7680 / do701.fm

7.3.10 Replace photoconductor drum
6. Push the developer station back into the printing system.
7. Reinsert the corotron cartridge.
Push the cleaning station back into the system.
8. Push the charge station back into the printing system.
Proceed as follows:
A29246-X17-X-4-7680 / do701.fm 277

7.3.10 Replace photoconductor drum
9. Tighten both star grip screws.
10. Rotate the knob to the right until it engages.
11. Close the center doors.
12. Press <Ready>.
Proceed as follows:
278 A29246-X17-X-4-7680 / do701.fm

7.3.11 Replace fine filter
7.3.11 Replace fine filter
450,000 A4 pages can be printed with the fine filter. After that, a warning message appears on the operator panel. If it is not replaced during the warning period of another 50,000 A4 pages, the printing system stops and an error message is displayed. The fine filter must be replaced at that point.
The procedure for replacing the fine filter is the same for the upper and lower print units. The following section shows the procedure for the upper print unit.
CautionStrictly observe the following safety instructions when replacing the fine filter:• Do not allow toner to get into eyes. In the event of contact with eyes, rinse eyes out
with plenty of water and seek medical help.• Avoid contact with the skin. In the event of contact with skin, wash toner off with
plenty of cold water.• Do not inhale toner. Avoid accumulation of dust. If, after inhaling toner, you
experience symptoms such as nausea, headaches or dizziness, immediately go out into the fresh air.
• Do not spill toner. There is a danger of slipping on toner spill. Clean up toner spill immediately.
• Keep the fine filter out of the reach of children and store it away from containers used for food and drink.
• Keep the used fine filter ready for collection by service or the contracted shipping company.
Proceed as follows:
1. Press the <Stop> button.
2. Select the print unit concerned and "Fine filter" on the operator panel in the <VarioPrint> <Replacing consumables> <Print unit-specific> menu.
Press the <Start> button.
A29246-X17-X-4-7680 / do701.fm 279

7.3.11 Replace fine filter
3. Draw the fine filter out of the bay at the back of the printing system.
4. Remove the lid from the fine filter.
5. Slide the lid onto the new fine filter.
Proceed as follows:
280 A29246-X17-X-4-7680 / do701.fm

7.3.11 Replace fine filter
6. Vacuum toner from the fine filter bay and from the toner exit opening (at the top of the fine filter bay).
7. Push the new filter firmly into the bay.
8. Confirm the replacement with <Yes> in the menu.
9. Press <Ready>.
Proceed as follows:
A29246-X17-X-4-7680 / do701.fm 281

7.3.12 Replacing paddles
7.3.12 Replacing paddles
1,200,000 A4 pages can be printed with each pair of paddles. After that, a warning message appears on the operator panel. If it is not replaced during the warning period of another 50,000 A4 pages, the printing system stops and an error message is displayed. The pair of paddles concerned must be replaced at that point.
The procedure for replacing the paddles is the same in the upper (A) and lower (B) output trays. The following section shows the procedure for the upper output tray. Please note:
• There are two paddle levers per output tray. One is at the front of the tray (the operator side), on the right; the other is at the back (the drive side), again on the right.
• There are two paddles slotted onto each lever. You always have to replace both of them.
• An error message in the operator panel shows the paddle pair to be replaced and the corresponding output tray.
Proceed as follows:
1. Press the <Stop> button.
2. At the operator panel in the <VarioPrint> <Replacing consumables> <Print unit-independent> menu, select the "Paddles ..." concerned.
Press the <Start> button.
3. Press the key on the output tray. The stacker platform is lowered.
4. Hold by the recessed grip and open the left door.
282 A29246-X17-X-4-7680 / do701.fm

7.3.12 Replacing paddles
5. Set the down pressure to –1. To do this, turn the wheel until the required value is visible in the window.
CautionIf you pull out the output tray too sharply and quickly, you could pull it beyond its stop point, causing it to drop to the floor. There is a danger of injury to you and of damage to the output tray.Always slide the output tray slowly and evenly to its stop point on the guide rail (reference speed max. 0.5 m/s).
6. Pull up the handle to release the output tray, and pull the tray slowly and evenly out of the printer.
Proceed as follows:
A29246-X17-X-4-7680 / do701.fm 283

7.3.12 Replacing paddles
7. Lift out the platform and put to one side.
With a stack of paper, the platform can weigh up to 10 kg (22 lbs).
8. Press down the paddle lever in either the front or rear right section, as appropriate.
9. Draw the paddles off the lever one by one.
Proceed as follows:
284 A29246-X17-X-4-7680 / do701.fm

7.3.12 Replacing paddles
10. Slot two new paddles onto the lever one by one, pressing each firmly into place. Make sure that the holes in the paddle slot are aligned correctly with the holding pins on the lever.
Raise the paddle lever again.
11. Replace the empty platform on the tray, making sure that the feet of the platform slot into the holes.
12. Slide the output tray back into the printer. The catches should engage noticeably.
Proceed as follows:
A29246-X17-X-4-7680 / do701.fm 285

7.3.12 Replacing paddles
13. Set the down pressure back to its previous value. To do this, turn the wheel until the required value is visible in the window.
14. Close the left door.
15. Confirm the replacement with <Yes> in the menu.
16. Press <Ready>.
Proceed as follows:
286 A29246-X17-X-4-7680 / do701.fm

8 Correcting errors
8 Correcting errors
8.1 Overview
This section helps you to handle any possible errors.
You will find information on the following topics:
8.2 Messages on the operator panel >>> page 288
8.3 Clearing paper jams >>> page 293
8.4 Print image problems >>> page 323
8.5 Substandard print quality in margin zones >>> page 332
A29246-X17-X-4-7680 / do801.fm 287

8.2 Messages on the operator panel
8.2 Messages on the operator panel
You will find information on the following topics:
8.2.1 Locating error, warning, and informational messages >>> page 288
8.2.3 Continuing printing after correcting an error >>> page 292
8.2.1 Locating error, warning, and informational messages
If an error occurs, the printing system stops and the button on the toolbar flashes.
If a warning is displayed, the button on the toolbar flashes and the printing system continues to print.
Information messages can be listed in the report of errors and warnings that have occurred. They are marked by the button. They may point out, e.g., open paper path flaps. If they are not closed and the <Ready> button is not pressed, the information message is then displayed as an error message and the printing system remains in "Stop" status.
TipYou find detailed information on every individual error and warning message via context-sensitive Direct Help on the operator panel. You can call this context-sensitive Direct Help by clicking the message and then pressing the F1 key.
Proceed as follows:
1. Press or .
A list of the errors, warnings and information sorted according to priority and date/time and an internal view of the printing system is displayed on the operator panel
288 A29246-X17-X-4-7680 / do801.fm

8.2.1 Locating error, warning, and informational messages
2. Click on the message on the "Errors and warnings" report.A flashing symbol in the printer view indicates the message location.
Conversely, the relevant entry on the report can be selected by clicking a symbol in the printer view.
Proceed as follows:
A29246-X17-X-4-7680 / do801.fm 289

8.2.1 Locating error, warning, and informational messages
Controlling the printer view
The printer view can be controlled with the following buttons:
Button Function
changes back to the preset standard view after modifications.
zooms in on the current view.
zooms out of the current view.
The view can also be changed by dragging out a rectangle using the mouse:
• from A to B: View is zoomed in• from B to A: View is zoomed out
shifts the visible cutout in the direction of the arrow.
indicates that the marked error is corrected.
changes to the service ticket view.The service ticket displays all the data required to notify the service center.
changes from the service ticket display back to the printing system view.
changes to the description of the cause and removal of the message.
changes from the error description back to the menu tree view.
B
A
290 A29246-X17-X-4-7680 / do801.fm

8.2.2 Inform service
8.2.2 Inform service
Inform service according to the information in the <Service ticket> menu, , when:
• the error cannot be eliminated,
• the same error recurs repeatedly,
• the printing system cannot be rendered operational after the error has been eliminated
changes to the previous/next message.
changes the view between:• "Errors and warnings" only, no printer view• "Errors and warnings" and printer view• printer view only, no "Errors and warnings"
Button Function
A29246-X17-X-4-7680 / do801.fm 291

8.2.3 Continuing printing after correcting an error
8.2.3 Continuing printing after correcting an error
Usually, error correction is completed by pressing the <Ready> button. However, you can also program the printing system to automatically continue printing after the error is removed.
When using MICR, the double page sensor is switched on and cannot be switched off. Autorestart is switched off and cannot be switched on.
Proceed as follows:
1. On the operator panel, select the <VarioPrint> <Configuration> <Special functions> <Printing system> menu.
2.
In the "Autorestart" field select:
• : The printing system continues printing automatically after error
correction.
• : The printing system will continue printing when you click on
<Ready> in the toolbar.
292 A29246-X17-X-4-7680 / do801.fm

8.3 Clearing paper jams
8.3 Clearing paper jams
Strictly observe the following safety directives when clearing the paper jam.
Procedure for clearing a paper jam:
8.3.1 Locate the paper jam >>> page 294
8.3.2 Clearing a paper jam >>> page 295
8.3.3 Setting the decurler >>> page 314
8.3.4.1 Setting the Predecurler >>> page 319
CautionTo prevent the possibility of injury, you must observe the following:• Do not wear jewelry such as rings or watches, etc. when clearing jammed paper.• Before removing jammed paper, open the appropriate flaps and affix them in the
position in the top notches. The green release knob must be flush with the plate.• Sharp edges of paper can cause cuts.
Do not touch the edges of the paper. If you have to do so, exercise extreme caution. Do not slide hands or fingers along the edges.
• Frequent paper jams are a sign that the paper is unsuitable. This can also lead to increased wear and tear of the photoconductor drum and fuser station.
• Never use hard objects to clear a paper jam. These may damage the paper transport surfaces (with scratches etc.) and the damage will, in turn, increase the risk of further paper jams.
A29246-X17-X-4-7680 / do805.fm 293

8.3.1 Locate the paper jam
8.3.1 Locate the paper jam
The printer stops with an error message when there is a paper jam.
The button flashes in the operator panel.
Proceed as follows:
1. Press the button.
A list of errors and warnings is displayed in the operator panel together with an internal view of the printing system.
2. Click the error message for the paper jam in the "Errors and warnings" list.A flashing symbol in the printer view indicates the location of the jam.
294 A29246-X17-X-4-7680 / do805.fm

8.3.2 Clearing a paper jam
8.3.2 Clearing a paper jam
The following sections describe what you must observe when clearing a paper jam in the different areas of the printing system.
8.3.2.1 General information on paper jams >>> page 295
8.3.2.2 Information on removing paper >>> page 295
8.3.2.3 Clearing a paper jam in the flaps >>> page 296
8.3.2.4 Clearing a paper jam in the paper input, cascade or Interposer >>> page 298
8.3.2.5 Clearing a paper jam in the developer station >>> page 302
8.3.2.6 Clearing a paper jam in the transfer station >>> page 304
8.3.2.7 Clearing a paper jam in the fuser station >>> page 307
8.3.2.8 Clearing a paper jam in the paper output >>> page 311
8.3.2.1 General information on paper jams
• Paper jam between paper input and the reject tray:All paper must be removed manually.
• Paper jam between the reject tray and the output:
– All paper between the input tray and reject tray is ejected automatically to the reject tray from the point at which the jam occurs.
– Manually remove all paper between the reject tray and the jam location.
– Paper located downstream from the jam location is conveyed automatically to the output tray after the jam occurs.
8.3.2.2 Information on removing paper
• To transport the jammed paper to a better position from where it can be removed, the paper path has transport rollers with green unnumbered knobs.
• The paper path has flaps with green numbered release knobs. All flaps in the paper path in which the paper has jammed must always be open so that all jammed paper can be reached and removed.
• Take care not to tear the paper when removing it. Large formats are gripped simultaneously with two paper transport rollers. The jammed paper can be positioned better for removal by turning the adjacent transport rollers.
A29246-X17-X-4-7680 / do805.fm 295

8.3.2.3 Clearing a paper jam in the flaps
• Jammed large formats can also be located in adjacent stations. Then it is necessary to remove both stations and only then remove the paper from both stations.
• Check the removed sheets for torn corners or sections. If sections are missing, they must also be removed from the paper path, since otherwise another paper jam is likely to occur when the printer is started.
8.3.2.3 Clearing a paper jam in the flaps
The operator panel displays the error message ".. Paper jam" informs you which flaps you must open to clear the paper jam. The numbers are printed on the green release flap knobs.
When working with the flap groups in the following table, the flaps must be opened in the given sequence. The flaps must be closed in reverse order.There are no special points to note for the other flaps and flap groups.
Flap group Open in this order
8 8.1 - 8.2
10 10.1 - 10.2
11 11.1 - 11.2
49 49.1 - 49.2 - 49.3 - 49.4
51 51.1 - 51.2
64 64.1 - 64.2
Proceed as follows:
1. Open the door in front of the jam area.
2. Pull the release knob of the flap specified in the error message and in the operator panel and affix in position in the top notch. The release knob must be flush with the plate.
3. Maneuver the jammed paper into a better position for removal by turning the unnumbered green knobs.
CautionSharp paper edges can cut you.Do not slide hands or fingers along the edges.
4. Remove jammed paper.
5. Close all flaps again. Affix the release knobs in the notches indicated in blue. The release knobs must be flush with the plate.
296 A29246-X17-X-4-7680 / do805.fm

8.3.2.3 Clearing a paper jam in the flaps
6. Close all doors,
7. Press <Ready>.
Proceed as follows:
A29246-X17-X-4-7680 / do805.fm 297

8.3.2.4 Clearing a paper jam in the paper input, cascade or Interposer
8.3.2.4 Clearing a paper jam in the paper input, cascade or Interposer
Paper jam in the flaps
Paper jam in the input trays
Proceed as follows:
1. Close all input trays.
2. Open the right door.
3. Pull the release knob of the flap specified in the error message and in the operator panel and affix in position in the top notch. The release knob must be flush with the plate.
4. Maneuver the jammed paper into a better position for removal by turning the unnumbered green knobs.
CautionSharp paper edges can cause cuts.Do not slide hands or fingers along the edges.
5. Remove jammed paper.
6. Close all flaps again. Affix the release knobs in the notches indicated in green. The release knobs must be flush with the plate.
7. Close the right door.
8. Press <Ready>.
Proceed as follows:
1. Close all input trays.
2. Open the right door.
298 A29246-X17-X-4-7680 / do805.fm

8.3.2.4 Clearing a paper jam in the paper input, cascade or Interposer
3. Open the emergency release of the input tray in question and pull out the input tray.
4. Only for paper jams in the area of both lower input trays.• Partially reinsert affected input tray.• Disengage left stop and partially pull
it out.
5.• Disengage right stop and partially
pull it out.• Pull out input tray once more as far
as the stop.
Proceed as follows:
2
3
A29246-X17-X-4-7680 / do805.fm 299

8.3.2.4 Clearing a paper jam in the paper input, cascade or Interposer
6. You can maneuver the jammed paper into a better position for removal by turning the unnumbered green knob.
CautionSharp paper edges can cut you.Do not slide hands or fingers along the edges.
7. Remove jammed paper.
8. Push in input tray.
9. Close the right door.
10. Press the key for the input tray just closed.
The input tray moves forward roughly 5 cm.
Proceed as follows:
300 A29246-X17-X-4-7680 / do805.fm

8.3.2.4 Clearing a paper jam in the paper input, cascade or Interposer
11. Push the input tray back in slowly until the catch engages noticeably.
It travels automatically up again.
12. Press <Ready>.
Proceed as follows:
A29246-X17-X-4-7680 / do805.fm 301

8.3.2.5 Clearing a paper jam in the developer station
8.3.2.5 Clearing a paper jam in the developer station
Proceed as follows:
1. Open the center doors
CautionIf you pull out the developer station too sharply and quickly, you could pull it beyond its stop point, causing it to drop to the floor. There is a danger of injury to you and of damage to the developer station.Always slide the developer station slowly and evenly to its stop point on the guide rail (reference speed max. 0.5 m/s).
2. Raise the handle and pull out the developer station slowly and evenly.
CautionPossibility of damage to the developer station.The developer station must be kept free of foreign bodies. Metal objects (e.g. paper clips) are a special danger as they are attracted by the rollers’ magnetic field.Do not lean on the developer station while it is pulled out.
Possibility of damage to the photoconductor drum.Never try to remove paper with hard objects (pliers, tweezers etc.).Do not touch the photoconductor drum.
Sharp paper edges can cause cuts.Do not slide hands or fingers along the edges.
NotePossibility of soiling clothing on the developer station while it is pulled out.Take care not to touch the developer station.
3. Remove jammed paper.
302 A29246-X17-X-4-7680 / do805.fm

8.3.2.5 Clearing a paper jam in the developer station
4. Push the developer station back into the printing system.
5. Close the center doors,
6. Press <Ready>.
Proceed as follows:
A29246-X17-X-4-7680 / do805.fm 303

8.3.2.6 Clearing a paper jam in the transfer station
8.3.2.6 Clearing a paper jam in the transfer station
Proceed as follows:
1. Open the center doors
CautionIf you pull out the transfer station too sharply and quickly, you could pull it beyond its stop point, causing it to drop to the floor. There is a danger of injury to you and of damage to the transfer station.Always slide the transfer station slowly and evenly to its stop point on the guide rail (reference speed max. 0.5 m/s).
2. Rotate the knob to the left until it engages.
Take the transfer station by its handle and pull it towards you slowly and evenly.
CautionPossibility of damage to the transfer station.Do not lean on the transfer station while it is pulled out.Sharp paper edges can cut you.Do not slide hands or fingers along the edges.
3. Remove jammed paper.
304 A29246-X17-X-4-7680 / do805.fm

8.3.2.6 Clearing a paper jam in the transfer station
If the paper has not been separated from the photo conductor drum, you may also have to remove the cleaning station to reach the jammed paper.
4. Take hold of the transfer station by the rotary knob and push in.
Rotate the knob to the right until it engages.
Proceed as follows:
1. Open the center doors
CautionIf you pull out the cleaning station too sharply and quickly, you could pull it beyond its stop point causing it to drop to the floor. There is a danger of injury to you and of damage to the cleaning station.Always slide the cleaning station slowly and evenly to its stop point on the guide rail (reference speed max. 0.5 m/s).
2. Lift up the handle and pull the cleaning station slowly and evenly out of the system.
Proceed as follows:
A29246-X17-X-4-7680 / do805.fm 305

8.3.2.6 Clearing a paper jam in the transfer station
CautionPossibility of damage to the cleaning station.Do not lean on the cleaning station while it is pulled out.
Possibility of damage to the corotron wire in the cleaning station. Remove the jammed paper carefully and do not touch the corotron wire.
Possibility of damage to the photoconductor drum.Never use hard objects (pliers, tweezers, etc.) to clear jammed paper.Do not touch the photoconductor drum.
Sharp paper edges can cut you.Do not slide hands or fingers along the edges.
3. Remove jammed paper.
4. Push the cleaning station back into the system.
5. Close the center door,
6. Press <Ready>.
Proceed as follows:
306 A29246-X17-X-4-7680 / do805.fm

8.3.2.7 Clearing a paper jam in the fuser station
8.3.2.7 Clearing a paper jam in the fuser station
Proceed as follows:
1. Open the center doors.
2. Before pulling out the fuser stations, clear jammed paper from all other areas indicated on the operator panel.
CautionIf you pull out the fuser station too sharply and quickly, you could pull it beyond its stop point causing it to drop to the floor. There is danger of injury to you and of damage to the fuser station.Always slide the fuser station slowly and evenly to its stop point on the guide rail (reference speed max. 0.5 m/s).
3. Rotate the knob to the left until it engages.
Take hold of the fuser station and pull it towards you slowly and evenly.
A29246-X17-X-4-7680 / do805.fm 307

8.3.2.7 Clearing a paper jam in the fuser station
4. Pull up the green safety lever and keep hold of it. Then pull the knob out, towards the front, and release the lower deflection segments.
5. Turn the rotary knob to the right. The paper wiper unit moves up.
Proceed as follows:
23
308 A29246-X17-X-4-7680 / do805.fm

8.3.2.7 Clearing a paper jam in the fuser station
CautionPossibility of burns from the hot fuser station components.Avoid touching hot components when removing jammed paper.
Possibility of damage to the fuser station.Never try to remove paper with hard objects (pliers, tweezers etc.).Do not lean on the fusingstation while it is pulled out.
The sharp edges of the paper wiper fingers can cut you.Do not slide hands or fingers along the edges.
Possibility of damage to the paper wiper fingers.Take care not to bend or fold the paper wiper fingers.
Sharp paper edges can cause cuts.Do not slide hands or fingers along the edges.
NotePossibility that fuser oil could soil clothing.Avoid contact with the fuser station.
6. Remove jammed paper.
7. Turn the rotary knob to the left. The paper wiper unit is returned to its original position.
Proceed as follows:
A29246-X17-X-4-7680 / do805.fm 309

8.3.2.7 Clearing a paper jam in the fuser station
8. Raise the lower deflection segments, making sure the yellow safety catch engages.
9. Take hold of the fuser station by the rotary knob and push in.
Rotate the knob to the right until it engages.
10. Close the center door,
11. Press <Ready>.
Proceed as follows:
310 A29246-X17-X-4-7680 / do805.fm

8.3.2.8 Clearing a paper jam in the paper output
8.3.2.8 Clearing a paper jam in the paper output
Paper jam in the flaps
Paper jam before the input point into the output trays
If the error messages PO037760, PO037770, PO037810 and PO037820 are still shown after the paper has been removed, there is paper still trapped just before the input point into the output trays.
Proceed as follows:
1. Open the left door.
2. Rotate the knob near flap 74 to maneuver the paper trapped in the path after flap 74 into a better position for removal.
CautionSharp paper edges can cause cuts.Do not slide hands or fingers along the edges.
3. Remove jammed paper.
4. Close the left door.
5. Press <Ready>.
Proceed as follows:
1. Open the left door.
2. Use the rotary knob near flap 74 to convey the paper to the output trays.
3. Close the left door.
74
A29246-X17-X-4-7680 / do805.fm 311

8.3.2.8 Clearing a paper jam in the paper output
4. Press the key on the output tray.
The stacker platform is lowered.
CautionIf you pull out the output tray too sharply and quickly, you could pull it beyond its stop point, causing it to drop to the floor. There is a danger of injury to you and of damage to the output tray.Always slide the output tray slowly and evenly to its stop point on the guide rail (reference speed max. 0.5 m/s).
5. When the stacker platform has stopped moving pull up the handle to release the output tray and pull the tray slowly and evenly out of the printer.
6. Remove jammed paper from the output tray.
Proceed as follows:
312 A29246-X17-X-4-7680 / do805.fm

8.3.2.8 Clearing a paper jam in the paper output
7.Slide the output tray back into the printer. The catches should engage noticeably.
The platform is then raised automatically.
8. Remove the jammed paper from the other output tray as per steps 4 to 7.
9. Press <Ready>.
Proceed as follows:
A29246-X17-X-4-7680 / do805.fm 313

8.3.3 Setting the decurler
8.3.3 Setting the decurler
Curling of the paper can impair paper transport and stacking performance. Decurlers remove these troublesome curls.
The upper and lower print units each have a decurler.A test for each type of paper must be run in order to determine the correct decurler settings.
The decurler settings for the test print are listed in the following table.
8.3.3.1 Print test pages
Print mode Decurler settings for test print
Lower print unit Upper print unit
Fast Simplex 0 0
Duplex -1 +1
CustomTone Simplex +1 0
CustomTone Duplex +1 0
Proceed as follows:
1. Press the <Stop> button.
2. On the operator panel, select the <VarioPrint> <Configuration> <Printing parameters> <Printing mode> menu.
3. In the "Output direction" field select:"Front page down".Press the <Apply> button.
4. Open the center doors.
5. Select the values for the decurler settings from the above table for the appropriate print mode.
314 A29246-X17-X-4-7680 / do805.fm

8.3.3.1 Print test pages
6. Decurler on lower print unit:Pull the knob towards you and engage in the selected position.
7. Decurler on upper print unit:Pull the knob towards you and engage in the selected position.
8. Close the center doors.
9. Press <Ready>.
10. Print on the paper.
11. Press the <Stop> button.
Proceed as follows:
A29246-X17-X-4-7680 / do805.fm 315

8.3.3.1 Print test pages
12. Press the key on the output tray. The stacker platform is lowered.
CautionIf you pull out the output tray too sharply and quickly, you could pull it beyond its stoppoint, causing it to drop to the floor. There is a danger of injury to you and of damage to the output tray.Always slide the output tray slowly and evenly to its stop point on the guide rail (reference speed max. 0.5 m/s).
13. When the stacker platform has stopped moving pull up the handle to release the output tray and pull the tray slowly and evenly out of the printer.
14. Remove one printed sheet from the output tray and determine the direction of the curl. If it does not correspond to the reference sheet curl in the following table, you must adjust the decurler setting.
15. Slide the output tray back into the printer. The catches should engage noticeably.
Proceed as follows:
316 A29246-X17-X-4-7680 / do805.fm

8.3.3.2 Optimizing decurler settings
8.3.3.2 Optimizing decurler settings
The following table shows the optimal decurler settings for the curl based on the test print.
• The way the sheet curl is depicted in the table does not indicate the degree of the curl.
• : This arrow indicates that the setting needs to be changed gradually. If an arrow is not listed in the row, then the decurler setting does not have to be changed.
• Note on the column "Optimize lower print unit decurler":For the Duplex, CustomTone Simplex and CustomTone Duplex print modes, the values of the decurler for the lower print unit are only changed if there is a paper jam in the upper photoconductor drum.
Print mode
Actual direction of sheet curl for the menu setting <Front page down> for paper output
Optimize decurler on lower print unit
Optimize decurler on upper print unit
Set direction of sheet curl for the menu setting <Front page down> for paper output
Replace setting gradually from .. to ..
Fast Simplex (Auto Mode)
0 -1 -2 0 +1 +2
0 0
Duplex(Auto Mode)
-1 -2, see note above
+1 0 -1 -2
+1
CustomTone Simplex
+1 +2, see note above
0 -1 -2
0
CustomTone Duplex
+1 +2, see note above
0
0 +1 +2
A29246-X17-X-4-7680 / do805.fm 317

8.3.3.2 Optimizing decurler settings
Proceed as follows:
1. Press the <Stop> button.
2. Open the center doors.
3. Decurler on lower print unit:Pull the knob towards you and turn it one increment in the minus or plus direction (see following table) depending on the curl determined. Then return knob to position.
4. Decurler on upper print unit:Pull the knob towards you and turn it one increment in the minus or plus direction (see following table) depending on the curl determined. Then return knob to position.
5. Close the center doors,
6. Press <Ready>.
7. Print some paper with the changed decurler settings. You might need to make further adjustments to the decurler settings and print again.
318 A29246-X17-X-4-7680 / do805.fm

8.3.4 Predecurler
8.3.4 Predecurler
Too much paper curling can impair the paper transport, e.g. in the area of the PC drum. You can avoid these problems by checking and adjusting, if necessary, the Predecurler settings before starting the print job, see section 8.3.4.1 Setting the Predecurler, page 319.
Then determine the paper curl value for the paper being used. For this, you will require the curl measurement sheet as per ISO 14968. You will also find this in the paper specification for single sheet printing systems (order no. A29249-X1-X7-59).
The Predecurler settings for the determined paper curl value can be found in the table under 8.3.4.2 Setting for Predecurler, page 321.
8.3.4.1 Setting the Predecurler
The paper required for the print job should be loaded into the input tray.
Note• The upper and lower print units each have a Predecurler. You only need to set the
lower Predecurler because the upper one will automatically adjust to your settings.• The setting is only possible for user-defined papers. Predefined papers cannot be
modified.
Proceed as follows:
1. If paper disruptions should occur during the print job, cancel the print job by pressing the <Stop> button.
2. Remove the top sheet of paper from the input tray.
A29246-X17-X-4-7680 / do805.fm 319

8.3.4.1 Setting the Predecurler
3. Hold the sheet between your thumb and index finger in the center of the front short side.
Hold the sheet to the line on the curl measurement sheet (see paper specification, appendix A), determine the curl value and make a note of it.
4. Note whether the paper rolls to the side that is first printed (+ curl
) or away from it (- curl ).
5. Determine the setting for the noted curl using the table in 8.3.4.2 Setting for Predecurler.
6. On the operator panel, select the <VarioPrint> <Configuration> <Paper> menu.
7. Click on the <Paper selection> tab. Select the paper to be used for the print job or, if required, create a new one at
Proceed as follows:
Side to be printed
Paper direction
320 A29246-X17-X-4-7680 / do805.fm

8.3.4.2 Setting for Predecurler
8.3.4.2 Setting for Predecurler
The following table lists the optimal Predecurler settings for the determined sheet curl.
8. Click on the <Advanced Properties> tab.
9. In the "Curl in input tray" field, set the slide control to the corresponding value from table 8.3.4.2 Setting for Predecurler, page 321.
10. Click on <Apply>.
11. If you had to interrupt a print job to correct a disruption, re-start the print job by clicking on the <Ready> button.
Note• The settings in the following table are standard values. The settings may deviate
in some cases from the standard values due to different paper properties.Example:Paper in the input tray with a low curl value may, nevertheless, require a higher Predecurl value due to poor physical paper properties.
• The way the sheet curl is depicted in the table does not indicate the degree of the curl.
Print mode Papercurl Curl value as per
measurement sheet according
to ISO 14968
Setting for the Predecurler at the lower print
unit
Automatically assigned value
for the Predecurler of the upper print
unit
Monochrome Automode
DuplexCustomTone Automode
2.75 to 5 Max
MaxMax
Max
MaxMax
Monochrome Automode
DuplexCustomTone Automode
1.75 to 2.5 2
22
2
22
Proceed as follows:
A29246-X17-X-4-7680 / do805.fm 321

8.3.4.2 Setting for Predecurler
Monochrome Automode
DuplexCustomTone Automode
1 to 1.5 1
11
1
12
Monochrome Automode
DuplexCustomTone Automode
-5 to 0 0
00
1
11
Print mode Papercurl Curl value as per
measurement sheet according
to ISO 14968
Setting for the Predecurler at the lower print
unit
Automatically assigned value
for the Predecurler of the upper print
unit
322 A29246-X17-X-4-7680 / do805.fm

8.4 Print image problems
8.4 Print image problems
8.4.1 Dropouts and spots - defective photoconductor drum
If there are spots and dropouts on the print image, use the following overview to check whether the permitted number of spots and dropouts is exceeded before replacing the photoconductor drum.
• SpotsSpots are printed areas found outside the character contours. They are as dark as normal print characters.
• DropoutsDropouts are areas on the print image that are inside the minimum permitted character outlines and are as light as unprinted areas.
The photoconductor drum may be the cause of such problems, especially if the print faults (spots and dropouts) are regularly spaced, i.e. at intervals of around 380 mm (possibly also visible on A3 prints).
It is normal that a few print irregularities (spots and dropouts) occur with a new photoconductor drum; per A4 sheet, the following numbers are permissible.
8.4.2 Fusing quality
Check the following if the fusing quality is poor:
• Does the paper fulfill the paper specification regulations?
• Was the paper correctly stored?
Only when these possibilities have been ruled out should you call the service engineer.
Size Permitted number
Spots to 0.25 mm: average 3
from 0.25 to 1.5 mm 1
Dropouts to 0.5 mm 1
A29246-X17-X-4-7680 / do805.fm 323

8.4.3 Correcting print image problems
8.4.3 Correcting print image problems
Print image problems (irregularities) can be attributed to many causes. The following print irregularities are listed in the following sections:
8.4.3.1 Print contrast too bright or too dark >>> page 324
8.4.3.2 Background gray >>> page 325
8.4.3.3 Background with streaks >>> page 326
8.4.3.4 Bright spots and dropouts >>> page 326
8.4.3.5 Dark spots >>> page 327
8.4.3.6 Ghost image >>> page 328
8.4.3.7 Streaked coloring >>> page 328
8.4.3.8 Displaced printing >>> page 329
8.4.3.9 Characters blurred or over-wide >>> page 330
8.4.3.10 Smudged print image >>> page 330
These irregularities can be corrected by the operator. If this information is not enough to correct the problem, then call the service center.
8.4.3.1 Print contrast too bright or too dark
Cause Correction See section
Transfer blade soiled Clean transfer blade 6.3.4 Cleaning the transfer station >>> page 170
Luminescentstrips in the developer stationsoiled
Clean luminescentstrips in the developer station
6.3.2 Cleaning the developer station >>> page 166
Luminescentstrips in the charge station soiled
Clean luminescentstrips in the charge station
6.3.3 Cleaning the charge station >>> page 168
Photoconductor drum too old Possibly replace photoconductor drum
7.3.10 Replace photoconductor drum >>> page 270
Developer station soiled Clean developer station 6.3.2 Cleaning the developer station >>> page 166
Toner used up Refill toner 7.2.1 Refilling toner >>> page 199
324 A29246-X17-X-4-7680 / do805.fm

8.4.3.2 Background gray
8.4.3.2 Background gray
Cover of the toner mark sensor soiled
Clean cover of the toner mark sensor
6.3.4 Cleaning the transfer station >>> page 170
Paper surface too rough Use paper specified 1.6 Other documents >>> page 12
Cause Correction See section
Charge and discharge corotrons soiled
Clean wires 6.5 Cleaning corotron wires if an error occurs >>> page 196
Replace corotron cartridges 7.3.8 Replacing the charge/discharge corotron cartridges >>> page 264
Cleaning corotron soiled Clean wire 6.5 Cleaning corotron wires if an error occurs >>> page 196
Replace corotron cartridge 7.3.9 Replacing the cleaning corotron cartridge >>> page 268
Luminescentstrips in the charge station soiled
Clean luminescentstrips in the charge station
6.3.3 Cleaning the charge station >>> page 168
Edge of cleaning blade (cleaning) faulty
Turn cleaning blade (cleaning) or replace
7.3.1 Replacing or turning the cleaning blade (cleaning) >>> page 227
Photoconductor drum light damaged
Possibly replace photoconductor drum
7.3.10 Replace photoconductor drum >>> page 270
Developer used up Replace developer 7.2.3 Replacing developer >>> page 211
Cover of the toner mark sensor soiled
Clean cover of the toner mark sensor
6.3.4 Cleaning the transfer station >>> page 170
Paper surface too smoothPaper too damp
Use paper specified 1.6 Other documents >>> page 12
Cause Correction See section
A29246-X17-X-4-7680 / do805.fm 325

8.4.3.3 Background with streaks
8.4.3.3 Background with streaks
8.4.3.4 Bright spots and dropouts
Cause Correction See section
Charge and discharge corotrons soiled
Clean wires 6.5 Cleaning corotron wires if an error occurs >>> page 196
Replace corotron cartridges 7.3.8 Replacing the charge/discharge corotron cartridges >>> page 264
Cleaning corotron soiled Clean wire 6.5 Cleaning corotron wires if an error occurs >>> page 196
Replace corotron cartridge 7.3.9 Replacing the cleaning corotron cartridge >>> page 268
Luminescentstrips in the charge station soiled
Clean luminescentstrips in the charge station
6.3.3 Cleaning the charge station >>> page 168
Edge of cleaning blade (cleaning) faulty
Turn cleaning blade (cleaning) or replace
7.3.1 Replacing or turning the cleaning blade (cleaning) >>> page 227
Edge of cleaning blade (transfer) faulty
Turn or replace cleaning blade (transfer)
7.3.7 Turning or replacing the cleaning blade (transfer) >>> page 258
Photoconductor drum with grooves
Possibly replace photoconductor drum
7.3.10 Replace photoconductor drum >>> page 270
Cause Correction See section
Charge and discharge corotrons inserted incorrectly
Insert corotron cartridges correctly
7.3.8 Replacing the charge/discharge corotron cartridges >>> page 264
Transport belt oily Clean transport belt 6.3.4 Cleaning the transfer station >>> page 170
326 A29246-X17-X-4-7680 / do805.fm

8.4.3.5 Dark spots
8.4.3.5 Dark spots
Transport belt damaged Replacing the transport belt 7.3.6 Replacing the transport belt >>> page 253
Transfer blade soiled Clean transfer blade 6.3.4 Cleaning the transfer station >>> page 170
Photoconductor drum damaged Check number of spots and dropouts. Replace the photoconductor drum if the permitted number of spots and dropouts is exceeded
8.4.1 Dropouts and spots - defective photoconductor drum >>> page 3237.3.10 Replace photoconductor drum >>> page 270
Fuser oil container empty (offset in 157 mm intervals on the paper)
Replacing the fuser oil container 7.2.4 Replacing the fuser oil container >>> page 220
Cause Correction See section
Transport belt oily or damaged Clean transport belt 6.3.4 Cleaning the transfer station >>> page 170
Replacing the transport belt 7.3.6 Replacing the transport belt >>> page 253
Photoconductor drum damaged Check number of spots and dropouts. Replace the photoconductor drum if the permitted number of spots and dropouts is exceeded
8.4.1 Dropouts and spots - defective photoconductor drum >>> page 3237.3.10 Replace photoconductor drum >>> page 270
Fuser oil container empty (offset in 157 mm intervals on the paper)
Replacing the fuser oil container 7.2.4 Replacing the fuser oil container >>> page 220
Fuser station soiled Clean weekly 6.4.3 Cleaning the fuser station weekly >>> page 186
Cause Correction See section
A29246-X17-X-4-7680 / do805.fm 327

8.4.3.6 Ghost image
8.4.3.6 Ghost image
8.4.3.7 Streaked coloring
Cause Correction See section
Cleaning corotron soiled Clean wire 6.5 Cleaning corotron wires if an error occurs >>> page 196
Luminescentstrips in the charge station soiled(memory)
Clean luminescentstrips in the charge station
6.3.3 Cleaning the charge station >>> page 168
Edge of cleaning blade (cleaning) faulty
Turn cleaning blade (cleaning) or replace
7.3.1 Replacing or turning the cleaning blade (cleaning) >>> page 227
Photoconductor drum damaged Possibly replace photoconductor drum
7.3.10 Replace photoconductor drum >>> page 270
Fuser oil container empty (offset in 157 mm intervals on the paper)
Replacing the fuser oil container 7.2.4 Replacing the fuser oil container >>> page 220
Paper damp and undulating Store the paper as directed Insert new paper
1.6 Other documents >>> page 125.4 Refilling paper >>> page 93
Paper damaged Insert new paper 5.4 Refilling paper >>> page 93
Cause Correction See section
Charge and discharge corotrons soiled
Clean wires 6.5 Cleaning corotron wires if an error occurs >>> page 196
Replace corotron cartridges 7.3.8 Replacing the charge/discharge corotron cartridges >>> page 264
Transfer blade soiled Clean transfer blade 6.3.4 Cleaning the transfer station >>> page 170
328 A29246-X17-X-4-7680 / do805.fm

8.4.3.8 Displaced printing
8.4.3.8 Displaced printing
Cleaning corotron soiled Clean wire 6.5 Cleaning corotron wires if an error occurs >>> page 196
Replace corotron cartridge 7.3.9 Replacing the cleaning corotron cartridge >>> page 268
Luminescentstrips in the developer stationsoiled
Clean luminescentstrips in the developer station
6.3.2 Cleaning the developer station >>> page 166
Luminescentstrips in the charge station soiled(memory)
Clean luminescentstrips in the charge station
6.3.3 Cleaning the charge station >>> page 168
Edge of cleaning blade (cleaning) faulty
Turn cleaning blade (cleaning) or replace
7.3.1 Replacing or turning the cleaning blade (cleaning) >>> page 227
Photoconductor drum soiled or damaged
Possibly replace photoconductor drum
7.3.10 Replace photoconductor drum >>> page 270
Developer station soiled Cleaning the developer station 6.3.2 Cleaning the developer station >>> page 166
Paper damp and undulating Store the paper as directed Insert new paper
1.6 Other documents >>> page 125.4 Refilling paper >>> page 93
Paper damaged Insert new paper 5.4 Refilling paper >>> page 93
Cause Correction See section
Paper cut incorrectly or damaged Insert new paper 5.4 Refilling paper >>> page 93
Cause Correction See section
A29246-X17-X-4-7680 / do805.fm 329

8.4.3.9 Characters blurred or over-wide
8.4.3.9 Characters blurred or over-wide
8.4.3.10 Smudged print image
Cause Correction See section
Charge and discharge corotrons soiled
Clean wires 6.5 Cleaning corotron wires if an error occurs >>> page 196
Replace corotron cartridges 7.3.8 Replacing the charge/discharge corotron cartridges >>> page 264
Transfer blade soiled Clean transfer blade 6.3.4 Cleaning the transfer station >>> page 170
Cleaning corotron soiled Clean wire 6.5 Cleaning corotron wires if an error occurs >>> page 196
Replace corotron cartridge 7.3.9 Replacing the cleaning corotron cartridge >>> page 268
Photoconductor drum soiled or damaged
Possibly replace photoconductor drum
7.3.10 Replace photoconductor drum >>> page 270
Developer used up Replace developer 7.2.3 Replacing developer >>> page 211
Oil accumulations in the fuser station
Clean oil accumulations in the fuser station
6.4.3 Cleaning the fuser station weekly >>> page 186
Cause Correction See section
Cleaning corotron soiled Clean wire 6.5 Cleaning corotron wires if an error occurs >>> page 196
Replace corotron cartridge 7.3.9 Replacing the cleaning corotron cartridge >>> page 268
Developer station soiled Cleaning the developer station 6.3.2 Cleaning the developer station >>> page 166
330 A29246-X17-X-4-7680 / do805.fm

8.4.3.10 Smudged print image
Oil accumulations in the fuser station
Clean oil accumulations in the fuser station
6.4.3 Cleaning the fuser station weekly >>> page 186
Paper damp and undulating Store the paper as directed Insert new paper
1.6 Other documents >>> page 125.4 Refilling paper >>> page 93
Cause Correction See section
A29246-X17-X-4-7680 / do805.fm 331

8.5 Substandard print quality in margin zones
8.5 Substandard print quality in margin zones
In general, printing can be performed from margin to margin. However, due to the physical properties of the paper – paper is affected by heat, damp, etc. – the print quality of areas of color fill in the margin zone can be impaired, and the running properties of the paper may also be sub-standard.
Therefore, in order to increase operating safety, we recommend that you construct your applications so that no important print data is positioned in margin zones b when printing. The portion of black in zone a (leading edge of sheets) should be kept as low as possible.
A short format is illustrated in the following diagram. The values for the margin zones a and b are listed in the following table.
: secure print area without loss of data
Margin zone
Print image Width (mm) of margin zone with fuser station
-A1 -A2
with paper weight (g/m2)
60 70 80 60 70 80
a Black area 8 8 5 6 6 5
25 % coverage (application-dependent)
6 6 3,5 4 3 1 ... 1,5
b 2
b30
0 m
m (
11.8
")
a
bPaper direction
332 A29246-X17-X-4-7680 / do805.fm

Appendix
Appendix
Overview
You will find information on the following topics:
Consumables >>> page 334
Expendables >>> page 335
Cleaning agents and equipment >>> page 336
Technical data >>> page 337
A29246-X17-X-4-7680 / doA01.fm 333

Consumables
Consumables
Toners and developers from Océ Printing Systems GmbH must be used to maintain the optimum availability of the printing system and to achieve the highest possible print and fusing quality.
The annual requirement is based on the following values:
• Printer throughput of 600,000 DIN A4 pages per month
• 400 hours power on per month
• Coverage is 32% of the maximum printable characters at 1/10" column spacing and 1/6" line spacing. This corresponds to a black portion of 8% for average alphanumeric characters.
• Max. 1 stop per 100 pages
Consumption can be higher (roughly 20-30%) with different operating conditions.
Toner consumption depends on ink coverage. The setting contrast = bright can be used to reduce toner consumption.
Consumables Order no. Packaging unit
Annual requirement
Toner B 2.6 black S26312-F671-B2 6 x 1.32 lb 714.30 lb
Toner blue KCQ: BU01 OCP:BU01-B25-D10 6 x 1.32 lb depends on the coverageToner red KCQ:RU01 OCP:RU01-B25-D10 6 x 1.32 lb
Toner green KCQ:GU01 OCP:GU01-B25-D10 6 x 1.32 lb
Toner blue KCQ:BU02 OCP:BU02-B25-D10 6 x 1.32 lb
Toner magenta KCQ:MU01 OCP:MU01-B25-D10 6 x 1.32 lb
Toner yellow KCQ:YU01 OCP:YU01-B25-D10 6 x 1.32 lb
Toner cyan KCQ:CU01 OCP:CU01-B25-D10 6 x 1.32 lb
Toner CustomTone KCQ OCP:****-B25-D** 6 x 1.32 lb
Toner MICR HXG:KM02 OCP:KM02-B43-D10 6 x 1.32 lb
Developer B 1.6 black S26312-F672-B1 1 x 3.86 lb 46.30 lb
Developer B 3.6 black S26312-F672-B3 1 x 3.86 lb 46.30 lb
Universal developer KCQ:SU01
OCP:SU01-B15-C10 1 x 3.86 lb 92.59 lb
Entwickler MICR HXG:KM02 OCP:KM02-B33-C10 1 x 3.86 lb 46.30 lb
Fuser oil S26312-F1057 3 x 1 liters 24 liters
Toner drop-off tray S29312-F1264 10 unit 51.6 unit
334 A29246-X17-X-4-7680 / doA01.fm

Expendables
Expendables
The annual requirement is based on the following values:
• Printer throughput of 600,000 DIN A4 pages per month
• 400 hours power on per month
• Print image with an average of 8% coverage. This roughly equates to a coverage of 32% of the maximum printable characters at 1/10 inch column spacing and 1/6 inch line spacing.
• Max. 1 stop per 100 pages
Consumption can be higher (roughly 20-30%) with different operating conditions.
Expendables Order no. Packaging unit
Annual requirement
PC drum S26312-F675-V120 1 unit 14.4 unit
Cleaning blade (cleaning) S26312-F836 3 unit 12 unit
Sealing blade (cleaning) S26312-F835 2 unit 8 unit
Oiling roller forA4/uncut,A3/uncut,14"x11.7",Variable formats: Width 11.06 in to 12.01 in
S26312-F1064 3 unit 9 unit
Oiling roller forB4, Letter Size, Ledger SizeVariable formats: Width 8.54 in to 11.02 in
S29312-F1271 3 unit 9 unit
Oiling roller forLegal Size,DIN A4 SEFVariable formats: Width 210 mm to 216 mm
S29312-F1272 1 unit 9 unit
Cleaning kit including cleaning belt
S26312-F826 1 unit 14.4 unit
Corotron cassette S26312-F645 8 unit 40 unit
Fine filter S26312-F280 6 unit 16 unit
Paddles S26312-F1053 2 unit 12 unit
The transport belt S29312-F1263 1 unit 3.6 unit
Cleaning blade (transfer) S29312-F1298 3 unit 3 pieces
A29246-X17-X-4-7680 / doA01.fm 335

Cleaning agents and equipment
Cleaning agents and equipment
CautionPlease observe the following safety directives:• Observe the manufacturer’s safety directives on the packaging.• Do not use chemical solvents or other aggressive cleaning agents.
Cleaning agents/equipment
Purpose Remarks
Methylated spirits To remove traces of adhesive
CautionFlammable!Observe the manufacturer’s safety directives on the container.Standard store-bought quality
Household detergent To clean painted and lacquered surfaces
Standard store-bought quality
Paper tissues To clean areas soiled with toner, developer and dust
Standard store-bought quality (e.g. KLEENEX)
Soft cloth Surfaces cleaning MOLTOPREN or similar
Soft brush To clean areas that are not easily accessible
1 cm (1/2") round brush and flat paint brushes 5cm (2"), commercial quality with NYLON or hair bristles. Do not use brushes with metal casings.
Vacuum cleaner Removing paper dust and small pieces of paper, residual toner, residual developer
The vacuum cleaner must have a grounded suction tube.For draining large quantities of toner (roughly 1 bottle or more), you must use an explosion-proof industrial vacuum cleaner.
Brushes with plastic bristles
Cleaning the transfer discharge stick
CautionPossibility of damage to the transfer discharge stick.Only the supplied brush with plastic bristles may be used for cleaning the transfer discharge stick.
336 A29246-X17-X-4-7680 / doA01.fm

Technical data
Technical data
Printing method Electrophotography
Fusing method Heat pressure fusing
Max. printing speed DIN-A4-pages(in brackets: pages in letter format) per minute at
Océ VarioPrint 5115 Océ VarioPrint 5140
110 (109) 137 (135)
Océ VarioPrint 5160
158 (155)
Print copies 1 to 255
Paper Cut sheet in accordance with paper specifications
Paper formats Name of format Length x Width
DIN A4 210 mm x 297 mm
DIN A4 + Tab 8.78 in x 297 mm
A4 uncut 8.46 in x 12.01 in
A3 16.54 in x 11.69in
DIN A3/uncut 16.93 in x 12.01 in
B4 14.33 in x 10.12 in
Letter Size 8.5" x 11" 8.50 in x 11.00 in
Letter size + tab 9" x 11" 9.00 in x 11.00 in
Legal size 14" x 8.5" 355.6 mm x 8.50 in
Ledger Size 17" x 11" 17.00 in x 11.00 in
Deutsches Schulbuch 13.86 in x 9.69 in
SNI manuals 15.43 in x 9.69 in
Tabstock 9.00 in x 11.00 in
Foldsheet 396 mm x 210 mm
A29246-X17-X-4-7680 / doA01.fm 337

Technical data
14" x 11.7" 14" x 11.7" 355.6 mm x 297 mm
Variable formats 203 mm x 210 mm to432 mm x 310 mm
Paper weight Short formats: (length 203 to 226 mm)
60 g/m2 to 200g/m2
(16 lbs to 51 lbs)
Long formats: (length 226 to 432 mm)
60 g/m2 to 7.05 oz/m2
(16 lbs to 32 lbs)
Paper input Two lower input trays each with 2000 sheets of 80 g/m2
Two upper input trays each with 600 sheets at 80 g/m2
External feed (optional)
Paper output Two output trays each with 1200 sheets of 80 g/m2
Sample tray with roughly 50 sheets of 80 g/m2
Tray selection Input trays individually selectable
Job separation Via job off-setting or colored separator sheets
Operating modes Simplex, Duplexoption: Océ CustomTone
Electrical values Mean power consumption with A4 paper format (297 mm x 210 mm) and 80 g/m2 paper weight in simplex mode.Printers switch automatically from operating to standby mode when idle
Power frequency Power frequency
50 Hz ±1 Hz: 60 Hz ±1 Hz:
• Supply voltage 400/230 V +6 %/-10 % 208 V ±10%
• Equipment fuse 4 x 25A 3 x 25 A
• Power input (standby values in brackets)
– Apparent power 5400 VA (1800 VA) 5700 VA (2200 VA)
– Performance factor cos 0,95 (0,89) 0,93 (0,83)
– Active power kW 5,1 (1,6) 5,3 (1,8)
– Heat emission 18360 kJ/h (5700 kJ/h) 19080 kJ/h (7920 kJ/h)
338 A29246-X17-X-4-7680 / doA01.fm

Technical data
Operating noise (without cascade, standby values in brackets)
Max. 64 dB (A) (58 dB(A))
Environmental conditions
• Recommended optimum operating range:
Temperature 20 oC to 26 oC
Rel. humidity 30 % to 50 %(Paper: 25% to 40%)
• Limit range of operation: Temperature 10 oC to 32 oC
Rel. humidity 10% to 80 %
Recommended ambient air conditioning
To ensure the ambient temperature remains within the specified range for class 3K2 conditions (general office environment) in the rooms with printers, there must be an adequate heat suction of 80% of the generated heat energy, combined with air conditioning to lower the temperature of the rest of the area. The air supply should contain 20% fresh air.
50 Hz: 60 Hz:
– Printing nominal power 5.1 kW 5.3 kW
– Recommended heat suction (80%)
14688 kJ 15264 kJ
– Recommended air conditioning (20%)
3672 kJ 3816 kJ
– Air conditioning air exchange for temperature
=5 K
612 m3/h 636 m3/h
Ozone concentration 0.00 oz/m3
Dimensions Printing system:
Height in mm 1433 (without monitor)
Width in mm 980
Length in mm 3266
Cascade
A29246-X17-X-4-7680 / doA01.fm 339

Technical data
Height in mm 1409
Width in mm 824 (without handle)
Length in mm 860
Interposer:
Height in mm 1409
Width in mm 824 (without handle)
Length in mm 860
Weight (without packaging) Printing system: 3,161.43 lb
Cascade 760.59 lb
Interposer: 760.59 lb
340 A29246-X17-X-4-7680 / doA01.fm

Index
IndexAAccess ticket- Button 55- request 70Agent 21Aggregate- herausziehen 23Alert word- in the safety directives 18Appendix 333Assembly and installation- Safety directives 25Authorization level- preset for user 67
BBackground- gray 325- with streaks 326Basic information 58Bright spots 326Button- Access ticket 55- Cancel print job 53- Change user 55- Channel control 53- Clear printer 53- Display errors 53- Display information 54- Display warnings 54- Help 55- Job control 53- Océ 55- Off 55- Ready 50- Service ticket 54
A29246-X17-X-4-7680 / do_baSIX.fm
- Stop 50- User Profile 55
CCalculation of shrinkage compensation 154Calibrate- Status display 51Cancel print job- Button 53Caution- Alert word 18CE Mark 28Change- Charge corotron cartridges 264- Cleaning blade (cleaning) 227- Cleaning blade (transfer) 258- cleaning corotron cartridge 268- Consumables 198- Developer 211- Developer station 139- Discharge corotron cartridge 264- Expendables 224- Fine filter 279- Fuser oil container 220- Fuser station 126- Oiling roller 241- Paddles 282- Paper 99- PC drum 270- rear waste toner box 206- Sealing blade (cleaning) 231- the cleaning kit 247- The transport belt 253- Toner drop-off tray 205, 209- waste toner box 205Change cleaning blade
341

Index
- Menu 62Changing consumables- Menus 61Changing the waste toner box 205, 209Channel A- Menu 61Channel A setup- Menu 61Channel B- Menu 61Channel C- Menu 61Channel control- Button 53Channels- Menu 61Characters- Blurred 330- Over-wide 330Charge station- cleaning 168- Cleaning the U-shaped guide bar 169Cleaning- Charge station 168- Cleaning station 179- Developer station 166- fuser station daily 174- Luminescent strips in the charge station 169- Luminescent strips in the developer station.
167- Operator panel 194- Output tray 162- Safety directives 24- Sample tray 162- the corotron wires 196- the fuser station weekly 186- the input trays 181- The printing system 195- the printing system 159- the toner mark sensor 172- the transfer blade 171- the transfer discharge stick 184- the U-shaped guide bar in the cleaning station
179
- Time 161- Transfer station 170- U-shaped guide bar in the charge station 169Cleaning agents- Overview 336Cleaning blade- replacing in the cleaning station 227- replacing in the transfer station 258- turning in the cleaning station 227- turning in transfer station 258Cleaning equipment- Overview 336Cleaning intervals 161Cleaning luminescent strips- in the charge station 169- in the developer station 167Cleaning sample tray 162Cleaning station- Change cleaning blade 227- cleaning 179- Cleaning the U-shaped guide bar 179- Turning cleaning blade 227Cleaning the corotron wires 196Cleaning the toner mark sensor 172Cleaning the U-shaped guide bar- in the charge station 169- in the cleaning station 179Clear printer- Button 53Clearing paper jams 293Clearing the paper jam 295Color management- Menu 60Color printing 120Configuration- Menus 58Configuring the input tray 102Consumable counter- Menu 58Consumable history- Menu 58Consumables- Overview 334- replace 198
342 do_baSIX.fm / A29246-X17-X-4-7680

Index
Context-sensitive Help 7Contrast- Menu 59Control panel 47- Description 48Cooling 24Correcting- from errors 287- print image problems 324Correcting errors 287Cut sheet- Menu 60
DDanger points 19Dark spots 327Description of the printing system 29Developer- replace 211Developer station- cleaning 166- Clearing a paper jam 302- inserting 148- remove 140- replace 139- replacing on the trolley 144Device overview 30Direct Help 7Displaced printing 329Display- Menu 58Disposal- Océ disposal concept 27Disposal concept- Disposal 27Documentation signposts 2Dropouts 326- in the print image 323Duplex printing 40- with two colors 42
EEdition- Menus 59
Emulations- Menu 60Enter- Menus 59Enter values 73Error- Display (button) 53- Status display 52Errors- correcting 287- in the print image 323Errors and warnings- Menu 58Expendables- Overview 335- replace 224
FFire- Safety directives 27Format pre-selection- Menu 59Format sizes- Menu 59Front view 31, 32, 35Full text search 6Fuser station- clean daily 174- Clearing a paper jam 307- inserting 135- remove 127- replace 126- replacing on the trolley 130- Weekly cleaning 186Fusing quality- poor 323Fusing temperature- Menu 60
GGeneral counters- Menu 58General/Emulations- Menu 60
A29246-X17-X-4-7680 / do_baSIX.fm 343

Index
General/Input- Menu 59General/output- Menu 59Ghost image 327, 328Global offset 59
HHeat up- Status display 51Help- Button 55
II Mode- Menus 60Icon bar 49Important- Alert word 18Independent of print unit- Menu 62Information- Display (button) 54Information signs 19Initialization- Status display 51Input- Values 73Input tray parameters 116Input trays- Clearing a paper jam 298Insert tabs 94, 104Intended Purpose 16Internal view 33Interposer 45
JJob control- Button 53
KKey operator 21
LLanguage- change 71- preset for user 67Links/Input- Menu 59Links/Output- Menu 60Locating- information messages 288Locating a paper jam 294Log on- as user 70Logical trays- Menu 59Long formats 101
MMaintenance- Confirm 82- Start 82Manufacturer 12Margin zones- with substandard print quality 332Menu settings 112- for color printing 152- for print job 112Menu tree 56Menus- Display 63- OCE UP3I Manager 57, 62- release for user 67- Short description 58Messages- at the operator panel 288
NNavigation tree 56Noises 24Notes on this documentation 1
OOcé- Button 55
344 do_baSIX.fm / A29246-X17-X-4-7680

Index
Océ CustomTone 120, 152OCE UP3I Manager- Menus 57, 62Off- Button 55Oiling- Menu 60Oiling roller- replace 241- select 110, 241Online Help- Button 55Operating and service clearance 17Operating elements 36- Front of the housing 36- in the printing system 38Operation- Safety directives 22Operator 21Operator panel- cleaning 194- Messages 288- Operating 65Operator panel. Version 47Operator Trace- Menu 61Optical wave guide 25Output tray- cleaning 162- Emptying 96- Set 106Output tray parameters 117Overview- Cleaning agents 336- Cleaning equipment 336- Consumables 334- Expendables 335
PPaper- Climate 92- Curl 314- General specifications 91- Handling 92
- Long formats 101- Menus 58- Refill 93- Removing from the output tray 96- replace 99- Short formats 100- Solving stack problems 108- Types 92Paper cleaning plate- inserting 238- remove 235- replace 235Paper input- Clearing a paper jam 298- Paper jam in the flaps 298Paper jam- Clearing 293, 295- in the developer station 302- in the flaps at the paper input 298- in the fuser station 307- in the input trays 298- in the paper input area 298- in the paper output 311- in the transfer station 304- information messages 294Paper output- Clearing a paper jam 311Paper path- Duplex printing 40- Duplex printing with two colors 42- Simplex printing 39- Simplex printing with two colors 41Paper pre-selection- Menu 59Paper settings 114Paper Size- Associated oiling roller 110, 241- Working mechanically when making a change
118Paper specification 12Paper type- Working mechanically when making a change
118Papers
A29246-X17-X-4-7680 / do_baSIX.fm 345

Index
- Global offset 59- Menu 59Parameters- Applying 74- Configuring 73- Resetting 74Park corotrons- Menu 61Password- change 71- preset for user 67PC drum- replace 270PCL mode- Menus 60Photoconductor drum- Defective 323Powering down- Status display 52Powering off the printing system 119Powering on the printing system 90Pre-/post-processing not ready- Status display 52Prepare trolley- prepare for replacing the developer station
121Print- with two colors 120Print contrast lower than intended value 324Print image- Dropouts 323- Spots 323Print image problem- Ghost image 328Print image problems 323- Background gray 325- Background with streaks 326- Bright spots and dropouts 326- Characters blurred or over-wide 330- correcting 324- Dark spots 327- Displaced printing 329- Ghost image 327- Print contrast lower than intended value 324
- Smudged print image 330- Streaked coloring 328Print job- Details 111- Menu settings 112- setting up 111Print mode- Menu 60Print parameters- Menus 60Print quality- substandard in margin zones 332Print unit specific- Menu 61Printer is stopping- Status display 52Printing- Status display 51Printing system- Description 29- Device overview 30- Front view 31, 32, 35- Internal view 33- Menu 61- operate 89- Power off 119- Power on 90Properties/I mode- Menu 60Properties/PCL mode- Menu 60
RReady- Button 50- Status display 51Refill toner- Menu 62Refilling- Paper 93- Refilling toner in the upper print unit 202- Toner 199- toner in the lower print unit 200Release elements for user 67
346 do_baSIX.fm / A29246-X17-X-4-7680

Index
Remote diagnosis- Menu 61Removing paper 96Repairs- Safety directives 26Replace corotrons- Menu 62Replace developer- Menu 61Replace fine filter 279Replacing expendables- Confirm 82- Start 82Replacing paddles 282Replacing the charge corotron cartridges 264Replacing the cleaning corotron cartridge 268Replacing the cleaning kit 247Replacing the discharge corotron cartridge 264Replacing the fuser oil container 220Replacing the transport belt 253Request- Access ticket 70Resource management/I mode- Menu 60Resource management/PCL mode- Menu 61
SSafety covers 23Safety directives- Assembly and installation 25- Fire 27- Flagging 18- Operation 22- Repairs 26- Transport 26Safety information- General 12Sealing blade- replacing in the cleaning station 231Search 6Selecting settings 73Selection- Settings 73
Service 22Service ticket- Button 54- Menu 61, 291Setting- Decurler 314- Down pressure 109- Fusing temperature 106- Input tray 102- Oiling quantity 107- Output tray 106- Paddle force 108- Paper pressure 108Setting down pressure 109Setting the decurler 314Setting the fusing temperature 106Setting the oiling quantity 107Setting the paddle force 108Setting the paper pressure 108Setting up- Print job 111Setup- Menu 61- Status display 51Sheet curl 317Short formats 100Shrinkage compensation 154Signs 19Simplex printing 39- with two colors 41Smudged print image 330Solving stack problems 108Special functions- Menus 61Spots on paper (print image) 323Standard resources/I mode- Menu 60Standard resources/PCL mode- Menu 61Standards 27Status display 51- Calibrate 51- Error 52- Heat up 51
A29246-X17-X-4-7680 / do_baSIX.fm 347

Index
- Initialization 51- Powering down 52- Pre-/post-processing not ready 52- Printer is stopping 52- Printing 51- Ready 51- Setup 51- Stop 52Statutory requirements 13Stop- Button 50- Status display 52Streaked coloring 328Stripper blade 235Sub-standard print quality in margin zones 332Symbols- in diagrams and illustrations 10- in the text 9
TTechnical data 337the input trays- cleaning 181The printing system- cleaning 159- General cleaning 195the transfer blade- cleaning 171the transfer discharge stick- Weekly cleaning 184Time- for cleaning 161Toner- Refill 199- refilling in the lower print unit 200- Refilling toner in the upper print unit 202Transfer station- Change cleaning blade 258- Changing the waste toner box 209- cleaning 170- Clearing a paper jam 304- Turning cleaning blade 258Transport- Safety directives 26
Tray allocation- Menu 59Tray attributes/Input- Menu 59Tray attributes/Output- Menu 59Tray priorities/Input- Menu 59Tray priorities/Output- Menu 59Turning- Cleaning blade (cleaning) 227- Cleaning blade (transfer) 258
UUser- Add 66- Change (button) 55- Delete 67- edit 67- log on 70User Profile- Button 55User settings- Key operator 66- Operator 69
VVarioPrint- Menus 58
WWarning signs 19Warnings- Display (button) 54waste toner box- replace 205, 206Wizards- Working 75Working mechanically when making a change- Paper Size 118- Paper type 118Working with wizards 75
348 do_baSIX.fm / A29246-X17-X-4-7680

We are interested in your opinion of this operating manual.
You can help us make improvements to our operating manuals. Please fill out this page and either mail or fax it back to us. Thank you!
Were you able to find the information that you needed quickly?
Yes No
Were the functions clearly and completely explained?
Yes No
Were the texts clear enough?
Yes No
Were the illustrations clear enough?
Yes No, too abstract No, too detailed
Did the amount of background information meet your needs?
Yes No, not enough No, too much
What would you change, add or leave out of this operating manual?
_______________________________________________________________________
_______________________________________________________________________
_______________________________________________________________________
_______________________________________________________________________
_______________________________________________________________________
_______________________________________________________________________
_______________________________________________________________________
_______________________________________________________________________
_______________________________________________________________________
Name: _____________________________
Tel.: _____________________________
Company: ___________________________
Date: _____________________________
Please mail or fax to:
Océ Printing Systems GmbHITC DD&D PoingPostfach 126085581 PoingGermany
Fax: +49-8121-72-3420
Order No.: A29246-X17-X-4-7680