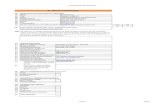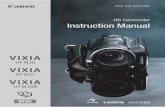Océ Maintenance guide - Canon Globaldownloads.canon.com/isg_oce_manuals/vp6000/eKom_manual_v... ·...
Transcript of Océ Maintenance guide - Canon Globaldownloads.canon.com/isg_oce_manuals/vp6000/eKom_manual_v... ·...
-
Océ Maintenance guide
Océ VarioPrint® 6000+ Line
Extended key operator maintenance
-
Copyright
© 2014, Océ
All rights reserved. No part of this work may be reproduced, copied, adapted, or transmitted in
any form or by any means without written permission from Océ.
Océ makes no representation or warranties with respect to the contents hereof and specifically
disclaims any implied warranties of merchantability or fitness for any particular purpose.
Further, Océ reserves the right to revise this publication and to make changes from time to time
in the content hereof without obligation to notify any person of such revision or changes.
Edition 2014-03 GB
-
Trademarks
List of trademarks
Océ, Océ VarioPrint® 6000+ Line are registered trademarks of Océ-Technologies B.V..
Products in this publication are referred to by their general trade names. In most, if not all cases,
these designations are claimed as trademarks or registered trademarks of their respective
companies.
-
Contents
Contents
Contents Copyright ............................................................................................................................................ 2
Trademarks ........................................................................................................................................ 3
Contents ............................................................................................................................................. 5
Chapter 1 Introduction ........................................................................................................................ 7 Notes for the reader ............................................................................................................................................................... 8 Introduction ............................................................................................................................................................................. 9
Chapter 2 ........................................................................................................................................... 11
Start extended key operator maintenance........................................................................................ 11
Chapter 3 ........................................................................................................................................... 13
TTF maintenance............................................................................................................................... 13 Diagnose the TTF belt........................................................................................................................................................... 14 Replace the TTF belt ............................................................................................................................................................. 16
Open the doors and covers ............................................................................................................................................. 16 Unlock the clean units .................................................................................................................................................... 19 Lift the clean units .......................................................................................................................................................... 20 Lift the TTF units ............................................................................................................................................................ 21 Remove the right TTF belt ............................................................................................................................................. 23 Prepare for cleaning ........................................................................................................................................................ 25 Clean the TTF unit .......................................................................................................................................................... 26 Install the TTF belt ......................................................................................................................................................... 28 Remove the left TTF belt ............................................................................................................................................... 30 Prepare for cleaning ........................................................................................................................................................ 32 Clean the TTF unit .......................................................................................................................................................... 33 Install the TTF belt ......................................................................................................................................................... 35 Close the TTF units ......................................................................................................................................................... 36 Lower the clean units ..................................................................................................................................................... 39 Lock the clean units ........................................................................................................................................................ 40 Close the covers .............................................................................................................................................................. 41 Finish the maintenance task ........................................................................................................................................... 42 Finish the procedure on the Operator panel ................................................................................................................... 43
Troubleshooting .................................................................................................................................................................... 44 Chapter 4 ........................................................................................................................................... 46
OPC maintenance ............................................................................................................................ 46 Diagnose the OPC belt .......................................................................................................................................................... 40 Replace the OPC belt (left) ................................................................................................................................................... 42
Open the doors ............................................................................................................................................................... 42 Unlock the OPC unit (left) .............................................................................................................................................. 43 Remove the OPC belt .................................................................................................................................................... 44 Clean the units (left) ....................................................................................................................................................... 45 Take the OPC belt out of the box .................................................................................................................................. 47 Install the OPC belt in the OPC unit (left) ....................................................................................................................... 49 Lock the OPC unit (left) .................................................................................................................................................. 52 Finish the procedure on the Operator panel ................................................................................................................... 53
Replace the OPC belt (right) ................................................................................................................................................. 54 Open the doors ............................................................................................................................................................... 54 Unlock the OPC unit (right) ............................................................................................................................................ 55 Remove the OPC belt .................................................................................................................................................... 56 Clean the units (right) ..................................................................................................................................................... 57 Take the OPC belt out of the box .................................................................................................................................. 59
-
Contents
Install the OPC belt in the OPC unit (right) ..................................................................................................................... 61 Lock the OPC unit (left) .................................................................................................................................................. 64 Finish the procedure on the Operator panel ................................................................................................................... 65
Adjust the OPC belt .............................................................................................................................................................. 66 Troubleshooting .................................................................................................................................................................... 69
Chapter 5 ........................................................................................................................................... 71 Introduction ........................................................................................................................................................................... 72 Check the image registration ................................................................................................................................................ 77 Adjust the X and Z-position of the framing unit ................................................................................................................... 79 Print the ruler ........................................................................................................................................................................ 81 Adjust the X-length .............................................................................................................................................................. 82 Adjust the skew .................................................................................................................................................................... 85 Adjust the Z-sheet position ................................................................................................................................................... 87 Adjust the X-image position ................................................................................................................................................. 89
Chapter 6 Required tools ................................................................................................................. 91
-
Chapter 1
Introduction
-
Notes for the reader
8 Chapter 1 - Introduction Océ VarioPrint® 6000+ Line
Notes for the reader
Introduction
This manual helps you to use the Océ VarioPrint® 6000+ Line. The manual contains a description
of the product and guidelines to use and operate the Océ VarioPrint® 6000+ Line.
Definition
Attention Getters
Parts of this manual require your special attention. These parts can provide the following:
• Additional general information, for example information that is useful when you perform a
task.
• Information to prevent personal injuries or property damage.
Symbols used in this manual
The following symbols are used in this manual to explain procedures, restrictions, handling
precautions, and instructions that should be observed for safety.
Overview of the attention getters
Word Icon Indicates
WARNING
Indicates a warning concerning operations that may
lead to death or injury to persons if not performed
correctly. To use the machine safely, always pay at-
tention to these warnings.
CAUTION
Indicates a caution concerning operations that may
lead to injury to persons if not performed correctly.
To use the machine safely, always pay attention to
these cautions.
IMPORTANT
Indicates operational requirements and restrictions.
Be sure to read these items carefully to operate the
machine correctly, and avoid damage to the ma-
chine or property.
NOTE
Indicates a clarification of an operation, or contains
additional explanations for a procedure. Reading
these notes is highly recommended.
-
Indicates an operation that must not be performed.
Read these items carefully, and make sure not to
perform the described operations.
-
Chapter 1 - Introduction 9 Océ VarioPrint® 6000+ Line
Introduction
Introduction Introduction
This manual is intended for trained and certified operators who received the special maintenance
training for the printer. Therefore, this manual is only intended as a reference guide for the
described maintenance procedures.
On the operator panel, you must always press [Next] to continue with the next step, or [Finish] to
complete a maintenance task. After you finished a maintenance task, the operator panel will also
ask you to restart the system. The procedures in this manual only describe the physical
maintenance actions.
NOTE In this manual and on the operator panel, the trained and certified operator is referred to as the
key operator.
Access the maintenance tasks
NOTE Only a key operator is allowed to perform the maintenance tasks that are described in this
manual. To make sure that only a key operator performs the maintenance tasks, it is
recommended to define a maintenance PIN in the Settings Editor. Then the operator panel asks
for the maintenance PIN when you start the first task of a maintenance session. A maintenance
session can involve more than 1 maintenance task. A maintenance session ends when you leave
the maintenance screen that displays the maintenance tasks. When no maintenance PIN is
defined in the Settings Editor, the operator panel will not ask for a maintenance PIN.
Extended key operator maintenance is part of a license.
Safety information
Before you use this Océ product, make sure that you read and understand the safety information.
The safety information is part of the user documentation. You can download the safety
information via the support website. Or you can obtain the safety information from your local
representative.
To avoid potential hazards, it is only allowed for properly qualified and trained service technicians
and operators to perform maintenance.
Check your prints
NOTE Always make test prints after you performed extended key operator maintenance. Check the
image on both sides of the sheets before you start printing your jobs.
Safety check (modification 40)
CAUTION Check with your service representative if modification 40 is performed in the Print Engine
Module, before you perform extend key operator maintenance.
-
Introduction
10 Chapter 1 - Introduction Océ VarioPrint® 6000+ Line
-
Chapter 2
Start extended key operator
maintenance
-
12 Chapter 2 - Start extended key operator maintenance Océ VarioPrint® 6000+ Line
Procedure
1. On the operator panel, touch [System].
2. Touch [Maintenance].
3. Touch [Start maintenance].
4. Select one of the three categories.
• [TTF maintenance]
• [OPC maintenance]
• [Registration adjustments]
NOTE
If the three categories are not displayed, you do not have the license for extended key operator
maintenance.
5. The corresponding submenu opens. Touch the task you want to perform.
The tasks are described in the next sections.
-
Chapter 3
TTF maintenance
-
Diagnose the TTF belt
14 Chapter 3 - TTF maintenance Océ VarioPrint® 6000+ Line
IMPORTANT You must handle the TTF belt carefully. The TTF belt can easily be damaged.
Diagnose the TTF belt
Introduction
When you perform the diagnosis the system prints test prints. Use the test prints to check if the
TTF belt is the cause of some specific print quality problems.
To determine if the print quality problem is caused by the left-hand TTF belt or the right-hand TTF
belt you must check the prints in the upper output tray (on top of the printer).
• The image on the face up side of the sheet is printed with the right-hand TTF belt (primary
side).
• The image on the face down side of the sheet is printed with the left-hand TTF belt
(secondary side).
Procedure
1. On the operator panel touch [Diagnose the TTF belt (left)] or [Diagnose the TTF belt (right)].
2. Select the paper tray
For a reliable diagnosis select a tray with A4 or Letter. If A4 or Letter is not available in the trays,
assign A4 or Letter to one of the trays. Load this media in the selected tray.
3. Touch [OK].
The system prints 10 black prints. Two identical cycles of 5 black prints.
4. Put the prints in the order as shown in the figure below.
5. Check if the print quality problem appears on every 5th print.
• If the print quality problem appears at the same location on every 5th print, the TTF belt causes
the print quality problem.
[Replace the TTF belt (left)] (see Replace the TTF belt on page 16).
[Replace the TTF belt (right)] (see Replace the TTF belt on page 30).
• If the print quality problem appears on multiple pages but not on the same location, probably
the OPC belt causes the problem.
[Diagnose the OPC belt (left)] or [Diagnose the OPC belt (right)] (see Diagnose the OPC belt on
page 40).
• If the print quality problem does not appear every 5th page, probably the OPC belt causes the
problem.
[Diagnose the OPC belt (left)] or [Diagnose the OPC belt (right)] (see Diagnose the OPC belt on
page 40).
-
Diagnose the TTF belt
Chapter 3 - TTF maintenance 15 Océ VarioPrint® 6000+ Line
Example
The print quality problem is a light spot on the print.
•
Check the light spot on page 4 and 9. The print quality problem reappears after 5 prints on the
same location. This means that the TTF belt causes the print quality problem.
•
Check the light spot on page 1 and 8. The print quality problem is visible on multiple pages, but
not on every 5th print. The print quality problem is not on the same location. In this case the
TTF belt does not cause the problem, probably the OPC belt causes the problem.
-
16 Chapter 3 - TTF maintenance Océ VarioPrint® 6000+ Line
Open the doors and covers
Replace the TTF belt
If the diagnosis of the TTF belt indicates that the TTF belt shows a print quality problem (see
Diagnose the TTF belt on page 14) then you must replace the TTF belt.
NOTE After you replaced the TTF belt you must make test prints. Check the image on both sides of the
sheets before you start printing your jobs.
CAUTION The TTF area can be hot. Therefore, always use the special heat resistant gloves.
Required tools
• [Socket wrench] 10 (supplied with the machine) • Service key (supplied with the machine)
• Heat resistant gloves (supplied with the machine) • Nitrile gloves
• Océ [Cleaner K]
• Océ Cleaner P • Océ Cleaner T
• [Cleaning pad]
Open the doors and covers
Procedure
NOTE
At the start of the procedure, the machine is turned off. Wait until the machine is turned off.
1. Use socket wrench 10 to loosen the bolt of the front doors (1).
2. Open the lower door. Open the front doors (2).
[1] Open the front doors
-
Chapter 3 - TTF maintenance 17 Océ VarioPrint® 6000+ Line
Unlock the clean units
3. Lift the right-hand top cover (1) to the upper position.
4. Lift the left-hand top cover (2) to the upper position.
[2] Lift the top covers
CAUTION
Hot area. Use heat-resistant gloves.
CAUTION
Make sure that the left-hand inner cover is locked in the upper position.
5. Unlock the left-hand upper cover and lift the left-hand inner cover to the upper position (1).
6. Unlock and lower the right-hand top cover (2).
[3] Lift the left-hand inner cover
CAUTION
Make sure that the right-hand inner cover is locked in the upper position.
-
18 Chapter 3 - TTF maintenance Océ VarioPrint® 6000+ Line
Open the doors and covers
7. Lift the right-hand inner cover to the upper position.
[4] Lift the right-hand inner cover
-
Chapter 3 - TTF maintenance 19 Océ VarioPrint® 6000+ Line
Unlock the clean units
Unlock the clean units Procedure
CAUTION
Hot area. Use heat-resistant gloves.
1. Use the service key to turn N1 counterclockwise.
2. Use the service key to turn M1 counterclockwise.
[5] Unlock the clean units
-
20 Chapter 3 - TTF maintenance Océ VarioPrint® 6000+ Line
Lift the clean units
Lift the clean units
Procedure
CAUTION
Hot area. Use heat-resistant gloves.
CAUTION
Make sure that both clean units are locked in the upper position.
1. Use the red handle to lift the right-hand clean unit to the upper position (1).
2. Use the red handle to lift the left-hand clean unit to the upper position (2).
[6] Lift the clean units
-
Chapter 3 - TTF maintenance 21 Océ VarioPrint® 6000+ Line
Remove the TTF belt
Lift the TTF units Introduction
NOTE You must perform the steps of this procedure in the indicated order. Even if you have to replace
only the left-hand TTF belt, you must lift the right-hand TTF unit before you lift the left-hand TTF
belt. If you do not follow the indicated order, problems will be encountered when returning the
TTF unit to the operating position.
Procedure
CAUTION
Hot area. Use heat-resistant gloves.
1. Use socket wrench 10 to loosen the two bolts of the right-hand TTF Unit.
2. Lift the right-hand TTF unit, using the metal bar at the front side.
-
22 Chapter 3 - TTF maintenance Océ VarioPrint® 6000+ Line
Lift the TTF units
3. Push the service key at the indicated location inside and turn it counterclockwise.
4. Use socket wrench 10 to loosen the two bolts of the left-hand TTF Unit.
5. Lift the left-hand TTF unit, using the metal bar at the front side.
-
Chapter 3 - TTF maintenance 23 Océ VarioPrint® 6000+ Line
Prepare for cleaning
Remove the right TTF belt Introduction
NOTE Make sure that the TTF unit is completely open. If the TTF belt touches the frame, you can damage
the TTF belt.
Procedure
1. Insert the service key onto the shaft as displayed.
2. Turn the service key clockwise to release the tension of the TTF belt (1). While you hold the
service key completely upwards, lock the shaft with the red locking bracket (2).
NOTE
Make sure the red locking bracket (2) is completely downwards, so the shaft is locked safely.
3. Remove the service key.
-
24 Chapter 3 - TTF maintenance Océ VarioPrint® 6000+ Line
Remove the TTF belt
4. Move the locking bracket at the front side downwards to the displayed position.
5. Remove the TTF belt from the TTF unit.
Hold the TTF belt. Pull the TTF belt towards you slowly, while you slowly rotate the TTF belt a bit
back and forth.
6. If you reuse the TTF belt, store the TTF belt upright. See picture.
You must install the TTF belt in the same position. Pay attention to the front side and the back
side.
-
Chapter 3 - TTF maintenance 25 Océ VarioPrint® 6000+ Line
Prepare for cleaning
Prepare for cleaning Procedure
CAUTION
Hot area. Use heat-resistant gloves.
1. Put a minimum of 4 layers of paper under the left-hand and the right-hand glue cleaning roller to
protect the OPC.
-
26 Chapter 3 - TTF maintenance Océ VarioPrint® 6000+ Line
Clean the TTF unit
Clean the TTF unit
CAUTION Cleaner fluids can cause irritation. Read the Material Safety Data Sheets of the cleaner fluids
before use.
IMPORTANT For all cleaning actions, apply a small amount of cleaner fluid on an cleaning pad.
Depending on the kind of pollution, you require different cleaner fluids.
IMPORTANT To prevent damage never use Océ Cleaner T for rubber rollers
Océ Cleaner K can be used for all rollers.
Procedure
1. Clean all rollers of the TTF unit with Océ Cleaner K.
CAUTION
Use nitrile gloves.
Let the rollers of the TTF unit dry for a few minutes.
2. Clean the glue cleaning rollers with Océ Cleaner K.
3. When the roller contains white pollution (probably PE-wax), clean the roller with Océ Cleaner T.
4. When the roller shows extreme pollution,
• clean the roller with Océ Cleaner P first and then,
• clean the roller with Océ Cleaner T.
-
Chapter 3 - TTF maintenance 27 Océ VarioPrint® 6000+ Line
Clean the TTF unit
5. Clean the roller again with Océ cleaner K to finish the cleaning procedure.
6. Carefully remove all the protective paper.
-
28 Chapter 3 - TTF maintenance Océ VarioPrint® 6000+ Line
Install the TTF belt
Install the TTF belt
Introduction
NOTE When you use a new TTF belt, it does not matter which side of the TTF belt is on the front side.
When installing a new belt both left and right belt should be replaced.
When you reuse the TTF belt, you must install the TTF belt in the same position, front side - back
side.
Procedure
1. Push the TTF belt carefully over the rollers of the TTF unit.
Push the TTF belt towards the back side of the machine, while you slowly rotate the TTF belt a bit
back and forth.
NOTE
Make sure that you do not damage the heating elements of the TTF unit taking care not to touch the glass lamps.
2. Position the TTF belt in the middle of the TTF unit.
The edge of the TTF belt must be aligned with the larger line on the indicator bracket. Indicator
brackets are at the front and back side. The larger line on the indicator bracket is the line between
the two shorter lines on the indicator bracket. The distances at the front and back side must be
equal.
3. Insert the service key onto the shaft as displayed.
-
Chapter 3 - TTF maintenance 29 Océ VarioPrint® 6000+ Line
Install the TTF belt
4. Turn the service key clockwise to release the tension of the TTF belt (1). While you hold the
service key completely upwards, unlock the shaft with the red locking bracket (2). Slowly loosen
the pressure on the service key to tension the TTF belt.
5. Remove the service key.
6. Move the locking bracket at the front side upwards to the displayed position.
7. If you must also replace the second TTF belt, perform the described actions for the second TTF
belt. Start with section Remove the TTF belt on page 30.
-
30 Chapter 3 - TTF maintenance Océ VarioPrint® 6000+ Line
Remove the TTF belt
Remove the left TTF belt Introduction
NOTE Make sure that the TTF unit is completely open. If the TTF belt touches the frame, you can damage
the TTF belt.
Procedure
7. Insert the service key onto the shaft as displayed.
8. Turn the service key counterclockwise to release the tension of the TTF belt (1). While you
hold the service key completely upwards, lock the shaft with the red locking bracket (2).
NOTE
Make sure the red locking bracket (2) is completely downwards, so the shaft is locked safely.
9. Remove the service key.
-
Chapter 3 - TTF maintenance 31 Océ VarioPrint® 6000+ Line
Prepare for cleaning
10. Move the locking bracket at the front side downwards to the displayed position.
11. Remove the TTF belt from the TTF unit.
Hold the TTF belt. Pull the TTF belt towards you slowly, while you slowly rotate the TTF belt a bit
back and forth.
12. If you reuse the TTF belt, store the TTF belt upright. See picture.
You must install the TTF belt in the same position. Pay attention to the front side and the back
side.
-
32 Chapter 3 - TTF maintenance Océ VarioPrint® 6000+ Line
Remove the TTF belt
Prepare for cleaning Procedure
CAUTION
Hot area. Use heat-resistant gloves.
1. Put a minimum of 4 layers of paper under the left-hand and the right-hand glue cleaning roller to
protect the OPC.
-
Chapter 3 - TTF maintenance 33 Océ VarioPrint® 6000+ Line
Clean the TTF unit
Clean the TTF unit
CAUTION Cleaner fluids can cause irritation. Read the Material Safety Data Sheets of the cleaner fluids
before use.
IMPORTANT For all cleaning actions, apply a small amount of cleaner fluid on an cleaning pad.
Depending on the kind of pollution, you require different cleaner fluids.
IMPORTANT To prevent damage never use Océ Cleaner T for rubber rollers
Océ Cleaner K can be used for all rollers.
Procedure
7. Clean all rollers of the TTF unit with Océ Cleaner K.
CAUTION
Use nitrile gloves.
Let the rollers of the TTF unit dry for a few minutes.
8. Clean the glue cleaning rollers with Océ Cleaner K.
9. When the roller contains white pollution (probably PE-wax), clean the roller with Océ Cleaner T.
10. When the roller shows extreme pollution,
• clean the roller with Océ Cleaner P first and then,
• clean the roller with Océ Cleaner T.
-
34 Chapter 3 - TTF maintenance Océ VarioPrint® 6000+ Line
Clean the TTF unit
11. Clean the roller again with Océ cleaner K to finish the cleaning procedure.
12. Carefully remove all the protective paper.
-
Chapter 3 - TTF maintenance 35 Océ VarioPrint® 6000+ Line
Close the TTF units
Install the TTF belt
Introduction
NOTE When you use a new TTF belt, it does not matter which side of the TTF belt is on the front side.
When installing a new belt both left and right belt should be replaced.
When you reuse the TTF belt, you must install the TTF belt in the same position, front side - back
side.
Procedure
8. Push the TTF belt carefully over the rollers of the TTF unit.
Push the TTF belt towards the back side of the machine, while you slowly rotate the TTF belt a bit
back and forth.
NOTE
Make sure that you do not damage the heating elements of the TTF unit taking care not to touch the glass lamps.
9. Position the TTF belt in the middle of the TTF unit.
The edge of the TTF belt must be aligned with the larger line on the indicator bracket. Indicator
brackets are at the front and back side. The larger line on the indicator bracket is the line between
the two shorter lines on the indicator bracket. The distances at the front and back side must be
equal.
-
36 Chapter 3 - TTF maintenance Océ VarioPrint® 6000+ Line
Close the TTF units
10. Insert the service key onto the shaft as displayed.
11. Turn the service key counterclockwise to release the tension of the TTF belt (1). While you hold
the service key completely upwards, unlock the shaft with the red locking bracket (2). Slowly
loosen the pressure on the service key to tension the TTF belt.
12. Remove the service key.
13. Move the locking bracket at the front side upwards to the displayed position.
Close the TTF units
Procedure
CAUTION
Hot area. Use heat-resistant gloves.
1. Carefully push the left-hand TTF unit down, using the red press plates.
When the red press plates are not present, carefully push on the indicated area to close the left-
hand TTF unit.
-
Chapter 3 - TTF maintenance 37 Océ VarioPrint® 6000+ Line
Close the TTF units
2. Use socket wrench 10 to tighten the two bolts of the left-hand TTF Unit.
3. Push the service key at the indicated location inside and turn it clockwise.
-
38 Chapter 3 - TTF maintenance Océ VarioPrint® 6000+ Line
Close the TTF units
4. Carefully push the right-hand TTF unit down, using the red press plates.
When the red press plates are not present, carefully push on the indicated area to close the right-
hand TTF unit.
5. Use socket wrench 10 to tighten the two bolts of the right-hand TTF Unit.
-
Chapter 3 - TTF maintenance 39 Océ VarioPrint® 6000+ Line
Lock the clean units
Lower the clean units
Procedure
IMPORTANT
Make sure that the clean units are in the lowest position.
1. Lift the right-hand clean unit and push the red handle to unlock the locking mechanism (1).
2. Lower the right-hand clean unit into the locked position (2).
3. Lift the left-hand clean unit and push the red handle to unlock the locking mechanism (3).
4. Lower the left-hand clean unit into the locked position (4).
[7] Lower the clean units
-
40 Chapter 3 - TTF maintenance Océ VarioPrint® 6000+ Line
Lower the clean units
Lock the clean units Procedure
1. Use the service key to turn N1 clockwise.
2. Use the service key to turn M1 clockwise.
[8] Lock the clean units
-
Chapter 3 - TTF maintenance 41 Océ VarioPrint® 6000+ Line
Finish the maintenance task
Close the covers
Procedure
1. Unlock and lower the right-hand inner cover.
[9] Close the right-hand inner cover
2. Lift the right-hand top cover to the upper position (1).
3. Unlock and lower the left-hand inner cover (2).
[10] Close the left-hand inner cover
4. Close the left-hand top cover (1).
5. Close the right-hand top cover (2).
[11] Close the top covers
-
42 Chapter 3 - TTF maintenance Océ VarioPrint® 6000+ Line
Close the covers
Finish the maintenance task Procedure
1. Close the front doors.
2. Use socket wrench 10 to tighten the bolt of the front doors.
[12] Close the front doors
-
Chapter 3 - TTF maintenance 43 Océ VarioPrint® 6000+ Line
Troubleshooting
Finish the procedure on the Operator panel
Procedure
1. Touch [Finish].
2. Select [Yes] to confirm that you have installed a new TTF belt.
When installing a new belt replace both belts. Reset the
lifetime counter of the TTF belt to 0.
Select [No] f you reinstalled the old belt.
NOTE
If you replaced both TTF belts, also reset the lifetime counter for the second TTF belt.
3. After you replaced the TTF belts, you must adjust the image registration. You must at least
perform the x-length adjustment and the x-position adjustment.
See section Registration adjustment on page 71.
NOTE
Always make test prints after you performed extended key operator maintenance. Check the
image on both sides of the sheets before you start printing your jobs.
-
44 Chapter 3 - TTF maintenance Océ VarioPrint® 6000+ Line
Finish the procedure on the Operator panel
Troubleshooting Introduction
When you perform one of the actions of the TTF maintenance, in some cases the system can
generate an error code. This section gives an overview of known error codes and what to do.
Error code Error description Action
6537 TTF belt (right) out of position Switch the system on. If the error re-
mains, reposition the TTF belt (right)
(see section Install the TTF belt on
page 28).
6577 TTF belt (left) out of position Switch the system on. If the error re-
mains, reposition the TTF belt (left)
(see section Install the TTF belt on
page 28).
6541 TTF motor (right) control maximum If this error occurs after you replaced
one TTF belt, replace also the other
TTF belt. Check also if you can rotate
the TTF belt (right) manually.
CAUTION
TTF belts can be hot. Use
heat-resistant gloves.
6581 TTF motor (left) control maximum If this error occurs after you replaced
one TTF belt, replace also the other
TTF belt. Check also if you can rotate
the TTF belt (left) manually.
CAUTION
TTF belts can be hot. Use
heat-resistant gloves.
If the error remains after you performed the indicated actions, contact your service
representative.
-
Chapter 3 - TTF maintenance 45 Océ VarioPrint® 6000+ Line
Troubleshooting
-
46 Chapter 3 - TTF maintenance Océ VarioPrint® 6000+ Line
Troubleshooting
Chapter 4
OPC maintenance
-
Diagnose the OPC belt
40 Chapter 4 - OPC maintenance Océ VarioPrint® 6000+ Line
IMPORTANT You must handle the OPC belt carefully. The OPC belt is very sensitive to
Mechanical damage
Light and sunlight
Diagnose the OPC belt
Introduction
When you perform the diagnosis the system prints test prints. Use the test prints to check if the
OPC belt is the cause of some specific print quality problems.
To determine if the print quality problem is caused by the left-hand OPC belt or the right-hand
OPC belt you must check the prints in the upper output tray (on top of the printer).
• The image on the face up side of the sheet is printed with the right-hand OPC belt (primary
side).
• The image on the face down side of the sheet is printed with the left-hand OPC belt
(secondary side).
Procedure
1. On the operator panel touch [Diagnose the OPC belt (left)] or [Diagnose the OPC belt (right)].
2. Select the paper tray
For a reliable diagnosis select a tray with A4 or Letter. If A4 or Letter is not available in the trays,
assign A4 or Letter to one of the trays. Load this media in the selected tray.
3. Touch [OK].
The system prints 22 white prints. Two identical cycles of 11 white prints.
4. Put the prints in the order as shown in the figure below.
5. Check if the print quality problem appears on every 11th print.
• If the print quality problem appears at the same location on every 11th print, the OPC belt
causes the print quality problem.
[Clean the OPC belt (left)] or [Clean the OPC belt (right)]. Clean the OPC belt is part of the key
operator maintenance tasks, not part of the extended key operator maintenance tasks.
If the print quality problem still appears after you cleaned the OPC belt then [Replace the OPC
belt (left)] (see Replace the OPC belt (left) on page 42) or [Replace the OPC belt (right)] (see
Replace the OPC belt (right) on page 54). • If the print quality problem appears on multiple pages but not on the same location, probably
the TTF belt causes the problem.
[Diagnose the TTF belt (left)] or [Diagnose the TTF belt (right)] (see Diagnose the TTF belt on
page 14).
• If the print quality problem does not appear every 11th page, probably the TTF belt causes the
problem.
[Diagnose the TTF belt (left)] or [Diagnose the TTF belt (right)] (see Diagnose the TTF belt on
page 14).
-
Diagnose the OPC belt
Chapter 4 - OPC maintenance 41 Océ VarioPrint® 6000+ Line
Example
The print quality problem is a dark spot on the print.
•
Check the dark spot on page 5 and 16. The print quality problem reappears after 11 prints on
the exact same location. This means that the OPC belt causes the print quality problem.
•
Check the dark spot on pages 2, 8, 14 and 20. The print quality problem is visible on multiple
pages, but not on every 11th print. The print quality problem is not on the same location. In this
case the OPC belt does not cause the problem, probably the TTF belt causes the problem.
-
42 Chapter 4 - OPC maintenance Océ VarioPrint® 6000+ Line
Replace the OPC belt (left)
Replace the OPC belt (left) If the diagnosis of the OPC belt (see Diagnose the OPC belt on page 40) indicates that the OPC
belt (left) shows a print quality problem and you have cleaned the OPC belt, then you must
replace the OPC belt (left).
NOTE After you replaced the OPC belt you must make test prints. Check the image on both sides of the
sheets before you start printing your jobs.
IMPORTANT You must wear cotton gloves when you replace the OPC belt.
Required tools
• [Socket wrench] 10 (supplied with the machine) • Service key (supplied with the machine)
• Cotton gloves • Océ [Cleaner K]
• Lens cleaning tool
• [Cleaning pad] • Vacuum cleaner (supplied by your local service representative)
Open the doors
Procedure
NOTE
At the start of the procedure, the machine is turned off. Wait until the machine is turned off.
1. Use socket wrench 10 to loosen the bolt of the front doors (1).
2. Open the lower door. Open the front doors (2).
[13] Open the front doors
-
Chapter 4 - OPC maintenance 43 Océ VarioPrint® 6000+ Line
Unlock the OPC unit (left)
Unlock the OPC unit (left) Procedure
1. Use the service key to push and turn L1 counterclockwise.
2. Use the service key to turn L2 counterclockwise.
3. Use the service key to push and turn L3 counterclockwise.
4. Use the service key to push and turn L4 counterclockwise.
5. Use the service key to turn L5 clockwise.
[14] Unlock the OPC unit
6. Use the red handle to move the OPC unit outwards as far as possible.
[15] Move the OPC unit out
-
44 Chapter 4 - OPC maintenance Océ VarioPrint® 6000+ Line
Remove the OPC belt
Remove the OPC belt
NOTE Do not remove the OPC belt from the storage box until you removed the OPC belt and cleaned
the units.
Procedure
1. Press in and lift the 2 red handles of the tension unit.
2. Remove the tension unit from the OPC unit.
IMPORTANT
Put the tension unit on a clean surface to prevent that the wheels become polluted. The pollution
of the wheels can damage the OPC belt.
3. Lift the OPC belt carefully at the front side. Remove the OPC belt.
4. Dispose of the waste according to local regulations.
-
Chapter 4 - OPC maintenance 45 Océ VarioPrint® 6000+ Line
Clean the units (left)
Clean the units (left) Procedure
1. Clean the OPC unit.
1. Clean all the rollers in the OPC unit with a cleaning pad and Océ Cleaner K.
2. Clean the OPC unit with the vacuum cleaner.
3. Check the rollers in the OPC unit for loose particles. Remove the loose particles.
4. Slide the OPC unit back into the print engine module.
2. Slide out the Exposure unit (L3).
3. Clean the lens of the LED Print Head.
1. Install the lens cleaning tool A in the LED Print Head. See picture.
2. Move the lens cleaning tool from the front side to the back side and vice versa.
4. Clean the framing unit.
1. Apply Océ Cleaner K on a cleaning pad.
2. Wipe off the framing LED area. See picture.
Move the cleaning pad completely to the end of the framing unit.
3. Wipe off the framing unit with a new dry cleaning pad.
-
46 Chapter 4 - OPC maintenance Océ VarioPrint® 6000+ Line
Clean the units (left)
4. Verify that there are no fibers on the framing unit, especially at the edges of the transparent
plastic strips.
5. Slide the Exposure unit (L3) back into the print engine module.
-
Chapter 4 - OPC maintenance 47 Océ VarioPrint® 6000+ Line
Take the OPC belt out of the box
Take the OPC belt out of the box
IMPORTANT
• Do not expose the OPC belt to direct sunlight.
• Do not expose the OPC belt to normal ambient light for more than 5 minutes.
• Do not touch the outer functional surface of the OPC belt.
• Do not blow onto the OPC belt. Small cardboard particles from the box on the OPC belt will
drop off the OPC belt when you installed the OPC belt.
Procedure
1. Slide out the OPC unit.
2. Put paper on the floor under the OPC unit to protect the OPC belt.
At least 2 sheets of A3 / Ledger.
3. Put the storage box on the floor.
4. Remove the plastic bands.
5. Open the box.
NOTE
The OPC weld is always on top.
6. Put on the cotton gloves.
7. Hold the plastic tubes. Carefully lift the OPC belt from the box.
NOTE
Hold the plastic tube straight to prevent kinking (folding) of the OPC belt.
8. Remove the foam rings from the plastic tubes.
IMPORTANT
Do not touch the outer functional surface of the OPC belt.
-
48 Chapter 4 - OPC maintenance Océ VarioPrint® 6000+ Line
Take the OPC belt out of the box
9. Rotate the OPC belt until the weld of the OPC belt is at the upper side.
The weld of the OPC belt is the part with the transparent stickers.
IMPORTANT
Do not touch the outer functional surface of the OPC belt.
-
Chapter 4 - OPC maintenance 49 Océ VarioPrint® 6000+ Line
Install the OPC belt in the OPC unit (left)
Install the OPC belt in the OPC unit (left)
IMPORTANT Do not scratch the surface of the OPC belt against sharp parts of the OPC unit.
Procedure
1. Fit the OPC belt over the OPC unit.
NOTE
It does not matter which side of the OPC belt goes to the front or the back side.
2. Put the back side of the OPC belt between the Z-position sensor and receiver. And put the back
side of the OPC belt on the marked position.
Make sure that the OPC belt is also exactly in the middle of the two upper rollers (A).
IMPORTANT
To prevent breaking of the weld when you install the tension unit, make sure that the weld of the
OPC belt is still at the top.
[16] Top view of the OPC unit
-
50 Chapter 4 - OPC maintenance Océ VarioPrint® 6000+ Line
Install the OPC belt in the OPC unit (left)
3. Install the tension unit.
1. Clean the rollers of the tension unit with Océ Cleaner K.
2. Hold the tension unit by both red handles to prevent the risk of damaging the OPC belt by
finger nails.
IMPORTANT
Do not hold the tension unit in the middle with one hand.
3. Put the Shuttle Roller (B) on the guiding plates ( C ), front and back side.
4. Slide the tension unit carefully into the master unit frame until you feel the tension of the belt.
5. Move the tension unit slightly a bit back and forth to equalize the tension at the front and back
side.
6. Push the red grips (D) slightly down. Slide the tension unit into the frame until the tension
unit locks into the end position.
4. Rotate the OPC belt to eliminate any tension on the OPC belt.
1. To make sure that the roller cannot rotate, block the counter developing roller firmly with one
hand (1).
2. While you hold the counter developing roller in the fixed position, slowly rotate the OPC belt
clockwise at least once. Use the large OPC cooling roller (2).
3. Align the OPC belt to the center of the OPC unit.
-
Chapter 4 - OPC maintenance 51 Océ VarioPrint® 6000+ Line
Install the OPC belt in the OPC unit (left)
Rotate the OPC cooling roller clockwise or counterclockwise to move the OPC belt to the back
side or the front side. Make sure that the rear side of the OPC belt is on the marked position of
the yellow registration board (working area +/- 2mm).
-
52 Chapter 4 - OPC maintenance Océ VarioPrint® 6000+ Line
Lock the OPC unit (left)
Lock the OPC unit (left)
Introduction
Follow the steps displayed on the operator panel.
Procedure
1. Use the red handle to push the OPC unit inwards as far as possible.
[17] Move the OPC unit in
2. Use the service key to turn L5 counterclockwise into the locked position.
3. Use the service key to turn L4 clockwise into the locked position.
4. Use the service key to turn L3 clockwise into the locked position.
5. Use the service key to turn L2 clockwise into the locked position.
6. Use the service key to turn L1 clockwise into the locked position.
[18] Lock the OPC unit
-
Chapter 4 - OPC maintenance 53 Océ VarioPrint® 6000+ Line
Finish the procedure on the Operator panel
Finish the procedure on the Operator panel Procedure
1. Close the front doors.
2. Use socket wrench 10 to tighten the bolt of the front doors.
[19] Close the front doors
3. Close the lower door.
4. Touch [Finish].
5. Select [Yes] to confirm that you have installed a new OPC belt.
You reset the lifetime counter of the OPC belt to 0.
6. After you replaced the OPC belt, you must adjust the OPC belt to optimize the print quality.
See section Adjust the OPC belt on page 66.
NOTE
Always make test prints after you performed extended key operator maintenance. Check the
image on both sides of the sheets before you start printing your jobs.
-
54 Chapter 4 - OPC maintenance Océ VarioPrint® 6000+ Line
Replace the OPC belt (right)
Replace the OPC belt (right) If the diagnosis of the OPC belt (see Diagnose the OPC belt on page 40) indicates that the OPC
belt (right) shows a print quality problem and you have cleaned the OPC belt, then you must
replace the OPC belt (right).
NOTE After you replaced the OPC belt you must make test prints. Check the image on both sides of the
sheets before you start printing your jobs.
IMPORTANT You must wear cotton gloves when you replace the OPC belt.
Required tools
• [Socket wrench] 10 (supplied with the machine)
• Service key (supplied with the machine)
• Cotton gloves
• Océ [Cleaner K]
• Lens cleaning tool
• [Cleaning pad]
• Vacuum cleaner (supplied by your local service representative)
Open the doors
Procedure
NOTE
At the start of the procedure, the machine is turned off. Wait until the machine is turned off.
1. Use socket wrench 10 to loosen the bolt of the front doors (1).
2. Open the lower door. Open the front doors (2).
[20] Open the front doors
-
Chapter 4 - OPC maintenance 55 Océ VarioPrint® 6000+ Line
Unlock the OPC unit (right)
Unlock the OPC unit (right) Procedure
1. Use the service key to push and turn K1 clockwise.
2. Use the service key to turn K2 clockwise.
3. Use the service key to push and turn K3 clockwise.
4. Use the service key to push and turn K4 clockwise.
5. Use the service key to turn K5 counterclockwise.
[21] Unlock the OPC unit
6. Use the red handle to move the OPC unit outwards as far as possible.
[22] Move the OPC unit out
-
56 Chapter 4 - OPC maintenance Océ VarioPrint® 6000+ Line
Remove the OPC belt
Remove the OPC belt
NOTE Do not remove the OPC belt from the storage box until you removed the OPC belt and cleaned
the units.
Procedure
1. Press in and lift the 2 red handles of the tension unit.
2. Remove the tension unit from the OPC unit.
IMPORTANT
Put the tension unit on a clean surface to prevent that the wheels become polluted. The pollution
of the wheels can damage the OPC belt.
3. Lift the OPC belt carefully at the front side. Remove the OPC belt.
4. Dispose of the waste according to local regulations.
-
Chapter 4 - OPC maintenance 57 Océ VarioPrint® 6000+ Line
Clean the units (right)
Clean the units (right) Procedure
1. Clean the OPC unit.
1. Clean all the rollers in the OPC unit with a cleaning pad and Océ Cleaner K.
2. Clean the OPC unit with the vacuum cleaner.
3. Check the rollers in the OPC unit for loose particles. Remove the loose particles.
4. Slide the OPC unit back into the print engine module.
2. Slide out the Exposure unit (K3).
3. Clean the lens of the LED Print Head.
1. Install the lens cleaning tool A in the LED Print Head. See picture.
2. Move the lens cleaning tool from the front side to the back side and vice versa.
4. Clean the framing unit.
1. Apply Océ Cleaner K on a cleaning pad.
2. Wipe off the framing LED area. See picture.
Move the cleaning pad completely to the end of the framing unit.
3. Wipe off the framing unit with a new dry cleaning pad.
-
58 Chapter 4 - OPC maintenance Océ VarioPrint® 6000+ Line
Clean the units (right)
4. Verify that there are no fibers on the framing unit, especially at the edges of the transparent
plastic strips.
5. Slide the Exposure unit (K3) back into the print engine module.
-
Chapter 4 - OPC maintenance 59 Océ VarioPrint® 6000+ Line
Take the OPC belt out of the box
Take the OPC belt out of the box
IMPORTANT
• Do not expose the OPC belt to direct sunlight.
• Do not expose the OPC belt to normal ambient light for more than 5 minutes.
• Do not touch the outer functional surface of the OPC belt.
• Do not blow onto the OPC belt. Small cardboard particles from the box on the OPC belt will
drop off the OPC belt when you installed the OPC belt.
Procedure
1. Slide out the OPC unit.
2. Put paper on the floor under the OPC unit to protect the OPC belt.
At least 2 sheets of A3 / Ledger.
3. Put the storage box on the floor.
4. Remove the plastic bands.
5. Open the box.
NOTE
The OPC weld is always on top.
6. Put on the cotton gloves.
7. Hold the plastic tubes. Carefully lift the OPC belt from the box.
NOTE
Hold the plastic tube straight to prevent kinking (folding) of the OPC belt.
8. Remove the foam rings from the plastic tubes.
IMPORTANT
Do not touch the outer functional surface of the OPC belt.
-
60 Chapter 4 - OPC maintenance Océ VarioPrint® 6000+ Line
Take the OPC belt out of the box
9. Rotate the OPC belt until the weld of the OPC belt is at the upper side.
The weld of the OPC belt is the part with the transparent stickers.
IMPORTANT
Do not touch the outer functional surface of the OPC belt.
-
Chapter 4 - OPC maintenance 61 Océ VarioPrint® 6000+ Line
Install the OPC belt in the OPC unit (right)
Install the OPC belt in the OPC unit (right)
IMPORTANT Do not scratch the surface of the OPC belt against sharp parts of the OPC unit.
Procedure
1. Fit the OPC belt over the OPC unit.
NOTE
It does not matter which side of the OPC belt goes to the front or the back side.
2. Put the back side of the OPC belt between the Z-position sensor and receiver. And put the back
side of the OPC belt on the marked position.
Make sure that the OPC belt is also exactly in the middle of the two upper rollers (A).
IMPORTANT
To prevent breaking of the weld when you install the tension unit, make sure that the weld of the
OPC belt is still at the top.
[23] Top view of the OPC unit
3. Install the tension unit.
-
62 Chapter 4 - OPC maintenance Océ VarioPrint® 6000+ Line
Install the OPC belt in the OPC unit (right)
1. Clean the rollers of the tension unit with Océ Cleaner K.
2. Hold the tension unit by both red handles to prevent the risk of damaging the OPC belt by
finger nails.
IMPORTANT
Do not hold the tension unit in the middle with one hand.
3. Put the Shuttle Roller (B) on the guiding plates ( C ), front and back side.
4. Slide the tension unit carefully into the master unit frame until you feel the tension of the belt.
5. Move the tension unit slightly a bit back and forth to equalize the tension at the front and back
side.
6. Push the red grips (D) slightly down. Slide the tension unit into the frame until the tension
unit locks into the end position.
4. Rotate the OPC belt to eliminate any tension on the OPC belt.
1. To make sure that the roller cannot rotate, block the counter developing roller firmly with one
hand (1).
2. While you hold the counter developing roller in the fixed position, slowly rotate the OPC belt
counterclockwise at least once. Use the large OPC cooling roller (2).
3. Align the OPC belt to the center of the OPC unit.
-
Chapter 4 - OPC maintenance 63 Océ VarioPrint® 6000+ Line
Install the OPC belt in the OPC unit (right)
Rotate the OPC cooling roller clockwise or counterclockwise to move the OPC belt to the back
side or the front side. Make sure that the back side of the OPC belt is on the marked position of
the yellow registration board (working area +/- 2mm).
-
64 Chapter 4 - OPC maintenance Océ VarioPrint® 6000+ Line
Lock the OPC unit (left)
Lock the OPC unit (left)
Introduction
Follow the steps displayed on the operator panel.
Procedure
1. Use the red handle to push the OPC unit inwards as far as possible.
[24] Move the OPC unit in
2. Use the service key to turn K5 clockwise into the locked position.
3. Use the service key to turn K4 counterclockwise into the locked position.
4. Use the service key to turn K3 counterclockwise into the locked position.
5. Use the service key to turn K2 counterclockwise into the locked position.
6. Use the service key to turn K1 counterclockwise into the locked position.
[25] Lock the OPC unit
-
Chapter 4 - OPC maintenance 65 Océ VarioPrint® 6000+ Line
Finish the procedure on the Operator panel
Finish the procedure on the Operator panel Procedure
1. Close the front doors.
2. Use socket wrench 10 to tighten the bolt of the front doors.
[26] Close the front doors
3. Close the lower door.
4. Touch [Finish].
5. Select [Yes] to confirm that you have installed a new OPC belt.
You reset the lifetime counter of the OPC belt to 0.
6. After you replaced the OPC belt, you must adjust the OPC belt to optimize the print quality.
See section Adjust the OPC belt on page 66.
NOTE
Always make test prints after you performed extended key operator maintenance. Check the
image on both sides of the sheets before you start printing your jobs.
-
66 Chapter 4 - OPC maintenance Océ VarioPrint® 6000+ Line
Adjust the OPC belt
Adjust the OPC belt
Introduction
When you perform this adjustment, you calibrate a set of parameters in order to optimize the
print quality.
When to do
Most important is that prints are free of background. Background is defined as unwanted dark
stripes or dotted lines. The light output (exposure level) of the LED Printhead mainly determines
the background. The light output must match the light sensitivity of the OPC belt.
Examples of background
[27] Extreme background
[28] Little or local background
[29] No background
When do you adjust the OPC belt?
• You must adjust the OPC belt after you replaced the OPC belt.
• You are advised to adjust the OPC belt after you cleaned the OPC belt.
• You are advised to adjust the OPC belt when you see background on prints.
-
Chapter 4 - OPC maintenance 67 Océ VarioPrint® 6000+ Line
Adjust the OPC belt
Procedure
1. On the operator panel touch [Adjust the OPC belt (left)] or [Adjust the OPC belt (right)].
2. The system initializes and performs automatically several internal calibrations.
These actions are displayed on the operator panel. The actions can take a couple of minutes, with
a maximum of 12 minutes.
3. Select the paper tray.
Preferably, select a tray with A4 or Letter.
4. Enter the light output.
The entered value is a light output value (exposure level) for the test. The default value is 100. We
advise to use the following values:
• VarioPrint 6320 configuration: 160
• All other VarioPrint 6000 configurations: 120
NOTE
You can touch the - and + buttons to change the values.
5. Touch [OK].
The system prints 12 test prints.
6. The operator panel displays the question: [First background-free print available?]. Select [Yes] or
[No].
Look for the level of background on the prints. Look at the examples A, B and C to determine your
answer.
Example 1 ------------> 12 Action
A
All 12 prints show background.
1. Select [No], [OK]
2. Enter a new light output. The val-
ue must be higher. We advise to
use the value of print 12. This is
the 12th print.
3. The system prints 12 test prints
again.
4. Look at the print again.
B
No prints show background.
1. Select [No], [OK]
2. Enter a new light output. The val-
ue must be lower. We advise to
use the value of print 1. This is
the first print.
3. The system prints 12 test prints
again.
4. Look at the print again.
C
Only the first prints show background.
1. Select [Yes], [OK].
2. Continue with the next step.
7. The operator panel displays the question: [Enter the number of the first background-free print].
Enter the number of the first page which is completely free of background.
Verify the whole print.
NOTE
You can touch the - and + buttons to change the values.
8. Touch [OK] and [Finish].
9. Touch [Stop] to leave the Extended Key operator maintenance menu.
-
68 Chapter 4 - OPC maintenance Océ VarioPrint® 6000+ Line
Adjust the OPC belt
The system will turn on automatically.
NOTE
Always make test prints after you performed extended key operator maintenance. Check the
image on both sides of the sheets before you start printing your jobs.
-
Chapter 4 - OPC maintenance 69 Océ VarioPrint® 6000+ Line
Troubleshooting
Troubleshooting Introduction
When you perform one of the actions of the OPC maintenance, in some cases the system can
generate an error code. This section gives an overview of known error codes and what to do.
Error code Error description Action
1514 OPC belt (right) not correctly posi-
tioned
Check the position of the OPC ten-
sion unit (right).
Reposition of the OPC belt (right).
1515 OPC belt (right) out of position Reposition of the OPC belt (right).
1554 OPC belt (left) not correctly posi-
tioned
Check the position of the OPC ten-
sion unit (left).
Reposition of the OPC belt (left).
1555 OPC belt (left) out of position Reposition of the OPC belt (left).
If the error remains after you performed the indicated actions, contact your service
representative.
-
70 Chapter 4 - OPC maintenance Océ VarioPrint® 6000+ Line
Troubleshooting
-
Chapter 5
Registration adjustment
-
Introduction
72 Chapter 5 - Registration adjustment Océ VarioPrint® 6000+ Line
Introduction With the [Registration adjustments] you adjust the image on the sheet. You can also print a job to
check the total image registration.
NOTE
• You must perform the registration adjustments on standard media:
• Size: A4 or Letter 8.5x11, A3 or Tabloid 11x17
• Weight: 80 g/m², 20 lbs
• Type: plain paper, white
• When you perform the registration adjustments of the Extended Key operator maintenance,
the result of the adjustments is applicable to all prints on all media.
• You can also perform media registration per media. Operator panel / [Media catalogue] /
[Registration].
The result of this media registration is applicable to the selected media.
This media registration is not part of the Extended Key operator maintenance.
• The media specific registration adjustments do not influence the registration adjustments of
the Extended key operator maintenance.
Definitions
• Primary and secondary image side
• The primary image side is printed with the right-hand side process (OPC, TTF) of the Print
Engine Module.
• The secondary image side is printed with the left-hand side process (OPC, TTF) of the Print
Engine Module.
• X-direction and Z-direction
• X-direction is the transport direction of the paper (feed direction).
• Z-direction is direction perpendicular to the transport direction of the paper (perpendicular
to the feed direction).
[30] A4 / Letter
• Leading edge of the paper
• The leading edge of the paper is indicated by an arrow on the registration test prints.
• When sheets are delivered in the upper output tray (on top of the printer), the leading
edge is the right- hand side of the stack.
• When sheets are delivered in the upper output, the leading edge is the left-hand side of the
stack. The upper output is the tray on the top cover of the Print Engine Module.
-
Introduction
Chapter 5 - Registration adjustment 73 Océ VarioPrint® 6000+ Line
• X-length
X-length is the length of the image in the transport direction of the paper (feed direction).
[31] X-length OK
[32] X-length too small
[33] X-length too large
• X-position
X-position is the position of the left upper corner of the image with respect to the leading edge
of the paper.
-
Introduction
74 Chapter 5 - Registration adjustment Océ VarioPrint® 6000+ Line
[34] X-position OK
[35] X-position too small
[36] X-position too large
• Z-position
Z-position is position of the left upper corner of the image with respect to the top edge of the
paper.
-
Introduction
Chapter 5 - Registration adjustment 75 Océ VarioPrint® 6000+ Line
[37] Z-position OK
[38] Z-position too small
[39] Z-position too large
• Skew
Skew means that the image is rotated to the leading edge of the paper.
-
Introduction
76 Chapter 5 - Registration adjustment Océ VarioPrint® 6000+ Line
[40] Skew OK
[41] Skew not OK
[42] Skew not OK
-
Chapter 5 - Registration adjustment 77 Océ VarioPrint® 6000+ Line
Check the image registration
Check the image registration Introduction
When you perform the check of the image registration, the system prints 2-sided test prints with a
special image. These images enable you to check the image registration on both sides.
NOTE Make sure the front door is closed.
Procedure
1. On the operator panel touch [Check the image registration].
2. Enter the number of prints.
Enter 8 if you want four 2-sided sheets. If you enter 7, you get four sheets: three 2-sided sheets
and one 1-sides sheet.
NOTE
You can touch the - and + buttons to change the values.
3. Select the paper: A4, Letter 8.5x11, A3 or Tabloid 11x17.
NOTE
You must use standard media for this test. The test does not start if you use other media.
• Weight: 80 g/m², 20 lbs
• Type: plain paper, white
4. Touch [OK].
The system prints the entered number of test prints.
5. Check the image registration prints according to the table below to determine what you must
adjust.
Use the printed ruler and loupe (see Print the ruler on page 81) to measure the prints.
Paper size Image side Measurement Target (mm)
X-length
(1)
A4 / Letter Primary d - f 190
Secondary d - f 190
A3 / Tabloid Primary D - E 190
E - F 210
Secondary L - M 190
M - N 210
X-position
(2)
A4 / Letter Primary d to leading edge 10
Secondary f to leading edge 10
A3 / Tabloid Primary D to leading edge 10
Secondary N to leading edge 10
Z-position
(3)
A4 / Letter Primary b to top edge 10
Secondary b to top edge 10
A3 / Tabloid Primary B to top edge 10
Secondary K to top edge 10
-
78 Chapter 5 - Registration adjustment Océ VarioPrint® 6000+ Line
Check the image registration
Paper size Image side Measurement Target (mm)
Skew
(4)
All All First vertical line
parallel to the
leading edge
0
The numbers correspond with the table above.
-
Chapter 5 - Registration adjustment 79 Océ VarioPrint® 6000+ Line
Adjust the X and Z-position of the framing unit
Adjust the X and Z-position of the framing unit Introduction
When you perform this adjustment, you adjust the framing unit with respect to the paper in X and
Z direction.
Procedure
1. On the operator panel touch [1. Adjust x and z-position of the framing unit].
2. Select the paper: A4, Letter 8.5x11, A3 or Tabloid 11x17.
NOTE
You must use standard media for this test. The test does not start if you use other media.
• Weight: 80 g/m², 20 lbs
• Type: plain paper, white
3. Touch [OK].
The system prints three 2-sided prints.
4. Primary side of the framing unit.
1. Enter value A (X-position) of the first sheet.
See the example below.
[43] Value is 105
NOTE
You can touch the - and + buttons to change the values.
2. Touch [OK].
3. Enter value B (Z-position) of the first sheet.
See the example below.
-
80 Chapter 5 - Registration adjustment Océ VarioPrint® 6000+ Line
Adjust the X and Z-position of the framing unit
[44] Value is 100
NOTE
You can touch the - and + buttons to change the values.
4. Repeat steps 1.- 3. for sheet 2 and sheet 3.
5. Secondary side of the framing unit.
Perform the actions of step 4 for the secondary side.
-
Chapter 5 - Registration adjustment 81 Océ VarioPrint® 6000+ Line
Print the ruler
Print the ruler Introduction
The system prints a measuring tool, called the ruler. Use the ruler to measure specific distances
on the image registration prints.
Procedure
1. On the operator panel touch [2. Print the ruler].
2. Select the paper: A4, Letter 8.5x11, A3 or Tabloid 11x17.
NOTE
You must use standard media for this test. The test does not start if you use other media.
• Weight: 80 g/m², 20 lbs
• Type: plain paper, white
3. Touch [OK].
The system prints one 2-sided print.
4. Fold the sheet along the line 'K-P' on the secondary side (2).
-
82 Chapter 5 - Registration adjustment Océ VarioPrint® 6000+ Line
Adjust the X-length
Adjust the X-length
Introduction
When you perform this adjustment, you adjust the image length in X-direction on both sides of
the print.
Use the printed ruler (see Print the ruler on page 81) for correct measurement.
Procedure
1. On the operator panel touch [3. X-length adjustment].
2. Select the paper: A4, Letter 8.5x11, A3 or Tabloid 11x17.
NOTE
You must use standard media for this test. The test does not start if you use other media.
• Weight: 80 g/m², 20 lbs
• Type: plain paper, white
3. Touch [OK].
The system prints three 2-sided prints.
4. Adjustment for A4 or Letter media
Adjustment for A3 or Tabloid media is described in step 7 - 9.
5. X-length on the primary side.
1. Put the ruler on the first sheet along the line D-F.
2. Enter the value of the ruler at F.
NOTE
You can touch the - and + buttons to change the values.
3. Touch [OK].
4. Repeat steps 1. - 3. for sheet 2 and sheet 3.
6. X-length on the secondary side.
-
Chapter 5 - Registration adjustment 83 Océ VarioPrint® 6000+ Line
Adjust the X-length
1. Put the ruler on the first sheet along the line L-N.
2. Enter the value of the ruler at N.
NOTE
You can touch the - and + buttons to change the values.
3. Touch [OK].
4. Repeat steps 1. - 3. for sheet 2 and sheet 3.
7. Adjustment for A3 or Tabloid media
8. X-length on the primary side.
1. Put the ruler on the first sheet along the line D-E.
2. Enter the value of the ruler at E.
NOTE
You can touch the - and + buttons to change the values.
3. Touch [OK].
-
84 Chapter 5 - Registration adjustment Océ VarioPrint® 6000+ Line
Adjust the X-length
4. Put the ruler on the first sheet along the line E-F.
5. Enter the value of the ruler at F.
6. Touch [OK].
7. Repeat steps 1. - 6. for sheet 2 and sheet 3.
9. X-length on the secondary side.
1. Put the ruler on the first sheet along the line L-M.
2. Enter the value of the ruler at M.
NOTE
You can touch the - and + buttons to change the values.
3. Touch [OK].
4. Put the ruler on the first sheet along the line M-N.
5. Enter the value of the ruler at N.
6. Touch [OK].
7. Repeat steps 1. - 6. for sheet 2 and sheet 3.
-
Chapter 5 - Registration adjustment 85 Océ VarioPrint® 6000+ Line
Adjust the skew
Adjust the skew Introduction
When you perform this adjustment, you adjust the skew of the sheet for both sides of the print.
NOTE You measure the skew of the sheet only on the primary side. The secondary side must be
parallel to the primary side. If the secondary side is not parallel to the primary side, contact your
local service representative.
Procedure
1. On the operator panel touch [4. Sheet skew adjustment].
2. Select the paper: A4, Letter 8.5x11, A3 or Tabloid 11x17.
NOTE
You must use standard media for this test. The test does not start if you use other media.
• Weight: 80 g/m², 20 lbs
• Type: plain paper, white
3. Touch [OK].
The system prints three 2-sided prints.
4. Adjustment for A4 or Letter media
Adjustment for A3 or Tabloid media is described in step 5.
1. Fold a dog ear on the upper left corner (A) of the sheet.
Sheet orientation is portrait.
2. Bend the sheet as shown.
You must align the leading edges exactly.
3. Enter the value on the small ruler "3 Sheet skew".
NOTE
You can touch the - and + buttons to change the values.
4. Touch [OK].
5. Repeat steps 1. - 4. for sheet 2 and sheet 3.
5. Adjustment for A3 or Tabloid media
-
86 Chapter 5 - Registration adjustment Océ VarioPrint® 6000+ Line
Adjust the skew
1. Fold a dog ear on the lower left corner (A) of the sheet.
Sheet orientation is landscape.
2. Bend the sheet as shown.
You must align the leading edges exactly.
3. Enter the value on the small ruler "3 Sheet skew".
NOTE
You can touch the - and + buttons to change the values.
4. Touch [OK].
5. Repeat steps 1. - 4. for sheet 2 and sheet 3.
-
Chapter 5 - Registration adjustment 87 Océ VarioPrint® 6000+ Line
Adjust the Z-sheet position
Adjust the Z-sheet position Introduction
When you perform this adjustment you adjust the position of the image in Z-direction on both
sides of the print.
Use the printed ruler (see Print the ruler on page 81) for correct measurement.
Procedure
1. On the operator panel touch [5. Z-sheet position adjustment].
2. Select the paper: A4, Letter 8.5x11, A3 or Tabloid 11x17.
NOTE
You must use standard media for this test. The test does not start if you use other media.
• Weight: 80 g/m², 20 lbs
• Type: plain paper, white
3. Touch [OK].
The system prints three 2-sided prints.
4. Adjustment for A4 or Letter media
Adjustment for A3 or Tabloid media is described in step 7 - 8.
5. Z-position on the primary side.
1. Put the ruler on the first sheet as displayed.
2. Measure the distance between the top edge and B.
3. Enter the measured value.
NOTE
You can touch the - and + buttons to change the values.
4. Touch [OK].
5. Repeat steps 1. - 4. for sheet 2 and sheet 3.
6. Z-position on the secondary side.
-
88 Chapter 5 - Registration adjustment Océ VarioPrint® 6000+ Line
Adjust the Z-sheet position
1. Hold the sheet with the primary side towards the light.
2. Look through the sheet at the ruler at '4 Secondary Z image position'.
3. Enter the value that is nearest to the line on the primary side.
NOTE
You can touch the - and + buttons to change the values.
4. Touch [OK].
5. Repeat steps 1. - 4. for sheet 2 and sheet 3.
7. Adjustment for A3 or Tabloid media
8. Z-position on the primary side.
1. Put the ruler on the first sheet as displayed.
2. Measure the distance between the top edge and B.
3. Enter the measured value.
NOTE
You can touch the - and + buttons to change the values.
4. Touch [OK].
5. Repeat steps 1. - 4. for sheet 2 and sheet 3.
-
Chapter 5 - Registration adjustment 89 Océ VarioPrint® 6000+ Line
Adjust the X-image position
Adjust the X-image position Introduction
When you perform this adjustment you adjust the position of the image in X-direction on both
sides of the print.
Use the printed ruler (see Print the ruler on page 81) for correct measurement.
NOTE You can adjust the X-image position only for A4 or Letter media. The adjustment is applicable to
all media sizes.
Procedure
1. On the operator panel touch [6. X-image position adjustment].
2. Select the paper: A4 or Letter 8.5x11.
NOTE
You must use standard media for this test. The test does not start if you use other media.
• Weight: 80 g/m², 20 lbs
• Type: plain paper, white
3. Touch [OK].
The system prints three 2-sided prints.
4. X-position on the primary side.
1. Put the ruler on the first sheet as displayed.
2. Measure the distance between the leading edge and D.
3. Enter the measured value.
NOTE
You can touch the - and + buttons to change the values.
4. Touch [OK].
5. Repeat steps 1. - 4. for sheet 2 and sheet 3.
5. X-position on the secondary side.
-
90 Chapter 5 - Registration adjustment Océ VarioPrint® 6000+ Line
Adjust the X-image position
1. Hold the sheet with the primary side towards the light.
2. Look through the sheet at the ruler at '5 Secondary X image position'.
3. Enter the value that is nearest to the line on the primary side.
NOTE
You can touch the - and + buttons to change the values.
4. Touch [OK].
5. Repeat steps 1. - 4. for sheet 2 and sheet 3.
-
Chapter 6
Required tools
-
92 Chapter 6 - Required tools Océ VarioPrint® 6000+ Line
You need the following tools for extended key operator maintenance. Your service representative
provides the tools.
Tool Océ part number
Socket wrench 10 mm 1060040168 (provided with machine)
Service key 2933932 (provided with machine)
Cleaning pads 1060045592
Cleaner K 1060122188
Cleaner P 1060077688
Cleaner T 1060122187
Cleaner J 1070012177
Nitrile gloves 3012002270
Heat resistant gloves 1060045590 (provided with machine)
Cotton gloves 7203289
Lens cleaning tool 1989414 (provided with machine)
Scale, Loupe 10X 7991471
Vacuum cleaner