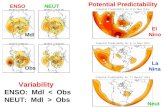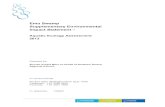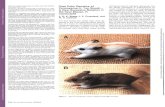OBS STUDIO USER GUIDELINE - EMU
Transcript of OBS STUDIO USER GUIDELINE - EMU

1
OBS STUDIO USER GUIDELINE

2
TABLE OF CONTENTS
STEP-BY-STEP GUIDELINE FOR INSTALLING AND USING OBS STUDIO .......................................4
1. NAVIGATING OBS STUDIO WEBSITE AND DOWNLOADING OBS STUDIO ........................5
1.1. Visiting the Website: Visit the OBS studio website at www.obsproject.com ..........5
1.2. OBS Download Selection: Once the homepage is displayed, proceed to click
the download button located at the top right-hand corner of the webpage. ..............5
1.3. Operating System Selection: .....................................................................................6
2. INSTALLING OBS STUDIO ON YOUR SYSTEM ......................................................................8
2.1. OBS Studio Setup Wizard: ..........................................................................................8
2.2. OBS Studio License Agreement: ................................................................................8
2.3. OBS Destination Location and Installation ...............................................................9
2.4. OBS Studio Installation Complete: .............................................................................9
3. SETUP OBS STUDIO ON YOUR SYSTEM..............................................................................10
3.1. OBS Studio Environment ...........................................................................................10
3.2. OBS Studio Settings: ..................................................................................................10
3.3. OBS Studio Settings Menu: .......................................................................................11
3.4. OBS Studio Output Setting Menu:............................................................................11
3.5. Video Output Resolution: .........................................................................................12
4. RECORDING PRESETATIONS USING OBS STUDIO ............................................................13
4.1. OBS Studio Sources( Add or Remove Source .........................................................13
4.2. OBS Studio Sources Selection: .................................................................................13

3
4.3. Window Capture for PowerPoint Presentation ......................................................13
4.4. PowerPoint Presentation Source: ............................................................................14
4.5. PowerPoint Presentation Capture Active: After selecting ‘OK’, the PowerPoint
window has now been captured and can be seen from the ‘Sources’ option with the
title ‘Window Capture’ which is now active. ....................................................................15
4.6. Video Capture Device for Presentation: ................................................................15
4.7. Video Capture Device for Presentation: ................................................................16
4.8. Window Capture and Video Capture Device for Presentation Synchronously: .16
4.9. Presentation Recording:...........................................................................................17
4.10. Finalizing Presentation Recording: .......................................................................17

4
STEP-BY-STEP GUIDELINE FOR INSTALLING AND USING OBS
STUDIO
This instructional manual should be used as a guide by providing a step by step
description of how to download and use the OBS studio interface.
The OBS studio is a Free and open source software that can be used for video
recording and live streaming.
Below are instructions on how to navigate the website, download the file,
installation steps, and how to record and save video.

5
1. NAVIGATING OBS STUDIO WEBSITE AND DOWNLOADING
OBS STUDIO
1.1. Visiting the Website: Visit the OBS studio website at www.obsproject.com
When the correct website is entered, the following window will be displayed
to the user.
1.2. OBS Download Selection: Once the homepage is displayed, proceed to click
the download button located at the top right-hand corner of the webpage.

6
1.3. Operating System Selection: After clicking on the download button, you
will be redirected to a new page where you have to select your
operating system.
Depending on your operating system selection, the release versions have
the following constraints:
o Windows Operating System: The Windows release of OBS Studio
supports Windows 8, 8.1 and 10.
o Mac Operating System: The macOS release of OBS Studio supports
macOS 10.13 and newer.
o Linux Operating System: The Linux release is available officially for
Ubuntu 18.04 and newer. FFmpeg is required. “ sudo apt install
ffmpeg ”
After installing FFmpeg, install OBS Studio using:
“sudo add-apt-repository ppa:obsproject/obs-studio”
“sudo apt install obs-studio”.
Once you’ve selected your operating system, proceed to select the
installer depending on the bit of your system (32bit, 64bit).

7
After selecting your installer, you file will start to download automatically if
you have the automatic download settings enabled on your system, else,
a window will be displayed showing ‘ Save As ’ the application/file.
Once the application is done downloading, it can be found in the folder you
saved it in.

8
2. INSTALLING OBS STUDIO ON YOUR SYSTEM
2.1. OBS Studio Setup Wizard: After downloading the OBS studio, double click
on the installation file and an OBS installation window will prompt open.
When the installation wizard opens, click on the ‘Next’ button to
continue.
2.2. OBS Studio License Agreement: Once the ‘Next’ button is clicked, the ‘License
and Agreement’ page will prompt open. On the license and agreement page
click on the ‘Next’ button.

9
2.3. OBS Destination Location and Installation: After accepting the license
agreement, the ‘Choose Installation Location’ page will prompt open. On the
Choose Installation Location page, select your desired location. Once this is
done, click on the ‘Install’ button.
2.4. OBS Studio Installation Complete: Once the installation location has been
selected and the OBS studio is done installing, the ‘Completing OBS Studio
Setup’ page will prompt open. On the Completing OBS Studio Setup page click
on the ‘Finish’ button.

10
3. SETUP OBS STUDIO ON YOUR SYSTEM
3.1. OBS Studio Environment: Once the installation is finished, the OBS studio
environment will open and is now accessible.
3.2. OBS Studio Settings: While on the OBS environment, you can change the
settings to fit your preference. Simply click on the ‘Settings’ option on the
bottom right-hand corner of the screen.

11
3.3. OBS Studio Settings Menu: After clicking the settings button, the settings
window will appear with various options such as: General, Stream,
Output, Audio, Video, Hotkeys, and Advanced.
3.4. OBS Studio Output Setting Menu: To make changes to the output setting
such as changes to the recording path, recording quality, recording
format, etc., click on the ‘Output’ button and modify the fields.
NOTE: The recording format should be in MP4.

12
3.5. Video Output Resolution: The resolution settings of the video are set on the
Video tab. Your screen resolution should be at least 1280x720. The
minimum resolution of the video you record is proportional to your own
monitor and should be 1280x720. In addition, if you have a monitor with
a resolution of 1920x1080, it is possible to record video in 1080p. However,
720p is recommended because the size of the video recorded with
1080p will be large. You can record video at this (1080p) setting, as it will
give a better 1080p image.

13
4. RECORDING PRESETATIONS USING OBS STUDIO
4.1. OBS Studio Sources( Add or Remove Source): On the bottom center corner
of the page, you can find the ‘Sources’ option. In the Sources menu,
click on the ‘+’ button to add new or more sources.
4.2. OBS Studio Sources Selection: After you have clicked on the ‘+’ button, a
menu containing options for the type of source you can use will appear.
4.3. Window Capture for PowerPoint Presentation:
Open PowerPoint and open the file you want to present. To enable you
in recording PowerPoint presentations successfully, in the OBS Studio
environment, click on the ‘Window Capture’ option. This will prompt a
small menu to appear. From this menu click on the ‘create new’ source
button, here, you can rename it. Afterwards, tick the ‘Make source
visible’ box and click ok after.

14
After clicking ok, the windows capture has been created, and a
‘Window Capture’ menu is prompted. In the ‘Window’ option, select the
window/ source you would like to use from the list (in this case, the
POWERPNT.EXE is selected because it is our PowerPoint lecture material).
4.4. PowerPoint Presentation Source: Once the PowerPoint presentation
window you selected is done successfully, the PowerPoint file you
opened earlier will be displayed on the small window on the screen.
After this has been achieved, set the ‘Capture method’ to ‘Automatic’,
and set the ‘Window Match Priority’ to ‘Match title, otherwise find
window of same type’. Additionally, when this is done, tick the ‘Client
Area’ box and click ‘Ok’.

15
4.5. PowerPoint Presentation Capture Active: After selecting ‘OK’, the PowerPoint
window has now been captured and can be seen from the ‘Sources’ option
with the title ‘Window Capture’ which is now active.
4.6. Video Capture Device for Presentation:
Once the window has been captured successfully and you want to add
video to your material, from the ‘Sources’ option, click on the ‘+’ button
to add new or more sources.
To enable you in recording PowerPoint presentations together with a
video of yourself teaching successfully, in the OBS Studio environment,
click on the ‘Video Capture Device’ option. This will prompt a small
menu to appear. From this menu click on the ‘create new’ source

16
button, here, you can rename it. Afterwards, tick the ‘Make source
visible’ box and click ‘Ok’ after.
4.7. Video Capture Device for Presentation: After clicking ok, the video capture
device has been created, and a ‘Video Capture Device’ menu is
prompted. In the ‘Device’ option, select the camera source you would
like to use from the list (in this case, the HP True Vision Camera is selected
because it is our preferred camera for recording our video presentation)
and click ‘OK’.
4.8. Window Capture and Video Capture Device for Presentation Synchronously:
After selecting ‘OK’, the Video window has now been captured and
can be seen from the ‘Sources’ option with the title ‘Video Capture
Device’ which is now active in the form of a small rectangular box on
top of the PowerPoint presentation in the background. This small

17
rectangular active window can be positioned anywhere you want
based on your preference.
4.9. Presentation Recording: Once the ‘Video Capture Device’ and the ‘Window
Capture’ are both appearing on the ‘Sources’ option, click the ‘Start
Recording’ button to begin recording.
4.10. Finalizing Presentation Recording: Once the lecture presentation is finished,
click on the ‘Stop Recording’ button. An alert box may pop up asking to

18
confirm stopping the recording, click ‘Yes’ and ‘Exit’ afterwards. The recorded
lecture material can be found in the location directory selected earlier on.
CONGRATULATIONS!!! You have made your first OBS Studio lecture recording.