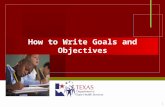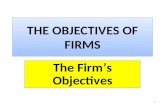Objectives
description
Transcript of Objectives

Objectives© Paradigm Publishing, Inc. 1 Objectives

© Paradigm Publishing, Inc. 2 Objectives
Chapter 6: Formatting PagesPerformance Objectives Change the View Change the Page Setup Insert a Section Break Create Columns CHECKPOINT 1
Hyphenate Words Insert Line Numbers Insert a Watermark Change the Page Color Insert a Page Border CHECKPOINT 2

© Paradigm Publishing, Inc. 3 Objectives
Change the View
By default, a Word document displays in Print Layout view. In this view, the document displays on the screen as it will
appear when printed. Other views are available such as Draft and Full Screen Reading.

© Paradigm Publishing, Inc. 4 Objectives
Change the View…continued
Outline
Web LayoutPrint Layout
Full Screen Reading
Draft
Zoom OutZoom Slider Bar
Zoom In

© Paradigm Publishing, Inc. 5 Objectives
Change the View…continued
To display a document in Draft view:1. Click the Draft button
in the view area on the Status bar.
OR2. Click the View tab.3. Click the Draft button
in the Document Views group. Draft button
Draft button

© Paradigm Publishing, Inc. 6 Objectives
Change the View…continued
To display a document in Full Screen Reading view:1. Click the Full Screen
Reading button in the view area on the Status bar.
OR2. Click the View tab.3. Click the Full Screen
Reading button in the Document Views group.
Full Screen Reading button
Full Screen Reading button

© Paradigm Publishing, Inc. 7 Objectives
Change the View…continued
Press this key . . . to complete this actionPage Down key or spacebar Move to the next page or sectionPage Up key or Backspace key Move to the previous page or sectionRight Arrow key Move to next pageLeft Arrow key Move to previous pageHome Move to first page in documentEnd Move to last page in documentEsc Return to previous view

© Paradigm Publishing, Inc. 8 Objectives
Change the View…continued
Previous Screen button
Next Screen button

© Paradigm Publishing, Inc. 9 Objectives
Change the View…continued
View Options button

© Paradigm Publishing, Inc. 10 Objectives
Change the Page Setup
The Page Setup group in the Page Layout tab contains a number of buttons that you can use to change the setup of pages in a document.
With these buttons, you can perform actions such as changing the margins, page orientation, and page, as well as inserting page breaks.

© Paradigm Publishing, Inc. 11 Objectives
Change the Page Setup…continued
To change margins:1. Click the Page Layout tab.2. Click the Margins button
in the Page Setup group.3. Click the desired margin
option.
Margins button

© Paradigm Publishing, Inc. 12 Objectives
Change the Page Setup…continued
To change page orientation:1. Click the Page Layout
tab.2. Click the Orientation
button in the Page Setup group.
3. Click the desired orientation.
Orientation button

© Paradigm Publishing, Inc. 13 Objectives
Change the Page Setup…continued
To change the page size:1. Click the Page Layout
tab.2. Click the Size button
in the Page Setup group.
3. Click the desired size option in the drop-down list.
Size button

© Paradigm Publishing, Inc. 14 Objectives
Change the Page Setup…continued
To change margins at the Page Setup dialog box:1. Click the Page Layout
tab.2. Click the Page Setup
group dialog box launcher.
3. Specify the desired margins.
4. Click OK.
Page Setup group dialog box launcher

© Paradigm Publishing, Inc. 15 Objectives
Change the Page Setup…continued
Notice the default settingsfor the top, bottom, left,and right margins.
Changes you make tomargins are reflectedin this preview page.

© Paradigm Publishing, Inc. 16 Objectives
Change the Page Setup…continuedTo change the paper size at the Page Setup dialog box:1. Click the Page Layout tab.2. Click the Size button.3. Click More Paper Sizes at the
drop-down list. 4. At the Page Setup dialog box
with the Paper tab selected, click the down-pointing arrow at the right side of the Paper size option.
5. Specify the desired size.6. Click OK.
Paper size option

© Paradigm Publishing, Inc. 17 Objectives
Insert a Section Break
You can change the layout and formatting of specific portions of a document by inserting section breaks.
For example, you can insert section breaks and then change margins for the text between the section breaks.
If you want to format specific text in a document into columns, insert a section break.

© Paradigm Publishing, Inc. 18 Objectives
Insert a Section Break…continued
To insert a section break:1. Click the Page Layout
tab.2. Click the Breaks
button in the Page Setup group.
3. Click the desired section break type at the drop-down list.
Breaks button

© Paradigm Publishing, Inc. 19 Objectives
Insert a Section Break…continued
A section break inserted in a document is not visible in Print Layout view.
Click the Draft button and a section break displays in the document as a double row of dots with the words Section Break in the middle.
Depending on the type of section break you insert, text follows Section Break.
continuous section break

© Paradigm Publishing, Inc. 20 Objectives
Create Columns
When you are preparing any document that contains text, the readability of the document is an important consideration.
Readability refers to the ease with which a person can read and understand groups of words.
Line length in a document can enhance or detract from the readability of the text.
If the length is too long, the reader may lose his or her place on the line and have a difficult time moving to the next line below.

© Paradigm Publishing, Inc. 21 Objectives
Create Columns…continued
To improve the readability of documents such as newsletters or reports, you may want to set the text in columns.
One commonly used type of column is the newspaper column, which is typically used for text in newspapers, newsletters, and magazines.
In newspaper columns, text flows up and down in the document.

© Paradigm Publishing, Inc. 22 Objectives
Create Columns…continued
To create columns:1. Click the Page Layout
tab.2. Click the Columns
button in the Page Setup group.
3. Click the desired number of columns.
Columns button

© Paradigm Publishing, Inc. 23 Objectives
Create Columns…continued
To create columns:1. Click the Page Layout tab.2. Click the Columns button
in the Page Setup group.3. Click the More Columns
option at the drop-down list.
4. Specify the column options in the Columns dialog box.
5. Click OK.More Columns option

© Paradigm Publishing, Inc. 24 Objectives
Create Columns…continued
Preview column settings in this section.
Click this check box to insert a line between columns.
Choose the number ofcolumns in this sectionor with this option.
Specify column widthand spacing withoptions in this section.
Use this option to applycolumn formatting to theselected text, from theinsertion point to the endof the document, or tothe whole document.

© Paradigm Publishing, Inc. 25 Objectives
Create Columns…continued
To remove column formatting using the Columns button, position the insertion point in the section containing columns, click the Page Layout tab, click the Columns button, and then click One at the drop-down list.
You can also remove column formatting at the Columns dialog box by selecting the One option in the Presets section.

© Paradigm Publishing, Inc. 26 Objectives
Create Columns…continued
To insert a column break:1. Position the insertion
point at the desired location.
2. Click the Page Layout tab.
3. Click the Breaks button in the Page Setup group.
4. Click Column at the drop-down list.
Breaks button

© Paradigm Publishing, Inc. 27 Objectives
Create Columns…continued
In documents that contain text formatted into columns, Word automatically lines up (balances) the last line of text at the bottom of each column, except on the last page.
Text in the first column of the last page may flow to the end of the page, while the text in the second column may end far short of the end of the page.
You can balance columns by inserting a continuous section break at the end of the text.

Objectives© Paradigm Publishing, Inc. 28
CHECKPOINT 11) By default, a Word document
displays in this view.a. Draftb. Full Screen Reading c. Print Layoutd. Outline
3) This is the default left margin setting.a. 1”b. 1.15”c. 1.25”d. 1.5”
2) This is the default orientation.a. Justifyb. Leftc. Landscaped. Portrait
4) The Breaks button is located in this tab.a. Fileb. Homec. Insertd. Page Layout
Next Question
Next Question
Next Question
Next Slide
Answer
Answer
Answer
Answer

© Paradigm Publishing, Inc. 29 Objectives
Hyphenate Words
In some Word documents, especially documents that have left and right margins wider than 1 inch or text set in columns, the right margin may appear quite ragged.
To improve the display of line text, consider hyphenating long words that fall at the end of the text line.
With the hyphenation feature in Word, you can hyphenate words in a document automatically or manually.

© Paradigm Publishing, Inc. 30 Objectives
Hyphenate Words…continued
To hyphenate words automatically:1. Click the Page Layout
tab.2. Click the Hyphenation
button in the Page Setup group.
3. Click Automatic at the drop-down list.
Hyphenation button

© Paradigm Publishing, Inc. 31 Objectives
Hyphenate Words…continued
To hyphenate words manually:1. Click the Page Layout tab.2. Click the Hyphenation
button in the Page Setup group.
3. Click Manual at the drop-down list.
4. Click Yes or No to hyphenate indicated words.
5. When complete, click OK.
Manual Hyphenation dialog box

© Paradigm Publishing, Inc. 32 Objectives
Insert Line Numbers
To insert line numbers:1. Click the Page Layout
tab.2. Click the Line
Numbers button in the Page Setup group.
3. Click the desired line number option.
Line Numbers button

© Paradigm Publishing, Inc. 33 Objectives
Insert Line Numbers…continued
To select line number options:1. Click the Page Layout tab.2. Click the Line Numbers button in
the Page Setup group.3. Click Line Numbering Options at
the drop-down list.4. Click the Line Numbers button in
the Page Setup dialog box.5. Specify the options at the Line
Numbers dialog box.6. Click OK two times. Line Numbers
dialog box

© Paradigm Publishing, Inc. 34 Objectives
Insert a Watermark
To insert a watermark:1. Click the Page Layout
tab.2. Click the Watermark
button in the Page Background group.
3. Click the desired option at the drop-down list. Watermark
button

© Paradigm Publishing, Inc. 35 Objectives
Change the Page Color
To change the page color:1. Click the Page Layout
tab.2. Click the Page Color
button in the Page Background group.
3. Click the desired option at the color palette.
Page Color button

© Paradigm Publishing, Inc. 36 Objectives
Insert a Page Border
To insert a page border:1. Click the Page Layout
tab.2. Click the Page
Borders button in the Page Background group.
3. Specify the desired options at the dialog box.
Page Borders button

© Paradigm Publishing, Inc. 37 Objectives
Insert a Page Border…continued
Click this down-pointingarrow to display a paletteof page border colors.
Preview the page borderin this section.
Click this down-pointing arrow to scrollthrough a list of page border styles.
Click this down-pointing arrow to display a list of width options.
Click this down-pointing arrow to display a list of art border images.

© Paradigm Publishing, Inc. 38 Objectives
Insert a Page Border…continued
By default, a page border displays and prints 24 points from the top, left, right, and bottom edges of the page.
Some printers, particularly inkjet printers, have a nonprinting area around the outside edges of the page that can interfere with the printing of a border.
Before printing a document with a page border, click the File tab and then click the Print tab.
Look at the preview of the page at the right side of the Print tab Backstage view and determine whether the entire border is visible.

© Paradigm Publishing, Inc. 39 Objectives
Insert a Page Border…continued
To display the Borders and Shading Options dialog box:1. Click the Page Layout tab.2. Click the Page Borders
button in the Page Background group.
3. Click the Options button that displays in the lower right corner of the dialog box. Options button

© Paradigm Publishing, Inc. 40 Objectives
Insert a Page Border…continued
Increase these measurementsto move the page border awayfrom the edge of the page ordecrease the measurement tomove the page border closerto the edge of the page.
Change this option to Text tospecify the distance from thetext to the page border.

Objectives© Paradigm Publishing, Inc. 41
CHECKPOINT 21) To improve the display of line
text, consider doing this to long words.a. Splittingb. Hyphenatingc. Croppingd. Moving
3) Use this button in the Page Background group to apply background color to a document.a. Page Backgroundb. Page Settingc. Page Optionsd. Page Color
2) This is is a lightened image that displays behind text in a document.a. WordArtb. Clip Artc. Watermarkd. SmartArt
4) By default, a page border displays and prints this many points from the edges of the page.a. 24 ptb. 12 ptc. 6 ptd. 1 pt
Next Question
Next Question
Next Question
Next Slide
Answer
Answer
Answer
Answer



![[ OBJECTIVES ]](https://static.fdocuments.us/doc/165x107/61d432ab7761d92b9c077f35/-objectives-.jpg)