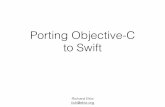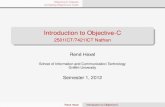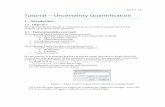Objective C Tutorial
description
Transcript of Objective C Tutorial

Cocoa Application TutorialCocoa > Objective-C Language
2007-10-31

Apple Inc.© 2007 Apple Inc.All rights reserved.
No part of this publication may bereproduced, stored in a retrieval system, ortransmitted, in any form or by any means,mechanical, electronic, photocopying,recording, or otherwise, without priorwritten permission of Apple Inc., with thefollowing exceptions: Any person is herebyauthorized to store documentation on asingle computer for personal use only andto print copies of documentation forpersonal use provided that thedocumentation contains Apple’s copyrightnotice.
The Apple logo is a trademark of Apple Inc.
Use of the “keyboard” Apple logo(Option-Shift-K) for commercial purposeswithout the prior written consent of Applemay constitute trademark infringement andunfair competition in violation of federaland state laws.
No licenses, express or implied, are grantedwith respect to any of the technologydescribed in this document. Apple retainsall intellectual property rights associatedwith the technology described in thisdocument. This document is intended toassist application developers to developapplications only for Apple-labeledcomputers.
Every effort has been made to ensure thatthe information in this document isaccurate. Apple is not responsible fortypographical errors.
Apple Inc.1 Infinite LoopCupertino, CA 95014408-996-1010
.Mac is a registered service mark of AppleInc.
Apple, the Apple logo, AppleScript,AppleScript Studio, Carbon, Cocoa, eMac,iTunes, Mac, Mac OS, Macintosh,Objective-C, Quartz, and Xcode aretrademarks of Apple Inc., registered in theUnited States and other countries.
Finder is a trademark of Apple Inc.
Smalltalk-80 is a trademark of ParcPlaceSystems.
UNIX is a registered trademark of The OpenGroup
Simultaneously published in the UnitedStates and Canada.
Even though Apple has reviewed this document,APPLE MAKES NO WARRANTY ORREPRESENTATION, EITHER EXPRESS ORIMPLIED, WITH RESPECT TO THISDOCUMENT, ITS QUALITY, ACCURACY,MERCHANTABILITY, OR FITNESS FOR APARTICULAR PURPOSE. AS A RESULT, THISDOCUMENT IS PROVIDED “AS IS,” ANDYOU, THE READER, ARE ASSUMING THEENTIRE RISK AS TO ITS QUALITY ANDACCURACY.
IN NO EVENT WILL APPLE BE LIABLE FORDIRECT, INDIRECT, SPECIAL, INCIDENTAL,OR CONSEQUENTIAL DAMAGESRESULTING FROM ANY DEFECT ORINACCURACY IN THIS DOCUMENT, even ifadvised of the possibility of such damages.
THE WARRANTY AND REMEDIES SETFORTH ABOVE ARE EXCLUSIVE AND INLIEU OF ALL OTHERS, ORAL OR WRITTEN,EXPRESS OR IMPLIED. No Apple dealer, agent,or employee is authorized to make anymodification, extension, or addition to thiswarranty.
Some states do not allow the exclusion orlimitation of implied warranties or liability forincidental or consequential damages, so theabove limitation or exclusion may not apply toyou. This warranty gives you specific legalrights, and you may also have other rights whichvary from state to state.

Contents
Introduction Introduction to Cocoa Application Tutorial 9
Organization of This Document 9Goals for Learning 10Prerequisites 10See Also 10
Chapter 1 The Essence of Cocoa 11
What Is Cocoa? 11Classes and Objects 11The MVC Design Pattern 12
Model Objects 12View Objects 13Controller Objects 13Hybrid Models 13
The Currency Converter Application 13
Chapter 2 Creating a Project in Xcode 15
Open Xcode 15Make a New Project 15
Choose the New Project Command 16Choose a Project Type 16The Xcode Project Interface 18
What’s Next? 19
Chapter 3 Defining the Model 21
Specify the Model Class 21Declare the Model Interface 22
Declare Member Variables 22Declared Properties and Accessor Methods 22Declare the Model Method: convertCurrency 23
Implementing the Model 23Define the convertCurrency Method 24
What’s Next? 24
32007-10-31 | © 2007 Apple Inc. All Rights Reserved.

Chapter 4 Defining the View: Building the User Interface 25
User Interface Elements and Interface Builder 25What Is a Nib File? 25Windows and Menus in Cocoa 26
Creating the Currency Converter Window 27Create the Window 27Resize the Window 27Change the Title of the Window 29Add the Text Fields 30Assign Labels to the Fields 31Change the Text Field Attributes 33Configure a Button 33Add a Separator to Group Controls 34
Refining the Layout and View Functionality 35Configure the Menu 35Aligning Objects in a Window 36Finalize the Window Size 37Enable Tabbing Between Text Fields 38Set the First Responder Text Field 39
Test the Interface 40What’s Next? 40
Chapter 5 Bridging the Model and View: The Controller 41
Paths for Object Communication: Outlets, Targets, and Actions 41Outlets 41Target/Action in Interface Builder 42Which Direction to Connect? 43
Defining the Controller Class 44Defining the Outlets for the ConverterController Class 44Implementing the Controller Method: convert: 44Interconnecting the Controller with the View 45
Add the ConverterController Class to Your Nib File 45Connect the ConverterController Instance to the Text Fields 47Connect the Convert Button to the Appropriate Methods 48Check Your Work 48
Connecting the Controller with the Model 49Garbage Collection 51What’s Next? 51
Chapter 6 Building and Running Your Application 53
Build the Application 53Extra: Check Out the Look Up Documentation 53
Run the Application 54
42007-10-31 | © 2007 Apple Inc. All Rights Reserved.
C O N T E N T S

Correct Build Errors 54Great Job! 55What’s Next? 56
Chapter 7 Configuring Your Application 57
The Info.plist File 57Basic Project Attributes 57Specify the Identifier, Version, and Copyright Information 61Create an Icon File 65What’s Next? 70
Chapter 8 Expanding on the Basics 71
For Free with Cocoa 71Application and Window Behavior 71Controls and Text 72Menu Commands 72Document Management 72File Management 73Communicating with Other Applications 73Custom Drawing and Animation 73Internationalization 73Editing Support 73Printing 74Help 74Plug-in Architecture 74
Turbo Coding with Xcode 74Project Find 74Code Sense and Code Completion 74Integrated Documentation Viewing 75Indentation 75Delimiter Checking 75Emacs Bindings 75
Appendix A Objective-C Quick Reference Guide 77
Messages and Method Implementations 77Declarations 78
Document Revision History 79
52007-10-31 | © 2007 Apple Inc. All Rights Reserved.
C O N T E N T S

62007-10-31 | © 2007 Apple Inc. All Rights Reserved.
C O N T E N T S

Figures and Listings
Chapter 1 The Essence of Cocoa 11
Figure 1-1 An object 12Figure 1-2 Object relationships in the Model-View-Controller paradigm 12
Chapter 2 Creating a Project in Xcode 15
Figure 2-1 The Xcode application icon 15Figure 2-2 The New Project Assistant in Xcode 16Figure 2-3 Entering the project’s name and location 17Figure 2-4 The new Currency Converter project in Xcode 18
Chapter 3 Defining the Model 21
Listing 3-1 Declaration of the member variables in Converter.h 22Listing 3-2 Definition of the convertCurrency method in Converter.m 24
Chapter 4 Defining the View: Building the User Interface 25
Figure 4-1 Resizing a window manually 28Figure 4-2 Resizing a window with the inspector 29Figure 4-3 Cocoa Views and Cells in the Interface Builder Library window 30Figure 4-4 Resizing a text field 31Figure 4-5 Right aligning a text label in Interface Builder 32Figure 4-6 Text fields and labels in the Currency Converter window 33Figure 4-7 Measuring distances in Interface Builder 34Figure 4-8 Adding a horizontal line to the Currency Converter window 35Figure 4-9 The Currency Converter application menu 36Figure 4-10 The Currency Converter final user interface in Interface Builder 38Figure 4-11 Connecting nextKeyView outlets in Interface Builder 38Figure 4-12 Setting the initialFirstResponder outlet in Interface Builder 39
Chapter 5 Bridging the Model and View: The Controller 41
Figure 5-1 An outlet pointing from one object to another 41Figure 5-2 Relationships in the target-action paradigm 43Figure 5-3 A newly instantiated instance of ConverterController 46Figure 5-4 Outlets and actions in the Converter Controller Identity inspector 47
72007-10-31 | © 2007 Apple Inc. All Rights Reserved.

Figure 5-5 Connecting ConverterController to the rateField outlet 48Figure 5-6 Checking the outlet connections 49Listing 5-1 Definition of the convert: method in ConverterController.m 50
Chapter 6 Building and Running Your Application 53
Figure 6-1 Identifying build errors 55
Chapter 7 Configuring Your Application 57
Figure 7-1 Benefits of using application identifiers 59Figure 7-2 Build and release version numbers in Finder preview panes and About
windows 60Figure 7-3 Locating the application bundle from the Dock 64Figure 7-4 Application properties as seen by the user 64Figure 7-5 Dragging c_conv512.png to the icon file editor 66Figure 7-6 Icon file editor with icon images and icon masks at several resolutions 67Figure 7-7 Selecting the icon file to add to the Currency Converter project 68Figure 7-8 Specifying project file-addition options 68Figure 7-9 Currency Converter sporting an elegant icon 70Listing 7-1 Specifying domain, version, and copyright information in the Currency
Converter Info.plist file 62Listing 7-2 Specifying a custom application icon in the Currency Converter Info.plist
file 69
82007-10-31 | © 2007 Apple Inc. All Rights Reserved.
F I G U R E S A N D L I S T I N G S

This document introduces the Cocoa application environment using the Objective-C language andteaches you how to use the Xcode Tools development suite to build robust, object-oriented applications.Cocoa provides the best way to build modern, multimedia-rich, object-oriented applications forconsumers and enterprise customers alike. This document assumes you are familiar with Cprogramming but does not assume you have previous experience with Cocoa or Xcode Tools.
This document is intended for programmers interested in developing Cocoa applications or for peoplecurious about Cocoa.
Organization of This Document
This document consists of the following chapters:
■ “The Essence of Cocoa” (page 11) introduces basic concepts whose understanding is requiredwhen developing Cocoa applications.
■ “Creating a Project in Xcode” (page 15) guides you through creating a project using Xcode.
■ “Defining the Model” (page 21) guides you through defining the underlying functionality of anapplication.
■ “Defining the View: Building the User Interface” (page 25) guides you through the developmentof a basic user interface using Interface Builder.
■ “Bridging the Model and View: The Controller” (page 41) shows how to create a controller objectmediate the communication between the model and view.
■ “Building and Running Your Application” (page 53) explains how to build and test the application.
■ “Configuring Your Application” (page 57) explains how to configure the basic identifyingproperties that application bundles require, including the version information and applicationicon.
■ “Expanding on the Basics” (page 71) explains some of the behavior Cocoa applications get bydefault.
Organization of This Document 92007-10-31 | © 2007 Apple Inc. All Rights Reserved.
I N T R O D U C T I O N
Introduction to Cocoa Application Tutorial

Goals for Learning
Throughout this tutorial you will learn:
■ What Cocoa is
■ What the application development process looks like in an object-oriented environment
■ How to make a Cocoa application
■ Where to go from here by adapting your knowledge
Prerequisites
In order to maximize the instructional potential of this document, you should know C but notnecessarily object-oriented programming or application design.
To help you troubleshoot problems as you follow the tutorial, this document includes the finalizedCurrency Converter project as a companion archive (ObjCTutorial_companion.zip). The archivealso contains files needed to follow some of the instructions in this document.
The Xcode Tools package is part of the Mac OS X installation media. You must install this packageon your computer before following the instructions in this document. After this package is installed,you can get further information in About Xcode Tools in /Developer.
See Also
These documents provide detailed information on Cocoa development:
■ Getting Started with Cocoa provides a road map for learning Cocoa.
■ Cocoa Fundamentals Guide describes the Cocoa application environment.
■ The Objective-C 2.0 Programming Language introduces Objective-C and describes the Objective-Cruntime system, which is the basis of much of Cocoa’s dynamic behavior and extensibility.
■ Apple Human Interface Guidelines explains how to lay out user interface elements to provide apleasant user experience.
10 Goals for Learning2007-10-31 | © 2007 Apple Inc. All Rights Reserved.
I N T R O D U C T I O N
Introduction to Cocoa Application Tutorial

This chapter covers the most common object-oriented design pattern used in Cocoa and shows howthat paradigm is applied to application development. A design pattern is a template for a design thatsolves a general, recurring problem in a particular context. If you have done object-oriented designbefore, you may be wondering how that model fits into the world of Cocoa. This tutorial will helpyou understand what Cocoa is as an object-oriented framework. If you’ve done only proceduralprogramming before, don’t worry. This tutorial also teaches the basics of the object-orientedprogramming. You will learn the MVC design pattern, which is a very common practice used byapplication developers.
What Is Cocoa?
Cocoa is an object-oriented library of tools that contains many of the objects and methods needed todevelop great applications for Mac OS X. By providing these tools to programmers, it takes the tediumout of writing applications. It also makes user interface development simple. If you’ve ever tried todesign a user interface by writing the actual code for it, you understand how difficult it is. In thistutorial, you’ll learn how easy it is to create a beautiful user interface by merely dragging objects ontoa window.
If you would like more detail on what you can do with Cocoa and how it fits into Mac OS X, see CocoaFundamentals Guide.
Classes and Objects
An object consists of both data and methods for manipulating that data. An object is an instance of aclass, which means that there is memory allocated for that specific instance of the class. An essentialcharacteristic of objects is that they encapsulate data. Other objects or external code cannot access theobject’s data directly, but they request data from the object by sending messages to it. Read thatsentence again, as it speaks from the very heart of object-oriented development. Other objects or externalcode cannot access the object’s data directly, but they request data from the object by sending messages to it.Your job is to make those objects talk to one another and share information through their methods.
What Is Cocoa? 112007-10-31 | © 2007 Apple Inc. All Rights Reserved.
C H A P T E R 1
The Essence of Cocoa

An object invokes methods corresponding to messages that are passed to it and may return data towhoever sent the message. An object’s methods do the encapsulating, in effect, regulating access tothe object’s data. An object’s methods are also its interface, articulating the ways in which the objectcommunicates with the outside world.
Because an object encapsulates a defined set of data and logic, you can easily assign it to particularduties within a program. Conceptually, it is like a functional unit—for instance, “customerRecord”—that you can move around on a design board; you can then plot communication paths toand from other objects based on their interfaces.
When designing an object-oriented application, it is often helpful to depict the relationships betweenobjects graphically. This document depicts objects graphically as shown in Figure 1-1.
Figure 1-1 An object
Object
See The Objective-C 2.0 Programming Language for a fuller description of data encapsulation, messages,methods, and other things pertaining to object-oriented programming.
The MVC Design Pattern
Model-View-Controller (MVC) is a design pattern that was derived from Smalltalk-80. It proposesthree types of objects in an application, separated by abstract boundaries and communicating witheach other across those boundaries, as illustrated in Figure 1-2. This is the design pattern behind manydesigns for object-oriented programs. This design pattern aids in the development of maintainable,extensible, and understandable systems.
Figure 1-2 Object relationships in the Model-View-Controller paradigm
User action
Update
Update
Notify
Controller
ModelView
Model Objects
This type of object represents special knowledge and expertise. Model objects hold data and definethe logic that manipulates that data. For example, suppose you have a customer object, a commonobject in business applications, that holds all of the salient facts about a customer, including the
12 The MVC Design Pattern2007-10-31 | © 2007 Apple Inc. All Rights Reserved.
C H A P T E R 1
The Essence of Cocoa

customer’s name, date of birth, and phone number. That object would be a model object because itrepresents the data your applications manipulates, and has access to methods that can access anddistribute that information. A more specialized model might be one in a meteorological system calledFront; objects of this type would contain the data and intelligence to represent weather fronts. Modelobjects are not directly accessed by the user of the application. They are often reusable, distributed,persistent, and portable to a variety of platforms.
View Objects
A view object represents something visible on the user interface (a window or a button, for example).A view object is “ignorant” of the source of the data it displays. The Application Kit, one of theframeworks that Cocoa is composed of, usually provides all the basic view objects you need: windows,text fields, scroll views, buttons, browsers, and so on. But you might want to create your own viewobjects to show or represent your data in a novel way (for example, a graph view). You can also groupview objects within a window in novel ways specific to an application. View objects tend to be veryreusable and so provide consistency between applications.
Controller Objects
Acting as mediators between model objects and view objects in an application are controller objects.Controller objects communicate data back and forth between the model and view objects. A controllerobject, for example, could mediate the transfer of a street address (from the customer model object)to a visible text field on a window (the view object). It also performs all the chores specific to theapplication it is part of. Since what a controller does is very specific to an application, it is generallynot reusable even though it often comprises much of an application’s code. (This last statement doesnot mean, however, that controller objects cannot be reused; with a good design, they can.) Becauseof the controller’s central, mediating role, model objects need not know about the state and events ofthe user interface, and view objects need not know about the programmatic interfaces of the modelobjects. You can even make your view and model objects available to other developers from a palettein Interface Builder.
Hybrid Models
MVC, strictly observed, is not always the best solution. Sometimes it’s best to combine roles. Forinstance, in a graphics-intensive application, such as an arcade game, you might have several viewobjects that merge the roles of view and model. In some applications, especially simple ones, you cancombine the roles of controller and model; these objects join the special data structures and logic ofmodel objects with the controller’s hooks to the interface.
The Currency Converter Application
The MVC design pattern, albeit a very simplified one, can be applied directly to the Currency Converterapplication. Currency Converter is a simple application that converts US dollars to another currencybased on an exchange rate entered by the user. Though it’s a very simple application, it can still beused to convey the fundamental elements of Cocoa application development using the MVC designpattern.
The Currency Converter Application 132007-10-31 | © 2007 Apple Inc. All Rights Reserved.
C H A P T E R 1
The Essence of Cocoa

The underlying functionality, which is the model, converts US dollars to another currency based onan exchange rate. For this, there is a single function, convertCurrency, which multiplies the amountin US dollars by the exchange rate to get the amount in the other currency.
All graphical applications have a user interface that the user interacts with. This is the view. Here,the user inputs the exchange rate in one text field, the amount of dollars to convert in the next textfield, and clicks the convert button, or presses Return, to perform the calculation. The final resultappears in the last text box, which is the amount of the other currency.
The view needs to send the data the user entered to the model somehow. This is done by creating acontroller, which gathers the exchange rate and amount in US dollars from the view, sends the valuesto the model, and writes the result into the view.
14 The Currency Converter Application2007-10-31 | © 2007 Apple Inc. All Rights Reserved.
C H A P T E R 1
The Essence of Cocoa

Every Cocoa application starts life as a project. A project is a repository for all the elements that gointo the application, such as source code files, frameworks, libraries, the application’s user interface,sounds, and images. You use the Xcode application to create and manage your project. In this chapter,you will learn to create a project, and see what all the various parts of a project are for. In the process,you will learn how to navigate the Xcode user interface, and you will learn about all the differentfolders available for you.
Open Xcode
To open Xcode:
1. In the Finder, go to /Developer/Applications.
2. Double-click the icon, shown in Figure 2-1.
Figure 2-1 The Xcode application icon
The first time you start Xcode, it takes you through a quick setup process. The default settings shouldwork for the majority of users.
Make a New Project
This section will guide you through the process of creating a project. Though it is focused on creatinga project suitable for Currency Converter, you will learn about other options available to you whencreating a new project.
Open Xcode 152007-10-31 | © 2007 Apple Inc. All Rights Reserved.
C H A P T E R 2
Creating a Project in Xcode

Choose the New Project Command
To create a project, choose File > New Project. The New Project Assistant appears.
Choose a Project Type
Xcode can build many different types of applications, including everything from Carbon and Cocoaapplications to Mac OS X kernel extensions and Mac OS X frameworks. For this tutorial, select CocoaApplication and click Next, as shown in Figure 2-2.
Figure 2-2 The New Project Assistant in Xcode
16 Make a New Project2007-10-31 | © 2007 Apple Inc. All Rights Reserved.
C H A P T E R 2
Creating a Project in Xcode

1. Type the project’s name, Currency Converter, in the Project Name field, as shown in Figure 2-3.
Figure 2-3 Entering the project’s name and location
2. Click Choose to navigate to the directory where you want your project to be stored. The pop-upmenu Project Directory eventually fills up with your frequently used directories. Use this to savetime in the future.
3. Click Finish.
4. When you click Finish, Xcode creates the project’s files and displays the project window, shownin Figure 2-4.
Make a New Project 172007-10-31 | © 2007 Apple Inc. All Rights Reserved.
C H A P T E R 2
Creating a Project in Xcode

Figure 2-4 The new Currency Converter project in Xcode
The Xcode Project Interface
The Groups & Files list is provided for you to easily navigate through your project’s files and traits.All the source files, images, and other resources that make up a project are grouped in the projectgroup, the first item in the Groups & Files list; this group is named after the project (here, CurrencyConverter). The project’s files are grouped into subgroups, such as Classes, Other Sources, Resources,and so on, as shown in Figure 2-4. These groups are very flexible in that they do not necessarily reflecteither the on-disk layout of the project or the way the build system handles it. They are purely fororganizing your project. The groups created by Xcode should be suitable for most developers, butyou can rearrange them however you like.
These are the groups Xcode sets up for Cocoa applications:
■ Classes. This group is empty at first. You will be placing here all the classes required by yourapplication.
■ Other Sources. This group contains the main.m file, which defines the main function that runsthe application. (You shouldn’t have to modify this file.) It also contains CurrencyConverter_Prefix.pch. This “prefix header” helps Xcode to reduce compilation time. This fileis not important for this tutorial.
■ Resources. This group contains the nib files and other resources that specify the application’suser interface. “What Is a Nib File?” (page 25) describes nib files.
■ Frameworks. This group contains the frameworks (which are similar to libraries) that theapplication uses.
18 Make a New Project2007-10-31 | © 2007 Apple Inc. All Rights Reserved.
C H A P T E R 2
Creating a Project in Xcode

■ Products. This group contains the results of project builds and is automatically populated withreferences to the products created by each target in the project.
Below the project group are other groups, including smart groups. Smart groups—identified by thepurple folders on the left side of the list—allow you to sort the project’s files using custom rules in away similar to using smart playlists in iTunes.
These are some of the other groups in the Groups & Files list:
■ Targets. This group lists the end results of your builds. This group usually contains one target,such as an application or a framework, but it can consist of multiple items.
■ Executables. This group contains the executable products your project creates.
■ Errors and Warnings. This group displays the errors and warnings encountered in your projectwhen you perform a build.
Curious folks might want to look in the project directory in Finder to see the files it contains. Amongthe project files are:
Currency Converter.xcodeprojThis package contains information that defines the project. You should not modify it directly.You can open your project by double-clicking this package.
main.mAn Objective-C file, generated for each project, that contains the main function of the application.
English.lprojA directory containing resources localized to the English language. In this directory are nibfiles automatically created for the project. You may find other localized resource directories,such as Dutch.lproj.
What’s Next?
In this chapter, you made a project in Xcode, which will contain all the resource files you will becreating in the course of designing and implementing a Cocoa application. In the next chapter, youwill learn how to create the model, or the basic functionality behind an application.
What’s Next? 192007-10-31 | © 2007 Apple Inc. All Rights Reserved.
C H A P T E R 2
Creating a Project in Xcode

20 What’s Next?2007-10-31 | © 2007 Apple Inc. All Rights Reserved.
C H A P T E R 2
Creating a Project in Xcode

Model objects contain special knowledge and expertise. They hold data and define the logic thatmanipulates that data. For example, a customer object, common in business applications, is a modelobject. In Currency Converter, the model class you’re going to create is the converter class. In theMVC design pattern, instances of a model class do not communicate directly with the user interface.
In this chapter, you will create the model for your application. First, you will learn how to create anew class in Xcode. Then, you will define the interface for your model before implementing it. Finally,you will implement the entire functionality of the class. In the process, you will learn some of thesyntax of Objective-C, including how to declare variables and methods. You will also be introducedto the concept of declared properties—a feature in Objective-C 2.0 that makes writing accessor methodsincredibly quick and simple.
Specify the Model Class
1. Select the Classes group in the Groups & Files list.
2. Choose File > New File.
3. Choose to create a new Objective-C Class and name it Converter.
4. In Xcode, select both Converter.h and Converter.m by holding down command and clickingon each.
5. Click-and-drag both files into the Classes group in the Groups & Files list.
Note: Organizing your project files in the various groups in the Groups & Files list is simply goodpractice. The default location for all .h and .m files is the Other Sources group in the Groups &Files list. It is a good idea to separate classes from non-classes (like main.m), especially in largerprojects. However, the organization of your project makes no difference to the compiler.
Specify the Model Class 212007-10-31 | © 2007 Apple Inc. All Rights Reserved.
C H A P T E R 3
Defining the Model

Declare the Model Interface
The model for the Currency Converter is a simple class that encapsulates two variables: the amountin US dollars and the exchange rate. The model’s job is to multiply these two numbers and return theresult. This means the model needs:
■ One class: Converter
■ Two variables of type float: sourceCurrencyAmount and rate
■ One method: (float)convertCurrency
Declare Member Variables
The two variables are defined between the braces of the converter class. Define the variables:
1. If Converter.h is not already open for editing, double-click Converter.h in the Classes groupof the Groups & Files menu. This opens the file in an editor window.
2. Insert the highlighted line in Listing 3-1 into Converter.h
Listing 3-1 Declaration of the member variables in Converter.h
#import <Cocoa/Cocoa.h>@interface Converter : NSObject {
float sourceCurrencyAmount, rate;}
Declared Properties and Accessor Methods
Objects encapsulate data, as explained in “Classes and Objects” (page 11). The scope of variables inan object is limited to that particular object—that is, the instance of that class. One instance of acustomer class, for example, can only see its own data, not the data of any customer object. But saya specific customer needs to compare itself with another customer. In order for this to be possible,classes supply accessor methods to read and write to the data an object encapsulates. This gives theclasses the discretion of what data they wish to share. For example, if a specific class does not wantto share certain variables it encapsulates with another class, and only wants to use them for internaluse, it can simply not have accessor methods for that variable. This is also true if a class wants externalentities to have read-only access to its variables. In that case, a class will have methods that get values,but no methods that set values.
Objective-C 2.0 provides a feature called declared properties. A property declaration is, effectively,a shorthand for declaring the setter and getter for an attribute of an instance of a class. In addition tothe declaration itself, there are directives to instruct the compiler to synthesize the accessors and toinform the compiler that you will provide the methods yourself at runtime. There are two parts to aproperty, its declaration and its implementation.
You declare a property as follows:
22 Declare the Model Interface2007-10-31 | © 2007 Apple Inc. All Rights Reserved.
C H A P T E R 3
Defining the Model

@property(attributes) Type variableNameList;
where attributes is a comma-separated list of keywords such as readwrite and copy, for example:
@property(copy) NSString *name;
For the purposes of Currency Converter, add the following line after the closing brace of the converterclass in Converter.h:
@property(readwrite) float sourceCurrencyAmount, rate;
At compile time, the compiler treats this as if you had declared the following methods:
- (float)sourceCurrencyAmount;- (void)setSourceCurrencyAmount:(float)newSourceCurrencyAmount;- (float)rate;- (void)setRate:(float)newRate;
Note: Objective-C 2.0 features are not compatible with a system running any operating system priorto Mac OS X 10.5. If you are on Mac OS X 10.4 or below, you must declare these methods manually.
There is currently no implementation for these methods. In the next section, you will implement themethods.
Declare the Model Method: convertCurrency
The one method the model requires is a simple function to multiply two the two values encapsulatedby the converter class.
Add the following line as the next line of code in Converter.h:
- (float)convertCurrency;
Although this method takes no arguments, it multiplies two values that are not passed to the method,nor are they instantiated in the method. This is possible because the method is part of the converterclass, and it has access to the converter class’s member variables. It gets to treat those variables as ifthey were already defined as local variables. It is common practice to use accessor methods evenwhen the variable is in scope, but for this application you will access them using the commandself.variableName (where self is a keyword that is a pointer to the current instance of the object).In the next section, you will define the behavior of the converter and get to see how this works.
Implementing the Model
Now it’s time to define the behavior of the functions you declared in Converter.h.
1. In the Classes group of the Groups & Files menu, double-click Converter.m to open the file forediting.
2. Create the getters and setters for the two member variables—sourceCurrencyAmount and rate.
Implementing the Model 232007-10-31 | © 2007 Apple Inc. All Rights Reserved.
C H A P T E R 3
Defining the Model

Remember you used @property to create the prototypes for the getter and setter methods inConverter.h. If you provide a getter and setter (or just a getter in the case of a read-only property)method implementation for a property, you don’t need to do anything more. Commonly, however,you use the @synthesize directive in @implementation blocks to trigger the compiler to generateaccessor methods for you.
Add the following line into Converter.m after the @implementation Converter line:
@synthesize sourceCurrencyAmount, rate;
This line defines the body of the getter and setter methods for the variables sourceCurrencyAmountand rate based on the properties you set in the Converter.h file.
Note: For more information on properties and the various options available, read “Properties”in The Objective-C 2.0 Programming Language.
Define the convertCurrency Method
Insert the highlighted lines in Listing 3-2 into Converter.m.
Listing 3-2 Definition of the convertCurrency method in Converter.m
#import "Converter.h"
@implementation Converter@synthesize sourceCurrencyAmount, rate;
- (float)convertCurrency {return self.sourceCurrencyAmount * self.rate;
}
@end
The convertCurrency method multiplies the values of the converter class’s two member variablesand returns the result.
What’s Next?
You just defined and implemented the basic functionality of your application by creating the model.In the next chapter, you will create the view, which is the user interface for the application.
24 What’s Next?2007-10-31 | © 2007 Apple Inc. All Rights Reserved.
C H A P T E R 3
Defining the Model

Every application has a user interface. It can be a tedious and infuriating task to design user interfaceswithout a good program to help you. Interface Builder, an application supplied with Xcode, makesdesigning user interfaces simple, and so turns a tedious task into something easy.
This chapter teaches you how Interface Builder integrates with Cocoa. It guides you through buildingthe user interface for your application. You learn where to locate the tools you need and how to usethe features in Interface Builder to create a the perfect user interface for your application.
User Interface Elements and Interface Builder
Interface Builder is an application that helps you design the user interface and connect the differentparts of your application. It contains a drag-and-drop interface for UI design, and an inspector thatallows you to view and change the properties of the various objects in your design, as well as theconnections between them.
What Is a Nib File?
Every Cocoa application with a graphical user interface has at least one nib file. The main nib file isloaded automatically when an application launches. It contains the menu bar and generally at leastone window along with various other objects. An application can have other nib files as well. Eachnib file contains:
■ Archived objects. Also known in object-oriented terminology as “flattened” or “serialized”objects—meaning that the object has been encoded in such a way that it can be saved to disk (ortransmitted over a network connection to another computer) and later restored in memory.Archived objects contain information such as their size, location, and position in the objecthierarchy. At the top of the hierarchy of archived objects is the File’s Owner object, a proxy objectthat points to the actual object that owns the nib file (typically the one that loaded the nib filefrom disk).
■ Images. Image files are files that you drag to the nib file window or to an object that can acceptthem (such as a button or image view).
User Interface Elements and Interface Builder 252007-10-31 | © 2007 Apple Inc. All Rights Reserved.
C H A P T E R 4
Defining the View: Building the UserInterface

■ Class references. Interface Builder can store the details of Cocoa objects and objects that you placeinto static palettes, but it does not know how to archive instances of your custom classes since itdoesn’t have access to the code. For these classes, Interface Builder stores a proxy object to whichit attaches your custom class information.
■ Connection information. Information about how objects within the class hierarchies areinterconnected. Connector objects special to Interface Builder store this information. When yousave a document, its connector objects are archived in the nib file along with the objects theyconnect.
Windows and Menus in Cocoa
Windows have numerous characteristics. They can be onscreen or offscreen. Onscreen windows are“layered” on the screen in tiers managed by the window server. A typical Cocoa window has a titlebar, a content area, and several control objects.
Key and Main Windows
Onscreen windows can carry a status: key or main. Key windows respond to keypresses for anapplication and are the primary recipient of messages from menus and panels. Usually, a window ismade key when the user clicks it. Each application can have only one key window.
An application has one main window, which can often have key status as well. The main window isthe principal focus of user actions for an application. Often user actions in a key window (typicallya panel such as the Font window or an Info window) have a direct effect on the main window.
NSWindow and the Window Server
Many user interface objects other than the standard window are windows. Menus, pop-up lists, andpull-down lists are primarily windows, as are all varieties of utility windows and dialogs: attentiondialogs, Info windows, drawers, utility windows, and tool palettes, to name a few. In fact, anythingdrawn on the screen must appear in a window. Users, however, may not recognize or refer to themas windows.
Two interacting systems create and manage Cocoa windows. A window is created by the windowserver. The window server is a process that uses the internal window management portion of Quartz(the low-level drawing system) to draw, resize, hide, and move windows using Quartz graphicsroutines. The window server also detects user events (such as mouse clicks) and forwards them toapplications.
The window that the window server creates is paired with an object supplied by the Application Kitframework. The object supplied is an instance of the NSWindow class. Each physical window in a Cocoaprogram is managed by an instance of NSWindow or a subclass of it. For information on the ApplicationKit, see What Is Cocoa? in Cocoa Fundamentals Guide.
When you create an NSWindow object, the window server creates the physical window that the NSWindowobject manages. The NSWindow class offers a number of instance methods through which you customizethe operation of its onscreen window.
26 User Interface Elements and Interface Builder2007-10-31 | © 2007 Apple Inc. All Rights Reserved.
C H A P T E R 4
Defining the View: Building the User Interface

Application, Window, View
In a running Cocoa application, NSWindow objects occupy a middle position between an instance ofNSApplication and the views of the application. (A view is an object that can draw itself and detectuser events.) The NSApplication object keeps a list of its windows and tracks the current status ofeach. Each NSWindow object, on the other hand, manages a hierarchy of views in addition to its window.
At the top of this hierarchy is the content view, which fits just within the window’s content rectangle.The content view encloses all other views (its subviews), which come below it in the hierarchy. TheNSWindow object distributes events to views in the hierarchy and regulates coordinate transformationsamong them.
Another rectangle, the frame rectangle, defines the outer boundary of the window and includes thetitle bar and the window’s controls. Cocoa uses the bottom-left corner of the frame rectangle as theorigin for the base coordinate system, unlike Carbon applications, which use the top-left corner. Viewsdraw themselves in coordinate systems transformed from (and relative to) this base coordinate system.
Creating the Currency Converter Window
Currency Converter has a main window that the user will interact with. This section will guide youthrough the process of designing Currency Converter’s main window.
Create the Window
You use Interface Builder to define an application’s user interface. To open the Currency Converter’smain nib file in Interface Builder:
1. Locate MainMenu.nib in the Resources subgroup of your project.
2. Double-click the nib file. This opens the nib file in Interface Builder.
A default menu bar, the MainMenu.nib window, the Library, and an empty window titled Windowappear when the nib file is opened.
Resize the Window
Make the window smaller by dragging the bottom-right corner of the window inward, as shown inFigure 4-1.
Creating the Currency Converter Window 272007-10-31 | © 2007 Apple Inc. All Rights Reserved.
C H A P T E R 4
Defining the View: Building the User Interface

Figure 4-1 Resizing a window manually
You can resize the window more precisely by using the Window Size inspector.
1. Choose Tools > Inspector.
2. Click the Size icon, which looks like a yellow ruler.
3. In the Content Size & Position group, you can set the width, height, and default x and y coordinatesof the window.
28 Creating the Currency Converter Window2007-10-31 | © 2007 Apple Inc. All Rights Reserved.
C H A P T E R 4
Defining the View: Building the User Interface

4. Type new dimensions into the width and height fields, as shown in Figure 4-2.
Figure 4-2 Resizing a window with the inspector
5. In the Initial Position group, you see a graphical representation of your window and your screen.Drag the window to the top-left corner of the box for a traditional default position for yourapplication.
Change the Title of the Window
Currently, when your application runs, its title will be Window. To change the title:
1. Select the Window object in the MainMenu.nib window.
2. Navigate to the Attributes tab in the Inspector.
3. Change the value of Title from Window to Currency Converter.
Creating the Currency Converter Window 292007-10-31 | © 2007 Apple Inc. All Rights Reserved.
C H A P T E R 4
Defining the View: Building the User Interface

Add the Text Fields
The Library window of Interface Builder contains several user interface elements that you can draginto a window or menu to create an application’s user interface.
1. If the Library is not already open, shown in Figure 4-3—choose Tools > Library.
Figure 4-3 Cocoa Views and Cells in the Interface Builder Library window
2. In the list at the top of the Library, open Library, then Cocoa, and select Views & Cells.
3. Notice how in Figure 4-3 the icons have labels. If you do not see labels, choose View Icons &Labels from the gear menu at the bottom of the window. This will make it easier to locate theobjects you are looking for.
4. Place a text field in the Currency Converter window.
Find the Text Field item (shown highlighted in Figure 4-3) and drag the Text Field object fromthe library to the top-right corner of the window. Notice that Interface Builder helps you placeobjects according to the Apple human interface guidelines by displaying layout guides when anobject is dragged close to the proper distance from neighboring objects or the edge of the window.
30 Creating the Currency Converter Window2007-10-31 | © 2007 Apple Inc. All Rights Reserved.
C H A P T E R 4
Defining the View: Building the User Interface

5. Increase the text field’s size so that it’s about a third wider.
Resize the text field by grabbing a handle and dragging in the direction you want it to grow. Inthis case, drag the left handle to the left to enlarge the text field, as shown in Figure 4-4.
Figure 4-4 Resizing a text field
6. Add two more text fields, both the same size as the first.
There are two options: You can drag another text field from the palette to the window and makeit the same size as the first one, or you can duplicate the text field already in the window.
To duplicate the text field in the Currency Converter window:
a. Select the text field, if it is not already selected.
b. Choose Duplicate (Command-D) from the Edit menu. The new text field appears slightlyoffset from the original field.
c. Position the new text field under the first text field. Notice that the layout guides appear andInterface Builder snaps the text field into place.
d. To make the third text field, press Command-D again.
As a shortcut, you can also Option-drag the original text field to duplicate it.
Assign Labels to the Fields
Text fields without labels would be confusing, so add labels to them by using the ready-made labelobject from the library.
Creating the Currency Converter Window 312007-10-31 | © 2007 Apple Inc. All Rights Reserved.
C H A P T E R 4
Defining the View: Building the User Interface

1. Drag a Label element onto the window from the Cocoa library.
2. Make the text label right aligned:
With the Label element selected, click the third button from the left in the Alignment area in theText Field Attributes tab in the Inspector, as shown in Figure 4-5.
Note: To open the inspector in Interface Builder, choose Tools > Inspector.
Figure 4-5 Right aligning a text label in Interface Builder
3. Enter Exchange Rate per $1: in the Title text field.
32 Creating the Currency Converter Window2007-10-31 | © 2007 Apple Inc. All Rights Reserved.
C H A P T E R 4
Defining the View: Building the User Interface

4. Duplicate the text label twice. Set the title of the second text label to “Dollars to Convert:” andthe title for the third text label to “Amount in Other Currency:”.
5. Expand the text fields to the left so that their entire titles are visible, as shown in Figure 4-6.
Figure 4-6 Text fields and labels in the Currency Converter window
Change the Text Field Attributes
The bottom text field displays the results of the currency conversion computation and should thereforehave different attributes than the other text fields. It must not be editable by the user.
To make the text field that shows the result cannot be editable by the user:
1. Select the third text field.
2. In the Inspector, navigate to the Text Field Attributes tab.
3. Make sure the Editable option is deselected so that users are not allowed to alter the contents ofthe text field. Also make sure the Selectable option is selected so that users can copy the contentsof the text field to other applications.
Configure a Button
The currency conversion should be invoked either by clicking a button or pressing Return. To add abutton to the Currency Converter window:
1. Drag the Push Button object from the library to the bottom-right corner of the window.
2. Double-click the button and change its title to Convert.
3. In the Key Equiv. section of the Button Attributes inspector, click the gray box. Now press Return.A return symbol should appear in the gray box. This makes the button respond to the Return keyas well as to clicks.
4. Align the button under the text fields.
Creating the Currency Converter Window 332007-10-31 | © 2007 Apple Inc. All Rights Reserved.
C H A P T E R 4
Defining the View: Building the User Interface

a. Drag the button downward until the layout guide appears, and then release it.
b. With the button still selected, hold down the Option key. If you move the pointer around,Interface Builder shows you the distance in pixels from the button to the element over whichthe pointer is hovering.
c. With the Option key still down and the pointer over the Amount in Other Currency text field,use the arrow keys to nudge the button so that its center is aligned with the center of the textfield, as shown in Figure 4-7.
Figure 4-7 Measuring distances in Interface Builder
Add a Separator to Group Controls
The final interface for Currency Converter has a line separating the text fields and the button. To addthe line to the Currency Converter window:
1. Drag a Horizontal Line object from the Library to the Currency Converter window.
34 Creating the Currency Converter Window2007-10-31 | © 2007 Apple Inc. All Rights Reserved.
C H A P T E R 4
Defining the View: Building the User Interface

2. Drag the endpoints of the line until the line extends across the window, as shown in Figure 4-8.
Figure 4-8 Adding a horizontal line to the Currency Converter window
3. Move the Convert button up until the layout guide appears below the horizontal separator, andshorten the window until the horizontal layout guide appears below the Convert button.
Refining the Layout and View Functionality
The Currency Converter window now contains all the necessary objects for it to function the way itis designed. This section guides you through formatting the window and menu to make it more userfriendly.
Configure the Menu
By default, Interface Builder places the term NewApplication in place of the application name in themenu bar and throughout an application’s menu hierarchy. You must change this text to the applicationname in all menu items that include the application name, such as the application menu and the Helpmenu.
1. Rename the application menu:
a. In the MainMenu window, double-click NewApplication to highlight the text for editing.
b. Enter Currency Converter in place of the text and press Return.
Important: At runtime, the title of the application menu is determined by the value of theapplication-name property (the value of the CFBundleName information property list key),not the title you specify in the nib file. See “The Info.plist File” (page 57) for details.
Refining the Layout and View Functionality 352007-10-31 | © 2007 Apple Inc. All Rights Reserved.
C H A P T E R 4
Defining the View: Building the User Interface

2. Modify items in the application menu.
a. In the MainMenu window, which looks like a program’s toolbar, click Currency Converter,double-click About NewApplication, and replace NewApplication with Currency Converter.
b. Change Currency Converter > Hide NewApplication to Hide Currency Converter.
c. Change Currency Converter > Quit NewApplication to Quit Currency Converter. The CurrencyConverter application menu should now look like the one in Figure 4-9.
Figure 4-9 The Currency Converter application menu
3. In the Help menu, change NewApplication Help to Currency Converter Help.
Aligning Objects in a Window
In order to make an attractive user interface, you must be able to visually align interface objects inrows and columns. “Eyeballing” the alignments can be very difficult; and typing in x/y coordinatesby hand is tedious and time consuming. Aligning user interface elements is made even more difficultbecause the elements have shadows and user interface guideline metrics do not typically take theshadows into account. Interface Builder uses visual guides and layout rectangles to help you withobject alignment.
In Cocoa, all drawing is done within the bounds of an object’s frame. Because interface objects haveshadows, they do not visually align correctly if you align the edges of the frames. For example, AppleHuman Interface Guidelines says that a push button should be 20 pixels tall, but you actually need aframe of 32 pixels for both the button and its shadow. The layout rectangle is what you must align.You can view the layout rectangles of objects in Interface Builder using the Show Layout Rectanglescommand in the Layout menu.
Interface Builder gives you several ways to align objects in a window:
■ Dragging objects with the mouse in conjunction with the layout guides
■ Pressing the arrow keys (with the grid off, the selected objects move one pixel)
■ Using a reference object to put selected objects in rows and columns
■ Using the built-in alignment functions
36 Refining the Layout and View Functionality2007-10-31 | © 2007 Apple Inc. All Rights Reserved.
C H A P T E R 4
Defining the View: Building the User Interface

■ Specifying origin points in the Size pane in the inspector
The Alignment submenu in the Layout menu provides various alignment commands and tools,including the Alignment window, which contains controls you can use to perform common alignmentoperations.
Finalize the Window Size
The Currency Converter interface is almost complete. The finishing touch is to resize the window sothat all the user interface elements are centered and properly aligned to each edge. Currently, theobjects are aligned only to the top and right edges.
To finalize the Currency Converter window:
1. Select the Amount in Other Currency text label and extend the selection (Shift-click) to includethe other two labels.
2. Choose Layout > Size to Fit to resize all the labels to their minimum width.
3. Choose Layout > Alignment > Align Right Edges.
4. Drag the labels towards the left edge of the window, and release them when the layout guideappears.
5. Select the three text fields and drag them to the left, again using the guides to help you find theproper position.
6. Shorten the horizontal separator and move the button into position again under the text fields.
7. Make the window shorter and narrower until the layout guides appear to the right of the textfields.
8. Select the Window object in MainMenu.nib
9. Since you have made the window the perfect size for its components, you don’t want the user toresize the window. In the Attributes tab of the Inspector, make sure the Resize checkbox underthe Controls section is deselected.
At this point the application’s window should look like Figure 4-10.
Refining the Layout and View Functionality 372007-10-31 | © 2007 Apple Inc. All Rights Reserved.
C H A P T E R 4
Defining the View: Building the User Interface

Figure 4-10 The Currency Converter final user interface in Interface Builder
Enable Tabbing Between Text Fields
The final step in composing the Currency Converter user interface has more to do with behavior thanwith appearance. You want the user to be able to tab from the first editable field to the second, andback to the first. Many objects in the Interface Builder Library have an outlet named nextKeyView.This variable identifies the next object to receive keyboard events when the user presses the Tab key(or the previous object when Shift-Tab is pressed). A Cocoa application by default makes its “bestguess” about how to handle text field tabbing, but this guess often produces unexpected results. Ifyou want correct interfield tabbing, you must connect fields through the nextKeyView outlet.
To tab between text fields:
1. Select the Exchange Rate text field.
2. Control-drag a connection from the Exchange Rate text field to the Dollars to Convert text field,as shown in Figure 4-11. (To Control-drag, press Control, then drag the connection line.)
Figure 4-11 Connecting nextKeyView outlets in Interface Builder
38 Refining the Layout and View Functionality2007-10-31 | © 2007 Apple Inc. All Rights Reserved.
C H A P T E R 4
Defining the View: Building the User Interface

3. Select nextKeyView under Outlets. This identifies the next object to respond to events after theTab key is pressed.
4. Repeat the same procedure, going from the Dollars to Convert text field to the Exchange Ratetext field.
Now that you’ve set up tabbing between text fields, you must tell Currency Converter which textfield will be selected first. You do this by setting an initialFirstResponder.
Set the First Responder Text Field
The initialFirstResponder is the default selected object when your application starts. If you donot set this outlet, the window sets a key loop and picks a default initialFirstResponder for you(not necessarily the same as the one you would have specified).
To set the initialFirstResponder outlet for the Currency Converter window:
1. Control-drag a connection from the Window instance in the MainMenu.nib window to theExchange Rate text field, as shown in Figure 4-12.
Figure 4-12 Setting the initialFirstResponder outlet in Interface Builder
2. Select initialFirstResponder.
Refining the Layout and View Functionality 392007-10-31 | © 2007 Apple Inc. All Rights Reserved.
C H A P T E R 4
Defining the View: Building the User Interface

The Currency Converter user interface is now complete.
Test the Interface
Interface Builder lets you test an application’s user interface without having to write code. To test theCurrency Converter user interface:
1. Choose File > Save to save your work.
2. Choose File > Simulate Interface.
3. Try various user operations, such as tabbing, and cutting and pasting between text fields.
4. When finished, choose Quit Cocoa Simulator from the application menu to exit test mode.
What’s Next?
In this chapter, you built the user interface for your application. You placed and organized all thevarious objects the user will interact with as they use the application, and you had them interact witheach other. The next chapter will guide you through the creation of a controller that will help theview you just created interact with the model you implemented in the previous chapter.
40 Test the Interface2007-10-31 | © 2007 Apple Inc. All Rights Reserved.
C H A P T E R 4
Defining the View: Building the User Interface

Your model needs to be able to communicate with the view so it can understand what data is in theview’s text fields. Your view needs to connect with the model so it can receive updates whencalculations are performed in which the results must be shown to the user. The controller consists ofone or more classes whose sole purpose is to communicate between the model and the view.
In this chapter, you will learn about the paths used for communication between the objects and learnhow to use Interface Builder to define those paths. You learn how to define what the controller doesand how it can send messages using the paths you created between the model and the view.
Paths for Object Communication: Outlets, Targets, and Actions
In Interface Builder, you specify the paths for messages traveling between the controller and otherobjects as outlets and actions. The following sections explain how the objects that implement theCurrency Converter user interface communicate with each other in the running application.
Outlets
An outlet is an instance variable that identifies an object. Figure 5-1 illustrates how an outlet in oneobject points to another object.
Figure 5-1 An outlet pointing from one object to another
A B
outlet ModelView
Objects can communicate with other objects in an application by sending messages to outlets. Anoutlet can reference any object in an application: user interface objects such as text fields and buttons,windows and dialogs, instances of custom classes, and even the application object itself. Whatdistinguishes outlets is their relationship to Interface Builder.
Outlets are declared as:
Paths for Object Communication: Outlets, Targets, and Actions 412007-10-31 | © 2007 Apple Inc. All Rights Reserved.
C H A P T E R 5
Bridging the Model and View: TheController

IBOutlet id variableName;
Note: IBOutlet is a null-defined macro, which the C preprocessor removes at compile time. InterfaceBuilder uses it to identify outlet declarations so that it can display them when connecting outletsvisually.
Objects with id as their type are dynamically typed, meaning that the class of the object is determinedat runtime. You can use id as the type for any object. The dynamically typed object’s class can bechanged as needed, even during runtime, which should invoke a sense of both excitement and extremecaution in even the most grizzled OO veteran. This can be a tremendous feature and allows for veryefficient use of memory, but casting a type to an object that cannot respond to the messages for thattype can introduce puzzling and difficult-to-debug problems into your application.
When you don’t need a dynamically typed object, you can—and should, in most cases—staticallytype it as a pointer to an object:
IBOutlet NSButton* myButton;
You usually set an outlet’s target in Interface Builder by drawing connection lines between objects.There are ways other than outlets to reference objects in an application, but outlets and the ability ofInterface Builder to initialize them are a great convenience.
At application load time, the instance variables that represent outlets are initialized to point to thecorresponding target. For example, the parameter of the controller instance that receives the valuefrom the exchange rate in the view would be initialized with a reference to the Exchange Rate textfield object (see “Connect the ConverterController Instance to the Text Fields” (page 47) for details).When an outlet is not connected, the value of the corresponding instance variable is null.
It might help to understand connections by imagining an electrical outlet plugged into the destinationobject. Also picture an electrical cord extending from the outlet in the source object. Before theconnection is made, the cord is not plugged in, and the value of the outlet is null; after the connectionis made (the cord is plugged in), a reference to the destination object is assigned to the source object’soutlet.
Target/Action in Interface Builder
You can view (and complete) target/action connections in the Connections pane in the InterfaceBuilder inspector. This pane is easy to use, but the relation of target and action in it might not beapparent. First, a target is an outlet of a cell object that identifies the recipient of an action message.Well, you may say, what’s a cell object and what does it have to do with a button?
One or more cell objects are always associated with a control object (that is, an object inheriting fromNSControl, such as a button). Control objects “drive” the invocation of action methods, but they getthe target and action from a cell. NSActionCell defines the target and action outlets, and most kindsof cells in the Application Kit inherit these outlets.
For example, when a user clicks the Convert button in the Currency Converter window, the buttongets the required information from its cell and invokes the convertmethod on the target outlet object,which is an instance of the custom class ConverterController. Figure 5-2 shows the interactionsbetween the ConverterController class, the Convert button, and the Amount in Other Currency:field.
42 Paths for Object Communication: Outlets, Targets, and Actions2007-10-31 | © 2007 Apple Inc. All Rights Reserved.
C H A P T E R 5
Bridging the Model and View: The Controller

Figure 5-2 Relationships in the target-action paradigm
myController
myControlleroutlet
action
In the Actions column (in the Connections pane of the inspector), all action methods are defined bythe class of the target object and known by Interface Builder. Interface Builder identifies action methodsbecause their names follow this syntax:
- (IBAction)myAction:(id)sender;
Note: IBAction, like IBOutlet, is a null defined macro, which the C preprocessor removes at compiletime. Interface Builder uses it to identify action declarations so that it can display them when connectingactions visually.
Here, it looks for the argument sender.
Which Direction to Connect?
Usually the outlets and actions that you connect belong to a custom subclass of NSObject. For theseoccasions, you need only to follow a simple rule to know in which way to specify a connection inInterface Builder. Create the connection from the object that sends the message to the object thatreceives the message:
■ To make an action connection, create the connection from an element in the user interface, suchas a button or a text field, to the custom instance you want to send the message to.
■ To make an outlet connection, create the connection from the custom instance to another object(another instance or user interface element) in the application.
These are only rules of thumb for common cases and do not apply in all circumstances. For instance,many Cocoa objects have a delegate outlet. To connect these, you draw a connection line from theCocoa object to your custom object.
Another way to clarify connections is to consider who needs to find whom. With outlets, the customobject needs to find some other object, so the connection is from the custom object to the other object.With actions, the control object needs to find the custom object, so the connection is from the controlobject to the custom object.
Paths for Object Communication: Outlets, Targets, and Actions 432007-10-31 | © 2007 Apple Inc. All Rights Reserved.
C H A P T E R 5
Bridging the Model and View: The Controller

Defining the Controller Class
Interface Builder is a versatile tool for application developers. It enables you to not only compose theapplication’s graphical user interface, it gives you a way to define much of the programmatic interfaceof the application’s classes and to connect the objects eventually created from those classes.
The rest of the chapter shows how to define the ConverterController class and connect it to CurrencyConverter’s user interface.
In Xcode, choose File > New File.
1. Select the Classes group in the Groups and Files list.
2. Choose Objective-C Class and click Next.
3. Name the file ConverterController.m.
4. Make sure “Also create ‘ConverterController.h’” is selected and click Finish.
Defining the Outlets for the ConverterController Class
The ConverterController object needs to communicate with the user interface elements in theCurrency Converter window. It must also communicate with an instance of the Converter class,defined in “Defining the Model” (page 21). The Converter class implements the conversioncomputation.
The file ConverterController.h should be open for editing. If it is not, open it in Xcode. Now, youare going to add the outlets required by the ConverterController class. Currently, theConverterController class is defined as an empty class inheriting from the NSObject class. Youwill need to add three outlets: one for each of the three text fields in the view. Add the following linesin between the brackets of the ConverterController class:
IBOutlet NSTextField *amountField;IBOutlet NSTextField *dollarField;IBOutlet NSTextField *rateField;
Notice that the three text field outlets are of type NSTextField. Because Objective-C is a dynamicallytyped language, it’s fine to define all the outlets as type id. However, it’s a good idea to get into thehabit of setting the types for outlets since statically typed instance variables receive much bettercompile-time error checking.
Implementing the Controller Method: convert:
The ConverterController class needs one action method, convert:. When the user clicks the Convertbutton, the convert: message is sent to the target object, an instance of the ConverterControllerclass.
44 Defining the Controller Class2007-10-31 | © 2007 Apple Inc. All Rights Reserved.
C H A P T E R 5
Bridging the Model and View: The Controller

To add the convert: method to the ConverterController class, add the line in bold to theConverterController class:
#import <Cocoa/Cocoa.h>
@interface ConverterController : NSObject {IBOutlet NSTextField *amountField;IBOutlet NSTextField *dollarField;IBOutlet NSTextField *rateField;
}- (IBAction)convert:(id)sender;@end
Save the file. You’ll see how this method works in a later section.
Note: You might be asking yourself why the calculations aren’t done here in the controller. It wouldobviously be faster without the extra layer of communication. It is entirely possible to design anapplication this way, but the MVC design pattern was created for portability. In more complexapplications, the underlying functionality may be operating system-dependant. If you make thecontroller have a method convert:, all the view needs to know is to call this method. From there,the various controllers written for the different operating systems can take care of calling the correctmodel functions. In this way, it’s similar to writing an API for this particular application.
Interconnecting the Controller with the View
You’re now ready to connect the Currency Converter user interface and the ConverterControllerclass to each other.
Add the ConverterController Class to Your Nib File
As the final step of defining a class in Interface Builder, you create an instance of theConverterController class and connect its outlets and actions. Add this class to your nib file. Todo this:
1. Choose File > Read Class Files.
2. Select the ConverterController.h file and click Open.
3. In the library, drag an object item into the MainMenu.nib window.
4. Select the new object and navigate to the Identity tab in the Inspector.
Interconnecting the Controller with the View 452007-10-31 | © 2007 Apple Inc. All Rights Reserved.
C H A P T E R 5
Bridging the Model and View: The Controller

5. In the Class drop-down box, type ConverterController and press Return. The class actions andclass outlets are filled in to match the outlets and actions you defined in theConverterController.h file.
Figure 5-3 A newly instantiated instance of ConverterController
The result of these operations when the class is viewed in the object inspector in Interface Builder isshown in Figure 5-4.
46 Interconnecting the Controller with the View2007-10-31 | © 2007 Apple Inc. All Rights Reserved.
C H A P T E R 5
Bridging the Model and View: The Controller

Figure 5-4 Outlets and actions in the Converter Controller Identity inspector
Connect the ConverterController Instance to the Text Fields
By connecting the ConverterController instance to specific objects in the interface, you initializeits outlets. The ConverterController class uses these outlets to get and set values in the user interface.To connect the instance to the user interface:
1. In the MainMenu.nib window, Control-drag a connection from the ConverterController instanceto the Exchange Rate text field.
Interface Builder displays the possible connections in a black box.
Interconnecting the Controller with the View 472007-10-31 | © 2007 Apple Inc. All Rights Reserved.
C H A P T E R 5
Bridging the Model and View: The Controller

2. Select the outlet that corresponds to the first field, rateField as shown in Figure 5-5.
Figure 5-5 Connecting ConverterController to the rateField outlet
3. Following the same steps, connect the ConverterController class’s dollarField andamountField outlets to the appropriate text fields.
Connect the Convert Button to the Appropriate Methods
To connect the user interface elements in the Currency Converter window to the methods of theConverterController class:
1. Control-drag a connection from the Convert button to the ConverterController instance in thenib file window.
2. A black box will pop up similar to the one we used to connect outlets. Choose convert:.
3. Save the nib file.
Check Your Work
To make sure everything is done correctly:
1. Select the Converter Controller instance in the MainMenu.nib window.
48 Interconnecting the Controller with the View2007-10-31 | © 2007 Apple Inc. All Rights Reserved.
C H A P T E R 5
Bridging the Model and View: The Controller

2. Navigate to the Connections tab in the Inspector.
3. Make sure each outlet is connected to the correct text field by hovering the mouse over theconnections as shown in Figure 5-6.
Figure 5-6 Checking the outlet connections
Connecting the Controller with the Model
Create an instance of the converter class inside the ConverterController class in Xcode.
1. In the Classes folder in the Groups and Files sidebar, double-click ConverterController.h toopen it in an editor window.
2. Declare a pointer to a converter object by adding the following line to your code right after theoutlets are declared, before the ending bracket:
Converter *converter;
When clicked, the Convert button sends the convert: message to the ConverterControllerobject. Complete the definition of the convert: method in the ConverterController so that itsends the convertCurrency message to the Converter instance to execute the conversion:
Connecting the Controller with the Model 492007-10-31 | © 2007 Apple Inc. All Rights Reserved.
C H A P T E R 5
Bridging the Model and View: The Controller

3. Import Converter.h so ConverterController can instantiate a Converter object. Add thefollowing line under the first import statement in ConverterController.h.
#import "Converter.h"
4. In the Classes group, double-click ConverterController.m to open this file in an editor window.
5. Insert the highlighted lines in Listing 5-1 into ConverterController.m.
Listing 5-1 Definition of the convert: method in ConverterController.m
#import "ConverterController.h"@implementation ConverterController- (IBAction)convert:(id)sender {
float amount;// 1converter = [[Converter alloc]init];// 2[converter setSourceCurrencyAmount:[dollarField floatValue]];// 2[converter setRate:[rateField floatValue]];// 3amount = [converter convertCurrency];
// 4[amountField setFloatValue:amount];// 5[rateField selectText:self];
}@end
The convert: method does the following:
1. Initializes a Converter object.
2. Sets the member variables of the Converter class to the values in the rateField and dollarFieldtext fields.
3. Sends the convertCurrency message to the object pointed to by the converter pointer and getsthe returned value.
4. Uses setFloatValue: to write the returned value to the Amount in Other Currency text field(amountField).
5. Sends the selectText: message to the rate field. As a result, any text in the field is selected; ifthere is no text, the insertion point is placed in the text field so the user can begin anothercalculation.
Each code line in the convert: method, excluding the declaration of floating-point variables, is amessage. The “word” on the left side of a message expression identifies the object receiving themessage (called the receiver). These objects are identified by the outlets you defined and connected.After the receiver comes the name of the method that the sending object (called the sender) wantsthe receiver to execute. Messages often result in values being returned; in the above example, thelocal variable amount holds a returned value.
50 Connecting the Controller with the Model2007-10-31 | © 2007 Apple Inc. All Rights Reserved.
C H A P T E R 5
Bridging the Model and View: The Controller

Garbage Collection
You may be feeling a little uneasy about the following line being called every time the convert:method is called:
converter = [[Converter alloc]init];
This line allocates space in memory for a Converter instance and should be deallocated after youuse it. You may notice that you didn’t deallocate this instance.
The reason you can do this is because Objective-C 2.0 utilizes garbage collection. To enable garbagecollection:
1. Choose Project > Edit Project Settings
2. Navigate to the Build tab
3. Set the value for Objective-C Garbage Collection to Supported under GCC 4.0 - Code Generation.
By supporting garbage collection, you don’t have to worry about deallocating objects you instantiate.You can leave your code just the way it is and not have to worry about memory leaks.
More information about garbage collection can be found in GNU C/C++/Objective-C 4.0.1 CompilerUser Guide.
What’s Next?
You’ve now completed the implementation of Currency Converter. Notice how little code you hadto write, given that your application now has a fully functional currency-converting system and abeautiful user interface. In the next chapter, you will learn how to build and run the application.
Garbage Collection 512007-10-31 | © 2007 Apple Inc. All Rights Reserved.
C H A P T E R 5
Bridging the Model and View: The Controller

52 What’s Next?2007-10-31 | © 2007 Apple Inc. All Rights Reserved.
C H A P T E R 5
Bridging the Model and View: The Controller

Now that you have written all the code necessary for your application to run and have built the userinterface and connected the classes together, it’s time to see whether your application compiles. Inthis chapter, you will learn how to run the process that builds your project into an application. Youwill also learn how to review errors that occurred while compiling.
Build the Application
To build the Currency Converter application:
1. In Xcode, choose File > Save All to save the changes made to the project’s source files.
2. Click the Build toolbar item in the project window.
The status bar at the bottom of the project window indicates the status of the build. When Xcodefinishes—and encounters no errors along the way—it displays “Build succeeded” in the status bar.If there are errors, however, you need to correct them and start the build process again. See “CorrectBuild Errors” (page 54) for details.
Extra: Check Out the Look Up Documentation
Xcode gives you access to ADC Reference Library content. You can jump directly to documentationand header files while you work on a project. Try it out:
1. Open the ConverterController.m file in an editor window.
2. Option–double-click the word setFloatValue in the code. (Hold down the Option key anddouble-click the word.) The Developer Documentation window appears with a list of relevantmethod names in its detail view. This Reference Library access system provides a fast way to getto reference material. Read more in “Expanding on the Basics” (page 71).
3. Close the Developer Documentation window.
4. Command–double-click the same word. A pop-up menu with a list of method names appears.
Build the Application 532007-10-31 | © 2007 Apple Inc. All Rights Reserved.
C H A P T E R 6
Building and Running Your Application

5. Choose [NSCell setFloatValue]. This time, Xcode displays the NSCell.h header file in aneditor window and highlights the declaration of the setFloatValue method.
6. Close the header file.
Run the Application
Your hard work is about to pay off. Because you haven’t edited any code since the last time you builtthe project, the application is ready to run.
1. Choose Build > Build and Go.
2. After the Currency Converter application launches, enter a rate and a dollar amount.
3. Click Convert.
4. Select the text in a text field and choose the Currency Converter > Services submenu.
The Services menu lists other applications that can operate on the selected text.
5. Choose Currency Converter > Quit Currency Converter from the application menu to quitCurrency Converter.
Correct Build Errors
Of course, rare is the project that is flawless from the start. For most applications you write, Xcode islikely to catch some errors when you first build them. Thankfully, Xcode offers tools to help you catchthose bugs and move on.
1. To get an idea of the error-checking features of Xcode, introduce a mistake into the code and clickBuild again.
You can now see that the left column of your code contains one or more error indicators.
While the error indicator helps you understand the location of the error, you may want to examinethe nature of the problem.
2. In the Groups & Files list, disclose the Errors and Warnings group if it’s not already disclosed.Xcode lists the files that contain build errors.
54 Run the Application2007-10-31 | © 2007 Apple Inc. All Rights Reserved.
C H A P T E R 6
Building and Running Your Application

3. Select the file in the Errors and Warnings group or open it in an editor window to display theerror. Xcode displays information about the error in the detail view, as shown in Figure 6-1.
Figure 6-1 Identifying build errors
4. Fix the error in the code and build the application again. The Errors and Warnings group clears,and the status bar indicates that the build is successful.
Great Job!
Although Currency Converter is a simple application, creating it illustrates many of the concepts andtechniques of Cocoa programming. Now you have a much better grasp of the skills you need todevelop Cocoa applications. You learned:
■ To compose a graphical user interface (GUI) in Interface Builder
■ To test a user interface in Interface Builder
■ To specify a class’ outlets and actions in Interface Builder
■ To connect controller-instances to the user interface by using outlets and actions in InterfaceBuilder
■ To implement a model, a view and a controller in Xcode
■ To build applications and correct build errors in Xcode
Great Job! 552007-10-31 | © 2007 Apple Inc. All Rights Reserved.
C H A P T E R 6
Building and Running Your Application

What’s Next?
In this chapter, you learned how to build and run your application. You also learned how to identifyand resolve build errors. In the next chapter, you learn how to set properties such as your application’sname and copyright information. You also learn how to give your application a custom icon.
56 What’s Next?2007-10-31 | © 2007 Apple Inc. All Rights Reserved.
C H A P T E R 6
Building and Running Your Application

Now that you have your very own functional application, it’s time to give it individual propertiesinstead of the default properties. In this chapter, you learn about the Info.plist file, which is whereyou can change properties that govern your application’s attributes. This chapter also describes theessential identification properties required of Mac OS X applications. It walks you through the processof configuring these properties in Currency Converter. You learn what changing these variousproperties does when viewing information about the application. Finally, you learn how to give anapplication its own icon to set it apart from other applications.
The Info.plist File
Mac OS X applications contain information to help distinguish them from one another. This informationincludes the application’s primary and secondary version numbers, and the icon that the Finder andthe Dock use to represent it. The file that stores these details is known as the information propertylist file (named Info.plist). This property list file is stored with the executable files and resourcesthat make up an application, known as an application bundle.
Note: A bundle is a directory that groups files in a structured hierarchy. To make it easy for users tomanipulate bundles, bundles can be represented as files instead of folders in the Finder; these bundlesare known as packages. An application bundle stores the executable files and resources that makeup an application. Although it’s more correct to refer to application bundles as application packagesbecause they’re always shown to users as single files in the Finder, this chapter adopts the termapplication bundle instead of application package. For more information on bundles and packages,see Bundle Programming Guide.
Basic Project Attributes
There are several essential properties that identify applications to users and to Mac OS X: applicationidentifier, build version number, release version number, copyright notice, application name, andapplication-icon filename.
The Info.plist File 572007-10-31 | © 2007 Apple Inc. All Rights Reserved.
C H A P T E R 7
Configuring Your Application

■ Without application identifiers, administrators would have to navigate to the location of eachmanaged application, a relatively tedious task. The application-identifier property specifies astring Mac OS X uses to identify an application. This property does not identify a specificapplication bundle in the filesystem or a particular version of the application. In normal conditions,users don’t see application identifiers.
The application-identifier property is specified with the CFBundleIdentifier key in theInfo.plist file.
Application identifiers are uniform type identifiers (UTIs) or reverse Domain Name System (DNS)names; that is, the top-level domain comes first, then the subdomains, separated by periods (.).There are two parts to an application identifier: the prefix and the base. The application-identifierprefix identifies the company or organization responsible for the application and is made up oftwo or more domains. The first prefix domain, or top-level domain, is normally com or org. Thesecond domain is the name of the company or organization. Subsequent domains can be used asnecessary to provide a narrower scope. Prefix domains use lowercase letters by convention. Forexample, Apple applications use application identifiers that start with com.apple.
The application-identifier base comprises a single domain, which refers to the application proper.This domain should use word capitalization, for example, AddressBook. See Uniform Type IdentifiersOverview for more information about uniform type identifiers.
Mac OS X uses application identifiers to precisely refer to application bundles irrespective of theirlocation on the filesystem. For example, some Mac OS X features, such as parental controls, useonly application identifiers to refer to applications on a user’s computer. The Parental Controlspreferences pane contains a list of application filenames, in which administrators select theapplications for which a user is to have managed access, as shown in Figure 7-1.
58 Basic Project Attributes2007-10-31 | © 2007 Apple Inc. All Rights Reserved.
C H A P T E R 7
Configuring Your Application

Figure 7-1 Benefits of using application identifiers
■ The build-version-number property identifies an iteration of the application.
The build-version-number property is specified with the CFBundleVersion key in the Info.plistfile.
The build version number is made up of a string of period-separated integers. Each integer mustbe equal to or greater than zero. For example, 55, 1.2, and 1.2.0.55, are all valid build versionnumbers.
Mac OS X uses the build version number to, for example, decide which version of an applicationto launch to open a file when there are multiple versions in the filesystem (as determined by theirapplication identifiers). In such cases, Mac OS X launches the application bundle with the highestbuild version number. To ensure the accurate operation of this mechanism, you must adhere toone version-numbering style as you release new versions of your application. That is, if youpublish your application for the first time using a multi-integer build version number, subsequentpublicly available versions must use the same number of integers in their build version numbers.
Note: The application’s build version number does not appear in Finder windows.
Basic Project Attributes 592007-10-31 | © 2007 Apple Inc. All Rights Reserved.
C H A P T E R 7
Configuring Your Application

■ The release-version-number property specifies the version information the Finder displays forthe application. When you specify both a build version number and a release version number,the About window displays the release version number, followed by the build version numberin parenthesis, as shown in Figure 7-2.
Figure 7-2 Build and release version numbers in Finder preview panes and About windows
CFBundleVersionCFBundleName
NSHumanReadableCopyright
CFBundleShortVersionString
The release-version-number property is specified with the CFBundleShortVersionString keyin the Info.plist file.
The release version number identifies a released iteration of the application. Similar to the buildversion number, the release version number is made up of a string of period-separated integers.However, you should specify no more than three integers for the release version number. Byconvention, the first integer represents major revisions to the application, such as revisions thatimplement new features or major changes. The second integer denotes revisions that implementless prominent features. The third integer represents maintenance releases.
■ The copyright-text property specifies the copyright notice for the application, for example, ©2007, My Company. This notice is shown to users in the About window of the application.
The copyright-notice property is specified with the NSHumanReadableCopyright key in theInfo.plist file.
■ The application-name property specifies the title of the application menu in the menu bar whenthe application opens and the name of the application in its About window.
The application-name property is specified with the CFBundleName key in the Info.plist file.
60 Basic Project Attributes2007-10-31 | © 2007 Apple Inc. All Rights Reserved.
C H A P T E R 7
Configuring Your Application

Note: When you create an application project in Xcode, the name you enter as the project nameis used as the application name.
■ The application-icon-filename property specifies the icon the Finder, the Dock, and theapplication’s About window display for the application.
The application-icon-filename property is specified with the CFBundleIconFile key in theInfo.plist file.
An icon file contains one or more images that depict an application’s icon at various resolutions.These separate versions of an icon allow the Finder and the Dock to render icons as sharp aspossible at different sizes. You create icon files using the Icon Composer application.
For further details on these and other application properties, see Runtime Configuration Guidelines.
Specify the Identifier, Version, and Copyright Information
This section shows how to specify Currency Converter’s identifier, release version number, andcopyright text.
Important: To complete this task, you need to open this document’s companion archive,ObjCTutorial_companion.zip.
Currency Converter’s name property is set to the project name you entered in “Creating a Project inXcode” (page 15), Currency Converter. Therefore, you don’t need to change the value of thisproperty.
To set the the application-identifier, build-version-number, release-version-number, and copyright-textproperties, follow these steps:
1. In the Currency Converter project window, select the Resources group in the Groups & Files list.
2. Remove the InfoPlist.strings file from the project (this file is used for internationalization, asubject outside the scope of this document):
a. In the detail view, select the InfoPlist.strings file.
b. Choose Edit > Delete.
c. In the dialog that appears, click Delete References.
3. In the detail view, double-click the Info.plist file. The file opens in an editor window.
4. Set the application identifier to com.mycompany.CurrencyConverter:
a. Locate the CFBundleIdentifier key in the file.
b. Set the string element under the CFBundleIdentifier key tocom.mycompany.CurrencyConverter.
Specify the Identifier, Version, and Copyright Information 612007-10-31 | © 2007 Apple Inc. All Rights Reserved.
C H A P T E R 7
Configuring Your Application

5. Set the build version number to 100
a. Locate the CFBundleVersion key in the file.
b. Set the corresponding string element to 100.
6. Set the release version number 1.0.0
When the CFBundleShortVersionString key is not defined in the Info.plist file, you mustadd it:
a. Place the cursor after the last key/value pair in the Info.plist file, just before the </dict>tag.
b. Press Return.
c. Enter the following lines:
<key>CFBundleShortVersionString</key><string>1.0.0</string>
7. Set the copyright text to © 2007, My Company:
Add the following key/value pair to the Info.plist file (press Option-G to produce the ©character):
<key>NSHumanReadableCopyright</key><string>© 2007, My Company</string>
8. Save the Info.plist file.
Listing 7-1 shows how Currency Converter’s property list file might look after the changes. Thehighlighted lines have been either modified or added.
Listing 7-1 Specifying domain, version, and copyright information in the Currency Converter Info.plistfile
<?xml version="1.0" encoding="UTF-8"?><!DOCTYPE plist PUBLIC "-//Apple Computer//DTD PLIST 1.0//EN""http://www.apple.com/DTDs/PropertyList-1.0.dtd"><plist version="1.0"><dict>
<key>CFBundleDevelopmentRegion</key><string>English</string><key>CFBundleExecutable</key><string>${EXECUTABLE_NAME}</string><key>CFBundleIconFile</key><string></string><key>CFBundleIdentifier</key><string>com.mycompany.CurrencyConverter</string><key>CFBundleInfoDictionaryVersion</key><string>6.0</string><key>CFBundleName</key><string>${PRODUCT_NAME}</string><key>CFBundlePackageType</key>
62 Specify the Identifier, Version, and Copyright Information2007-10-31 | © 2007 Apple Inc. All Rights Reserved.
C H A P T E R 7
Configuring Your Application

<string>APPL</string><key>CFBundleSignature</key><string>????</string><key>CFBundleVersion</key><string>100</string><key>NSMainNibFile</key><string>MainMenu</string><key>NSPrincipalClass</key><string>NSApplication</string><key>CFBundleShortVersionString</key><string>1.0.0</string><key>NSHumanReadableCopyright</key><string>© 2007, My Company</string>
</dict></plist>
To see how this affects your application:
1. Clean the project, and build and run the application.
2. Choose Currency Converter > About Currency Converter.
Notice how the name, version number, and copyright information you entered in the info.plistfile are displayed correctly here.
Note: If the information, such as the copyright information, is not the same, yourNSHumanReadableCopyright value may be different from the one you entered in the Info.plistfile. This will occur if there is an extra file called InfoPlist.strings (English). This file isused for localization, that is, having different properties for an application based on the locationit’s designed for. In this case, any key values set in the English localization file will override thevalues set in the Info.plist file when compiling the English version of the project. To fix thisissue, you can either delete the InfoPlist.strings (English) file, or open the file and changethe value just as in the Info.plist file.
3. Quit Currency Converter.
4. To see how application identifiers can be beneficial, execute the following command in a Terminalwindow:
> open -b com.mycompany.CurrencyConverter
The open command locates and launches Currency Converter based on its application identifier.This command can also use the filenames of application bundles to locate and launch applications(the .app suffix is optional).
Specify the Identifier, Version, and Copyright Information 632007-10-31 | © 2007 Apple Inc. All Rights Reserved.
C H A P T E R 7
Configuring Your Application

5. In the Dock, Control-click or click-and-hold the Currency Converter icon and choose Show InFinder from the shortcut menu, as shown in Figure 7-3.
Figure 7-3 Locating the application bundle from the Dock
The Finder opens a window shown in Figure 7-4, displaying the Currency Converter applicationbundle. Notice that the release version number (CFBundleShortVersionString) appears in thepreview column (in column view) and in the Info window for the application bundle. The AboutCurrency Converter window shows the application name (CFBundleName), build version number(CFBundleVersion) in parentheses, release version number, and copyright text(NSHumanReadableCopyright).
Figure 7-4 Application properties as seen by the user
CFBundleVersionCFBundleName
NSHumanReadableCopyright
CFBundleShortVersionString
64 Specify the Identifier, Version, and Copyright Information2007-10-31 | © 2007 Apple Inc. All Rights Reserved.
C H A P T E R 7
Configuring Your Application

6. Quit Currency Converter.
Now the only essential application identification information left unspecified for Currency Converteris its icon.
Create an Icon File
When you create a Cocoa application without specifying an icon for it, the Finder and the Dock assignit the generic application icon, as shown in Figure 7-4 (page 64). To make your applications moreappealing to their users and to differentiate them from other applications, you should give yourapplications distinctive icons. As a result, your applications stand out from other applications inFinder windows and in the Dock. This section describes the process of creating an icon file using IconComposer and configuring Currency Converter to use the icon file. To do this, you must havedownloaded the companion file provided with this document.
Note: Before doing this, make sure you have downloaded the companion archive(ObjCTutorial_companion.zip). The archive contains the icon image you will be using for thissection.
To create the icon file for Currency Converter:
1. Launch Icon Composer, located in /Developer/Applications/Utilities. Icon Composerdisplays an empty icon file editor window.
2. In the Finder, navigate to the ObjCTutorial_companion/application_icon_images directory.This directory contains the image file that depicts the Currency Converter application icon.
3. Add the image file to the icon file.
Create an Icon File 652007-10-31 | © 2007 Apple Inc. All Rights Reserved.
C H A P T E R 7
Configuring Your Application

a. Drag c_conv512.png from the Finder window to the Large Image image well in the icon fileeditor, as shown in Figure 7-5.
Figure 7-5 Dragging c_conv512.png to the icon file editor
b. A dialog asks if you would like to copy the image to other sizes. Choose “Copy to all smallersizes” and press Import. This automatically scales the 512 x 512 image to the smaller sizes.
c. The hit masks for all sizes are automatically extracted. Hit masks are a bitmapping of thelocations in which the image will respond when it is clicked.
66 Create an Icon File2007-10-31 | © 2007 Apple Inc. All Rights Reserved.
C H A P T E R 7
Configuring Your Application

d. The icon file editor should look like Figure 7-6.
Figure 7-6 Icon file editor with icon images and icon masks at several resolutions
4. Save the icon file.
a. Choose File > Save As.
b. In the Save dialog, navigate to the Currency Converter project directory.
c. In the Save As text field, enter APPL.icns.
d. Click Save.
5. Quit Icon Composer.
Although the Currency Converter project directory contains the APPL.icns file, you still need to addit to the project.
To add the icon to the project:
1. In the Currency Converter project window, select the Resources group in the Groups & Files list.
2. Choose Project > Add to Project.
Create an Icon File 672007-10-31 | © 2007 Apple Inc. All Rights Reserved.
C H A P T E R 7
Configuring Your Application

3. In the dialog that appears, select the APPL.icns file in the Currency Converter project directory,and click Add, as shown in Figure 7-7.
Figure 7-7 Selecting the icon file to add to the Currency Converter project
4. In the dialog that appears next, shown in Figure 7-8, click Add.
Figure 7-8 Specifying project file-addition options
68 Create an Icon File2007-10-31 | © 2007 Apple Inc. All Rights Reserved.
C H A P T E R 7
Configuring Your Application

5. Finally, set the application-icon-filename property in the Currency Converter Info.plistfile.
a. In the Currency Converter project, locate the CFBundleIconFile key in the Info.plist file.
b. Set the corresponding string element to APPL.
c. Save the Info.plist file.
The Info.plist file should look like Listing 7-2. The highlighted line points out the last modification.
Listing 7-2 Specifying a custom application icon in the Currency Converter Info.plist file
<?xml version="1.0" encoding="UTF-8"?><!DOCTYPE plist PUBLIC "-//Apple Computer//DTD PLIST 1.0//EN""http://www.apple.com/DTDs/PropertyList-1.0.dtd"><plist version="1.0"><dict>
<key>CFBundleDevelopmentRegion</key><string>English</string><key>CFBundleExecutable</key><string>${EXECUTABLE_NAME}</string><key>CFBundleIconFile</key><string>APPL</string><key>CFBundleIdentifier</key><string>com.mycompany.CurrencyConverter</string><key>CFBundleInfoDictionaryVersion</key><string>6.0</string><key>CFBundleName</key><string>${PRODUCT_NAME}</string><key>CFBundlePackageType</key><string>APPL</string><key>CFBundleSignature</key><string>????</string><key>CFBundleVersion</key><string>100</string><key>NSMainNibFile</key><string>MainMenu</string><key>NSPrincipalClass</key><string>NSApplication</string><key>CFBundleShortVersionString</key><string>1.0.0</string><key>NSHumanReadableCopyright</key><string>© My Company, 2007</string>
</dict></plist>
To see the icon in your project:
1. Quit Currency Converter if you have not done so already.
2. Choose Build > Clean.
3. Click “Build and Go” to build and run the application.
Create an Icon File 692007-10-31 | © 2007 Apple Inc. All Rights Reserved.
C H A P T E R 7
Configuring Your Application

4. Currency Converter now has a distinguishing icon, shown in Figure 7-9.
Figure 7-9 Currency Converter sporting an elegant icon
Configuring your applications appropriately is essential for providing a good experience to yourcustomers. This practice also lets you to take advantage of Mac OS X services, such as managedinstallations. Managed installations rely on application identifiers and version numbers to determine,for example, whether a user is trying to install an earlier version of an application over a newer one.As a result, the user is protected from unknowingly performing a potentially disruptive operation.
You benefit from managed installations because, when you create a delivery solution for your product,you don’t have to worry about the details of installing the product for the first time, upgrading to anewer version, or downgrading to an earlier version. Mac OS X handles the details for you.
What’s Next?
Now that your project is complete, you may want to learn about what separates Cocoa from otherframeworks. You probably noticed how much you can do with the application you built withoutprogramming any of those features. In the next chapter, you learn about many of the features Cocoasupplies and how to take advantage of them.
70 What’s Next?2007-10-31 | © 2007 Apple Inc. All Rights Reserved.
C H A P T E R 7
Configuring Your Application

Cocoa was designed to make application development simple and to take a lot of the hard, repetitivework out of application development. Many common features of applications that users may takefor granted are quite difficult to program. This chapter describes those integrated components ofCocoa. You may be surprised how many classes and features come packaged with Cocoa to minimizethe time you spend coding.
For Free with Cocoa
The simplest Cocoa application, even one without a line of code added to it, includes a wealth offeatures you get “for free.” You do not have to program these features yourself. You can see this whenyou test an interface in Interface Builder.
Application and Window Behavior
In the Interface Builder test mode, Currency Converter behaves almost like any other application onthe screen. Click elsewhere on the screen, and Currency Converter is deactivated, becoming totallyor partially obscured by the windows of other applications.
If you closed your application, run it again. Once the Currency Converter window is open, move itaround by its title bar. Here are some other tests you can do:
1. Open the Edit menu. Its items appear and then disappear when you release the mouse button,as with any application menu.
2. Click the miniaturize button. Click the window’s icon in the Dock to get the application back.
3. Click the close button; the Currency Converter window disappears.
If you hadn’t configured the Currency Converter window in Interface Builder to remove the resizebox, you could resize it now. You could also have set the autoresizing attributes of the window andits views so that the window’s elements would resize proportionally to the resized window or wouldretain their initial size (see Interface Builder Help for details on autoresizing).
For Free with Cocoa 712007-10-31 | © 2007 Apple Inc. All Rights Reserved.
C H A P T E R 8
Expanding on the Basics

Controls and Text
The buttons and text fields of Currency Converter come with many built-in behaviors. Notice thatthe Convert button pulsates (as is the default for buttons associated with the Return key). Click theConvert button. Notice how the button is highlighted for a moment.
If you had buttons of a different style, they would also respond in characteristic ways to mouse clicks.
Now click in one of the text fields. See how the insertion point blinks in place. Type some text andselect it. Use the commands in the Edit menu to copy it and paste it in the other text field.
Do you recall the nextKeyView connections you made between the Currency Converter text fields?Insert the cursor in a text field, press the Tab key and watch the cursor jump from field to field.
Menu Commands
Interface Builder gives every new application a default menu that includes the application, File, Edit,Window, and Help menus. Some of these menus, such as Edit, contain ready-made sets of commands.For example, with the Services submenu (whose items are added by other applications at runtime)you can communicate with other Mac OS X applications. You can manage your application’s windowswith the Window menu.
Currency Converter needs only a few commands: the Quit and Hide commands and the Edit menu’sCopy, Cut, and Paste commands. You can delete the unwanted commands if you wish. However,you could also add new ones and get “free” behavior. An application designed in Interface Buildercan acquire extra functionality with the simple addition of a menu or menu command, without theneed for compilation. For example:
■ The Font submenu adds behavior for applying fonts to text in text view objects, like the one inthe text view object in the Text palette. Your application gets the Font window and a font manager“for free.” Text elements in your application can use this functionality right out of the box. SeeFont Panel for more information.
■ The Text submenu allows you to align text anywhere text is editable and to display a ruler in theNSText object for tabbing, indentation, and alignment.
■ Thanks to the PDF graphics core of Mac OS X, many objects that display text or images can printtheir contents as PDF documents.
Document Management
Many applications create and manage repeatable, semi-autonomous objects called documents.Documents contain discrete sets of information and support the entry and maintenance of thatinformation. A word-processing document is a typical example. The application coordinates with theuser and communicates with its documents to create, open, save, close, and otherwise manage them.You could also save your Currency Converters as documents, with a little extra code.
See Document-Based Applications Overview in Cocoa Design Guidelines Documentation for moreinformation.
72 For Free with Cocoa2007-10-31 | © 2007 Apple Inc. All Rights Reserved.
C H A P T E R 8
Expanding on the Basics

File Management
An application can use the Open dialog, which is created and managed by the Application Kitframework, to help the user locate files in the file system and open them. It can also use the Savedialog to save information in files. Cocoa also provides classes for managing files in the file system(creating, comparing, copying, moving, and so forth) and for managing user defaults.
Communicating with Other Applications
Cocoa gives an application several ways to exchange information with other applications:
■ Pasteboards. Pasteboards are a global facility for sharing information among applications.Applications can use the pasteboards to hold data that the user has cut or copied and may pasteinto another application. Each application can have multiple pasteboards accepting multiple datatypes.
■ Services. Any application can access the services provided by another application, based on thetype of selected data (such as text). An application can also provide services to other applicationssuch as encryption, language translation, or record fetching.
■ Drag and drop. If your application implements the proper protocol, users can drag objects to andfrom the interfaces of other applications.
Custom Drawing and Animation
Cocoa lets you create your own custom views that draw their own content and respond to user actions.To assist you in this, Cocoa provides objects and functions for drawing, such as the NSBezierPathclass.
Internationalization
Cocoa provides API and tool support for internationalizing the strings, images, sounds, and nib filesthat are part of an application. Internationalization allows you to easily localize your application tomultiple languages and locales without significant overhead.
Editing Support
You can get several panels (and associated functionality) when you add certain menus to yourapplication’s menu bar in Interface Builder. These “add-ons” include the Font window (and fontmanagement), the color picker (and color management), the text ruler, and the tabbing and indentationcapabilities the Text menu brings with it.
Formatter classes enable your application to format numbers, dates, and other types of field values.Support for validating the contents of fields is also available.
For Free with Cocoa 732007-10-31 | © 2007 Apple Inc. All Rights Reserved.
C H A P T E R 8
Expanding on the Basics

Printing
With just a simple Interface Builder procedure, Cocoa automates simple printing of views that containtext or graphics. When a user executes the Print command, an appropriate dialog helps to configurethe print process. The output is WYSIWYG (what you see is what you get).
Several Application Kit classes give you greater control over the printing of documents and forms,including features such as pagination and page orientation.
Help
You can very easily create context-sensitive help—known as “help tags”—for your application usingthe Interface Builder inspector. After you’ve entered the help tag text for the user interface elementsin your application, a small window containing concise information on the element appears whenthe user places the pointer over these elements.
Plug-in Architecture
You can design your application so that users can incorporate new modules later on. For example, adrawing program could have a tools palette: pencil, brush, eraser, and so on. You could create a newtool and have users install it. When the application is next started, this tool appears in the palette.
Turbo Coding with Xcode
When you write code with Xcode you have a set of “workbench” tools at your disposal. A few ofthese tools are described next.
Project Find
Project Find (available from the Find window in Xcode) allows you to search both your project’s codeand the system headers for identifiers. Project Find uses a project index that stores all of a project’sidentifiers (classes, methods, globals, and so forth) on disk.
For C-based languages, Xcode automatically gathers indexing information while the source files arebeing compiled; therefore, it is not necessary to build the project to create the index before you canuse Project Find.
Code Sense and Code Completion
Code Sense indexes your project files to provide quick access to the symbols in your code and theframeworks linked by your project. Code Completion uses this indexing to automatically suggestmatching symbols as you type. These features can be turned on in the Code Sense preferences panein the Xcode Preferences window.
74 Turbo Coding with Xcode2007-10-31 | © 2007 Apple Inc. All Rights Reserved.
C H A P T E R 8
Expanding on the Basics

Since Code Sense and Code Completion use Xcode’s speedy indexing system, the suggestions theyprovide appear instantaneously as you type. If you see an ellipsis (...) following your cursor, Xcodecould not find an exact match.
Integrated Documentation Viewing
Xcode supports viewing HTML-based ADC Reference Library content directly in the application.You can access reference material about the Xcode application, other developer tools, Carbon, Cocoa,AppleScript Studio, and even access UNIX man pages.
Additionally, you can jump directly from fully or partially completed identifiers in your code toreference information and header files. To retrieve the reference information for an identifier,Option–double-click it; to retrieve its declaration in a header file, Command–double-click it.
The search bar in the Developer Documentation window also offers you a quick and easy way to findan identifier in any of Cocoa’s programming interfaces.
Indentation
In the Indentation preferences pane in the Xcode Preferences window you can set the characters atwhich indentation automatically occurs, the number of spaces per indentation, and other globalindentation characteristics. The Format menu also offers commands to indent code blocks individually.
Delimiter Checking
Double-click a brace (left or right, it doesn’t matter) to locate the matching brace; the code betweenthe braces is highlighted. In a similar fashion, double-click a square bracket in a message expressionto locate the matching bracket, and double-click a parenthesis character to highlight the code enclosedby the parentheses. If there is no matching delimiter, Xcode emits a beep.
Emacs Bindings
You can use the most common Emacs commands in the Xcode code editor. (Emacs is a popular editorfor writing code.) For example, there are the commands page-forward (Control-v), word-forward(Meta-f), delete-word (Meta-d), kill-forward (Control-k), and yank from kill ring (Control-y).
Some Emacs commands may conflict with some of the standard Macintosh key bindings. You canmodify the key bindings the code editor uses in the Key Bindings preferences pane in Xcode Preferencesto substitute other “command” keys—such as the Option key or Shift-Control—for Emacs Controlor Meta keys. For information on key bindings, see About Key Bindings in Text Input Management.
Turbo Coding with Xcode 752007-10-31 | © 2007 Apple Inc. All Rights Reserved.
C H A P T E R 8
Expanding on the Basics

76 Turbo Coding with Xcode2007-10-31 | © 2007 Apple Inc. All Rights Reserved.
C H A P T E R 8
Expanding on the Basics

The Objective-C language is a superset of ANSI C with special syntax and run-time extensions thatmake object-oriented programming possible. Objective-C syntax is uncomplicated but powerful inits simplicity. You can mix standard C with Objective-C code.
The following sections summarize some of the basic aspects of the language. See The Objective-C 2.0Programming Language for details.
Messages and Method Implementations
Methods are procedures implemented by a class for its objects (or, in the case of class methods, toprovide functionality not tied to a particular instance). Methods can be public or private; publicmethods are declared in the class header file. Messages are invocations of an object’s method thatidentify the method by name.
Message expressions consist of a variable identifying the receiving object followed by the name ofthe method you want to invoke; enclose the expression in brackets.
[anObject doSomethingWithArg:this];
As in standard C, terminate statements with a semicolon.
Messages often result in values being returned from the invoked method; you must have a variableof the proper type to receive this value on the left side of an assignment.
int result = [anObj calcTotal];
You can nest message expressions inside other message expressions. This example gets the windowof a form object and makes the returned NSWindow object the receiver of another message.
[[form window] makeKeyAndOrderFront:self];
A method is structured like a function. After the full declaration of the method comes the body of theimplementing code enclosed by braces.
Use nil to specify a null object; nil is analogous to a null pointer. Note that some Cocoa methodsdo not accept nil as an argument.
Messages and Method Implementations 772007-10-31 | © 2007 Apple Inc. All Rights Reserved.
A P P E N D I X A
Objective-C Quick Reference Guide

A method can usefully refer to two implicit identifiers: self and super. Both identify the objectreceiving a message, but they differ in how the method implementation is located: self starts thesearch in the receiver’s class whereas super starts the search in the receiver’s superclass. Thus,
[super init];
causes the init method of the superclass to be invoked.
In methods you can directly access the instance variables of your class’s instances. However, accessormethods are recommended instead of direct access, except in cases where performance is paramount.
Declarations
Dynamically type objects by declaring them as id.
id myObject;
Since the class of dynamically typed objects is resolved at runtime, you can refer to them in your codewithout knowing beforehand what class they belong to. Type outlets and objects in this way if theyare likely to be involved in polymorphism and dynamic binding.
Statically type objects as a pointer to a class.
NSString* mystring;
You statically type objects to obtain better compile-time type checking and to make code easier tounderstand.
Declarations of instance methods begin with a minus sign (-); a space after the minus sign is optional.
- (NSString*)countryName;
Put the type of value returned by a method in parentheses between the minus sign (or plus sign forclass methods) and the beginning of the method name. Methods that return nothing must have areturn type of void.
Method argument types are in parentheses and go between the argument’s keyword and the argumentitself.
- (id)initWithName:(NSString*)name andType:(int)type;
Be sure to terminate all declarations with a semicolon.
By default, the scope of an instance variable is protected, making that variable directly accessible onlyto objects of the class that declares it or of a subclass of that class. To make an instance variable private(accessible only within the declaring class), insert the @private compiler directive before thedeclaration.
78 Declarations2007-10-31 | © 2007 Apple Inc. All Rights Reserved.
A P P E N D I X A
Objective-C Quick Reference Guide

This table describes the changes to Cocoa Application Tutorial.
NotesDate
Updated for Mac OSX v10.5. Added Objective-C 2.0 content such as garbagecollection and declared properties.
2007-10-31
Changed title from "Cocoa Application Tutorial Using Objective-C."2006-11-07
Added chapter on setting essential application properties, including theapplication identifier, the application icon filename, and versioninformation.
2006-05-23
Added “Configuring Currency Converter” to explain how to configureapplication properties.
Improved instructions to customize the Currency Converter default menuhierarchy in “Set the Application Name in the Menu”.
Made minor editorial changes.
Added the finalized Currency Converter project. Specified Xcode Toolsversion requirements. Made other small changes.
2006-01-10
Added finalized Currency Converter project as this document’s companionarchive.
Added “Finalize ConverterController.h” to instruct that the #import"Converter.h" code line has to be added to ConverterController.h.
Updated the introduction and “Creating the Currency Converter UserInterface” to specify the development environment required to successfullycomplete the tasks described in this document.
Updated “Paths for Object Communication: Outlets, Targets, and Actions”to indicate how Interface Builder (in Xcode Tools 2.2 and later) definesoutlets in the header files it generates.
792007-10-31 | © 2007 Apple Inc. All Rights Reserved.
R E V I S I O N H I S T O R Y
Document Revision History

NotesDate
Updated “Define the User Interface and Model Outlets of theConverterController Class” to explain why the converter outlet cannotbe typed.
Corrected “Declaration of the convertCurrency:atRate: method inConverter.h” by moving the method declaration after the right curly brace.
Corrected “Definition of the convertCurrency:atRate: method inConverter.m” by including a tag number in the code line with the rightbrace.
Corrected “Definition of the convert: method in ConverterController.m”by removing the #import "Converter.h" code line.
Updated for Mac OS X v10.4 and Xcode Tools 2.2. Changed title from"Developing Cocoa Objective-C Applications: A Tutorial."
2005-10-04
Updated for new Developer Tools and Mac OS X version 10.3.2003-08-07
Screenshots updated for Xcode.
Chapter reorganization to flatten the document structure.
Revision history was added to existing document. It will be used to recordchanges to the content of the document.
2003-05-03
802007-10-31 | © 2007 Apple Inc. All Rights Reserved.
R E V I S I O N H I S T O R Y
Document Revision History