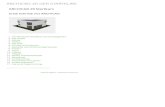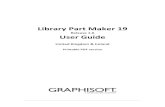Object Making With Archicad
-
Upload
rafael-sathler -
Category
Documents
-
view
56 -
download
0
Transcript of Object Making With Archicad
-
iObject Making with
ArchiCADGDL for Beginners
by David Nicholson-Cole
BUDAPEST MUNICH SAN FRANCISCO TOKYO LONDON MADRID SAO PAULO SANTIAGO DE CHILE
-
ii
Object Making with ArchiCAD: GDL for Beginners
2000. Written by David Nicholson-Cole. All rights reserved. Reproduction, paraphrasing ortranslation without express prior written permission of Graphisoft is strictly prohibited.
Back cover credits: Marks Barfield Architects, creators of the British Airways London Eye,http://www.marksbarfield.com. GDL model by David Nicholson-Cole.
Published by GRAPHISOFT R&D Rt., http://www.graphisoft.com
First printing.Printed in Hungary.
The version of GDL described in this manual is compatible with ArchiCAD 6.5 and ArchiFM 2000.ArchiCAD and ArchiFM are registered trademarks and StairMaker and GDL are trademarks of
Graphisoft. All other trademarks are the property of their respective holders.
ISBN 963 00 3726 2
-
iii
About this BookObject Making with ArchiCAD is designed to help you get moreenjoyment and productivity from ArchiCAD by taking you beyondthe confines of the Toolbox (the tools palette) into the realm ofobject making with GDL (Geometric Description Language).
Objects such as furniture, doors and windows, lamps, buildingcomponents can be made using the existing tools wall, roof,floor, mesh, etc. They can be made with native GDL, scripted fromstart to end; or they can be made with a combination of theArchiCAD tools and scripting. ArchiCAD users have long asked fora book that will lead users from tool using to object making, andwe hope that this little primer will open up new worlds for eachuser. The book is not just about GDL; it starts with object makingusing the existing tools, and by progressive stages, leads you intoGDL, but we hope you will find the transition enjoyable.
Some of the examples used in the book will be available from thesupport website.
About the AuthorDavid Nicholson-Cole is an architect and teaches at NottinghamUniversity in the UK. He has been an enthusiastic evangelist forGDL and a prodigious producer of GDL objects since discoveringthe power (and the pleasure) of GDL. He made his mark in theGDL world as the author of the GDL Cookbook, is a director ofThe-Object-Factory.com, and a founder member of the GDLAlliance. The GDL Cookbook logically follows after the book youare now reading. It is an A-Z of GDL technique, and is usable in itsown right as a GDL manual. David has also travelled around theGlobe at the invitation of ArchiCAD dealers and their customers,teaching GDL.
AcknowledgementsObject Making with ArchiCAD: GDL for Beginners was developedin concept by Graphisoft as a means of filling the gap between theGDL Cookbook and the existing reference manuals. It containseasy to follow exercises in object making, and pulls togetherwisdom about object making from other sources, including thereference manuals, for which all the authoring team should bethanked.
-
iv
-
1Chapter 1: Introduction to Object Making
Object Making with ArchiCAD
Chapter 1Introduction to ObjectMakingAn introduction to the possibilities of object making in ArchiCAD,with or without GDL.
-
2Chapter 1: Introduction to Object Making
Object Making with ArchiCAD
1.1 About Object MakingThe real 3D world can be thought of as a vast assembly of objects.ArchiCADs 3D environment can be thought of as a large theatricalstage where you assemble the cast (the objects), the set (thedrawing) and the script (the design idea). You bring the objectstogether, organize them, and then let the play begin!
Most of the objects in the ArchiCAD assembly area are buildingelements walls, columns, floors, roofs, meshes, etc., broughttogether to form buildings. These objects are easily made with thetools given to you in ArchiCAD.
Whenever you need go beyond walls and floors, etc., you can usespecial objects such as furniture, windows and doors, lamps andcomponents. In ArchiCAD manuals, these are also referred toextensively as Library Parts. These can be found in your library ormade specially. So, why should we bother to make objects? Well,we can make:
Structural elements that are right for their purpose
Details of building construction that look authentic
Furniture that is smart and elegant
Components that conform to catalog numbers andmanufacturers specifications
Lights that can transform the environment of a model
Windows that open and swivel, and offer a choice of styles
Doors that offer choices of ironwork and glazing styles
Stairs that enable you to vary landings, risers and handrails
Picture objects that can be placed in a model to look likepeople, trees, or even whole buildings
2D drawing objects and tools that can enhance yourproductivity and drawing accuracy.
In short, the pleasure and productivity of the ArchiCAD user canbe greatly enhanced with objects. This book is intended to easethe ArchiCAD user safely into making objects. It is not entirely selfcontained; it needs to be read with the GDL Reference Manual andthe main ArchiCAD Reference Guide. Dip into these when youneed to. If you wish to take object making further, your next stageafter this primer is to work with the GDL Cookbook, which takesyou progressively into more advanced GDL.
-
3Chapter 1: Introduction to Object Making
Object Making with ArchiCAD
Library Parts in ArchiCADWhen you build an ArchiCAD project, you can use the primarymodeling tools walls, floorslabs, columns, roofs, etc. TheToolbox also offers access library parts: furniture objects, lamps,windows, doors. In the Toolbox or the Tools menu, you may alsofind add-ons such as ArchiSITE, StairMaker, Profiler andRoofMaker. To place an object in the project you can use differentactions, such as click and stretch, click and click again to indicatedirection, or you may encounter an entire dialog box containinginstructions and many fields in which to enter information.
In your use of ArchiCAD, you will have noticed that most libraryparts offer many chances for variation (called parameters) such asthe number of mullions in a window or glazing styles in a door.They may also offer different ways (in materials, pens and fills) ofrepresenting themselves in the 3D view and in 2D.
This introduction to object making will make it possible to buildobjects yourself; it will introduce techniques for making more thanjust 3D or 2D shaped objects you can try to make them capableof offering variations thus they can be parametric.
Libraries must be loaded
Whatever you make, however you make it, ArchiCAD must beable to find the object. Every time you open ArchiCAD, it readsthrough the library directories (folders) and makes an index ofwhat it finds. The existing ArchiCAD Library is a folder in yourinstalled ArchiCAD directory. ArchiCADs own library will beloaded (by default) but when you are running a project, orexperimenting with GDL, you should make additional folders ofyour objects. Make sure you do not make objects or folders withthe same names as ones that already exist in the libraries. Whenyou are working with ArchiCAD, make sure that the folder you aresaving your objects to is one of your loaded libraries.
You can either make a new library folder that relates to currentprojects, or your objects can be stored in a personal library in theArchiCAD folder. The main point is that you know where they are,and you have loaded them. Subfolders to keep furniture objects,building components, window objects, textures, etc., should belogically organized.
-
4Chapter 1: Introduction to Object Making
Object Making with ArchiCAD
Sources of Library Parts
The ArchiCAD Library
It is worth going through the ArchiCAD Library included with yourpackage before you start creating library parts on your own.Investigate what already exists. This will give you an idea of whatyou can use and do not need to make; and the example in therewill give you ideas of what is possible. You will be able to see howparameters change and this will make you think about whatqualities you might like to include in objects that you make suchas user friendliness, clear organization and description ofparameters, stretchiness, 3D authenticity and intelligible 2Dsymbols.
Complementary Libraries
Several specialist libraries are available on CD from Graphisoft ortheir partners (e.g., People and More, MasterLibrary, etc.). If youexplore the Internet, you will find an increasing number ofwebsites devoted to ArchiCAD objects including The ObjectFactory (www.the-object-factory.com) or Objects On Line(www.objectsonline.com). The Graphisoft website gives you anup to date list of addresses of such sites. You will find that, withthe free GDL Object Web Plug-in, ArchiCAD objects can be viewedin a browser, changed parametrically, and rendered, almost as ifyou were examining them from within ArchiCAD.
DXF and DWG Libraries
Most building component manufacturers offer disks of DXF filesalthough most of these are 2D only. It is always worth gettingthese, as DXF files can be used in ArchiCAD, and you will be ableto make use of them. 2D DXF and DWG can be brought straightinto the Project plan. Where you see the opportunity to makelibrary parts out of DXF or DWG originals, you may be able to takeadvantage of the parametric power available to you in GDL.
For 3D, you can also make objects with other applications from3rd parties Zoom, Alias Wavefront, Design Workshop, AutoCAD save them as a DXF, then bring them into ArchiCAD as a librarypart. The DXF/DWG Conversion Guide included in yourArchiCAD package explains this procedure in more detail.
-
5Chapter 1: Introduction to Object Making
Object Making with ArchiCAD
When you bring the 3D DXF into ArchiCAD as a library part, youcan opt for:
Dont Process: The object does not get converted to 3D. Onlythe 2D parts will get imported. This is the default setting.
Binary 3D: The object comes in as 3D, but it is encapsulatedinto an uneditable block of machine code that is neat, tidy andstretchy (and more reliable when rendering), but leaves youno opportunity for further editing or parametric modifications.
GDL Script: With this option, all the 2D and 3D data will beimported, but you will be faced with a colossal quantity ofscript. Nothing brought in from DXF is solid; it is a vast massof polygons and lines, and in no particular order. If youattempt to edit these you will need a lot of luck andguesswork. The most you can be sure of editing successfullyare Material names, and a simplified 2D symbol.
You may be disappointed with the result. You will have to spend alot of time learning the new applications. 3D objects made in otherapplications will leave you with little or no control over thematerials and parametric properties. In particular, you may findthat the lack of control over the number of polygons leaves youwith a model that has so many polygons that your rendering timesbecome unacceptable. With such an excess of polygons, you mayfind it difficult to export your ArchiCAD model to a 3rd partyrenderer such as Artlantis Render.
If you take the time to learn GDL, you have the advantage overother CAD users, in that you can make a 2D or 3D library part inGDL that is parametrically variable, and save the resulting variedforms as separate DXFs.
Add-ons that make Objects
There are a number of third party programs that can create or editArchiCAD library parts, for example, StairMaker and ArchiSite. Youwill also find a growing number of object-making Add-onsprovided by Graphisoft such as RoofMaker and Profiler.
Objects created by these Add-ons contain GDL scripts as well asother, application-dependent data.
-
6Chapter 1: Introduction to Object Making
Object Making with ArchiCAD
1.2 Making your own LibraryParts
Without GDL using ArchiCADs ToolsWalls, Floorslabs, Roofs and other ArchiCAD 3D tools are availablein the Toolbox as custom building blocks, regardless of theiroriginally intended purpose. You could, for example, model adining table easily by using walls and slabs. The legs could be tall,small slabs, or short walls. The tabletop would be a slab. If the legswere splayed as in a trestle table, you could use the Roof tool. Theresulting structure can be saved as a library part, thereby making itavailable for repeated use in other projects as well.
Library parts originating from the floor plan can be saved either asGDL scripts or in binary format. GDL scripts are editable, so youcan enhance the library parts 3D appearance by modifying itsscript. You can do useful work on a GDL script, mainly in editingmaterials and pen values. Binary library parts offer lightning fastimaging speeds, but do not allow editing, and have no parametersother than ones enabling stretchiness width, depth and height. Ifyou want to perform other modifications, you must return to theoriginal floor plan document, modify the model, and save it againas the same or as another binary library part.
If you save floor plan elements as a GDL script, the complexity ofthe resulting script will depend on the element types you haveused. The Slab tool will produce a mass of CPRISMs, which arerelatively easy to modify. The Wall tool will create XWALLs whichare harder but not impossible to modify, but are easier to buildwith in the first place. The Roof tool creates CSLABs which aremanageable. Some of the most interesting possibilities are with theMesh tool, which makes commands called MASS, allowing one tocreate rounded surfaces.
Sometimes the objects you make by assembling pieces of floorslab, wall and roof are more easily built on their side, rather thanupright. Windows and doors can be built flat on the floor andArchiCAD will convert them to be upright.
Sometimes you will not be able to make an object all at once. Youmay have to make the legs first and save those, then make thesuperstructure, save that, then make additional parts, and savethem. There are primitives such as cylinders, cones and domes inthe ArchiCAD Library that you might also use as part of yourobject. You can then bring all those subsidiary parts together in the
-
7Chapter 1: Introduction to Object Making
Object Making with ArchiCAD
floor plan, and save the whole result as your final library part.Later in this book there is an exercise to demonstrate thisprocedure. Be warned though, that this final object will only workif all the subsidiary objects can be found in the loaded libraries.
For the more experienced object maker, it is possible to combinethe Toolbox with a knowledge of GDL. Because you cannot rotateobjects in the ArchiCAD floor plan (other than around the Z axis)you will quickly see the benefit of learning even a small amount ofGDL, in which you can rotate shapes however you want. Shapesare drawn out in the floor plan with the wall, roof or slab tool,saved as little chunks of GDL and then added into a larger GDLproject that the writer is working on moved and rotated intoposition, amended or simplified.
Not all objects need to be 3D. It is possible to use the 2D tools oflines, text and fills to draw out standard symbols, select them, andsave special as a library part. If you already have a 3D object thatyou wish to use purely as 2D, you could select it, explode it, andsave the resulting lines as a new 2D library part. This does notdamage the original 3D part.
All library parts are objects, but when you save them you candecide if they are to be an Object (a piece of furniture or abuilding component), a Window, or a Door. You can go on to re-open the object and resave it as a Lamp.
Assemblies built with the Toolbox do not have to be saved aslibrary parts. They can be grouped or saved as modules andreused; but if you wish them to behave properly as objects andallow further editing, they must be saved as library parts.
Making Objects with GDLGDL, even a small knowledge of GDL, allows you to go farbeyond the possibilities offered by the simpler methods above. Ifyou can describe what you want, in writing, you can make objectswith GDL. Thats why its called Geometric Description Language.
Because GDL has many 2D and 3D commands, you can makeinteresting objects that cannot be made with the Toolbox they can be shapely and elegant.
Because you can define diameters, spacing, thickness,materials and pens, your objects can allow variations they can be Parametric.
Because you specify elements in a GDL model by precisedimensions, angles or parameters, the objects will be exactlywhat you want them to be they can be accurate.
-
8Chapter 1: Introduction to Object Making
Object Making with ArchiCAD
Because you can write IF statements, you can build rules ofbehavior into your objects, such as manufacturersrequirements, checks on incorrect parameters, self-sizingcomponents etc. they can be Smart.
Because you can write routines that loop around and repeatcommands many times, you can economically build large orrepetitive structures that would be futile to build with theToolbox your objects can be Tools.
Because you can rotate, slide and resize elements in the script,your objects can change their shape you can make Mechanisms.
As a bonus, GDL enables you to be utterly accurate if youspecify a cylinder to be 3.60 meters long, that is what it will be, not3.597623. You also have the ability to decide which parts of amodel can cast shadows, which pen color parts of the objectshould be drawn with. You can decide what resolution ofcurvature should be applied to individual components of thelibrary part. You can generate your own materials shiny, matte,transparent or glowing so that they will work even with anArchiCAD in a different language from yours. GDL objects areindependent of dimensional settings; you can build something inmetric that will work if the user works in imperial, or vice versa.
How do you make an Object?Look around you, examine the 3D objects that surround you, asyou read this book. Observe, if you can, the essential primitiveforms that compose each object. Most objects can be seen ascomposed of blocks, prisms, cylinders, cones, tubes or surfaces.Ask yourself what detail needs to be included; discard detail that isnot essential or will be impossible to model. Use a level of detailthat is within your abilities to model either from the Toolbox orwith GDL script. Impossible 3D tasks such as surface rippling orperforation can often be solved by using textures.
If you are not using GDL, view the object in terms of the familiartools of wall, slab and roof.
If using GDL, you can see it in terms of blocks, spheres, cylindersand cones. As your GDL skills grow, you can add prisms, sweeps,plane and meshed surfaces and tubes.
Does it need to LOOK right, or BE right?An object that is used to furnish the interior of a house may only berequired to give a luxurious impression of the interior, an authentic
-
9Chapter 1: Introduction to Object Making
Object Making with ArchiCAD
lived in look. It only needs to LOOK right. This could be built withArchiCADs own tools or with GDL, and the dimensions could beeyeballed that is, you use the grid as a guide and get the size asaccurate as your eye tells you it needs to be.
Another object may be required to be totally accurate, so that youcan derive accurately dimensioned sections and plans from it. Itmay be required to drive a CADCAM system (cutting tool) or arapid prototyping machine. So you must be satisfied that it IS right.For this, you are better off working in GDL from the beginning.
The Idea of an Investment objectAsk yourself if the object you want to make is to be used morethan once, if it could be useful in other projects. You might be theone person in the office making objects for other people, andtherefore you need to make the object usable by others. If youmake it parametric and smart, it might take you longer to make anobject that could more quickly be made with the Toolbox. But ifthe object has versatility and can be applied to many moreprojects, the time taken to make the object well is a goodinvestment and your users will be grateful for the effort.
Furthermore, objects made with the Toolbox are no longereditable if the original floor plan file that made them has been lost.
A piece of GDL that is well written can be extended and mademore powerful when your own knowledge of GDL improves orwhen a new edition of ArchiCAD offers more features. A wellwritten object could be taken on by someone else in the office,years after you have left, and improved to take advantage of thefeatures in a future version of ArchiCAD.
Can you learn GDL?Many objects do not need to be built with GDL the ArchiCADtools may be enough. Experienced ArchiCAD users who arescared of GDL get very skilful in transforming the simple 3D toolsof wall, slab and roof into most complex objects. But they willnever have the pleasure of making their objects parametric.
If you are prepared to go beyond the Toolbox, GDL is an easyscripting language compared with those available in the otherCAD packages. GDL is based on BASIC, the easiest of theprogramming languages. Millions of people learned BASIC duringthe pioneer years of microcomputing, and GDL remains the mostuseful and practical descendant from BASIC. Experts who used tosay that BASIC was not powerful enough for commercial
-
10
Chapter 1: Introduction to Object Making
Object Making with ArchiCAD
applications can be confounded by a well written piece of GDL.ArchiCAD users who make the bold step of tackling GDL arefrequently surprised at how easy it is compared with what theyexpected. Users can suddenly find a practical use for all thatMathematics they learned at school.
Total beginners can please themselves with rapid progress up thelearning curve. They can make objects that impress their friendsand colleagues, and genuinely improve the quality of their work.
Experts in GDL continue to find additional depths and techniquesin GDL, and with energy and programming experience they canextend the possibilities. As soon as they begin to feel they havereached the limit, Graphisofts next edition of ArchiCAD providesnew areas of exploration and power.
Object Making in the ArchiCAD ManualsBesides this book, you can read about object making in othermanuals and guides:
ArchiCAD Reference Guide: tool and library descriptions (see tableof contents and index of that volume).
DXF/DWG Conversion Guide: Bringing in objects from other CADenvironments.
Library and Environment: Illustrated listing of most of the libraryparts supplied by Graphisoft in the standard ArchiCAD Library.
Step by Step Tutorial: Making library parts (see table of contents ofthat volume).
GDL Reference Manual: Syntax of GDL commands, in depthinformation on every aspect of GDL except programming.
The GDL Cookbook: Project-based approach to learning GDL thatteaches both GDL and the technique of programming with GDLfrom beginner to expert level.
Project Framework: Discussion of how to get the most out ofArchiCAD in the professional office, with good explanations oforganization of your libraries.
Note: The GDL Cookbook and Project Framework are not partof the ArchiCAD package and can be purchased commercially.Consult your local reseller.
You could also consider keeping a personal notebook of yourprogress with object making. By noting your successes, you canbuild up a personal fund of expertise.
-
11
Chapter 2: Making Objects without GDL
Object Making with ArchiCAD
Chapter 2Making Objects withoutGDLBefore learning GDL it is wise to become fully conversant withobject making using ArchiCAD own tools.
-
12
Chapter 2: Making Objects without GDL
Object Making with ArchiCAD
Making Objects without GDLMost ArchiCAD users become skilled at making objects using thenormal building elements in the Toolbox before they tackle GDL.So, let us make sure you are fully conversant with object makingbefore moving on to discover the power of GDL.
Make the object using the Slab, Wall and Roof tool, and select it inthe floor plan window with the cursor. Then:
1. If the object has been made the right way up, choose SaveSpecial/ArchiCAD Object in the ArchiCAD File menu. Save itinto one of your loaded libraries.
2. If the object has been made the right way up, or on its side,view in the 3D window in plan or elevation, Save the resultingview as a library part a .GSM object. Save it into one of yourloaded libraries.
3. If the object is 2D, draw it into the 2D symbol window of anew library part.
ArchiCAD creates a written script for the new library part,including the 3D script, a 2D script or symbol, and routines toensure stretchiness. This process is called Autoscripting. Whenyou have made objects, you will be able to view the scripts highly educational! The GDL it generates could be calledIndustrial GDL; quite off putting and a lot more complicated thanthe Creative GDL that you can attempt with the help of this book.
Getting StartedBefore making your first object with the Toolbox, ensure that youare conversant with the use of the Magic Wand (for transforming aFill to a Slab, or a Slab to a Roof), setting Grids, using theCoordinate Box, and with using the Settings boxes for the varioustools in the Toolbox. Open a new ArchiCAD file, load a new folderto use as your library and save the new file to that folder or tosomewhere convenient. Set the grid to 1-0 or to 300 mm. Zoomin to somewhere near the Origin of the Floor Plan, so that you areviewing an area of the grid that is a little larger than the furnitureyou wish to build. Make sure this is the real Origin, not atemporary one.
If you have made a temporary origin somewhere else and cannotfind the main origin, just click on the temporary origin and hit thedelete key. The main origin will blacken.
-
13
Chapter 2: Making Objects without GDL
Object Making with ArchiCAD
Lets Make something in 2DTry making this North point. As this is purely a 2D symbol, there isno scripting to do. You could use this for electrical symbols,kitchen or bathroom furniture, or as a complicated symbol fortrees and plants.
Draw it in the Project Plan. You can use any of the 2D tools to dothis, including Lines, Arcs, Fills, Hotspots and Text. To make it intoa library part, use method 1: Select the drawing, then use Filemenu>Save Special>ArchiCAD Object. Save it into a loadedlibrary. Then bring it straight back by selecting a library part fromthe Toolbox and placing it in the Floor plan next to the originaldrawing. You will find that the most recent library part saved is thefirst object that appears when you place an object in the plan.
If you do not place any hotspots, you will get what is called thebounding box around the object, as illustrated (right), and it willbe stretchy. If you place hotspots, even as few as one, you get nobounding box, but the hotspot that you placed will be visible (itwill no longer be stretchy). So if you place one hotspot, youshould place more. If you use the Fill tool instead of the Line tool,you will find that ArchiCAD places the hotspots for you at all thesignificant nodes. If you want it to be stretchy, then place hotspotsat the extreme left, right, top and bottom edges (unless the Fill toolreaches these extremities).
You could try another method. You can use File menu>NewLibrary Part>Object, and open the object master window, with arange of buttons allowing you to display scripts or graphicalwindows. You can draw in the 2D symbol window with the same
-
14
Chapter 2: Making Objects without GDL
Object Making with ArchiCAD
2D tools as in the main ArchiCAD floor plan. Save the object intoyour loaded library. Use this method only when you have becomemore familiar with this palette.
Lets Make a 3D Object a TableThe next object, a table, is to be made the right way up and forthis, the Slab tool is most useful. Build up a table, starting with thetable top, and add the legs and frame. For each part, use thesettings dialog box to get the height of the slab correct. Rememberthat the height (altitude) of the slab is the top and the thickness isthe amount of slab below the top. If you build from walls, thealtitude of a wall is its base, and the height of the wall is above thebase. Save it using File>Save Special>ArchiCAD Object.
Remember also that you need to set the materials of the tabletopand legs using the Slab Settings dialog box.
To make sure that each leg is consistent, make one correctly, thenEdit>Drag a Copy to each corner of the table. If you use the grid,you can make the table reasonably accurate in dimensions. If youkeep an eye on the Coordinate Box and type in your X and Ylocations, you can make the table extremely accurate. You canmake it even more accurate by setting Grid Snap to ON, and usinga small grid of say 10 mm or 1/2.
-
15
Chapter 2: Making Objects without GDL
Object Making with ArchiCAD
If you use the Arc/Circle tools ellipse line option and then magicwand a slab to it, you could make a more stylish and eleganttable. This table will be stretchy, but if you stretch it, the sectionsizes will deform.
No matter how well you make it this way, it will never permit youto make parametric alterations to height, leg spacing or timbersizes. This is where a little knowledge of GDL comes in.
Lets Make a 3D WindowWindows have to be made flat on the floor, and are best madewith the Slab tool. Again, it is best to build it over the origin, andthe origin should be symmetrically at the centre of the lower sill ofthe window. The outside face of the frame must lie at zero heighton the ground plane. Normally, slabs have their tops on theground plane, so be careful to set your window frame at the rightheight. Draw out a rectangular slab first which defines the overallopening size. Then select this slab, and with the Slab tool selecteddraw another rectangle within the first slab. This draws a hole inthe slab and effectively makes the frame hollow. Make sure that itis the right height the depth of the frame. Set the material of thisslab to frame material. You can now draw another slab into thewindow, set this to 10 mm (3/8) thick and set it to Glass for topbottom and sides. Make sure the height of the glass is wellpositioned in height, within the frame. For added realism, you canadd a smaller frame to play the part of a casement, and a smallslab below the XY ground plane to be a sill.
-
16
Chapter 2: Making Objects without GDL
Object Making with ArchiCAD
The illustration above shows how the window should sit on theXY ground plane. Check that the frame/casement/glassrelationships are working correctly.
In this case, the project origin is neatly positioned at the centre ofthe sill. This is not absolutely necessary because ArchiCAD willmake adjustments when it saves the window so that the originfinishes up in the right place. But it is tidy and more disciplined toget it right at the start.
When you are done laying slabs, select all the slab elements of thewindow, and view them from the direction that you would need tosee them if the finished window in the floor plan. Select Image>3DProjection Settings. You can use either shaded view or wireframeview.
-
17
Chapter 2: Making Objects without GDL
Object Making with ArchiCAD
The camera should be positioned at 90 and the view type shouldbe Parallel Views>Side view.
The 3D view will look like this, and if you ask for it to beWireframe, you will be able to see the frame and glass outlines.This is as it will appear in the floor plan, when set into a wall.
Save that view as a Library Part and when asked, click on theWindow icon. Check the box that hides redundant lines. Makesure you save it into a loaded library. If you have not already doneso, make a folder in your personal library for windows and doors.
If you clicked the window or door icon, ArchiCAD forces thecamera view to be 90 Parallel>Sideview even if you got the 3Dview incorrect!
-
18
Chapter 2: Making Objects without GDL
Object Making with ArchiCAD
Now, back in the floor plan, build a wall, and then select awindow to put into it. The window you have just saved will be thefirst one that ArchiCAD offers you. Place it into the wall, makingsure that the Eyeball cursor is clicked to the outside face of thewall (the face with more hotspots). You can now view the resultand change its parameters of size only.
The technique of making windows is similar with doorconstruction. But you would need GDL to change the door style,to make it open and shut and to select a choice of glazing orironwork styles.
Lets Make a Furniture Object usingWallsMany objects are easier to make lying on their side, because oftheir complexity or shape. They may be far easier to build inprofile than to build as a stack of objects assembled vertically.
You can make skillful use of the Wall tool. Walls are most useful asthey can be set to a thickness and height and can be snapped tofollow lines with the Magic Wand. They are more controllable atfollowing curves than the Slab tool. Their only trouble is theirannoying tendency to join together. In the Options menu, turn offClean Wall Intersections.This Barcelona chair illustrates the use of the Wall tool perfectly it could be made with the Slab tool but only with the greatestdifficulty.
Making the Frame and Seat
First, over the Origin, within an outline box of 750x750 mm, drawthe outline of the chair frame using the Spline line tool. Then setthe Wall tool to be Stainless Steel, 12mm thick and 50mm high.
-
19
Chapter 2: Making Objects without GDL
Object Making with ArchiCAD
Snap the Wall tool to the lines with the space bar depressed; thiscauses the little walls to follow the lines. Select and group thewalls; drag a copy of the wall group to one side. Now use theElevate command to raise that wall group by 700 mm. Now movethat wall group back until it is exactly over the first. You now havethe steel frame of the chair.
For the upholstery, change the wall settings to 750 mm high and60 mm thick, and made of Textile (or Leather or Asphalt).Draw the walls for the upholstery yourself; the seat is flat, and theback is slightly curved using the curved Wall tool option.
When you have something like the Barcelona chair in the diagram,set the cameras exactly as you did for the Window 90 positionfor camera with Parallel Side view (elevation) selected. Save the3D view as a library part into your loaded library; this time, clickthe object icon, not the window or door.
Place the chair into your project and enjoy!
-
20
Chapter 2: Making Objects without GDL
Object Making with ArchiCAD
Lets Make a Roof TrussTry this exercise, which provides a link between the section andthe plan windows.
Construct a small one-room building, and place a pitched roofover it. Make the walls higher than the roof and then use the Trimto Roof command to make the walls and roof fit each other. Inserta window and door if you like. Now using the Section/Elevationtool from your Toolbox, draw a section through the building, andview the section.
You can make use of the Line tool to set up guidelines to makesure that your timbers lie at the right angles and have the rightdepths
When you have the section in the foreground, the 3D tools go greybecause you cannot use 3D tools in the section. But you can drawwith the 2D tools, Text, Lines, Fills and Hotspots. Use the Fill toolto outline a small truss. This ensures that your future truss will fitthe roof perfectly. Select the fill and continue to draw into it, andyou will be able to cut holes. Thus you form the outline of thewhole truss.
Now select the fill, copy it, move to the floor plan and paste it.Move it so that one end corner of the truss is over the Origin preferably one of the truss bearings. The hotspots will help you.Now you can magic-wand-click the Slab tool to follow the outlineof the Fill.
Make sure before you use the Slab tool that it is close to theground set the thickness to 40 mm, the top of the slab to 20 mm
-
21
Chapter 2: Making Objects without GDL
Object Making with ArchiCAD
and the material to timber. Thus the truss is nicely centered aboveand below ground zero.
You may have a bit of trouble with the Magic Wand. Snap-click tothe outline of the fill first to get the outline of the truss. Then selectthe slab (making sure it is the slab and not the fill that you haveselected) and then snap-click each of the holes in the fill. This willdrill holes in the slab. You should finish with a small truss like theone above. If you get a lot of slab bits and no holes, delete thewaste slabs and try again with the sequence above. Make yoursmore complicated if you want to, with more members, or morevaried width of members.
Now view the truss from the same angle as you used for thewindow and the chair 90 position for camera with parallelelevation view selected. Save the 3D view as a library part, clickthe object icon, and you have your truss.
Now bring this truss into the floor plan, and space the new trussesalong the building. Use the section view first, to make sure yourtruss aligns perfectly with the original fill pattern. The hotspots willhelp. Autoscripted objects are automatically stretchy so be careful
-
22
Chapter 2: Making Objects without GDL
Object Making with ArchiCAD
when handling them. You do not want to stretch themaccidentally. Use Edit>Drag a Copy or Multiply to move andduplicate them, and use the Coordinate Box if you want exactspacing.
This same method can be used to make extraordinarily complexstructures the limitation being that they will not be parametric,and they will all be rectilinear in section.
Lets Make an Object using existingLibrary PartsYou can make more complex or curvy objects using library partsthat are in one of your loaded libraries. The standard ArchiCADlibrary contains a directory of special structures such as cones andvaults. Before you try to do this, just check which libraries areloaded (from the File menu) and if need be, load the defaultArchiCAD Library.
-
23
Chapter 2: Making Objects without GDL
Object Making with ArchiCAD
This little oval cocktail table has been built entirely from theCone65 object in the existing ArchiCAD Library. Try buildingsomething using the same or other objects in that directory. Someof these are somewhat confusing to manipulate, but the libraryparts settings dialog box makes it easy to play with the parametersif you display the 3D view of the object.
The settings box with visual icons makes it easier to select anobject from the library
If you perceive that an object that you wish to make is to be madeup of many components, then you can make them, one piece at atime, save them into a loaded library, then assemble the finalobject from the components and save that.
Remember that if you ever wish to view the final object, you willalways have to be able to find the constituent parts in a loadedlibrary. If you alter one of the components, it may result in an errorwhen the final object is viewed. We have become used to seeingthe Missing objects dialog box coming up at some time or other.This is useful; if you read it, the warnings of duplicate libraryobjects and of missing ones require action.
If the composite object never needs to be edited again, then youcould view it in plan 3D (method 2) and then save as a binary.Thus all the subsidiary objects are included and you do not needto worry about missing the components.
-
24
Chapter 2: Making Objects without GDL
Object Making with ArchiCAD
Lets Make an Object that we can cutto shapeThe oval table is an example of nested objects (objects within thelarger object). As a further example of nested objects, we couldmake a major element of a building, a rounded vault, and furtherrefine it with the ability to form a crossing - a groin vault.
This is something we cannot do with the Slab tool. Try using themore powerful Wall tool and draw the vault on its end. With thecircular wall variant of the Wall tool, we can draw the outline of avault. If you are more ambitious, follow this example making it asa Gothic vault (instead of a Romanesque) by having two sectionsof curved wall meeting each other.
Set the camera in Side view at 90, view it in 3D, then save as avault object. Call it main_vault.GSM if you like.
Picture of the basic wall in plan to form a flattened circular vault,above it, the resulting library part stretchy in three dimensions
Bring it into the floor plan and you now have a stretchy vault. Youcan change its length, width and height. So it may have beenround when you first built it, but it could now be elliptical if youwish. Drag a copy of your vault object and place it near the firstone. Stretch the new one but keep it the same width. We are goingto cut (or mitre) the vault at 45 angles to make it usable as a vaultfor the crossing.
Toolbox icon of the Marquee tool with the polygon and rectanglevariants
-
25
Chapter 2: Making Objects without GDL
Object Making with ArchiCAD
Now you may have noticed that one function of the Marquee toolis to act as a cutter when you view in 3D. Everything within themarquee is displayed, and everything outside is ignored. Its agreat way to do instant 3D sections.
The marquee can be a rectangle or it can be a polygonal shape,like a fill. First draw one 2D line along the end edge of the vault,between the end hotspots. Now when you hover the cursor overthe end of the vault, you get a little tick mark to indicate the halfwidth of the vault. Now draw two 2D lines from this half point at45 angles to indicate the line you wish to cut along. By using theShift key, you can ensure that these lines are at exactly 45.
Now select the Marquee tool and select the polygonal variant ofthe marquee. Draw along the 2D lines as accurately as possibleand then encircle the rest of the vault that you intend to retain.
Plan of the shimmering marquee over the vault object. Note thatthe thin 2D lines ensure that your cutter is at exactly the rightangle. Use the Coordinate Box if you like to type the angle in.
Now view this in 3D axonometric and you will be delighted to findthat you have a groin vault mitred at 45. If the cutting effect doesnot occur, close the 3D window, use the Display>Rebuildcommand, and then try 3D again. Now use the 3D projections toset the camera position to 270 and the view type to Parallel>Plan.Using method 2, save this as a library part and you can call itvault_groin.GSM. Return to the floor plan, click on the Objecttool icon, click in the plan, and your new object arrives.
-
26
Chapter 2: Making Objects without GDL
Object Making with ArchiCAD
Picture of the single vault in 3D axonometric view. Go to 3D Planview at 270 to save this as a new object.
Now this object has default Bounding Box hotspots. You cancustomize your hotspots. Select it, and choose File>Open LibraryPart. Open the 2D Symbol window, and place your own 2Dhotspots at the corners, including one at the pointy apex of thegroin-vault and one in the middle. This will remove the boundingbox altogether. The hotspot at the pointy corner can now be usedas a hinge around which to Edit>Multiply>Rotate another threegroin-vaults.
Do this multiplication, and you will get a plan view like this.
Plan View of the four vaults in plan view, alongside the originalwall piece
Picture of the four vaults in 3D axo
-
27
Chapter 2: Making Objects without GDL
Object Making with ArchiCAD
You can now add in the uncut vault objects alongside these,stretch to appropriate lengths and before you know it, you haveyour church roof. You can use the same technique to take asideways bite out of a large vault and have a pair of smaller vaultsintersecting. All this can be done without GDL, and yet, when theysee it, your friends and colleagues will be convinced you havebecome a GDL expert.
Picture of the final structure, with arches and some columns
How far can we take Object Making withoutGDL?Entire buildings can be library parts. ArchiCAD is a powerful toolfor building modelling, and a finished building is an elaboratecombination of layers, stories, library parts and building elements.In a city, every building has different story heights and your layertitles for a single building model are going to be concerned withcity blocks, street furniture and landscape. In a building, yourlayers are concerned with differentiating internal walls fromexternal, furniture from construction parts.
If you are doing City modelling, your project model will be theentire city area or a city block, and the elements in it will be theterrain, the roads and landscaping. The buildings are best broughtin as individual library parts.
If you wish to include buildings you have already made, youshould open the file of the building, try to make the windows ofIce or of a less transparent material, hide all layers to do withinternal furnishing and small details (unless they can be seen
-
28
Chapter 2: Making Objects without GDL
Object Making with ArchiCAD
through windows) and hide the site on which it sits. Then selectthe entire building using the fat marquee, or view it in 3D in planview. Either way, you will get all stories showing. If you had abasement that you wished to omit, then use Image>Select ImageItems and you can decide which stories to omit. Save as a LibraryPart.
If you save it as editable, you are in danger in the long term oflosing the subsidiary library parts (such as windows) that it wasbuilt from. It may also fail to render due to spurious errors. Save asbinary, and you can safely export it to your City Model; place itanywhere and at any height and it will work. You would need acopy of the original if you wish to go back and modify any part ofit, as the only editing you can do to a binary is to make it stretchy.If you do not want the binary building library part to be stretchy,open the building objects, open its 2D Symbol window, and place2D hotspots where you think would be appropriate corners,turrets, entrance canopy, ridges, etc., and then save again. Thatwill turn off the bounding box hotspots.
If you only need facades, you can also build an entire facade onthe ground, using the Slab, Wall and Roof tools. Then save it usingthe 3D view with the camera at 90 in the Parallel>Elevation view.Bring it back into your floor plan and assemble the building fromfacade library parts. Again, we advise that these are binary, toavoid any lost subsidiary components, and to reduce the risk ofrendering errors.
-
29
Chapter 2: Making Objects without GDL
Object Making with ArchiCAD
Notes on the naming of partsAll saved objects end with the letters .GSM; windows end with.WIN; doors end with .DOR; and so on. Even Mac users work withthis convention. Do not alter these suffixes either when saving orat a later time. Do not alter the names of objects in the libraries oryour project file will not be able to find them next time it loads.
The best method is to think of a good name at the time of saving.Avoid using generic names for library parts Table.GSM soundslike a good name for a table but the next time you open yourproject file, you may find a quite different table appearing becauseone of that name already exists in a different folder.Table_jdoe_02.GSM is unlikely to exist already in the ArchiCADLibrary. Use that, and your project file will be able to find it.
Summary of Object Making in this chapter You can make complex objects without GDL using the 3D
tools or using library objects that already exist. They will bestretchy but not smart, and not parametric in anything exceptstretchiness.
These can be 2D or 3D and can be saved from the floor plan,or from the 3D view.
Windows and Doors can be made without using GDL.
The Wall tool is powerful for object making without GDL.
Using the Magic Wand, you can steal shapes from ArchiCADand turn them into Objects.
Using the Marquee tool, you can cut library objects intosmaller shapes.
You can take object making to the extreme of having entirebuildings or landscapes as objects.
Take care with the naming of library parts avoid usinggeneric names for objects.
-
30
Chapter 2: Making Objects without GDL
Object Making with ArchiCAD
-
31
Chapter 3: Starting with GDL
Object Making with ArchiCAD
Chapter 3Starting with GDLNow its time to gather your courage and make a start with GDL.Its not as difficult as you expect!
-
32
Chapter 3: Starting with GDL
Object Making with ArchiCAD
3.1 Starting with GDLChapter 1 discussed reasons why you might want to build withGDL. Now it is time to give it a try. Do not be nervous. You willfind it easy if you take it in stages.
Open the Object Making Master window
From ArchiCAD, select from the File menu>New Library Part>Object. You will get a Master window like this, with a vertical barof buttons down the left-hand side. The wide buttons allow scriptsto be displayed in the large white window. The small whitebuttons allow the scripts to be displayed in floating palettes.
When you have the Parameters button pressed, you get a Newbutton at the top enabling you to create new parameters forlength, materials, pen colors and more.
Before starting with some easy exercises, lets look at the functionof the scripts and windows available to you. Bear in mind that forthe beginner in GDL, the only scripts that you really need are the3D and the 2D scripts.
The Parameter table is where you can build the Object Settingsdialog box that the user will see when they use your object. This
-
33
Chapter 3: Starting with GDL
Object Making with ArchiCAD
allows the user to enter materials, diameters, angles, pen colorsand much much more. By hitting the New button, and filling in thesmall details, you can create parameters.
The Master Script can be used for housekeeping tasks such aschecking user errors and defining materials. This is read by theother scripts. If you type in a common piece of information likethe radius of a tube or the width of a chair seat, it becomesavailable to all the other scripts. It saves you from repeatedlytyping the same information into each script.
The 2D Symbol is a window into which you can paste a 2Dimage, or draw using 2D tools, but it will only be displayed if thereis no 2D script. With GDL knowledge, you are better off trying towrite a 2D script.
The 2D Script can be used simply to tell GDL to draw in 2Dwhatever it finds in the 3D script (PROJECT2). It can be used toforce the 2D Symbol window to be the 2D symbol (FRAGMENT2).Its most creative use is for you to write a parametrically organizedscript to draw what the object will look like in 2D. By designatingHotspots, the 2D script can also make the object stretchy and easyto pick up. If the 2D script is left blank, the object will displaywhatever is drawn into the 2D Symbol window. If you leave bothblank, the object will not show in the project.
The 2D Full View shows what is generated by the 2D Script. Thiswill not normally show what is in the 2D Symbol window.
The 3D Script is the primary means of building parametric 3Dobjects. If the object is simple, almost all the work can done in the3D Script. This is the engine room of most library parts.
The 3D View is generated by the 3D Script not to be confusedwith the 3D window of the main project.
The Properties Script enables you to write Components andDescriptor commands if the object is to be in a schedule.
The Parameter Script is the place where you can build pop-down menu selections to be used in the main parameters box.
The Comment is a small text field in which you can write a set ofinstructions to your user on how to use the object, or record a logof the development of the object.
The Preview Picture is a window containing a small bitmapimage of a view of the object. It tells the user what the object willlook like in its setting, and could come from Artlantis Render oran ArchiCAD photorendering. This becomes the icon of the objectin the settings dialog box.
-
34
Chapter 3: Starting with GDL
Object Making with ArchiCAD
The User Interface Script enables you to build a custom dialogbox with your own text fields and images, with buttons and inputfields for the user to enter parameters. It is great for complexobjects where the user might need more explanation of thepurpose of parameters.
Relax! When you start GDL, you only need the 2D and 3D scripts.
3D EntitiesThe easiest 3D elements to build with are Block, Cylinder, Sphereand Cone. Their syntax is very simple.
BLOCK x,y,zx being the width, y the depth and z the height.
CYLIND h,rh being the Height, and r the Radius.
SPHERE rr being the Radius.
CONE h,r1,r2,90,90h being the Height, and r1 the Radius at the base and r2 theRadius at the top. The 90, 90 are the angles at which you cutoff the top and bottom. You can vary these numbers to getinteresting effects.
First steps in 3D GDLOpen the 3D Script and try writing BLOCK 1,2,3. Look at theresult in the 3D window a tall cuboid. Now try writing, CYLIND1,2. A short but very fat cylinder appears at the near left corner ofthe cuboid. Finally, try writing SPHERE 1.5 a large ball appearsat the same corner, partially submerged in the fat cylinder. Finally,try the CONE. All these objects have been built at the samelocation, called the Global Origin. Even at this stage you willalready want to improve the appearance of the object. It is all thesame color, depending on the default PEN. So above the Blockcommand, write PEN 1, and write MATERIAL 'Whitewash' (oruse the name of a material that is known to you in your materialslibrary).
PEN 1MATERIAL 'Whitewash'BLOCK 1.0, 2.0, 3.0CYLIND 1.0, 1.0SPHERE 1.0CONE 4, 0.5, 0.1, 90, 90
-
35
Chapter 3: Starting with GDL
Object Making with ArchiCAD
The dimensions you are writing are in meters. The nativedimensioning system of GDL is always meters, no matter what youset your main project to be using. In your project file, you couldbe working in feet and fractional inches, centimeters, millimeters.But GDL is hard coded so you need to work to one dimensionalsystem. If you wish to use feet or inches, you can, but you mustwrite them with punctuation, e.g., BLOCK 1,2,3-0. Itreduces a risk of confusion (for humans) if you write dimensionswith a decimal form, as 2.0, not as 2.Click in the 3D window (of the library part, not the project) andyou will see this. These objects all exist in the same space andoverlap each other, so we need to find a way to separate them.The wireframe view shows each of the objects and the shadedview shows you how well GDL permits objects to collide like thiswithout harm.
If, when you click the 3D window, it refuses to draw because ofan error, return to your script and click on the Check Script button.This will point to the line where the error occurred, usuallybecause of an incorrectly placed comma, or a typo.
3D Space and the 3D CursorYou need to move about in 3D space to be able to place elementssuch as the legs of a chair, or a tabletop. This is done with ADDcommands. These work on the logical idea that the 3D world canbe thought of in three rectilinear directions called X, Y and Z. Youshould be familiar with the idea of X, Y and Z from the normalArchiCAD environment the Coordinate Box allows you to enter adimension in X or Y, and you can also enter radial dimensions andangles. In GDL, Z is used to provide vertical movement.
-
36
Chapter 3: Starting with GDL
Object Making with ArchiCAD
The three-pointed object that you can see in a GDL 3D viewreminds you which ways are X, Y, or Z. This is like a 3D Cursor.When you word process, you are used to the idea of a cursor wherever you place the cursor, you can begin typing, andwhatever you type appears. In GDL, there are two cursor symbols.The one labelled G is the Global cursor and shows you the originof the model. The one labelled L is the Local Cursor. Whereverthis is, your next 3D command will happen. Using the ADDcommand, you can move the cursor about in 3D space. ADDX,ADDY, or ADDZ move the cursor in those axial directions. The ADDcommand moves the cursor in three axes at once.
When you are writing GDL in 2D, you have a similar concept of Xand Y based 2D space, and you do not have to worry aboutheight. Using the ADD2 command, you can move about in 2Dspace providing you specify both the X and Y distances.Unfortunately, you do not have a visible cursor.
In reality, the 3D world is too complex to be defined ONLY inabsolute terms of X, Y and Z. So you will be glad to know that youare also able to Rotate the cursor (using the ROT command) andmove radially, and work at different angles from the purehorizontal and vertical. You are also able to shrink or expand thecursor (using the MUL command which multiplies) so you caneasily deform or mirror elements of your model.
A few simple examples will illustrate how all of these work.
-
37
Chapter 3: Starting with GDL
Object Making with ArchiCAD
Take the previous script and play with it.
!Cursor MovementPEN 1MATERIAL 'Whitewash'BLOCK 1.0, 2.0, 3.0 ADD 1.0,1.0,1.5 ROTy 90CYLIND 1.0,1.0 ADDz 2.0 MULz 0.5SPHERE 1.0 ADDz -2.0CONE 5, 0.5, 0.1, 90,90 DEL 5
In this example, we have started by adding a Label. Using theexclamation mark, you can type anything you like after this andthe machine will ignore it. But it is most useful to the human eyeand brain. It is always good to label your scripts with a name and adate. It is also a good discipline to write GDL commands in uppercase and to write labels and other text in lower case.
The Block is built as in the previous example. The cursor moves inthe X direction, using the ADDX command. Write this as one wordADDX followed by the distance. Then using the ROTY command,the cursor can be rotated around the Y axis. Now the Cylinder getsdrawn although cylinders always grow vertically, the vertical axisis now laying on its side, so the cylinder grows sideways. Now youcan ADDZ which raises the cursor vertically in its new orientation.We want to draw the Sphere, but as a bit of fun, use a MULcommand to halve its height and make it elliptical. MULZ 0.5makes it half as high, but leaves width and depth unchanged.
-
38
Chapter 3: Starting with GDL
Object Making with ArchiCAD
The importance of DEL
Finally, it is a good discipline to return the cursor back to theorigin. GDL remembers every cursor move you have made. TheDEL command undoes or forgets these movements, allowing thecursor to retreat back to the origin, leaving the 3D elementsbehind. As we have done four cursor commands, the DEL 4 willneatly return the cursor to the origin.
You may be familiar with the difference between Absolutedistance (distance from the Origin) and Relative distance (distancefrom where you are now to the next position). In GDL, younavigate around the 3D model making Relative jumps. Becauseyou can also Rotate and Multiply, you are in danger of getting lost after a few lines you could be deep in spaghetti. After each setof moves, you should return to the origin using DEL before doingthe next job. For example, in a chair model, you could build thelegs, then return to the origin before starting work on the seat.
Do not forget the 2D scriptFinally, when you save the GDL model, and bring it into theproject floor plan, you will be dismayed to find that it does notdisplay it has no symbol, and at best you will have nothing morethan a hotspot. So for the present moment, open the object again,open the 2D script window and write a single line:
PROJECT2 3,270,2This is a killer command that in one line, displays the 3D objectin 2D, regardless of its complexity. Later, when we get onto 2Dscripting, the PROJECT2 command can be explained in moredetail, along with other 2D GDL commands.
Summary of GDL, to this point Start with the easy 3D commands.
Use UPPER case for commands, lower case everything else.
Write (!)Labels to define a piece of work.
Write GDL commands in UPPER case, and everything else inlower case.
Set a Material and Pen color.
Use Check Script to see if errors occur.
Be careful with commas and spelling.
Click in the 3D window to see the object build.
Do one bit, return the cursor and then do next bit; and so on.
Do not forget to make a short 2D script.
-
39
Chapter 3: Starting with GDL
Object Making with ArchiCAD
3.2 Lets build a 3D ObjectFrom ArchiCAD, choose File>New Library Part>Object. We aregoing to build a simple chair. Remember that this tutorial is aboutGDL, not chair design, so please do not be concerned that it is asimple chair. It needs to be.
Start in the 3D Script with a BLOCK command for one leg of thechair. Let the chair have a general size of 50 mm (2) for legs andother thicknesses. Later we can introduce subtleties of form andsize. Starting from the left-hand front corner, use the ADD commandsand work your way around the chair, planting legs as you go.
!LegsMATERIAL Pine: PEN 1BLOCK 0.05,0.05,0.45 ADDx 0.4BLOCK 0.05,0.05,0.45 ADDy 0.4BLOCK 0.05,0.05,0.45 ADDx -0.4BLOCK 0.05,0.05,0.45 DEL 3
Notice that it is wise, even for such a simple object, to write alabel, to define the material and pen color. These two can beincluded on the same line using a colon to separate thecommands. You may not have the Material names used here, soput in the names of materials that you know to be loaded.
The operation to make the legs involves three ADD commands, sowe can use DEL 3 to bring the cursor back to the origin. Then rest.Now for the Seat. This should be of a different material so startwith the label and a new material statement. Lift the cursor anddraw the block. Note that the block has to be high and big enoughto cover the legs. When you use quote marks, it does not matter ifthey are double or single quotes as long as you are consistent.
!SeatMATERIAL Textile ADDz 0.45BLOCK 0.45,0.45,0.05 DEL 1
Now for the Back. Note that we are working with BLOCK on thischair. As your confidence increases, you will expand the range ofGDL commands you use to achieve form. There is usually morethan one way to make any shape.
-
40
Chapter 3: Starting with GDL
Object Making with ArchiCAD
!BackMATERIAL Pine ADD 0,0.4,0.45BLOCK 0.05,0.05,0.45
ADDx 0.4BLOCK 0.05,0.05,0.45DEL 1
MATERIAL TextileADD 0.05,0,0.15BLOCK 0.35,0.05,0.30DEL 1
DEL 1To complete this, you will want to see this in your floor plan. Youmust write a 2D Script if it is to be visible. Open the 2D scriptwindow and write the single line PROJECT2 3,270,2. Closethe object, return to the floor plan. Click the Object tool in theToolbox, click in the plan, and your chair will appear, with its ownhotspots provided by ArchiCAD.
The chair may not win a design award, but it is your first GDLobject so reward yourself and then try another task.
Lets make this chair parametricIf you stretch a non parametric object, it deforms proportionally, butunrealistically. Square table legs become rectangular, cylindrical legsbecome elliptical. If you stretch a parametric object, it retainsimportant properties such as diameters and thicknesses. Theprimary reason for using GDL has to be to enable objects to beparametric. So this simple chair needs to be upgraded.
First make some parameters
Click on the chair object and open it again for editing. In theparameter building box, click the New button 5 or 6 times tomake new lines in the building box. They are lettered C, D, E, F,and so on, and they always start with a value of zero. Click in the
-
41
Chapter 3: Starting with GDL
Object Making with ArchiCAD
parameter name box of the first one and write in a name for theleg thickness parameter. Call it tsec which is a 4-letter shorthandfor timber section. Write in the larger field something like Timbersectional size or equivalent. This is what the user will read whenthey open your object so make your description a model ofclarity. Then enter a starting value, such as 0.05 meters. If yoursystem settings are in another unit system, write in 50 mm, or 2 orwhatever suits you.
Add in more parameter names. Try seathit for Seat height,legmat for Leg material and so on. Think about the parametersyou might want to change. You will find a button in the sameparameter building box that you can pop-up to reveal a palette totell GDL whether the parameter is a Dimension, a Material, Pencolor or whatever. This palette will be covered in more detail asthe exercises develop.
Rules for parameter naming
A and B at the top of the parameters box are Magic parameters thatgovern the width and depth of objects. You do not have to use them.You could use wid and dep along with the other parameters. Letsuse A and B here because they will enable the object to be stretchy.Change them both to the equivalent of 45 cm or 18.
The rules for names of parameters are simple. Use more than oneletter so that you can remember what the parameter means. Singleletters are best used as counters or flags when you get furtherinto GDL. Its important to be able to read your script weeks laterand still understand what you meant. Legmat is far moreexpressive than L. It takes more typing, but that is a small worrycompared with the importance of understanding. Its easier tomake typing errors with long parameter names, so avoid over-long
-
42
Chapter 3: Starting with GDL
Object Making with ArchiCAD
names like leg_cross_section. The letters must be sequential (nospaces) but you can join words with an underscore e.g. leg_mat.Parameters are not case sensitive, but as a discipline, stickexclusively to lowercase for parameters, upper case for commands.
The most important rule is that you must not use words that arealready GDL commands (or archaic GDL commands). So nameslike block, strlen, open and nod cannot be used.
Now convert the 3D script
The next task is to convert the script from dimensions to parameters.Once you have written a few GDL scripts, it becomes secondnature to think out the structure of an object in terms of parametersand write directly into the script using parameters. You develop apersonal lingo of words like len, wid, and dep that you can usein all objects. Start by changing all the leg section widths to tsec,then gradually change all the others. Notice that, because the blockstarts from the near-left corner, the distance it has to move to draweach leg is the dimension of the chair less the leg thickness, forexample, width(A) minus tsec and so on. Try it for yourself.
!Simple chair, parametricPEN pcol!LegsMATERIAL legmat
BLOCK tsec,tsec,seathit-tsec ADDX A-tsecBLOCK tsec,tsec,seathit-tsec ADDY B-tsecBLOCK tsec,tsec,seathit-tsec ADDX -(A-tsec) !Note the use of bracketsBLOCK tsec,tsec,seathit-tsec DEL 3
!SeatMATERIAL seatmat ADDZ seathit-tsec ADD 0.001,0.001,0 !Nudge upholstery by one pixelBLOCK A-0.002,B-0.002,tsec DEL 2
!BackMATERIAL legmat ADD 0, B-tsec, seathit-tsecBLOCK tsec,tsec,bakhit
ADDX A-tsecBLOCK tsec,tsec,bakhitDEL 1
-
43
Chapter 3: Starting with GDL
Object Making with ArchiCAD
MATERIAL seatmat !UpholsteryADD tsec,0,bakhit/3BLOCK A-tsec*2,tsec,bakhit*2/3DEL 1
DEL 1
Evolution of form
As part of the changes, we can improve the 3D appearance. In thesimple chair, the rear upholstery of the seat was in exactly thesame 3D space as the uprights for the back. If you nudge theupholstery forward and to the right by one 3D pixel (onemillimeter) and reduce the seat size by two pixels, the chair willrender better in 3D.
The idea of 3D systems analysis
The back is a little more complicated. Previously, we used actualdimensions. Now we have to do a little systems analysis on thechair. It is logical that the upholstery of the back is equal to thewidth of the chair minus twice the leg thickness. We have to applysimple systems analysis to all 3D objects if parametric scripting isto work at all.
Now you can write the X,Y and Z values as arithmetic expressions.Star (*) means multiply, slash (/) means divide.
Error checking
As you work your way through the script, keep clicking in the 3Dview window of the GDL object to see if the logic of yourarithmetical expressions are making sense. If they are not, it maybe a bad spelling. A wrongly spelled parameter will result in avalue of zero, or could produce an error message. Click on theCheck Script button and read the error message if you get one.
Fixed parameters
We made an assumption that the back upholstery would be 2/3 ofthe back height. This is what we call a manufacturers rule. Soyou fix this in the script without giving the user a choice. If youwanted it to be variable, you could provide additional parametersto enable the user to control the appearance.
3D is more powerful if it is parametric
You can see that it is possible to write 3D scripts that are 100%based on parameters and not on real dimensions. This is the key tomaking objects smart and powerful. Once ArchiCAD users havegrasped this they realize that there was something useful in all that
-
44
Chapter 3: Starting with GDL
Object Making with ArchiCAD
algebra they learned so painfully at school. Later with GDL, youmay find that your school trigonometry comes in handy, too!
Save the chair object, look at it in the floor plan, view its settingswindow, and play with it. Change the materials, height and legthickness. If you have done everything correctly, it should behaveparametrically.
3.3 First steps in 2D scriptingUse a script for a more effective 2D symbol
In the first version of the simple chair, you used the command ofPROJECT2 3,270,2 a killer command that does it all. Toachieve this, it has to do a hidden-line 3D drawing of the object asseen in plan view. The result of this can be that your floor plantakes too long to load or regenerate if you have many such objectsin the project. So we advise that you always use a 2D script unlessthe object is too changeable or complex to script. Lets try a smallscript for this chair.
The RECT2 command is a 2D command that is similar to BLOCK,but it is more flexible as you can specify the X and Y of theopposing corners, e.g., RECT2 x1,y1,x2,y2. All 2D commandsend in the letter 2.
Lets try two ways of doing this chair. We could follow the samesequence as the 3D script, using the ADD2 command to movearound and plant each rectangle. Alternatively, we could stay atthe origin and just issue all the RECT2 commands without havingto move anywhere.
The ADD2 command is a move command in 2D, but requires bothX and Y. For an X move, give a value for Y of zero.
!Simple chair, parametricPEN pcol!PROJECT2 3,270,2 !make this into a commentRECT2 0,0,A,B !Seat ADD2 0,B-tsecRECT2 0,0,tsec,tsec !Leg ADD2 A-tsec,0RECT2 0,0,tsec,tsec !Leg DEL 2!BackRECT2 tsec,B-tsec,A-tsec,B
-
45
Chapter 3: Starting with GDL
Object Making with ArchiCAD
The commands for the seat and legs follow the logic of the 3Dmodel. You can use DEL to cancel cursor movements, just as in3D. Unfortunately, you do not have a visible 2D cursor to tell youwhere it is you just have to keep a mental track of its location.
The command for the back upholstery sits in one place and issuesthe RECT2 command by exact XY locations. We can keep thePROJECT2 command in the script, but make it inactive by turningit into a comment line.
Save the object and place it on the floor plan. You will find that itgenerates the symbol instantaneously. It will also have hotspots.You will also find (to your delight?) that the chair is stretchy.
Write your own hotspots
If you wish to guarantee that hotspots are where you want them tobe and that the object will be stretchy, you are better off writingthem yourself. Open the chair object again, and add the followinglines to the script you have written. Place the lines BEFORE theones that contain the rectangle commands. Hotspots only need theX and Y location.
HOTSPOT2 0,0 !4 Corner stretch spotsHOTSPOT2 A,0HOTSPOT2 A,BHOTSPOT2 0,BHOTSPOT2 A/2,B/2 !Pick up spot
If you have used ArchiCAD, you will know that hotspots havethree main purposes: allowing objects to be picked up; makingthem stretchy; and giving them gravity (helping them to snapagainst wall surfaces or each other). Design and place yourhotspots as and where you need them.
Later in 2D GDL you can try commands like CIRCLE2, LINE2 andARC2.
-
46
Chapter 3: Starting with GDL
Object Making with ArchiCAD
3D made more curvy
Before long, you will want to break out of the rectilinear tyrannyof BLOCK and RECT2. The syntax of cylinder (CYLIND), CONEand ELBOW are easy to use. With those three, you can buildinteresting tubular structures, such as the tubular frames of steelfurniture. There isnt space to deal with them in this chapter. Nowthat you have got this far, you may find it an easy challenge toexplore on your own.
Summary of GDL, in this section You can write GDL entirely in dimensions.
It is better to write GDL in parameters.
Use parameter names that look logical, like seatmat.
Remember to click the pop-up palette that tells you if aparameter is length, material or pen color.
Describe the purpose of the parameters clearly.
Try to make the entire 3D script parametric.
Click in the 3D view window frequently.
After each 3D task is achieved, DEL back to the origin beforestarting the next task.
Writing a 2D script is easy and saves time in the long term.
Hotspots are vital for making objects stretchy.
Try cylinders, cones and elbows for extra quality andauthenticity.
Now, at last, you have a useful application for that algebra youlearned at school.
-
47
Chapter 4: Practical Uses for GDL
Object Making with ArchiCAD
Chapter 4Practical Uses for GDLEven in the early dawn of your GDL knowledge you can apply itto useful tasks. Its the best way to learn.
-
48
Chapter 4: Practical Uses for GDL
Object Making with ArchiCAD
4.1 Practical Uses for GDLThe simple chair was useful for breaking the ice with GDL; letsnow try two objects that could be genuinely useful to you inArchiCAD. These objects will continue to widen your vision as towhat is possible with GDL, and will provide you with more rules,techniques and advice on getting the best out of GDL.
GDL in 2DIt is possible to build objects entirely as 2D, but for many buildingcomponents and furniture items, it is not so necessary. These canusually be built with the 2D tools and saved as objects aspreviously demonstrated. In other cases, you can drop a 3D objectfrom the ArchiCAD Library into the floor plan, and explode it making it a 2D group of lines. However, if you can think ofsomething that offers parametric properties, or you are scriptingsomething that you have already built in 3D, then there is a goodreason to learn scripting in 2D.
Lets remind you of some of the common commands in 2D. Crossreference the corresponding section of the GDL Reference Guide.
HOTSPOT2: allows you to post hotspots where you want them tobe. Normally GDL will give you bounding box hotspots, but it isfar more powerful to place them where they will be useful tomake objects stretchy, to mark out points along a circle, or tomake objects easier to pick up.
LINE2 x1,y1, x2,y2: draws a line from point x1,y1 to x2,y2.RECT2 x1,y1, x2,y2: draws a rectangle from point x1,y1 tox2,y2.
CIRCLE2 x, y, r: draws a circle at point x,y, of radius r.ARC2 x, y, r, alpha, beta: draws part of a circle onpoint x,y, of radius r, starting with angle alpha and ending at anglebeta moving in an counterclockwise direction.
POLY2 and POLY2_ (underscore) are more powerful than any ofthe above. You can draw any of the above shapes, plus manyother shapes, including ones with drilled holes and with a varietyof fill patterns.
ADD2, MUL2, ROT2, DEL are concerned with cursor movement,and you have already seen them in use with the simple chairexample.
-
49
Chapter 4: Practical Uses for GDL
Object Making with ArchiCAD
Lets build something in 2D and make itsnappyFrom ArchiCAD, choose File>New Library Part>Object. Let usmake a 2D Symbol for a bed. The only point in making it in GDL isfor it to be parametric and to obey rules to stretch intelligently, tosnap to certain sizes. You can make an object smart by setting upa number of IF statements which help GDL decide what course totake. Some choices can be determined by the user playing withthe parameters, other rules would be treated as manufacturersrules and are written (hard-coded) into the script.
Let us set up some simple rules. Beds, if single are 75 cm or 90 cmwide. If double, they are 135 cm or 150 cm wide. Beds are always195 cm long. Beds may have headboards. Bedposts are 5 cmsquare. The beds will be stretchable, but we do not want the bedsto be infinitely variable that would be unrealistic. As each bedenlarges by pulling on its hotspots, we want it to snap to thecorrect size. A is used as the parameter for width, and we do notneed to use B in this case.
In the 2D script, we start with a label and then state one of themain rules bed length. Then the stretchy hotspots follow. Theseare always best written BEFORE you write any significant elementsof script because GDL is read in the order in which it is written,the stretchy hotspots tell the object how big to be, and the rest ofthe script does the job of drawing the object at the required size.
!2D Bed Symbollen=1.95HOTSPOT2 0,0HOTSPOT2 A,0HOTSPOT2 0,lenHOTSPOT2 A,len
-
50
Chapter 4: Practical Uses for GDL
Object Making with ArchiCAD
The object can be smart with IF... ENDIFstatements
From the hotspots, the script knows the value of A and can decidewhat kind of bed it is. The IF statements use the greater than andsmaller than expressions to decide on the correct bed width. IFstatements can be written on a single line or, as in this script, canbe written in the form shown here. The first line ends with theword THEN, followed on the next few lines with the things to bedone as a result of the IF question. You round off the IFstatement with the ENDIF statement. As long as you go in the rightorder (each IF statement checking in order of size), you finish upgetting the right bed. You see here an example of a multi-statement line. You can use the colon to allow separate statementsto exist on the same line (a space saving device).
The idea of Flags
The variable called bed is created and this is a way for the scriptto remember what sort of bed it is. This variable is called a Flag, ashorthand way for GDL to remember which option has beenrequested. In this example, the first digit of twelve 1 tells GDLthat it is a single bed and the second digit 2 tells it that the bed isof the wide variety. The flag is used here to decide on the pillowslayout. In more complex objects, flags are vital as a way ofremembering the configuration. In a car-model, flags canremember the type of car, left/right hand drive, lights on/off, doorsopen/shut, seats visible/hidden, passengers present, steeringdirection of the wheels.
!Calculate widths and flagsIF A0.76 THEN wid=0.90:bed=12 ENDIFIF A>0.91 THEN wid=1.35:bed=21 ENDIFIF A>1.36THEN wid=1.50:bed=22 ENDIF
HOTSPOT2 wid,0HOTSPOT2 wid,lenHOTSPOT2 wid/2,len/2
-
51
Chapter 4: Practical Uses for GDL
Object Making with ArchiCAD
These last few hotspots are placed at the actual corners of the bedas a result of the IF statements. Next, it is time to draw the actualbed object.
RECT2 0,0, wid,len !Main Bed shape!PillowsIF bed=11 OR bed=12 THEN !Single ADD2 wid/2, 0.2 RECT2 -0.35,-0.15, 0.35, 0.15 !pillow DEL 1 ENDIFIF bed=21 OR bed=22 THEN !Double ADD2 wid/4, 0.2 RECT2 -0.32,-0.15, 0.32, 0.15 !pillow ADD2 wid/2, 0 RECT2 -0.32,-0.15, 0.32, 0.15 !pillow DEL 2 ENDIF
We use the flag (11, 12, 21, 22) to decide how to lay out the pillows.Notice that by using OR, we can make the IF statement moreinteresting. We use the parameter of wid to know where to placethe pillow. In this case, we have a fixed size for pillows. Check byclicking on the 2D view frequently to see how the script is working.
You will notice that some lines of the script are indented. Thismakes it easier to read. Two good rules are to indent cursormovements, and to indent the lines following an IF... THEN line.
If you havent saved already, this is a good time to save.
Boolean choices let the user decide
We could add sophistication and user friendliness such as someturned down sheets and a head board. So create two parameters,and make them of the sort Boolean. This governs the making of abinary choice, an On/Off, Yes/No question. You get a tick box.Tick them in the ON condition. GDL sends the script a result ofzero (OFF) or one (ON).
-
52
Chapter 4: Practical Uses for GDL
Object Making with ArchiCAD
!SheetsIF shbk=1 THENPOLY2 4,1, !Poly2 is an alternative wid-0.4,0.4, !to the cluster of LINE wid,0.8, !commands below wid-0.4,0.8, wid-0.4,0.4! LINE2 wid-0.4,0.4,wid,0.8! LINE2 wid-0.4,0.4,wid-0.4,0.8! LINE2 wid-0.4,0.8,wid,0.8 LINE2 0,0.4,wid-0.4,0.4 LINE2 0,0.6,wid-0.4,0.6ELSE LINE2 0,0.4, wid,0.4 LINE2 0,0.6, wid,0.6ENDIF!Headboard and HotspotsIF hdbd THEN RECT2 0,0, 0.05,-0.05 RECT2 wid,0, wid-0.05,-0.05 RECT2 0.05,-0.01,wid-0.05,-0.04 HOTSPOT2 0,-0.05 HOTSPOT2 wid,-0.05 ENDIF
In the case of the shbk flag, you ask if it equals one. Since thesetwo flags shbk and hdbd can only be 0 or 1 (false or true), youcan write in a simpler way as shown for hdbd. IF hdbd THENmeans that anything other than zero will be regarded as true.
The outline of the turned sheet could either be written with aseries of LINE2 statements, or you could try your hand at aPOLY2 statement. You have to write the XY coordinates of thepoints of the polygon using parameters where possible, and youneed to repeat the first point at the end of the XY list. This ensuresthat the polygon closes up. The POLY2 statement is followed bythe number of points in the list, and a control code of 1 (to drawthe lines). A POLY2 is cleaner code in that it can write many or allof the lines you need in the one command.
If curiosity has not already driven you to try this, save the bedobject, place it in the floor plan, and practice stretching it,backwards and forwards. See how it snaps from one size toanother. You could elaborate it further, giving the mattressrounded corners (with ARC2), adding a footboard, and perhaps
-
53
Chapter 4: Practical Uses for GDL
Object Making with ArchiCAD
adding a tiny circle at the most important stretchy hotspot to makeit easier to pick up. This is like a small joystick or 2D cursor.
CIRCLE2 A,0,0.01Note that we have not set Pen color here as the user can do that inthe settings box. The bed-object is transparent you can see otherobjects below it but you could try making opaque ones with fillpatterns in later 2D scripts for which you certainly need POLY2.
Summary of GDL in this section Useful 2D objects can be written entirely in GDL.
The range of 2D GDL commands is small and simple.
IF statements are the first step to making an object Smart.
Not all rules and choices need be in the users parameter box.Some rules can be manufacturers rules.
If the answer to a users question is ON or OFF, then use aBoolean parameter.
Stretchy Hotspots should be written before the object.
Flags can be used to store characteristics of the object.
A Polygon is cleaner code than a mass of lines and allows 2Dobjects to be opaque.
4.2 Lets make a 3D DoorWe made a window earlier using the Slab tool. If this window isstretched, the frame will be distorted. You need GDL to build awindow that will stretch but retain correct frame dimensions. WithGDL you can also build in smart features like glazing bar options,ironwork, etc. A door is very similar to a window in the way it ismade, so lets try one, and make it possible to open and shut thedoor.
Remember, the primary rule about doors/windows is that theyshould be built flat on the floor, and that the floor surface the XYplane represents the external face of the wall that the window/door will fit into. A represents the width of the door and B willbe the height of the door when it is upright in a Wall.
From ArchiCAD, choose File>New Library Part>Door. (Note thatyou can build the door as an Object first and transform into a Doorlater.) We will build this door with BLOCK, because it is easy touse. We will not bother with rebates at this stage. Once you aremore confident with GDL you can add in these refinements. One
-
54
Chapter 4: Practical Uses for GDL
Object Making with ArchiCAD
thing we will do with this exercise is to make a simple pop-upmenu the key to making GDL objects VERY user friendly.
Build the door frame
First make some parameters for frame width, frame depth andframe material. In this example, the parameter box is working inmillimeters. Use whatever suits you, but remember scripts arehard coded. If they are not parametric, they must be in meters (orin imperial with foot and inch signs). Then type in a simple scriptfor the frame.
!Simple Door!FrameMATERIAL fmat ADDx -A/2BLOCK fwid,B,fdep !left frame stile DEL 1 ADDx A/2-fwidBLOCK fwid,B,fdep !right frame stile DEL 1 ADD -A/2,B-fwid,0BLOCK A,fwid,fdep !door head DEL 1
If you know precisely what door you want and how big it is, youmay be tempted to write it out in dimensions, not parameters. Butwhen you get more committed to the idea of your objects beinginvestment objects, you will always prefer to write in parametersthan in dimensions.
BLOCK is always built from the near left corner, so when youmove the 3D cursor, you need to make adjustments, by deductingthe frame width. It is easier if you make each part of the frame anduse DEL to get back to the origin before doing the next part.
-
55
Chapter 4: Practical Uses for GDL
Object Making with ArchiCAD
Now make the door
Now you can add in parameters for the door thickness, material,and opening angles. It is useful to have 2D and 3D opening anglesindependent.
!DoorIF dang390 THEN dang3=90LET dwid=A-fwid*2 !Door widthLET dhit=B-fwid !Door heightMATERIAL dmat ADDx dwid/2 !Move to right hand frame ROTy 180-dang3 !Rotate door ADDz -dthk !Settle it into rebateBLOCK dwid,dhit,dthk DEL 3
It is a good idea to keep the BLOCK command simple by definingthe value of Door width and Door height beforehand. This is notimportant for the simple flush door but it makes life much easierif you want to make a panelled door later.
The use of the LET command is voluntary. If you write dwid=A-fwid*2 that is not a matter of fact it is a Command for dwid tohave a new value. By putting LET in front of it, you are making itplain that you are issuing a command. The GDL interpreter is notworried whether you use LET or not but it is easier for thehuman reader to understand it. If you were to read the scriptaloud, you would pronounce the equal sign (=) as become, as inLET dhit become B-fwid.
The door needs to hinge off one frame. It is a house rule in GDLthat doors hinge off the right-hand frame unless they are mirrored.For the door to hinge correctly, you must move the 3D cursor tothe right hand frame a