OBIEE 11g Complete Installation on Windows XP
-
Upload
chakri-reddy -
Category
Documents
-
view
59 -
download
6
description
Transcript of OBIEE 11g Complete Installation on Windows XP

OBIEE 11g XP Complete Install by Shahed MunirIncludes all steps of Creating a OBIEE 11g instance with Database on Windows XP. Tried and tested on various machines
If you have not got windows xp then get it, either partition your hard drive and install windows xp as a secondary operating system or Get Windows 7 with built in XP Extension, Any which way you want to do it. We have tried installations with Oracle VM Box too.
1.Start with a little Maintenance
Important Clear Windows Events log - extend events logs or set to rewrite over old logs.Event logs can be found within Windows Control Panel – Administrative Tasks
ImportantMake Sure Windows XP Computer name is neat with no underscores or invalid characters.Right Click on My Computer- Properties – Tab Called Computer Name – In field computer description type oraclepc or whatever name suits you . Remember keep it simple. I have called it stuartpc as im building an instance for him.
2. Create a Loopback Adaptor (Microsoft Loopback Adaptor)
Create Loopback Adaptor - Make Sure the windows XP Computer name is small with no characters like underscores. -stuartpc
Create network adapter of type loopback adaptor and assign it to computer name. Loopback ip 192.168.1.99. Do this from the hardware control panel.Click radio button that says you have already got the hardware.

Then

Then choose network adapter from list.
From the options choose loopback adapter
The wizard will then create the network adapter. A Microsoft Loopback Adaptor
Now go to the control panel and select networks.
Disable any other network that is present other than the loop back network adapter.
Right click on the new adapter and select properties
From within this window select the TCP/IP option

Click on the properties button.

set the ip address to be 192 168 1 99 and accept the default mask. click OK
3. Update Windows Hosts File
Then go to system 32 via C: drivers/etc/hosts open in notepad and then ..
Add to hosts, the new ip address, check you have the correct no of Chr10's, Also where you can see stuartpc change to your computer name.
127.0.0.1 localhost 192.168.1.99 stuartpc
Save the Windows Host File.

4. Install Oracle Database 11g
Download Oracle Database 11g
Extract all Zip files into one Folder.
Install Database as custom installation on D Drive ( or Whatever drive you want to install
Start the install from icon
Custom install
Server class install not laptop
Single instance not clustered
Advanced install
Enterprise Edition
Shorten path to c:\app (ditch xpmuser)
General Purpose install
Global name = orcl Sid = orcl
Memory accept default
Important !!!!Database Advanced Installation - Character set AL32UTF8 - Install sample schema too.
Accept all other defaults
Save the db response file for future reference
The Database Control URL is https://oraclepc:1158/em
All username : Passwords are oracle
https://oraclepc:1158/em

Check that you have connection (system/oracle), if not check DB has started etc.
5. Set up some environment Variables
Set up environment variables for tns and java.
on my computer click properties/advanced tab then
click environment variables
create two new environment variables
Set up a tns directory on C:\ named TNS paste a copy of tns names into this

folder.
Set up another home called JAVA_HOME and point this to where the java exe is sitting. But if you dont have JDK Installed onto machine do Step 6 First.
6, Install JAVA JDK 6+
Download Java Latest / JDK 6.
http://www.oracle.com/technetwork/java/javase/downloads/index.html
Once Installed.
set JAVA_HOME Env variable to installation path – Should be c:\program files \...
7. Create RCU Repository
create an rcu repository within the Oracle 11g Database we installed earlier, This is created using the RCU Creation Utility we downloaded. Without this we cant install OBIEE 11g.
http://www.oracle.com/technetwork/middleware/bi-enterprise-edition/downloads/bus-intelligence-11g-165436.html
From this link OBIEE 11g Can also be downloaded

Fill in database host name, port and SID
Username is sys and the password you assigned on database install

Select Oracle Business Intelligence , AS Common Schemas and Metadata services will get selected automatically.

Enter passwords and take note of them as you will need them further down the installation process. Also take note of all usernames.
rcu done - take note of schema owner and password for use in obiee 11g installation.

8. OBIEE 11G
This launches the Oracle Universal Installer (OUI for short). Don't get confused by the "Oracle Fusion Middleware 11g" logo at the top, since Oracle BI EE is part of the Fusion Middleware family of products.
Since I am installing Oracle BI EE 11g on my laptop, I am going to go with the "Simple Install" option.

There are some basic checks that the installer performs, like checking for the operating system version, the Service Pack, the available memory and disk space...
The Middleware Home is going to be a new concept for people who have not installed Oracle products before. With this release, Oracle BI EE integrates more

tightly with the Oracle way of installing products. Every product needs to be installed into an "Oracle Home". If you don't have an Oracle Home, you need to specify a new one. One thing that you will notice, which is different from other Oracle product installations, is that you do not get to specify a "name" for the Oracle Home. A system generated name is going to be assigned to this location that you specify as the Oracle Home. For the most part you do not need to concern yourself with its implications.
You can enter any name here - like "weblogic" or "administrator" or "admin" or whatever else you want. Enter a password, and make sure you remember it, since you will need this to log into the Console, BI EE, Enterprise Manager, and just about everywhere else.

I will go with the default options selected - i.e. select all products on offer here.
You will need your RCU username and password on this step.

Thats all the options sorted... Click Install.

Installer take a little while … Grab a coke..
Any errors click retry … But if you have followed all the above steps .. you should not get any errors at all.

Once the configuration is completed successfully, you will notice the progress bar at 100%. That's good. And every configuration step shows a status of "Success". That's also good.
On this last screen, you will see details pertinent to your installation. It's a good idea to save these details someplace, for reference later.

If you click "Finish" Oracle BI EE will open in a browser window.
Some times you will get a error on the Screen when starting OBIEE 11g services , An internet explorer window will open. Just a wait a while and refresh the screen. Its just the OPMN Taking its time to load up.
Why dont you embed the services into MS Windows. Check out my blog.
Http://www.deliverbi . blog spot.com
Notes : Internet Explorer Certificate Problems.
Click on certificate error / Click on view certificates / Click TAB Certificate path / Highlight the root certificate the top level one / View Certificate again / Then install the top level one











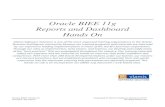






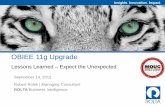
![Oracle Linux - OBIEE 11g New Features Workshop - OBIEE 11g Installation (Student Version)[1]](https://static.fdocuments.us/doc/165x107/5447f26eafaf9f35088b470c/oracle-linux-obiee-11g-new-features-workshop-obiee-11g-installation-student-version1.jpg)