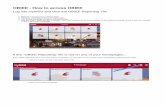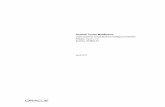Obiee 11.1.1.5 installation and configuration guide
-
Upload
amit-sharma -
Category
Documents
-
view
3.820 -
download
6
Transcript of Obiee 11.1.1.5 installation and configuration guide
- 1. Installation of OBIEE 11G R1 (11.1.1.5) This document briefs you the step by step approach to download OBIEE 11g setup files, run RepositoryCreation Utility, Installation and configuration of OBIEE 11g, with prerequisites and configuring thesystem before installation. Join our professional training program to learn from best.History: Version Description Change AuthorPublish Date 0.1 Initial DraftHitesh Mankar 3rd -Nov-2011 0.1 1st Review Amit Sharma 3rd - Nov-2011OBIEE 11g installation and configuration guide | learnhyperion.wordpress.com | http://learnoraclebi.wordpress.com 1
2. Table of Contents1. Prerequisites032. How to download installation files033. How to extract the setup file044. How to configure Database Server.045. How install Repository Creation Utility (RCU)066. Installation and configuration of Loopback Adapter......087. Installation and Configuration of OBIEE 11g.......118. Post Check and Validate Installation18OBIEE 11g installation and configuration guide | learnhyperion.wordpress.com | http://learnoraclebi.wordpress.com 2 3. 1). PrerequisitesOBIEE 11gR1 (11.1.1.5.0) Supported Platforms and Operating SystemsOperating System Support Oracle / Red Hat Enterprise Linux 4 (Update 7+), 5 (Update 3+) SUSE Linux Enterprise Server 10 (SP1+), 11 Windows XP Professional with SP3 Windows 2003 with SP2/R2+ Windows Server 2008 with SP1+ Windows Server 2008 R2Database support for Repository Creation Oracle 10.2.0.4+ , 11.1.0.7+, 11.2.0.1+ IBM DB2 9.1+, 9.5+, 9.7+ MS SQL Server 2005, 2008 Teradata 12, 13Hardware Specification Disk Space: 20GB or more Available Memory: 4GB or more Temp Space: 950MB or more Swap Space: 3GB or more CPU: dual-core Pentium, 1.5GHz or greaterFor more details about prerequisites download certification matrix from below link.http://www.oracle.com/technetwork/middleware/ias/downloads/fusion-certification-100350.html2). Download installation setup files.Download Link OBIIEE 11g and additional Software Repository Creation Utility from below link.http://www.oracle.com/technetwork/middleware/bi-enterprise-edition/downloads/biee-111150-393613.htmlOBIEE 11g installation and configuration guide | learnhyperion.wordpress.com | http://learnoraclebi.wordpress.com 3 4. 3). Extract the OBIEE 11g setup files and Repository component in separate folders.3.1). Put the extracted repository creation utility folder into the same drive where the operating system isinstalled. Extracted files will store in a new folder named rcu_home.3.2) Extract all the setup files of OBIEE 11g in a single folder.4). Check out the prerequisites once again for your system.This installation is done on below platform1. Operating System: - Windows Server 2003 SP2 (32-bit) with2. Database Server : - MS SQL Server 2005 (For repository creation)3. RAM : - 4GB4. Processor : - Core i3 2.93 GHz5. Disk space : - 50 GB6. Softwares :- Microsoft .Net Frame Work 2.0, Mozilla 4.0 and Internet Explorer 7.05). Extract the Repository Creation Utility 11.1.1.5.0 and navigate to rcu.bat file thispath: ofm_rcu_win_11.1.1.5.0_disk1_1of1rcuHomeBIN6). Create Repository using Repository Creation Utility 11.1.1.5.0 software.6.1) Run the rcu.bat from ofm_rcu_win_11.1.1.5.0_disk1_1of1rcuHomeBIN to openthe main RCU installer. (Repository Creation Utility 11.1.1.5.0)Pass the welcome screen and then chose Create to create and load component schemas into thedatabase.6.2). Select Database Type to Oracle. Enter Database Connection Details like server/host name, portnumber, service name Also enter database name, username and password that you created earlier. (Youcan use the default system user name and password also).OBIEE 11g installation and configuration guide | learnhyperion.wordpress.com | http://learnoraclebi.wordpress.com 4 5. Click on next to start the pre-requisite checks.6.3). Enter DEV into create a prefix box and select components as shown in the screen shot. ClicktheBusiness Intelligence check box. This automatically selects the MetadataServices (MDS) and Business IntelligencePlatform schemas and others, which are required by Oracle Business Intelligence. It will check prerequisites for schema and its owner.OBIEE 11g installation and configuration guide | learnhyperion.wordpress.com | http://learnoraclebi.wordpress.com 5 6. Click OK to close the Checking Prerequisite screen. Fix errors if they appear before continuing.6.4). Create a password for all the schemas.Specify the password same for below 2 different schemas .Be aware of the current setup related issuewith RCU schema password (Seems to be an Oracle Bug). Two different schemass having differentpassword or the password having underscore (_) character causing issue while set up OBIEE 11g FusionMiddleware .Hence for the current situation keep password simple and same for both schemas as rcu.This password will be reused later during OFMW11g setup.Click Next and take a look at the summary.6.5) Next screen comes for Map Tablespaces with a message Click ok on Message.OBIEE 11g installation and configuration guide | learnhyperion.wordpress.com | http://learnoraclebi.wordpress.com 6 7. 6.6). Next screen creates table spaces.6.7) Check summary for user schemas and tables with components.6.8).All thats left is to take a look at the summary completion for status with success messagesand click Close.OBIEE 11g installation and configuration guide | learnhyperion.wordpress.com | http://learnoraclebi.wordpress.com 7 8. RCU has been created successfully and hence close the window.6.9) Check and verify into data base for rcu user schemas.6.10). The SQL scripts and the installation log can be found in below reference location of the executedbatchfile.7). Installing and configuring Loopback Adapter for DHCP computers.OBIEE 11g installation and configuration guide | learnhyperion.wordpress.com | http://learnoraclebi.wordpress.com 8 9. If you are using dynamic IP Address and dont have permanent IP Address then you need to configureMicrosoft default Loopback address after installing Microsoft Loopback Adapter and if you have7.1). Click on Start button and got to Control Panel Add Hardware.7.2). Click Next in welcome screen Select Yes, I have already connect the hardware.7.3). Click Add a new Hardware device from Add Hardware Wizard Click Next.7.4). Select install the hardware that Imanually select form a list (Advanced) and then click on Next.7.5) Select Network adapters Click on Next.7.6) Select Microsoft from Manufacturer pane and Select Microsoft Loopback Adapterfrom Network Adapter tab.OBIEE 11g installation and configuration guide | learnhyperion.wordpress.com | http://learnoraclebi.wordpress.com 9 10. 7.7). Click Next in the next screen to start installation of Microsoft Loopback Adapter.7.8). Click Finish button to complete installation in the next screen.7.9). Go to My network places Right click and open Properties.7.10). Open properties of newly created Loopback adapter (Local Area Connection 2).7.11). Select Internet Protocol (TCP/IP) Click on Properties.OBIEE 11g installation and configuration guide | learnhyperion.wordpress.com | http://learnoraclebi.wordpress.com 10 11. 7.12). Select Use the following IP address radio button and enter IP address and Subnet Maskdetails.Click ok to save these settings to create a static IP and check the connection status.Now you can start to install OBIEE 11g.8). Install OBIEE 11g. Extract Setup Files.OBIEE 11g installation and configuration guide | learnhyperion.wordpress.com | http://learnoraclebi.wordpress.com 11 12. 8.1) Execute the setup from the disk18.2) Oracle Universal Installer (OUI) pre-requisite verification started.8.3) Click Next on Welcome screen.8.4) Skip the installation software updates screen.OBIEE 11g installation and configuration guide | learnhyperion.wordpress.com | http://learnoraclebi.wordpress.com 12 13. 8.5). Select the Installation Type as Simple and click on next button. This is easiest and recommendedfor first try .All the parameters will be set by default. A. Simple Install:- which is what most developers testing out the software will require, installs a basic OBIEE 11gR1 system along with WebLogic Server, using default values for things like domain names, port numbers and the like.B. Enterprise Install:- gives youa few more options than a SimpleInstall, letting you customize thename of the WebLogic domain,the WebLogic Managed Server,the ports that are used and so on.If you need to vary away from thedefaults, or scale out an existinginstallation, choose this option(but for most developers, SimpleInstall will be fine)C. Software Only Install :- will install the OBIEE 11gR1 software (but not WebLogic Server, you need tohave this already installed), but doesnt set up any instances of OBIEE, a similar situation to when youinstall the Oracle Database binaries but dont configure a database instance.OBIEE 11g installation and configuration guide | learnhyperion.wordpress.com | http://learnoraclebi.wordpress.com 13 14. Selecting the Simple Install option will move you on to the next page for the installer, which thenprompts you to select a middleware home directory for installation.8.6) Installer Prerequisites checks automatically.8.7). Create a Middleware home directory.All of the OBIEE 11g installation willgo into this directory (there are nolonger OracleBI, or OracleBIDatadirectories they will store separatelyfrom Middleware home directory),including the binaries and theOBIEE instance files, creating aseparation in 11gR1 between thosefiles that are static the binaries andconfiguration file templates andthose that change over time, whichinclude the configuration files,repositories, XML files and webcatalog.OBIEE 11g installation and configuration guide | learnhyperion.wordpress.com | http://learnoraclebi.wordpress.com14 15. 8.8) Enter credential for weblogic Server.Enter a username and password forthe WebLogic Server. In 11gR1 thereis no longer the concept of anAdministrator user, and instead youcreate an administrator user herethat becomes the default admin logininto OBIEE (and the variousWebLogic Server administrationtools).8.9). Configuring the components. Select all components if they will not appear selected by default.8.10). Enter Database and connection Details.OBIEE 11g installation and configuration guide | learnhyperion.wordpress.com | http://learnoraclebi.wordpress.com 15 16. Enter connection details to the database in which you set up the DEV_BIPLATFORM schema. Look backto the connection details which are used for the RCU and enter these details as shown in screen shot.8.11) Enter connection details to the database in which you set up the DEV_MDS schema. Look back tothe connection details which are used for the RCU and enter these details as shown in screen shot.8.12) Specify the security updates or you can skip as you wish Click next and press yes on message.OBIEE 11g installation and configuration guide | learnhyperion.wordpress.com | http://learnoraclebi.wordpress.com 16 17. 8.13). Finalize the installation. Click on installation button to start the installation. The installationprocess then begins, and starts by installing the supporting WebLogic Server files required for theinfrastructure layer.OBIEE 11g installation and configuration guide | learnhyperion.wordpress.com | http://learnoraclebi.wordpress.com 17 18. 8.14). It will ask you for disk change then use browse button to change the disk and again installationwill start.It proceeds to install what in 11gR1 are called the System Components, which in this release are still C++ applications but are managed now by WebLogic.Installation will ask for other disks between processing in sequence like disk4 disk 5 disk 2 disk3disk4 disk5.OBIEE 11g installation and configuration guide | learnhyperion.wordpress.com | http://learnoraclebi.wordpress.com 18 19. 8.15). Once installation has finished, it creates install log files automatically, start execution of post installscripts and apply one off patches.(Installation will finish at 98%).8.16) Few seconds after installation configuration will start automaticallyOn the same screen, installationsuccess message willappear.The configurationprocess starts with the nextscreen.Initially,thisisconcerned with instantiating theWebLogic domain and managedserver, together with supportingtechnologies such as EnterpriseManager and Oracle WebServices Manager.OBIEE 11g installation and configuration guide | learnhyperion.wordpress.com | http://learnoraclebi.wordpress.com 19 20. 8.17) Within configuration process the BI Server, BI Presentation Server and other system componentsare registered within the WebLogic Server managed server, and OPMN is configured so that it can stop,start and monitor them (more on this in future blog posts).If any component gets fails to configure during configuration then click on retry to start configure again.8.18) Verify the configuration 100% and green check sign over BI configuration.OBIEE 11g installation and configuration guide | learnhyperion.wordpress.com | http://learnoraclebi.wordpress.com 20 21. 8.19). Next screen will show Complete message. Once check out the configuration, click on savebutton to generate summary details file then click on Finish to finish the installation andconfiguration of OBIEE 11g.8.20) After finish Analytics will start automatically in default browser Login with weblogiccredential and check for reports.OBIEE 11g installation and configuration guide | learnhyperion.wordpress.com | http://learnoraclebi.wordpress.com 21 22. Select any default report to make sure installation is done successfully.9). Post install check. Restart the machine.9.1).Start the BI Administration Tool to open the sample repositoriesSelect a repository in offlinemodeEnter default password Admin123 as password to open the repository.Have a look of repository (rpd) into BI Administration Tool.OBIEE 11g installation and configuration guide | learnhyperion.wordpress.com | http://learnoraclebi.wordpress.com 22 23. 9.2). Go to Start Menu and select All ProgramsOracle Business Intelligence Start BI Services.Once you run the Windows Start Menu entry, a DOS box opens up which can ask you to type in theWebLogic Server admin username and password, which you set earlier on in the install process, or startwithout asking for username and password.9.3). Once this is entered, a WebLogic Server script then starts the admin server, then the managedserver, the OPMN service any other components, and about five minutes later you should be able to loginto OBIEE 11g, again using the WebLogic Server admin username and password, Oracle BusinessIntelligence instance.http://bi:7001/analyticsOBIEE 11g installation and configuration guide | learnhyperion.wordpress.com | http://learnoraclebi.wordpress.com 23 24. 9.4) check out with below links to validate the other components with installation using weblogiccredential.A). For Web Logic Consolehttp://bi:7001/consoleB). For Business Intelligence Publisherhttp://bi:7001/xmlpserverC). Oracle Enterprise Managerhttp://bi:7001/emD). Real-Time Decisions (Microsoft Internet Explorer version 7 and 8 are the only currently supportedbrowsers for Real Time Decisions)http://bi:7001/uiType your server name (System/ Computer name) or local host in place of BI.OBIEE 11g installation and configuration guide | learnhyperion.wordpress.com | http://learnoraclebi.wordpress.com 24