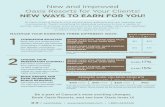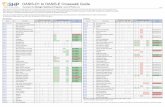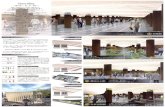OASIS-WEBSITE FOR STUDENTS
Transcript of OASIS-WEBSITE FOR STUDENTS

OASIS-WEBSITE FOR STUDENTS MANUAL
Directie ICT Afdeling ICT-toepassingen E [email protected] Campus Sterre, S9 Krijgslaan 281
9000 Gent
www.ugent.be

TITEL PAGINA DATUM
Manual for the OASIS website for students 2 19-12-2019
TABLE OF CONTENTS
1 Register on the OASIS Website 3
Register on the OASIS website 3
2 Applying for Enrolment 7
Make a new enrolment application 8
2.1.1 Fill in your Educational Background 9
2.1.2 Add a document to your educational background 13
2.1.3 Make an enrolment application 16
2.1.4 Complete and submit your enrolment application 18
Re-enrol in a programme, enrol in a subsequent or different programme, or enrol for individual courses 23
3 Exchange Applications for Incoming Exchange Students 26
Make a new exchange application 26
3.1.1 Exchange Application Details 28
3.1.2 Study programme 31
3.1.3 Motivation 34
3.1.4 Language Skills 35
3.1.5 Contact person 38
3.1.6 Documents 40
3.1.7 Personal information 43
3.1.8 Submit Your Application 47
4 Curriculum 49
Consult your curriculum 51
Edit your curriculum 55
4.2.1 About this page 56
4.2.2 Adding and removing courses 61
Accept Your Curriculum 64
Your Exam Marks 65
4.4.1 Print a transcript of records 65

TITEL PAGINA DATUM
Manual for the OASIS website for students 3 19-12-2019
1 REGISTER ON THE OASIS WEBSITE
Register on the OASIS website
If you want to enrol at Ghent University as a degree student, or as an exchange student, you always have to start by
registering yourself as a new student.
1. Go to http://oasis.ugent.be/oasis-web/registratie.
2. Click the button Click here to start the registration process.
3. Fill in your email address and the captcha. Click the button Register.
You will receive an email with a link to choose a password.
4. Set your password and then log in with your email address and this password on http://oasis.ugent.be

TITEL PAGINA DATUM
Manual for the OASIS website for students 4 19-12-2019
5. Fill in your personal information, and click the button Save and continue.
6. Fill in your contact details.

TITEL PAGINA DATUM
Manual for the OASIS website for students 5 19-12-2019
7. Fill in your residence address. If this is your correspondence address, check the corresponding button. Click the button
Save and continue.

TITEL PAGINA DATUM
Manual for the OASIS website for students 6 19-12-2019
8. Confirm your registration
You are then forwarded to the following page, on which you can make your exchange application.

TITEL PAGINA DATUM
Manual for the OASIS website for students 7 19-12-2019
2 APPLYING FOR ENROLMENT
Once you have registered on the OASIS website, you can make an enrolment application in the menu General – Enrolments.
If you are already enrolled at Ghent University, you can re-enrol through this menu.
In this menu, you can make a new enrolment application and submit your application. You can also consult the
enrolment applications you have already made. These are the programmes in which you are not yet enrolled, but for
which you have applied to enrol. You can consult the status of your application on this page at any time.
In addition, this menu shows an overview of al your enrolments, current and previous, at Ghent University. When you
are already enrolled at the university, you can re-enrol in this menu.
When you have just registered as a new applicant at Ghent University, this menu is initialy empty.

TITEL PAGINA DATUM
Manual for the OASIS website for students 8 19-12-2019
If you are already enrolled at Ghent University as a student, you have to go to this menu for al your enrolments and
enrolment applications:
Re-enrol in a current programme,
Enrol in a subsequent programme (e.g.: enrol in a master’s programma after completing a bachelor’s programme)
Enrol in a new programme (e.g. when you wish to change to a different programme),
Enrol in a credit contract for individual courses.
Important information about enrolments For all information about enrolments, please go to https://www.ugent.be/student/nl/administratie/inschrijven.
Make a new enrolment application
To make an enrolment application:
1. Go to the menu Enrolments on the left and click the button Apply for enrolment.
2. Choose the type of application you want to make:
If you want to enrol as a degree student, and your aim is to obtain a degree (bachelor’s, master’s,…) click the
button Enrolment application in the menu Apply as a degree student.

TITEL PAGINA DATUM
Manual for the OASIS website for students 9 19-12-2019
If you want to enrol for individual courses, and your aim is to obtain credits for these courses rather than obtain a
degree for a programme, click the button Enrolment application in the menu Enrolling for course units.
The first step dat appears is the Overview of your educational background.
Educational background What is your educational background?
Your educational background refers to all the programmes and courses that you followed at institutions other than Ghent
University. You can consult and edit this information each time you make a new enrolment application. In addition, you
can consult and edit this information at any time in the menu on the left “Educational background”.
2.1.1 Fill in your Educational Background
You can add or edit your educational background at any time, either when you are making a new enrolment application, or
in the menu Educational Background.
1. Click the button Add educational background.

TITEL PAGINA DATUM
Manual for the OASIS website for students 10 19-12-2019
2. Fill in the type of education, the first year of your enrolment, and the last year.
3. Choose the country in which you followed this programme or course.
4. Click the button Search next to the field Institution.

TITEL PAGINA DATUM
Manual for the OASIS website for students 11 19-12-2019
Type in part of the name or the town/city of the the institution at which you have followed the programme and click
the Search button.
5. Select the right institution.
If it is not in the list, click the button ‘You cannot find the institution in the list?’. You can then type in the name of the
institution.
6. Click the button Search next to the field Programme.

TITEL PAGINA DATUM
Manual for the OASIS website for students 12 19-12-2019
7. Fill in (part of) the name of the programma and click the Search button.
8. Select the right programme.
If it is not in the list, use the button You cannot find the programme in the list to add the programme.

TITEL PAGINA DATUM
Manual for the OASIS website for students 13 19-12-2019
9. Indicate whether you obtained the programme and click the button Save and continue.
2.1.2 Add a document to your educational background
After you have added information about your educational background, you can add an attachment proving that you
followed or completed this programme. In some cases, this is required.
1. Add the educational background and click the button Save and continue;

TITEL PAGINA DATUM
Manual for the OASIS website for students 14 19-12-2019
The following page appears:
2. Click the button Add attachment.

TITEL PAGINA DATUM
Manual for the OASIS website for students 15 19-12-2019
3. Select the document type.
4. Click the button next to add attachment to browse for a file.
5. Click the button save and continue.
The document has been added to your educational background.
6. Click the button Next to continue.
You will now see an overview of your educational background.

TITEL PAGINA DATUM
Manual for the OASIS website for students 16 19-12-2019
7. Click Next to continue.
You can now make your enrolment application.
2.1.3 Make an enrolment application
After you have filled in your educational background, you can make an enrolment application.
1. Fill in all the fields:
The academic year in which you want to enrol.
The programme type: bachelor, master,…
The language of the programme: Dutch or English
The location: Ghent, Kortrijk, or in the case of 4 year Bachelor Programmes, Incheon
The faculty that organizes the programme.
The programme itself. If you cannot find the programme, check if you filled in the previous fields correctly.

TITEL PAGINA DATUM
Manual for the OASIS website for students 17 19-12-2019
2. Click the button save and continue.
Your application has been saved. It is important that you also submit your application!
If you are applying for a programme at Ghent University and you have an educational background from a country
other than Belgium, it is possible that you will have to wait for the Admissions Desk to check your application before
you can continue. You will the see this page.
As soon as you receive an email from the Admissions Desk that you can continue, you can complete and submit your
application.

TITEL PAGINA DATUM
Manual for the OASIS website for students 18 19-12-2019
If you are not an international degree student, you can complete and submit your application immediately.
2.1.4 Complete and submit your enrolment application
1. Go to the menu Enrolments.

TITEL PAGINA DATUM
Manual for the OASIS website for students 19 19-12-2019
2. Click the button details for more information. You will see a page with the various elements in your enrolment
application.
All the required elements in your application are marked in red.

TITEL PAGINA DATUM
Manual for the OASIS website for students 20 19-12-2019
3. Complete each element in the application by clicking on the button Details and filling in the required data.
4. When all the information has been completed, click the button Submit your enrolment application to submit your
application.
Your application can only be processed when it has been completed and submitted. It is important that you submit
your application.

TITEL PAGINA DATUM
Manual for the OASIS website for students 21 19-12-2019
5. Read each paragraph carefully and check the boxes.
6. Click the button Submit your enrolment application.
Your application has been submitted. You can click the button Details for more information.
As soon as your application is approved, you will receive an email with further instructions.

TITEL PAGINA DATUM
Manual for the OASIS website for students 22 19-12-2019

TITEL PAGINA DATUM
Manual for the OASIS website for students 23 19-12-2019
Re-enrol in a programme, enrol in a subsequent or different programme, or enrol for
individual courses
At the end of each academic year, you can re-enrol in the programme that you are following. When you have completed a
programme, you can enrol in a subsequent programme. You can also make an application for a different programme, or for
an enrolment in individual courses.
1. Go to the menu Enrolments on http://oasis.ugent.be
2. Click the button Enrol below the name of the programme in which you want to enrol.
3. You have to agree with several statements before you can confirm your enrolment. Please read these carefully and
check the boxes.

TITEL PAGINA DATUM
Manual for the OASIS website for students 24 19-12-2019
4. Click the button Confirm enrolment.
5. Confirm your enrolment again.
You are now enrolled.

TITEL PAGINA DATUM
Manual for the OASIS website for students 25 19-12-2019
6. Do not forget to complete your curriculum.

TITEL PAGINA DATUM
OASIS website for students - manual 26 19-12-2019
3 EXCHANGE APPLICATIONS FOR INCOMING EXCHANGE STUDENTS
When you are coming to Ghent University as an exchange student, you start by registering yourself on the website
http://oasis.ugent.be/oasis-web/registratie .
When you have registered, you submit your exchange application on the website http://oasis.ugent.be .
As soon as your home institution approves your application, you can complete your exchange application on that website. Later, when
you are enrolled at Ghent University, you will receive a UGent account and you will be able to access all the information concerning
your application on http://oasis.ugent.be.
Make a new exchange application
1. Log in on oasis.ugent.be
2. Go to the menu of the academic year in which you want to come to Ghent University as an exchange student.
Click on the menu ‘Exchange’ under the header ‘Curriculum’.

TITEL PAGINA DATUM
OASIS website for students - manual 27 19-12-2019
The following page appears.

TITEL PAGINA DATUM
OASIS website for students - manual 28 19-12-2019
3. Click the button New application.
You now have to fill in information regarding various aspects of your exchange application. These are explained in the following
paragraphs.
3.1.1 Exchange Application Details
First of all, you need to fill in information about the funding of your exchange, the faculty and area of discipline, the mobility type, and
the period during which you plan to stay at Ghent University.

TITEL PAGINA DATUM
OASIS website for students - manual 29 19-12-2019
1. Fill in the required information.
2. When you have filled in the first fields, new fields appear.

TITEL PAGINA DATUM
OASIS website for students - manual 30 19-12-2019
3. When you have filled in all the fiels, click the Save button at the bottom.
The basic information of your application has been saved. You can now add information to your application and submit it to the
faculty.

TITEL PAGINA DATUM
OASIS website for students - manual 31 19-12-2019
4. Click the link Select next to your application to have a complete overview of your application.
5. All the components of your application are listed on the left:
Exchange appplication details
Study programme
Motivitation
Language skills
Contact person
Documents
Personal information
Submit.
The required components that are not complete, are indicated with a red exclamation mark. You have to complete these
components.
The completed components are indicated with a green check.
The components that are not complete, but not required, are indicated with a yellow exclamation mark.
All the compoments are described in the following paragraphs.
3.1.2 Study programme
The second item is your learning agreement. This is the list of courses that you wish to follow during your stay at Ghent University.

TITEL PAGINA DATUM
OASIS website for students - manual 32 19-12-2019
1. Select the item Learning agreement in the menu on the left.
2. Click the button Update to complete your learning agreement.
A page appears with the courses that are currently in your learning agreement. At first, this list is empty. You can add courses to it.
3. Click the button Add course.
A pop-up window displaying the UGent programme catalogue appears.

TITEL PAGINA DATUM
OASIS website for students - manual 33 19-12-2019
4. Browse the programme catalogue and go to the faculty, programme type and programme from which you want to select courses.
Open the complete programme view.

TITEL PAGINA DATUM
OASIS website for students - manual 34 19-12-2019
5. Click the green plus-sign before each course that you want to add to your learning agreement. You can add more than one course
from the programme catalogue.
If you cannot add a course to your curriculum for a certain reason, this is mentioned at the top of the pop-up window.
6. Click the Back to editing screen button to close this window and return to your learning agreement.
7. To remove courses from your learning agreement, click the Delete button next to a course in your curriculum on the upper right-
hand side of the window.
8. Click the button Back to exchange application to continue with your application.
3.1.3 Motivation
An important part of your application is your motivation.
1. Select the item Motivation in the menu on the left.

TITEL PAGINA DATUM
OASIS website for students - manual 35 19-12-2019
2. Click the button Update to fill in your motivation.
A new page appears on which you can fill in your motivation.
3. Fill in a motivation that is at least ten characters long and then click the button Confirm.
3.1.4 Language Skills
1. Select the item Language Skills in the menu on the left.
2. Click the button Update.
The following page appears.

TITEL PAGINA DATUM
OASIS website for students - manual 36 19-12-2019
3. Open the menus Dutch and English. Choose your level of Dutch and English language skills from the dropdown menus under the
titles Dutch and English.

TITEL PAGINA DATUM
OASIS website for students - manual 37 19-12-2019
4. For your English language skills its recommended to upload a language certificate.
5. Click the button Add language certificate.
A pop up window appears in which you can fill in all the information concerning the certificate. Mandatory fields are marked with
*.
6. Choose the right type of certificate from the list.
7. Fill in the date when you obtained this certificate.
8. Fill in the result.
9. Click the Browse button to choose and upload the certificate.
A new window appears in which you can browse to the right location on your computer.

TITEL PAGINA DATUM
OASIS website for students - manual 38 19-12-2019
10. Upload the certificate.
11. You can add a comment to the certificate before clicking the button Save and close.
The certificate has now been added to your file.
12. You can also fill in your knowledge of other languages than Dutch or English with the button Other languages.
13. Click the button Other languages.
A pop up window appears.
14. Fill in both Language and Level.
15. Click the button Save and close.
16. Click the button Back to overview to continue filling in your application.
3.1.5 Contact person
You have to fill in at least one contact person in order to submit your exchange application at Ghent University. This is someone you
know well, whom we can contact in case of an emergency.

TITEL PAGINA DATUM
OASIS website for students - manual 39 19-12-2019
1. Select the item Contact person in the menu on the left.
2. Click the button Update.
The following page appears.
3. Click the button Add contact.
A new page appears in which you can fill in the name and contact information of your contact person.

TITEL PAGINA DATUM
OASIS website for students - manual 40 19-12-2019
4. Select your affiliation with the contact person.
5. Fill in the first name and name.
6. Fill in at least one telephone number or a mobile number, in the following format: +32912345678.
7. You can also fill in an emailaddress and a remark or comment.
8. Click the button Save.
The pop up window is closed
9. Click the button Back to overview to continue filling in your application..
3.1.6 Documents
In this menu, you can upload and download documents. It is required that you upload your most recent transcript of records and a
learning agreement signed by yourself and your home institution.

TITEL PAGINA DATUM
OASIS website for students - manual 41 19-12-2019
1. Select the item Documents in the menu on the left.
2. Click the button Upload Transcript of Records to add this document to your exchange application.
The following pop up window appears.
3. Click the button Choose file to browse your computer.
A new pop up window appears with which you can browse your computer for the right file.
4. Select the right file and click the button Open.
5. You can add a comment before saving the document.
6. Click the button Save and close.
The document has now been uploaded.

TITEL PAGINA DATUM
OASIS website for students - manual 42 19-12-2019
7. You can also upload a learning agreement in the same way with the button Upload Learning Agreement.
8. If you want to upload another type of document, click the button Update in the menu Documents.
The following page appears.
9. Click the button Add to upload a document.
A pop up window appears.

TITEL PAGINA DATUM
OASIS website for students - manual 43 19-12-2019
10. Choose the type of file.
11. Click the button Choose file to select and upload a file.
12. You can add a remark before saving the document.
3.1.7 Personal information
In the menu Personal information, you have to add a proof of identification and a picture.
1. Select the item Personal information in the menu on the left.

TITEL PAGINA DATUM
OASIS website for students - manual 44 19-12-2019
2. Click the button Update.
The following page appears.
3. To add a proof of identification, click the button Add next to the field Identiteitsbewijs.
The following pop up window appears.
You can upload a pdf or jpeg. You can upload two files: the front and back of your identification.

TITEL PAGINA DATUM
OASIS website for students - manual 45 19-12-2019
4. Select the two files that you want to upload with the buttons Choose file. Then click the button Opladen.
5. To upload a picture, click the button add picture.

TITEL PAGINA DATUM
OASIS website for students - manual 46 19-12-2019
6. Select the correct file on your computer with the button Choose File..
7. Click the button Import.
8. Click the button Back to overview.
You have now filled in all the required information and you can submit your application. Please note that you cannot change your
application after it has been submitted.

TITEL PAGINA DATUM
OASIS website for students - manual 47 19-12-2019
3.1.8 Submit Your Application
1. Select the item Submit in the menu on the left.
2. Click the button Submit.
A pop up window appears. Confirm the submission of your application. You cannot change the details of your application after it
has been submitted.

TITEL PAGINA DATUM
OASIS website for students - manual 48 19-12-2019
You will be contacted when your application has been accepted and approved.
When you come to Ghent University, you will be enrolled as an exchange student. You will be able to access all the necessary
information about your curriculum and enrolment on the OASIS website.

TITEL PAGINA DATUM
OASIS website for students - manual 49 19-12-2019
4 CURRICULUM
Your curriculum is the entire set of courses and other didactic activities that you follow at UGent. Within the hour after you are enrolled,
your curriculum is initialized. When your curriculum is initialized at the beginning of the academic year, courses are added to your
curriculum in accordance with the standard learning path (you can consult the learning paths of your programme in the programme
catalogue).
If your curriculum is initialized with a full set of 60 ECTS credits according to the standard learning path year in which you are
enrolled, the faculty can automatically approve your curriculum. This is typically the case when enrolling for the first time in a
bachelor’s programme which does not offer any elective courses in the first year of the standard learning path. You do not need to
edit your curriculum unless you wish to deviate from the model learning path. In that case, please contact the faculty’s student
administration office. You can, of course, always consult your curriculum on the OASIS website.
If your curriculum is initialized with less than 60 ECTS credits (for example, because you need to choose certain elective courses),
you are required to complete your curriculum yourself and submit it for approval by the faculty
The menu Edit Curriculum shows all the programmes in which you are enrolled in the selected academic year.. There is a separate menu
item Edit Curriculum for each faculty in which you are enrolled. The faculty letters are mentioned between brackets next to the menu
item Edit Curriculum.
The list of all the programmes in which you are enrolled in the current academic year
In the Edit Curriculum menu, you can consult and, if necessary, edit the curriculum of each programme in which you are enrolled in the
current academic year. You can complete your curriculum and submit it for approval by the faculty. Depending on the programme in

TITEL PAGINA DATUM
OASIS website for students - manual 50 19-12-2019
which you are enrolled, you can only edit your curriculum during a certain period of time in the academic year. You can, however,
consult your curriculum during the entire academic year. At the end of the examination period, your exam marks are displayed here.
As soon as the curriculum committee has approved your proposed curriculum, you can accept and sign it on the OASIS website. This
forms the basis for your exams and also triggers a recalculation of the tuition fee. If you do not accept the curriculum approved by the
faculty, contact the faculty’s student administration office as soon as possible. As of December 1st, it is implicitly understood that you
agree to the curriculum approved by the curriculum committee

TITEL PAGINA DATUM
OASIS website for students - manual 51 19-12-2019
Consult your curriculum
3. Go to http://oasis.ugent.be.
4. Log in with your UGent username and password.

TITEL PAGINA DATUM
OASIS website for students - manual 52 19-12-2019
5. Go to the menu for the correct academic year, for example AJ 2019-2020, Curriculum and select the menu Edit curriculum,
followed by the letters of the faculty in which you are enrolled.
This page shows the various programmes in which you are enrolled in the selected academic year, within a certain faculty. Next to
each programme, you will find:
□ the curriculum status
draft: as long as the curriculum is still a draft curriculum, you can edit it (add or remove courses).
proposal: when you submit the curriculum for approval by the faculty, the status changes to ‘proposal’. You cannot
edit a proposed curriculum. If you want to edit it, please contact the faculty’s student administration office.
approved: when the curriculum committee approves your curriculum, you will see the status change to ‘approved’.
You cannot edit an approved curriculum. If you want to edit it, please contact the faculty’s student administration
office. You can accept an approved curriculum with an digital signature.
□ a link History: this link opens a window with the various steps in your enrolment (the date of enrolment, the date when
your curriculum was submitted for approval,...). It also shows your comments and remarks and those of the faculty
concerning your curriculum. The History window does not show the courses you followed in the past. You can find these
courses in the Curriculum window.
□ a link Curriculum: this opens a window in which you can consult and, as long as the curriculum is still a draft, edit
the curriculum. Not only are the courses of the current academic year listed. The courses you took in the past in this
programme are also shown. At the end of the examination period, your exam marks are shown here.
the name and code of each programme. the status of your curriculu.
Click the link History for an overview of the approval process of your curriculum, and for possible comments and remarks
from the faculty.
Open your curriculum with the link Curriculum.

TITEL PAGINA DATUM
OASIS website for students - manual 53 19-12-2019
6. Click on the link Curriculum next to a programme.
The following page appears.
At the top of the window is the name of the programme of which you are consulting the curriculum. The programme version of the
current academic year is also mentioned. Below are two tab pages:
View entire curriculum: this page shows your entire curriculum for this programme: the courses for which you obtained credits
in the past, as well as the courses you are following in the current academic year. At the beginning of the academic year, your
curriculum may already be complete, or only contain a few courses. It may also be empty. This depends on the extent to
which the system was able to initialise your curriculum.
Edit this year’s curriculum: you can complete your curriculum on this page. It is only available when your curriculum has been
initialised and is still in ‘draft’ status. For more information, see Fout! Verwijzingsbron niet gevonden..
The page View entire curriculum always appears first.

TITEL PAGINA DATUM
OASIS website for students - manual 54 19-12-2019
Use the checkbox This year’s curriculum to show or hide the courses you obtained in previous academic years in this programme
version. If you are enrolled in a new programme version this academic year, all your obtained courses are displayed in this year’s
curriculum.
Above the list of your courses, on the upper-right hand side, you can see the amount of ECTS credits which you are taking up in the
current programme, during the current academic year. You can also see the total amount of credits you are taking up in the current
academic year, in all the programmes in which you are enrolled (if you are enrolled in more than one programme).
The courses are ordered according to the programme structure: general courses, courses related to the main subject, elective
courses,… You can find the entire programme in the UGent programme catalogue.
The column AY shows the academic year in which the course was added to the curriculum of the current study programme version.
The column CR shows the course’s amount of ECTS credits.
Courses for which you are exempted or for which you obtained a credit in a different study programme or study programme
version, are indicated by a code in the column Realis (realised in). For example:
o ovrdr spr: you obtained a credit for this course (or an equivalent thereof) in a previous version of the study programme;
o ovrdr trjw: you obtained a credit for this course (or an equivalent thereof) in a different study programme;
o vrst EVK or vrst EVC: you are exempted for this course because of a previously acquired qualification or competency (EVK or EVC respectively).
The columns Res 1 and Res 2 show the respective results of the first and second examination periods. The marks are quoted on a
total of 20.
At the bottom of the page here is a button to open the UGent programme catalogue and consult the UGent study programmes.
Click the Save and close button to return to the overview of your enrolments.

TITEL PAGINA DATUM
OASIS website for students - manual 55 19-12-2019
Edit your curriculum
You can complete and edit your curriculum on the page Edit this year’s curriculum. It is possible that some or all of the courses that you
will follow in the new academic year have already been added to your curriculum. This is because each curriculum is initialised
immediately after (re-)enrolment, according to the standard learning path of the study programme in which you are enrolled. However,
if you are following courses from different years in the standard learning path, if you wish to deviate from the standard learning path,
or if you are required to choose elective courses, you can add or remove courses to and from your curriculum yourself.
Note You can only edit a curriculum in ‘draft’ status. If you have already submitted your curriculum to the faculty’s approval, or if
your curriculum has been approved, you cannot edit it any more.
Should you wish to edit a proposed or approved curriculum, please contact the faculty’s student administration office.
To edit your curriculum:
1. Go to http://oasis.ugent.be.
2. Log in with your username and password.
3. Go to the menu for the correct academic year, for example AJ 2019-2020, Curriculum and select the menu Edit curriculum,
followed by the letters of the faculty in which you are enrolled.
4. Click the Curriculum link next to the name of a study programme.
A pop-up window with two tab pages appears: View entire curriculum and Edit this year’s curriculum.
5. Select the page Edit this year’s curriculum en.
Go to About this page for more information about what you’ll find on this page.
Go to Fout! Verwijzingsbron niet gevonden. for more information on adding and removing courses to and from your
curriculum.

TITEL PAGINA DATUM
OASIS website for students - manual 56 19-12-2019
4.2.1 About this page
On the left side of the window is an overview of the entire programme structure, with the various programme modules from which you
can select courses. A programme module can contain general courses, courses related to the main subject, elective courses,...

TITEL PAGINA DATUM
OASIS website for students - manual 57 19-12-2019
You can expand or collapse the different programme modules by clicking on the + and – buttons before the folders.
If there are rules defining how to choose from the underlying modules, these rules are printed in blue italics.

TITEL PAGINA DATUM
OASIS website for students - manual 58 19-12-2019
As soon as you select a module, the corresponding courses appear on the lower right-hand side of the window. If there is a rule
defining how to choose courses from this module, it is mentioned above the list of courses.
The list of courses on the right shows the following information:
The first column shows the number of the courses.
The column MT1 shows in which year of the model learning path this course is offered.
The third column shows the course reference, if applicable. This may be important when interpreting the rule defining how to
choose courses.
The column CR lists the amount of ECTS credits of each course.
The column Course shows the course code and name.
The column Status shows whether you can take this course in your curriculum (Available) or whether you have already added it to
your curriculum this year or acquired it in the past (Taken or realised). If you cannot add a course to your curriculum because you
have already taken or acquired all the courses allowed by the rule in the module, you will see the status Module realised.

TITEL PAGINA DATUM
OASIS website for students - manual 59 19-12-2019
If you select a module allowing you to choose courses from the entire UGent programme catalogue, a pop-up window appears
displaying the programme catalogue.
On the upper-right hand side of the window is the curriculum you are taking this year in this study programme. The amount of ECTS
credits currently taken in this programme, in this academic year, are mentioned, as well as the total amount of ECTS credits in the
current academic year (in the case that you are enrolled in more than one study programme this academic year).

TITEL PAGINA DATUM
OASIS website for students - manual 60 19-12-2019

TITEL PAGINA DATUM
OASIS website for students - manual 61 19-12-2019
4.2.2 Adding and removing courses
1. Select the programme module from which you want to add courses to your curriculum.
The courses belonging to this module appear in the lower right-hand corner of the screen. If there is a rule defining how to choose
courses from this module, it is mentioned above the list of courses.
2. Click the Add button in the Action column to add courses to your curriculum. You can only add the same course to your curriculum
once, as long as you have not acquired it. If you have chosen all the courses allowed by the rule in the module, you cannot add any

TITEL PAGINA DATUM
OASIS website for students - manual 62 19-12-2019
other courses from this module to your curriculum. You can, however, remove courses from your curriculum and replace them with
other courses.
3. If you select a module allowing you to choose courses from the entire UGent programme catalogue, a pop-up window appears
displaying the programme catalogue.

TITEL PAGINA DATUM
OASIS website for students - manual 63 19-12-2019
1. Browse the programme catalogue and go to the faculty, programme type and programme from which you want to select
courses. Open the complete programme view.
1. Click the green plus-sign before each course that you want to add to your curriculum. You can add more than one course from
the programme catalogue.
2. Click the Back to editing screen button to close this window and return to your curriculum.
4. .
5. To remove courses from your curriculum, click the Remove button next to a course in your curriculum on the upper right-hand side
of the window..
At the bottom of the editing screen is a button to open the programme catalogue. This does not allow you to add courses to your
curriculum, it is merely a tool to consult the programme catalogue. You can only add courses from the programme catalogue to your
curriculum via a programme module allowing this.
Electronic learning platform
After you have completed your curriculum in OASIS, your courses are automatically sent to the electronic learning platform
Ufora as your official curriculum..

TITEL PAGINA DATUM
OASIS website for students - manual 64 19-12-2019
Accept Your Curriculum
After the faculty has approved your curriculum, you have to accept it by adding your digital signature on the OASIS website.
To accept your curriculum:
1. Go to http://oasis.ugent.be.
2. Log in with your username an password.
3. Go to the menu for the correct academic year, for example AJ 2019-2020, Curriculum and select the menu Edit curriculum,
followed by the letters of the faculty in which you are enrolled.
4. Select the programmes of which you want to accept the curriculum by checking the check box in the left column.
5. Click the button Accept curriculum.
Opgelet
As of December 1st, it is implicitly understood that you accept the curriculum approved by the faculty.

TITEL PAGINA DATUM
OASIS website for students - manual 65 19-12-2019
Your Exam Marks
At the end of the examination period, you can consult your exam marks on the OASIS website by printing a transcript of records.
4.4.1 Print a transcript of records
At the end of the examination period, after deliberations, the exam results are published on the OASIS website. you can consult the
exam marks of the current academic year by printing the transcript of records of the study programme or main subject in which you are
enrolled:
1. Go to the OASIS website at http://oasis.ugent.be.
2. Log in with your UGent username and password.
3. The home page appears.
4. Go to the menu for the correct academic year, for example AJ 2019-2020, Curriculum and select the menu Edit curriculum,
followed by the letters of the faculty in which you are enrolled.

TITEL PAGINA DATUM
OASIS website for students - manual 66 19-12-2019
5. Select one programme by checking the check box in the left column.
6. Click the button Print Transcript of Records.
Note
You can only print one transcript of records at a time. The button Print Transcript of Records is only available when one study
programme is selected.

TITEL PAGINA DATUM
OASIS website for students - manual 67 19-12-2019