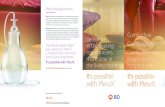Patient Healthcare Systems Patient Healthcare Systems Patient Healthcare Systems
Oasis Reference Manual, 3.0 software; Chap 4, Patient ... · 0AS Is~ MRI System Reference Manual...
Transcript of Oasis Reference Manual, 3.0 software; Chap 4, Patient ... · 0AS Is~ MRI System Reference Manual...

Q~gs·-------o
Chapter 4 -Patient Information Functions
054-53287v4
This chapter describes the Oasis MRI System windows that are used to register
patients and display or edit patient database information. This chapter explains
the functions of the fol lowing windows:
• Patient Directory window (figure 4-2), where the entire patient database
(including study details) is viewed and patient or study information is ed ited.
• Patie nt Registration window (figure 4-63), where a record, containing
patient information and study details, is created in the patient database. This
registration usually occurs before the study is performed when time is not
critical.
• Rapid Registration, where a record with minimal or no patient information
is quickly created in t he patient database. Rapid regi stration is intended for
emergency patients so the study can be quickly performed.
4-1

0AS Is~ MRI System Reference Manual T'Mhtlentll.apet
Patient Directory Window
\ P.Jttent Dlr.ctory St.Atr fiJI: vw r.-.- tooll
The Patient Directory window allows you to display a list of patients registered
in the patient database, and their study details, in a tabula r and hierarchical
format. From this window, you can also edit and delete patient information and
perform data backup and restoration operations.
To access the Patient Directory window, click the Patient Directory icon (figure
4-1 ) on the Launcher tool bar.
Patient Directory icon
~a-G~¥ i!i~ <ll · ~n~l~ctory Figure 4-1. Patient Directory icon.
The Patient Directory window opens, as shown in figure 4-2.
0 W!tff94iltl ~StiNt bi•M-.tlol\ Q St~ DAre Alt 3 llsetm::h V1ilw [!,Prw .. t.i• lmwtV HThu~ll• IJ. 00/0VQ
fl'~le~ U11 ....... ~ ...,......,IM•••fi'I'I'I•M
,_ .. o.,..... '-:" rs--"l l•:tt&OII p~,..,,..,_,. Study Dol te P01tklnt iD .A.n.lto-y Louer.aliw "' ConH;~Gt ..
(11 13> OASIS BRAlN 11/ 10/2011 21572 ""'~ - Iii 0 lSI 2 .. OASIS BRAIN I P'llUTARY 06/29/2010 - 1- Pituit•ry - II lSI 238 OASIS DRAIN t.4RA 06/10/2010 •V3oo2 -~ - Iii lSI 1171 OASIS UREM:T 08/C8/ro10 • t 18813 ...... - "' lSI 1317 OASIS BREAST I I~TS 09/22/2010 ...... .... .. ..... Iii lSI 312 OASIS CARDIAC 0 1/M/2010 •X21AVo1001 C.~Dc - Iii (\' 531 OASIS CAROTID WlA 00/10/2010 •86:"1108 v ... cul., ...... 6 lSI ,. OASIS CAROTID MlA 00/2512010 •W0000002&782 ..... - Iii ~ ... OASIS CAROllO~ 05/CH/2010 •9<12086 v.!Ku .. r Nono 6 6' 1<7 OASIS CERVICAL 04/07/~10 ..... ,. c-..... - 6
"' 01 OASIS Cr-RVICAL- 01/C./2011 1 c-._. - off
lSI 1"' OASIS CERVICAL 04/1\1/1011 10161874 c-...., -lSI •• OASIS CERVICAL 00/:21/2011 11330210 C-Solne ...... 61
0 OASIS CERVICAl. <02/29/2012) ... ~ ..... off 257 OASIS CERVICAl./ OWl 08/07/2010 •X210.-QI3 C- Scm- - Iii
1§l 70 OASIS CERVICAL I RADAR 0"01/~10 •~IAVC>Q2 c-- - II lSI 81 OASIS C:ERVICAL/III\fft1Wl\RE 01/28/2010 '3008"1 c-- Iii (1\ 2 74 OASIS ELBOW (11/t~/2010 11991412 E1 ... "' 11Ft• ..... w 0 · ~$t j)roc,o.N A o01ovo f!l RADAR S;t;~J T2 FSE• 20 A~FSE
Sa,_ N~,.. S.r ... DQI•Tiflle • S...'*rw:oil' """" ... ~ fOV TR .,.,. "Thick Conv ·-~~~ .... !!> (11 .. .- ...... P(llll!tlon .. T'- !!> Scenc)~m SCA 07/08/2011 00-()2·59 2DFSE AX ,.., 2-49B 180 7 ' & 1 - 2413 09·07~4
S.C.I:IO,_fll SCA 07/ 08/.2011 09"02·51 20f"SE SAO ,.., ·- 180 ' lSI 2 -2013 OliHJ7"34 Se.no1~m SCI\ 07/ 08/ 2011 09.o2.St 2Df'SE COR . .., 24196 180 • lSI 3 - 16.73 00;(11.34 SlliM S.a 0 1/08/201 1 OIHJ$ 24 ?OShifll SAO ..., 200 •• 10 3 & • - 1273 09.0 '1-a4 ShloiS.a 07/0812011 00 00 24 20Shlm SAO ... zoo 58 10 1§l ' · 8.73 (19;0734 RADAR S.1 12 FS.. 07101/2011 c. 0734 20 R--FSf SAO ... .... 130 3 15 "' • - 47"3 08.0734 S.1 11 FSE• 07/08/2011 08•12·31 20F'SE SAO ,.., ... 12 3 " lSI 7 - 07:1 09:0'1:34 RJWAA Saa FIR 07/08/2011 09-1!) 42 20 R-f"IR SAO , .. 4000 •• 15 lSI • •327 090734 1\ld;ll T2 FSE• 07/08/~011 09 21 52 ~DFSE "" ... 3171 13> •• & • .. 727 000734
10 .. 11..27 09:07.34
" .. 15.27 OO-G7-a4
" .. 192:7 08:07'34 13 •23.27 08:07.34
" •2'121 090'134
" 131 27 09·07:3 4
Figure 4-2. Patient Directory window.
4·2 Copyright© 2012 by Hitachi Medical Systems America, Inc. All rights reserved.

Q54-53287v4
Patient Information Functions 0 There are two tabs on the Patient Directory window: Patient L ist and
Modality Worklist Management. When the Patient Directory window is
opened, the Patient List tab is selected by default, as shown in figure 4-3 . The
beginning of this chapter focuses on the Patient L ist tab, while the Modality
Worklist Management tab is described in deta il at the end of the chapter.
Patient List tab selected by default
Figure 4-3. Patient Directory window tabs.
Patient Directory Window Configurations
The Patient Directory window displays patient database infonnation in one of two
configurations: Patient View or Study View. The view configuration is selected fi·om
the View menu, which is available when the Patient List tab is selected. To change
the view configuration, on the View menu click Patient View to display d1e Patient
View configuration or click Study View to display the Study View configuration.
Botl1 configurations display patient database infonnation in tabular form (i.e., rows
and columns) in a series of hierarchical data lists (clicking an item in one data list
displays the supplementing information or details in anod1er data list). The main
difference between the two configlu~tions is the type of informMion that getc;
displayed in the data lists.
4-3

0AS Is~ MRI System Reference Manual T'MhtJent MqHt
Patient View
The Patient View consists of fi ve data lists (figure 4-4):
• Device List (bounded by the yellow highlight)
• Patient List (bounded by the green high light)
• Study List (bounded by the red highlight)
• Series List (bounded by the blue highlight)
• Image List (bounded by the orange highlight).
The Patient View allows you to display information with a greater emphasis on
patient-re lated detai Is. The Patient View features separate Patient and Study
Lists to help segregate the two types of information. In the Patient View, the
Patie nt List is the highest (or "parent") data list in the hie rarchy, the Study List
is a "child" of the Patient List, the Series List is a "child" ofthe Study List, and
the Image List is a " child" of the Series List. For example, clicking a patient
name in the Patient List displays all of the studies performed on that patient in
the Study List. C licking a study in the Study List displays all of the series
associated with that study in the Series List. Clicking a series in the Series List
displays all ofthe images generated for that series in the Image List.
h t SQ·G~ !iili! lot fi · ~ &· EI .J, ]i., r=-1-:-Device List ~':... .. :.. .. :...~~:V~-~~~~~~;;:::=:---:-::-:--:--=:--:----:~-~~~~~==~~~~~~~-Q5.l3,
llf_l- '~·-'~--.... a """"' '"""' .. Se .. do'AI .. QJ .... ..w., ... .. , ... _..... Jl 0~ ....... , ......... !Jiol:loO•·• .....
- - ~~Patientlist
Study List
Series List
4·4
r.....-...,.._ . .... ~n. •• --.. OASUliiRMH loRA ·-· atJOUIII"JI . I OA1i1:6111REAST ,._ ... G/J0/11104 . t OASIS BREAST /lloA.NITS
,_. Q.l2.3111:14 .
O O~tiCNIOI...C .... Cl/~noto t o~CAAOno~ .... Cli~IM ~ OASI:C CAACI1l0 ._.lA ..... CIIJot/1140 b DA.~~r.NIDIID ""'A ·-· dl/,;}Uill &: OA8WCOMeA&. ,_, C:0/14/IMt I CtAG~tet:A'\ItC'AL ..... 0110:/1~
OA8I$ C(fMC.Al ,_ .. QJI~/IIM l\ 0Alii'6CFIMC!Af ·-· U/ll't/IQ t. OAIIUICI:A\IIC.Al/DN ,_ .. Otl~liiM 1
CU..ctiMCAll RADMI - """''"'
•••t:tn cs:AJC: t"--1:1••• 1•.. .. """"_ ......
h--8CA 01/0ihOU Dill?» f~Jf-Sf. ~-8CA Oli'OinOIIOIOi~ 10rSC s.s.-- &CA 0110112o!l OI.<R» 20FSE li"._ ""' QUUI/?0'11 lllm1<4 1CM.1.-
!i ShOooo&-1 8MirMa.ur-s S...rTI F$EoO H.rro4RStrcF111 ....WT2f'K•
07/QI/2011 0100~
07J'Ot/iltlot,QUt 01/0intl11 011·~· 011011'&11011:.4t 01/011?011 0121»
...... ... _ . ... .. " ' '" .. '" .. ...
~
'" .. .. " "' . "' . ..
s .... ,o-.._,.._ , »-. (llJMOAl .. OQfrlll
,,_ ·~·
.. "" ... ,.,, "" , .. ... OOR , .. .... ..., ..,
"" "" ... ... ... ~ -..., ... ... """ , .. -...
• ~ . . -~ .. .. & ! ! .. .. .. ~ • .. "'
" ·-· '" ' '" . '" ' " •• " .• "' ' " ' " •
·-.- . " . . .
(:-t~ ~-.... . . . . " " " ..
., .. & • & .. & & . & & &
Figure 4-4. Patient View data lists.
Ill RNWt '!:otQ'QI"$C· ~n-r:;c: /Image list . -· '"""" ..... . '"" .. ->m lli! Cll~ ,., ,..,,. - 1·"'13 ,..,,. - 1?l01 OIOl:M ... , 08.0U4
"' C..(l);)4 .. , ....... . "" DUll~ . •Ul 01.0))41
" •U U (JI(f1~
" •I:.,, ~lli:M
" .,.n 011.('1124
" •N 27 01,(17~ .. •1lH 01,01.)4
" ..:ii H Cll!illli-::M
Use the Patient View if any of the following information is important to your
site, as it cannot be stored/displayed using the Study View:
Patient Telephone N umber, Patient Address, Patient Height, Country of
Residence , Region of Residence, Mother Birth Name, Studies (number of),
Medical Alerts, Contrast Allergies, Patient Comments, Smoking Status, Medical
Copyright@ 2012 by Hitachi Medical Systems America, Inc. All rights reserved.

..... _ ~OMI6AM:IOI,OI ---QoA~U~-.... Ci OMI • .,._/I'fn.llurt c ootoat.-AP
ONIA-A¥1/ IY-1Nfl ·--~OAM~ -·--i;JOASISCMOI1DJAtA • OMI$C.Miii'JJ'I)~ :JO.-..C"MOl1D~ ~ O .... Cf'IYICAI. O~CtW\OtCN/I:MII
OARIOL~Al/ltAOM QOAII·Cl"~/tWlO'I'UIM .-...-"-'O.MtStOOI _...,._ ;;IQ~ ... I;IGAaaUiff ;IOA.118 0E£
- 0At.K Lw.eM ;;g""'''"~
Series List
Q54-53287v4
.... .. - -- ... ·- .... ,_. ,,. ·-~
.... ·- ... .... '" ·- ,.. - .... ·- .... .... ,., ·- .... ·- .. .... ... ·- '" .... •. ·- ... .... "" .... ... '"' .... '"' ,_ "" ·- ... - ... ....
Patient Information Functions 0 Record Locator, Other Patient ID, Issuer of Patient ID, Ethnic Group, Patient
Re lig ious Preference, Rapid Registration, Branch of Service, M ilitary Rank.
Study View
The Study View consists of four data I ists (figure 4-5):
• Device List (bounded by the yellow highlight)
• Study List (bounded by the red highlight)
• Series List (bounded by the blue high I ight)
• Image List (bounded by the orange highlight).
The Study View reduces the amount of patie nt-re lated detai ls that can be
displayed to the bare minimum. The Study View does not have separate Patient
and Study Lists, the minima l patient information is integrated into the Study List
along with the study information. In the Study View. the Study List is the
highest (or " parent") data list in the hierarchy, the Series List is a "child" of the
Study List, and the Image List is a "child" of the Series List. For example,
c licking a study in the Study List displays all of the series associated with that
study in the Series L ist. C licking a series in the Series List displays all of the
images generated for that series in the Image List.
...... ~-- o.r-··-- a~ a...:-.:."'"_::========================~
- ._ ...... -- ..._ ..... II/04/t.Ot0 ....... '" - Otnrneto ., .. .. -· ..,.,. .. ,., -~ -·· u•wu• '" -· .... no•o 14~U lUI -· 00/t>noo<l 1)01. UH
Study List """'"" .-neno1o 121) • '" c:-oo. ..,.,. .. I:UJfl .. , -.... . ..,.,...
"' - ..,.,.... ·~··'"
.. _ ... .....,... Otten '" ·- _,. .. ..... "' ... _ _,.. .. ''"" ·~' .. ..... ..... ,..tO . ... ,. .. ·- .. ,.,. .. OI41M " -- •/1)11010 t:~c-a '" ,_ .....,... UMG "' .... Wllt'IOIO ,,,.,, ... ......... ..,.,,... .. .... ... ·- 104!1oU ... 10;41tt , .. 1t01e "' ttOt• "
Qj ... ""' l'Df'..l ... ~ _ ... .... / lmagelisl
""' "" lf0410
'""' "" ··~ 10 .... ... " ~:o<oo ttOHO
'"'" - .. ..... 11041(1 ,,_ .. "" .. ,,. 1104 10 ..... ""' .. ., .. ltO•It(l _,., !Ot;MIO ·I& 'tO tt0410 . ,,. 100410 .. ... tt0410
" ... t•<MtO
" "' 110410
" .... 110410 .. ..... 110410
" .... 110410 .. •II• 110<1 10
" •14110 110410
Figure 4-5. Study View data lists.
4-5

0AS Is~ MRI System Reference Manual T'MhtJent MqHt
4-6
Device List
The Device List allows you to select a device to retrieve patient information
from (or store information to). For example, you can display information from
the local database by cl icking Local Database in this list (figure 4-6).
Information stored in the local database is then displayed in the data lists.
1·1! Patient Directory S1Udy Edit View Tasks Tools
0 Refresh {;Start Examination Q Study Date
Figure 4-6. Device list options.
Patient List (Patient View only)
When in the Patient View configuration, the Patient L ist displays a list of
patients that are stored in the device selected from the Dev ice List.
Study List
When in the Patient View configuration, the Study List displays a I ist of stud ies
performed on the patient selected in the Patient List.
When in the Study View configuration, the Study List displays a list of studies
that are stored in the device selected from the Device List.
Series List
The Series List displays a list of series included in the study selected in the
Study List.
Image List
The Image L ist displays a list of images included in the series selected in the
Series List.
Copyright© 2012 by Hitachi Medical Systems America, Inc. All rights reserved.

QS4-53287v4
Patient Information Functions 0 Data List Functions
Information is displayed in tabu lar form (i.e., rows and columns) in the Patient,
Study, Series, and Image Lists (collectively referred to as "data lists").
When a column header in any of the data lists is clicked, the data list is sorted by
that column. For example, click ing the Age column header in the Study List
sorts the rows in the Study List by age in ascending order (youngest to oldest). A
A symbol is displayed in the column header to indicate ascending order (figure
4-7). A second click in the Age column header reorders the Study List by age in
descending order (oldest to youngest). A T symbol is displayed in the column
header to indicate descending order (figure 4-7). Subsequent c licks in the Age
column header toggles the sort between ascending and descending order.
Age • Age ·~ 93Y 75Y 73y Descending 70Y order indicator
Ascending order OD 69Y E OD 63Y indicator OD ~ 57Y (' r \
Figure 4-7. Sorting by column.
Right-clicking a column header in one of the data lists and clicking Sort from
the shortcut menu that appears (figure 4-8) is another way to sort the data list as
described above.
5crt 5eatlg
Sort Anatomy~
Pituitary Neck L.. ---....1
Male Pelvis
Figure 4-8. Shortcut menu.
4-7

0AS Is· MRI System Reference Manual n. htJ•t llqHt
P.-i..,l l nl ,..,,..u,.wo.t•u w ..... ,._llt ..... o...... ..!] p..,,;c,, Nu-
O OaM xa.OA.- A1>1\'- uTE Co"'p~~r".o" I'J Dvraloc T_,.._ O OASIS KNEE O OASISFOOT O OASIS I.UMOAR O OASIS CERvtCALIHAROWAAE O OASIS ORAlN CIOASI$ CERVICAL I OM CIOASIS CARDIAC - IIIith Nitvi CIOASIS CERVICAl.
The rows in the data list are
Oo 1:10 1:10 1:10 c q
~~ sorted by sex ... ~ ..... ·--··--·· (;)Oasl$ X30A~ Abci(>Mfltl
O Teadnc Pro.t.te O OASIS CARDJAC O OASIS HAHO f) OASIS UIPS CIOASIS CERVICAl. I RADAR O OASIS ABOOt..EN
Right-clicking a column header in one of the data lists and clicking Sort Setting from the sh01tcut menu that appears displays the Sort window (figure 4-9). Th is
w indow allows you to simultaneously so1tup to four columns in ascend ing or
descending order.
S· To !HOle al «<lMM atena to a deld date. clck RMtoee Detdt..
Figure 4-9. Sort window.
Sophisticated data list s01ting can easily be configured with th is w indow. For
example, in figu re 4-9 the window was configured to sort the data list by sex in
ascending order and then within each sex, by age in ascending order. The
resulting data list is shown in figure 4-10.
Sex - A.., . S tudy Oute S tl.ld., l iMe
~."' .... 00 06/21/toll 14'.3919
F•-'- 00 0'1/13/2011 11·1~ 19 r • ...,.,. 180 10/20/2010 10~$:1" r ...... 20Y ~.,. ... 33Y ... and then , ....... 43Y MIMIIS. 48Y according to age r ...... 40Y Fo..,..llle 50Y (in ascending r . ...... 53Y ....... 54Y order) within F••• .. >BY ...... ::. .. >or
each sex F•nu .. 75Y Ph\lh"illty uv -· -fl"
(0St/IG/t011) (101220)
- Snlln <09/08/201 u (12:3506) . ...... <07/2:5/201 t) C11:!J9·18) 00 t.l r 00/01/2011 14~4·58
00 PoNt. 01113/2011 082104 9M antOc 01/26/2010 13:13·30
3GY "-net 08/18/2010 11-:20:27 39Y lh Jointu 08/12/2010 08:3:1!i6 41Y C-SI»in.t OU01/t010 tO~$~
o44Y Li¥er 11/04/2010 09:39!iS
3
l.m•ll"' 01 090 134 122 110 .. 343 m 452 118
•• 1671 1317 258 ,.
II IG3 312 ... 130 10
•••
., 0
.. s 0: s
!!> s s s s 6l $ s 6l E 6l 6l 61 G.
"WB000002811J2 OAStSCAAOTIOMR/\ B:ll2512010 151141 ~ \IRIIII_._ !:::1 Po•t flfO(*M II. OD/0\'0 ~ 30 MIP 30RSSG MlPMx
Sl S.r·:W. N.oi'"'e s..~· Proce .... lR TE I me~ .. Ill & .. S.C. r f>wil iort r .... ... 91
••• ~blNet~J~•eM 30RSSO El.9 COR 4.0 2. 1 eo & ~.76 1:S:3:i:l8
••• 30MP 30RSSO - COR •• .. 19 :a .... 1)3:i 18 .... 1535,18 .., 10 153S 18 .... 1 15:35·18 •3.1t ''"'':18 •2.07 1S.3:i.l8 .... 153:S 18
• 8 -<>32 1:53:i 18 10 10 .. I!JI 153!» 18 II II -2.81 1,:3:5:18 12 12 -374 1~.3) 18 13 13 ..... 1:535:18 14 14 ..,~1 1:53) 18 15 15 ..... 1535:18 .. .. ... 62 I:S-35.18
" ~I:JBJ I ...
Figure 4-10. The results of the sort configured in figure 4-9.
4-8 Copyright© 2012 by Hitachi Medical Systems America, Inc. All rights reserved.

Q54-53287v4
Patient Information Functions 0 Note that the Sort window shown in figure 4-9 is data list specific. ln other
words, the options (columns) you see in the list boxes will vary depend ing on
which data list header (i.e., Patient List, Study List, Series List, or Image List)
you initially right-c licked. Also note that the sort settings configured in the Sort
window will be retained until changed again.
For the most part, column headers in the data lists are self-explanatory words,
groups of words, o r acronyms. However there are a few instances where icons
are used as column headers and the ir meaning might not be immediately
obvious. Those icons are described as fo llows:
i!l Film- Displays the number of sheets output during filming and indicates
printing status.
In the Patie nt and Study Lists, this icon heads a column that displays the number
of sheets printed during film in g.
In the Series and Image Lists, this icon heads a column that indicates printing
status. lfthe series or image has been printed, this icon ( ljl ) appears in the data
list. Tf the series o r image has not yet been printed, this icon ( ) appears in the
data I ist.
~ Transfer- This icon heads a column that displays the status of a DICOM
transfer. If the data has been transferred, this icon ( I! ) appears in the data list.
If the data has not yet been transferred, this icon ( ) appears in the data I is t. 1 n
the Patient, Study, and Series Lists, if the data has been partially transferred, this
icon appears ( i ) in the data list.
Sto red in DVD- This icon heads a column that d isplays the status of a store-
on- DVD operation. If the data has been stored on DVD, this icon ( ) appears
in the data list. lfthe data has not yet been stored on DYD, this icon ( ~' )
appears in the data list. In the Patient, Study, and Series Lists, if the data has
been partia lly stored on DYD, this icon appears ( E' ) in the data list.
e W ritten in CD - This icon heads a column that displays the status of a write
to-CO operation. If the data has been written to CD, this icon ( • ) appears in
the data list. If the data has not yet been written to C D, this icon ( ) appears
in the data list. In the Patient, Study, and Series Lists, if the data has been
partially written to CD, this icon appea rs ( • ) in the data list.
~ P rotect- Th is icon heads a column that displays protection status. If the data
row has been protected ( i.e., not able to be de leted from the Local Database),
this icon ( (?) ) appears in the data I ist. lf the data row has not been protected
(i.e., can be deleted from the Local Database), this icon (
data list.
) appears in the
When unprotecting a protected data row, allow the system a few seconds to
update the icon status.
4-9

0AS Is~ MRI System Reference Manual T'MhtJent MqHt
4. 10
Displaying or Hiding Data List Columns
To change the columns displayed in any of the data lists, follow this procedure:
I. Click a row in the desired data list (Patient List, Study List, Series List, or
Image List).
2. On the Tools menu, c lick List Column Setting.
The List Column Setting window opens as shown in figu re 4- 11. The items
listed in the Details column of this window depend on the data list that was
selected in step 1 of the above procedure.
iii Ust Column Setting Ptaase choose tha de:talh: dtspleyed tor '-a dale of tus liSt
A 8 C D o ..... ,.
Patrent Name Sex
B1<1hOate Ago Pali@ntWE!'lgh1 Pregnancy Ste.Ns StudyiD
Addmonol Pelienl HISioly PM!E!'nt tnstl:lutlon Res1denc
Acces~on Number Anatomy Study Date
O.sploywullh ol lllo soledad 110m (on p..,g
Figure 4·11. List Column Setting window (Study List selected from Study View).
A. Click the Common check box to display the entity in the data list on all
three devices: the local database (LocaiDB), the CD/DVD drive (Storage),
and the DICOM server (Network). When the Common check box is
selected, check marks also appear in the LocaiDB, Storage, and Network
check boxes to indicate the entity will be displayed in the data list on a ll of
these devices. Click the Common check box a second time to clear a l l of
1he check marks from the entity. You can also cl ick to clear the LocaiDB,
Storage, or Network check boxes individually while Eeaving the Common
check box selected. Ln this case, the Common check box will take on a
darker appearance but w ill still be selected to indicate .a non-unanimous
device configuration.
B. C lick the LocaiDB check box to display the selected row in the data I ist on
1he local database. C lick a second time to clear the LocalDB check box and
hide the selected row from the data list on the local database.
C. Click the Storage check box to display the selected row in the data list on
1he CD/DVD drive. Cl ick a second time to clear the Storage check box and
hide the selected row from the data list on the CD/DVD drive.
D. Click the Network check box to display the selected row in the data I ist on
1he DJCOM server. C lick a second time to clear the Network check box and
hide the selected row from the data list on the DICOM server.
Copyright@ 2012 by Hitachi Medical Systems America, Inc. All rights reserved.

QS4-53287v4
Patient Information Functions 0 E. Click Move Up to move the selected row up in the L ist Column Setting
window hierarchy. C lick Move Down to move the selected row down in
t he List Column Setting window hierarchy. Use these buttons to position
columns from left to right in the data list. The position of the selected row
in the List Column Setting window equates to its column position in the
des ired data list. For example, in figure 4-1 1 the top three rows are Patient
I D, Patient Name, and Sex. If all three of these rows were enabled for
display in the data list, they would be the fi rst three columns, left to right, in
t he data list.
F. C lick Show to display the selected row in the data list on a ll three devices:
the local database (LocaiDB), the CD/DVD drive (Storage), and the
DICOM server (Network). C lick H ide to conceal the selected row from
t he data list on al l three devices. These buttons function similarly to the
Common check box (item A), except the row must be selected to use the
Show and Hide buttons. Any of the Common check boxes can be selected
or c leared without selecting the row.
G. Enter a value, in pixels, for the column display width of the selected item.
Note that you can also adjust the column display width by pointing to the
vertical separator (I) between column headers. When the mouse pointer
becomes a + , drag the pointer to change the colum n width.
H. Click OK to close the List Column Setting window after applying the
modified selections.
I. Click Cancel to c lose the L ist Column Setting window without apply ing
the changes.
Patient List Tab Menus
The menu bar at the top of the Patient Directory window prov ides access to
various functions. The fo llowing sections describe the menus that are available
when the Patient List tab is selected.
4. 11

0AS Is~ MRI System Reference Manual Th41hU ... tMqnet
Note: A data list is said to be "active" when the user clicks or otherwise selects a data row (or multiple rows) in the data list.
Note: Register Patient and Exit are also the only available Study menu options when no data list is active (i.e., no data rows are selected in any of the data lists).
Note: The Patient Registration window is explained in the "Patient Registration Window" section of this chapter. The Exam window is described in Chapter 5, "Exam Window Scanning Functions".
4. 12
Study Menu
Allows access to patient and study information. Note that the Study menu
commands are different depending on which data list is active when the Study
menu is opened (figure 4-12).
l1 Patien t Directory ~. Ed~ View task< Too
Ad:! AnOiher S1u:ly ~tart Reglsl!!r Patient
Sta't examhatlcn ~·· ex~ f=
Palient Name 0 SMPTE TEST PATTE r CI OASIS ABDOMEN
·r N~ r
Study List active
,.h Patient Directory Sarly Ed~ V- Tasks Too
Ad:! New S1u:ly ~ Star Reglsl!!r Patient 1--
Exit ~hs
I Patient Name
8 OASIS ABDOMEN 8 OASIS ANKLE
Patient List active
•h Patient Directory SllJ!Iy~ Edit View Tasks Too
RegistEr Patient Q Start
Exit t-----~\trlorlditt
loc•l Datebac:e
I Patient Name 0 SM>TE TEST PATTER ClOASIS ABDOMEN
0' f• ~NKI r
Series or Image List active
Figure 4-12. Study menu commands.
The Study menu commands are described as follows.
Add Another Study - Opens the Patient Registration window, with
information on the selected patient populating the Patient Information area of
the window (figure 4-64). This command allows another study to be added for
the selected patient. This command is only available when Local Database is
selected from the Device List and a single study is selected in the Study List.
Add New Study - Opens the Patient Registration window, with information
on the selected patient populating the Patien t Information area of the window
(figure 4-64). This command allows a new study to be added for the selected
patient. This command is only avai lable when Local Database is selected from
the Device List and a single patient is selected iJ1 the Patient List.
Register Patient-Opens the Patient Registration window, with all inputs
empty or at their default values. This command allows a new patient to be
registered. Th is command is only avai lable when Local Database is selected
from the Device List.
Start Examination -Opens the Exam window with the selected study
displayed. Th is command is on ly available when Local Database is selected
from the Device List and a study is selected in the Study List.
Exit-Closes the Patient Directory window.
Copyright @ 2012 by Hitachi Medical Systems America, Inc. All rights reserved.

Note: Select All is the only available Edit menu option when no data list is active (i.e., no data rows are selected in any of the data lists).
Note: For information about column settings ard their display, refer to the "Setting the List Area Columns" section of this chapter.
Q54-53287v4
Patient Information Functions 0 Edit Menu
Allows access to and editing o f patient information and other functions. Note
that the Edit menu commands are different depending on which data list is
active when the Edit menu is opened (figure 4-13).
'l! Patient Directory Sb,rjy Edit v- T -
~01BCt
Palie1 ~ loco Select All
Pati CO<rectPa tJent
8 OASIS ABDOMEN OASIS ANKLE
II.SI Ill
Patient List or Study List (in the Study View) active
~3 Patient Directory study Edit V'ew T Too
\XVOII!Ct
Property
Delete
loca Select All
Patient Name
Start [.
orklist
8 OASI S ABDOMEN
Study List (in the Patient View) or Series List active
Pat ient Na me 'I" A8f" M!:N
Image List active
Figure 4-13. Edit menu commands.
The Edit menu commands are described as fo llows.
P rotect/Unprotect - A toggle command that either protects the selected row in
the data list from being de leted from the local database, or unprotects the
selected row in the data list so it can be dele ted, if desired. There are Protect
and Unprotect status icons assoc iated with this command and these icons are
described earlier in this chapter, under the Data List Functions section.
Q Study Date I'JI ~ M Search VIew (!j Pre
Pat Anatomy 1!1 • ~ 0 DynaLoc Testina Breast 0 ~ ~ Emeraency Patient 0 r; Emer£ency Patient Male 0 r; Emer£ency Patient Male 0 ~ Emeraency Patient Male 0
OASIS ABDO~N Male 44Y 0 0 OASIS ANKLE Male 55Y 0 0 OASIS BRAIN Female 48Y Brain 171 0 ; 0 OASIS BRAIN I PITUITARY Female 75Y Pit uitary 1!1 0
OASI BR[AS1 r I• 5f''r Fl {!') 0
Figure 4-14. The protectlunprotect toggle command. In this example, the selected row has previously been protected (indicated by the lock icon). Because of this, Unprotect is
the command available from the Edit menu.
When selecting the Unprotect command, allow the system a few seconds to
perform this function. The status icon wi ll indicate the unprotected status once
the function has completed.
4. 13

0AS Is~ MRI System Reference Manual nt.hU•tMqJMt
4- 14
P roperty - Opens the Patient Information Properties wi ndow, as shown in
figure 4-15, where summary information about the patient, study, series, or
image can be viewed or changed. This command is only avai lable when Local
Database is selected from the Device List
Click this check box ...
To~gc~
Sftd~pl3'jptopP,rt iP.$ r~gs .. 1
I~IDFI'USIOII-
... to allow changes to be made to these properties (indicated by the blue highlight)
Figure 4-15. The Patient Information Properties window.
The tabs displayed across the top of the Patient Information Properties
window depend on which data Jist was active when Property was clicked from
the Edit menu:
Clicking a data row in Displays these tabs in the Patient this data list: Information Properties window:
Patient List Patient tab
Study List (Patient or Study View) Patient and Study tabs
Series List Patient, Study, and Series tabs
Image List Patient, Study, Ser·ies, and Image tabs
To edit any ofthe information displayed on the Patient Information Properties
window tabs, click the To change properties check box (figure 4-15), then click
the desired property.
Copyright @ 2012 by Hitachi Medical Systems America, Inc. All rights reserved.

Q54-53287v4
Patient Information Functions 0 To choose the information that will be displayed for each tab in the Patient Information Properties window, click the Settings button at the bottom of the
window (figure 4-15). The List Column Setting window opens, as shown in
figure 4-16.
Ust Column Setting
Please choose the details d1splayed for the data of this hst DetailS
El Study Date Time El Access1on Number El Ordenng Phys1c1an El Study Descnpbon El Physician Of Record EJ Perlorm1ng Phys1c1an El Radiolog1st EJ Technologist El Scheduled Study Date Time E) Anatomy
""'-.....__ To use these buttons ...
El Protect Pat1ent Onentabon
EJ Contrast El lnsbtubon Name
3 =3-_!_ ______ ... first click
the desired property to select it
OK
Figure 4-16. The List Column Setting window.
From this "vindow, items to be displayed in the Patient Information Properties
window can be configured. C lick the desired check box to select the property
for display on the selected tab in the Patient Information Properties window.
C lick the same check box a second time to c lear it and prevent the property
from being displayed. The Show and Hide buttons can also be used to select
a property for display (or clear a property to prevent display), but the property
must fi rst be selected.
The order in which the property is d isplayed in the Patient Information Properties window can be changed by selecting the property and then clicking
Move Up or Move Down as desired.
Click OK to close the L ist Column Setting window and apply the property
changes, o r click Cancel to c lose the List Column Setting window without
applying the changes.
4. 15

0AS Is-MRI System Reference Manual YbehtJ ... t lilqHt
Note: The time it takes to select all items will vary depending on the amount of data or number of patient studies.
4. 16
Delete - De letes the selected row in the data list. A data row cannot be de leted
if it is protected (refer to the Protect/ Unprotect menu command described
prev iously in th is section fo r complete details). C licking Delete from the Edit
menu opens the I mage Deletion confi rmation window, as shown in figure 4-17,
prompting you to confirm this action.
Image De letion
Confirmation
Ya.. have selec1ed 11:1 delate data ncUie Images. These CaTIOt be recovered. Are you SU"e you wish 11:1 oo lhiS?
OK I I Cm:el I
Figure 4-17. The Image Deletion window.
Select All - Selects, o r high I ights, a ll data rows in the active data I ist, as shown
in figure 4- 18.
~\ Patien t Olre<:to!)! 51Lrlf ~.:' "J.ew r" !PO~ 0, e>"OI&Ct rt fx~mln::nlon Q Study Dato ~ llsoarch Vlow f!J Provluw Jm:'J£0 IJ rhumbnOit
~"""' p,.ller. ~ ittM• " • g•rn• ftt
l cu:• f QoloOI 3 ~ Sl*'"' Sox Aac Anatomy S tudy Dato S tudy Timo ltnll&'O!
li D ~Otte(tP•tient Feme a. OD Breaa t 07113/2011 1115 19 990
IJ Emeraencv Patient Mole Brain (0712512011) (1159.18) 0 11 Emeraency Patient Mole Brain <09108/2011) (12:35:00) 0 II' Etneraencv Patient Mole Brain (0811612011) (111-12;28) 0
Eme raency Patient Mole Brain (1012012011) (10:43:50) 0 . OMill ABDOiwii:N Mole 44Y Liver 11/0412010 09:3955 299 0 OASIS ANKLE Mole 55Y Anklo 0112712010 15•48:58 136 Q OASIS BRAIN Female 48Y Bn~ln 08122/2010 14:23:23 343 IJ OASIS BRAIN I PITUITARY Fema'e 75Y Pituitary 08/2812010 12:50:26 258 • OASIS BREAST Female 56Y a ..... 08/0912010 14:35:13 1671 O OASIS BREAST II~S Fe malo 56Y a ....... 09/22/2010 13:0N2 131 7 II OASIS CARDIAC Mole 8M Cardiac 01/2612010 13.13:30 31 2 a OASIS CARDIAC - with Nov; Fema'o SOY Cardiac 03/24/2010 13:37:57 452 II OASIS CAROTID~ Mole 63Y Voocular 03/1012010 111-.30:42 218 I'J OASIS CAROTID~ Female 93Y Nack 03/2512010 15:11 :41 79 II OASIS CAROTID~ Mole 70Y Vascular 05/0412010 09:28:12 356 a OASIS CERVICIIL Fe malo 53Y C-Spino 04/07/2010 10:05 18 11 6 If OASIS CERVICIIL I OWl Fe malo 48Y C- Spino 08/07/2010 15:23:47 257 £f OASIS CERVICIIL I RADAR Mole 41Y c-s.; .. 0210112010 10:28:20 70 8 OASIS CERVICIILIHARDWARE Female 43Y C-Spino 0112612010 07:47:28 81 P OASIS ELBOW Mole 69Y E- 0811512010 13:011;39 2H II OASIS FOOT Female 29Y Foot 03103/2010 17:51 ·43 122 II OASIS HAND Mole 38Y Hond 08/1812010 11 :20:27 248 Q OASIS HIPS Mole 39Y Hip Jolnta 09/1212010 08;35:56 130 If OASIS KNEE Female 16D Knee 1012012010 10•45•14 134 a oASIS KNEE Mole 57Y Knoe 0812812010 10·41 :16 139 • OASIS LU~AR Fomole 33Y L-Spino 0812512010 181)1 ·45 11 9 Q OASIS LU~AR Female 54Y L- Spino 10120/2010 16:011:02 68 Gf OASIS PELVIS Mila 73Y Milo Polvio 0912112010 18:28:03 141 II OASIS PELVIS Mole 56Y ~Ia Petvis 10/1112010 08:36:34 200
~view 121 Post.Pruaff~ .Q c O/OVO
Sl ~riaor. Namo S.,., uencc P roco P b no TR
Figure 4-18. Clicking Select All from the Edit menu selects all data rows in the active data Jist. In this example the Study List was active, so all of the data rows in the Study
List were selected.
Copyright©2012 by Hitachi Medical Systems America, Inc. All rights reserved.

Note: If the study information is changed for a patient that has already been scanned. the image information is not changed.
Definition: HIS I RIS means Hospital Information System I Radiology Information System.
QS4-53287v4
Patient Information Functions 0 Correct Patient-Opens the Correct Patient window, as shown in figure 4-19.
This command is ava ilable only when the Patient List or Study L ist (in the
Study View) is active .
• CotTect Patient
Pellent lnlormetoon Pat • o· Pat• t •,arne (FM~~. c-.,.o• • Seoc'
Blr1'\Dr.o(~
""" Pat•tWt."fff l '
Ac:c:fiilon 'illnbtr
S!\Jiit:ftltt'..t llrn!lo(l'l'l'l"t~
s·~~ton
Figure 4-19. The Correct Patient window.
This window shows the information registered in the system for the selected
data row. To change any of th is information, ente r the new information in this
window and c lick OK.
If your site has purchased the optiona l Modality Work list Management
(MWM) feature, c lick the Get From MWM button to overwrite the existing
information with information from your site's HIS I RIS. T he Modality Worklist
Management feature is described later in this chapter.
4. 17

0AS Is-MRI System Reference Manual YbehtJ ... tlilqHt
4. 18
View Menu
Enables access to the search feature or allows changes to be made in the way
information is displayed on the Patient Directory window.
When clicked, the fo llowing View menu commands display a check mark in
front of the command as shown in figure 4-20: Raw Data, Search View,
Preview Image, and Thumbnails. The check mark indicates the command has
been applied. These commands can be app lied or removed in any combination
with each other. To remove a command, cl ick the desired View menu command
a second time. The check mark is removed from in front of the command and
the command is no longer displayed on the Patient Directory window.
~a Patient Directory S1Uely Edit Vsw -asks Tools
C Refm v Raw Data io n v Search View Clri+F r-Patient Li1t ~ Patient View
local Data • S1Uely \/lew PetiemNaJ
" Preview Image dy De•
Pet1entiD v Thumbnails
Refresh Clri+R FeSSIO n t
Patient Namo •
Figure 4-20. View menu commands.
The following View menu commands display a bullet symbol in front of the
command as shown in figure 4-20: Patient View or Study View. Like the check
mark described earlier, the bullet symbol also indicates the command has been
applied. But with this pair of commands (Patient View or Study View), one or
the other is applied at a ll t imes. C licking the applied command (the one with the
bullet symbol) in an attempt to remove it simply appl ies the other command.
Copyright© 2012 by Hitachi Medical Systems America, Inc. All rights reserved.

Q54-53287v4
Patient Information Functions 0 The View menu commands are described as follows.
Raw Data -Shows or hides the raw data in the Series List as well as the image
(figure 4-21 ).
!;"Patient Directory ~ Ed~ Yew Tools
0 Refresh fa start Examination Q S tudy Data All ~ Msaarch VlaN ~Preview lmall" H t P•tient Lise ~odohtf Worklut Monogcment
local Oataba&e 3 Patient ID Study Date ~ Study Time 0 X30ASPI--oo3 11/01/2011 09;59:10 0 X30ASPI-oo2 11/01/2011 00 30.03 0 X30ASPI-QOI 11/01/2011 00.16:46 0 X30ASPI-QOI 10/31/2011 16:21:07 CJ V21 BSP4- 850 00/14/2011 10 ·3 1:43 0 7:194:10 0:1/11/201 1 OO!i1 :35 0 O- IDE- V011 01/18/2011 13:17·27 0 0-IDE-VOIO 01/18/201 1 00.22.01 0 • X21 BSP2-D23 10/19/2010 13:57:27 ..., ........ """ ,..., ,,... ,,..,...,.,
V21BSP4· B50 SPEC 09114/2011 10:31:43 LSPINE
Sl • 1!11111
112 113 114 115 116 IJ7 IJB I!!!J9 II 10
<S).
Series Name Scano.,..m Scanoeram Sconorram Scanorram-2
Raw data icons
Spectroscopy - Sinllle Voxel (TE 35) Spectroscopy - Sinele Voxel (TE 35)- 2 Scono£Mtm
Patient Name T.,.t Caso 13 CTP Corvicol Test Case 12 CTP Brain X3.0A SP1 OA X3.0A SP1 OA S PEC OASIS BREAST Voluntoor 11 Z3 OA ER Volunteer 10 Z3.0A ER OASIS PVA ...... .. " ........... ~ ..
RLv •w :I Post Process !! CO/OV•
Sarias Date Time Saqugnce P r O<
00/14/2011 10-32:04 200E 00/14/201 1 10-32·04 200E 09/14/2011 10:32:04 200E 00/14/2011 10:35:19 200E 09/14/2011 10:35:19 200E 09/14/2011 10.:3:..19 200E 09/14/2011 10:37:25 20FSE 09/14/2011 10:39:01 20FSE 09/14/2011 10:40:59 20FSE 09/14/2011 10 42 29 20Shim 09/14/2011 10:42:29 20Shim 09/14/2011 10:45:46 10~SSE -09/H/2011 10:57:11 1 OMRSSE -09/14/2011 II 14 14 ?OOf
Figure 4-21. Raw data.
4. 19

0AS Is-MRI System Reference Manual YbehtJ ... tlilqHt
Search View -Provides the abi lity to search the device selected in the Device
List for patient or study information (figure 4-22).
~[~~~ue~n~tD~I*~~~~~~~========~~::::::::::::::::::::::::::~~~~~~~~~~~~~~~~;_~ffQ ~&!It Yll!w TOOls
0 Rer .. sh :Js..., &o-tlon Q S<""'- !! CDIDVO 3
u 1 9 /2lll
To n 1 9 120n Uod*f --
np: Most users prefer the Study View for displaying information because it provides all of the study information for a patient on a single data row.
4 • .20
Figure 4-22. The search feature.
To perfonn a search, specifY any of the following items:
• Device or database to be searched (selected from the Device List)
• Patient Name
• Patient ID
• Study Date (enter the same date in the From and To rows to search for a
single date, or enter a range of dates)
• Accession Number
• Anatomical Region
• Modality
Then c lick one of the following buttons in the lower right search area as
appropriate:
• Search -Starts the search. The search results wil l be displayed in the Patient
Directory window directly below the search area.
• Stop - Ends the search.
• C lear-Clears the current search information so different search information can be entered.
To remove the search area and return to the regular Patient Directory display,
click Search View on the View menu.
Patient View- Displays the Patient Directory window in the Patient View
configuration. Refer to the section titled Patient View, described earlier in this
chapter, for complete Patient View details.
Study View-Displays the Patient Directory window in the Study View
configuration. Refer to the section titled Study View, described earlier in this
chapter, for complete Study View detai ls.
Copyright©2012 by Hitachi Medical Systems America, Inc. All rights reserved.

Patient Information Functions 0 Preview Image- Toggles the display in the Image List between a data-row
l isting of images included in the selected series or a graphical preview of the
actual images included in the selected series (figure 4-23). To use this feature:
I. C lick the desired study in the Study List.
2. C lick the desired series in the Series List.
3. On the View menu, cl ick Preview Image. The Image List now displays
image previews instead of data-row listings. Note that click ing the Preview
Image button on the toolbar or the Preview Image icon on the Preview
Image display accomplishes the same resu lt.
The Preview Image display contains buttons to help navigate through the images
(figure 4-23).
11 ~ ~l'l u!· ~ 0· El
. ll•~o~ri!'Ar-_, ... _"""_"'_ tl'lol-'"'"'- .... . .., C.b&ol'll fl•t t>AIIUC!fl ...... OA!M~IIII -Colo~--..u: ....
c;iOA~~ .... ... c:o~ea--·-· .,. C:OASA<:A Preview Image button .. -C;iOAP.ICO ... "' C.OAUSGJ .. .. CiOAtll._.,. C.OA:.D..,... C.Oo\St111tMI C.OAQ&ftl'IIU CIOA!aSf'ILWS C:T_,_..._ .. D't--.I'WM-rl Clo-.nMa.t~......._ .. D'l-.....;. ,..,-.... ll<l_,.._._ l'l __ , ..... l"""
G ON.tt..._ CJOASJ$ ....... /"'n,IIINI(t OOA'U$~ Cl OAStS elll.AS'f I u>LAHTS C:OASii'~ -·-0 OMn eMOno u;14 C. OAU'I (OMeN. C.OA IJCOMCA&.I Iiflll c: 01\:ol:t c:uMCAlAwfu¥wq_ CiiOAS13HIDI
~ ...... --'MDI101~11. Oo\SitA800f.EN IIIIMQttOH»SS"""" .. •u c.."""'",.. ··~ ...... .., .. ,"' till lol ..... MDCII .. , ,_,..,.,_...._ • •• !WoolltoiOooot ......... .. , ........ .., ... " .. ~ • •• ...... Mt.Of ... ,...-~~Jo.,r,... .. t .:10 ...... ......,.~ tll :t4 ~...,..lt~lith ..... .....,hu• e n C.Y....C ...... I30~ ... O., ... J •:~a .... ...._.. ..... ..
Drag to manually display other images in the current series. Also indicates relative position of the displayed image within the series.
.... ... .... . , .... ... .... .. ....
.... .... ... ,_.. ,_.. ... ,_ .... ,_., ,.., -, .... ... , ..... ... ·-· .. ·-· ... ·-
~ .......... ,_ .. ,~ II. -
...... . ~roo ... ~~-=2~- :-IUUJitlQ ... 11/IMI?O!O .... .. - •n1nota ·~-.»
C.HiiooO 01/'K/!010 Ql~.» "' _ .... W10/t01(1 •••ca: ... ·-- -· .,.,, 7• ·-- •JOt/1'010 .. ,.,. .. ,_ lt/tt/:J'OIO tl015. .,. .. .. _,ttnOtCI '"'"' ... ......... 11/U/POICI ..... ... ..,.,.,0 , .. ,, . .......... -.rl:l/2010 .. ,. .. .. ,.p.fro. l.,llholG ... ,. ... ........... 07/1011!0'11 •.tl~ "' ...... .,/l"WJ''111 fH»UII 0 , .... _,.,, UN~ " ., ... ~/POll I (l,,m., 0 .... ..,"/1011) (lf_ll8t 0
«ttn01to1U CIICII- 0 _,.,/J'I;IICI u.,. ...
~ ..... .,.,:1'010
.. _ ,. .._, ..,..,:1010 ,_, ..,.,, """- = Preview Image icon .... ·- ~'-·· ...... otJOJ/1010 ,,,.,
'" ...... "'"no" """ " ·- _,.,0 "' .... ~:1010
~ ttoOCI , .,. ,,
... are displayed here OOit U • coA 'UUit
,. .. "' •
• "
Preview Image display
Displays the images in the previous series
Displays the previous image in the current series
Displays the next image in the current series
Displays the images in the next series
Automatically displays the images in the current series (first through last) in a looping, movie-like fashion
Figure 4-23. The Preview Image feature.
QS4-53287v4 4. 21

0AS Is· MRI System Reference Manual n. htJ•t llqJMt
Pli.liiU'It~IIICI S.x ... O OASIS A800t.EN ... ,. 44Y O OASJSAHKI.E ... ,. 55Y C'OASIS BRAIN Fe .. 8le 48Y ~OASIS ElltAIN I PI'TU:TARY F-lo '"' O OASIS lm£AST Fe~•a» 56Y O OA$ 1$ e:Ri:A$T /I,_.,I,AA{l"'S F•••- OOY O OASIS CAADIAC ... ,. ... O OASIS CAADIAC - ....nh N.vi f"e••le SOY (')OASIS CAROTID utA ... ,. 63Y O OASIS CAROllO t.fl.A F•..a'- f3Y O OASIS CARO'fl t> MRA ..... l OY GlOASIS CERVIC.AL. Fe••'- 53Y Q OASIS CERVICAl / OW1 F•••'o 49Y tiOASIS CEIMO.AL./ RAOAR ... ,. 4 IY O OASIS CER\IICALIUMI)WAAE F- ate 43Y a oASIS ELBOW ..... 19Y CiOASIS FOOT F•-•le 29Y O OASIStw.> ..... 3BY CiOASIS I,IPS ... ,. 39Y O OA$1$ KNEE Fe•a'- ••o O OA$15 KNEE ..... $1Y O OASIS LUr.ADAR FeMale 33Y CI'OASIS LUa.llAR F•••lo S 4Y C) OASIS PELVIS ..... l3Y O OASIS PELVIS ... ,. 36Y O Orvt~~~LoeT .. ~ F•••'- 00 O T•tinc P~t1lt• ..... 00 O Onb x:l OA - AnWe uTE CM!IPII,. F'c••le 00 ci'E-~y P.tMtfll ... ,. O OaM x:JOA $Ml AW~" ..,,. 00
Aretomy liver ... klo Bn.ln
Pit•"-!Y o,-.. , a,...., C•rdik c.nr~.o V•~ular -V11 tc:uh!r c .. sp,. c-s.,.,_. C- SrMn. c-sPi.,. Elbow
T humbna ils -Displays or hides thumbnail representations of the images in
the selected series at the bottom of the Patient Directory window (figure 4-24).
This command is on ly available when LocaJ Database is selected from the
Device List. To use this feature:
I. C lick the desired study in the Study List.
2. C lick the desired series in the Series List.
3. On the View menu, click T humbnails. Thumbnai l-sized representations of
the images in the selected series are displayed at the bottom ofthe Patient
Directory window. Note that c licking the Thumbna ils button on the toolbar
accomplishes the same result.
Studr t>:n. St\ldy TW... ·~ ... "' • 'll ~ • 11/~/2:010 09;39:t5 m ell 0 & 01/21/2010 1~:48~$ 130 ell 0 & 06/22/2010 14:2'3'23 343 ell • & Olaf/2:010 ll~ 1;;11 • :AI 08/09/1.010 l.t;35·13 1671 Ill & 00/W~OIO 13'07 42 1311 ell & 01/26/2010 13:13~ 312 Ill & 03/2:4)2010 13:3'1!t7 .... of) & 03/10/ 2010 10;30,42 2 18 of) & 00/~12010 ,, 1141 1fj ell & 00/0ol/2010 09:28.12 """ of) & 04/07/2010 10;05:18 Ill Ill & 0$/0712010 ISZJ:47 257 ell & ~/01/2010 10:2$20 10 ell 6; 01/2$/2010 o7,-H8 81 of) & 08/15/2010 13!18~9 274 Ill &
ell &
When images are selected Ill & Ill & ell & in the Image List, orange of) & Ill &
borders surround the 6 E
"' "' corresponding thumbnails of) & !II
Thumbnails area 'II "'
"""" &
&
"000061498 OASIS~/PITUil'ARY 1)6129121110 14t50'26 Cof"T'l FSE TI'IinsFIS POST 20FSE
$.t S.r'" ,. ... ... Cor T1 FSE ThiN f/S POST ~21 A.*l T1 SE Till,. F/S POST .I. S.a Tl FSE Thi,.., .19 Sac T1 FSE Thirw POST
•• S.t Tt FSE ., kdDI T2 FSE
•• Axi&l FLAIR
Figure 4-24. The Thumbnails feature. In this example, multiple images were selected (by holding down CTRL and clicking the desired data rows) in the Image List, resulting in orange borders around the corresponding thumbnails.
4-22
If a different series is selected in the Series List while the thumbnails are
displayed, the thumbnail images are updated to display the new series of images.
Each thumbnail image is numbered in the upper left corner, and these numbers
correspond to the image numbers displayed in tbe Image List. A maximum of
20 thumbnail images are displayed at a time. lfthere are more than 20 images in
the selected series, a scro ll bar on the right side of the thumbnail area is used to
view the remaining thumbnails.
Copyright © 2012 by Hitachi Medical Systems America, Inc. All rights reserved.

Note: When the Preview Image or Thumbnails feature is enabled. the selected series remains highlighted in the Series List.
Note: It is possible to enable the Preview Image and Thumbnails feature for the same series at the same time. If a different series is selected. the Preview Image and Thumbnails displays will both update to display the new series images.
Q54-53287v4
Patient Information Functions 0 If a specific image (or multiple images) in the Image List is clicked, the
corresponding thumbnail image receives an orange border, as shown in
figure 4-24. !fa specific thumbnai l (or multiple thumbnails) is clicked, the
corresponding image data row is highlighted in the Lmage List.
Thumbnai ls is a toggle feature. To remove the thumbnails and return to the
regular Patient Directory display, click Thumbnails on the View menu.
Refresh - Updates, or " refreshes" the active data I ist.
Tasks Menu
Allows access to post-processing tasks, as shown in figure 4-25. Note that this
menu is only available when a series is selected in the Series List. Refer to
Chapter 8 of this manual, " Post-Processing Functions·', for complete post
processing detai ls.
@:Patient Directory Study Edit VIew Tasks Tools
0 Refres h Post Recon MIP
Patient Lis t l-lod fvFR
l oc al Oatab.ue Vok.Jme Renderh;J
Q S t
Patient Name Add/Sub Sex
0 OASIS AB Tl/T2 Male 0 OASIS AN Diffusion Analysis Male
CE Perfusion Analysis OASIS BR~ Fern J Velocity AnalysiS
0 OASIS B~ Dynamic AnalysiS Fema 0 OASIS BR Filter Fema
0 OASIS BR Spectroscopy Analysis Fema 0 OASIS CA Image Analysis Male 0 OASIS CAij stitchi"'g Fema 0 OASIS CARn· 'TITrlOIR'X' ___ ___. Male
0 OASIS CAROTID MRA """ OASIS CAROTID MRA
Fern Mal
Figure 4-25. Tasks menu commands.
4. 23

0AS Is-MRI System Reference Manual YbehtJ ... tlilqHt
4-24
Tools Menu
Allows access to various tools used to review images, transmit data, modify the
displayed columns in data lists, and finalize removable media. Note that the
Tools menu commands are different depending on which data list is active when
the Tools menu is opened (figure 4-26).
~ h Patient Directory Study Edt V~aW Ta<I'S Tools
0 Re f resh tJs Auto-i\IIPPS Setfug Date Work Report MJlagement
Patie nt u ot jModality Wo
~ Databa•e
sa.e List Column Setfug
' 1----
I_ Patient Name • Cl Doe John
F~nailze t----'"-- ==---- .-1 Age
Cl CSPINE KINEMATIC D I r
Male 43Y Female 34Y F n I
I~T; Patient Directory SIUdy Ed1t View Tasks Tools
C Refresh ~ s Review Study Auto-M"PS Setting
Patient Liat l Modality Wo save ' 1----~I Oatabne =
List Colimn Setfug
Fnahze t--Patient Name • X
Cl OASIS ABDOMEN Male Cl OASIS ANKLE Male
01\SW PPI\IN r ' I
Study List (in both Patient and Study Views) active Series or Image List (in both Patient and Study Views) active
l~ll Patient Directory Study Edit View Tasks
C Refresh 11! s
Patient Li st [Mo dality Wo
I Local Databaee
Patient Name 8 OASI S ABDOMEN
0 "tS '\Nt I .-
Tools I Auto-IV'f'PS Setti1g
Save ' List Column Setthg F111al~e
Sex Male
I
St udy
1----
8 1 0~
Patient List (in the Patient View) active
Figure 4-26. Tools menu commands.
The Review, Save, L ist Column Setting, and F inalize commands are explained
as follows. For an explanation of the Auto-MPPS Setting and Work Report
Management commands, refer to the " Modality Worklist Management Tab"
section in this chapter.
Review-Opens the Review Task window containing either the default image
(usually the first image) of the selected series, or the image selected from
the Image List. Refer to the Review Task Window section in Chapter 8 of this
manual, Post-Processing Functions, for complete Review Task window details.
Note that the Review command is only available when a series or image is
selected from the Series or Image List.
Copyright@ 2012 by Hitachi Medical Systems America, Inc. All rights reserved.

Definition: PACS refers to Picture Archiving and Communications Systems
Q54-53287v4
Patient Information Functions 0 Save- Saves data to various destinations. When a data row is se lected in any
of the data lists, pointing to Save reveals anothe r menu conta ining d1e fo llowing
commands:
• Send - Pointing to Send revea ls yet another menu containing destinations
where the selected data can be stored (figure 4-27).
!J Patient Directory SI!Jdy Edrt Vew _T_oo __ ~ls __ _
C Refresh g s l AuiD-M'f'SSettrg I . Date All 3 Msearc h View E!! PreviP ~ Wcrk Report Mimgell"alt r
Pa tient list ModaliiY ..,; Save -#=:;:Send=c:=====:r-co=:/fN::-:::-0 -----,, local Oatebaoe Llst CourmSettng co. t RemoteSeM!r
Patient Name O OASIS ABDOMEN 0 OASIS ANKLE 0 OASIS BRAIN
Fnalr.g
OASIS BRAIN I PITUITARY
M-ole
M-ole
Female
Fema!P I
s..-... .. comm Send As Concealed Data •
55Y 48Y 75Y
Ankle
Brain
Pituitarv t
Figure 4-27. Send destinations.
S tudy Date 11/04/ 2010 01/27/ 2010 06/22/2010 06/29/2010
St 09
• Commit- Requests storage of selected data in PACS (for DICOM stations
only), and requests a response from PACS to confirm that the se lected data has
been received and stored.
• Send and Commit- Perfonns both Send and Commit operations in one step
(for DICOM stations only).
• Send As Concealed Data- Pointing to Send As Concealed Data reveals yet
another menu containing destinations where the selected data can be stored
(figure 4-28), but without personal information, such as patient name.
l:f Patient Directory S1udy Edit v- Tasks Tools
0 Refresh s AutD-M'PS Setting Sa-;e
Patient Na me 8 OASIS ABDOMEN
OASIS ANKLE 0 OASIS BRAIN
Sex
Male
Male
Female
Comm·
S•>nd J ommrt
Send As Concealed Data • COft)VO
05/28/1966 Remote Server
09/08/1954 05/10/1962
Figure 4-28. Send As Concealed Data destinations.
rie s
6 10
List Column Setting - Displays the List Column Setting window (figure
4-1 1 ), which allows the data list columns to be hidden or displayed. Refe r to the
section titled Displaying or Hiding Data List Columns, presented earlie r in this
chapter, for complete L ist Column Setting window detai ls.
4-25

0AS Is~ MRI System Reference Manual nt.htletllqnet
Note: When a disc is finalized, no more data can be added to it.
F inalize- F inalization is a process performed o n removable med ia (DVD
RAM cartridges) that essentially "completes" the disc storing process. Fina liz ing
a disc is the only way to ensure that it wi ll be playable in other compatible
dev ices. Refer to the section tit led Finalizing a DVD-RAM cartridge, presented
later in this chapter, for complete disc-finalizing details.
Toolbar Buttons
The Toolbar buttons offer a convenient way to access several of the most
common tasks associated with the Patient Directory window. Most of them
accomplish the same resu lt as c licking a menu command, but with the added
conven ience of not having to open a menu. The Tool bar buttons (figure 4-29) are
described as follows:
a Refresh S start Examination Q Study Date A~ Msearch Vie w f!lPreview lm8.28 IIT humbnaits !! CD/DVD ___ ::3
C Refresh
S Start Examinatio n
4-26
ht :ll Q· Oio> ~oo:iul · ci O· t:l r L 
Q Study Date :~A_II -~: v~J
.. Search View
f:!J Preview Image
~~~ Thumbnails
Q ~/DVD
Review
D .. Post Pro cess
QS4-53287v4
Patient Information Functions 0 Study D~te-Provides options for displaying studies in the Study List. Th is list
box is only available when in the Study View configuration.
• A II - Displays a list of all of the studies stored in the device selected from the
Dev ice List.
• Today- Displays a list of just the studies performed today (or scheduled to be
performed today) in the device selected from the Device List.
Sea rch View - Provides the abi lity to search the device selected in the Device
List for patient or study information. Accomplishes the same result as c licking
Search View on the View menu.
Preview [mage- Toggles the display in the Image List between a data-row
listing of images inc luded in the selected series or a graphical preview of the
actual images included in the selected series. Accomplishes the same result as
c licking P review Image on the View menu.
Thumbnails - Displays or hides thumbnail representations of the images in the
selected series at the bottom of the Patient Directory window. This button is
only available when Local Data base is selected in the Device L ist.
Accomplishes the same result as clicking Thumbnails on the View menu.
Send icon-Stores the selected data to the destination selected in the list.
Accomplishes the same result as clicking the Tools menu, pointing to Save,
pointing to Send, and then c licking the desired destination.
Review - Opens the Review Task window containing the image selected from
the lmage List. This button is only ava ilable when an image is selected in the
Image List. Accomplishes the sa1ne result as c licking Review on the Tools
menu.
Post Process - Allows access to various post-processing tasks. This button is
only available when a series is selected in the Series List. Accomplishes the
same result as c licking a task on the Tasks menu.
4. 27

0AS Is~ MRI System Reference Manual nt.hU•tMqJMt
4-28
Data List Shortcut Menu
When you click the right mouse button on selected data in any of the data lists (Patient List, Study List, Series List, or Image List), a shortcut menu appears.
Cl icking a command from the sh01tcut menu petforms that action on the selected data:
Shortcut menu Accomplishes the same result as:
command
Send Cl icking the Tools menu, pointing to Save, then pointing to Send
Commit Cl ick ing the Tools menu, pointing to Save, then pointing to Commit
Send As Concealed Data Click ing the Tools menu, pointing to Save, then pointing to Send As Concealed Data
Delete Cl icking Delete on the Edit menu
Protect Cl ick ing Protect on the Edit menu
Unprotect Cl icking Unprotect on the Edit menu
Property Cl icking Property on the Edit menu
Add New Study Cl icking Add New Study on the Study menu
Add Another Study Cl icking Add Another Study on the Study menu
Correct Patient Clicking Correct Patient on the Edit menu
Start Examination Cl icking Start Examination on the Study menu
Viewer Cl icking Review on the Tools menu
Tasks Clicking the Tasks menu
Copyright© 2012 by Hitachi Medical Systems America, Inc. All rights reserved.

Note: Refer to the ''Media Recommendations~ section in this chapter for all compatible media.
Q54-53287v4
Patient Information Functions 0 Storing, Writing, and Restoring Data
Data can be stored to a DVD-RAM cartridge or written to a CD-R disc from the
Patient Directory window. Data can also be restored to the local database from
DVD-RAM or C D-R removable media.
Formatting a New DVD·RAM Cartridge
The medium used for storing and restoring data is a two-sided DVD-RAM
cartridge. A new DVD-RAM cartridge must be formatted before it can be used:
I. Insert a new DVD-RAM cartridge into the DVD drive, with the side to be
recorded facing up.
2. Open the Patient Directory window if not already open.
3. Select the Patient List tab.
4. C lick CD/DVD in the Device List.
5. C lick the Media Format button (figure 4-30).
Ana tor 011· ;. Hipq Hip
Figure 4-30. Formatting a DVD-RAM cartridge.
6. The Format window opens (figure 4-31). In the Volume Label box, enter a
volume label, or unique name for this particular DVD-RAM cartridge.
t·· Format
Figure 4-31. Assigning a volume label in the Format window.
4. 29

0AS Is-MRI System Reference Manual YbehtJ ... tlilqHt
Note: Finalization is the only way to ensure that the disc will be playable in other compatible devices.
4. 30
7. Click Format. A confirmation window opens (figure 4-32), prompting you
to confirm the format operation. Click Yes. A progress bar in the Format window indicates fom1atting progress (figure 4-33). A "Formatting
completed" window appears when the process completes.
Formatting will oroso 611 date on this modia.
Do you want to lormet ttus medio?
Figure 4-32. The formatting confirmation window and progress bar.
Figure 4-33. The Format window progress bar.
Finalizing a DVD-RAM cartridge
Finalization is an additional, optional process that essentially "completes" the
storing process and makes the cartridge readable by other compatible playback
devices.
When storing data to DVD-RAM, the first thing the recording laser does is write
a small section of information near the center hole of the disc. This section is
called the " lead in," and it contains critical information that tells compatible
DYD players how many files are on the disc and where each file begins and
ends. Next, the recording laser burns the data (e.g., images, series, studies,
etc.) onto the disc. Although the desired data is now on the disc, the disc is still
"open." This means that more images, series, and studies can be added to the
disc, if desired, at a later date (provided there is still room on the disc). The
problem with this is some compatible DVD devices cannot read data from a disc
that is still "open." In fact, the DVD drive that burned the data is sometimes the
only device that can reliably read the disc. Finalizing the disc is the only way
to ensure that it will be playable in all other compatible devices. When a disc is
finalized, the recording laser writes another small section of information, known
as the " lead out", onto the disc. This information tells the player that all of the
data sessions have ended and there are no more images, series, or studies.
Finalizing a DYD-RAM cartridge is an optional step that ensures the cartridge
can be played back on all other compatible devices. However, once a disc is
finalized, no more data can be added to it.
Copyright© 2012 by Hitachi Medical Systems America, Inc. All rights reserved.

Patient Information Functions 0 Storing Data Using a DVD·RAM Cartridge
Data from the loca l database can be stored on DVD-RAM us ing the following
procedure:
I. Make sure Local Database is selected from the Device List (figure 4-34).
2. lnse11 a DVD-RAM ca11ridge into the DVD drive, with the side to be
recorded facing up.
3. Click the row(s) in the desired data list to select the data you want to store.
To select multiple rows. all adjacent:
C lick the first row in the desired group, hold down SHI FT, then c lick the last
row in the group. The first, last, and a ll rows in between are selected.
To select multiple rows. but not adjacent to each other:
Hold down CTRL, then c lick each desired row.
4. Initiate the storage process. This can be done us ing any one of the following
three methods:
Method !-Click CD/DVD from the toolbar list as shown in figure 4-34, then
c lick the Send icon.
Click Local Database from the Device List Send icon Click CD/DVD from this list
'-' Iii~ ut · ~ e~· D""-_
,., ..... u. ... • ... - ,t,~at•y S tudy O.t• StLJC:~vr- ....... II I! .. (>\ • C. OASIS pn-.,a ..... l:IY ........... 00/ 21/1010 IIUo:t 14 1 II 0 QOASIS 1111..\l'll ..... >OY ..... ._ 10/11/1010 0.3034 "10 II :0 r;OASI& ll!M)AR ,._ ... XIY l b...- 08/23/2010 1101C. .., 6 ! Q OASJS I.UWAR ...... ""y 1..-Sp,~~oe 10/20/2010 11.(1602 •• d ! C OASJS ~NEE ...... liD ·- 10/20/2010 IO«iH 134 II 61 O OASIS KNEI: ...... 07Y .._ 08/ZS/2010 10 . ..11111 139 II & C OASJS IIJPS ..... 39Y ........... 08111JM10 08<1050 130 .. ~ CiOAS1S H"ND ..... 30Y ..... 08/lt/1010 11 :20,1 , 4, II :\l
OA£18 fOOl ,_ .. 2tY .... 03/00/7010 t151CI , " QOA£.1& I:LOOW ..... ... u ... 01/1!)/2010 13..GI3t 2/4 II lSI
t;OASl.S Cl:kVIC~tWt()WAR:{ ,_ ... 40Y c s.-.. 01/71/1'010 01472'1 81 !I (i; Q OASIS CERVICAl./ RAOAR ..... 41Y c-s~ 02/01/Z010 1029-20 10 ot & C OASIS CERV1CAl/ OWl ...... 40Y e-s.-. 06/07/1010 1~1:234'1 m II s (;OASIS CERVICAL ._ .. >:JY C•SpN. 04/01/2010 100C511 "' II & C OASIS CAAOno ~ ..... 1DY v. ..... 05/04/2'010 -~811 ,,. II OOAS1S CAAOilD ~ r-... I3Y ...... 00/2~/2010 Hii 1141 " Ill ~ (;OASIS OAAOilO ll.llA ..... I:JY v.~e., 00/10/2'010 103042 '" !I & CJ'OASIS OAit()tAC - -hh ...... 1 ........ >OY Ctt,_.IK 00/24/2010 13::J1~l 4" II ... c;,; OASIS CMOUIC ..... ... C..rdiM: 01/21/2010 131330 m II 61 OOASIS BREAST /I~S ...... 50Y ...... 08/22/2010 1307., 1::117 !I & C OASIS BREAST F ..... 50Y ...... 00/09/2010 14~13 1871 Ill & OOASIS BRAIN I Plll.llAAV ...... 'lOY Pituit.ry 06/29/2010 12:502s: 2:i6 Ill & Q OASIS BRAIN f ..... - ...... 06/22/:1010 141'3-'22 ,., !I "i! QOASIS ANIC.L£ ..... 55Y ..... 01/27/l010 154851 "' Ill 6\ '-'OA$18 ,a,t)OOU(N ..... 44Y ·-· 11/04/:1010 .. ,.., ... II '!\
· tt11'H OASIS fOOT ~10 1151 d FOOT ·- ~"::'Pmefl• .QCOIOVO .. s--. ..u- ... _. ....... P lane T1! TE ... ,.. Iii- Ill Sl • P-'tion
•• S.a fl FSE """"" SAO 053 IZ zo ., Cor T2 f$( hiS.I ..., .. AX .... .. 18
· ~· Cor ll fS( ...,.., AX 504 00 18
. 13 &.a iR ..,.. SAO """ tO til
. 14 A.JU.t11 rsc r •• s., ..,..$( CDR ..... .. 34
Figure 4-34. Initiating the storage process using the Send icon.
QS4-53287v4 4 .. 31

0AS Is· MRI System Reference Manual n. htJ•t llqHt
"""'
OR
Method 2 - Right-click one of the rows selected in step 3, point to Send, then
c lick CD/DVD as shown in figure 4-35.
Ssuu1 &amlfiM.Ion Q Stu.tv o.t• AI .....::] IIS.arol'l Viltw ~P111"Yt!tw •-• IIJI'Minbnallll Jl CO/OVO
l'.oii••l l nt -.eo11 •1i~••li~t M•••ll'""'flll
•• , .. a. • .._ "'-:::! Padenl ftlmo -O OASIS PELVIS O OASIS PELVIS O OASIS L\.MMA O OASIS Lut.tiAA O OASIS KNEE O OA.SIS KNEE O OASISHIPS O OASISHANO (;I OASIS FOOT 0 0ASIS ELBOW
Rll O OASIS CERYICAL/IIAROWA O OASI$ CERVICAL I RAI)AR O OASI$ CERVICAL I OWl O OASIS C ERVICAL Cl OASIS CAROnO ~A CiiOASIS CAA01lD ..... A O OASIS CAROllO ~A O OASIS CAROIAC - wlth ~ O OASIS CAAOIAC
.I
s CJOASlS BREAST /IMPLANT O OASIS BREAST
y O OASIS OflAJ.N I PITUITAH C OASIS 8RALH CiOASIS ANKLE O OASI$ AODOM::N -
*181176 OA~S FOOT O'J/03120 $1 w ... ,.... .... • • So& T'I FS€ 48 11 Cor T2 ~SE F"•tS.t e 12 Cor T l FSE .13 SeetR a H AIO.Il2 FSE FotS. t
10
s.. ... AriA lOon~ Study D-l •~ St o.dyT-e l•lll'!* ..... r.IV MlloP.kl-0. oen•no•o 1828·00 141 ..... 56V M:l.lo~N1!1 10/11/2010 08"36:34 200 F_.•te 33V L-sp;,. 06/r.i/?010 16;01·-45 407 F•111•le $4V L- Sui,.. 10/tono•o 18 ·08.0:t •• F-•• 18D ·- 10/20/2010 10..:5 14 134 ..... 51V ·- 06/28/2010 10:-41:18 138 ..... 38V Hip Joints; OIJ/12.12010 08:33.S8 130 ..... ,.y
"'"" 08/1812010 11~0:27 248
Send ~[ COft)\10
Commit l Remota Server
Send And COmm1t 1000'18 116
Send As Concealed Data ot-28 12 "'"' • I:UI:-41 ,. 1030'-42. 218
De lets 1337$ .... 1313.30 312
Unprotect 1307:-42' 13 17 1<4:0:5:13 Hl71 12.!10;28 ,,..
Property 1423:23 3 .. 15<48:58 1:1$
l..ii.!:!"·., 290
Work Report Management too- A cotovo
Add Another Study Plo"' TR TE SAO m 12 AX .... 60
Correct Patient AX 534 20
Start Examination SAO 2283 20 COR """" 60
lb II 9l & ~
lb 0 s lb 0 & 6 6"· ~ 6 lb &
"' & lb & lb s
J D ... 0 & 0 s 0 & 0 &
lb 0 &
"' 0 &
"' 0 . & lb 0 & lb 0 s "' 0 . & lb 0 & lb 0 & lb 0 & lb 2 !t & lb 0 & lb 0 ,. &
1!1 , ... ~, .. • "' & ~· . $1 - Po.ilion r-• •• s 18 & 18 s ,. & 34 &
Ul=~-r~=="-·c- ·•
Figure 4-35. Initiating the storage process using the right-click method.
OR
4-32 Copyright© 2012 by Hitachi Medical Systems America, Inc. All rights reserved.

Patient Information Functions r::'\ ----------------------------------------~~
1hl S Patient DlrKIO!Y.
IJulriOIIVllow 'Y'
0 "-t .. .., tJs P-u. .. we<~-.,v. , ......... p., ... t No. ... . Q O A$1$ PI I,. VI~
O OASIS PELVIS r; OASIS llA.8AA
Auii:H'IPPS Setti'lg
Work ReportMY>agement
Save liSt Col.lrm Sett"'Q
Fnalr:e O OASOS '"'"""' .__---~-..---....,~ C::OASIS KN([ O OASIS KNt::[ O OASIS tiPS CJOASIS ICAHO . oASIS rooT Q OASIS ELBOW O OASlS CEfMCAI.~E O OMi:IS C[IMCAL I AAOAA C'JOA$1$ CrRVICAL/ ON O OASIS C(INICAL O OA&IS CAifOUO IottA CiOA&IS CAAOnD t.RA CtOASJS CAROfJD t.fiA O OASIS CAAOtAC - ~h Ml•l C OAStS C.AROt.-c O OASlS BREAST I ~S tJOASIS ORfAST Q OA&IS llfl:AIN I PINTARV C. OASIS IJRAIN P OASI$ ANKl( C.0 OASJS AOOO._.:trt
·-· 100 ..... .,,. ..... :ltY ..... , .. ,_ .. ,.,. ..... ..,. ._ .. c:)Y ..... 41Y ·-· .. ,. r-" !13Y ..... .,,. ._ .. ..,. ..... lOY ._ .. ,.,. ..... . .. ,_ .. ,.,. r-• .. ,. ,_ .. .,.,. ·-· ... ..... ... ..... ..,.
• ti1U'6 OASISFOOT 03/031201017SI43 Foo·r
.... Obow C-Splnlt c-s.i,.. c s.~r.. C-S:•I-v.~., ..... V.-.c•t C.l"dMI-. C.rd'-c ....... -.. Pituh•"' ...... -~ u •••
,j
Method 3-Ciick Tools, point to Save, point to Send, then click CD/DVD as
shown in figure 4-36.
I!J.-..""'-•I"**If ll•hlol•bntllill 1l 00/0YD
CD/rNO .. Gl RemotB Server ~
:.. 401 6 ~ .. 6 ~ 134 "' Gl 139 "' &
01/12/1010 .... ,. 130 ~ & 08/18/2010 1120=21 241 " Q;lft):I/I'OIQ 11.),143 ... • 01/t!i/2010 1301131 , . ~ ,. Ol/?t/2010 0141·21 11 " ::0 OUOI/2010 1019:20 70 "' )I 01/01/2010 1:.:23 4'1 m " 6i 04/00/%010 10{l!H8 118 ~ & 03/10/2010 10304:1 ... " & C0/2:1/ 2010 ·~ It .. , ,. ~ !!ill 0)/041'010 0118" ... ~ 001"4/,010 t3:li,J .,. " '\; Ot/2«1/2010 131330 ... " !II ot/22/2010 13o-14;2 1311 ~ :.; 08/01/2010 14~13 lfll " ... 08/2912010 12:50:26 ... ~ !!ill 08/22}7010 14:23'23 """ " 't Ol/2712010 1~4&St 138 " 6o 11/04/2010 Of38~ ... " !II
- :J A:t.aPrnw .. JloDIOYU 1::1 " S.t!OM ,.,._
...., __ ·- par,,_ IR ,. .... ,.. .. "' ~ Sl PNOtln.n r- .. • • S.t l1 f=$E a11 Co• r-, ($( htS.t a tt Cot II Fa •13 S.aiM • 14 Aldol• n f"st: f"••S.•
Q54-53287v4
21)F .. 8114 - 12 ,. & 20Fst ""' 4400 .. 11 & 20FS£ ""' ... 20 11 6o >010 8 "(1 ..... ,., .. '• 20FS< COA .,.. .. ..
Figure 4-36. Initiating the storage process using the Tools menu.
When the storing process is initiated us ing any of the previously-described
methods. the Send ico n on the toolbar at the top of the Patient Directory w iJJdow briefly changes from its original state to a "send in process" state to
indicate that sto ring has started (figure 4-37).
Original state
CfiStMI ~illn Q St...,. 0... 11M
P illl<ototiUt-1 ............... w .. u,,, ""----' ...... _
"Send in process" state
Figure 4-37. Send icon states.
4-33

0AS Is· MRI System Reference Manual n. htJ•t llqJMt
~ Pollen I 01.-.ctory
PIJtiont 10 CiV4063 c. 000084'787
v ,. ,
4-34
Plttiont ta .. o • ABOO...::N
After a brief period oftime, the Send icon reverts to its original state and the Job
Queue button is displayed on the right end of the Launcher tool bar (figure 4-38).
S tudy C>o&crlsltiofl NM'~ S- U.:.p w/ RAPID w/ £ovlou nor •v
~n Numb6r S tudy O.tet 10/28:/2009
~-11)--00008:1 1 01/11ft()l 0 11'1'11
Study rwno IS0258 1408)5 , ... tol
S.x ...... ...... r
... '" 4$Y
•
Figure 4-38. Storage-process changes to the Patient Directory window.
AIIIHO~~tV
U..er
""'' ,.
I~J.-:s.;ag
The storing progress can be checked by c lick ing the Job Queue button, which
displays the Job Queue window (figure 4-39). In the Job Queue window, cl ick
the Media tab to see parameters pertinent to the storage process. The Job Status
and %Done columns on the Media tab g ive an indication of progress.
Figure 4-39. Storage status in the Job Queue window.
When the storage process is complete, the stored data is displayed in a data list
when CD/DVD is clicked from the Device List.
A DVD-RAM cartridge that already contains stored data may take a little longer
to display its data list after additional storage jobs have been performed. If that
is the case, click Refr·esh on the tool bar to update the DVD-RAM data list
display.
A Caution Images a lready stored on the DVD-RAM cart ridge will not be overwritten when
an attempt is made to store the same images again . The Job Queue window wi ll
indicate the storage process is complete, but the information on the DVD-RAM
cartridge is not updated.
Copyright @ 2012 by Hitachi Medical Systems America, Inc. All rights reserved.

21571
$0 ... ••• ••• ... . ., ...
Patient Information Functions 0 Restoring Data From a DVD·RAM Cartridge
Data from a DVD- RAM cartridge can be restored to the loca l database using the
fo llowing procedure:
I. Insert a DVD-RAM cartridge into the DVD drive with the side containing
the data to be restored fac ing up.
2. Make sure CD/DVD is selected from the Device List (figure 4-40).
3. C lick the row(s) in the data list to select the data you want to restore.
To select multiple rows, a ll adjacent:
C lick the first row in the desired group, hold down SHIFT, then c lick the
last row in the group. The first, last, and all rows in between are selected.
To select multiple rows. but not adjacent to each othe r :
Hold down CTRL, then c lick each desired row.
4. Start the data-restoration process. This can be done us ing any one of the
following three methods:
Method 1 - Ciick Local Database from the toolbar list as shown in figure
4-40, then c lick the Send icon.
Click CD/DVD from the Device List
~ E5 es •. 11 · ~ o:-.,· ...;;;;o~_ /d icon
2
~ Click Local Databa: ~m this list
a, ....... ,_ II•-a;,.~ ·l -===----------------~ "'
... _ P~•'-"• PQ .. • S!t.ldy !)(.•• Pllt~I IO Al'iaiO...y U!+no1rl y Cotn,..-t .. ,,. OASIS ABOOWM I ['N'Tt'AO C»/13/~011 831005«5.1191 0....BI ... OASIS A800"€:H I F[lH. 04} 15/2011 .,., .. f•-'-P -... OASIS AOOOa.LN I KJOKY I 10/13/2011 04>f)051 l.,.r .., OASIS ASOOI.EN I frof\CP 10/13/2011 ......... ,_, ... OASIS ABOO...:H I PANCRE- 03/~/2011 ........ ......BI ... OASIS AUOO...:N J s.P\.([ N o:J/ 1, /2011 11 11.) L-• ,,. OASIS AHKL£ 0611~/2011 ,,.. ...... ... OASIS NIIU( 04/1, /1011 cn~n ...... ..... OASIS 8AAIAmtC I 8REA$1 o:l/JI/2011 - ,.._,
112 OASIS BAMIATHJC I H .PS 04/ 14/1011 ~ICi lto ._.Jollll s -101 OASIS BARIATRJC / LUUBAR 04/13/2011 :ann* ...... .. OASIS 8AAIATRtC I Lua.eAA 02/ 18/2011 10U~d ·-... OASIS BAAIATAIC I ntGRA. 04/14/2011 - 1 Colno
"" OASIS MAIN 11/1012011 t~1t """' ... OASIS DRAIN /lAO I on I. 08/17/ 2011 101'K»11 lAC (lniL ,. OASIS OIWN I o.olA 0'>/00/2011 '""""""" v.~, -
100 OASIS BRAIN I HOtlDIC IC( <XI/15/ 2010 :UBYOIO """' "' OASIS BRAIN I OROfTS 0:./03/2011 ·- ... ~ ,. OASIS 91Vt1N I R:AOAA 11l09/20t t attl»l ... ~ .... OASIS 8'WN I SOLI!HC*) 11/ 081'011 :001<00 ..... 1117 OASIS BREAST 0'111.112011 1Dn311 ...... .. OASIS C£RYICAI 03/21/2011 11J:i0) 10 c~s,.w.. -
OASISQfl.W.I 11/lon!lll D! 521l BRAIN ::1 Pci•IPI'Ill- AUCIII~ I!: Axlall2f"S£: 2'()f"SE
s...- fb- s.,.;.. 0.1• n.. . """"""" ·~ PioN rov m 1T -· """" ..... S:l~ l ~- · ..... ill
"""'""' t l/101701 1 a~~n ?OOWEPI ""' ""' ... 4000 10> ' 22 • .. .. .... 04
"""'""' 11/101201 I C. :il 21 tOOW[PI AllC .X ... 4000 10> " .... .... 04
~· »f$1 lt/ 10/7011 01)104 >Of6( AX . .., "'' ... 2> _,., .. .... 04 ,.., rl.AIR 11/1011011 1000~1 tonn ""' . .., 0100 .. " ........ .... 04 Aldltlt ru: 11/ l onGI I 1002 aQ >or to: ""' ... ••• II 22 -31l34 OU004 AdlllZ• OE 11/ 10/2011 100407 •oar ""' ... 0311 '" ' 27 8 ..., .. .... 04
• ...... .... 04 10 -10 .. 00 0004 II .... 000004
" ... .. .. 04
•• ,., .. .. 04 14 .... .... 04 ,, .... .... 04
•• t 13 •
" •21.
Figure 4-40. Initiating the data restoration process using the Send icon.
QS4-53287v4 4. 35

0AS Is-MRI System Reference Manual YbehtJ ... tlilqHt
& "' l•al(!ll
<428 120 ... 137 .,.. .... .,. 313 1542 let 101 .. 100 132 -178 108 411 126 ... , 1111 ..
27572 OASIS DRAIN
•• S.tr..~ta-. .II ktitaiOWI
••2 IOO.IIOW
••• A*l T2 FSE .... "-1 F!..AIR
••:~ ~IY1 f!SE ... Ald.ll2• OE
4. 36
OR
Method 2 - Right-click one of the rows selected in step 3, point to Send, then
click Local Database as shown in figure 4-41.
~'."'1\ta~ . StWv~t., P.11 tioe"\ II) AN lo-y L:.tonlltv COfl'l r11S I Ill OASJS AOOOlEN I ENTERO_ 00/13/2011 ~~91 0.MBI ,H -OASIS MOOM!N J F(TAL 04/15/1;011 snteo F'eM ... P -OASIS AnDOt.EN I KIDNEY / • 10/13/2011 04:18?0:11 u-r OASIS AODOI.EN I ~P 10/13/2011 ..., ...... L,_, OASIS A800lEN I PAHCRE- 03/0'2/2011 ....... 0eMA1 - -0AS1$ A800e.EH I SPLEEN 03/15/2011 71775 LW.r OASIS ANKLE 06/15/2011 1:)08 ..... OASJS ANKLE 04/1:,/2011 ~1512 ...... OASIS DARIATRJC I BREAST a§/31/2011 2368 .,_, OA$1$ OARIATRJC I .. P$ 0<1/14/2011 5183195 Hlrt.Joirlt• -OASIS OARIATRJC J LU~ 04/13/2011 3?5$746 L-~
OAS1$ 9ARIATmC I LUIIMlAA 02'/18/2011 2012S48 L-s-OASJS 8ARIATftJC / 'THORA. 04/14/2011 r ... s.Mne OASIS BRAIN 11/ 10/2011 OASiS BRAIN I lAC I on & - 08/17/2011 Send Local Database OASIS BRAIN / ~A O:U0$/2011 OA$t$ 9RAIN / t«')ROIC ICE CX)/ IS/2010
Commit OASIS 8RAIN I ORQ'ITS 05/03/2011 OASJS 9ni\IN I RADAR 11/08/2011 OASIS BRAIN I SOLENOID 11/01/2011 Send And Commit • OASlS BREAST 07/27/2011 OASIS C:£R\I'lCAl 03/21/2011
1111012011 09:62:03 BRAIN .......... Cl l"o$;1 Pt0Clft11f A lAcal llrM•'-'t
S.tl!ll$ 1M1• n-., ... ...... ..,. p,..,. ..... FOV m "' ,.,. Cot11t ·--I 1/10/2011 09::;7:2'8 2DOWEPI ""' AX ,.0 4000 ... • 22 11/10/2:011 09"57~8 1DDWEPI AOO AX ""' 4000 100 22 11/ 10/~11 09:5904 2DFSE AX 240 8787 130 22 11/10/2:011 1000.,1 20AR AX 240 $100 .. 22 11/10/2011 10-02~ 20FSE AX 240 $31 II 22 11/10/2011 IQ-0407 200E AX 240 ... ... 22
Figure 4-41 . Initiating the data restoration process using the right-click method.
OR
Copyright © 2012 by Hitachi Medical Systems America, Inc. All rights reserved.

11
Auto-NFPS Setti'lg
save List Courm settng Fnali4e
OAS1S AliOOKN I PANCRE OASIS AOOOa.LN I SPLEOt ,,. OASIIN«l(
"' OA!itSN«Ll ..... OASIS SNIATRIC I DRU.ST II> OASIS BARIATRlC I 1-FS .•. OASIS 8AAIATR)C I L~ .. OASIS 8ARIATRJC /l....eAA .... OASIS BARIATRJC I TlORA ... OASIS..-... OASJS MAIH I lAC I Olllo
"' 01\StS«Wt.HN/ ~A ... OASIS l!lfWH I ttORDtC IC£ .., OASIS BRAIN I OROrTS ,,. OASIS BRAIN I RADAR - OASIS awN I SOL£NOIO 1111 OASIS OREAST
" OAmS C£RYIC~
21Sn OASIS IJAM'rf 11/1012(111 0!1 S2CI DRAJN
Patient Information Functions 0 Method 3 -Ciick Tools, point to Save, point to Send, then c lick Local Database as shown in figure 4-42.
Serd
Com mot
Serd .rid Comm • ~
00'~/2011 ....... 03•1~/2011 11115 oe•ts/2011 1358 .. "" 04•1~/2011 e7512 ..... CI'J/3112011 .,., -.. 04/14/2011 :uau~:. ._Joint~
04/13/2011 :J7:1)746 L s~~ O:f/1112011 :f012:'141 L ... spn 04/1412011 ,... T-$pi,.,.
11/10/2011 ,,,. .. ... 08/17/2011 101701U 1 lAC (lnte.. -OUCie/2011 ..... ,... \'....: .. ,. 03/1,2010 218\1010 ""''" 05/o:J/1011 ,_,. ..... 1J/OI/2011 301~1 ""' .. 11/01/2011 ...... ... .. 07127/2011 IC»t:J81 -.. 03•2112011 11330210 C-S,N
.... ~ "'*'Pw:K.e. a ...... _ Ill -l>l $ [ ,..oc Sf s.n- Nil- s.n- D.te r-· .. ... ~ ... """'"
..._ rov "' rr 'fMc:L C.. I< ...... Glice ' Po.itkm .. ........ ~ u A.N.I OWl n1101~11 ot S7 2"9 • I? AllieiD¥11 11/1012'011 01~728 •.a A*l rt JU 11/10/!0'11.~04 • 14 ..,_,HAIR 11/10/2011 100021 .1) ""'Ill FSl 11/10/2011 1002 :JO • tl A*tl2• <K 11/10/2011 1004 OJ
QS4-53287v4
tDOW£;»1 ... "" - ..... .... ' " • _.._ .. .. ..... ?OOW(PI """ AX 210 """" Ill> ' "
_,.,,. ....... ..... "" ... 1111 ... • " ...... .. ..... tDfiR "" ... 1100 .. " ....... .. .. _... tOf&t. "" ... Stl " .. .. .. .. .. _... tOO{ "" ... ... ... " I -»34 .... _...
• .... ....... 10 .. .. ....... " - 1434 ....... •• ..... .. ..... " -234 .... ,. .. .... .. ...... " .... ....... " . ,, .. ....... " . ,,M ....... 18 •27M ....... •• •33.611 .. ...... ,. . ,.. .. .......
Figure 4-42. Initiating the data restoration process using the Tools menu.
After the data-restoration process is sta1ted using any of the previously
described methods, the Send icon on the toolbar briefl y changes from its original
state to a "send in process" state (figure 4-37), and the Job Queue button is
d isplayed on the right end of the Launcher tool bar (figure 4-38).
To check the restoration progress. c lick the Job Queue button and click the
Media tab ( if not already selected). The Job Status and % Done column5 and
the number of job rows remaining g ive an indication of progress.
Wl1en the data-restoration process is complete, the data is displayed in a data
list when Local Database is c licked in the Device List. To update the data list
display, c lick Refresh on the toolbar.
Caution Images retrieved from or sent to Oasis from another system via DICOM are not
saved in the local database if the patient ID associated with the images already
exists in the database but the patient name is different.
4. 37

0AS Is~ MRI System Reference Manual T'MhtJent MqHt
Device List
4-38
,. AH
Writing Data to CD·R
Data from the local database can be written to a CD-R for storage purposes.
Mult iple studies can be written to a single CD-R, but the studies must have the
same Patient Name and Patient lD number. Follow the steps below to write data
to a CD-R disc:
I. Make sure Local Database is selected from the Device List (figure 4-34).
2. Insert a CD-R disc into the DVD drive.
3. Follow steps 3 through 4 in the section titled Storing Data Using a DVD
RAM Cartridge . The procedure for selecting the data and initiating the
storage process for a CD-R is the same for a DVD-RAM cartridge.
When the writing process is initiated using any of the previously-described
methods, the Job Queue button is displayed on the right end of the Launcher
toolbar, the Write CD/DVD and Cancel Pending buttons and the CD/DVD
Pending indicator are displayed to the right of the Device List (figure 4-43).
At this time the selected data is "being placed in the job queue, (i.e., it is
being collected and readied for writing). No data has been written to disc
yet. Also at this time,the Cancel Pending button is unavailable and will
remain unavailable until all of the selected data is in the job queue.
Write CD/DVD button -::a Job queue button
w/ E~~Wftt ..
·~ ~---~~~~;;;;;;~~ ..-r ,g...-------c,= _,:;··
II, 00/0VO ~
Acc•&Sion HuMber S'ud.Y Dot• Study Tim• h i11J011 S.l( A,.o Anotom.y 10/28/200& l~tn'!la ~'68 Mla'Nt 2M U~r
~-10-0000IH1 02/11/2:010 1~08-:15 12-'1 t.tl '- 45't U•er !fill 1"' t ~ ~ I
Figure 4-43. Changes to the Patient Directory window when the write-to-CO process is started.
4. Click Write CD/DVD to start the writing process.
Note that even though the Write CD/DVD button has been cl icked, the
writing process will not start until all of the selected data has been fully
processed and l 00 percent of the requested data is in the job queue. The job
queue progress can be checked at any time by cl icking the Job Queue button
to display the Job Queue window (figure 4-44). This example shows the
write-to-disk request as the last, not-yet-processed job (bottom row) in the
.!rob Queue window (B, figure 4-44).
The Cancel Pending button will remain unavailable unti l the selected data
has been fu lly processed and I 00 percent of the data is in the job queue.
When all of the data is fully queued, the Cance l Pending button becomes
avai lable and can be c licked to cancel the pending writing job. However,
Copyright @ 2012 by Hitachi Medical Systems America, Inc. All rights reserved.

Patient Information Functions 0 once the writing process has started, the Cancel Pending button again
becomes unava ilable.
The CD/DVD Pending indicator is displayed until the data has been
completely written to disc or the pending writing job has been cancelled.
To check the writing progress, click the Job Queue button. The Job Queue
window opens as shown in figure 4-44. C lick the Media tab to see storage
parameters. The Job Status and% Done columns and the number of job rows
give an indication of progress.
Write CD/DVD button __ _,___ not yet clicked
.,Job Queue
..ct l ,. • .,. JI*S\.. l ,...._ Kowni
(A)
Write CD/DVD button ~ '-• .......
clicked, but writing (B) process not yet
started
Note: A CD Viewer utility is included on the CD-R. Images that have been written to the CD-R can be viewed using this utility and a personal computer.
Note: • Carefully read the license
agreement before using the CD Viewer utility.
• After starting the CD Viewer, do not remove the CD from the drive while the Viewer is running. If you must change COs, first exit the Viewer.
• The File menu can not be read while images are being loaded.
OS4·53287v4
Figure 4-44. Job Queue window status. (A) shows the selected data still being processed, it is currently the only job in the job queue. (B) shows that a second job has been added to the job queue, a write-to-disk request. Note that this job will not start until
the job above it has been fully processed.
When the writing process is complete, the data is displayed in a data list when
CD/DVD is c licked from the Device List.
A CD Viewer utility program is included on the CD-R that allows the images
written to disc to be viewed us ing a personal computer. The Viewer uti lity is
only for Hitachi MRJ systems and although it conforms to OICOM standards, it
is NOT recommended for diagnostic interpretation.
Depending on your computer's settings (if Auto Play is not enahled for your
CD drive), the CD Viewer may not automatically start when the disc is inserted.
If that is the case, use Windows Explorer and cl ick My Computer to see the
disk drives connected to your computer. Then double-cl ick the drive in which
you inserted the CD. If the CD Viewer sti ll does not start, double-click the
DCMVlEW.EXE file in the VIEWER folder on the C D.
4. 39

0AS Is-MRI System Reference Manual YbehtJ ... tlilqHt
4. 40
Note that the writing process can be interrupted and deleted without waiting for
it to complete.
When the Delete button at the bottom of the Job Queue window is cl icked
wh ile the writing process is in progress, the Storage Information window
(figure 4-45) appears, prompting a decision on how to handle the job that is
currently being processed, as well as any other jobs that may have been selected.
Storage Information
A Processng Job Is selected. Un-sent Image(s) will not be sent to desmatlon device, if the Processing Job is deleted. Are you stre to delete the Processing Job?
"Yes' , delete j:lb(s) incUding the Processing Job. "No' , delete job(s) excUdng the Processng Job. 'Cancel', cancel this operation.
Yes II No II Cancel ]
Figure 4-45. The Storage Information window.
Click Yes to interrupt and delete the processing job before it completes. Any
images in the processing job that have yet to be stored will not be saved. Th is
action will also delete any other jobs that haven ' t been processed yet if multiple
selections were made.
Click No to allow the processing job to complete. This action will sti ll delete
any other jobs that haven't been processed yet if multiple selections were made.
Click Cancel to close this window without deleting any jobs.
The Storage Information window a lso appears when the DeleteAII button
at the bottom of the Job Queue window is clicked wh ile a storage task is in
progress.
Restoring Data From CD·R
Data from a CD-R can be restored to the local database using the following
procedure:
I. Insett the CD-R disc into the DVD drive.
2. Make sure CD/DVD is selected from the Dev ice List (figure 4-46).
3. Fo llow steps 3 through 4 in the section titled Restoring Data From a DVD
RAM Cartridge. The procedure for selecting the data and initiating the
storage process for a CD-R is the same fo r a DVD-RAM cartridge.
After the data restoration process is statted using any of the prev iously
described methods, the Job Queue button is displayed on the right end of the
Launcher tool bar (figure 4-46). The Write CD/DVD and Cancel Pending
Copyright@ 2012 by Hitachi Medical Systems America, Inc. All rights reserved.

Device List
I Po n t 0 11'0C11><y ~\Ar ~ ~ tOOII
Patient Information Functions 0 buttons are also displayed to the right of the Device List, but are
unavailable.
• _ Job queue button
~J~ --. ~~~~~~----~~~ ~ ~~=1 ~-H:~-a ii11~~Q - O~ Ei~ Ed · ~G· E3
0 ..,, I .. a lhWt OM or .... .., llso~~•dl Vlltw
.. _ ....,,_..., ........ ............. -Qoi'D¥0 " . ..... ~ e c:- I P. .. d•-.
P.tOem 10 GOO-~
~tientN.- .. t.Utipk SWIIM
Ac:~ Nu..ber S tudy 0..1e St.ty r- I~ Sex Aae ""-t-y 01/1312011 l()jt-34 178 Feao~1e 210 t-:.-
Figure 4-46. Changes to the Patient Directory window when the data restoration process is started.
QS4-53287v4
To check the restoration progress, click the Job Queue button and click the
Media tab ( if not already selected). The Job Status and % Done columns and
the number of job rows remaining give an indication of progress.
When the data-restoration process is complete, the restored data is d isplayed in a
data list when Local Database is clicked in the Device List. To update the data
list display, cl ick Refresh on the toolbar.
4. 41

0AS Is~ MRI System Reference Manual nt.hU•tMqJMt
Note: CD-RW media cannot be used with the Oasis Console.
4-42
Media Recommendations
Only the media types provided by the manufacturers recom mended below may
be used with the Oasis MRl System.
Jr, Caution Fai lure to use the recommended media cou ld result in data not being recorded or
recorded data not being read.
You must exercise care in the handling of a ll fo rms of media because an open
shutter may allow dirt, dust, fingerprints, o r scratches to reach the recording
surface and adversely affect the recording and/or reading of data. Backup or
duplicate media is recommended in case of system problems.
!A:: Caution Data may become erased if the writing surface of a CD-R is exposed to direct
sunlight. CD-Rs shou ld be stored in a safe location, out of direct sunlight.
Media Recommended Media Manufacturer
Panasonic Consumer Electron ics Co. DVD-RAM l inch 3x appl icable media
Double-sided 9.4 GB cartridge
Hitach i Maxell Co. CD-R 32x, 48x applicable media
650MB, 700MB
The DVD-RAM disc manufactured by Hitachi Maxell was the previously
recommended med ia; however, its production was discontinued as of January
2007. The Panasonic DVD-RAM is now the recommended media. These DVD
RAMs are compatible and share the same pru1 number. The Hitachi Maxell disc
can be used until it is out-of-stock.
Hitachi Maxell Panasonic
Part Name: DVD-RAM Part Name: DVD-RAM Disc: DRMC94B.l P Disc: LM-HB94L
Pat1 Number: J749A020 Par1 Number: J749A020
Copyright@ 2012 by Hitachi Medical Systems America, Inc. All rights reserved.

. ....... A.d.
. ....... a ....
t e>.-..to .. ~ tO...t~>Or.HW . , ........ , ...... , ,..,.,.__~
. ... J~.a.a,.
• l hWM-Jioolhil
Q54-53287v4
--...
Patient Information Functions 0 Modality Worklist Management Tab
T he Moda lity Worklist Management feature is a purc hasable option for the
Oas is MR1 System. If your site has purchased this option, the Modality Work list
Management tab will appear on your Patient Directory window.
When you select the Modality Worklist Management tab, the Patient Directory window will show a data list of patients, as shown in figure 4-47. Note that it
may take a few seconds fo r this tab to open. since the system will need to load
information from your s ite's HIS/RIS .
Column Setting button
Figure 4-47. The Modality Workllst Management tab of the Patient Directory window.
To choose the info rmation that will be displayed in the Modality Worklist
Management data list, click the Column Setting button on the toolbar as shown
in figure 4-4 7. Refer to the Displaying or Hiding Data List Columns section at
the beginning of this chapter fo r detailed infonnation on how to choose the
information that will be d isplayed.
4. 43

0AS Is-MRI System Reference Manual YbehtJ ... tlilqHt
4. 44
MWM Menu
When a record has been selected from the data list, you can access the MWM
menu, as shown in figure 4-48, to perform various functions.
rMWMl Save
Start Examination
Edit Retrieval Condition
Auto-Protocol Setting
Refresh
Exit
Figure 4-48. The MWM menu.
The MWM menu commands are described below. When applicable, the
corresponding toolbar button for each command is shown.
~ Save-Saves patient information to the Local Database registered to the HIS/ RIS system.
Sta11 Examina tion - The selected patient information is saved and displayed
in the Exam window. The Exam window is explained in detail in Chapter 5,
"Exam Window Scanning Functions."
Edit Retrieval Condition - Opens the Edit Retrieval Condition window, as
shown in figure 4-49.
~Edit Retrieval Condition ~ Visoble Seo""'s Pollonc r;,., 0 WLM_SCP 0 Refresh
Reb""" Worl li; ts
0 For Next 0
Q From Dale
That Matches
Patient Name
Patoent ID
Requested Pr:x:ecMe ID
PoliO. Time Mon
01( I I Cancel
Figure 4-49. The Edit Retrieval Condition menu.
Copyright@ 2012 by Hitachi Medical Systems America, Inc. All rights reserved.

Q54-53287v4
Patient Information Functions 0 Complete the areas of the window as follows:
Visible Servers-Select a HIS/RIS device by c licking the check box.
Refresh-Selecting the Refresh check box causes the system to automatically
refresh the scheduled study information.
Polling Time-Select the time interval in which the system should refresh the
scheduled study information.
Retrieve Worklists-Select e ither a number of days or a time frame for
worklist retrieval as follows:
• For Next-Clicking the For Next option a llows you to enter the number of
days for wh ich you would like to retrieve worklists, as shown in figure 4-50.
r~ Edit Retrieval Condition ----gl <:. • 0 e T
0 WLM_SCP 0 Rofresh
Pollonc Tome Mn
To
"Tl;a• Matr te:
Patoent Name
Patoent 10
OK II Cancel
Figure 4-50. The For Next option.
• From Date and To - Enter dates for the time frame during which you would
like to retrieve work lists. as shown in figure 4-51.
Patoenl Name
PatoentiO
Requested Procecbe 10
Access.., ~mber
Pollrc Time Min
To 0212912012
OK J! Cancel
Figure 4-51. The From I To Date option.
4. 45

0AS Is-MRI System Reference Manual YbehtJ ... tlilqHt
4. 46
• That Matches - Enter conditions that wi II restrict displayed patient
information. Entering something in these text boxes retri eves only the
information that matches the conditions you specify, wh ich may include:
- Patient Name
- Patient ID
- Requested Procedure ID
- Accession Number
If you do not spec ify any additional conditions, all information will be retrieved
based on the days or dates selected in the Retrieve Work li sts area. When you
have finished, click OK to save your changes and close the window.
~ Auto-Protocol Sett ing-Allows you to set the protocols that will automatically
be loaded for an anatomical region based on the study information. Opens the
Automatic Protocol window, as shown in figure 4-52.
Select the Enable Auto Protocol Settings check box to enable this automatic
functionality.
Anatomea c10n Protocol N4me<An.stomic:41 R,ecion) HeadandNect.-Ehin Head and Ned< - P~urtary Head and Nect. - EAC <htemal A udL Head and Ned< - Qbrl$ Head and-- s.-.u. Head and Ned< - TMJ Head and t ied< - tl><k Head and Nect. - Two>d HeadandNect.-Vo<cub Spine .. c .. Sp.,.. Spi>e - T-Spi>e Spi>e- l-Spi>e Sp ... - Sp .... Sp.,. - Vo>eular Uppe. Exttemi!)r - Shoulder Uppe. Extremity- [ l>ow Uppe. Extremity - t,\itt Uppe. Extremity - lland Uppe. Extre mi!)r - Uppe. I>< m Upper Ex1remity .. forearm lJppef Extremity - '!MCUI« Uppe. Extremity - f.,... lower Extremity - KP Jown; loweJ Extremity .. (nee lCIWef Extremity - >.nk.Se l.,.... F:xtremity - foot LOt'Jer Extremity -~ lee l...., Extremity- t- lee
~~ ~~?~~ - ¥~1!.r
j_
r !
li!
J
Figure 4-52. The Automatic Protocol window.
Copyright© 2012 by Hitachi Medical Systems America, Inc. All rights reserved.

Tip: From the Automatic Protocol window. you can also add an automatic protocol by using either of the following procedures:
• Double-click an anatomical region to open the Protocol Selector (Open) window
OR
• Right-click an anatomical region and click Set Protocol from the displayed submenu.
QS4-53287v4
Patient Information Functions 0 To add an automatic protocol for an anatomical region, follow these steps:
I. In the Automatic Protocol window, click a row in the Anatomical Region
column to select an anatomical region, then click the Set Protocol button, as
shown in figure 4-53.
2. The Protocol Selector (Open) window (figure 4-73) is d isp layed. This
window is described in detail in the Patient Registration Window section of
this chapter. Double-click a protocol, or c lick a protocol to select it and then
c lick the Open button. The Protocol Selector (Open) window closes and
the selected protocol is listed in the Protocol Name (Anatomical Region)
column of the Automatic Protocol window.
... then click the Set Protocol
Figure 4-53. Adding an automatic protocol.
3. When additions are complete, click OK to save your changes and close the
window.
4. 47

0AS Is~ MRI System Reference Manual T'MhtJent MqHt
Tip: From the Automatic Protocol window, you can also delete an automatic protocol by rightclicking the protocol name and clicking Clear Protocol from the submenu that appears.
To delete an automatic protocol for an anatomical region, follow these steps:
1. Click the protocol to select it, then click the C lear Protocol button, as shown
in figure 4-54.
I Anatom""'l RecK>n ... then click / the Clear Protocol
Head lind Neck- Br•n Head Mid Neck - Prturtaty Head IWld lleck - IA.C (i,te<r>al Audi. --
·~
button
Head IWld lleck - Orbi1< Hoad l!nd Neck-s ..... Head lind Neck- TMJ - IWld Neck - Neck Head IWld Neck - Thy.o>d
IWld Neck - Vo•wl.v ne-C-Sc>ne te - T-Spi--.e
ne .. l •Spne
Click to select Spn. - Sc>"" Spne - VM<tll.v
a protocol... =~::~=~Ide< ~ Exttemrty- Wist I.%>Pe< Extromily - Hand LWe< E>ctremi1y - Upper P<m ~ Exbemfty - FOre«m l.%>pe< E>ctromny - V....,t.Y I.%>Pe< Extremity - Fncer lower b:tr&mity - Hip Jollts lower £>rtreml\y - Knee lowet' Extremity - Pri:.le lowe< Extremity - Foot Lower Extremity - I.Jpper l ee lower Extremity - l.O¥fer lee
~~ ~~~~~- ~~lar
=r============l. -
·-
I
l
Figure 4-54. Deleting an automatic protocol.
2. When deletions are complete , click OK to save your changes and close the
window.
The following additional commands are avai lable on the 1\-IWM menu:
~ Refresh - Retrieves the latest schedu led study information registered in the
HIS/RIS system.
Exit-Closes the Patient Directory window.
4-48 Copyright © 2012 by Hitachi Medical Systems America, Inc. All rights reserved.

Note: Automatic MPPS can not work together with the DICOM Modality Worklist. If including worklist information to MPPS, use the Work Report Management window (figure 4-56).
Definition: MPPS refers to Modality Performed Procedure Step. This is a network transaction imtiated by the modality (MR imaging) equipment, usually at the beginning and end of image acquisitions. A work report is sent to the HISIRIS system to communicate what has been performed by the modality equipment during the acquisition.
Q54-53287v4
Patient Information Functions 0 Auto MPPS Setting and Work Report Management
The Auto-MPPS Setting and Work Repot1 Management commands are
accessible from the Tools menu under the Patient List tab of the Pat ient
Directory window. These commands pertain to the Modality Worklist
Management feature and are explained in this section.
Auto-MPPS Setting- The Auto-MPPS Setting command on the Tools me nu
can be accessed from any data list in the Patient Directory w indow. Selecting
this command opens the Automatic MPPS Setting window, as shown in figure
4-55.
~Automatic MPPS Setting 0 hrto MPPS
Send MPPS T•mrcs:
...
On Startrc of F "' Sean Taste
On Start .. ""Y Tasl< on Exami'IOioon W,_
• On Exomnaloon Wndow closrc oft"' conoletr>e oll lasl<s:
On Exomnotoon Wndow cbs inc oft"' conoletr>e oil tasl<s and Auto Stor•e
On Exomnatoon Wndow cloorc ofter completr>e a1 Ieos! one tW..
OK H Concel
Figure 4-55. The Automatic MPPS Setting window.
This window allows you to select the t iming for the MPPS automatic
transmission of work report information. MPPS enables effic ient rad io logy
workflow and ensures that imaging informat ion is both accurate and complete.
4. 49

0AS Is-MRI System Reference Manual YbehtJ ... tlilqHt
Tip: The Work Report Management option can also be accessed from the right-click menu of a selected study or patient/study in the tree or list area of the Patient Directory window (from the study level or patient/study level only).
4-50
The Automatic MPPS Setting wi ndow provides the following options:
Auto MPPS- Cl ick the Auto MPPS check box to enable automatic MPPS
functionality. Cl ick again to clear the Auto MPPS check box and disable
automatic MPPS functionality.
Send MPPS Timings-Select the timing for automatically send ing work report
notification to the HIS/RIS when a study is e ither in progress or complete.
• In Progress- These options a llow you to select when to notify the HIS/RIS
system that an exam is in the In Progress state:
- On Examination Window opening-Notification is given when the Exam
window is opened.
- On Sta1ting of First Scan Task-Notification is given when the first scan
task is started.
- On Sta1ting any Task on Examination Window- Notification is given when
any task is started in the Exam window.
• Complete- These options allow you to select when to notify the HIS/RI S
system that an exam has been completed:
- On Examination Wi ndow closing after completing all tasks - Notification is
given when all tasks are complete and the Exam window is closed.
- On Examination Window clos ing after completing a ll tasks and Auto
Archiving-Notification is given when all tasks, inc luding auto storing, are
complete and the Exam window is closed.
- On Examination Window closing after completing at least one
task- Notifi cation is given when at least one task is complete and the Exam
window is c losed.
Work Report Management - Selecting this command opens the Work Report Management w indow, which is described in the next section.
Copyright© 2012 by Hitachi Medical Systems America, Inc. All rights reserved.

Q54-53287v4
Patient Information Functions 0 Work Report Management Window
The Work Report Management window, as shown in figure 4-56, allows you to
edit work reports for manual transmission to the HIS/RIS. A work report may
include the following information:
• Basic patient information (such as name and I D)
• Starting and end ing times for a study
• Status of a study
• Worklist information
• I mage series information
Series Selection area (red highlight)
Work Report Selection area (blue highlight) Worklist Selection area (yellow highlight)
Figure 4-56. The Work Report Management window.
The features of the Work Rep01t Management window are described below.
The Work Report Selection area displays a list of the work reports created for
the selected study. This portion of the w indow is shown in figure 4-57.
Wort< Report Management
Figure 4-57. The Work Report Selection area of the window.
4. 51

0AS Is~ MRI System Reference Manual Th41 hU ... t Mqnet
Note: Information in the# (number) and Status columns cannot be edited. Information in the remaining columns can be edited, depending on the status of the work report.
Note: For more information about the Window Setting window, refer to the "System Settings Windows" section of Chapter 9, "Additional Launcher Functions."
Note: Work reports cannot be created for studies that are restored from media, and/or studies that are received by DICOM image transmission.
4-52
The following columns are displayed across the top of this area:
# (number) - Displays the work report number, which cannot be edited.
In-Displays the work report ID number. This ID must be unique for the study;
the system automatically enters this number when the work repo11 is created.
Sta rtDate - Displays the date (based on the timing option selected in the
Automatic MPPS Setting window, figure 4-55) on wh ich the study is started.
The date should be entered according to the format selected in the Window
Setting window (figure 9-49). If StartDate is left blank when the In Progress
button is clicked, the date is entered automatically.
StartTime-Displays the time (based on the timing option selected in the
Automatic MPPS Setting window, figure 4-55) at which the study is started.
IfStartTime is left blank when the In Progress button is clicked, the time is
entered automatically.
E ndDate-Displays the date (based on the timing option selected in the
Automatic MPPS Setting window, figure 4-55) on which the study is to end.
The date should be entered according to the format selected in the Window
Setting window (figure 9-49). lfEndDate is left blank when the Completed or
Discontinued button is clicked, the date is entered automatically.
E ndTime-Displays the time (based on the timing option selected in the
Automatic MPPS Setting window, figure 4-55) at which a study is ended. If
EndTime is left blank when the Completed or Discontinued button is clicked,
the time is entered automatically.
Sta tus-Displays the status of the work report, which cannot be edited here
(the status can be changed on ly with the In Progress, Suspended, Completed,
or Discontinued status buttons). A study that is selected from the Modality
WorkHst Management tab of the Patient Directory window will have a Status
of"Scheduled" in the Work Report Management window. The Worklist
information is the product of scheduling performed within the H£S/ R£S system.
Comments -Allows you to type comments for the selected work report.
The buttons at the right and bottom of the Work Report Selection area perform
the following functions:
C rea te New- Creates a new work report entry for the study, which is displayed
in the Work Report Selection area.
Delete -Deletes the selected work report entry from the Work Report Selection
area.
Advanced - Displays detailed information for the selected work report.
In Progress, Suspended, Completed, and Discontinued - When selected,
each of these status buttons changes the status of the selected work report.
Copyright©2012 by Hitachi Medical Systems America, Inc. All rights reserved.

Note: Worklists can be included in multiple work reports. A check mark next to a worklist indicates that it is included in more than one work report.
Q54-53287v4
Patient Information Functions 0 The HIS/RIS system is notified of work reports with In Progress, Completed,
and Discontinued statuses. W hen selected, the status button names are d isplayed
in the Status column in parentheses () to indicate a pending status. Once a work
report with a pending status is sent to the HI S/RIS, the parentheses are
e liminated, indicating that the HIS/RIS system has been notined ofthe work
report 's status. The I-I IS/RIS does not receive transmitted work reports with
Suspended or Scheduled statuses; therefore, these statuses will not be displayed
in a pending state. A confirmation message (figure 4-58) appears briefly in the
lower right corner of the mon itor after the Send button is clicked.
lnPmgu111 mo11ago sonl succestlulty
Figure 4-58. The confimation message shown with successful transmissions.
The Worklist Selection area displays worklists scheduled for a study, which can
be included in o r excluded from a work report. The Work list Selection area is
shown in figure 4-59 .
......... _____ _ Sc:hdolledO.• ~Tirnt
Figure 4-59. The Worklist Selection area of the window.
The features of this area are described below:
Worklist in Study- Displays all the worklists for the scheduled study.
Worklist in Report- Displays all the worklists that wi ll be written in the work
report.
The buttons in the Worklist Selection area perform the following functions:
Include-Includes a worklist in the work report. To use this function, c lick a
row in the Worklist in Study data list and click the Inc lude button. The selected
row will be included in the work report and displayed in the Worklist in Report
data list.
Exclude-Excludes a worklist from the work report. To use this function,
c lick a row in the Worklist in Report data list and click the Exclude button. The
selected row will be removed from the work report.
4. 53

0AS Is-MRI System Reference Manual YbehtJ ... tlllqHt
Note: An image series cannot be written in more than one work report. A check mark indicates that an image series is included in a work report.
4-54
The Series Selection area displays a list of the image series that result from the
performance of a study. The series can be included in or excluded from a work
report. The Series Selection area is shown in figure 4-60.
' .~ ... ,, .. .. ...... so ,_ '-• • A ' 10 P>oc l ateroL so """' ...... 1 A><iOIO - ~-.. AX 112 u;u 1 ~u .. , o_ ~ 200W£_ AX 112 2 -D~ 0111 - 200W£.. AX 28 2 MilO_ ()Vol - 21lOWL AX 28 3 Ax.eiO_ ACC - ~DOW£.. AX 28 3 "'"'' o_ AOO ~ 21lOWL AX 28 • s.c n - 2DfS< SAO 23 Lt>o<~ • S.ClL ~ 21)fS( SAO 23
~ A><ioi T_ - ~llrn--{}- r. 5 Ax141T ..... 21)FS{ AX 2' Ax161 F- ......
? ~ .. !,T- - ~~!~ ~- ~ ...,v -
'I - II c.-..1 II -
Figure 4-60. The Series Selection area of the window.
The features of this area are described as fo llows:
Ser ies in Study- Displays all the image series stored in the study.
Series in Repor t- Displays all the image series that will be included in the
work report.
The buttons in the Series Selection area perform the following functions:
Include- Inc ludes a series in the work report. To use this function, click a
series in the Series in Study data list and click the Include button. The selected
series will be included in the work report and displayed in the Series in Report
data list.
I
Exclude-Excludes a series from the work report. To use this function, cl ick a
series in the Series in Repot1 data list and click the Exclude button. The selected
series will be removed from the work report.
The buttons at the bottom of the Work Report Management window perform the
fo llowing functions:
Send -Saves the edited contents and transmits the work report to the HIS/
RlS system. The parentheses ( ) indicators of pend ing status wi ll be e liminated .
A message will appear in the window indicating if the work report was sent
successfu lly and the Work Repot1 Management window will close.
Cancel- Closes the Work Report Management window without sav ing any
edits.
Save-Saves the edited contents and c loses the Work Report Management
window.
Copyright© 2012 by Hitachi Medical Systems America, Inc. All rights reserved.

QS4-53287v4
Patient Information Functions 0 Most of the columns in the Work Report Management window can be edited. depending on the status of the work report. Refer to the table below to determine
which columns can be edited under various status conditions.
Work Report Status
Scheduled or In Progress or Completed or
Column (In Progress) (Completed) or Discontinued
or Suspended (Discontinued)
10 Edit Cannot Edit Cannot Edit
Start Date Edit Cannot Edit Cannot Edit
StartTime Edit Cannot Edit Cannot Edit
End Date Edit Edit Cannot Edit
End Time Edit Edit Cannot Edit
Comments Edit Edit Cannot Edit
Worklist Selection Edit Cannot Edit Cannot Edit
Area
Series Selection Edit Edit Cannot Edit
Area
4-55

0AS Is~ MRI System Reference Manual Tbehtlntllqnet
4-56
Work reports can be transmitted automatically using the Automatic MPPS Setting window, as exp la ined previously. To transfer work reports manua lly, use
the fo llowing procedure, starting from the Work Report Management window.
To transmit notification to the HJS/RI S system that a study has been started:
I. Select a work report with a "Scheduled" status.
2. C lick the In Progress button; the entry in the Status column changes to (In
Progress), as shown in figure 4-61.
s.er .. nAepor1
"'""' "" l•1!fo!i_ so ..... ....... 10 .... lot«L so Ax~el r_ - 21)5[ AX 18 Axlol T - 20FS£ AX 18 >-c..,. c.. n . - 21)5[ """ 19 S.11 R;ohc ~ SAO ro eo.n - 2DfSI' """ 18 SocTl .... 20FS£ SAO 20 CoT'Z . .... 2DfSI' """ 18
Sqr! II c-.• I I ~
Figure 4-61. Study Status shows "(In Progress)".
3. Edit the work report, if necessary .
4. C lick the Send button to transmit the work report to the HIS/RlS system.
Copyright@ 2012 by Hitachi Medical Systems America, Inc. All rights reserved.

QS4-53287v4
Patient Information Functions 0 To transmit notification to the HIS!RIS system that a study has been completed:
I. Select a work report with an In Progress or (Discontinued) status.
2. Click the Completed button; the status column will change to (Completed).
3. Edit the work report, if necessary.
4. Click the Send button to transmit the work report to the HTS/ RJS system.
The study status will change to Completed (no longer pending), as shown in
figure 4-62.
Wartdatn.=------------1 ~0.1• Sc:Ncalled T..-.. CXXXIOil 0Vl91201'2 U 0125
.... ..... ..:::-~---Schldu4ed DMe ScNciJoed , _ -----
S.• rtSUho
,..,_ P,oc Lt-.-•SO P~tne iiNc• t
Figure 4-62. Study Status shows "Completed".
4. 57

0AS Is~ MRI System Reference Manual T'MhtJent MqHt
Note: The Suspended status is not transmitted to the HISIRIS system and, therefore, does not have a pending state.
4-58
To transmit notification to the HIS/RJS system that a study has been
discontinued:
I. Select a work report with an In Progress or (Completed) status.
2. Click the Discontinued button; the status column will change to
( Discontinued).
3. Edit the work report, if necessary.
4. Click the Send button to transmit the work report to the HIS/RIS system.
The study status will change to Discontinued (no longer pending).
To suspend, or temporarily stop, a work report:
I. Select a work report with a pending or In Progress status.
2. Click the Suspended button; the status column will change to Suspended.
3. lfyou need to change the status of the work report from Suspended to (In
Progress) or (Discontinued), click the appropriate status button.
Copyright © 2012 by Hitachi Medical Systems America, Inc. All rights reserved.

Patient Information Functions 0 Patient Registration Window
§ tlent Registration
Patient Information Pallen! ID '
PaMnt Name (Family, GJVeO) •
Sex '
Bir1t1 Date (rrmdd/ytlf)'
Age
Pallen! We1ght •
Accession Number
Study ID'
Study Date Tome(mm/dd/ytlf)
Study Descnpoon
Anatomical Region
fAWRITES ~ taaa.~ANIN_,. ~
s-
-Laterality • None
QS4-53287v4
fr The Patient Registration window allows you to reg ister a patient and specify
study details before performing a study. To access the Patient Registration window fi·om the Launcher tool bar, click the Patient Registration Launcher button.
The Patient Registration window opens, as shown in figure 4-63.
- "jl3J
Pahent Comments
Other
2 I 29 I 2012
Ordemg PhysiCian
RadiologiSt
(•
Save
Years
lbs
Left
Save & Next Registration
T echnolog1st
Performtl9 Phystaan
Patient Orientation
Supine Ptone Flight Oecubrtuo IAft Oecubrtul
FeetF~st I ~ " ~ ~~~ Protocol Name 0851sBram te~braon
DatfOA 0951s &am (Crcnal Nerves) 0951s &am (OUick) 0951s &am (RAPID) 0951s Bram (Solenotd Coil) 0951s Bram {Woth MRAJMRV) 0951s Brem (Perfusion) Oas~s PedJatnc Bram (OuJck) DV'IITEST CTPBra1n
Open Exam Window II Cancel
Scan Time 25 ' 40 25 '4 0 01250 44 590 09:' 20 20.290 45.520 36500 26500 13030 03'24 0 21'270
Defa • True False False False False False False False False False False False
I Protocol Setec\or... I
Figure 4-63. The Patient Registration window.
The Patient Registration window is also customizable. Figure 4-63 shows the
window in its default state. All of the items (i.e., Patient ID, Patient Name,
Anatomical Region, Protocol, etc.) visible in figure 4-63 are displayed under
initia l conditions and cannot be removed from the w indow. However, more
information can be added to the window if desired.
Completing the Patient Registration Window
Complete the Patient Registration window by typing information in the text
boxes or clicking options from lists as described in the following sections. Items
on the Patient Registration window marked with an asterisk are mandatory and
must be completed.
4. 59

0AS Is-MRI System Reference Manual YbehtJ ... tlilqHt
4. 60
Patient Information Area
The top portion of the Patient Registration window is where patient information
is entered or selected, as shown in figure 4-64.
-..• Piltient Reglstntlon ~ .=... _&1 Patient Information Ge1FromMWM . ..,_....,.,f~klP._..A~
Pa1!enl l0 "
Pabont Home (f;mty, G ... n) • Pa'XInt Corrtnents
Sex' Malo F..,... Otne< Ordemg Rlyslcoan "one !l'r1h0ate(rrrolcJ4'Y'frl( 2 / ~/ 2012 R~st None
"'1' 0 .,..,.. . T~ SeMoeUser
Panentw~, . lbS Portormtng Rly<lcm NOM
Aa:esSIOO Nlol'l"bef n ,. n· ' SI\Jdy tO '
SI\Jdy Oat•llmo(rrm'~) 2/ 29/ 2012 12 42
SI\Jdy0.5"l/b0n
Figure 4-64. The Patient Information area of the Patient Registration window.
Get from MWM- lfyour site has purchased the Modality Worklist
Management option, you may be able to complete the Patient Registration window with information from your HIS/RIS system. C lick the Get from MWM button. A list of patients wi ll be displayed in the Search Results window, as shown in figure 4-65. Select your patient fi·om th is list to
automatically app ly the information to the Patient Registration window.
~Da10TIII"'t
0~201 2 1 331 14 - 021'l912012tHit< Cranl<sllaft Mate 0212912()1213.311111
MA4 O..O.on MilO OZ/291201213-3114 NAS Edwa<ds ·- 021291201213:31 14 MA& _,.., M ... 02/291201213.31 14 NA8 - M ... 021291201213:311 4 NA& frar4r.eosWn M~e 0212$1201213.31 I.C
Figure 4-65. The Search Results window.
. . .
.
The fol lowing items are a lways displayed in the Patient Information area. They
represent the default configuration of the Patient Registration window, and
cannot be removed. Those marked with an asterisk(*) are required and must be
completed. However, it is possible to continue the patient registration process
without entering informat ion for the required items. The system wi ll enter
default values for the required items.
Patient ID*- Enter the Patient ID number. If your system is set up to provide
an Automatic Patient ID, this information will automatically be displayed.
The Automatic Patient lD option is located under the Other Setting tab ofthe
Patient Registration Setting window and is explained in detail later in this
chapter. If a Patient ID is not entered and you choose to continue the patient
Copyright© 2012 by Hitachi Medical Systems America, Inc. All rights reserved.

Q54-53287v4
Patient Information Functions 0 registration process, a default value based on the current date and time is
automatically provided by rhe system.
Patient Name (Family, Given)*- Enter the name ofthe patient. "Family"
name refers to the patient's last name and "Given" name refers to the patient's
first name. If a Patient Name is not entered and you choose to continue
the patient registration process, the default name "Emergency Patient" is
automatically entered by the system.
Sex* - Select the sex of the patient. If a sex is not selected and you choose
to continue the patient registration process, a default va lue of"Male" is
automatically selected by the system.
Birth Date*- Enter the birth date of the patient. If a bi 11h date is not entered
and you choose to continue the patient registration process, the cun-ent date is
automatically entered by the system.
Age- Displays the age of the patient. After Birth Date is entered, c lick the Age
box. The system will calculate and display the patient's age.
Patient Weight*- Enter the weight of the patient. If a patient's weight is not
entered and you choose to continue the patient registration process, a default
value of" 132" is automatically entered by the system.
Accession Number- Enter the accession number. which may be used for
DICOM, PACS, or other functions.
Study ID*-Enter the Study ID number. If your system is set up to provide
an Automatic Study 10, this information wi ll automatically be displayed. The
Automatic Study I D option is located on the Other Setting tab of the Patient
Registration Setting window, which is described later in this chapter. If a Study
ID is not entered and you choose to continue the patient registration process, a
default value based on the current date and time is automatically entered by the
system.
Study Date Time- Enter the date and time of the scheduled study.
Study Description-Enter any special description of the scheduled study.
Patient Comments- Enter any comments about the patient.
Ordering Physician- Enter the name of the physician ordering the study.
Radiologist- Enter the name of the radiologist.
Technologist- Enter the name of the MRl system operator.
Performing Physician - Enter the name of the performing physician.
4. 61

0AS Is~ MRI System Reference Manual nt.htletllqnet
Note: Optional items can be added to or deleted from the Patient Information area using the Patient Registration Setting window, which is described later in this chapter.
4. 62
The fo llowing items are optional and may or may not appear in the Patient Information area of the Patient Registration window. Complete the optional
items as follows;
Mother Birth Name-Enter the birth name of the patient's mother.
.Patient Height- Enter the height of the patient.
Patient Institution Residence- Enter the name of the institution in wh ich the
patient resides, if applicable.
Contrast Allergies- Enter any contrast agent allergies.
Medical Alerts-Enter any cautions related to the patient.
Pregnancy Status-Select whether or not the pati.ent is pregnant.
Additional Patient History- Enter any additional clinical history of the patient.
Other Patient ID- Enter an JD if there is one used for other purposes.
Ethnic Group-Enter the ethnic group of the patient.
Issuer Of Patient ID- Enter the issuer of the Pati·ent I D.
Patient Address- Enter the address of the patient
Military Rank- Enter the milita1y rank of the patient, if applicable.
Branch Of Service-Enter the branch of service to which the patient belongs,
if applicable.
Medical Record Locator- Enter the medical record locator.
Country Of Residence- Enter the country of residence of the patient.
Region Of Residence- Enter the region of residence of the patient.
Patient Telephone Numbe•·-Enter the telephone number of the patient.
Smoking Status- Enter the smoking status of the patient.
Patient Religious Preference-Enter the religious preference of the patient.
Institution Name- Enter the name of your in~titution or facility.
Department- Enter the institutional department name.
Physician of Record - Enter the name of the physician recording the study.
Contrast- Enter the name of the contrast agent or bolus agent.
Copyright © 2012 by Hitachi Medical Systems America, Inc. All rights reserved.

QS4-53287v4
Patient Information Functions 0 Adding/Removing Optional Items to/from the Patient Information Area
Optional items can be added to or removed fi·om the Patient Information area
of the Pa tient Registration window using the Patient Registration Setting
window (figure 4-66).
~~ . To access the Patient R egistration Setting window, cl ick the System Settings
Launcher button, then c lick the Patient Registration Setting command from
the menu that appears.
The Patient Registration Setting window contains tabs where you can select
the information to be included in the Patient Registration window, as described
in the fo llowing sections.
Patient Information and Study Information Tabs
The Patient Information and Study Information tabs, as shown in figure 4-66,
a llow you to select the information that will appear in the Patient Information
area of the Patient Registration window.
eo--
·-10 P.--tN- ._ .• c-. -- ._ ... c-P_,.'W.,;t c-·-c- -._ .... .._ ._ P ... Htllt'f c-.. p ... ~~ [] ---- ---- -............... -~~--..... -OIIWIP....,. O a c-........... c c-...... 01,._0 -p.,_...,..., --- -e...diOI~• -....... ._. ...... c-.. ~OfR_.,.. -,.._.01~. c-,,.,,....,.........., -............. ._ P-.rtA--~ ._
Patient Information tab
lleld-
_...._ """" ""'"• -·-----·......... -·---........ .. .... -_ .. _ , ......
,_ ......... c..c.-......... c-. ...... ... ......... ........ c.. ....
Study Information tab
Figure 4-66. The tabs of the Patient Registration Setting window.
The infom1ation in these tabs is organized into the following co lumns:
Field Name-Lists the names of the items that can be displayed in the Patient
Registration window.
Visible - Indicates if an item w ill be displayed, or v isible, in the Patient
R egistration window. Select the item's check box to display the item in the
4. 63

0AS Is-MRI System Reference Manual YbehtJ ... tlilqHt
Note: Once customized values are created for an item, these values can be displayed and selected using the list box for the item in the Patient Registration window.
4. 64
Patient Registration window. Click to clear the item's check box to remove the
item from the Patient Registration wi ndow. Item check boxes that are selected
but unavailable are the default items. These items cannot be changed.
Order-Changes the display order in the Patient Registration window. The
first item c licked changes to 1 and appears first on the Patient Registration
window. The second item clicked changes to 2 and appears second on the
Patient Registration window, and so on.
C ustomize Values - Displays the C ustomize Values window (figure 4-67), for
registering new setting val ues and deleting existing setting values.
Click the Customize button to open the Customize Values window, as shown in
figure 4-67. From here, you can create customized values for the item.
Customize Values
None Q - ------ll- Type name
I LJ [,--A_d_d _____ J [ Remove of new r;l . . . entry here
'--------------'~
OK I [ Cancel
Figure 4-67. The Customize Values window.
The list area on the left in the window displays the customized entries.
To add a customized ently, fo llow th is procedure:
1 . Type the name of the new entry in the text box, as shown in figure 4-67.
2. Click the Add button. The entry is added to the bottom ofthe list in the list
area.
To remove a customized entty, fo llow this procedure:
I. Click to select the entry to be removed in the list area.
2. Click the Remove button. The entJy is removed from the list area.
To change the display order of the customized entries, follow this procedure:
1. Click to select the entry to be reordered in the list area.
2. C lick the up or down arrow button to change the d isplay order of the
customized entry.
When you have fi nished, c lick OK.
Copyright@ 2012 by Hitachi Medical Systems America, Inc. All rights reserved.

Q54-53287v4
Patient Information Functions 0 Optional items can be added to or removed from the Patient Information area
of the P a tient Registration window using the P a tient Registration Setting
window (figure 4-66).
Accessing Optional Items in the Patient Information Area
The optional items added to the Patient lnfon11ation area can be accessed by
c licking the []CI button below the Study Description box (figure 4-68). When
this button is clicked, the Anatomical Region area is hidden to allow room for
the optional items.
Click to show optional items, click again to hide optional items
,.. . ...
Figure 4-68. Accessing the optional items in the Patient Information area.
Patient Orientation Area
Select the orientation of the patient in the magnet by c licking the appropriate
picture button in the Patient Orientation area (figure 4-69).
Patient Orientation
Head First ~~~~ Supine Prone Right Decubitus Left Decub1tus
Feet First ~[!£]~~ n
Figure 4-69. Selecting patient orientation in the Patient Orientation area.
4. 65

0AS Is~ MRI System Reference Manual T'MhtJent MqHt
4. 66
Click one of these
Anatomical Region and Protocol Areas
These two areas provide an associated relationship between anatomy and
protocol.
Anatomical Region
Under the Anatomical Region area, c lick the FAVORITES, Head and Neck,
Spine, Upper Extremity, Lower Extremity, Chest, Abdomen, Pelvis, or
Whole Body tab to select a broad anatomical region. A more specific anatomical
area can then be selected by clicking one of the displayed anatomy picture
buttons. Saved protocols that correspond to the selected anatomical area are then
displayed under the P rotocol area (figure 4-70) .
.. . to see and click a button that represents a more-specific area of the selected anatomical region ...
... which shows corresponding saved
/protocols
anatomical region - - - -tabs ... t-• .....,
--- . - ~ : lick this empty space to I
deselect the current protocol
Figure 4-70. Using the Anatomical Region and Protocol areas.
The FAVORITES tab offers a time saving featu re. A maximum of I 0 favorites
can be registered from any of the eight anatomical region tabs, creating a
shor1cut for access to the anatomy and protocols most commonly used at your
site.
Copyright© 2012 by Hitachi Medical Systems America, Inc. All rights reserved.

QS4-53287v4
Patient Information Functions 0 To use the favorites feature:
• To add a favorite, right-click the desired anatomy picture button and c lick
Add to Favorites from the context menu that appears (figure 4-71 ). The
selected anatomy picture button is displayed the next time the FAVORITE S
tab is clicked.
Figure 4-71. Adding a favorite.
• To reorder your favorites, c lick the FAVORITES tab, right-click the anatomy
picture button that you wou ld like to move and c lick Move to first o r Move to last from the context menu that appears (figure 4-72).
Anetomlcel Region
rMJONns -----........ Right click ... . .. then click
Figure 4-72. Reordering favorites.
• To delete a favorite, c lick the FAVORITES tab, right-click the anatomy
picture button that you wou ld like to de lete and c lick Delete from Favorites from the context menu that appears.
Laterality
Select the lateral ity of the anatomical region from the fo llowing options: None,
R ight, or Left.
You cannot use this control to change the laterality on images after they have
been reconstructed. C hanging the latera lity could result in errors in diagnosis
and/or injury to the patient.
4·67

0AS Is· MRI System Reference Manual T1MI htJ•t llqHt
4. 68
Protocol
Protocols ava ilable for use in the study are displayed in the data list under the
P•·otocols area.
Selecting a Protocol
Select the protocol to be used for the study by cl icking one of the protocols
under the Protocol area on the Patient Registration window, or access
additional protocols by c licking the Protocol Selector ... button. This displays
the Protocol Selector(Open) window as shown in figure 4-73, where add itional
protocols are available. Click a protocol from the list and click the Open button
to load the protocol into the Protocol area on the Patient Registration window.
Note that add itional sources for protocols may exist in other directories. To
browse for protocols in other directories, click an option from the Directory list
( in the Search area at the bottom ofthe window).
0.-ec~ory AAacoti'C.aiReg. Name ....... . c ........ "'"""' se~Tme Flag CO'<n!SI u ... '1e~andNed:/ OM TEST 11103rnl11 F~lle on,. User HeadandN!!d</ DaftCA 11J'0W2011 .... 01 :l5
""' Ne30 and Nee~ I 03319 Srar\{Qucle) 1UOW?011 ·- 11n2 Utel l*ada'ldfoe: .. / Oa~Brein~IMOt!IC~ 1~11 Fal!.e 4S$1 o ..
""'' Head and Neck I Oasis:Srain(WIIh~ 11J01Sf2011 Fal:e 3650 God I.,Jser HeadandNKkl Oases PI!(Ufnt Bra:n {Ouickj 11JD!V1011 Fe~e ·~03
""' lo4e3dandNetk/ O>st•_(P_) 111100011 ·- 2650 a .. ""' Head and Ned¢ I CWBr>o\ IU15/2011 .... 2127 UMt Me«! and Ntc .. l Oa5158tllin OIJO&I'J012 FJ'o~ :!51• G>d u..r 1-le¥1andNeclr.:l ~ Bran(~NIMist 0Ml&'2012 ..... ...50 a .. u .. , rteid..-w:INetkl o. ... &oon{IW'ID) 02129n012 Tno 2()-29 a ..
rY ·~SCAwiS-M:.p
W'!WWDC fYA*___jtm-dn lfA 'rw l&fovlrn.._t*"""'tMu!n «SA 'u:::::Jfh1 ~" normal 584 68 30 250 100 8 7 15 1 1 S-~ nomr.al 4 10 5 300 100 47 5 1 1 1
"') "Siwn.Aml
S&j:IJ~...,NAde ='m-ITE l EA IEOV 1 RFQVITIJ htql14u!U NSA-=] u JM AxJ.))Shm nctnul 300 58 90 400 TOO tO 10 15 1 I
a) ·~T1FSE
SWJ)sHbmc lMgQn f:ra l iE I FA 1Eoy I R.fQV ITh Sao T normal 540 10 90 m tOO s
~·krlafT'2FSE~)
Figure 4-73. The Protocol Selector( Open) window.
Defining a Default Protocol
It is possible to select protocols from the User library to serve as default
protocols. A default protocol is one that is automatically selected when an
anatomy picture button is clicked. When a default protocol is NOT defi ned, the
first protocol in the list is selected. This often is not the desired protocol, so extra
steps are required to select the desired protocol.
A single default protocol can be defined for each anatomy picture button. The
default protocol is identified by the "True" entry in the Default column of the
Protocol area. Figure 4-74 illustrates the default protocol concept.
Copyright@ 2012 by Hitachi Medical Systems America, Inc. All rights reserved.

Q54-53287v4
Desired protocol
Default protocol not defined. After clicking anatomy picture button,
user must select desired protocol from list (or click Protocol Selector ... button for more options)
Patient Information Functions 0
Default protocol
Default protocol defined. After clicking anatomy picture button,
desired protocol is automatically selected.
Figure 4-74. The default protocol concept.
4. 69

0AS Is~ MRI System Reference Manual ,.. htJet~t M.acHt
4. 70
Click to display protocols
To define a default protocol:
1. Open the Protocol/Task Library window (accompl ished by cl icking the
ProtocoVTask Library launcher button on the Launcher Toolbar).
2. In the tree display area on the left side of the Protocol/Task Library window, expand the User library and desired anatom ical region folder.
Click Protocols in the desired anatomical region fo lder to display the list of
protocols (figure 4-75).
Figure 4-75. The Protocolffask Library window
3. Right-click the protocol you wish to define as the default and click Property
from the submenu that appears (figure 4-76).
Copyright©2012 by Hitachi Medical Systems America, Inc. All rights reserved.

Patient Information Functions 0 ----------------------------------------4
QS4-53287v4
.) )(
·-.,v-.-]--• ;;;-
. -.. ~···-
""'' send
Olpy Q-I+C
""""' C~l+
ddT
Otlola . Ranamo
FlagSe"-1'
set Data fer s.vce""" "q'tO'
... then click
Figure 4-76. Selecting the Property command.
4. In the Default list at the bottom of the Protocol Property window, c lick
Yes, then c lick OK to apply your selection and close the Protocol Property
window (figure 4-77).
t .. Protocol Property
DrectO!l' Ut«
L.,.,alt~ None
Sconlrne 24'47.0
Conlt•l God
Gatrog
lol~0 .. 8 llflQ/2010
Cte«Of
Physaon
R~
Toct-nolo!Jst
lnadUoonN"""'
Arclwod
Click Deld
F-y
OK II Cancel II ~
Figure 4-77. Setting the Default protocol property to YES.
4. 71

0AS Is~ MRI System Reference Manual 11141 htlet~t olllqHt
4. 72
5. In the Protocolffask Librat-y window, "True" is now d isplayed in the
Defau lt column for the des ired protocol (figure 4-78).
j )( II
!':""'~ ,~
~-... -·-!!::::-.~ ••w_.....,.,_ . ,.,., ··-.. ,,_ .....
. ·!£:.. -.... -. -~ ;4j~
·- .... ---· . --..,,~ .......
Figure 4-78. Default column shows "True" for selected protocol.
6. ln the Protocol area of the Patient Registration window, the new default
protoco l is h ighlighted in blue, and "True" is d isplayed in the Default
column (figure 4-79).
~· P"jtfent Regl.stratfon - ,., Patient Information Pah0011D ' I I•
Pa!>enl Name (Farroy. GM!n) •
s.x· B.., Dale (rrm<Wmf)"
l>q>
Pat~tn1Wi'l'fl' •
-N~ Slud)'IO '
Slud)' Date llmo(,..,.tddl)m)
S1ud)' Descrl>"""
LaterUly • None Rq-.• Left
G Savt' & Nex1 Reg1.s1rahon
Tfldm0109'S1
P.Mtorrmg Alfilaan PaUent OrientaUon
OOSIS 031>/0A Oas1s &am ccrar~al Ne1V9s) 00<tS6roln(Q\Jock) C>as1s eram (Solef'IOid Coel) 00$/S &am (W\Ih MRAMlV) OO$lS Braln(Pertvsion) Oos~&Poa,.r>eBrBn(O..d<) DIM TEST ClPBmln
None Nooo SOMO&Usor
None
Open Exam W~r\dow B
Figure 4-79. The new default protocol in the Protocol area.
I
II • . . .
' ProtoCOl So.loctOt
Copyright © 2012 by Hitachi Medical Systems America, Inc. All rights reserved.

Q54-53287v4
Patient Information Functions 0 If des ired, this procedure can be repeated for each specific anatomical region.
The default protocol will always display as the selected protocol in the P rotocol
area of the Patient Registration window.
Patient Registration Messages
During the new patient registration process, if the names entered in the Patient
Name(Family,Given) text boxes match an existing record in the Local
Database, the following window (figure 4-80) appears:
Warning
~ The Local Database conta1ns pat~ent(s) With same name .1..) Please select the desxed patient, ,f present n the 11st
Select the same patient Pahent nfoonallon of the study v-11 be same as selected pall ant
Pahent ID Pabenrs Name Sex 195253 OASIS BRAIN Female X2. OBVOI0021 A OASIS BRAIN Male VZ2050 OASIS BRAIN Female 915142 OASIS BRAIN Male GSM000706092 OASIS BRAIN Female bran OASIS BRAIN Male
I Regis1er as setecled paue.-.
In case of desired person not shown n the l1st
I Register as new pa11en1
B1rthDate 06/29/1952 08112/1974 03/0612009 0510711975 02/2711954 0910811868
Figure 4-80. Same Patient Name Found dialog box.
This window allows you to potentially save time, effort and keystrokes in the
registration process. If the patient you are registering is shown in the data I ist,
click that record in the list and c lick the Register as selected patient button.
All of the patient information for the new registration will be copied and pasted
from the record in the data list (except for patient weight).
If the patient you are registering is not shown in the data list, c lick the Register
as new patient button to continue the new registration process.
4. 73

0AS Is-MRI System Reference Manual YbehtJ ... tlilqHt
4. 74
If you attempt to save a patient information mod ification (such as a change to
the Sex or Birth Date(mm/dd/yyyy) parameters) and multiple studies exist in
the Local Database for the displayed patient, the fo llowing window appears
(figure 4-81 ):
This is the Modify all studies button
This is the Modify the displayed study only button
------
------
-
--
-
Warning
._n Multiple studies of the patient are registered In the Local Database. Do you want to modify the patient information of all of the studies?
Database information
Vol1 Vol Scanning Male
Modify all studies. (Ot her studies of the same patient will get modif ied)
Modify the displayed study only. (Patient information is common for all the studies. For modifying only the displayed stu::ly, please 1)3rform new patient registrat ion with different Pat ient !D)
I Cancel I
Figure 4-81. Multiple Studies Exist dialog box.
This window prompts the user to make a decision regarding the attempted
change. If the change should be made "across the board" to a ll of the patient's
studies, c lick the Modify all studies button. All of the studies for the patient will
be modified with the attempted change.
If the change should be made to the displayed study on ly, cl ick the Modify the displayed study only button. This forces the user to enter a new Patient ID
number, essentially creating a new patient registration. Patient information must
remain consistent for all of the studies on the same patient.
To close the window without making any changes, click Cancel.
Copyright@ 2012 by Hitachi Medical Systems America, Inc. All rights reserved.

Q54-53287v4
Patient Information Functions 0 During the new patient registration process, if the value entered in the Patient ID text box matches an existing record in the Local Database, the following
window appears (figure 4-82):
t----This is the Add a study to the registered patien button
This is the Do not add. Will enter another patient 10 button ----
-
--
-
Warning
_n The entered p;~tient 10 already exists In t he II
Local Oatatase_ Do you want to add a study to the p;~tient?
Database information
Z218V010 OASIS patient Female
~ a study to the reajstered p;~tient. The p;~tient information will l:e same as that of ~xistini studies.)
Do not add Will enter another p;~tient 10. The system does not allow re2isterin2 a new p;~tient with exlstini p;~tlent ID.)
~
Figure 4-82. Multiple Studies Exist dialog box.
This window prompts the user to make a decision regarding the patient
identified by the entered lD number. If you wou ld li ke to add a new study to the
patient identified by the entered I D, click the Add a study to the registered
patient button. All of the patient information wi ll be the same as the existing
studies. If you do not want to add a new study to the patient identified by the
entered 10 , click the Do not add. Will enter another patient ID button. This
returns you to the Patient Registration window so you can enter a d ifferent
Patient ID number, or make other changes.
4. 75

0AS Is~ MRI System Reference Manual 11141 htlet~t olllqHt
4-76
Adding Additional Studies in the Patient Directory Window
To add a study, proceed as follows:
1. Click the patient directory button on the Launcher Toolbar. This displays the
Patient Directory window (figure 4-83).
2. Right-click the desired row in the Patient List and click Add Another Study
from the context menu that appears (figure 4-38). The Patient Registration window opens and information fo r an additional study can be added. If the
added study is saved, it wi ll be listed above the original study in the Patient Directory window.
..... o. .. Q \ IAWnOIO D l ltlt:Jmtl 0 01111/ll/lOI» 0 1WI:Jn0tl O O.mnoto Q 111/IIMtl O ID/l)IJOII .. .,.'"', O ottU~O 0 0111.)/f!Otl o.._,., Q ll/1-ohOtl 0 0112'1~· 0 -'Uil'Otl Q-· O f/0/f»/'l(lfl
~10 OMIII-a ...... .,.._ ., ____ ,_,.., ., .. _. teA . , ... _.. IC.\ •• ... _. ICA ..... _..~ • , ... _. tc4-l' .. .. ._..80JI.ot • , ... ._. tc.t.-t .. .-... ......... ••• -...tt~•t•o•tw.~~o • 1, .. . tro.a/100~ • It &a.•ftO.)tafiOtl'Wo'.• • u .... . KO .. I'IO ITI.k~) • , ..... ttO.alfiOITio\(_•~t
··~ SW .ttO.JII/10·~
Ell- - .... 11·- II.
,. ... ... "' "' "' - ... ....... ... ... ....... ...
Send
Commit
Send And Commit
Send As concealed Data
De leta Protect
Property
Figure 4-83. Adding another study to the Patient Directory window.
Copyright© 2012 by Hitachi Medical Systems America, Inc. All rights reserved.

Note: Refer to C1apter 5. ''Exam Window Scanning Functions," for more information about the Exam window.
QS4-53287v4
Patient Information Functions 0 Saving Patient Registration Information
When you have completed fi lling out the Patient Registration window, you can
save the information by clicking the appropriate button at the bottom of the
window, as shown in figure 4-84.
·~l..tdtfot~r-..... ..;._'_'."'..;__ _____ __, B Save & Next Registration ( Open ExamW!ndow I B
Figure 4-84. The buttons at the bottom of the Patient Directory window.
Choose one of the following options:
Save- Saves the infonnation to the Local Database and c loses the Patient
Registration window.
Save & Next Registrat ion-Saves the current patient registration information
to the Loca l Database. The Patient Registration window will remain open and all
inputs will be cleared. You can then register another patient.
O pen Exam Window- Saves the information to the Local Database and opens
the Exam window. You can then begin to perform the selected study.
Cancel- Closes the Patient Registration window without saving any
information.
Patient Registration Setting Window
To access the Patient Registra tion Setting window, click the System Settings
Launcher button, then click the Patient Registration Setting command from the
submenu that appears.
The window contains tabs where you can modifY information on the Patient
Registration window, as described in the following sections. ote that only
the Other Setting, Advanced Setting, M WM, and System Setting tabs are
covered here. The other tabs, Pa tient Information and Study Information
(figure 4-66), were described previously in the section titled Adding/Removing
Optional items to/from the Patient Information Area.
4. 77

0AS Is~ MRI System Reference Manual 11141 htlet~t olllqHt
4. 78
PoboriiD
-::,.tl' 
Q54-53287v4
Patient Information Functions 0 When Automatic is clicked, the parameters listed be low become available.
Parameters that you choose to inc lude will appear in the Patient ID box in the
Patient information area from left to right in the order I is ted below:
Prefix String- To add a prefix to the Patient TO parameter, enter the text in this
box.
Add Date-Select the Add Date check box to add the current date to the
Patient I 0 parameter. T he date is displayed in the yyyymmdd format. C lick to
c lear the Add Date check box to remove the current date from the Patient I D
parameter.
Add -(Hyphen)-Select the Add -(Hyphen) check box to add a hyphen(-) to
the Patient 10 before the number(s). C lick to c lear the Add -(Hyphen) check
box to remove the hyphen from the Patient I 0 parameter.
Zero Padding-Select the Zer·o Padding check box to add zeroes to the
beginning of the Patient 10 parameter. C lick to c lear the Zero Padding check
box to remove the zeroes.
Number of digit- This box is avai lable on ly when Zero Padding has been
selected. lt indicates the position of the first actual digit in the Patient 10
parameter. For example, if Number of digit is 3, the Patient I D parameter wi ll
begin with two zeroes and the fi rst digit wi ll be in the third position, as in 001. You can enter a number or click the up or down arrows to select a number.
Preview- Displays an example of the formatted Patient 10 parameter.
The following is an example of how the system automatically assigns Patient
IDs based on the specified settings:
If you specify these settings:
Patient 10: Automatic
Prefix String: HMC
Add Date: Not Checked
Add -(Hyphen): Checked
Zero Padding: Checked
Number of digit: 3
the system will generate the foUowing Patient IDs:
HMC-00 I, HMC-002, HMC-003. and so on
Patient Height Unit- Cl ick the Feet or Meter option for the desired units.
Patient Weight Unit-Click the Pound or ](jJogra m option for the desired
units.
When you have finished making changes in the O ther Setting tab, c lick OK.
4. 79

0AS Is~ MRI System Reference Manual T'MhtJent MqHt
4-80
Advanced Setting Tab
The Advanced Setting tab in the Patient Registration Setting window, shown
in figure 4-86, a llows you to determine how frequently the Patient Directory is
updated, or refreshed, with new information. The features of this window are
described as follows.
iii Patient Regis tration Setting
RohO<h Trne
OK , I Cancel
Figure 4-86. The Advanced Setting tab on the Patient Registration Setting window.
Polling Setting- Refers to the time frame in which the Patient Directory
is polled, or queried, for updated information. This area a llows you to set
up a schedule to automatically refresh the Patient Directory listing based on
information from patient registrations that are saved to the Local Database.
Complete this area as fo llows:
• Refresh-Select the Refresh check box to automatically refresh the database.
C lick to clear the Refresh check box to d isable the option of automatically
refreshing the database.
• Refresh Time- Enter a number, in seconds, to indicate how often the refresh
action should occur.
When you have fi nished, click OK.
Copyright @ 2012 by Hitachi Medical Systems America, Inc. All rights reserved.

Q54-53287v4
Patient Information Functions 0 Ifthe Refresh option is not selected in the Advanced Setting tab, you can
update the Local Database by c licking the Reti·esh button located on the Patient
Directory window toolbar.
MWM Tab
The MWM tab in the Patient Registration Setting window, shown in figure
4-87, retrieve worklists designated if and for how many days the worklists are
retrieved.
• f<>He>ll : clo)4sl
OK II cancel
Figure 4-87. The MWM tab on the Patient Registration Setting window.
4. 81

0AS Is-MRI System Reference Manual YbehtJ ... tlilqHt
4-82
System Setting Tab
The System Setting tab in the Patient Registration Setting window, shown in
figure 4-88, allows a default selection to be assigned to the Patient Orientation
parameter.
• o.p~ov Jl.of...t SoioctodV.t.. !Head Rrst/ Supine l..:.o 0 Doop&ay(lorokV ....
[ oCJ [ cane~
Figure 4-88. The System Setting tab on the Patient Registration Setting window.
Display Prev ious Selected Value-Selects the previously-used patient
orientation as the default.
Display Default Se lected Value - Cl icking an option from the Display Default
Selected Value list selects that orientation as the default patient orientation
(figure 4-89).
Copyright© 2012 by Hitachi Medical Systems America, Inc. All rights reserved.

QS4-53287v4
•• Pollwlt Registration
Petlentlnfor111et ion r _,.,.,.._, rO '
F-.wrtNm18{F~~.v-..en) '
s.. · 9l'lr. 0.,1& (Mmdd'fYtrY ..,. F'IIW•""~·· AecOS~ •jt.lf'l'tW
Slco,no ·
s...,·o.-e TIM(~
~IAJ 0HctJO'Ion
$f}'VI} & Held n lt<)lstrcthon
Patient Information Functions 0
....... ""'"' l!<&n iRAPOl 0rM6fOin O.yOA Qlr. ·. 6rO<n (C''"' -) O..s Brern (Ouekl 0r.s8r-'ln~C<>~ OreslsBrern(W.m~) o.- B<a1n (Pe'11$«J Qes.s PediatriC 8r81"1 O • .uk) r;Mo!Te;T C!Pih n
I Protocol SolociOf
Figure 4-89. Clicking Head First I Supine from the Display Default Selected Value list selects that patient orientation as the default value on the Patient Registration window.
Display Blank Value- No default patient orientation is selected.
4. 83

0AS Is-MRI System Reference Manual T'behtltnlM.apet
Rapid Registration
Note: Refer to Chapter 5, "Exam Window Scanning Functions," for more information about the Exam window.
Note: Refer to the ''System Settings Windows" section of Chapter 9, "Additional Launcher Functions." for more details about how to create standard emergency studies in the system.
4-84
When an emergency study is required, you may not have the time or appropriate
information to complete the Patient Registr·ation window before starting
an exam. For these cases, you can start an exam with minimal or no patient
information using the Rapid Registration feature. Each patient that you register
using the Rapid Registration feature will be labeled " Emergency Patient" in the
system.
Starting a New Exam
Use the customize feature of the Launcher toolbar to set up rapid registration.
The Exam window and the Patient Orientation List window open. Click
the desired Patient Orientation option. You can then right-cl ick the Protocol Properties area of the Exam window to display a menu that a llows you to add a
protocol or task.
Using Preloaded Emergency Studies
Your site may want to set up standard studies that can be used for Rapid
Registrations to save valuable time in emergency situations. You can use the
Rapid Registration Setting window (figure 4-90) to create standard studies for
various categories of emergencies (such as "Emergency Brain" ) and include the
appropriate protocols. The Rapid Registration Setting window can be accessed
through a menu option of the Systems Settings Launcher button menu .
• ·-- ---~ ·- -'ltl - -- --.... '*'''- - CIP,_,..,.
Figure 4-90. The Rapid Registration Setting window.
Copyright © 2012 by Hitachi Medical Systems America, Inc. All rights reserved.

Patient Information Functions 0 ~· When standard emergency studies are preloaded in your system, you wi ll have
access to a menu next to the Rapid Registration button. Click the down arrow to
view a list of emergency studies and click one to use for the emergency patient.
Note: Refer to the "Patient Directory Window" section of this chapter for more information about how to complete the Correct Patient window.
Note: Refer to the "Patient Directory Window" section of this chapter for more information about the Modality Worklist Management option.
Q54-53287v4
This opens the Exam window and the P a tient Orientation List window, where
you can cl ick the desired Patient Orientation option. You may not need to load
a protocol for the patient, as it may already be loaded based on the emergency
study you selected.
Follow-up Actions After Using Rapid Registration
After you use the Rapid Registration feature and complete scanning on
an emergency patient, you must make sure to properly update the patient
information in the system. Unti l corrections are made, a ll patients are named
"Emergency Patient," so you may risk not being able to identify a patient 's
information in the system later.
To update emergency patient infonnation, follow the procedure below:
I. C lose the patient Exam window and click the Patient Directory button on
the Launcher tool bar.
2. l n the Patient Directory window, select the "Emergency Patient'' for whom
you want to update information (verify that you have the right patient by
checking the date, time, and examination detai ls).
3. Right-click the selected patient, then select Correct Patient from the
submenu that appears.
4. The Correct Patient window opens. Enter the correct Patient lD, Patient
Name, and other information.
5. C lick OK to save the corrected patient information in the database.
If your system includes the Modality Worklist Management option, you can
directly overwrite rapid registration information with data from your site's HlS/
RIS. To do this, follow the procedure below:
I. C lose the patient Exam window and click the Patient Directory button on
the Launcher tool bar.
2. In the Pa tient Di•·ectory window, select the "Emergency Patient" that you
want to update (verify that you have the right patient by checking the date,
t ime. and examination detai ls).
3. Right-click the selected "Emergency Patient," then sel.ect Correct Patient
from the submenu that appears.
4. C lick the Get fr01n MWM button. A list of patients who have data on the
HIS/ RIS system will be displayed. Select d1e patient's name from the list.
5. C lick OK. This overwrites the "Emergency Patient" information with HIS/
RI S information.
4. 85

0AS Is-MRI System Reference Manual YbehtJ ... tlilqHt
This page intentionally left blank.
4-86 Copyright© 2012 by Hitachi Medical Systems America, Inc. All rights reserved.




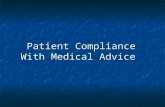







![0aS >XSTPRWPb...HEA Reports and Accounts 2005 and 2006 iii 2[ua ]P ]ÔQWPa Réamhrá an ÚAO 125 Éachtaí an ÚAO 2005-2006 126 Réanhrá Chathaoirleach an ÚAO 127 1: Forbairt Earnáil](https://static.fdocuments.us/doc/165x107/5f340b1a30bd1d25a545c24e/0as-xstprwpb-hea-reports-and-accounts-2005-and-2006-iii-2ua-p-qwpa.jpg)