OASIS Payroll · BEAVER SOFTWARE SYSTEMS LTD Open Accounting Software for Independent Schools...
Transcript of OASIS Payroll · BEAVER SOFTWARE SYSTEMS LTD Open Accounting Software for Independent Schools...

BEAVER SOFTWARE SYSTEMS LTD
Open Accounting Software for Independent Schools
©Beaver Software Systems Ltd. 32 Glencairn Drive, London W5 1RT
Phone 020 8566 7131 Fax 020 8991 5110 E-Mail [email protected]
OASIS Payroll Last Revision: March 2007

Table of Contents
C:\BeaverDocs\Current Manuals\Lewines\PA00Title.doc
Introduction ..........................................................................................................................1 Getting started .....................................................................................................................2
User Details......................................................................................................................2 Tax Bands/Rates..............................................................................................................4
Scottish Rates ..............................................................................................................4 NI Details..........................................................................................................................5 Student Loan rates...........................................................................................................6 SSP/SMP Rates...............................................................................................................6 Reading/Saving Tax and Ni Rates...................................................................................7 Other Payroll Codes.........................................................................................................9 Department Codes...........................................................................................................9 Pay Units ........................................................................................................................11 Payment Methods ..........................................................................................................12 Text button descriptions.................................................................................................13 Agency Details ...............................................................................................................14 Pay Scales .....................................................................................................................15 Pay Descriptions ............................................................................................................16
Printing a list of pay items ..........................................................................................20 Employees .........................................................................................................................21
Full Employee Details ....................................................................................................23 Entering basic data for a new employee....................................................................23 Applying Pay items.....................................................................................................26 Adding the Employees ...............................................................................................27 Entering other information..........................................................................................28 Fill ...............................................................................................................................28 Entering a new employee...........................................................................................29 Updating Employee Details ........................................................................................29 Deleting an Employee from the payroll ......................................................................29 Searching for an existing employee ...........................................................................29 Intelligent Copy...........................................................................................................30 E-Mail..........................................................................................................................30 Example screen showing an employee......................................................................31
Employee Personal Details............................................................................................32 Employee Cumulative Details ........................................................................................34 Attachments and Student Loan repayments .................................................................37
General notes about attachments ..............................................................................37 Entering an attachment ..............................................................................................37 Student Loan Repayments.........................................................................................38
Employee Tax Details ....................................................................................................39 Cumulatives....................................................................................................................41 Common cumulative details...........................................................................................41 Miscellaneous Cumulatives ...........................................................................................41 Amending Cumulatives ..................................................................................................43 Clearing the Screen .......................................................................................................43 Accumulated Items.........................................................................................................44 Employee Pay Items ......................................................................................................45 Employee Bank Details..................................................................................................46
Entering new bank details ..........................................................................................46 Amending bank details ...............................................................................................46 Clearing the Screen....................................................................................................47
NI Letter change.............................................................................................................48 Employee Tax Code changes........................................................................................50 Salary Changes..............................................................................................................51 Pay Increases ................................................................................................................52 Updating Tax Codes ......................................................................................................54 Importing Employee Details ...........................................................................................54

Table of Contents
C:\BeaverDocs\Current Manuals\Lewines\PA00Title.doc
Setting up the Spreadsheet........................................................................................55 Importing Pay Items .......................................................................................................57 Global Updates ..............................................................................................................58
Absences ...........................................................................................................................59 Setting up Absence Categories .....................................................................................59 Entering Absences.........................................................................................................60 Importing Absences .......................................................................................................60 Absences Report............................................................................................................61
Reports ..............................................................................................................................63 Personnel Report ...........................................................................................................64
Selecting the contents of the report ...........................................................................64 Report formats ...............................................................................................................65 Quick Lists......................................................................................................................67 Exports ...........................................................................................................................68 Payroll Report ................................................................................................................69
Payroll report example ...............................................................................................70 Payroll report example (summary) .............................................................................71
Control Report................................................................................................................72 Pay Items report .........................................................................................................73
Full Employee history report ..........................................................................................74 Example of Full History Report...................................................................................76 Example of Full History Report – Tax/NI details ........................................................77 Example of Full History Report – Tax/NI Totals only .................................................77
View History ..................................................................................................................78 Example history screen ..............................................................................................78
Item History Report ........................................................................................................79 Assigned Items report ....................................................................................................80 Pensions report ..............................................................................................................81
Example of Report for pensions P1E, PER ...............................................................81 Amendments Report ......................................................................................................82 Attachments Report .......................................................................................................83
Running the Payroll ...........................................................................................................84 Introduction.....................................................................................................................84 1. The Interactive and Automatic Payrolls ....................................................................84 2. The Batching System................................................................................................85 3. The Payroll Week/Month and how this affects which employees are to be paid. ....85
Weeks.........................................................................................................................86 Months........................................................................................................................86
4. The Sequence of Running the Payroll......................................................................87 The Payroll Processing menu............................................................................................87
Employee pay items.......................................................................................................88 Automatic Payroll ...........................................................................................................89 Interactive Payroll...........................................................................................................91
General information....................................................................................................92 Payroll information which may be amended ..............................................................92 Pay Items....................................................................................................................94 Calculation of the payroll ............................................................................................95
Cancellations..................................................................................................................96 Selecting employees individually ...............................................................................96
Adjustments ...................................................................................................................98 NI Back Calculate...........................................................................................................99
Statutory Sick Pay ...........................................................................................................102 Introduction...................................................................................................................102 Using the SSP program ...............................................................................................103 Entering sick days........................................................................................................104 Sickness reports...........................................................................................................106
Statutory Maternity Pay ...................................................................................................107

Table of Contents
C:\BeaverDocs\Current Manuals\Lewines\PA00Title.doc
Introduction...................................................................................................................107 Using the SMP Screen.................................................................................................107 SMP Report..................................................................................................................111
Payments .........................................................................................................................113 Payslips ........................................................................................................................114
Example payslip using ‘standard’ format..................................................................116 Example payslips using user defined format - Payslips.fmt ........................................116 Payments list................................................................................................................116 Cash Analysis ..............................................................................................................118 Generate BACS file......................................................................................................119 Print BACS file .............................................................................................................120 Edit BACS file...............................................................................................................121
Teacher Details................................................................................................................122 Reports.........................................................................................................................124 TPA Pension details.....................................................................................................125 TPA Report...................................................................................................................126
Nominal Transfer .............................................................................................................128 Introduction...................................................................................................................128 Linking the Payroll to the Nominal Ledger...................................................................129 Assigning Nominal Codes............................................................................................130
General Information..................................................................................................130 Simple example of NL coding...................................................................................130 Assigning codes to each pay element......................................................................131 Detailed example of Nominal Coding and the postings made .................................134 Check the Nominal Assignments .............................................................................135
Splitting nominal codes for an employee.....................................................................136 Doing the Nominal Transfer .........................................................................................137 Cash book Posting.......................................................................................................140
File Health........................................................................................................................141 Year End ..........................................................................................................................142
Year End Copy.............................................................................................................142 Producing Year End Returns .......................................................................................143 Print P14/P60/P35s......................................................................................................143 Create disc file .............................................................................................................146 Internet Filing ...............................................................................................................148 Year End ......................................................................................................................152
Backups ...........................................................................................................................153 Restoring......................................................................................................................155
Rebuilding data files ........................................................................................................155 Use of ODBC ...................................................................................................................157 User Definable Reports ...................................................................................................158
Setting up format files ..................................................................................................158 Fields which may be used in personnel report and labels.......................................160
Labels...........................................................................................................................163 Payslips format.............................................................................................................164
Cumulatives..............................................................................................................164 Laser Payslips ..........................................................................................................165
Year end formats..........................................................................................................168 P14/P60 formats.......................................................................................................168 For previous letters...................................................................................................168 LEL3 .........................................................................................................................168 Example of format of P14:........................................................................................170
P35 Format...................................................................................................................171 Example of P35 format.............................................................................................171
Use of Fonts.................................................................................................................171 Procedures.......................................................................................................................172
Setting up a new Payroll ..............................................................................................172

Table of Contents
C:\BeaverDocs\Current Manuals\Lewines\PA00Title.doc
Running the Payroll......................................................................................................172 Entering new personnel ...............................................................................................172 Employee leaving.........................................................................................................172 Year end.......................................................................................................................173
Printing.............................................................................................................................174 Printing on continuous stationery.................................................................................174 Printer Problems ..........................................................................................................174
Passwords .......................................................................................................................175 Index ................................................................................................................................176

Payroll Manual Introduction
© Beaver Software Systems Ltd Page 1
Introduction The OASIS Payroll is part of the OASIS suite of programs for schools.
You will first need to log in using your User Name and Password that will have been assigned to you. You should then find the Payroll module as one of your menu items. The different payroll functions available in the Payroll are accessed by sub-menus from the main Payroll menu.
The remainder of this User Guide describes the different Payroll functions available. It is assumed that the user is familiar with the general principles of running payroll and is capable of using Tax and NI tables to calculate tax and NI if necessary. You may also find helpful, the ‘Employer’s CD-ROM’ distributed by the Inland Revenue annually. It is also assumed that the User is familiar with the standard conventions in use when using Microsoft Windows.

Payroll Manual Getting started
© Beaver Software Systems Ltd Page 2
Getting started To set up the payroll from scratch, you will first need to set up basic details, such as tax rates and bands, NI rates and bands, pay code descriptions and so on. To do this, use the Options program.
Note that the options have an underlined character. Instead of selecting the option with the mouse you can select it by typing the underlined character of your choice.
User Details The User Details screen allows you to enter details about the employer, such as the User Name and Address, Telephone and bank details of the school. This information may be used on payslips, P60's and when payments are made, for example by BACS.
The User Name will be printed on printouts such as Autopay lists, Credit Transfers, P60's and Payslips, as you enter it here. You may use all CAPITALS or Upper and lower case. Each line of the Address should be entered separated by commas, and you should not use any commas elsewhere in the address - i.e. if the first line of the address was

Payroll Manual Getting started
© Beaver Software Systems Ltd Page 3
31, London Road this should be entered as 31 London Road - without a comma after the 31. Bank Name and Address will be printed on Autopay lists, Credit Transfers, etc. The BACS Number, Account Number and Sort code are used if payments are made by BACS. The Sort Code is a six digit number without hyphens. Internet User ID will be the User ID given to you after you apply to file your end of year returns electronically. The Tax Office Ref and Tax District and are printed on P60's and year end returns on disc or via the Internet. They can be obtained from your Payslip Booklet look under the line: 'Employers PAYE reference' ( to the left of the booklet date). This will be of the form: XXX / YYYYYYY. The XXX is the Tax District and the YYYYYYY is the Tax Office Ref. The Employers Ref and Tax District Name can be obtained from the paperwork issued by your Tax Office. The Disc Permit Number and Employers Code are used if producing end of year returns on disc. ECON and SCON are the Employers Contracting Out Certificate Numbers and are used when producing end of year returns. Enter all the details relevant to your company/school, as described above. Once you have entered everything, press the Update button. This will store the data you have entered. Then press the Quit button to exit the screen.

Payroll Manual Getting started
© Beaver Software Systems Ltd Page 4
Tax Bands/Rates The Tax Bands/Rates screen allows you to specify the current tax rates and the income bands to which they apply. These should be set up initially and then altered each year in line with the new tax bands announced in the Budget.
NOTE: This screen is displayed for information purposes. These figures may not be up to date. Always check the latest information from the Inland Revenue for current tax rates and bands. Figures shown correct for April 2007.
Tax bands Up to 6 different tax bands may apply, although normally only 2 or 3 are used. These correspond to the earnings which will be taxed at the corresponding rate, not the upper limit for the band. This means that, in the example above the first £2,150 of taxable earnings will be taxed at 10%, the next £31,150 at 22% and all remaining earnings at 40%. Therefore 40% taxation starts at £33,300 These bands and rates are given on the Employers CD-Rom, at the front of your Taxable Pay tables and in the PAYE & NIC rates & Limits. Note that you need to enter the band width not the upper limit for the band. So, for band 2 you need to enter £31,150 which, when added to the £2,150 in band 1 makes the total of £33,300. Tax Rates: The percentages at which tax will be deducted within the corresponding income band. Basic Rate Band (G): You now need to specify which of the bands you have set up will be used for employees with a tax code BR - i.e. Basic Rate. In the above example this has been set to band 2, meaning that Basic Rate tax payers will have tax deducted at 22% Max pay adjustment: The max pay adjustment figure is only used for tax codes with a K suffix. You should enter the Overriding Regulatory limit in this field. It is currently set at 50%. When you have amended all the necessary figures on this screen press the Update button to save the entries you have made. Then press Quit to exit the screen. Scottish Rates If you have employees that make use of any special Scottish Tax rates, you can set up these rates by selecting the ‘Scottish Rates/Bands’ option from the Payroll Options menu. Set up the rates in exactly the same way as described above.

Payroll Manual Getting started
© Beaver Software Systems Ltd Page 5
NI Details This option allows you to set the NI rates and bands. This screen will need to be amended each year in the light of the changes announced by the Chancellor. When you enter this screen the current NI bands and rates will be displayed. To Change the rates simply make the necessary changes, then press the Update button. Press the Quit button to exit the screen. The rates shown below are the ones in use for the year 2007/2008. The rates and bands are shown in the PAYE and NIC’s Rates And Limits (E12) booklet from the Inland Revenue as well as the contributions tables.. We do also advise you of the new rates each year well in advance. COSR refers to Contracted out Salary Related Schemes and COMP refers to Contracted out Money Purchase Schemes.
NOTE: This screen is displayed for information purposes. The figures may not be up to date. Always check the latest information from the Inland Revenue for current NI rates and bands. Figures shown correct for April 2007

Payroll Manual Getting started
© Beaver Software Systems Ltd Page 6
Student Loan rates Student loan rates should be entered using this option. The rates current for 2007 are shown below:
Enter the Annual Threshold and the % Rate of NIC liable pay to be used. Then click on Update, and Quit.
SSP/SMP Rates This program allows you to set up the rates which will be used in calculating the amount of SSP and SMP, SPP and SAP, as well as amounts that may be recovered, and any compensation rates.
NOTE: This screen is displayed for information purposes. The figures may not be up to date. Always
check the latest information from the Inland Revenue for current rates. Figures shown correct for April 2007 SMP/SPP/SAP Recovery is the percentage of SMP/SPP or SAP paid which may be reclaimed from the Inland Revenue. As from 1995, there is no Recovery for SSP. Small employers may reclaim a higher percentage. SMP/SPP/SAP Compensation is the percentage of the SMP/SPP or SAP by which the Employers NI may be reduced. Currently this compensation only applies to those who qualify for Small Employers Relief.

Payroll Manual Getting started
© Beaver Software Systems Ltd Page 7
Having entered or amended the rates, remember to press the Update button to save the entries you have made before pressing Quit to exit the screen.
Reading/Saving Tax and Ni Rates When you have entered the Tax Rates And Bands and NI Rates And Bands, you can save them. You can also read rates from a previously saved file. This is particularly useful at year end, when Beaver will send you the rates for the new tax year. You can then just read them in without needing to enter them all.
When you select the Save/Read Rates option, you will be given the choice of saving the rates you currently use or reading in new rates.
To save your existing rates, click on the Save Rates button. You will be prompted for a file name.
Accept the default or change the name to one of your choosing – but making sure the file name is not more than eight characters. Keep the same file extension (.PAR), as when you are reading rates, the program will show you all files with that extension. To read new rates, click on the Read Rates button. This will display any previously saved rates.

Payroll Manual Getting started
© Beaver Software Systems Ltd Page 8
Select the one you want to use and click on OK. You will be asked to confirm that you want to over-write the existing rates.
If you do, click on the Yes button. Otherwise click on No.

Payroll Manual Getting started
© Beaver Software Systems Ltd Page 9
Other Payroll Codes A number of other codes can be set up using the Define Codes option. These are described below.
Department Codes When entering employees into the payroll they should be assigned to a Department. These will then be used when running the payroll, producing reports and providing departmental analyses of payroll costs. The departments will also be used when posting to the Nominal Ledger. You should first set up all the department codes here. Then, when you enter an employee a list of all departments will be displayed for you to select the one you want.

Payroll Manual Getting started
© Beaver Software Systems Ltd Page 10
To Add a department, enter the Department code and a Description. The Department Code may be up to 5 characters long, a combination of upper and lower case, letters and numbers. You should think carefully about the codes you wish to use, as you may wish to group certain departments together for reporting and these should therefore have similar codes which can be selected as an alphanumeric range. Remember also to be consistent with the use of upper and lower case. When deciding on the department codes you should bear the following points in mind:-
i. If you produce a report by department for all departments they will come out in alphabetical order of department. The computer considers numbers to come before letters and upper case to come before lower case, so 9 would come before A, and 11 will come after 1 not after 2. So if, for example, you allocate Accounts Staff and Office Staff to different departments but frequently want to see them together you should not call the departments ACT and OFF. Instead you could use a codes like 1ACT and 1OFF or Admn1 and Admn2. ii. At some stage you may wish to make postings from the Payroll to the Nominal Ledger. When you do this you must allocate nominal codes to the different elements of the payroll (e.g. basic pay, tax, overtime etc.). These are allocated for each payroll department. Although you may post several payroll departments salary to the same nominal code, you can’t split the basic pay for a single payroll department between 2 nominal codes. iii. Some employees work in more than one department. In this case you will need to allocate them to the department in which they do most work and enter their basic pay as the pay they earn from that department. Work done for other departments may be added as an additional pay item which can then be analysed to the correct nominal code. Alternatively, you can split basic pay, or any other pay code for the employee, across several nominal codes. See the section on Nominal Transfers for details on how to do this.
Having entered the code and description you need to press Add to save the code. To amend an existing code, select the code from the list of codes. The details will then be displayed so you can amend them. Press the Update button to save the changes you have made. If you wish to delete a code select it from the list and press the Delete button.

Payroll Manual Getting started
© Beaver Software Systems Ltd Page 11
Pay Units As with all payrolls, employees may be paid weekly, monthly or hourly. However, unlike other payrolls, they may also be paid per lesson, per session, per term, or for any other unit of work. Payments are made by payment units and you specify what the units are for this employee. To make this easier when you come to making payments you first set up unit codes and descriptions so that these can then be applied to individual members of staff. This program allows you to set up these pay unit codes.
To add a Pay Unit, type in the Pay Unit code and Description. The Pay Unit code may be up to 6 characters long, a combination of upper and lower case, letters and numbers. You should think carefully about the codes you wish to use, as it is easier if you make them meaningful. Having entered the code, you need to press Add to save the code. To amend an existing code, select the code from the list of codes. The details will then be displayed so you can amend them. You then need to press the Update button to save the changes you have made. If you wish to delete a code, select it from the list and press the Delete button.

Payroll Manual Getting started
© Beaver Software Systems Ltd Page 12
Payment Methods Employees may be paid in a number of ways, e.g. Cheque, BACS, Autopay, Cash. When you enter an employee on the payroll you state how that employee will be paid. Then when the payroll is run payments may be made automatically (e.g. cheques printed, BACS files generated etc.) and reports and payslips may be produced for employees paid in certain ways. This means, for example, that you can print payslips just for cash paid employees, using special payslips which allow cash to be inserted, and print the other payslips separately on normal stationery. Pay methods should be set up in this program and they can then be applied to individual employees.
To add a Pay Method type in the Pay Method code and a Description. The Pay Method code may be up to 5 characters long, a combination of upper and lower case, letters and numbers. You should think carefully about the codes you wish to use, as it is easier if you make them meaningful. Having entered the code click on Add to save the code. To amend an existing code, select the code from the list of codes. The details will then be displayed so you can amend them. Click the Update button to save the changes you have made. If you wish to delete a code select it from the list and press the Delete button.

Payroll Manual Getting started
© Beaver Software Systems Ltd Page 13
Text button descriptions To allow you to keep a variety of information about your employees the system provides you with 4 text topic buttons which allow you to put any amount of free text into four different categories. You might use these, for example for recording details of qualifications, for extra curricular activities the teachers take, or for correspondence history. You may use these for any topics you want. This option allows you to change the name on the text buttons so that they appear on each employee as for example ‘Qualification’ rather than ‘Topic 1’.
To change the description of a Text Topic. Click in the box of the required Topic number. Delete the existing text, “Topic n” and replace with the description of your choice. Click the Update button to save the changes you have made.

Payroll Manual Getting started
© Beaver Software Systems Ltd Page 14
Agency Details There may sometimes be a need to enter attachments of earning orders (including Student Loan Repayments). If you are using attachments or Student Loan Repayments, you should first enter the agency details – i.e. who it is you will be sending the money to.
Enter an Agency Code – up to 3 alphanumeric characters. Then enter the remaining details and click on Add. To update an existing Agency Code, select the Agency Code using the drop-down and press TAB on the keyboard. Change the relevant details and click Update. To delete an Agency Code, select the Agency Code using the drop-down and press TAB on the keyboard. Finally click Delete.

Payroll Manual Getting started
© Beaver Software Systems Ltd Page 15
Pay Scales You can set up details of pay scales that your employees are on. Then, when you enter new employees, you need only enter the scale details and the salary is given automatically. You can also use the scales when applying pay increases.
Enter the Scale and the Increment point. The Scale can be up to 3 characters. The Increment can be up to 2 digits with a decimal point and a further 2 digits. To enter a new scale point, enter the scale and tab through. Enter the increment point and tab through. Enter the salary and, if necessary, a description for this. Then click on the Add button. To amend an existing scale, select the scale from the list box, make the change and click on Update.

Payroll Manual Getting started
© Beaver Software Systems Ltd Page 16
Pay Descriptions An employee’s pay may be made up of a number of different payments - not just basic pay and overtime, but bonuses, expenses, allowances etc. In addition, their pay may be reduced by a number of deductions as well as tax and National Insurance, e.g. pensions, private health schemes, meals, union deductions etc. Basic pay, tax and National Insurance are applied automatically, but all other payments and deductions are applied separately. To do this you need first to set up a code for each of them with a description and information about that payment which will be used by the payroll - e.g. is it taxable or not, is it a pension etc. This program allows you to set up codes for additional payments and deductions which may then be applied to individual employees.
The Reference is the “pay code”. This may be up to 3 characters long and may be any combination of upper and lower case, letters and numbers. It is worth spending some time thinking about the codes you plan to use as it is much simpler if they are meaningful and it may also be simpler if similar codes start with the same letter or number as they will then appear together in lists. A Description of the code may be entered. This will appear on reports and payslips, so should be brief but meaningful. A number of 'check boxes' allow you to specify if the pay element is a Deduction, pre or Post Tax, liable for NI (Calculate NI for this, NO NI Calculation or NI Adjustment), Pensionable or applicable to the Employer Only. Pensionable indicates that this item will be added to or deducted from the pensionable pay, ie the figure used for calculating the amount of a pension. It is NOT a pension. If a pension is 5% of basic pay plus Housing Allowance, then Housing Allowance is set up as pensionable. It is possible to set up deductions which only affect the employer. It is useful to be able to enter these, even though they will not affect the employees pay, as they can then be

Payroll Manual Getting started
© Beaver Software Systems Ltd Page 17
included on payslips and reports and be reflected in the postings to the Nominal Ledger. Note: If you have set up an item as Employer only, a further option will appear. This will be a checkbox ‘Show on payslip’. If this is checked/ticked, your employer only item will appear on payslips. NI Calculation has three options: Calculate NI for this indicates that this pay item does affect NI. In the case of an addition the Niable pay is increased. Most Additional payments do, of course, increase the NI due, so this option would normally be set for additions. In the case of deductions this option would reduce the Niable pay – something which rarely happens. No NI Calculation indicates that this item is not liable for National Insurance - i.e. it does not affect the NI. In the case of an addition it will not increase the NIable pay and so no additional NI will be deducted. This would be used, for example, for expenses, on which NI is not paid. In the case of a deduction it will not reduce the National Insurance deducted. Since very few deductions reduce the NI paid most deductions SHOULD BE SET AS No NI Calculation. NI Adjustment indicates that this item is an adjustment to the NI itself. This would be used ONLY IN EXCEPTIONAL CIRCUMSTANCES. If you think you might need to use this option please speak to Beaver Software Systems Ltd first as it would be advisable to make use of the NI Back Calculation option in Processing. Action after auto payroll: Some payments are paid regularly every period, while others are one-off payments and others are paid every period but the amount is different each time. When setting up a payment or deduction you should select which of the three 'radio buttons' applies to that payment or deduction. If the pay item is not likely to recur the following pay period, click on the Remove radio button. Items such as 'back pay' or 'Christmas Bonus’ would fall into this category. If the item is to be retained from one pay period to the next, click the Retain button. If the item is to be retained from period to period, BUT the amount will differ, use the Clear Amount button. This will clear the amount but will still show the item applied to a person. Before the next payroll run, all you need to do is to fill in the new amounts for such items. 'Overtime' could be dealt with in this way. Note however, that this would only be used for the case where overtime is an amount and will show on the payslip as such. If you want to show overtime as the number of hours at a specific rate, you would be setting up the overtime as an extended item - see below. In this case, the Clear Amount should not be used – use Retain instead. Some payments or deductions are the same amount for all, or most employees. In this case you can set up the Default Amount. This will then be used when the payment or deduction is applied to an employee. It that particular employee has a different amount, it may be changed for that one employee. The Default Amount can either be an amount of money, or it can be a percentage. To set up a percentage check the % of basic pay box. If this is left blank the figure in the Default Amount will be taken as an amount of money. Note that a % should only be set for items which are NOT pensions. Pension items which are a % of basic pay should have a check in the % checkbox to the right of the ‘Pension type’ Note also, that if your pay item is an ‘Extended’ item, which is a proportion of basic pay (e.g. over-time where the default amount is 1.5 and the ‘Amt x basic rate’ is checked – indicating 1.5 times the hourly pay - then the pay will be calculated as 1.5 x basic rate, regardless of whether the ‘% of basic’ is checked or not i.e. the ‘Amt x basic rate’ takes precedence.

Payroll Manual Getting started
© Beaver Software Systems Ltd Page 18
Pay Item Group is used where additions or deductions exists that are a percentage not just of basic pay, but of a number of other additions and deductions. This might be applicable to both Extended Items and Pensions. For example: Pay Item Group = “P” and Pension Type = “P”: A pension might be a percentage of basic pay plus exclusively a living allowance and NO other pensionable additions/deductions. In this case the living allowance should be assigned to a Pay Item Group “P” and when the pension is set-up you would enter “P” into BOTH the Pay Item Group and into the Pension Type field. Where the Pension is a percentage of basic plus Living Allowance and any pensionable item NOT assigned to a Pay Item Group, then the living allowance would be assigned to Pay Item Group “P” as before but against the Pension only the Pension Type would have “P” in. Pay Item Group = “S” and Amt x Pay Group = “S”: An extended item, overtime, might be at 1½ x an employees hourly rate plus exclusively a Supervisors allowance and NO other additions/deductions. In this case the Supervisor allowance should be assigned to a Pay Item Group “S” and when the extended item is set-up you would enter “S” into the Amt x Pay Group field. Extended items are items such as overtime where you will need to set up a number of different codes for overtime, all with a general description 'Overtime' and an Extension Description e.g. 'Double Time', 'Time and a Half' etc. An amount or percentage can be set up for these additions or deductions and then a number of units applied to the employee. If the number of units will vary from week to week check the Clear units after payroll box (i.e. click on it to put a tick in the box). Then you can just enter the number of units before running each payroll and they will be cleared when the payroll is run. Amount x basic rate indicates that this item is a proportion of basic pay. If the pay item is a proportion you should put a tick in the check box. This is done by clicking the box with the mouse or pressing the space bar when the cursor is in the box. If this is done, a default amount will be used as a proportion, and any amount entered against the employee for this code will also be treated as a proportion. For example, you may have an employee with a basic hourly rate of £5.00 . You may want to set up an overtime rate which is ‘time and a half’. Set this up with a default amount of 1.5 and a check in the ‘Amt x basic rate’. The pay for these items will then be 1.5 times whatever the hourly rate is for your employees. Similarly, a value of 2.00 in the default amount will cause the program to use ‘double time’, i.e. it will multiply the hourly rate by 2. Amount x basic rate ONLY applies to an employee who is on a Weekly/Monthly Pay Type BUT on an Hourly Pay Unit. If the pay item you are setting up is a pension you should 'check' the Pension box. This will allow you to produce pension reports. Sometimes a number of deductions will all be related to a single pension scheme - e.g. the Employee’s contribution, Employers contribution and AVC's. In this case they should all be assigned the same Pension type. If the pension is a percentage 'check' the % box. If the pension is one which is ‘Net of Tax’, check this box. Such pensions are ones where the pension is NOT deducted from the gross pay before the tax is calculated. Stakeholder pensions should be set up as ‘Net of Tax’.

Payroll Manual Getting started
© Beaver Software Systems Ltd Page 19
Accumulation Options: Allow you to specify if you want to keep track of any items, enabling you to show the cumulative details on the payslip. Examples of such items may be pension contributions, loans, court orders etc. You would normally select the option for NO Accumulations. If, however, you do wish to accumulate items for employees, you should select one of the other two options. If the pay item is one such as a pension, you will probably only be interested in year to date figures and so will select the Accumulate to year end only. If the figure is a loan repayment, this could spread across the tax year, so you will not want to clear this figure during a year end procedure. In such a case, select the Accumulate through year end. Alternate contract of employment for this item: Some employees, for example Music Teachers, may work additional hours under a different basis for the school. For example, the Teacher could have a contract of employment with the School, where they are on a schedule ‘D’ national insurance letter, i.e. contracted out. However, if the teacher also does some work for the school that is not part of this contract, then the NI for such work may need to be calculated at the standard ‘A’ rate and not at the contracted out rate. For each payroll run, the NI would be a combination of A and D rates and will be recorded as such. To add a Pay Description, type in the Pay Reference code and Description, then enter all the relevant detail as described above. Having entered the code you need to press Add to save the code. To amend an existing code select the code from the list of codes. The details will then be displayed so you can amend them. You then need to press the Update button to save the changes you have made. If you wish to delete a code select it from the list and press the Delete button. Below you will see an example of the Pay Descriptions screen, filled in for an overtime addition.

Payroll Manual Getting started
© Beaver Software Systems Ltd Page 20
Printing a list of pay items Once you have set up some pay items you will probably want to print a list for you to refer to when applying them to employees. This may be done using the Payroll items report in the Reports menu.
If the item is a pension, the ‘pension type’ is shown on the right ( e.g. 1 for P1E above, T for TPE). If the pension is a %, a ‘Y’ is shown on the right.

Payroll Manual Employees
© Beaver Software Systems Ltd Page 21
Employees Employee details are entered from the Employee Details menu. Once you select this option you will be offered a further menu of options. To enter a new employee you must use the Full Details option, as this allows you to enter all details for an employee. Subsequently, if you want to make changes to an employees details you can use the option which holds the details you wish to amend.
Full details allow you to enter a new employee. This program consists of a series of screens containing most of the employee information. Much of this information may also be found through the other programs. Tax details contains information related to tax and NI - e.g. Tax code, NI number and letter. Personal details contains information such as address and telephone number. Pay Items allows you to enter or amend additional payments or deductions which go towards the employees pay. Cumulatives has a separate sub-menu, showing the different types of cumulatives that can be used. Standard Cumulatives contain the normal year to date figures, such as Tax, NI, Pension etc. Misc. Cumulatives allows you to set specific pay codes to be accumulated for an employee, including start and finish dates and target amounts. Split NI Cums can be used when a person has more than one contract of employment, so that the NI on some of the pay codes is calculated at the ‘A’ rate and others at the ‘D’ rate. Accumulated Items would not normally be used but stores the cumulative information for an employee and pay code. Attachments allows you to enter court orders and other earnings attachments for your employees. This also allows you to enter any student loan repayments.

Payroll Manual Employees
© Beaver Software Systems Ltd Page 22
Bank Details allows you to enter bank details for those employee paid by BACS, Credit Transfer or Autopay. NI Letter change is used to record details of changes to NI Letters for your employees. Tax Code change records details of tax code changes for your employees. Salary changes records details of salary changes for individually selected employees. Salary changes or Pay Increases must be used to be picked up automatically by the TPA returns. Pay Increases automatically increases pay for a group of employees. Salary changes or Pay Increases must be used to be picked up automatically by the TPA returns. Update Tax codes amends the tax codes for selected tax code suffixes by a given percentage. Import Employee details can be used if importing employees into your data for the first time. Import Pay Items can be used to import pay items, such as over-time, from a spreadsheet saved in csv format. Global Updates allows you to globally amend a number of items, similar to Find and Replace, such as pay method, pay unit, pay per unit, department etc, on a selection of employees. This is a quick and easy way to change a number of employees without having to go through their individual screens. Each of the options is described in detail below.

Payroll Manual Employees
© Beaver Software Systems Ltd Page 23
Full Employee Details This option holds all details for an employee. It must be used when entering a new employee and may be used for making amendments to employee details. Each field on the screen is described in detail below, followed by information on entering new employees, finding existing employees and amending employee details
Entering basic data for a new employee All employees must be allocated a unique reference when they are first entered into the payroll. This is entered into the Number field. Although this is called 'number' it is in fact an alpha-numeric code, so you may use numbers or letters, or a combination of both. The 'number' will be used throughout the payroll to refer to the employee. Up to 5 characters may be used and you can use any numbers from 1 to 9999, or any alpha-numeric code up to 5 characters. However, because the field is alpha-numeric it is important to understand that numbers are treated as characters, not as letters, so will not necessarily be sorted in numeric order. If you have the numbers from 1,2,10,20 they will be sorted into the order 1,10,2,20. For this reason, if you are using numbers, you must enter zeros in front of any number less than 5 characters, so 1 becomes 0001. The numbers will then be sorted correctly. If you are going to do this it is actually simpler to use four character numbers like 1000 as it is easier to enter this than remember to enter leading zeros on the number 1. Before you start to enter employees you should think carefully about the numbers you wish to use. Since a lot of the payroll programs will allow you to select number ranges it might be useful to group employees together logically - e.g. by department. If you are doing this remember to allow enough spare numbers for new employees in future. Most report programs are actually available sorted by department, or by employee name. The employees Name is entered in the format: SURNAME,CHRISTIAN NAMES,TITLE for example Smith,John Andrew,Mr

Payroll Manual Employees
© Beaver Software Systems Ltd Page 24
Each part of the name is separated by a comma. Names may be entered in upper and lower case and you may use initials or the full name if you prefer. Do NOT enter a space after the comma - i.e. type Smith,John not Smith, John. If you do enter a space it will be included in reports, labels and letters, making the name look indented. Once you have entered the employees name a Sort code is automatically generated. This consists of the surname and initials in upper case. It will be used throughout the payroll for accessing employees by name. Although the code is generated automatically you may change it if you wish remembering to use upper case. The sort code is also used to ensure that on reports employees appear sorted into the correct alphabetical order. This means that you can get the McDonalds, MacDonalds, O'Briens, De Montforts etc. into the correct place in your reports and lists. The sort code has a maximum of 11 characters so the surname may need to be truncated. If you have a name which is long - e.g. Mr P Trumpington you should ensure that the sort code contains part of the surname and the initial - i.e. TRUMPINGT P, not TRUMPINGTON - as another employee with the same surname would have the same sort code. For the purposes of the payroll all employees must belong to a department. This is entered in the Dept field. Department codes may consist of up to 5 characters. You should already have set up all the department codes you wish to use in the Departments screen of the Options/Codes menu. Please refer to the section on setting up Department codes above for a full discussion of the codes you should use. When entering an employee you should always select the department code from the list rather than typing it in, as this will ensure you do not enter an incorrect code. To see the list of available codes click on the down arrow beside the Dept field and use the mouse to scroll up and down the list. Then click on the code you wish to use. Alternatively press the down arrow to display the codes and press return when the correct code is highlighted. The employees Tax Code should now be entered. This must be a valid tax code. If the employee is on a Week1 or Month1 tax code this should not be entered here as part of the tax code itself. If the employee is on a Week1 or Month1 tax code you must check the W/M1 box - i.e. insert a tick in it either by clicking in the box with the mouse, or by pressing the space bar when the cursor is in the box. If the employee is not to be taxed on a Week 1/Month 1 basis you must ensure that there is no check in this box. The employees NI code must be entered in the NI Letter field. Only the following letters will be accepted:- A B C D E F G J L S N X Z N means that no NI will be deducted from employer or employee, X indicates that the employer pays no NI. Z means the employee pays no NI. This should be used for employees on ‘C’ letter who are contracted out. You will only be able to enter an NI letter when you enter an employee for the first time. If you subsequently need to change it, you will need to use the NI Letter Change option. A valid NIC number needs to be entered if you have one. The format for NI numbers is XX000000X where X is a letter and 0 a number. If you do not have an NI Number, leave this field blank. If the employee belongs to a Contracted Out Money Purchase scheme you should enter the letter of the particular scheme he belongs to, or 'Y' indicating 'Yes' in the COMP field.

Payroll Manual Employees
© Beaver Software Systems Ltd Page 25
If employees belong to more than one NI COMP scheme and you wish to produce separate reports for each scheme you should use different letters for the different schemes. Pay Type must be set to W for Weekly or M for Monthly. This will be used in conjunction with 'frequency' below, so for example an employee paid every 2 weeks would be entered as Weekly with a frequency of 2. If you are making use of Scales and Increment points, you can enter the appropriate Scale/Incr for the employee. The program will then use the annual salary for that increment point and display it in the next field. You may over-write this if necessary. If the employee is part-time, enter a check in the P/T box. If you know the fraction of a normal week the part-timer works, enter it here. For example, if the standard hours for a teacher is 30, and this part-timer only works 10, then enter 10 in the next box and 30 in the one after. The percentage will be calculated, and the appropriate part-time salary will be displayed. All of this information is necessary for the TPA returns. Enter the payment method (i.e. cheque, cash, Direct Debit etc.) in the Paid By field. Click on the down arrow beside this field for a list of valid codes. These are set up in the Pay Methods screen in Options. All employees are paid either weekly or monthly (or in multiples of weeks or months). Their basic pay, however, may be made up of a number of units. Units might be months, weeks, hours, lessons, piecework, sessions etc. The weekly or monthly pay will be the combination of the number of units and the pay per unit. Enter the unit for the employee in the Pay Unit field. Press the down arrow beside this field for a list of valid units. These have been set up using the Pay Units screen in the Options described above. A default pay is automatically entered in the Pay/unit field assuming one monthly payment but this can be overridden. The description on this field will reflect the unit type (e.g. if the unit is Hour this field will be called Pay/Hour). Enter the amount for one unit. This will be multiplied by the units per period and the frequency to calculate the basic pay when the payroll is run. Enter the number of units paid in each period in the Units/Period. This will be multiplied by the Pay/unit and the Pay frequency to calculate the basic pay when the payroll is run. Remember that this is the number of units per period (week or month) not the number of units due each time the employee is paid. So, in the case of an employee who works 15 hours a week but is paid every 2 weeks the units per period is 15 not 30. By setting the pay frequency to 2 the employee will then be paid every 2 weeks for 30 hours work. Pay Frequency indicates how often the employee is paid. It is used in conjunction with the Pay Type (see above) and will normally be set to 1 indicating once a week or once a month. However, some employees may be paid every 2 weeks or every 4 weeks in which case the pay type would be set to Weekly and the frequency 2 or 4. Some employees only work occasionally and are only paid when they work. The Variable box caters for these employees,by resetting the pay frequency to 0 every time the employee is paid. They will then not be paid until the pay frequency is changed back to 1 by you. If you 'check' this box the employee will be paid if the pay frequency is set to 1 or more, but the frequency will then revert to zero to prevent payments in the next period. For most employees this box will be left blank, as they are paid in every period. If you have an employee who is paid only infrequently, but you want to include in this period’s automatic payroll run, you can use the Force pay check box.

Payroll Manual Employees
© Beaver Software Systems Ltd Page 26
Some companies have employees who are not paid at all at certain times - e.g. during holidays, or who are employed on a casual basis. In this case you can insert a date into the Suspend until field and the employee will not be included on any payroll run before this date. This allows you to set up an employee with basic pay, overtime rates etc., but only include them when you want to. Applying Pay items The next section of the screen allows you to apply payments and deductions to employees. A number of fields and buttons are used together to do this. These are:- Amount Number of Units Add Pay Item Amend Pay Item Remove Pay Item Available Pay Items Selected Pay Items Fill These will be described in detail below. An employee’s pay may be made up of a number of different payments - e.g. Basic Pay, Overtime, Expenses etc. There may also be a number of deductions such as Pensions, Court Order Deductions, Rent etc. Tax and National Insurance are dealt with automatically, but all other payments and deductions must be applied to the employee and they will then be included when the payroll is run. In order to apply a payment or deduction to an employee it must first be set up in the Payroll Pay Descriptions screen in the Options menu. This allows you to give the payment a code which will be used throughout the payroll. Then you can specify whether it is a payment or a deduction, whether it is liable for tax and NI or not, if there is a default amount, whether it is a percentage of basic pay etc. Once you have done this you can apply that payment or deduction to individual employees. Some pay items are the same amount each week or each month. Others are only applied to an employee once, and others apply every week or month but the amount changes each time. When you set up the Pay Item Description you can specify whether the pay item is to be Retained after the payroll is run, the amount Cleared to zero or Removed. Generally items such as basic pay will be retained the same amount each week or month. Once they have been applied to an employee here they will be included on every payroll run until they are removed. Items such as overtime may be set up here - you might want to apply 3 different rates of overtime to an employee (time, time and a half, double time) with no amount, and then enter the amounts only in those weeks or months in which they apply. They will only be included in the payroll if the amount is not 0. These amounts will then be cleared to 0 after the payroll is run. One off items such as back pay may be applied here. They will then be picked up in the next payroll run and removed from the employee afterwards. One off items may also be applied in the Interactive Payroll (see below). All the pay items which have been set up will be listed in the Available pay items box. These will be listed in alphabetical order by Pay Codes. If you cannot see the item you want use your mouse or the arrow keys to scroll down the list. When you can see the item you want, click on it with the mouse or use the arrow keys to move to it, so that it is highlighted. You can then enter the Pay item unit amount and number No. of units which apply. Within the list box you will see the following information for each pay item:-

Payroll Manual Employees
© Beaver Software Systems Ltd Page 27
Pay Item Code + or - indicating that this is an addition or a deduction Pay Item Description Temp indicating that this item will be removed after the payroll is run. Pension - if this deduction is actually a pension deduction. If the item is extended, the way in which the units are calculated. Add Pay Item First select the pay item from the Available pay items list. If the pay item is not an extended item, you need simply enter the Pay item unit amount. Some pay items have a default amount and this will be entered automatically but can be adjusted for an individual. The number of units field will not be available on these items. Having entered the amount press the Add Pay Item button to add the item. It will now be displayed in the Selected pay items list. If the pay item is an Extended item, such as overtime, enter the Pay item unit amount and the No. of units and then press the Add Pay Item button. Some pay items have a default amount and this will be entered automatically but can be adjusted for an individual. Amending Pay Items If you wish to amend a pay item which has already been applied to the employee you must first select the pay item from the Selected pay items box. If you cannot see the item you want, scroll down through the list using the mouse or the down arrow key and then select the correct item. The Pay item unit amount and No of units applied to the employee will be displayed, and you can amend them. Then press the Amend Pay Item button to effect the change. Removing Pay Items If you wish to remove a pay item from an employee select the item from the Selected pay items box and then press the Remove Pay Item button. The item will be removed and will not appear on subsequent payroll runs. Adding the Employees Once you have entered all the information for the employee use the Add button to save this information. You can then enter additional information for your employees. Printing this screen The Print button at the top of the screen allows you to print the details for the employee displayed on the screen.

Payroll Manual Employees
© Beaver Software Systems Ltd Page 28
Entering other information There are six additional screens which may be filled in for an employee. These are Employee Personal Details, Employee Cumulative Details, Attachments, Bank Details and Fill. You can get to these screens by clicking on the appropriate button. They are described in the next few pages. Fill This option allows you to fill in numbers of units for any pay items which have been cleared after the previous payroll run. Typically these would include Overtime, where an employee might be entitled to overtime at a number of different rates (e.g. time, time and a half, double time etc). All of these would be applied to the employee with no units. Then each week or month the number of units(hours) will be applied to the appropriate rates. Using this Fill button will display all Extended Items which have been applied to the employee but which have 0 units assigned. You then need simply enter the number of units, press the OK button and the next item will be displayed.
In the above example, the employee has had Overtime rate 3 assigned as double time and we are now applying 10 hours for this week or month. In this way, you can quickly enter the number of over-time hours worked for an employee at a given over-time rate.

Payroll Manual Employees
© Beaver Software Systems Ltd Page 29
Clearing the screen If you wish to clear all information from the screen prior to entering a new employee you can do this by pressing the Clear button. Before doing this remember to save any information you need to by using the Add or Update buttons. Once you have pressed the clear button the screen will be cleared of all employee information so you can enter a new employee or call up an existing one. Entering a new employee To enter a new employee, type in the unique payroll number you are going to use for the employee. If that number has already been allocated to another employee their details will be displayed, and you will have to choose another number for your new employee. If the number has not been used, you will find that the Add button becomes available, but the Update and Delete buttons are not. You can then enter all the details for the employee as described above. Finally, press the Add button to store the employees details. Updating Employee Details If you need to amend an employee's details you must first display that employee’s details on the screen. This may be done either by typing in the Employee number or by using the Find button. This is described below (see 'searching for an existing employee). Once the employee is displayed make the necessary changes. Then click on the Update button to save the changes you have made. Deleting an Employee from the payroll Employees may only be deleted from the payroll if they have not been included in any payroll run during the current year and their Last Period Paid and cumulatives are consequently set to zero and their Leaving date is in the last tax year or prior. To delete an employee you must first display that employee’s details on the screen. This may be done either by typing in the Employee number or by using the Find button. This is described below (see 'searching for an existing employee’). Once the employee is displayed press the Delete button to remove the employee. Searching for an existing employee If you know the name of an employee but not their payroll number you can find the employee by using the Find button. When you press this button this screen appears:-
Type in part or all of the employee’s Sort Code. In the example above we have just entered A to see all employees whose names start with A. The sort code is usually made up of the surname and initials of the employee (See the section on Sort Code above). If you enter part of the name, as in the example above the system will look for all employees with a sort code starting with the character you have typed. To narrow your search down, enter further characters. So, in the example above, we could now enter AD to just get the two Mrs Adams. When you can see the person you want, double click on the person, or single click and then click on Exit.
You can see all the employees by clicking on the Find all button.

Payroll Manual Employees
© Beaver Software Systems Ltd Page 30
You can also make use of the First, Last, Next and Previous buttons on the Employees screen to move through your data. The order in which you will move through your data is indicated by the list button on the top right of your screen. This can be by name, department or number. So, for example, if you select Name the Next and Previous buttons will give the next and previous employees in alphabetical order. If, however, you are viewing an employee in department ‘CLN’ and select ‘Department’ and then do next it will give you the next employee in the same department. Intelligent Copy You can use the ICopy button to copy the name and address of the employee onto the clipboard, in a way that can then be used to make it easier to write a letter. If you click on the ICopy button, and then, in Word, use Edit/Paste , you will paste the name, address, date and salutation of the employee so that you can quickly write a letter to that employee. The result would be something like: Mr B Abraham 57 High Street Ealing London W5 1AH 23/03/06 Dear Mr Abraham, E-Mail You can use the E-Mail button to send an e-mail to your employee. The program will look for an e-mail address from the ‘Personal details’ screen. If this does not exist, you will be asked for an e-mail address. The program will then go directly to your e-mail program, ready for you to send the e-mail. Note – this facility depends on the type of e-mail system you are using. It may be that your e-mail system is not compatible with this facility. The program uses ‘Simple MAPI’ to communicate with your e-mail system.

Payroll Manual Employees
© Beaver Software Systems Ltd Page 31
Example screen showing an employee
We can see the main details for this employee. We can see the employee is paid monthly, but is part time working 24 35ths (68.57%) and is paid £1444.83 per month. In addition, regular additions EA1 (London Allowance) and EA2 (Clothing Allowance) are also included, with amounts of £50 and £10, as is Deduction FD2 at £8.50. Employee’s contributions to a pension (TPE) is 6% and the employers (TPR) is 11%. The red figures to the right of the salary and part time salary show the annual gross taking the two allowances into account.

Payroll Manual Employees
© Beaver Software Systems Ltd Page 32
Employee Personal Details This screen allows you to enter Personal Details for the employee. It is attached to the Full Employee Details screen or can be accessed from the Employees menu by taking the Personal Details option. If entered via the main Employee Details screen, the Find, First, Last,Next and Previous buttons are disabled since you can only make amendments to the employee you are dealing with on the main screen.
Enter the Address as a single line, separated by commas. Do not include any commas within the address (i.e. enter 8 Deans Drive not 8, Deans Drive - as this would print 8 on one line and Deans Drive on the second.) Do not enter spaces after the commas in the address, i.e. enter ...Drive,Olde Hanwell not ...Drive, Olde Hanwell - as these spaces will be included in letters and labels at the start of the line, making the address indented by one space. Set the Male/Female radio buttons - by clicking on the one you want and ensuring it is highlighted. If you are using the arrow keys instead of the mouse the left and right arrow keys will change from Male to Female. When the correct one is highlighted press the tab key to move to the next field. If the employee is a Director, check the checkbox and enter the date they became a director, if this is in the current tax year. You may leave this date blank if the person became a director in a previous tax year. If the employee is flagged as a director their NI will be calculated using the annual bands and thresholds, instead of being calculated on a monthly basis as for a normal employee. Enter the employee’s Joining Date. If you set up an employee on the payroll before the joining date, they will not be paid until the first payroll run after that date.

Payroll Manual Employees
© Beaver Software Systems Ltd Page 33
When an employee leaves, enter the Leaving Date. The employee will not be included in the payroll runs after this leaving date. This date will also be printed on the P60's at the end of the year. If the leaving date is in the current month you should enter it here after running the payroll, otherwise the payroll will check their leaving date and they will be excluded. Enter the employees Birth Date. This will be used in the end of year returns. If you have already entered the employees National Insurance number in the main employees screen it will be displayed in the NI number field. You can enter or amend it here. You must use a valid format, i.e. 2 characters, followed by 6 numeric digits, followed by another alpha character. If you do not know the NI Number, you can leave this field blank. You may enter two different Status Codes for each employee. These status codes may be used for anything you think may be useful. You may enter a Comment about the employee if you wish. If you are using more than 1 pension scheme, you can enter the SCON number of the scheme this employee is in. Once you have entered or amended the personal details for the employee you will need to click on the Update button to save the entries you have made. Click the Quit button to return to the main Full Employee Details screen or the menu depending how you entered the program. The E-Mail and ICopy buttons are used as described earlier. At the bottom of the form will be a set of 4 buttons. These buttons may be called Topic 1- 4 or maybe named for specific purposes, for example Qualification, as setup through Payroll Options, Define Codes detailed previously. These text boxes allow freehand text to be entered against the selected employee. Click on the required text topic button and type. Where text is already present against a topic stars appear around it’s name **Qualification** Note that to report effectively on Text Topic attention should be paid to accuracy and consistency of typing.

Payroll Manual Employees
© Beaver Software Systems Ltd Page 34
Employee Cumulative Details This screen allows you to enter Cumulative Details for the employee. It is attached to the Full Employee Details screen. The same information may also be entered or amended via the Cumulative Details screen in the Employees menu option.
If the employee joined during the current year you must enter the figures from the P45 in the Previous Employment fields when you receive it. They will then be printed on the P60's at the end of the year. Enter the Taxable pay and Tax deducted in any previous employment. All the other fields on this screen only show figures for This Employment, even if the employee worked elsewhere during the year. These figures are updated automatically every time the payroll is run, and should not normally need to be changed. The Taxable figure holds the taxable pay to date in this employment. This does not include any taxable pay with a previous employer during the current year. Remember that this is the taxable pay to date not the Gross pay. So all taxable additions are added to the basic pay, but pre-tax deductions such as superannuation will have been deducted. The Tax field holds the tax deducted to date during the present employment only. The Gross field stores the total gross pay for an individual. This differs from the taxable pay (which excludes any pre-tax deductions) and the basic pay (which excludes overtime, additions and deductions. The Basic field shows the accumulated basic pay - excluding additions and deductions. This is calculated using the basic pay figures on the main employee screen. (Pay per unit and units per period.)

Payroll Manual Employees
© Beaver Software Systems Ltd Page 35
The cumulative net pay is displayed in the Net field. If any Student Loan repayments have been made during the year, they are accumulated in the YTD SLR field. The Employee NI and Employer NI are both displayed. These fields should only contain NI deducted at the current NI letter. If the employee’s NI letter changes during the year the 'previous NI' program should be used to store the NI at the previous rate and this field should be cleared. The Earnings to LEL (Lower Earnings Limit), from the LEL to Threshold and Greater than UEL (Upper Earnings Limit) will be accumulated as you run your payroll. This information will be needed for the end of year returns. The figures entered here for a new employee should be zero. Any NI Rebates for an employee and employer are also accumulated, if the employee is contracted out. If the employee belongs to a Contracted Out Money Purchase scheme the cumulative deductions and employers contributions will be stored in the NI COMP [ee] and NI Comp [employer] fields. If an employee receives SSP, SMP, SPP or SAP during the year it will be accumulated in the corresponding fields along with any Recovered or Compensation amounts. These will then appear on cumulative reports and end of year returns. If the employee is in a pension scheme the deductions and employer’s contributions are accumulated in the Superannuation [ee] and Superannuation [er] fields. The deductions may be a percentage of basic pay or a percentage of basic plus certain extra payments. In this case those extra payments on which superannuation is calculated are accumulated in the Superannuable extras field. The Last period paid holds the period (week or month) in which the employee was last paid. This is important as the payroll calculates when an employee is due to be paid on the basis of the Last Period Paid and the Pay Frequency. This prevents employees from being paid more than once in the same period and from being paid again before they are due. The Last Batch shows the last batch number that the employee was paid in, and the date. Once you have made all the entries or amendments necessary press the Update button to store the entries you have made. If the employee is on a ‘D’ Ni letter, i.e. contracted out, and has also been paid for items outside the scope of this contract of employment, which are calculated at the ‘A’ rate, the break-down between the two rates can be shown using the Split NI Cumulatives button.

Payroll Manual Employees
© Beaver Software Systems Ltd Page 36
The Quit button returns you to the main 'Employee Details' screen. Remember to click the Update button first to store any changes you have made.

Payroll Manual Employees
© Beaver Software Systems Ltd Page 37
Attachments and Student Loan repayments A variety of different attachments can be applied to an employee, including Student Loan Repayments. These are: CTA - Council Tax Attachment CCA - Community Charge Attachment DEO - Deduction from earnings order EAO - Earnings attachment order CMA - Current Maintenance arrestment CAO - Conjoined Arrestment Order OTH - Other attachment of Earnings
General notes about attachments Entering an attachment You must enter a Start date, and an optional End date. Select the Attachment type and the Agency code. These Agency codes should previously have been set up in the Payroll Options. Student Loan Repayments can be used by selecting an Attachment type of SLR from the list of available codes. NO Agency code is needed for an SLR. The Reference can be any reference about the attachment that you want to hold. The Order date is the date of the order. You can enter a Priority for the attachment for the case where an employee has more than one Attachment of earnings. An attachment can also be put on Hold by checking the box. Occasionally you may be able to charge an Admin charge to the employee. Enter this if applicable. Enter a Deduction amt, with a check for % of earnings if applicable.

Payroll Manual Employees
© Beaver Software Systems Ltd Page 38
You can enter an Original Amount. If you are starting using the payroll and are including an employee who already has an attachment in operation, you can enter the Remaining amount outstanding and the YTD (Year To Date) figure. The Payslip description is what will appear on the payslip for this attachment. Each of the available attachment codes has its own payslip description, but you can over-ride this if necessary. Student Loan Repayments Student Loan repayments are a particular type of attachment. To set up a student loan repayment for an employee, find the employee using the employee number or use the Find button. Enter the Start date, and use the Attachment type of SLR. You need not do anything else. You need not enter any Deduction amount as the program will automatically calculate the Loan repayment as a percentage of niable pay. The percentage and annual threshold are set up in the Options.
The YTD figures will be accumulated every time the payroll is run,

Payroll Manual Employees
© Beaver Software Systems Ltd Page 39
Employee Tax Details This program allows you to make amendments to employees Tax and NI details, without having to go through the whole Full Employee Details screen. To get to this screen select Tax details from the Employees Details menu.
New employees may not be entered through this screen, since it contains only part of the employee details required by the payroll. Enter the employee Number, or use Find to locate the employee. Once you have selected the employee, the details will be displayed, and you can make changes to them. For the purposes of the payroll all employees belong to a department. This is displayed in the Dept field, and may be amended if necessary. The employees Pay Type may be W or M for Weekly or Monthly. The employees National Insurance number is entered in the NI number field. This must either be blank or a valid number in the form AAXXXXXXA where A represents an alphabetic character and X represents a number. The employee’s current NI letter is displayed. If the employee’s NI letter changes during the year this field should be changed using the NI Letter changes program. You cannot change the NI Letter within this screen. If the employee belongs to a National Insurance Contracted Out Money Purchase scheme you should enter in the NI Comp field either Y or a letter indicating which scheme they belong to. It is preferable to enter a letter for the scheme since you will then be able to produce reports for employee belonging to a particular scheme. If the employee does not belong to an NI Comp scheme leave this field blank, do NOT put N.

Payroll Manual Employees
© Beaver Software Systems Ltd Page 40
The employees Tax code is displayed in the next field but may be amended. This must be a valid tax code. If the employee has tax deducted on a week1 or month1 basis you should 'check' the Week/Month 1 box. Either click on it with the mouse or press the space bar once the cursor is in the box. This will insert a check in the box indicating that the employee will be taxed on a week1/Month1 basis. If the employee ceases to be taxed on a week 1 basis you should 'uncheck' the box. When an employee is entered into the payroll and allocated a tax code, the payroll calculates the free pay they are entitled to in each period. This is displayed in the Free Pay/Period and cannot be amended. Once you have made all the changes you wish to, press the Update button to store the changes. If you Quit without having first updated, the changes you have made will not be saved.

Payroll Manual Employees
© Beaver Software Systems Ltd Page 41
Cumulatives
There are four types of cumulatives that can be held for an employee. These are: Standard Cumulative details – holding information such as tax to date, ni to date etc. Miscellaneous Cumulatives, Split NI Cums and Accumulated Items.
Common cumulative details This screen has already been described in the section on Employee details. When entered via the menu options, the Find button is available, as are the First, Last, Previous, and Next buttons. Refer to the earlier description for more details.
Miscellaneous Cumulatives Standard items of pay such as Basic Pay, Tax, National Insurance etc, will be accumulated automatically each time the payroll is run. However, you may want to accumulate other pay items for particular employees, e.g. Loan Repayments, Court Order Deductions etc. This screen allows you to specify that particular additions or deductions are to be accumulated for an employee. Then each time the payroll is run the cumulative figures will be updated, and can be reported on.

Payroll Manual Employees
© Beaver Software Systems Ltd Page 42
If you wish to accumulate any addition or deduction for a particular employee you should set it up as a miscellaneous cumulative. It will then be accumulated each time it appears on a payroll run. The latest figures will be displayed on this screen and can also be reported on elsewhere. To set up a Miscellaneous Cumulative you must first select the pay item to be accumulated. The Available pay items lists all the available items. Select the one you wish to set up as a Cumulative. You can then enter the details for that Cumulative as below:- The Start date is the date at which the accumulation will start. If the addition or deduction is already being paid it will only be accumulated from the start date. The Target date is the date at which the accumulation will cease. If you have not removed the addition or deduction from the employee it will cease to be paid. The Latest date is the date of the last payroll run which included the Miscellaneous Cumulative. The Start Amount is the amount already accumulated at the start date. Normally this would be zero, but need not be if you are dealing with a reducing amount. The figure entered here should always be positive. Even if you are accumulating a deduction this will be accumulated as a positive figure. The Target Amount is the amount which should be accumulated in total. Once the target amount is reached, what happens depends on the Action when target reached option. If Clear amount to zero is used, the pay item is retained but the amount is set to zero. You may also set the option to Remove item in which case the pay item will be removed from that employee. The Latest Amount is the amount accumulated to date. An example of when to use the Misc. Cumulatives is with a reducing balance loan. You would first need to set up the Pay Description for the loan repayment as a deduction – no NI calculation. Then, if the initial amount of the loan was £100 and the person was paying it back at £23 per pay period, assign that Pay description to the employee with an amount of £23. Then set up the Misc. Cumulative with £100 in the Start Amount. Target amount should be zero. Latest amount should be the same as the Start Amount, i.e. £100. Even if there is no target date, you should set one – even if it is well after the estimated date of repayment. This is because the processing program checks for target amounts AND target dates being exceeded. The processing will then deduct £23 in each payroll period. The Misc. Cum details will be updated showing the latest date and the latest amount repaid. In this example, after 4 pay periods, a total of £92 will have been deducted. On the 5th pay period, the processing will see that there is just £8 remaining and so will only deduct £8, even though you have set the item up to deduct £23 each period. After the 5th pay period, the total amount repaid will be £100 and the item will either have been cleared to zero or removed. Once you have entered all the information for a Cumulative press the Add Cumulative button to store the cumulative.

Payroll Manual Employees
© Beaver Software Systems Ltd Page 43
Amending Cumulatives The Selected cumulatives box displays all the Miscellaneous Cumulatives which have been set up for the employee. If you wish to amend or delete one of these you should select it with the mouse or with the cursor keys. Once the details have been displayed you may alter them. Having done this you should press the Update Cumulative button to store the changes. If you wish to delete the Cumulative press the Delete Cumulative button.
Clearing the Screen When you are setting up Miscellaneous Cumulatives once you have entered an employee that employee will remain displayed on the screen and you can enter a number of Miscellaneous Cumulatives for the employee. If you want to set up cumulatives for a new employee press the Clear button to clear the screen and then enter the new employee.

Payroll Manual Employees
© Beaver Software Systems Ltd Page 44
Accumulated Items When you set up pay items in the Payroll Options, you can identify which ones you want to accumulate and show on payslips. The information that is stored for such items is held here. These figures would not normally be changed.
Whenever a payroll is run, details of any such items that need to be accumulated are stored. In each case, the details include the employee, the pay code, the batch number of the payroll run, and the cumulative information. .

Payroll Manual Employees
© Beaver Software Systems Ltd Page 45
Employee Pay Items This screen stores items relating to an employees pay - basic pay, extra payments and deductions. Most of this information is also found on the Full Employees Screen.
Use this screen in the same way as has been described for the ‘Full Employee Details’ There are, however, additional items you can enter regarding SSP, SMP, SPP, and SAP. If you are not using the Sick/SMP program to record periods of sickness and maternity, you can enter an amount of SSP/SMP/SSP and/or SAP to be paid in the next payroll run in the corresponding field on this screen. The option Adjust Pay applies so that, if checked, the amount of SSP/SMP etc will be part of the Gross Pay. If Adjust Pay is not checked, SSP/SMP will be ADDED to the gross pay. The Temp options (Temp SSP etc) will cause the corresponding SSP/SMP amounts to be cleared after the next payroll run, if checked. Otherwise, the amounts will remain the same. You can apply or amend any of the pay items in the same way as has been described in the section on ‘Full Employee Details’ earlier.

Payroll Manual Employees
© Beaver Software Systems Ltd Page 46
Employee Bank Details This screen allows you to enter bank details for those employees paid by BACS, Credit Transfer or Autopay. Bank records must be entered for those employees, but you need not make entries for employees paid by cash or cheque.
Employees may be paid by cheque, cash, BACS, Credit transfer or Autopay. This will be displayed in the Paid By field. The payment method is entered initially on the 'Full Employee Details' screen but may be altered here if necessary. Click on the down arrow beside this field for a list of valid codes. These are set up in the Pay Methods screen in the Options. Enter the name of the employee’s bank in the Bank Name field, and the Branch and Sort Code. The Sort Code should be entered as 6 digits, e.g. 241617 and NOT as 24-16-17. The Bank Address should be entered in a single line, separated by commas in the same way as employees addresses are entered. Enter the employees Account Name and Account Number. The minimum required for BACs payments is Sort Code, Account Name and Account Number. If the employee has their pay paid to a Building Society, you will need to enter the reference in User Ref If the employee is paid by Autopay enter their Autopay number in the Autopay number field. Otherwise leave this field blank. Entering new bank details If you are entering bank details for a new employee fill in the information on the screen as described above. Then press the Add bank details button to store the entry you have made. Amending bank details If you need to amend bank details for an employee, call up that employees details and make the necessary amendments. Then to save the amendments press the Update bank details button to save the amendments.

Payroll Manual Employees
© Beaver Software Systems Ltd Page 47
If you no longer require bank details for an employee, and wish to remove them from the system you need to call up their details, then press the Delete bank details button to remove the details. Make sure that the employee is not paid by either Credit Transfer, Direct Debit or Autopay, as those payment methods require bank details. Clearing the Screen If an employees bank details are displayed and you wish to clear the screen press the Clear button. This will clear all information from the screen. However, if you have made any changes to the employees details they will not be saved. If you wish to save them you must press the Add bank details or the Amend bank details button before the Clear button.

Payroll Manual Employees
© Beaver Software Systems Ltd Page 48
NI Letter change Whenever the NI letter changes for an employee, you need to record the details, including the cumulative NI for the previous letter. This information is needed for the end of year returns. The P14 needs to show each NI letter the employee had during the year and the earnings limits and deductions for each. This program allows you to enter an NI letter change and transfer all the figures to date to the previous letter and clear the cumulative figures for the current letter. This should be done where you have notification of the change before it takes effect and you are able to make the change before running the first payroll in which the new letter should be used. If, however, you are informed of the NI letter change retrospectively this requires adjustments to the figures and to the NI due to date. In this case you should always use the NI Back Calculate facility. This is in the processing menu and is described in detail there.
Enter the employee number, or use the Find button. The current details will be shown. Enter the Date of change of the letter and enter the New NI letter. The current values of the cumulatives will be displayed. These figures will be now stored against the first letter and you would Clear current NI cumulatives. You would never normally change the figures displayed on this screen. Then click on Add to store the NI Letter change. You will be asked to confirm the change. In the example above Mr Abraham has decided to leave the pension scheme at the end of April and revert to letter A. The figures for April, will be recorded against letter D and the cumulatives on the main screen will be cleared so the figures for letter A only show the entries from May onwards. Note: If you entered an NI Letter incorrectly when you first set up an employee, you should enter an NI Letter change, changing it to the correct letter. At this point, you will not have run the payroll for the employee, so it should not matter if you have Clear current NI cumulatives checked. Enter the new letter. Do not bother about entering any details in the Cumulative NI details. Add the NI Letter change. Then

Payroll Manual Employees
© Beaver Software Systems Ltd Page 49
highlight it and delete it by clicking on the Delete button. This will ensure that no NI Letter change is recorded for the end of year returns.

Payroll Manual Employees
© Beaver Software Systems Ltd Page 50
Employee Tax Code changes This program allows you to record employee tax code changes. As with the NI Letter changes, you would record the cumulative taxable and tax for the old code.
Details of tax code changes are not needed for end of year returns. Such details are for your own information only.

Payroll Manual Employees
© Beaver Software Systems Ltd Page 51
Salary Changes You can record details of salary changes for your employees. These are required at the end of the year for your TPA returns.
Enter an employee number or use the Find button. Then fill in the details and click on the Add button. NOTE that salary changes can also be implemented automatically using the Pay Increases screen, described next.

Payroll Manual Employees
© Beaver Software Systems Ltd Page 52
Pay Increases You can give groups of your employees pay rises automatically using this program.
Set the Date of pay change from which the increase is valid. Record details of changes should be checked so that a record is also updated in the previously documented Salary Changes. There are a variety of criteria by which you can identify the group of employees to receive the pay increase. Choose from Full and/or Part Time staff by checking the appropriate boxes. In addition employees can be selected by Departments or by the salary Scales and/or Increments an employee is on. If your employees are linked to scales, you can make the changes quite easily. If you need to apply an annual increment, you can do this by specifying the maximum increment, Increase increment to max of, that must not be exceeded. Select the employees for whom the salary changes are to be made using the criteria outlined above.. Make sure you have the option checked for Use Salary Scales, and also for Calculate from salary for Pay Unit, and then click on the Increase pay button. The salaries will be amended according to the corresponding scale and increment and the monthly amounts will also be amended. An option for Rounding up the monthly amount exists, if the salary cannot be divided by 12 evenly. If the salaries for the scales have changed but NO increments are to be added, you need to amend these in the Payroll Options. You can then automatically amend the salaries by checking Use Salary Scales, to specified amount (that specified in the salary scales in options) and Calculate from salary but NOT checking the Increase increment to max of box. If scales are not in use, or if you have not assigned salaries to scales, you can still increase pay by selecting employees by the same criteria options, but NOT using the

Payroll Manual Employees
© Beaver Software Systems Ltd Page 53
Use Salary Scales option. Instead you can increase the pay either by Annual Salary and Unit increase amounts. For both Annual Salary and Pay Unit increases you must decide whether the increase is by fixed amount, by percentage or to specified amount. Type the amount or appropriate percentage into the corresponding Amount field for Annual Salary or Pay Unit. If only an Annual Salary Increase has been set ensure Calculate from salary is checked so the annual salary is converted into monthly Pay Unit increases. Note that a Pay Unit must always be specified and that the Annual Salary Increase is only an indication of the Gross pay.

Payroll Manual Employees
© Beaver Software Systems Ltd Page 54
Updating Tax Codes You will need to use this whenever you get notification that tax codes with specific suffixes are to be increased.
Enter the Code suffix and the amount to increase. You can do this for several suffixes on the same screen. Then click on the Update Codes button. A list of amended codes will be printed for you.
Importing Employee Details Employee details may be imported from a spreadsheet saved in a csv (comma separated values) file format.

Payroll Manual Employees
© Beaver Software Systems Ltd Page 55
A number of defaults are available. If you want to set defaults, you can set default values for Dept, Tax Codes, Pay Types ( W/M) , Pay method, Pay unit, Pay/Unit etc. These defaults will only be used if you have the checkbox Use defaults checked. You can get the process to Generate new numbers for employees as they are imported if the employee number in the spreadsheet is zero, and the Generate new numbers option is checked, the import will look for the last number in the data-base and add 1 to give the next sequential number. Normally the import process would only be used once, to enter your existing employees when setting up your data-base from scratch. However, the program does check for existing employee numbers, and if your spreadsheet contains an existing employee, the data will be amended for that employee if the Update any existing data is checked. When you have selected your options, click on the Select Import File button and select the import file you want to use. BEFORE IMPORTING, IT IS ALWAYS WISE TO TAKE A BACKUP OF YOUR DATA FIRST! Setting up the Spreadsheet The first line of your spreadsheet should be a header line, showing the column headings. Subsequent rows must conform to the following field names and order. If a field is blank, it must still be included. Field/Column Name/Heading Additional Information Employee Number up to 5 characters Surname total characters for the name (
surname,forenames,title) must be 39 or less
First Forename Second Forename Third Forename Title Dept max of 5 characters Tax Code Week1 NI Number NI Letter Sex Address line 1 total number of characters for the all
address lines, including separating commas, must be 61 or less
Address line 2 Address line 3 Address line 4 Address line 5 Pay Type ( W/M) Pay Method Max of 3 characters Bank Name Bank Act Number Bank Act Name Bank Sort Code Pay unit description Pay/Unit Units/Period Bank User Ref (BS Roll no)

Payroll Manual Employees
© Beaver Software Systems Ltd Page 56
Date Joined Date of Birth Date Left Director Y or N DES Number Salary Taxable to date Tax to date Gross to date Previous Taxable Previous Tax Last period paid YTD NI (ee) YTD NI (er) YTD SSP YTD SMP SMP Recovered SMP Compensation YTD SAP SAP recovered SAP Compensation YTD SPP SPP Recovered SPP Compensation YTD NI To Lower Level YTD NI LL Earnings Threshold YTD NI Earnings Threshold to Upper Limit YTD NI Earnings over upper limit YTD Pension EE’s YTD Pension ER’s SLR to date Tax Credits to date The easiest way to transfer the correct column headings is to request a MS Word copy of this table from Beaver. Select the first column of this table, Copy it and then use Edit, Paste Special, Text once in Excel. The headings then need to be converted from a column to a row. Select the heading in Excel and Copy. Create a new workbook and use Edit, Paste Special, Transpose. Fill in the sheet according to the column headings, remember they are not all mandatory. Once the file is complete select File. Save As selecting a Save As Type of CSV (Comma delimited) (*.CSV)

Payroll Manual Employees
© Beaver Software Systems Ltd Page 57
Importing Pay Items You can also import pay items, assigned to your employees.
Your import file should consist of a header row, followed by rows containing the following fields:
Employee number Pay Code Amount Number of units.
The spreadsheet must be Saved As selecting a Save As Type of CSV (Comma delimited) (*.CSV) The program checks to see if the code is already assigned to the employee. If it is, then it can either Add to existing amounts, or Replace existing amounts with the new value, depending on the option you have taken. Click Import to select your CSV file and complete the process.

Payroll Manual Employees
© Beaver Software Systems Ltd Page 58
Global Updates You can amend specific data, globally, for your employees similar in concept using Find and Replace.
First, you will need to find a group of employees for whom you want to change the data. To do this, select the field you want to use to Find employees by. This can be by name, by number, by dept, by pay method, by status codes, by scale or by increment. When you have made this selection, you can enter a value in the box to the right, for Depts. Then, when you click on Find, all those employees having that value of the item will be shown in the box below. For example, you may want to change something for all members of a department. Select Dept from the Find employees by box, and enter the specific department in the for Depts box to the right. Then, when you click on Find, all employees in that department will be shown. If the for Depts box is left blank, all employees will be shown, in department order. You then need to select the ones you want to change, so they are highlighted. You now need to decide what it is you want to change, and what to. Do this by using the list at the bottom of the screen, given in Change what?. The values may be Dept, Pay Method, Pay Unit, Pay per Unit, Status 1, Status 2, Scale, Increment or SCON number. When you have selected what you want to change, you must enter what it is you want to change it to, in the to what box. Then, when you click on Change, those highlighted items will be amended. If you have checked the Print audit, a list of changes will be printed.

Payroll Manual Absences
© Beaver Software Systems Ltd Page 59
Absences You can record absences for your employees and report on them.
Setting up Absence Categories Before beginning to use the Absences program, you need to set up a variety of absence categories. Subsequently you will be able to produce reports based on the different categories of absence.
Enter an absence Category (up to 3 characters) and a Description. Click on Add so save it. If you want to amend an existing absence category, click on the category in the list, amend the Description and click on Update. To delete an existing category, select the category and click on Delete.

Payroll Manual Absences
© Beaver Software Systems Ltd Page 60
Entering Absences
Find the employee and enter a Start date of absence and end date for the absence. The number of Total half days will be calculated and displayed. You can amend this if necessary. For a single day enter the same start and end date. For half a day enter the same start and end date and adjust the Total half days box. Select a Category and enter a comment describing the Reason for the absence. Click on Add to save the absence. Previous absences are shown in the list box below. You can amend details of an existing absence by clicking on the absence, making the amendment and clicking on Update. To delete an existing absence, select the absence and click on Delete.
Importing Absences Absences can be imported from a spreadsheet saved as a CSV file.

Payroll Manual Absences
© Beaver Software Systems Ltd Page 61
Click on Import File to select your csv file. Use the Print or View buttons to check the file, and if OK, click on Import. Details will be printed after the import.. The format of the import file needs to be as follows: The first line should be a header line showing column headers. Employee number category of absence start date end date number of
half days comment
TST01 DEN 21/03/2007 21/03/2007 1 2 hours taken in the morning
Fill in the sheet according to the column headings, remember they are not all mandatory. Once the file is complete select File. Save As selecting a Save As Type of CSV (Comma delimited) (*.CSV)
Absences Report
Select which Report Order you want to use.
Enter any criteria you want to use. With no criteria ALL absence records will be displayed. Click on Print or View to display the results of the report.

Payroll Manual Absences
© Beaver Software Systems Ltd Page 62

Payroll Manual Reports
© Beaver Software Systems Ltd Page 63
Reports The options in the Payroll Reports menu are:
Personnel report allows you to print a variety of reports containing the personnel information entered in the Employees programs.
Payroll report allows you to report on the payroll runs you have processed.
Control report produces a summary for each month showing the breakdown of pay for weekly and monthly employees into pay, tax, NI etc. This is useful for reconciling your payments to the Inland Revenue.
Payroll Items report prints a list of the additional payments and deductions their corresponding set up.
Full History report prints the pay history for selected employees.
Item History prints details of selected pay items that have been paid to your employees.
View history allows you to view the pay history for an employee on the screen.
Assigned Pay Items lists the pay items that are currently assigned to your employees.
Pensions report prints and exports details of pensions paid by your employees.
Amendments Report gives details of any changes that have been made to your data.
Attachments report details any attachments that have been applied.
All these programs are described in detail below.

Payroll Manual Reports
© Beaver Software Systems Ltd Page 64
Personnel Report This program allows you to print a variety of reports containing the personnel information entered through the Employees screens. You may print detailed personnel reports, lists of cumulatives and NI related information. Or, you may create your own report format using the User Defined, Quick Lists and/or Exports facilities.
The report may be Sorted by: Number, Department or by Name. The report will automatically include both Monthly paid and Weekly paid employees. If you wish to exclude either of these groups from your report, uncheck the corresponding option. Selecting the contents of the report In the Required report sections/options are a number of different types of information held for each employee. These options are ONLY relevant if you are printing a Standard report. You may include any or all of these on your report. By default all sections will be included, but to remove any section simply 'uncheck' the relevant box. So, to print a report showing only the Personal information (name, address etc) and Standard Cumulatives, 'uncheck' all the other boxes. If you are printing a very detailed report you might want to show each employee on a separate page. To do this 'check' the 1 page per employee box. This is particularly useful if you want to print reports for filing in employees files. However, if you are printing a report showing very little information for each employee it would be better to print these all on one page, so this option should be left blank. Now you need to select the employees to be included in the report. By default all employees will be included, but you may restrict the report to a range of Personnel Numbers, Depts, or employees with specific Status 1 or Status 2 codes, Joining or

Payroll Manual Reports
© Beaver Software Systems Ltd Page 65
data entry dates. To use any of these enter the range you want in the From and to fields of the corresponding criteria. The report will automatically include both Current employees and Leavers. If you wish to exclude either of these groups from your report, uncheck the corresponding option.
Report formats Once you have filled in the screen you have a choice of Report Types which may be printed. These are:- Standard Cumulatives NI Report Labels User Defined Quick Lists Exports (Quick) Check the appropriate radio button for the report you want. If you select a User Defined report, you will need to select a format before you print or view your report. Do this by clicking on the User Defined Format button. For more information on designing and printing your own user-definable reports please see the section on User definable reports at the end of this manual. Also, if you want to print labels, you will need to specify a label format. 1. Standard report Beaver College Personnel Report /PAQULH01 20/03/06 14:24:00 Page 1 For personnel from: to For departments from: to W M 101 W1 ABRAHAM B Abraham,Brian,Mr M/F M Joined 22/02/1989 Date of birth 04/02/1971 Left 00/00/0000 Scale Incr 0.00 Stat Tel(Home) (Work) (Mobile) E-Mail PAY DETAILS ----------- Tax code..... 938L Pay type.... W By CA Last paid 3 NI Number.... NZ123456C Letter...... D Scale Incr 0.00 Annual Salary 0.00 Pay units... Hours Pay/unit 14.00 Units/period 40.00 REGULAR ITEMS ------------- Pay units... Hours Pay/unit 14.00 Units/period 40.00 Normal pay 560.00 OR1 Overtime rate 1 1.25 times 0.00 Time & 1/4 = 0.00 CUMULATIVES ----------- Taxable... 1,725.50 Tax 245.79 Previous....... 0.00 0.00 NI(ee).... 133.99 NI(er) 132.14 LEL....... 252.00 To Thres 39.00 To UEL......... 1,432.00 NI COMP... 0.00 Employer 0.00 Basic..... 1,638.00 Gross 1,725.50 SSP....... 0.00 SMP 0.00 Superan... 0.00 Employer 0.00 Superannuable extras 0.00 Net pay... 1,345.72

Payroll Manual Reports
© Beaver Software Systems Ltd Page 66
2. Cumulatives report
Beaver College Personnel Report /PAQULH01 20/03/06 14:27:37 Page 2 3. NI report

Payroll Manual Reports
© Beaver Software Systems Ltd Page 67
Quick Lists The Quick Lists option can be used to produce quick, ad-hoc reports from your employee data. If you select the Quick Lists option, you will note that the User Defined Format button has changed to Select Fields
Click the Select Fields button and the following will be displayed:
As usual the box on the left shows the fields which are Available for selection and the box on the right shows the fields Selected for the report. Most of the fields are obvious, but a few are described below. Spacing allows you to separate your fields with a gap of about 5 spaces rather than the smaller space that is normally inserted. This can be used as often as you wish. Age calculates the age for the employee and will be displayed in the format YY.MM eg 45.11 for an employee who is 45 years and 11 months old at the selected date. Note the Age as at date box at the bottom. This allows you to select a date other than today’s date to calculate employees ages at that date. This might be particularly useful for checking those coming up to retirement age. Report Header allows you to enter a Title for your report and specify a Font (from the fonts available), Pitch and Style for that title.

Payroll Manual Reports
© Beaver Software Systems Ltd Page 68
Report Lines allows you to select a Font, Pitch and Style for the lines within the report. The fonts available are Courier New, Arial and Times New Roman. Note that if you wish to have columns of data you must choose Courier New as the other two fonts are not proportional (eg a space or a small letter such as an ‘i' would take up less space than a wider letter such as a ‘w’ and columns to the right would not line up. All the fields which are on the main employees screen are available for you to select. Remember, however, that there is a limit to the information which can be printed in a single line so if you select too many fields some of the information may not appear. Once you have selected the information to be included in the list by either double-clicking from the Available field, or by pressing [>] and pressed the OK button, you can select the employees to be included in the report using the normal selection criteria on the first screen in the normal way. So, you can choose to include only weeklies or monthlies, specific departments, joining or entry dates etc. You do NOT need to select any of the Required Report Section Options as these are irrelevant in the Quick List.
Exports The Export works in exactly the same way as the Quick list, allowing you to select which fields to be included in the export, and using the front screen to select the employees. The options to format the report lines and include a title are not available since they are not required. Once you have made the selections you require press the Export button and you will be asked for the name of the file to be exported to, eg person.csv. This may be changed if necessary. Note – the file name needs to be 8 characters or less and suffixed with .CSV. The file will be produced in the Oasis\Data directory which can then be opened in Excel.

Payroll Manual Reports
© Beaver Software Systems Ltd Page 69
Payroll Report This option allows you to print reports of the payroll runs after you have processed them. You may print a Full report, showing a breakdown of each employees pay, a Summary by department, or just the Totals only.
First select the type of report you want to print from the Options. The Full report shows the detailed breakdown of each employee’s pay, plus departmental totals and grand total. The Summary just shows the net pay per employee plus departmental totals, and the Totals only reports just the overall totals per department. The last payroll batch you ran will be displayed in the Batch Numbers From and to fields. However you may change this to include any range of batches or All batches. By default the report will be printed for all employees in the selected batch numbers. However, you may choose to include just certain Month numbers, Week numbers or Departments. In each case 'uncheck' the All box and then enter the range you want. So, to print the report for all employees paid for a single week, who might have been paid in several batches, select all batches and the just the week you want. Only those employees who fall into all the ranges will be included on the report. You can select to view only the Weekly paid employees or only the Monthly paid employees by checking or unchecking the corresponding checkboxes. Once you have made your selections press the Print Report button to print the report. You can also view the report on the screen by clicking on View.

Payroll Manual Reports
© Beaver Software Systems Ltd Page 70
Payroll report example
…………..

Payroll Manual Reports
© Beaver Software Systems Ltd Page 71
Payroll report example (summary)
The above would be repeated for all departments, and then, at the end,

Payroll Manual Reports
© Beaver Software Systems Ltd Page 72
Control Report The Control report produces a summary for each month showing the breakdown of pay for weekly and monthly employees into pay, tax, NI etc. This is useful for reconciling your payments to the Inland Revenue.
You may include All months or a range of Month Numbers From and to in the report. By default all months are included. To print just a range of months 'uncheck' the Months All box and then enter the range you want. You may include all Departments or a range of Departments From and to in the same way. To print the report press the Print button, or use the View button to see the report on the screen. When including the weekly and monthly paid employees, weeks 1-4 will be included in the month 1 totals, weeks 5-8 in the month 2 totals, weeks 9-13 in the month 3 totals, weeks 14-17 in the month 4 totals, weeks 18-21 in the month 5 totals, weeks 22-26 in the month 6 totals, weeks 27-30 in the month 7 totals, weeks 31-35 in the month 8 totals, weeks 36-39 in the month 9 totals, weeks 40-43 in the month 10 totals, weeks 44-47 in the month 11 totals, and weeks 48 and above in the month 12 totals.

Payroll Manual Reports
© Beaver Software Systems Ltd Page 73
Pay Items report This program prints a list of available pay items - the additional payments and deductions and their corresponding set up.
You may Print or View a list of all additions and deductions or just a range of them. By default they are All included, but to print just some, 'uncheck' the Item references All box and then enter the range you want in Item References From and To. For example if all your pension additions/deductions are prefixed with P try the range P to PZ The columns of the report are as follows: Column Name Displays 1 Code 3 digit Pay Item Code 2 Description Description of code 3 Pay Item Group Number or letter identifying group if
applicable 4 Additions/Deduction A or D 5 Taxable Y or N. Taxable items (i.e. those with no
check in the ‘Post Tax’ option) are identified with a Y
6 Niable Y or N 7 Pensionable Y or N 8 Retain, Clear or Remove perm, clear or temp 9 Default Amount Figure 10 Employee/Employer Employer and employee when blank 11 Pension Group Number or letter identifying Pension group
if applicable 12 Percentage Y if pension is a percentage

Payroll Manual Reports
© Beaver Software Systems Ltd Page 74
Full Employee history report This option allows you to print or view the detail of employees’ pay history, showing all payments and any payroll runs which have been cancelled and re-run.

Payroll Manual Reports
© Beaver Software Systems Ltd Page 75
The report may be sorted by Number, Name or Department. Select the Report order you want by clicking on it with the mouse, or using the arrow keys to move the highlight. By default the report will include all employees but you may restrict this to a range of Employee numbers, Month numbers, Week numbers, Departments or Employee names. In each case 'uncheck' the All box and then enter the range you want. So to print employees from a single department uncheck the Departments All box and then enter the first and last department code. Only those employees who fall into all the ranges will be included in the report, so if you select a range of departments and employee numbers, the report will only show employees in the number range who are also in the selected departments. The Full report option will print all details for all pay periods for the selected employees. The ‘Tax/NI details only’ will print details of tax and NI only, for the selected pay periods, for the selected employees. The ‘Tax/NI Totals’ will print Tax and NI totals for all periods, for the selected employees. This option also checks with the current cumulatives, and highlights any discrepancy. NI Thresholds includes NI columns including those for the earnings thresholds. By default the report will include all assigned Pay Items for an employee. If you wish to restrict the additions/deductions reported, uncheck Include all items. Select each addition/deduction you want included in the report and click the Add selected button. Selected items are listed on the right under Selected items. To remove an item from this column select it and then click Remove selected. Once you have made your selections click the Print button to print the report, or View to view it. Note that if you are using View, you may find you have not enough memory on your PC to view the full report if you are looking at details for more than one person – particularly if the employees are weekly paid.

Payroll Manual Reports
© Beaver Software Systems Ltd Page 76
Example of Full History Report

Payroll Manual Reports
© Beaver Software Systems Ltd Page 77
Example of Full History Report – Tax/NI details
Example of Full History Report – Tax/NI Totals only
We can see in the above example, that there is a discrepancy between the total Tax and NI found by checking all the payroll runs, and the cumulative NI held in the cumulatives. The cumulatives show 240.00 for the Tax and 120.00 for the employee’s NI but the total of all the payroll runs shows tax of 245.79 and NI of 133.99. The discrepancy is highlighted by the *Tax and *NI(ee) Cases such as this may arise if someone has manually amended the cumulatives incorrectly. To correct, you would need to verify that the payroll totals are correct, and then amend the cumulative figures. Details of any such amendments are logged and can be identified using an Amendments report.

Payroll Manual Reports
© Beaver Software Systems Ltd Page 78
View History This program allows you to view the details of an employee’s pay on the screen. First you need to select an employee. This may be done either by entering their Number or by using the Find button. When you have selected your employee, the payroll detail for that employee will be displayed, as in the example screen below. Use the scroll button to move forwards or backwards through the different pay intervals. Example history screen

Payroll Manual Reports
© Beaver Software Systems Ltd Page 79
Item History Report The Item history report will print details of selected pay items that have been paid to or deducted from employees. For Example, you may want to list overtime payments that have been paid out.
Select the order the report is to be Sorted By and then set the criteria as detailed for previously documented reports. Select the items you want from Available items, click on Add selected and then click on Print or View. Employees who have received overtime will be listed, with the total for each type of overtime and the grand total for the employee. In our example above, we are only interested in the specific overtime codes OR1, OR2, OR3 and OA1. All of these codes are added to show the total for the employee. Departmental total and grand totals are also shown.

Payroll Manual Reports
© Beaver Software Systems Ltd Page 80
Assigned Items report This report shows the employees who have the selected pay items currently assigned to them. The Sort order and criteria are set in the same way as detailed for the previous reports.
If you need to amend any of these items you can use the ‘Set to default amount’ button. For example, if you have a ‘London Allowance’, and this goes up, you can change the default amount in the Payroll Options, and then use the screen above to amend this for all of those with a London Allowance. Report example showing all employees who have Pay Items OR1,OR2 or OR3 assigned.
Note that the total in the above is meaningless if the amounts for the pay items are % of basic, as they are in the above example.

Payroll Manual Reports
© Beaver Software Systems Ltd Page 81
Pensions report The Pensions report prints details of selected pensions for your employees between selected dates.
The screen will show you all the pay items that have been defined as pensions. Select the ones you want the report for, and then click on Add selected. The report will then be printed for all items in the Selected items box. Remember that with most pensions there will be an employers part which will have been set up separately as pay items. Remember to include these employers items also. Note – For Teachers – there is a separate TPA returns option in the Teacher Details program, described later. Example of Report for pensions P1E, PER

Payroll Manual Reports
© Beaver Software Systems Ltd Page 82
Amendments Report Any amendments to the data are logged and can be reported on.
The report can be in a variety of Sort orders: Date, Employee number or User. The User is the User Name used when logging on to OASIS. You can select to list just amendments made to employee related data, such as name, tax code etc, or Employee Pay items or to Non-employee items, such as Tax and NI bands and rates. The report will show you the data before and after the changes.

Payroll Manual Reports
© Beaver Software Systems Ltd Page 83
Attachments Report
Select your Report Order – Employee Number, Department or Name. Remove the types of attachments you are not interested in, by selecting them in the For attachments list box and clicking on the Remove selected attachments button. If you want to restrict the report to specific Agencies, do the same with the For agencies list box. Enter a For dates from and to range for the report, and the Employee(s) you want to run the report for. If just the one employee, you can use the Find button and use the same number in both the Employee Number From and To boxes. 160 W4 Dawson,Janet,Miss Type Start End Amount Admin Original Remaining YTD Agency ---------------------------------------------------------------------------------------- SLR 01/04/05 00/00/0000 0.00 0.00 0.00 0.00 56.00 Payments made: Date Batch Amount -------------------------------------------- 26/04/05 36 34.00 06/05/05 63 2.00 04/06/05 64 16.00 11/07/05 65 4.00 --------- 56.00

Payroll Manual Running the Payroll
© Beaver Software Systems Ltd Page 84
Running the Payroll Introduction This section of the Payroll Manual describes how you actually run the payroll on a weekly or monthly basis. It assumes that you have already set up the basic data for an individual. The section covers the following:-
• It explains how to make changes to the employees pay for a particular week or month - i.e. add, amend or remove payments or deductions.
• Running the payroll automatically, for the bulk of your employees. • Running the payroll interactively for individual employees whose pay is non
standard for some reason. • Cancelling the payroll for individual employees, or for all employees and re-
running the payroll. • Making NI or Tax adjustments to employees
Having run the payroll you will need to refer to the section on Payroll Reports and making payments for information on how to produce payroll reports, payslips, etc. Before running the payroll, it is essential to understand the following which are explained below:-
1. The interactive and automatic payrolls 2. The batching system 3. The payroll week and month and how this affects which employees will be
included in the payroll run. 4. The sequence in which the payroll should be run.
Note: It is assumed that you are familiar with the regulations governing the running of payrolls and are able to use tables to check figures where necessary. For tax purposes all figures produced by the Oasis payroll will agree with the tables. For NI purposes we use the exact percentage method rather than the table method.
1. The Interactive and Automatic Payrolls The Automatic Payroll caters for the vast majority of people you will be paying. It simply uses the information about an employees pay which has been set up on the main personnel screen. This will include any one-off additions or deductions which have been entered for the employee. It will also include any overtime which has been entered. The automatic payroll will include all employees from the department and number ranges you supply and who are due to be paid - see 4. below. The Interactive payroll caters for individual and non-standard payments. It allows you to make changes to the employees pay while you are actually running the payroll, and see the effect of those changes before accepting them. It is generally used for the following reasons:-
i. If you are paying employees for whom you are making a number of one-off changes - e.g. they are receiving SSP or special payments. In this case you can either enter the payments on the employees pay details screen and run the automatic payroll, or leave the pay details unchanged and make the entries on the interactive payroll.

Payroll Manual Running the Payroll
© Beaver Software Systems Ltd Page 85
ii. If employees are joining or leaving and receive less than a full week or months salary you could leave their pay details set up for their normal payments but make the adjusted payment on the interactive payroll.
iii. If you are paying an employee for a number of weeks or months, when that employee is normally paid every week or month.
iv. Individual payments. If you need to pay one or two employees separately from the other employees it may be simpler to pay them via the interactive payroll.
v. If you have cancelled an employees pay run and need to rerun them it may be simpler to use the interactive payroll.
vi. If you wish to check out an employees pay without actually running the payroll you can use the interactive payroll. Occasionally you may wish to see how an employees pay will be made up in advance of running the payroll. Using the interactive payroll you can see how the net pay will be calculated, and then you can choose whether to proceed with the payment or not.
Both the Interactive and Automatic payrolls will be described in detail below.
2. The Batching System Every time you run the payroll a batch is created holding the details of all the payments for all the people processed at that time. Batches are numbered sequentially. Within a week or a month there may be more than one batch, but you can produce reports, payslips etc for a number of batches. You will be presented with a list of available batches for you to select the ones to be included within the report.
3. The Payroll Week/Month and how this affects which employees are to be paid. It is extremely important that you are aware of the tax weeks and months as specified by the Inland Revenue as this may affect the processing of employees, particularly in relation to new employees and employees who have left, since the payroll will automatically calculate which week or month the employee started or left in and will include or exclude them on that basis. Depending on the day of the week April 6th falls on, this can lead to confusion. If, for example, April 6th is a Friday and your pay-day is a Thursday, you would first pay your employees on Thursday 12th April, being week 1. If an employee left on Friday 13th April you would only be paying him one week in the current tax year, but the payroll would calculate Friday 13th April as being in week 2, and would therefore include him on the second payroll run. After that he would be excluded. If, on the other hand, your payroll day was a Friday instead of a Thursday, and 6th April was also a Friday, the problem would not occur, since week 1 pay-day would be 6th April and week 2 the 12th, so the employee would be correctly paid in week 2. Because of this problem it is important that you check whether employees are likely to be included in a further payroll run. after they have left - i.e. is their leaving date technically in a new payroll week. If the situation does arise you can change the pay interval on the employees personnel screen to 0, to ensure they are not paid. A similar problem may arise with new employees, although this is less likely. If it does occur you can pay the employee for their first week through the interactive payroll, even if the automatic payroll does not expect them to be paid until the following week.

Payroll Manual Running the Payroll
© Beaver Software Systems Ltd Page 86
The Income Tax calendar is as follows:- Weeks Week No.
Period Covered Both dates inclusive
Week No.
Period Covered Both dates inclusive
1 Apr 6 - 12 30 Oct 26 - Nov 1 2 Apr 13 - 19 31 Nov 2 - 8 3 Apr 20 - 26 32 Nov 9 - 15 4 Apr 27 - May 3 33 Nov 16 - 22 5 May 4 - 10 34 Nov 23 - 29 6 May 11 - 17 35 Nov 30 - Dec 6 7 May 18 - 24 36 Dec 7 - 13 8 May 25 - 31 37 Dec 14 - 20 9 Jun 1 - 7 38 Dec 21 - 27 10 Jun 8 - 14 39 Dec 28 - Jan 3 11 Jun 15 - 21 40 Jan 4 - 10 12 Jun 22 - 28 41 Jan 11 - 17 13 Jun 29 - Jul 5 42 Jan 18 - 24 14 Jul 6 - 12 43 Jan 25 - 31 15 Jul 13 - 19 16 Jul 20 - 26 17 Jul 27 - Aug 2 18 Aug 3 - 9 19 Aug 10 - 16 20 Aug 17 - 23 21 Aug 24 - 30 22 Aug 31 - Sep 6 Week Leap years Other years 23 Sep 7 - 13 48 Feb 29 - Mar 6 Mar 1 - 7 24 Sep 14 - 20 49 Mar 7 - 13 Mar 8 - 14 25 Sep 21 - 27 50 Mar 14 - 20 Mar 15 - 21 26 Sep 28 - Oct 4 51 Mar 21 - 27 Mar 22 - 28 27 Oct 5 - 11 52 Mar 28 - Apr 3 Mar 29 - Apr 4 28 Oct 12 - 18 53 Apr 4 - 5 Apr 5 29 Oct 29 - 25 Months Month No.
Period covered Both dates inclusive
Month No.
Period covered Both dates inclusive
1 Apr 6 - May 5 7 Oct 6 - Nov 5 2 May 6 - Jun 5 8 Nov 6 - Dec 5 3 Jun 6 - Jul 5 9 Dec 6 - Jan 5 4 Jul 6 - Aug 5 10 Jan 6 - Feb 5 5 Aug 6 - Sep 5 11 Feb 6 - Mar 5 6 Sep 6 - Oct 5 12 Mar 6 - Apr 5

Payroll Manual The Payroll Processing menu
© Beaver Software Systems Ltd Page 87
4. The Sequence of Running the Payroll When you come to run the payroll it is important to do so in the correct order. This would be as follows:-
1. During the week or month up to the payroll run make sure that your personnel records are up to date and that you have made any changes which affect the week or month.
2. Enter overtime hours when you are notified of them. 3. Run the interactive payroll for any non-standard employees. 4. Run the automatic payroll for all other employees. Those employees already
paid by the interactive will be excluded. 5. Check the payroll runs. If necessary cancel any employees who are incorrect
and run them again interactively. 6. Print reports and payslips and make payments by cheque, direct debit, Autopay
etc.
The Payroll Processing menu The Processing sub-menu contains all the programs used when actually running the payroll. Employee Pay Details is used to enter changes to individual employees pay, and for entering overtime hours. The Automatic Payroll and Interactive Payroll are used for running the payroll, and Cancellations for cancelling any employees whose pay is incorrect. Adjustments is used for applying Tax or NI corrections. NI Back Calculate is used for situations when you may want to apply an NI Letter change retrospectively. This option will automatically enter an NI Letter change for you. It will re-calculate the NI and Bands and will generate an NI adjustment. Import Pay Items allows you to import pay items directly from a csv spreadsheet.
Each of these options is explained in detail below.

Payroll Manual The Payroll Processing menu
© Beaver Software Systems Ltd Page 88
Employee pay items This screen allows you to amend employees pay. The screen is used in the same way as in the Employee pay items in the Employees sub-menu. Please refer to the documentation in that section for information about the screen.

Payroll Manual The Payroll Processing menu
© Beaver Software Systems Ltd Page 89
Automatic Payroll This program allows you to run the Automatic payroll for a range of employees or departments for a single week or month. See earlier section for the differences between the Interactive and Automatic payrolls. When you enter the program the following screen is displayed:-
Today's date will be displayed in the Payroll run date but this may be changed to the appropriate date. The Week and Month numbers will be calculated from the Payroll run date you entered and displayed. These may not be changed unless you change the payroll run date in which case a new week and month number will be calculated. The Batch number will also be displayed. This may not be changed. A batch number is allocated every time you run the payroll - this allows you to report on this particular payroll run. You may now choose the Personnel Types to include in the payroll run. You may include Weekly paid employees, Monthly paid employees or both. By default both are included as both boxes are checked. To exclude one uncheck the appropriate box. The payroll run may be Sorted by: Number, Department or Name. This will determine the order in which the payroll report will be printed. Finally you may choose which Range of employees will be included in the payroll run. By default All employees who are due to be paid would be included. However, you can limit the payroll run to a range of department or a range of employees. To include just a range of employees uncheck the Personnel Numbers All box. Then enter a range of employee numbers in the Personnel numbers from and to boxes. To include just a range of departments uncheck the Departments All box. Then enter the first and last department code in the Departments From and to boxes. If you enter a range of employees and a range of departments only those employees which fall into BOTH ranges will be paid.

Payroll Manual The Payroll Processing menu
© Beaver Software Systems Ltd Page 90
When you are happy with the selections you have made press the Pay button to run the payroll. You will need to choose which printer to print the audit trail on. See the section on Printing for more information on this. Once you have done this the payroll will be run and the audit trail will be printed. This will list all the employees who have been paid – but will not show the amounts. It will also list the employees who have been omitted from the run, and why. You will now need to print and check the Payroll report for this batch. If everything is satisfactory you will be able to make the Payments. Note: When you set up an employee for the first time, you should set the Last Period Paid in the Employees Cumulatives screen, to the pay period immediately before the next automatic run, if you intend to pay that employee automatically. If you do not, the person will be excluded from the automatic run, as this will check the current period and compare it with the last period paid (0 by default when you set up an employee for the first time) for the employees. Only those that are due to be paid will be considered. NOTE – If you have ‘suspended’ some employees until a given date, they will not be processed until that date. However, their ‘last paid’ period will still be increased, so that once the suspension is over, they will automatically be included in an automatic payroll run again.

Payroll Manual The Payroll Processing menu
© Beaver Software Systems Ltd Page 91
Interactive Payroll This program allows you to run the payroll on an individual basis. See the introduction to this section for more information on the differences between the Interactive and Automatic payrolls. The Interactive payroll is designed to cater for individual and non-standard payments. Each employee is displayed on the screen and you can amend the pay and see the changes immediately. You may make as many changes as you want before accepting that employees pay. When you first select the Interactive Payroll option from the menu the following screen is displayed:-
To start a new Interactive batch, click on New Batch This will give you the next batch number and will, by default, set the Payroll run date to the current date. You can change this if you wish. The Week and Month numbers will be calculated from the payroll run date you entered, and displayed. These may not be changed unless you change the payroll run date in which case a new week and month number will be calculated. A Batch number will be displayed. This may not be changed. A batch number is allocated every time you run the payroll - this allows you to report on this particular payroll run. The batch contains all the employees whose payroll is run before you exit the screen. You will then need to decide on how you will be running your Interactive Payroll – i.e. which order you want to use. The options are Random Name, Number or Dept. You need to choose whichever order is going to be most convenient for you. When you pay an individual in the Pay screen, the program will automatically move to the next employee in the order that you selected. So, if you want to process a particular department interactively, you can select an order of Dept, and then in the from and to boxes, enter the Dept code. If you want to deal with all of your employees, alphabetically, select an order of Name and enter A in the from and ZZ in the to box. When you have entered the details of how you want to use this batch, click on the Pay Screen button.

Payroll Manual The Payroll Processing menu
© Beaver Software Systems Ltd Page 92
If your order was Random, you will need to enter an employee number in the Pay screen, or use the Find button. Otherwise, the Pay screen will show the next employee to be paid in your selected sort order.
Fields on this screen falls into three categories which are described below:- General information Payroll information which may be amended Calculation of the payroll General information The employee’s Name and Department are displayed in blue for information. The employee’s Tax code is also displayed, together with a 1 if the employee is paid on a Week1/Month1 basis. The NI code, Pay unit and Last paid period are also displayed for information in blue. If the employee has any Attachments, the total of the attachments will be displayed. You will not be able to amend the figures. Payroll information which may be amended The following information may be amended. Any changes only affect this payroll run. No change is made to the main employee data:- Pay per unit - on the screen above displayed as Pay per Month. The pay unit for an employee is set on the Employees screen and may not be altered here. A unit might be a week or a month, or it might be an hour, a lesson, a session etc. The basic pay is made up of the amount per unit times the units per period. The pay per unit may be amended here.

Payroll Manual The Payroll Processing menu
© Beaver Software Systems Ltd Page 93
Units per period - displayed as Months per period on the screen above. You may change the number of units the employee is to be paid for in the period. So, for an hourly paid employee you could change the number of hours worked in the week here. Total Month (or Week or Hours). Normally, the number of units will be multiplied by the unit amount and also by the number of periods to give the total pay. However, you may have a situation where you have a number of hours, which is the total hours worked, but you want to spread these over several pay periods. In this case, you will need to check the checkbox Total hours. The total pay will then just be the number of units times the amount per unit, regardless of the number of pay periods. Number of periods - a period is a week or a month, and most employees are paid for one period at a time. However, the interactive payroll may be used for employees on holiday where you want to pay them for more than one week. To pay an employee for two weeks, change this to 2. You can also pay an employee for more than one week by changing the pay frequency on the employees screen. However, if you do this for holiday pay you need to remember to reset it to 1 afterwards. Note that the number of periods you specify will effect the Tax and the NI that will be calculated. In arrears - check this if the payments are to be made in arrears. This means that when you have run the payroll for this employee, the last paid period will be the one shown at the top of the screen. If ‘In arrears’ is left unchecked, then the payments are being made in advance. So, if you have specified that the number of periods is 2, the employee’s last paid period will be one more than the period shown at the top of the screen. The calculated tax may be different depending on if you checked the ‘In arrears’ or not. Multiply Extras – If you are running your payroll for more than one period, you may want to multiply any standard additions or deductions by the number of periods. If you want to do this, make sure the ‘Multiply Extras’ is checked. NOTE that extended items, such as overtime, will not be multiplied, since you would normally have a total number of hours/lessons etc for the whole period. SSP, SMP, SPP and SAP - if you have already entered SSP,SMP,SPP or SAP for the employee on the Personnel Pay Items screen this will be displayed here. You may amend any figure shown here, and you can also enter a new amount. Any change you enter here will only affect this payroll run - NO changes will be made to the Personnel Pay Items screen. If you are making use of the Sick/SMP module, the SSP,SMP,SPP or SAP will already have been calculated for you and will be displayed for you. If this is the case with SMP, SPP or SAP you will also see a ? button to the right of the amount.
Clicking on this will allow you to enter the SMP payments screen where you can amend the SMP payments to be made.

Payroll Manual The Payroll Processing menu
© Beaver Software Systems Ltd Page 94
The total SMP shown on the main Interactive screen is the total of all weeks having a zero batch/run date up to the payroll run date. Each line shows the date and Week of the proposed SMP payment, the Rate, the ‘Adjust option’ and if the amount has already been Paid. If you need to amend any of these calculated amounts, click on the line and fill in the details at the bottom of the screen. You can use different Adjust options for different weeks for the same monthly pay period, if you wish. If you want to exclude a particular payment, then check either the ‘Worked’ or the ‘Excluded’ buttons. Any SMP Payments that have a non-zero Payroll run date or Batch number, will be ignored in the calculation. If you make any changes, click on Update to save the changes. Adjust Pay – When you are paying SSP,SMP,SPP or SAP, you would normally deduct the amount of the SSP from the basic pay, and then add on the SSP again, so that the basic pay remains the same. If this is the case, you must make sure that the ‘Adjust Pay’ is checked. Alternatively, you may want to just add the SSP to the basic pay, or you may want to pay only SSP without any basic pay. In this case, ensure the ‘Adjust Pay’ is not checked. If you are using the SMP module, the ‘Adjust pay’ is not necessary here, as you are able to use the various options within the SMP Payments screen. Pay Items Below the above items, are two boxes containing lists of pay items. On the left of the screen is the Available pay items. This holds all the pay items which have been set up. Any pay items already applied to the employee are listed in the Selected pay items box on the right of the screen. These may be amended, removed for this payroll run, or you can add new pay items for this payroll run. Any change you enter here will only affect this payroll run - no changes will be made to the personnel screen.

Payroll Manual The Payroll Processing menu
© Beaver Software Systems Ltd Page 95
i. To amend a pay item already applied to the employee The employee in the example above has overtime applied at several different rates, however the amounts have not yet been entered - they are all zero. To amend the amount select the pay item you want, change the Pay item amount and/or Units. Then press the Amend Pay Item button to the right. The item you have amended will be re displayed in the Selected pay items list. Overtime is an extended pay item (i.e. it consists of a rate and a number of units - see Pay descriptions in the Options menu). Other pay items simply consist of an amount. In this case the units will be greyed, and you simply change the amount. ii. To remove a pay item applied to an employee If you want to remove a pay item which the employee normally has, first select the pay item from the Selected pay items list. Then click the Remove Pay Item button at the bottom of the screen. The item will disappear from the selected pay items. iii. To add a new pay item To add a new pay item select the item you want from the Available pay items list on the left of the screen. If there is a default amount set for this pay item it will be displayed in the Pay item amount field, if not the amount will be set to zero. Enter the correct amount in the Pay item amount field. If the pay item is an extended item (i.e. it consists of a rate and a number of units - see Pay descriptions in the Options menu) you may change both the amount and number of units if you wish. If the pay item is not extended the units will be greyed. When you have set the amount press the Add Pay Item to apply this pay item to the employee for this payroll run only.
Calculation of the payroll At the bottom of the screen you will see the payroll calculation figures which the computer has calculated from the information given. These are Taxable pay, Tax, Niable, NI (Employee), NI (employer), Net Pay, Superann(ee), Superann(er), NI COMP(ee) and NI COMP(er). Of these figures, only the NI COMP figures may be altered directly. However, every time you change any of the information above, these figures will be re-calculated. So, for example, if you add a new pay item, as soon as you press the Add Pay Item button all these figures will be recalculated to include the new pay item. You may make as many changes to an employee’s pay as you want. Each time you make a change the payroll figures will be re-calculated. When you are happy with the employee’s pay click the Pay button at the bottom of the screen. The employee will be paid, and you can then enter another employee to be paid. If, however, you decide you do not wish to pay the employee on the screen press the Clear button instead. This will remove that employees details from the screen without paying them. You may also just move to the next employee by entering the new employee number or using the Find button. If your processing order is not Random, and you have specified a range of either depts or names, the screen will move to the next person in order either when you click on Pay or Next Employee / Previous Employee. When you have paid all the employees you need to, press the Quit button to exit the screen. When you next enter the Interactive batch, you can continue to pay more employees in the same batch until you have completed all the ones you want to pay. When you have finished, click on the Finish Batch button. A list of all employees paid in that batch will be printed.

Payroll Manual The Payroll Processing menu
© Beaver Software Systems Ltd Page 96
Cancellations If, having run the payroll, you need to make changes to any employee’s pay you may use the cancellations program to reverse the payroll and then re-run the payroll for those employees. You may cancel the payroll for selected employees, or for all the employees in a batch. However, you may only cancel the last payroll run for any employee. So, for example, if a weekly paid employee has been paid up to week 10 you can cancel week 10, but you cannot cancel week 9, because if you changed week 9 it might make the week 10 figures incorrect. You can, however, cancel as many payroll runs backwards as you wish. So, you could cancel the run for week 10, and then cancel the run for week 9, and week 8 etc. Each time you do a cancellation, the cumulatives will be restored to what they were at before that batch. When you select the Cancellations option from the payroll menu the following screen is displayed:-
The last batch which was run will be displayed in the Batch number field. However, if you want to cancel employees from a different batch simply enter that batch number. You may cancel employees from more than one batch by entering the first batch and selecting the employees to be cancelled. Then change the batch number and select the employees from the second batch. When you enter a batch number the employees in that batch will be displayed in the Personnel list box. You may select which of these you want to cancel. If you only want to display employees in certain departments uncheck the Departments All box at the top of the screen and enter the range of department codes you are interested in. Then, only those employees in those departments will be listed in the Personnel list box. If there are more employees in the batch than can be displayed in the list box a scroll bar will appear on the right of the box allowing you to scroll or page down through the list. Selecting employees individually To select a single employee highlight that employee by clicking on him with the mouse or using the arrow keys to move the highlight bar. Then press the Add to selections

Payroll Manual The Payroll Processing menu
© Beaver Software Systems Ltd Page 97
button. The selected employee will now appear in the Selected Personnel box on the right. To select another employee, do the same thing. To select a group of employees select the first one, then hold the mouse button down and move to the last one. They should all be highlighted. Then press the Add to selections selected button. To select a number of employees who are not together on the list hold down the CTRL key on the keypad and select them individually without releasing the CTRL key. When they are all highlighted press the Add selected button. Selecting all employees To select all the employees in a batch press the Select all button, then press the Add to selections button. De-selecting employees If you have selected some employees for cancellation and decide you do not want to cancel those employees you can remove them all by pressing the Remove all button. To remove individual employees from the selected list, highlight the employees as described above and then press the Remove selected button. Cancelling the payroll Once you are happy that the list in the Selected Personnel box is correct press the Do cancellations button to run the cancellations. This will print an audit trail. The payroll will be reversed for the selected employees - setting their cumulative figures and last paid back to how they were before the payroll was run. Any reports you print of the payroll run will not include them. Having cancelled the payroll you will probably need to re-run the payroll for the employees concerned, having first made any necessary changes. Note: If you have already transferred the payroll batch to the nominal ledger, you will need to make Nominal Journal entries in respect of the items involved in the cancellation. Doing cancellations does NOT effect the nominal ledger in any way.

Payroll Manual The Payroll Processing menu
© Beaver Software Systems Ltd Page 98
Adjustments Occasionally, you may wish to enter adjustments regarding Tax or NI for an employee. If, for example, there has been an NI letter change but was not implemented on the payroll, you will need to apply an NI adjustment for that employee. The adjustment you make will then be included in the Control Report you use for calculating what to send the Revenue. The screen for the adjustments is:
You must first enter the Payroll run date of the adjustment, and the employee Number. If you do not know the number, use the Find button. Details of the employee will be displayed and you can then fill in any adjustments that are necessary. These can be regarding Tax, Ni, SSP or SMP. You can also enter a comment regarding this adjustment. This will subsequently show on a payroll report that includes this adjustments batch. It may happen that you have made a mistake, and have already amended the cumulatives for the person. In this case, you do not want this adjustment to update the cumulatives also, so make sure the checkbox Update person cumulatives is blank. If you have not amended the cumulatives for the person and want this adjustment to do this, ensure there is a tick in the checkbox. When you have entered the details of the adjustment, click on the Adjust button. You can enter several adjustments in a single batch. If you need to apply the same adjustment to successive employees in that batch, you will see that the changes entered in the Tax , Ni, SSP, SMP and Comments remain on the screen from employee to employee. In this case just enter the different employees and click on the Adjust button. If the changes are different from one employee to the next, click on the Clear button. This will clear the Tax, NI, SSP, SMP and Comments boxes, ready for you to enter new values.

Payroll Manual The Payroll Processing menu
© Beaver Software Systems Ltd Page 99
NI Back Calculate There may be occasions when you are notified of an NI Letter change, but have already run 1 or more payrolls since it should have been implemented. You can use this option to do all the calculations necessary to correct the problem. First there must be an Employees and Employers Pay Item set-up in Payroll Options, Pay Descriptions. The Pay Items should both be Deduction, Post Tax and the NI Calculation set to NI Adjustment. For the employers also check Employer only and optionally Show on Payslip.
Failure to set-up the Pay Descriptions will result in the following error being displayed on selecting NI Back Calculate and the adjustment NOT being available to the next payroll run.

Payroll Manual The Payroll Processing menu
© Beaver Software Systems Ltd Page 100
Select from Payroll Processing, NI Back Calculate
Enter the employee Number, or use the Find button. You will be shown the current NI Letter and will need to enter the new letter in Change NI Letter from Letter. Then enter the Date of NI Letter change should have been implemented. This will cause the program to show you the correct cumulatives according to this information. If you are happy with these figures and the appropriate Pay Item has been selected for both NI Adjustment (ee) and (er), clicking the Action button will implement all the necessary changes. These will be as follows:
• An NI Letter change will be recorded, showing the cumulatives for the old letter. • The cumulatives will then be replaced with those for the new letter. • An NI adjustment will be produced showing the difference in NI and any rebates.
The adjustment date will be the Adjustment date at the bottom of the screen. You can change this if needed. Make sure that you use a date which will fall into a period for which the NI has NOT been sent to the Inland Revenue.
• Two corresponding entries will appear on the payslip, assuming Show on Payslip selected for the Employ(ers)
An audit trail will be printed showing the new figures. In the example above, we are changing the NI Letter from D to A. It should have been implemented on 20/04/06. We want to make the adjustment on 28/05/06. We can see the changes that will need to be made. The NI Letter change will need to be created and

Payroll Manual The Payroll Processing menu
© Beaver Software Systems Ltd Page 101
will have cumulatives 94.63 for NI (ee) and 93.44 for NI (er), with bands of 168.00, 26.00 and 1011.00. The New cumulatives to be stored for letter A will be 46.31 for NI (ee), 53.89 for NI (er), with bands of 84.00, 13.00 and 421.00. This will necessitate an adjustment, giving the employee a net pay of -6.95 i.e the employee will owe £6.95 Clicking on Action will cause all the corrections to be made. A batch will be produced and an audit trail printed. From this batch you may print a payslip. If necessary, you can either pay the employee an underpayment or request they return any overpayment to you.

Payroll Manual Statutory Sick Pay
© Beaver Software Systems Ltd Page 102
Statutory Sick Pay Introduction SSP can be paid to your employees whenever they become sick. The total SSP paid needs to be recorded for the end of year returns. The employer, however, is not entitled to claim the SSP back. It is assumed you are familiar with the way you would normally deal with SSP manually, and with the Inland Revenue rules concerning payments of SSP. You have 2 choices when dealing with SSP. These are:
• Enter the appropriate SSP figure, as necessary, but without keeping a full record of sickness. This records the SSP paid throughout the year, necessary for the end of year returns, but will not enable you to produce comprehensive sickness reports. If you are not concerned with producing sickness reports, this is the easy way!
• Enter the actual days sick for the employee. This allows you to produce sickness reports later, but involves you in entering more data using the SSP screen.
In the first case, all you need to do is enter the SSP amount to be paid, either in the Interactive payroll screen, or using the Pay Items screen before running your payroll. You would need to calculate the SSP yourself, but this should be relatively easy. The second way is to use the SSP/SMP option. In here you would need to enter the period of sickness. You would also need to specify the SSP Qualifying Days for the employee and the number of ‘waiting days’. The system will calculate the average pay for the employee during the last pay periods (if the information is available), and will then calculate the SSP due to the employee. You can over-ride this if necessary. If a person is sick, but you do not intend to pay SSP, then you can record why SSP is not being paid. Subsequently, you can produce a comprehensive sickness report from the data you enter. In either case, when applying SSP, you can elect to either reduce the basic pay by the amount of the SSP, and then add the SSP to the employee’s pay, making sure the employee receives the normal basic pay, or you can decide to pay just the SSP without the system doing anything to the basic pay. If you want the program to automatically reduce the basic pay by the SSP amount, before the SSP is added to the pay, you always need to have the option set to Adjust Pay. If this option is not checked, SSP will be added to the basic, without the basic being amended first.

Payroll Manual Statutory Sick Pay
© Beaver Software Systems Ltd Page 103
Using the SSP program If you want to use the comprehensive way of dealing with SSP, and want to record all periods of sickness, you should use the SSP/SMP program. The options in the program are:
You will first need to set up the SSP Qualifying Days for employees, though you can also set these up whenever you are entering a period of sickness for an employee, so you may feel that you can leave this until someone is actually sick. The screen merely allows you to say which days qualify for SSP.
Find the employee you wish to set the qualifying days for, by either entering the employee number, or by using the Find button. Then enter a check in the checkbox for any day that is a qualifying day. Normally this would be Monday to Friday, but for boarding schools Saturday and Sunday may also be applicable. When you have amended these days, click on the Update button to save your changes.

Payroll Manual Statutory Sick Pay
© Beaver Software Systems Ltd Page 104
Entering sick days Whenever an employee has a period of sickness, select the Sick Days option.
When you select the employee, you will be shown the normal pay for that employee, and any previous periods of sickness. If you see that there are no SSP Qualifying days, you may use the Set qualifying days button to set the qualifying days. You may also see that there is a check in the No SSP allowed box. This can be set whenever you are entering a period of sickness if SSP cannot be paid. There are numerous reasons why this can be. For example , the person may be on short term contracts, or may be over Retirement Pension age. You should refer to your SSP Manual issued by the DSS if you are not sure, or if you are not sure what ‘waiting days’ means, or if you are not sure how SSP should be administered. If no SSP is applicable, you can check the 'No SSP allowed' box. Alternatively, if this was checked during the last period of sickness, you can clear it so that on this occasion, SSP is valid. Any previous periods of sickness are displayed and include the qualifying days, the qualifying days per pay period, and the number of weeks SSP paid. Sometimes the data may not be available to do this, and you will need to calculate the Average earnings and enter this yourself. You can use the Show previous pay button to help you. This will show you previous payments made and will show a running average. If the employee has not been paid for some periods in the previous eight weeks, the program will give you the message:
“Only 1 payment available. Please check!” When you get such a message, you should check the payments made, and if necessary, over-ride the suggested average pay by your own calculation.

Payroll Manual Statutory Sick Pay
© Beaver Software Systems Ltd Page 105
When you enter the last day of sickness, the program will check if this period links with any previous period. It will then suggest the SSP (daily) Rate Used, the number of SSP Qualifying days to pay, the number of Waiting days, if any and an SSP Paid. You can manually over-ride any of the suggested figures. If you do, you can click on the Calculate SSP button. This will work out the SSP due on the basis of the number of Qualifying days, and Average earnings. You can now enter a Comment, and then click on Add to add this period of sickness. Subsequently, if you enter this screen for this employee, the period of sickness will be shown in the list box at the bottom of the screen. You can amend the details for any earlier periods of sickness by clicking on the period, amending any necessary details and clicking on Update. If you need to delete the period of sickness, select the period and click on the Delete button.
If your period of sickness is less than 4 days, the program will not allow any SSP to be paid. Also, if you exceed the 28 weeks of SSP paid in a PIW, no more SSP will be allowed to be paid. The Total weeks SSP paid is displayed under the List Box showing previous periods of sickness. When you have entered the period of sickness, you can ensure that this will be paid the next time you run the payroll. To do this you should have the checkbox Accumulate SSP for next pay run checked. This will be automatically set if the pay period corresponding to the sickness period is greater than the last period paid for the employee.

Payroll Manual Statutory Sick Pay
© Beaver Software Systems Ltd Page 106
Sickness reports Periods of sickness can be reported using the Sickness Report option.
Select the order the report is to be Sorted by. The Sort order also applies to the range, for example if the report is sorted by Department then From and to should be set to a range of Department codes or left blank to pick up all departments. Remember when using Name as a range to use for example A-AZ. Click on the Print button to print, or the View button to view the report. The report will show the periods of sickness, the number of SSP Qualifying days in that period, the number of Waiting days, the number of Weeks SSP paid, the Average pay used, the SSP Daily Rate used, the actual amount of SSP Paid, and the pay period it was paid in. You can exclude leavers, i.e. any employees who have a leaving date set on their Personal screen, by unchecking the Include leavers checkbox. (Note that any leaving date will be used. Even if a leaving date is greater than the current date, the employee will be excluded from the report if the checkbox is checked) Example of Sickness Report No. Dept Name from to Days QD WD DP Wks AvP SSPR SSP Prd -------------------------------------------------------------------------------------------------------------------- 3001 CAT Brown,A B,Mrs 01/06/05 07/06/05 007 005 03 05 0.40 235.06 12.44 24.88 09 W Back injury ----------- 24.88 0144 M4 GRANT,D.,MR 12/01/05 15/01/05 004 000 01 05 0.80 118.61 12.00 56.00 10 M Migraine ----------- 56.00 0011 W2 ADAMS,B.,MRS 01/05/05 12/05/05 012 000 00 00 1.00 13.84 0.00 20.00 01 M Hangover 12/06/05 12/07/05 031 000 00 00 2.00 18.46 0.00 0.00 03 M AGAIN ---------- 20.00

Payroll Manual Statutory Maternity Pay
© Beaver Software Systems Ltd Page 107
Statutory Maternity Pay Introduction As with SSP, you can either record full details of the maternity period, or you can calculate the maternity pay you will be paying and enter it either in the SMP field on the Interactive payroll processing screen, or in the Pay Items screen. It is assumed you are familiar with the regulations regarding the administration of SMP.
Using the SMP Screen Statutory Maternity Pay can be calculated and recorded using the SMP options in the SSP / SMP menu.
To set up details of SMP you need to use the Enter SMP option above. You should use the screen the first time you informed by your employee that they will be needing SMP.

Payroll Manual Statutory Maternity Pay
© Beaver Software Systems Ltd Page 108
Enter the Expected date of birth. The program will calculate the Qualifying week beginning for you and also the Average earnings up to the qualifying week. If there are less than 8 weekly payments, you will be told and you will need to enter an Average earnings manually. The Relevant period start will be displayed. This is the date from which the Average earnings will be calculated. You will not be able to amend this. If you need to check the previous pay, click on the Show previous pay button. A number of checks are made to see that the person is entitled to SMP. If the person is entitled, a check will be shown in Employee entitled to SMP. If no check exists, you can click on the Check SMP entitlement button to see why.

Payroll Manual Statutory Maternity Pay
© Beaver Software Systems Ltd Page 109
We can see from the above that no Medical evidence has yet been received (no MATB1 date entered on the main screen). The MMP starts date is, by default, the same as the EWC beginning, but can be amended. When you have filled in this main screen, click on Add. If the employee is entitled to SMP, details of the SMP payments to be made will be stored automatically. You can check these by clicking on the SMP Payments button. These payments are NOT stored if the employee is not entitled to SMP. Subsequently, if the reasons for non-entitlement change, the payments will be stored if you click on the Update button. Clicking on the SMP Payments button will now show you the payments to be made, and the dates, based on the average pay. Any of these ‘payments to be made’ can be amended by clicking on the item, amending the details and clicking on Update.

Payroll Manual Statutory Maternity Pay
© Beaver Software Systems Ltd Page 110
Note that if you have manually amended an item, the item will be identified by an ‘*’. Subsequently, when the employee is paid, the Payroll processing program will check these ‘payments to be made’ and note any that have NOT been made up to the current pay date. The total of these will be given as SMP and the items will then be automatically updated with the payroll run date and batch number. If the employee is not to receive SMP for a week, you need to amend the ‘payment to be made’ accordingly. If the SMP is not to be made because the employee worked, you can check the option Worked. If the employee is to be excluded for some other reason, you can select the option Excluded. A reason for exclusion can be entered in the Notes. Normally, the pay for an employee will be ‘adjusted’ so that the normal pay is made up with the SMP amount. i.e. the SMP will first be subtracted from the normal pay, and then added on again. If you want to pay your employee, ONLY SMP, you need to select the Clear option from the list rather than Adjust. Also, if you want to ADD SMP to the employee’s pay, you need to select No Adjust You may want to adjust some weeks but not others, in the same pay period (month). This is perfectly acceptable and the SMP will be calculated accordingly when the payroll is run. NOTE – If you are starting using the payroll from new, and want to record details of SMP that has already been paid to an employee, you can enter the main SMP details as normal. Then you can amend the ‘payments to be made’ items, recording the actual date of the payments

Payroll Manual Statutory Maternity Pay
© Beaver Software Systems Ltd Page 111
SMP Report You can print or view the SMP details for a person by selecting the SMP Report option form the Sick-SMP program.
Select the order you want your report Sorted by: Number, Department or Name. Select the range which is set according to the Sort order by entering a range of Numbers, Department codes or Names in the From and to. For names use A-AZ to get all the “A”s. Click on Print or View. For personnel from: 128 to 128 Dates from: to 31/12/2020 Leavers included 128 W2 Keegan,Lesley,Ms MATB1 Received: 10/06/05 Qual week beginning: 22/05/03 MPP Start: 05/10/05 Average Pay: 352.25 Date Pay Date Amount -------------------------------- 05/10/05 00/00/0000 318.02 12/10/05 00/00/0000 400.00 19/10/05 00/00/0000 318.02 26/10/05 00/00/0000 318.02 02/11/05 00/00/0000 318.02 09/11/05 00/00/0000 318.02 16/11/05 00/00/0000 100.00 23/11/05 00/00/0000 100.00 30/11/05 00/00/0000 100.00 07/12/05 00/00/0000 100.00 14/12/05 00/00/0000 100.00 21/12/05 00/00/0000 100.00 28/12/05 00/00/0000 100.00 04/01/06 00/00/0000 100.00 11/01/06 00/00/0000 100.00 18/01/06 00/00/0000 100.00 25/01/06 00/00/0000 100.00 01/02/06 00/00/0000 100.00 08/02/06 00/00/0000 100.00 15/02/06 00/00/0000 100.00 22/02/06 00/00/0000 100.00 29/02/06 00/00/0000 100.00 07/03/06 00/00/0000 100.00 14/03/06 00/00/0000 100.00 21/03/06 00/00/0000 100.00 28/03/06 00/00/0000 100.00 ----------- Total SMP Actually Paid 0.00

Payroll Manual Statutory Maternity Pay
© Beaver Software Systems Ltd Page 112
If the payments have actually been paid, the payroll run date is shown and the amount added to the Total SMP Actually Paid.

Payroll Manual Payments
© Beaver Software Systems Ltd Page 113
Payments The payroll processing just runs the payroll for the selected employees. It does not print reports or payslips. Nor does it actually effect any of the payments. All payments need to be made through the Payments menu option.
The menu contains programs to print Payslips, payments such as Giros or cheques along with a Payments lists, a Cash Analysis for cash paid employees and a program to deal with payments by BACS. All these programs are described in detail below.

Payroll Manual Payments
© Beaver Software Systems Ltd Page 114
Payslips The payslips program allows you to print payslips in one of a number of standard formats.
When you enter this screen, you will need to enter a Pay date. This will be the date you want printed on your payslip. You should then use the radio buttons to decide the Order in which you want your payslips printed. This can be in Department order or in Batch order. The last batch number that has been run will be displayed in the Batch Numbers fields. Normally you will want to produce the payslips for this batch, but you may change this to another batch number, a range of batch numbers, or all batches by checking the All box. By default the payslips will be printed for all employees in the selected batch numbers. However, you may choose to include just certain Month numbers, Week numbers, Departments or Employees. In each case uncheck the All box and then enter the range you want. So, to print payslips for all employees paid for a single week, who might have been paid in several batches, select All batches and just the Week Numbers you want. Only those employees who fall into all the ranges will have payslips printed, so if you select a range of departments and employee numbers, payslips will only be printed for the employees in the number range who are also in the selected departments. You may choose one of a number of payslip formats - i.e. Standard, Pegasus, Pegasus Security, Sage, Tetra or User Definable. Payslips are normally printed on pre-printed stationery, although they may be printed on blank paper if you want If you do not want to use any of the pre-defined formats, e.g. Sage, you may set up your own format and use the User Definable option. Please refer to the section on User Definable reports later in the manual for details of how to set up a payslips format. There is a 'standard' user-definable format on your system called PAYSLIPS.FMT. You may decide to use this, or to amend this to suit your needs. If you have set up different formats, you can select any of these by using the Change user defined format button. When you click on this, you will be shown a list of files having a file extension of fmt. Click on the one you want to use and then click on OK.

Payroll Manual Payments
© Beaver Software Systems Ltd Page 115
You may also enter a Message that will be printed on each payslip. When you are happy with the selections you have made and have chosen the Format you want to use, click on the Print payslips button. You can preview your payslips on the screen by clicking on the View payslips button. Payslips may be reprinted if necessary, by selecting the appropriate batch and employees.

Payroll Manual Payments
© Beaver Software Systems Ltd Page 116
Example payslip using ‘standard’ format
Remember that this will be printed on pre-printed stationery.
Example payslips using user defined format - Payslips.fmt
You can make use of fonts within your user-definable format (see section on user-definable formats) You may also make use of ‘over-lays’ that some printers allow you to use. This is a facility that allows you to over-lay graphics and other text over whatever it is you are printing. A similar facility is available with Fineprint - available via www.fineprint.com
Payments list This program allows you to print a payments list, which you can present to your bank for processing. This could typically be an Autopay list, Credit Transfers or Cheques. A payment method will be displayed in the For payment method field. However, if this is not the payment method that requires a payment list change this to the correct payment method. If you want to use a user defined Format check the User definable radio-button. You will then need to select a User definable format, so click on the User definable format

Payroll Manual Payments
© Beaver Software Systems Ltd Page 117
button. You will be shown all files with a file extension of .BGL Select the one you want to use.
When you enter this screen the last batch number run will be displayed in the Batch numbers From and to fields. However, you may change this to another batch number, a range of batch numbers, or all batches by checking the All box. By default the list will include all employees in the selected batch numbers with the payment method displayed at the top of the screen. However, you may choose to include just certain Month numbers, Week numbers or Departments. In each case uncheck the All box and then enter the range you want. So, to include all employees paid for a single week, who might have been paid in several batches, select All batches and just the week you want. Only those employees who fall into all the ranges will appear on the credit transfers list. Remember that this list needs to tie in with the credit transfers printed in the previous program, so you should make the same selections for the two programs. Once you are happy with your selections click on the Print button. Click on View to see your list on the screen.

Payroll Manual Payments
© Beaver Software Systems Ltd Page 118
Cash Analysis This program allows you to print a cash analysis of one or more payroll runs. This gives you a breakdown on each employees pay into the different notes and coins and prints the totals of each denomination so that these can be collected from the bank.
When you enter this screen the last batch number run will be displayed in the Batch numbers fields. However, you may change this to another batch number, a range of batch numbers, or all batches by 'checking' the All box. Select the pay method you want to use for your analysis, for example CA (Cash). By default the cash analysis will be printed for all employees in the selected batch numbers with the payment method displayed at the top of the screen. However, you may choose to include just certain Month numbers, Week numbers or Departments codes. In each case uncheck the All box and then enter the range you want into the corresponding From and to box. So, to print the cash analysis for all employees paid for a single week, who might have been paid in several batches, select All batches and just the week you want. Only those employees who fall into all the ranges will be included in the cash analysis. When you are happy with the selections you have made click the Print button, or use View to see the analysis on the screen. The denominations used will be from £20 to 1p

Payroll Manual Payments
© Beaver Software Systems Ltd Page 119
Generate BACS file This program will produce a BACS file which you can then send to BACS via modem, using an appropriate communications package such as Microbank from ACT.
Enter the For payment method and the BACS Processing date. Then enter the batch range For batches from/to and click on Find. This will show all the employees that have been paid by your selected pay method, in the batches given. If you want to remove any of these from the BACS file you are about to produce, click on the employees and click on Remove selected. When you are happy to produce the BACS file, click on Produce BACS file. You can list the BACS file by clicking on the Print BACS file.

Payroll Manual Payments
© Beaver Software Systems Ltd Page 120
Print BACS file You can print or view any generated BACS file. When you run the program you will be asked to select the BACS file to print.
Click on the Select BACS file button.
Select the file to print and click on OK. Then click on Print or View as needed.

Payroll Manual Payments
© Beaver Software Systems Ltd Page 121
Edit BACS file If you need to amend a BACS file you have produced, use this program. Click Select BACS file, as with the Print program. This will display the following:
You can move through the file using the Next button, or by entering an item number in Select item number and clicking on the Goto item number button. You can also move several items in advance by using an Increment and clicking on the Incremental move button. When you have found the item to amend, amend the details and click on Update. When you have finished your amendments, click on the Save edits and exit button. Your amendments will be saved.

Payroll Manual Teacher Details
© Beaver Software Systems Ltd Page 122
Teacher Details This program allows you to enter additional details that are relevant only for teachers.
To enter the additional information, you will first need to find the employee. Use the Find button, or enter the (employee) Teacher number. If teacher details have already been entered for this person, the details will be displayed and you will see that the Add button is greyed but the Update and Delete buttons are dark. If there are no additional details yet, the Add button will be dark and the others grey. When you have entered the Teacher number, enter or amend the additional information and press the Add button to add this or the Update button to amend the data. If you want to delete this additional information, use the Delete button. Status codes can be used for grouping purposes and can mean anything you want them to. The information on this screen is not acted on in any way by the other programs. It is just additional information that you can hold and report on. London Allowance, Safeguarded salary, Social Priority Allowance and Special Class Addition can be needed for the TPA return and should be filled as follows: London Allowance, if used, should be I for Lower rate, O for Outer rate, F for Fringe, or A for Inner plus supplement. Safeguarded salary should be ticked if necessary.

Payroll Manual Teacher Details
© Beaver Software Systems Ltd Page 123
Social Priority Allowance should be 1 for the lower rate, 2 for higher rate, or 0 zero if not used. Special Class Addition should be 0 zero normally, or 7 for regular part-timers, or 8 for irregular part-timers. Additional Contributions Additional Contributions Special Notes For financial year

Payroll Manual Teacher Details
© Beaver Software Systems Ltd Page 124
Reports The information entered in the Teacher Details screen can be reported using this option.
The report can be Sorted By: Number, Department or by Name. You can then enter/select a Range Of: Personnel Numbers, Departments and/or Names by unchecking All and entering/selecting the appropriate range. If you want to restrict the report to those having specific status code values as set on the Teachers Details, click on the Status code selections button. You will then get the following screen:
Enter the status code values in the appropriate status code numbers. The report will be produced only for those teachers that have those status code values. Note that Status codes are case sensitive. Finally, when you have selected who you want to report on, click on the appropriate Report Type button. This can be the Standard or User Defined. If you select a User defined report, you will need to select a format, by clicking on the User defined format button. All files with a file extension of .REP will be shown. Click on the one you want to use. Finally, click on Print to print the report, or View to see it on the screen.

Payroll Manual Teacher Details
© Beaver Software Systems Ltd Page 125
If you want to export the data to another system, click on the Export button. You will be asked for an export format file and will be shown all files with a file extension of .PAX Click on the one you want to use. You will then be asked for an output file name, the default being person.exp. Change this to a filename of not more than 8 alphanumeric characters and spaces, the filename must then have .CSV added to the end. Click OK to save the file to the Oasis\Data directory.
TPA Pension details You can enter details which will appear on a subsequent TPA return.
A Service Line should be filled in for the teachers. Whenever their salary or circumstances change, you should enter another service line. The details will include any details such as London Allowance LA, SPA, SCA described in the earlier section on setting up Teachers Details. Excl refers to ‘days excluded’ Note that these Service Lines may be set automatically for the current year, before producing the TPA return. However, this automatic method will not set items such as days excluded or supplements. You would need to use this screen, click on the Service Line, amend the necessary details and then click on Update. The automatic process will only show details of salary changes. Note salary changes must have been made using either Pay Increases or Salary Change NOT by manually updating an Employee’s monthly or annual pay on the Employee Details screen.

Payroll Manual Teacher Details
© Beaver Software Systems Ltd Page 126
TPA Report Use this to produce a printed report acceptable to the TPA.
Enter the From and to date for the payroll year in question. Enter the LEA/Area Number and School number for your school. Select the whether the report is to be Sorted by: Number, Department or Name. You can then enter/select a Range Of: Personnel Numbers, Departments and/or Names by unchecking All and entering/selecting the appropriate range. The Set Service Lines for current year button uses the Salary Change and/or Pay Increases information to set the service line details needed by the TPA return. Prior to clicking the button check/uncheck the For full timers and/or For part-timers check boxes. Note if neither of these boxes is checked NO Service Lines will be set. Enter the Default end date to which the Service Lines are to be calculated. Existing Service Line records are not overwritten. To create automated Service Lines from Salary Change and Pay Increase regardless of existing Service Lines check Clear service lines before setting new ones. Click Set Service Lines for current year, you will be asked to confirm that you want to do this. Note that only the salary change information will be set in the service lines. If you need to add additional information, such as London Allowance, or other items on the TPA details screen, you will have to amend the service line records in the TPA Details screen to include these. Check Use ACTUAL data for setting service lines to look to actual payroll runs and not salary change records. This option generates a new service lines each time the gross pay changes which is particularly applicable to part-timers but will result in a lot of service lines.

Payroll Manual Teacher Details
© Beaver Software Systems Ltd Page 127
Click on the TPA Report button to produce your report when the service lines have been done. These can also be entered individually in the TPA Details screen. Use the Export to disc option to produce a disc containing the TPA details. You will be asked for an output file name, the default being ‘teacher’. Change this to a filename of not more than 8 alphanumeric characters and spaces. Click OK to save the file to the Oasis\Data directory. This file can be emailed to the TPA.

Payroll Manual Nominal Transfer
© Beaver Software Systems Ltd Page 128
Nominal Transfer Introduction Once both your payroll and Nominal Ledger are set up it makes sense to link them together so that you can automatically transfer your payroll run each week or month and update all the relevant Nominal codes. In order to do this you will need to do the following:- 1. Make the link. This is done in the Nominal Ledger Path option in the Payroll
Nominal Links, NL Path menu. This simply tells the Payroll where to find the Nominal Ledger and sets up a suspense account into which any payroll elements with unknown codes will be posted.
2. Assign Nominal Codes. For each element of your payroll you will need to assign a
nominal code. This includes standard pay elements such as basic pay, tax, and net pay, as well as all the pay elements you set up as additions and deductions.
3. Transfer your payroll to the Nominal Ledger. Once you have done steps one and
two you can start to transfer your payrolls as you run them. 4. Cash Book Transfer. You may also wish to transfer your payroll runs to the Cash
Book, Bank Transfer. The main benefit of this is that it allows you to print cheques for your employees.
Each of these is explained in detail below.

Payroll Manual Nominal Transfer
© Beaver Software Systems Ltd Page 129
Linking the Payroll to the Nominal Ledger In the Nominal Links menu, select the NL Path option and fill in the following screen:-
You will first need to check where the Nominal Ledger data is held on your system. If you are unsure of this please refer to your systems manager or contact Beaver Software. Then enter the full path followed by nlfile00 (in upper or lower case) into Nominal ledger path. The Nominal Postings payroll reference will appear on Nominal Reports, so enter something which indicates that this is a payroll posting. Each time you transfer the payroll to the Nominal Ledger a batch is created for the transfer. Set the Next NL Batch number to 1 initially and after that the number will be increased automatically every time you run the transfer. Within your Nominal Ledger you need to have set up a suspense account. The account number needs to be entered here. This account will only be used if the posting process finds any payroll items with unknown nominal codes. To ensure that the whole batch has equal debits and credits any unknown items will be posted to this account and you can then transfer them out using a Nominal Ledger journal. Usually this happens when you set up a new addition or deduction and forget to assign it a nominal code. Remember to check the suspense account after running the Nominal Transfer and if necessary journal any entries to the correct account and then set up the nominal code for the addition or deduction. Finally on this screen, enter batch number 1 for the Next CB batch number. If you are posting the payroll into the Cash Book (which allows you to print cheques for your employees) the batch numbers will then be increased automatically. Once you have entered everything correctly on this screen press OK to save the entries. You will now be able to start assigning Nominal Codes to your payroll items.

Payroll Manual Nominal Transfer
© Beaver Software Systems Ltd Page 130
Assigning Nominal Codes General Information All elements of your payroll will need to be assigned a nominal code. These elements include basic pay, tax, NI, pensions, and all the other additions or deductions you have set up. The available elements are shown for you in the screen used for assigning nominal codes and consist of ‘standard’ items, such as basic pay, tax etc., and ‘non-standard’ items that you will have set up in your Payroll options as Pay descriptions. The ‘standard’ items are given pay codes of ‘01’ to ‘20’. Your ‘non-standard’ items are given pay codes of ‘00’ with a suffix which is the pay description code. For example, if you have an addition, set up in Payroll Options as ‘OT1’ (Overtime rate 1), then you will have an item ‘00/OT1’ available for you to assign a nominal code to. Pensions and Employer only items have pay codes of 00 and also 99. See below for a full description of how to deal with these. Any pay element may be assigned to different Nominal Codes for different Payroll departments or to a single account for all departments. For example you will probably wish to assign the basic pay for teachers to one Nominal Code and the basic pay for cleaners to another. The tax deduction, on the other hand, will go to a single account to be paid over to the Inland Revenue. If you do not assign a Nominal Code to any items, and these items are used in the payroll, they will automatically be posted to your suspense account when you do the Nominal transfer. They can then be transferred to the correct place with a Nominal Journal but you would then need to remember to assign them a nominal code for subsequent payroll runs. There may be some standard items which you are not using - such as NI COMP. These items do not need Nominal codes. Any item which appears on the payroll as an addition will create a debit entry when the posting is made to the nominal. These are usually expenses and would normally be assigned to P&L expense accounts such as Staff Costs. Any item which appears on the payroll as a Deduction will create a credit entry in the Nominal Ledger when the posting is made. Many deductions are subsequently paid over to another agency (e.g. Inland Revenue, Pension Company, Court, even the employees in the form of Net pay, etc) In many cases deductions are coded to control accounts in the Balance Sheets. These accounts are then cleared when the payment is made to the other agency, so ensuring that the correct amount is paid over. Simple example of NL coding We will start with a very simple example and look at what postings are made. A payroll run contains the following:-
Basic Pay Teachers 2000 Code to teaching salaries expense a/c Basic Pay Cleaners 500 Code to cleaners salaries expense a/c Overtime Teachers 100 Code to teaching salaries expense a/c 2600 Tax 640- Code to PAYE ctl, Balance sheet a/c NI ee 280- Code to NI ctl, Balance sheet a/c Court Order Ded’n 20- Code to Court Orders ctl, Balance sheet a/c Net Pay 1660 Code to Payroll ctl, Balance sheet a/c Employers NI 310 Code credit to NI ctl, Balance sheet a/c
Code debit by dept to teachers salaries NI Cost and Cleaners NI cost, expense a/cs

Payroll Manual Nominal Transfer
© Beaver Software Systems Ltd Page 131
When the Nominal Posting is done the following postings will be made:- Debits Credits Teachers Basic Pay 2000 Teachers Salaries (Expense a/c) Cleaners Basic Pay 500 Cleaners Salaries “ “ Overtime teachers 100 Teachers Salaries “ “ Tax 640 PAYE ctl NI ee 280 NI Ctl Court Order Ded’n 20 Courts Ctl Net Pay 1660 Payroll Ctl Employers NI Ctl 310 NI Ctl Employers NI Teachers 260 Teachers Salaries NI cost Employers NI Cleaners 50 Cleaners Salaries NI cost 2910 2910 Then, when the employees are paid the payment will go to the Payroll control bringing this account back to zero. At the start of the next month when the Tax & NI is paid the payment will be split between the PAYE and NI Controls, leaving them at zero and the Court Order will be paid from the Courts Control account. The cost to the school remains at £2,360 for teachers and £550 for cleaners. Assigning codes to each pay element To assign Nominal Codes use the Assign Nominal Codes option in the NL Links menu. You now need to work your way through each of the Available pay codes at the top of the screen and enter the correct nominal code in the Nominal Code field. To enter the same nominal code for all departments check the All depts box. So, to assign tax to the Nominal Code G/CTL/0260 select 02/Tax from the available codes, check the All Depts box and enter G/CTL/0260 in the Nominal Code field. Then click on the Assign Nominal Code button and the assignment will be made. It will then appear in the Assigned Nominal Codes box at the bottom of the screen.
To assign different nominal codes to different departments make sure the All depts box is NOT checked and then select the department you want to assign. So, to assign Basic pay for department D1 to K/EXP/2000 (Catering Salaries) select 01/Basic pay, then deselect All depts to click on D1 in the department list and enter K/EXP/2000 in the
Nominal Code field. Your screen would now look like this:- If a nominal code is mis-assigned, select the code from Assigned nominal codes and click Deassign nominal code. Once you have coded all your Payroll items use the Nominal Assignments Report to check that all the assignments have been made.

Payroll Manual Nominal Transfer
© Beaver Software Systems Ltd Page 132
01 Basic Pay You would normally assign different nominal codes for different departments. The nominal codes you use would be debit accounts in the P&L.
02 Tax You would normally code these to the PAYE Control account (the balance of which, at any time, represents what is payable to the Inland Revenue in respect of tax.) This account would be a Credit Balance Sheet account. You would check the All depts box when coding these.
05 Net Pay This would be coded to an account which represents what is to be paid out to your employees – the Payroll Control Account or Net Pay control account. It is a Credit Balance Sheet Account. Normally you would use the same account for all departments. When the BACS, Cheques or Autopay payments to the employees are entered through the Cash Book these will also be coded to this account, thereby clearing the account.
06 Employee’s NI This should be coded either to the PAYE Control account or to an NI Control account if you wish to keep NI payments to the Inland Revenue separate from Tax payments. Use the All depts box.
07 Employer’s NI Employers NI represents both a cost to the school for employing an employee, and an amount to be paid to the Inland Revenue. Both need to be assigned Nominal Codes. 07 is the code for the cost to the school. It should therefore be assigned department by department either to the basic pay account for that department or to a separate Employers NI cost code for that department. A debit posting will be made to this account.
08 NI Control This code represents the employers NI which is to be paid to the Inland Revenue. This should be coded for all departments to the same account as you used to code the employee’s NI (06 above). A credit posting will be made, which will then be cleared when the payment to the Inland Revenue is entered.
09 NI COMP ee Codes 09,10 and 11 only need coding if you are in the ‘Contracted Out Money Purchase Scheme’. If you are not (the vast majority of schools are not), then you can ignore these three codes. If, during the course of running your payroll, you enter an NI Comp amount for a person, by mistake, it will be shown in your suspense account when you generate a nominal posting file. 09 NI Comp ee should be coded to a control account you have set up for your NI Comp.
10 NI COMP er and 11 NI COMP Control The employers contribution to the NI COMP scheme is dealt with in the same way as the employers NI contribution (see 7 above). 10 represents the cost part and should be coded for each relevant department either to the basic pay expense account or an Employers NI Comp expense account for the department. The Comp control ‘11’ should be coded to the same account as the employees contribution (see 09 above).
12, 13, 14 SSP As SSP is no longer recoverable, only ‘12’ need be assigned nominal codes. This is an expense for the school and so should be assigned to a Debit P&L account. You would normally use the same codes as you have used for basic pay for each department.

Payroll Manual Nominal Transfer
© Beaver Software Systems Ltd Page 133
15, 16, 17 SMP Code ‘15’ (SMP Paid) can be assigned to various departmental expense accounts, or can be coded to an SMP Control account (Credit Balance Sheet), depending on how you want to account for SMP. Code ‘16’ (SMP Recovered) should be coded to the same account(s) as code ‘15’.Code ‘17’ should be coded to an SMP Control account, or to your NI Control account or PAYE Control account.
18 Tax Credits This should be coded to your PAYE Control account for all departments. No longer relevant 2007
19 Student Loans This should be coded to your PAYE Control account for all departments.
20 Attachment of Earnings Admin When you set up Attachment of Earnings Orders, you may sometimes be awarded an admin charge for these. Such charges are shown as codes ‘20’ and should be coded to an account that deals with these payments to you.
30 Attachment of Earnings If you have set up any Attachment of Earnings Orders, codes of ‘30’, with suffixes of the agency codes, are available for you. In your Nominal Ledger you will need to set up one or more Control accounts (credit balance sheet accounts) to hold this deduction until it is paid over to the relevant agency. Enter the control account here.
00 Additions and Deductions These are items you have set up in your Payroll Options (Pay Descriptions). Each Addition or deduction you have set up will be displayed for you to assign a nominal code. Some will need a single code assigned for all departments and others such as overtime, backpay, holiday pay etc will need to be entered separately for each department in the same way as basic pay. Remember that additions are usually an expense to the school and will create a debit posting. These are normally coded to an expense account in the P&L. Some deductions are to be paid over to another agency – e.g. Court orders etc and should be coded to an appropriate control account. Other deductions effectively reimburse the school for money already spent by the school – e.g. entertainment, use of phone etc. These can be coded to the account where the money has been spent from – usually a P&L account. All deductions will create credit postings in the Nominal Ledger.
00 and 99 Pensions and Employer only items Deductions which have been specified as pensions or employer only items, have a 00 code and also a 99 code associated with them. Employer only items represent both a cost to the school and an amount to be paid to a third party (eg, the Pension Company), in the same way as the employers NI – see 07 and 08 above. For each employer only item you should code the debit entry (00) to the expense account in the P&L. This might be the same account as basic pay, or might be another account for Pensions. You may need to do this department by department. Code the credit entry (99) to the Pensions control account for all departments. The amount in this account at any time represents the payment due to the Pension company. You will probably have different pension control accounts for each of the different pension schemes you operate.
In the case of the employees pension both 00 and 99 codes are available, but the employees pension does not represent a cost to the school, only an amount to be paid to the pension company. Code the credit entry (99) to the appropriate pensions control account in the balance sheet for all departments. Code 00 actually makes a 0 entry – as there is no cost to the school, but it is still advisable to assign it a nominal code – maybe the same expense account as the employers pension is assigned to or the control account. If you do not assign a code, a zero posting will be made to the suspense account each time you run the nominal transfer. This will make it harder to identify other postings to the suspense account which need correcting.

Payroll Manual Nominal Transfer
© Beaver Software Systems Ltd Page 134
Detailed example of Nominal Coding and the postings made An example below, shows a person paid basic plus overtime, with a pension (ees and ers) and an Earnings Attachment Order, of £23, payable to the agency CSA. The payroll report shows: Weekly paid Monthly paid For batches from: 56 to 56 For depts from: to ~~~~~ For months from: 1 to 13 For weeks from: 1 to 53 0051 ADAMS,FRANCIS,MR K CQ W6 56I E08 1 303.00 ............ Pay ............ Cumulative 1.00 Weeks @ 432.70 Basic Pay 432.70 2,465.40 7.00 hours @ 5.00 Overtime 1 (amt) 35.00 0.00 GROSS PAY......... 467.70 2,500.40 PENSION EE -25.96 0.00 TAXABLE........... 441.74 2,474.44 run on 12/05/00 Tax at code 404L -76.57 -420.49 Niable 467.70 2,500.40 NI (ee )rate A -39.17 -134.44 EAO -23.00 0.00 NET PAY........... 303.00 1,853.51 NI (er ) 46.81 213.55 Pension er 51.92 0.00 .............................................................................. TOTAL FOR ALL DEPARTMENTS 1 person ========================= Basic Pay 432.70 Overtime 1 (amt) 35.00 GROSS PAY......... 467.70 PENSION EE -25.96 EAO -23.00 TAXABLE PAY....... 441.74 TAX............... -76.57 NI (EE)........... -39.17 NET NI(EE)........ -39.17 NET............... 303.00 NI (er ) 46.81 NET NI (ER) 46.81 Pension er 51.92 How Paid ======== CQ 303.00 ( 1)
The nominal assignments that have been set up are: Pay item Dept NL Code NL Description ------------------------------------------------------------------------------ OA1 Overtime 1 (amt) K K/EXP/2000 Catering Salaries PEE PENSION EE G/CTL/0280 Pensions Control PR Pension er K K/EXP/2010 Kitchens (Pensions) Basic Pay K K/EXP/2000 Catering Salaries Tax G/CTL/0260 PAYE Control Tax refunds held G/CTL/0260 PAYE Control Tax refunds repaid G/CTL/0260 PAYE Control Net pay G/CTL/0150 Wages Clearing Act Employees NI G/CTL/0270 NIC Control Employers NI K K/EXP/2000 Catering Salaries NI Control G/CTL/0270 NIC Control AOE Agency G/CTL/0272 CSA Control PEE PENSION EE G/CTL/0280 Pensions Control PR Pension er K G/CTL/0280 Pensions Control
The screen below shows the Earnings attachment code ‘30’ with sub-code of CSA, the agency used for this order.

Payroll Manual Nominal Transfer
© Beaver Software Systems Ltd Page 135
If we now generate a posting file from the payroll batch shown above, using the nominal assignments shown, we get: Posting date: 31/10/00 NL Path : c:\demo\nlfile00. Posting batch 34 Nominal Code Pay type/ref/dept Debit Credit Trans ------------------------------------------------------------------------------- K/EXP/2000 Catering Salaries 0 OA1 K 35.00 0 G/CTL/0280 Pensions Control 0 PEE 0.00 0 K/EXP/2010 Kitchens (Pensions) 0 PR K 51.92 0 K/EXP/2000 Catering Salaries 1 K 432.70 0 G/CTL/0260 PAYE Control 2 76.57 0 G/CTL/0150 Wages Clearing Act 5 303.00 0 G/CTL/0270 NIC Control 6 39.17 0 K/EXP/2010 Catering Salaries 7 K 46.81 0 G/CTL/0270 NIC Control 8 46.81 0 G/CTL/0272 CSA Control 30 CSA 23.00 0 G/CTL/0280 Pensions Control 99 PEE 25.96 0 G/CTL/0280 Pensions Control 99 PR K 51.92 0 ------------------------- 566.43 566.43
When posting this file to the nominal, the audit trail would show the nominal transactions numbers generated under the Trans column heading on the right of the report. Check the Nominal Assignments When you have assigned all the nominal codes you think necessary you should print a Nominal Assignments Report to check that you have assigned all the correct codes.

Payroll Manual Nominal Transfer
© Beaver Software Systems Ltd Page 136
Splitting nominal codes for an employee If an employee works for more than one department, you can assign a percentage of the costs to one department and the rest to other departments. From Nominal Links select Split NL Codes Select your employee by typing their Employee Number and tabbing or using Find. Then select the Pay element. If you are using one of the non-zero items in the nominal ledger assignments ( eg 01/Basic Pay, 06/Employee’s NI etc), you will not be able to enter a pay code. Just select a Dept and enter a Percent. Then when the nominal transfer is done, that department will get the percentage you have specified, and the normal department for the employee will get the remainder. If you select the 00/Other pay code, you can select a Pay code (item) and allocate percentages of these to different departments.
When you have selected an alternative Nominal Code, Dept and Percent click on Add to save. When you add a split, the details will be displayed in the box above. You can subsequently amend this by selecting it, making the change and clicking on Update. You can delete by selecting it and clicking on Delete.

Payroll Manual Nominal Transfer
© Beaver Software Systems Ltd Page 137
Doing the Nominal Transfer When you have set up all your nominal Assignments you may do your first Nominal Transfer. The process of the nominal transfer consists of the following steps:-
1. Select one or more payroll batches to be posted. 2. Generate a postings file 3. Check the postings file 4. Update the Nominal Ledger 5. Check the update
These points are all detailed below together with information on Deleting a posting file and Marking old batches as posted.
1. Selecting the batches to be posted:- You need to select one or more
Unposted payroll batches to be posted. Often you will only select a single batch and transfer that to the nominal. However, you would normally transfer all the batches which make up a single weekly or a monthly payroll run together. So if in a month you have done an interactive batch, then an automatic, maybe a cancellation and another interactive batch, you would need to select all these batches at the same time. These will then be included in a single posting file. To select a single batch click on it to highlight it. To select more than one batch use the Shift or Ctrl keys to select them all. If you wish to select a set of batches which are all together in the list hold down the shift key and click on the first and last batches. All the batches in between will also be selected. To select a number of batches which are not together in the list hold down the ctrl key and click on all the batches without releasing the ctrl key. They will all be highlighted individually. If you wish to select all the batches displayed in the Unposted Payroll batches list you can do so with the Select all unposted batches button. Remember that all the batches

Payroll Manual Nominal Transfer
© Beaver Software Systems Ltd Page 138
you select will be included in a single Posting file and the Nominal Ledger entries will only hold a single entry for each payroll item. So, if you select 6 batches and generate a posting file from them a single figure for Tax will be transferred, including the tax amounts from all of the 6 batches together. If you have not done any postings so far for April and May but have 8 batches displayed, 5 for April and 3 for May do not select them altogether. Change the posting date to April, select the 5 batches for April, then generate the posting file. Then change the date to May, select the May batches and generate a posting file for them.
2. Generate a postings file Before you generate the postings file you must check that
the Posting date is correct. The postings file will be generated and posted into the Nominal Ledger on the date displayed at the top of the screen. If this is not correct make sure you change it now. Once you have selected the batches you wish to be posted click on the Generate posting file button. This will create a single postings file containing all the selected batches. This will now be displayed in the box at the bottom of the screen – Generated posting files. It will have a batch number and will show the posting date. The batches you selected will now have disappeared from the Unposted payroll batches list at the top.
3. Check the postings file Before you transfer the postings file to the nominal ledger
you should check the file, using the Print or View Posting file buttons. When you are satisfied that the postings file is correct you can update the nominal ledger. If the file is incorrect for any reason you will need to Delete posting file – see 5 below.
4. Update the Nominal Ledger When you are happy with the contents of the posting
file select that file and click on the Update nominal button. The postings will then be made and an audit trail will be printed. The Posting file will now have disappeared from the Generated postings file box at the bottom of the screen.
5. Check the Nominal Posting You should always check the audit trail immediately to
ensure that the postings have all gone through correctly. Check that the whole file has been transferred and that every item has a Nominal transaction number in the last column. Check that no errors are reported on the audit trail. Finally check to see if any entries have been made to the Suspense Account. This is used when a payroll item has an unknown nominal code. Usually it happens when a new addition or deduction is used and you have forgotten to assign it a nominal code. If you find any such postings you will need to correct the nominal ledger with a journal. You will also need to set up the correct nominal code for the addition or deduction to ensure it will go through correctly another time. Remember to keep and file the audit trails so that if there are any queries later in the year or after the year end you have the information of what happened when you did this posting.
6. Deleting a Posting file If you find that there is a problem with a posting file you will
need to select the file from Generated posting files and click on the Delete posting file before you update the Nominal Ledger. This will return all the payroll batches it contained to the Unposted payroll batches list at the top of the screen. You might need to delete a posting file if you do it for the wrong date. By default today’s date is displayed as the posting date and it may be that you are posting September payrolls in October and forgot to change the date back to September. You might also need to delete the posting file if you forgot to include a batch, or included a batch incorrectly. Once you have sorted out the problem you will need to reselect the batches and generate another postings file.
7. Mark as Posted If you do your payroll to nominal postings on a regular basis you
will usually only see the batches which belong to the last payroll run and therefore all

Payroll Manual Nominal Transfer
© Beaver Software Systems Ltd Page 139
of them need to be transferred. However, if you have been running the payroll for some time not linked to the nominal ledger you will find that you have a great many payroll batches the first time you enter this screen. You will need to mark these batches as posted so that they do not appear on this screen in future. To do this select all the old batches, Generate posting file, select this and then click on the Mark as posted button. This will remove all those batches from the available batches list. When you do this you must ensure that you do not select any batches you do wish to be posted.
8. Reprint/View Posted batch You can at any time view or reprint a batch which has
already been posted to the Nominal Ledger. You should always print, check and file your audit trails, but if one is missing you can reprint it later. Simply take this option and enter a combination of either the Nominal Posting Batch number or Payroll Batch Number (this is the Posting file number not the Interactive or Automatic batch number) and optionally an Employee number. .
If the Show detail option is ticked, the detailed make-up of each nominal transaction will be shown. This option can be very useful if you need to cancel a batch that has already been posted to the nominal ledger. You should be able to see from a detailed print, exactly how the nominal was updated for the person whose pay you are about to cancel. You can then make an appropriate nominal ledger journal to reverse the original posting for that person.

Payroll Manual Nominal Transfer
© Beaver Software Systems Ltd Page 140
Cash book Posting In addition to posting the payroll to the individual Nominal Ledger accounts you can also make a posting into the cash book. It is probably only worth doing this if you want to print cheques for your employees from the cash book. Most other payment methods consist of a single entry in your cash book – e.g. the total of the BACS payment or the Autopay list. These can be transferred if you wish, but you may find it simpler to just enter them from the bank statement as cash book payments. In the Nominal Links menu, select the Bank Transfer option and fill in the following screen:-
Make sure the correct Bank code is displayed. The field which is called Paye Control on the screen is actually the Net Pay account or Payroll Control account. Enter the Batches from and to you wish to include, the Payment Method to be transferred and the Date of the transfer. For cheques you want each individual payment transferred so do NOT check the Group into a single CB entry. This would take all the individual payments and make a single entry in the cash book. This might be used for BACS payments. Before you do the posting View or Print what will be transferred. When you are happy use the Post button to make the posting and print an audit trail. You will then be able to go into the Cheques option within the Bank option in the Nominal Ledger to print the cheques. The audit trail you have just printed will list the bank transaction numbers for which the cheques are to be printed.

Payroll Manual File Health
© Beaver Software Systems Ltd Page 141
File Health The File Health program can be run to check the correctness of your data. There are no options for this program. When you run the program, you will need to confirm that you want to run the program:
When you click on the Run button, you will be asked to select your printer details, and the program will begin. The data checked by the File Health program consists of: Basic employee details, such as Name, Address, valid NI Letter, Tax Code and NI Number. Cumulative NI and tax details. The details of all the payroll runs are checked and compared to the cumulatives. Any discrepancies are reported. NI bands and cumulatives are checked, as are NI Letter change details. Details of any discrepancies are printed. You should then check the details and amend your data as necessary. Example File Health Report: Starting Employee check ----------------------- No address for employee number 3001 No address for employee number 1534 Invalid ni number for employee number 0411 JK0978976A Invalid ni number for employee number 0312 DR8754354 Invalid ni number for employee number 0051 LK24687521 Band discrepancy (to LL): Employee: 0051 Cum: 350.00 Actual: 340.00 Band discrepancy (LL - THR): Employee: 0051 Cum: 61.00 Actual: 47.00 Band discrepancy (THR - UL): Employee: 0051 1,591.00 Actual: 1,597.00 Invalid ni number for employee number 0047 JN15865451 Invalid ni number for employee number 0046 JN8641156 Invalid ni number for employee number 0045 NH13867451 Invalid ni number for employee number 0044 PI1867412 Cumulatives discrepancy - NI(ee): Employee: 0044 Cum: 245.17 Actual: 135.17 Cumulatives discrepancy - NI(er): Employee: 0044 Cum: 246.14 Actual: 144.14 We can see from the above that there are problems for employee 0051.There is a discrepancy between the accumulated NI bands and the actual figures. Also for employee 0044. You would need to check these figures and amend the cumulatives if necessary. We would advise that you discuss this with us before making any changes.

Payroll Manual Year End
© Beaver Software Systems Ltd Page 142
Year End At year end, you must print your P35s and P14/P60s. You may, instead, produce your end of year returns on disc, but to do this you must first have a permit number from the DHS and you must have undergone a satisfactory test run with them. Alternatively, you would produce your end of year returns in the conventional way, by printing your P14/P60s on continuous stationery. The program to print these returns allows you to specify a format that corresponds to your particular stationery. The required stationery can normally be obtained, free of charge from the Inland Revenue. They will normally supply stationery for laser printers ( landscape or portrait), or for dot-matrix printers (landscape or portrait). Beaver Software will always provide you with necessary format files to fit these. The are normally sent with Year End notes, during March. The formats you need to use are normally called P14LL06.P14 for the P14 format (laser, landscape for year 2005-2006). P14LP06.P14 is the laser portrait version. P60CL06.P60 is the dot matrix continuous landscape format for the P60. P3506.035 is the P35 format for year 2005-2006. The Year End options are accessed using the menus below:
The option Year end is used to clear the cumulatives of your employees, prior to the first payroll run of the new year. It will also, optionally, remove from your files, any employees who left in the previous year. Before you run the year end programs, you must ensure that you have entered all the relevant school details in, via the Options program. These should include tax district, reference number, and other details of which you are aware will be used in producing a disc file. If you have changed NI letters during the year, you need to ensure that these changes have been recorded using the NI Letter change option in the employee details menu . If you have merely changed the letter and cleared down the NI cumulatives, the year end report P35, and the P14s and P60s will be wrong as they will not include previous NI details.
Year End Copy Before you use any of the year end programs, you must take a backup of your payroll data. See chapter on Backup in this manual. Next ensure you have available the Year End Copy procedure that we distribute at year end. Alternatively downloaded the program from our website www.beaver-software.com by clicking on the following link: Payroll Year End Copy program (copies existing data and creates new desktop folder to access) available to run from here or to download to a saved file and run later. Just Click on this line.

Payroll Manual Year End
© Beaver Software Systems Ltd Page 143
Note that all users must be logged out during the installation of the Year End Copy program. Do NOT run the program more than once or after the year end has been run as you will lose your last year’s data! Run the Year End Copy procedure it will take a copy of your data for you, and create an OASIS shortcut on the desktop allowing you to access this copy of your data. Subsequently, you will be producing your P60s, P35s and doing your Internet Filing FROM THIS COPY. You can then do your actual year end clear down on your live data, even if you have not produced your P60s. You will be prompted to confirm and/or provide the data and program directories and the name for the folder containing what will become last year’s data, Old Payroll 2006-7. Accept the default unless you have more than one payroll on your system. Use the Old Payroll 2006-7 icon to run some reports to confirm that the data has been successfully copied. Should any problem be encountered at this stage contact Beaver Software prior to proceeding with the Year End process. If all is OK with the previous years data use Payroll Options and User Details to change the User Name to reflect the year, for example Beaver School 2006-7.
Producing Year End Returns Prior to producing Year End returns from the previous year’s data activate the Old Payroll 200x-x icon and run a File Health to ensure all cumulatives and figures are correct.
Print P14/P60/P35s You will not normally be able to use the same formats, for example 2007 no longer shows Tax Credit information. Beaver have provided a series of formats suffixed with the year, for example P14LL07.P14. If you are Internet Filing only the P60s need to produced as the P14 and 35s are produced via the Internet Filing. From the Year End option of the Payroll menu select P14/P60/P35

Payroll Manual Year End
© Beaver Software Systems Ltd Page 144
To use this program, first select the year that you want to run the program for. The default presented is normally the one you would choose. i.e. in the example above, the Year ending 5th April: 2007. Chose the order in which you want the returns Sorted by: Department or Name. You can then select a range of departments or names From and to accordingly. If you will be producing a disc file, you do not need to produce P60s for leavers, so you can check the Exclude current year leavers option. Otherwise leave this blank. If you wish to produce P14s, select the Report format P14 and on clicking View or Print, this will present you with a list of available formats. Select those with the correct orientation, Portrait or Landscape and year suffix 07:
Click on whichever is appropriate, and then click on OK. Normally, continuous stationery for P14/P60s is 6 inches long. If it is, you must make sure that you are able to use set up your printer to print 6 inch stationery. See section on printing for details on how to do this. The procedure for printing a P35 list is identical, but when you click on the P35 button, you will be presented with a list of formats for the P35. Click on the one you want to use. If the format is not to your liking, you can amend the format as described in the section on user-definable reports.

Payroll Manual Year End
© Beaver Software Systems Ltd Page 145
If you have just printed your P14s on a dot matrix printer, remember to select the printer option for normal sized stationery before you print the P35.

Payroll Manual Year End
© Beaver Software Systems Ltd Page 146
Create disc file
As with the production of P14s, you should first select the year that you want to run the program for. The default presented is normally the one you would choose. i.e. in the example above, the Year ending 5th April: 2007. Then chose the order in which you want the returns Sorted by: Department or name. You can then select a range of departments or names From and to accordingly. If you have set up the disc Permit Number, the Employers Reference Number and the ECON number in the User details option of Payroll Options, these will appear. If not, you can enter them now, prior to producing your disc. When you click on the Create file button, you will need to enter a file name. This would normally be EYRS. If so, click on the OK button. If this file already exists you will be prompted to Retype an alternative name or Overwrite the existing file:
When the file has been produced, you must copy it to a diskette. Note that when producing a disc file, you need to ensure that you have entered all the details of your company in the Options program, e.g. permit number.

Payroll Manual Year End
© Beaver Software Systems Ltd Page 147
If you have several users, you may want to create several files. These will need to be called EYRSA, EYRSB, EYRSC etc. All of these can be copied to the same diskette before you send them off. If you want to create the files directly to diskette, you will need to precede your file name by A:\ So, instead of using EYRS for the file name, you would type: A:\EYRS

Payroll Manual Year End
© Beaver Software Systems Ltd Page 148
Internet Filing Ensure you have downloaded the latest version of Internet Explorer, this must be at later than version 5 and ideally version 6 or later. If you are filing on the internet for the first time you must have registered with the Inland Revenue. To register, you can contact the Inland Revenue on the Employer’s Helpline on 08457 143 143 or you can register on-line by going to www.inlandrevenue.gov.uk/payeonline On registering you will receive an Internet ID and password. The Internet ID must be entered along with Tax Office Ref and Tax District in the User Details of Payroll Options. If you are not sure what your Tax Office Ref and Tax District are, look at your Payslip Booklet:
The Tax District in the above example is 931 and the Tax Office Ref is WZ51258 You will also need to make sure your ECON and default SCON numbers are set on this screen. If you are using Internet filing, you will only need to produce P60s for your employees. The Internet filing program will produce the P14s and the P35 together. It is particularly important that you run the File Health before you do your returns in this way, as your data is checked as you transmit it. To use Internet Filing click Year End, Internet Filing

Payroll Manual Year End
© Beaver Software Systems Ltd Page 149
Tab through the year. Enter a range of departments or names if required or leave the screen as is to capture the entire school. You would normally fill in the screen exactly as you do when completing the paper P35. Normally all fields shown would be blank except for the non case sensitive password. NOTE that if you check the P14s sent during this tax year? checkbox, you should NOT check P38As are due or vice versa. These options are mutually exclusive. However, you may need to use the Tax free incentive box. If you have claimed your £250 already, for using the Internet last year, by reducing your payments to the revenue, you will need to enter 250.00 in this box. Otherwise, even if you have received a cheque from the revenue, you will need to leave it blank. Click Create File a default filename will be provided. Once the file is created in the Beaver data folder you can Print file or Submit file. On Submitting there is a test facility which is automatically selected by the check in Test. If Run immediately when submitting file was checked on submitting the file will instantly start to be sent and a Polling dialog box will be displayed. Be aware that polling can take some time!

Payroll Manual Year End
© Beaver Software Systems Ltd Page 150
If the file is not run immediately a screen confirming the file to be sent, Internet ID and password will be displayed. Click Submit to start the process.
The polling progress will be shown at the bottom of the dialog box as the program communicates with the IR site. The number of times ‘polled’ is shown to the right of the Polling Progress.
Please be aware that this process may take some time. The revenue has sent warnings that at peak times, it could be very slow. Eventually, you will be shown either an error screen such as below, or a message saying the submission was successful.

Payroll Manual Year End
© Beaver Software Systems Ltd Page 151
Any error message screen will show the problems. In the above example, it is saying that the employee NI cannot be less than 0 (for employee Jones). Also, for employee Keegan, the NI Number is not valid. Note that the File Health will normally pick out things like this for you, so it is very important that you run the File Health before attempting a submission. When you have completed a successful submission, you should repeat the process with the ‘test’ unchecked. If you have entered an incorrect password, or Internet ID, or Tax Office Reference, or Tax District, the polling will not begin. You will get the following message instead:
You will then need to re-check your details and set them up correctly in the Payroll Options/User Details screen. You may well need to ensure your IT technicians are available before you try this, as your school may have a firewall in place that prevents you from communicating with the outside world. Also, the process needs to create a parameter file in your data directory, so you need to ensure that the system has not been set up to prevent you from writing to that directory. When you have completed a successful submission you should repeat the process with Test Unchecked, having first CREATED THE FILE AGAIN!!

Payroll Manual Year End
© Beaver Software Systems Ltd Page 152
Year End From the CURRENT payroll accessed through the normal Oasis icon and password, click Payroll Options, Save/Read rates and the Read Rates button. Select the file provided by Beaver, BSSL2007/PAR ensuring you use the most current year. If the file is not available contact Beaver Software. Click Payroll, Year End, Year End. Check the Clear Leavers box to remove employees that have left. The year-end audit will produce an audit of people that have been removed. Check this before continuing. Do NOT put a check in Remove Salary change details unless you specifically want to remove historical data relating to salary changes.
Click the Do year end button. Once the process has finished run a Control Report, and Personnel report with Cumulatives, both of which should show zero amounts. The rates and bands should have been updated previously and these new rates should be checked against the Employers CD Rom, which you should have received from the Inland Revenue. It may be necessary to run the Employees, Update Tax codes program. This can be established by looking at form P9X. For 2007 19 must be added to all tax codes ending in L. Adjust any other tax code changes you are notified of P9(T). Check the NI Details, Student Loans, SSP/SMP/SAP and SPP rates are all correct according to the documents sent by Beaver and or the Inland Revenue.

Payroll Manual Backups
© Beaver Software Systems Ltd Page 153
Backups Regular backups are essential when using any system. The backups should include the data in use with the OASIS system, and also any other files you may be using with word-processors, spreadsheets or other applications. You should also make sure you have copies of any special format files you may be using with OASIS, such as payslip formats etc. You should also consider taking copies of your programs periodically, although we would be able to provide you with new copies of our programs in the event of problems. BECAUSE OF THE MANY DIFFERENT COMPUTER CONFIGURATIONS THAT EXIST, WE CAN ONLY GIVE GUIDELINES ON BACKUPS AND CANNOT ACCEPT RESPONSIBILITY FOR THE CONSEQUENCES OF NOT TAKING ADEQUATE BACKUPS. YOU MUST ENSURE YOU ARE ABLE TO TAKE ALL THE NECESSARY BACKUPS YOU MAY NEED, AND RESTORE FROM THEM IF NEEDED. The type of backup you are using will depend on the system you have. Often, larger network systems have a daily automatic backup facility provided. You should check with your hardware supplier or IT department about using this type of system. Particularly, you need to check that all the data you need to be backed up is being backed up, and that you know how to restore the data if necessary. As the configurations of individual PCs can vary hugely, we cannot give specific advice about backing these up except to say that you should be in a position to be able to restore your essential programs and data on these machines should the worst happen. If you are not confident of backup and restore do not attempt the process yourself, refer instead to your hardware provider or IT department. If you do not have such automatic backup facilities, you can use the Windows Backup command, details of which are given in the Windows manual supplied with your machine. The Windows Backup is normally found from the Start button, then All Programs, Accessories, and System Tools. Alternatively, you can use our own Backup Program supplied with your system. This will allow you to take copies of any of your OASIS module data, including the payroll.

Payroll Manual Backups
© Beaver Software Systems Ltd Page 154
Backups can be taken using the Backup program in the Systems Options menu.
The backup process will produce a compressed (zipped) copy of your data, to a filename of your choice.
All you need then do is click on the Backup button. Your data will be compressed and copied to the output file. The default for the Input file is just the main data file for the application concerned (pafile00. for the payroll). You can modify the input to include other files if needed. For example, if you also wanted to backup your format files, you can amend the input as follows:
Adding the text c:\oasis\data\*.fmt after the default input line and a space, will also include all files with a file extension (ending with) of fmt. You may also modify the output line. You may want to do this if you are taking backups of 2 different sets of payroll data files and you want to make sure you can differentiate between them when looking at your discs using Windows Explorer. You could, for example, modify the output file to read: payweek.zip to backup the weekly payroll data, and paymon.zip for the monthly.

Payroll Manual Rebuilding data files
© Beaver Software Systems Ltd Page 155
Restoring To restore a file, use the Restore option from the Systems Options
Just click on Restore to begin the process. If, when taking the backup, you modified the output file name, then you should give the same file name as the Input file, when restoring.
Rebuilding data files Occasionally, you may find that your data has been corrupted. This can happen, for example, if you have a hardware problem, or if you have had a power cut. Problems may also arise due to odd circumstances, such as a problem with Windows itself, or a program fault. In such cases, you may encounter error messages when accessing your data. These could typically be of the type: “Error adding record (49)”, where an error number is shown in brackets. In cases like this, you should consider rebuilding your data file. IF YOU ARE NOT SURE, ALWAYS REFER TO BEAVERS FIRST. ALWAYS take a backup of your data before any rebuild. (See section on backups). The rebuild process will clear down the indexes used by the system and rebuild them afresh from the data. Before using the Rebuild program, you must make sure that NO ONE else is accessing the data file you are trying to rebuild. If they are, the rebuild will fail. Also, on some systems, you may need special read/write privileges to be able to rebuild files. In such cases, log onto your network with the appropriate privileges, usually as the Administrator. If necessary refer to a member of your IT department prior to commencement. The rebuild program is in System Options.

Payroll Manual Rebuilding data files
© Beaver Software Systems Ltd Page 156
Click on the Rebuild button. Wait until the hourglass has finished. If any of your other users is accessing the data file you are trying to rebuild, you will get an error message. As mentioned above, you may also get the error message if you do not have the necessary privileges. If you have logged on as the Administrator, and no other user is accessing the files, and you still get an error message, call Beaver Software. The rebuild process may take some time depending on the size of your files and the power of your PC. It could take anything from a few minutes to over an hour. If the process is taking considerably longer than this, for example several hours, contact Beaver Software. It may be that your file is corrupt and the rebuild process cannot complete properly. When you have completed the rebuild, check the file by looking at your data in a variety of different ways. If you feel there may have been problems, contact Beaver Software immediately. If you are not able to complete a rebuild successfully, then you should consider using a FIX of the file. The FIX program is in Payroll Tools under Fix payroll files.
The FIX process will write your data to disc, delete the main file, and then re-create it from the data written to disc. This process will normally take longer than a rebuild.

Payroll Manual Use of ODBC
© Beaver Software Systems Ltd Page 157
However, the result of a FIX will be that the file size is smaller as any ‘deleted’ records will have been removed. You should always consider using the FIX after a year-end procedure, to bring down the size of your data files.
Use of ODBC ODBC (Open Database Connectivity) allows other programs, such as MS Excel, or Crystal Report Writer, to access your data without needing to produce any export files first. It can be very useful for designing your own reports using your payroll data. It can be particularly useful using Crystal for producing custom reports on your Teacher data, as you will be able to use numerous report formats and selection criteria. If you intend to use ODBC, please refer to the ODBC user guide first.

Payroll Manual User Definable Reports
© Beaver Software Systems Ltd Page 158
User Definable Reports The Beavers Payroll System provides a number of standard reports - personnel reports, payroll reports etc. However, in addition to these you may design your own reports so that you see the data you want in the format you want. You may also set up letters and label formats, and design your own payslips. In each case you simply specify where you want the payroll data to be placed, and when the report is printed it will include all the selected data. In addition you may wish to produce letters or lists using a word processor such as MS Word which allows better use of formatting and fonts than the Beavers programs. It is possible to export your data in a style compatible with the MS Word Mail Merge utility in order to produce letters and labels. This section explains how to set up formats for reports, letters, labels, payslips and year end reports. It is structured as follows:- General Section on setting up format files Codes which may be used in personnel reports, letters and labels Codes which may be used in payroll reports, Payslips, Year end programs Using external Word Processors and Mail Merge utilities Export files Examples will be provided within each section.
Setting up format files Format files are set up using a text editor - NOT a word processor. Beaver provides a text editor under File, Text Editor. Alternatively, Notepad is a text editor provided with Windows which may be used. Notepad may be found in the Accessories group under Start, All Programs. Do not use a word processor for the format files as this will put in formatting characters which cannot be dealt with. The format file consists of Text which will be printed exactly as it is put into the format file and Fields which will be replaced with data from the Payroll System. The Fields are enclosed in either square brackets [], angle brackets <>, or curly brackets {}. [FieldName] Fields enclosed in square brackets will be printed where the left bracket
appears and text to the right will be shifted along to allow the whole field to be printed. e.g. I would like to confirm that [Forename] [Surname] is an employee would be printed as:- I would like to confirm that David Smith is an employee or I would like to confirm that Joanna Louise Johnson is an employee
Take care to allow for text being moved to the right where the data is long - don't use very long lines of text with a field, such as a name in the middle as this might cause the end of the line to be lost. <FieldName> Fields enclosed in angle brackets will be printed in exactly the position
they appear. However, if the data is longer than the field, any text or field

Payroll Manual User Definable Reports
© Beaver Software Systems Ltd Page 159
to the right will be overwritten. e.g. I would like to confirm that <Forename> will be .... might be printed as:- I would like to confirm that Marie-Christine be .... I would like to confirm that Tom will be ....
In particular note that if you have two fields enclosed by angle brackets the second field will not be picked up if the first one is too long, e.g.
<Address1>, <Address2> might be printed as 121 London Roaddress2>
This is because London Road overwrites the next angle bracket and Address2 is no longer recognised as a field. {FieldName} Fields enclosed in curly brackets will be printed in exactly the position
they appear and will be truncated to fit the width between the angle brackets. This avoids the problem you may have with angle brackets, and allows you to print narrow columns which may contain information of varying length. Make sure you allow enough space between the brackets to make the data meaningful, even if it is truncated. eg. I would like to confirm that {Forename} will be .... might be printed as:- I would like to confirm that Marie-Chriswill be .... I would like to confirm that Tom will be ....
You need to decide carefully when to use each type of bracket. In different situations each is useful, or may cause problems. In general, in the middle of a line, e.g. in a letter, square brackets will be most useful, as long as you allow for the width of the data. If you wish to print lists with columns of data, angle brackets or curly brackets will allow you to position the columns more easily. Where the columns are narrow it is best to use curly brackets, but if the columns are wide, angle brackets will allow you to print all the data, without it being truncated. Format files should be saved into the directory where the Payroll data resides - this might be C:\payroll. They should be saved with names which indicate their type, as the programs will look for files with particular extensions. Reports: should have .REP extensions, eg person.rep, cums.rep, overtime.rep Labels: should have .LAB extensions,eg address.lab Payslips (inc giros): have a .FMT extension, eg payslips.fmt, giro.fmt Payment listings: have a .BGL extension, eg giro.bgl

Payroll Manual User Definable Reports
© Beaver Software Systems Ltd Page 160
Fields which may be used in personnel report and labels The following list shows all the fields which may be used within reports and labels. Number Employee ref Initials Name Name in same format as entered NameI Name in format Surname,Forenames Dept Scale Increment S1 Status 1 code S2 Status 2 code TCode Tax code Ni number Ni letter NL Also ni letter Surname Forenames Title Decs Decorations MF Male/female WK1 If week/month 1 basis W1 Also if week/month 1 basis Unit Unit of pay U/P Units per period freq Frequency of pay LP Last period paid Amt Pay unit amount BDate Birth date JDate Joining date LDate Leaving date Address 1 Address line 1 Address 2 to 6 As above for lines 2 to 6 Addressee Addressee as it would appear on label Salary Salary Free pay The following codes can be preceded by a T representing a grand total figure for the report, or a D for a departmental total. Tax Cumulative tax (TTax is total cum tax for report, and DTax is
total cumulative tax for department) PTax Previous cumulative tax Taxable Taxable pay PTaxable Previous taxable pay Superee Superannuation for employee Superer Superannuation - employers contribution Supextra Superannuable extras COMPEE Contracted out money purchase for employee COMPER As above - employer Gross Gross pay Basic Basic pay Niee NI employee contributions Nier NI employers contributions SSP Cumulative SSP paid

Payroll Manual User Definable Reports
© Beaver Software Systems Ltd Page 161
SMP Cumulative SMP paid TOLL Total cumulative earnings to the lower NIC Level LLTHR Pay from lower level to threshold THRP Pay from threshold to pay The above fields may be used to produce output which represents a page of information per employee, suitable as an employee file, or as a report showing columns of data. In this case, you will need to identify where you want the repeating lines to be, and what you want reported whenever a department changes, or at the end of the report. The following example illustrates how this can be done:
The lines up to <Repeat> will be printed at the top of each page. The lines between <Repeat> and <End> will be repeated until the end of the report. If the department changes, the lines between <On dept change> and <End of dept change> will be printed. At the end of the report, lines following <At end> will be printed. If you need to insert a new page at any time, e.g. after the details of each employee, use the <Newpage> code.

Payroll Manual User Definable Reports
© Beaver Software Systems Ltd Page 162
Examples: Cumulatives report ================= Number Name Dept Taxable Tax Gross --------------------------------------------------------------------------- <Repeat> <Number> <NameI> <Dept> <Taxable> <Tax> <Gross> <End> <On dept change> ------------------------------- <DTaxable> <DTax> <DGross> <End of dept change> <At end> =============================== Totals <TTaxable> <TTax> <TGross> <End of report> The output for this would be: Personnel Report 06/03/95 Page 1 Cumulatives report ================= Number Name Dept Taxable Tax Gross --------------------------------------------------------------------------- 0322 KENT,J.MR COMP 2,000.00 391.25 2,000.00 0323 LEWIS,J COMP 4,000.00 891.25 4,000.00 ------------------------------- 6000.00 1282.50 6,000.00 0312 RAWLINGS,A. F1 600.00 41.00 600.00 0311 RICE,JULIE F1 600.00 41.25 600.00 ------------------------------- 1200.00 82.25 1,200.00 0211 PENN,A. H1 120.00 0.00 120.00 0212 QUINN,A. H1 120.00 20.75 120.00 0213 ROBERTS,A. H1 120.00 30.00 120.00 0214 STEEL,A. H1 114.00 0.00 120.00 0215 THOMAS,A. H1 114.00 28.50 120.00 0216 VANE,A. H1 120.00 0.00 120.00 0217 WALSH,A. H1 120.00 0.00 120.00 ------------------------------- 828.00 79.25 840.00 ......................... ......................... etc ================================ Totals 141064.93 27684.93 162034.56

Payroll Manual User Definable Reports
© Beaver Software Systems Ltd Page 163
Labels When setting up a format for labels, you will need to identify where one label finishes and the next one starts. Use <> to do this. For example: <Dept> <> <Dept> <Addressee> <> <Addressee> <Address1> <> <Address1> <Address2> <> <Address2> <Address3> <> <Address3> <Address4> <> <Address4> <Address5> <> <Address5> <Newpage> will produce F1 H1 MRS J RICE MR A PENN 78 EATON AVENUE 66 NEW ROAD EALING KINGSTON LONDON W13 SURREY

Payroll Manual User Definable Reports
© Beaver Software Systems Ltd Page 164
Payslips format The fields available are: UName The user name Name The employee name – as entered on employee screen AName Name in format: Title Init. Surname RDate Date the payroll batch was run UDate Date that is input by the user when producing payslips. Ref Employee reference number HPaid How the employee is paid TCode Tax code 1 If week/month 1 basis NINum NI Number NIL NI Letter Period Period of run Pd Period of run MW Month or Week Dept Message Message that can be printed Salary Annual salary AddDes Additions description DedDes Deductions description AddAmt Addition amount DedAmt Deductions amount TotAdd Total additions TotDed Total deductions Net TNI Total of employers and employees NI Gross Gross pay Tble Taxable pay TNble Non-taxable additions NIER Employers NI for the period CumTax Cumulative tax CumTble Cumulative taxable CumNI Cumulative NI (employee) CumGr Cumulative Gross CNIER Cumulative employers NI AddL1 The first address line AddL2 The second address line AddL3 The third address line AddL4 The fourth address line AddL5 The fifth address line Cumulatives If, in the pay descriptions, you have set up items to be accumulated, the year to date figures can be shown on the payslip using the codes: CumDes Cumulative description CumIt Cumulative amount NCumIT Positive employees cumulative These should be on the same line, normally at the right of the payslip with the other year to date figures. The order in which the cumulatives will be printed is the order in which the pay items appear on the payslip. There is a maximum of 20 cumulatives that can be printed for an employee on the payslip.

Payroll Manual User Definable Reports
© Beaver Software Systems Ltd Page 165
When the pay item is an extended item, e.g. overtime, the description will be replaced by a description including the number of units, the description of the units and the rate per unit. Example of payslip: <Ref> <Name> <RDate> <UName> <MW> <Period> Dept <Dept> Tax code: <TCode> NI Number <NINum> NI Letter <NIL> Pay Description Amount Deduction Amount Cumulative Amount {AddDes} <AddAmt> {DedDes} <DedAmt> Taxable <CumTble> {AddDes} <AddAmt> {DedDes} <DedAmt> Tax <CumTax> {AddDes} <AddAmt> {DedDes} <DedAmt> NI <CumNI> {AddDes} <AddAmt> {DedDes} <DedAmt> {CumDes} <CumIt> {AddDes} <AddAmt> {DedDes} <DedAmt> {CumDes} <CumIt> {AddDes} <AddAmt> {DedDes} <DedAmt> {CumDes} <CumIt> {AddDes} <AddAmt> {DedDes} <DedAmt> {CumDes} <CumIt> {AddDes} <AddAmt> {DedDes} <DedAmt> {CumDes} <CumIt> {AddDes} <AddAmt> {DedDes} <DedAmt> {CumDes} <CumIt> {AddDes} <AddAmt> {DedDes} <DedAmt> {CumDes} <CumIt> {AddDes} <AddAmt> {DedDes} <DedAmt> {CumDes} <CumIt> {AddDes} <AddAmt> {DedDes} <DedAmt> {CumDes} <CumIt> {AddDes} <AddAmt> {DedDes} <DedAmt> {CumDes} <CumIt> {AddDes} <AddAmt> {DedDes} <DedAmt> {CumDes} <CumIt> {AddDes} <AddAmt> {DedDes} <DedAmt> {CumDes} <CumIt> {AddDes} <AddAmt> {DedDes} <DedAmt> {CumDes} <CumIt> {AddDes} <AddAmt> {DedDes} <DedAmt> {CumDes} <CumIt> Total Payments <TotAdd> Deductions <TotDed> Net <Net> Paid by <HPaid> <Newpage>
You can also include the unit amount and the number of units, for extended items. The field codes for these are: AUn Number of units (for additions) AUAmt Unit amount (for additions) DUAmt Deduction unit amount Tax and NI will always be the first two deductions shown on the payslip. Laser Payslips If you are printing your payslips on a laser printer, you will need some additional formatting. With some existing laser payslips, there are two payslips per page. You need to specify this as part of your format. Do this by having a line:
[NPP]02 as the first line of your format (number per page = 2)
If you want the same payslip to be duplicated on the same A4 sheet, you will need the additional line:
[DUP] immediately beneath the [NPP] line. You can make use of Fonts in laser payslip formats if you wish. See the section later about how to use fonts in your format. Examples of laser formats are wsa010s.fmt, wsa010d.fmt, blankpay.fmt, kcsesi.fmt The <Newpage> command will cause a page throw whenever it is encountered. It would normally be placed as the last line of your format. Additional codes available for payments - giros, are: UBank The user bank name Bank Employee’s bank Sort Employee’s bank sort code, as entered in the bank details ASort Employee’s bank sort code in format XX-XX-XX BName The employee’s bank account name

Payroll Manual User Definable Reports
© Beaver Software Systems Ltd Page 166
Branch Bank branch Number Employee’s bank account number URef Employees User Reference – as entered on the Bank screen for employee Date Run date PDate Date as entered on payments screen Net Net amount NAmount Net amount Example of bank giro: <UName> <Date> <ASort> {Bank} {Name} <Net> {Branch} <Number> <Newpage> The listing formats accompanying payments made by giro, or cheque, also have additional codes of: CFWD Carried forward figure Accountnum Account number NAmount Net amount UBank User bank APay Autopay number The code <Lines>xx where xx represents a number, indicates how many repeating lines there should be between the Repeat and End codes. A listing format that would accompany the bank giros would be: <Lines>40 {UBank} {UName} Page <Page> Please pay the following the amounts indicated Brought forward: <CFWD> <Repeat> <Sort> {Name} {Accountnum} <NAmount> <End> Carried forward: <CFWD> <Newpage>

Payroll Manual User Definable Reports
© Beaver Software Systems Ltd Page 167
To use a format to print cheques, you can use the additional codes: HTH Hundreds of thousands in numerals TTH Tens of thousands TH Thousands H Hundreds T Tens U Units P Pence Name The employee name in the format Title forenames surname Date Date of payroll batch run PDate Date of payment A cheque format, assumed to have an extension .CHQ, would be: <Date> <Name> <HTH> <TTH> <TH> <H> <T> <U> <P> <NAmount> <Newpage> A listing format to accompany cheques: <Lines>50 {UName} Cheque Payments <Date> <Page> Number Name Amount ========================================================== Brought Forward: <CFWD> <Repeat> {Number} {Name} <Net> <End> Carried Forward: <CFWD>

Payroll Manual User Definable Reports
© Beaver Software Systems Ltd Page 168
Year end formats P14/P60 formats Number Employee ref Initials Name Name in same format as entered NameI Name in format Surname,Forenames Title Title of employee Decs Decorations Dept TCode Tax code TCode1 Tax code with " 1" appended if week/month 1 basis Ni number Ninums NI number spaced for BCS format of P14 Ninums1 NI number spaced for KCS format of P14 a First 2 characters of NI Number b Next 2 characters of NI Number c Next 2 characters of NI Number d Next 2 characters of NI Number e Last character of NI Number Ni letter NL Also ni letter N1 Previous letter N2 Previous letter to that N3 Previous letter to that NLEL Earnings to the lower level for the current NI Letter NEETHR Earnings to the employee’s earning threshold for current letter NTHR Earnings from ee’s thrshold to employers threshold NUEL Earnings to the upper earnings level for current NI Letter LEL1 Earnings to lower level for previous NI Letter THREE1 Earnings to the employee’s earning threshold for previous letter THR1 Earnings from ee’s thrshold to employers threshold for previous letter UEL1 Earnings to the upper earnings level for previous NI Letter For previous letters LEL2 THREE2 THR2 UEL2 LEL3 THREE3 THR3 UEL3 Surname Forenames FName1 First forename FName2 Second forename MF Male/female 1 If week/month 1 basis W1 If week/month 1 WK1 If week/month 1 BDate Birth date DB Day of birth MB Month of birth YB Year of birth

Payroll Manual User Definable Reports
© Beaver Software Systems Ltd Page 169
LDate Leaving date LD Leaving day LM Leaving month LY Joining year JD Joining day JM Joining month JY Joining year Address 1 Address line 1 Address 2 to 6 As above for lines 2 to 6 Employer Employer EAddress 1 Employer's address line 1 EAddress 2 to 4 As above for lines 2 to 6 Taxref Employer's tax reference TName Tax office name TD Employers tax district TY Year of return Tax Cumulative tax for this employment PTax Previous cumulative tax YTax Cumulative tax for this year R If tax was refunded 53 If there was a payment in week 53 Taxable Taxable pay for this employment Tbl Taxable pay for this employment YTbl Total taxable pay for the year YTaxable Taxable pay for this year PTaxable Previous taxable pay PTbl Previous taxable pay Superee Superannuation for employee Superer Superannuation - employers contribution Niee NI employee contributions Nier NI employers contributions Nitot Total of employee and employers NI N1 Previous NI Letter N2 Previous NI letter still N3 Previous NI letter still Nitot1 Total of employee and employers NI at previous letter Nitot2 Total of employee and employers NI at previous letter Nitot3 Total of employee and employers NI at previous letter Niee1 Employees NI at previous letter Niee2 Employees NI at previous letter still Niee3 Employees NI at previous letter still NIT Total NI for employee (including employers portion) NICR Total NI rebate for employer with an employee NICRE Total NI rebate for employee NICRT Total of employees and employers rebate YSSP Cumulative SSP paid YSMP Cumulative SMP paid SLR Student loan repayments for the year WFTC Working Family Tax Credits for the year SCON SCON reference number

Payroll Manual User Definable Reports
© Beaver Software Systems Ltd Page 170
Example of format of P14: <TY> <Employer> <EAddress1> <EAddress2> <TName> <EAddress3> <EAddress4> <TD> <Taxref> <Ninums> <DB><MB><YB> <MF> <Surname> <FName1> <Address1> <Address2> <FName2> <Address3> <Address4> <Number> <Address5> <NL> <NLEL><NEETHR> <NTHR> <NUEL> <Nitot> <Niee> <SCON> <N1><LEL1><THREE1> <THR1> <UEL1> <Nitot1> <Niee1> <N2><LEL2><THREE2> <THR2> <UEL2> <Nitot2> <Niee2> <N3><LEL3><THREE3> <THR3> <UEL3> <Nitot3> <Niee3> <TNICR> <YSSP> <YSMP> <PTbl> <PTax> <SLR> <Tbl> <Tax> <R> <YTbl> <YTax> <WFTC> <TCode1> <53> <JD><JM><JY> <LD><LM><LY> <Newpage>

Payroll Manual User Definable Reports
© Beaver Software Systems Ltd Page 171
P35 Format The P35 format uses the <Repeat> <End> as described earlier, to specify which lines are to be repeated per employee. The additional codes are : TTAX Total tax deducted TNIT Total NI TYSSP Total SSP TYSMP Total SMP TNICR Total NI Rebate for all employees Example of P35 format End of Year Returns - Employer: <Employer> Name Tax Deducted Total NI Rebate NET NI SSP SMP Paid --------------------------------------------------------------------------------------------------- <Repeat> {Name} <Tax> <R><NIT> <NICRT> <NINET> <YSSP> <YSMP> <End> Total <TTax> <TNIT> <TNICR> <TNINET> <TYSSP> <TYSMP>
Use of Fonts If you are using laser printers, you can make use of fonts. A font line will cause the font to change according to your requirements. The font line begins with [FONT] and has sections beginning with S: to signify a style, or P: to signify the pitch to be used, or F: to signify a particular font. The valid styles are B for bold, I for Italic and U for underline. The pitch signifier needs to be a 3 digit number. The format designator needs to be a valid format, surrounded by “” for example: [FONT] S:B P:009 F:”Courier New” The above specified that bold printing will be used, with a pitch of 9 and the Courier New font. You can turn off all styles by just specifying S: without any style following. You can use several styles together, e.g. S:BI indicates bold and italic. You can include a FONT line without specifying all parts of the font. For example, if you just want to change the pitch, but not the style or font, just use a [FONT] line with the P: command Note that if you are using a payslip format, you will need your columns to line up. You must therefore specify a font that is a non-proportional font. Courier New, or just Courier will normally work. The font you specify must be installed on your PC.

Payroll Manual Procedures
© Beaver Software Systems Ltd Page 172
Procedures This section summarises the procedures involved in setting up your system, entering new employees, dealing with leavers and the year end.
Setting up a new Payroll Normally, when you want to begin using the payroll, the files will already have been set up for you. If you want to set up another payroll yourself, you will have to produce the necessary files yourself. To do this you refer to the Systems Managers manual. Once you have the files and the programs ready for use, you will need to do the following: 1. Set up the User details in the Options 2. Set Tax/Ni bands in Options 3. Set the pay descriptions you will want to be using 4. Enter the employee details 5. Enter their Bank details if they are to be paid by Giro or BACS 6. Print personnel reports to check your data 7. Set up any Nominal Ledger links
Running the Payroll 1. Enter any periods of sickness spanning the payroll periods and ensure that the
correct SSP will be used 2. Apply any non-standard additions/deductions as necessary 3. Enter any overtime payments as required 4. Decide on which people you will be running Interactive Payroll for, and then do this. 5. Run the Automatic payroll - those previously done with Interactive will be excluded. 6. Print payroll, control, and personnel cumulative reports 7. Do any cancellations and corrections as necessary 8. Re-run those payrolls that you cancelled 9. Produce payslips, payments (giros, cheques, BACS file) 10. Produce payment listings as necessary 11. Post the batches to the Nominal
Entering new personnel 1. Use the Employee sub-menu to enter the new details, and Bank details if
necessary. 2. Remember to enter the previous pay and tax in the cumulatives screen. 3. Remember that the 'Last Paid' needs to be entered if you intend to run the payroll
automatically for this person. 4. Run personnel report to check data. If you have a new employee who does not have a P45 you will need to enter that person on a week1 or month1 basis. Leave the previous pay and tax fields blank until you receive the P45.
Employee leaving 1. Enter the leaving date in the personal details of the employee. 2. Use the cumulative information to produce a P45, or print one using the P45 user
definable format, using the Personnel reports.

Payroll Manual Procedures
© Beaver Software Systems Ltd Page 173
Year end 1. Run last payroll of the old year. Check that everything is correct. 2. Take backups of your data. 2. Run the Beaver Year End installation, to take a copy of your data and create a
desktop folder to access it. 3. Check that you can access last years data. 4. Run the year end reports on last years data – P14s, P60s, P35s. 5. Run the Year End for your existing data. 6. Change any NI/Tax rates that may have changed 7. Apply any pay increases as required 8. Run the first payroll of the new year

Payroll Manual Printing
© Beaver Software Systems Ltd Page 174
Printing Printing on continuous stationery If you are using a dot-matrix printer with a tractor feed, you may find that Windows printing using the standard printer driver for your printer is very slow. To speed things up, you should install a ‘generic/text’ printer, connected to the same printer port. This does not mean that you need to change your printer. All you need to do is install an additional driver – the generic/text driver. You can ask your IT specialist to do this, or call us if you need to. You may also be using different page sizes with your tractor feed. For example, you may be using P60 formats which are 12”. To ensure your pagination is correct, you need to set up a custom size. You will also need to set continuous – no page break. Your P60 format must then be exactly the correct number of lines for the paper size you are using, with a <Newpage> command on the last line. Then, when printing your P60s, select custom size, making sure you have ‘continuous – no page break’ set. If you have a choice, use the standard 11” paper as this is normally the default, and is much simpler to use! Note that if you are using generic/text, you will not be able to make use of fonts in your user-definable formats.
Printer Problems Occasionally you may have printer problems. The most common is where a print-out you have been expecting does not appear. In such cases you should check that the printer is actually switched on, and, if so, that the printer is on-line. If the printer is switched on, and is on-line, you may need to look at the Print Manager, to see if any errors were encountered whilst printing. For further information about the Print Manager, refer to your Windows Manual, where you will also find further information about possible printing problems. If, having gone through the above points, the printer is still not behaving, try turning the printer off and then on again. You may find that your reports are missing some information from the right hand side of the report. This will be true if you have asked for a wide report, and you have not checked the Wide Carriage option when using the Generic/Text printer. You may also miss information from the right-hand side of your reports if you are using a laser printer, have selected a wide report, but have not changed the pitch. When using a ‘wide report’ option on a laser, use a pitch size of 7. You may also find that your reports are not paginating correctly. If so, check that you are using the correct page size for the report you are printing. If, for example, you have been printing payslips, and are now printing a standard report, but forgot to select the standard Generic/text option, the system will assume you are still using page sizes suitable for payslips.

Payroll Manual Passwords
© Beaver Software Systems Ltd Page 175
Passwords Your Systems Administrator can set passwords for you. Passwords can be set for each individual screen and may be read-only, read-write, or no access. Refer to the Oasis User Guide for more detail. A record is kept of every entry and exit to a Beaver screen for audit purposes. This facility provides additional security when using the Payroll.

Payroll Manual Index
Index Additions, 73, 133, 164 Adjust, 94, 98 Adjustments, 87, 98 Agency, 5, 14, 37, 134 Alternate, 19 analysis, 156 Assign, 128, 131 Attachments, 21, 28, 37, 38, 133, 134 automatic, 153 Automatic, 84, 85, 87, 89, 91, 139, 172 backup, 153, 154, 155 Backup, 153, 154 backups, 153, 154, 155 Backups, 153, 154 BACS, 2, 3, 12, 22, 46, 113, 119, 120, 121,
132, 140, 172 Bank, 3, 22, 28, 46, 47, 140, 165, 166, 172 Batching, 35, 69, 85, 89, 91, 96, 114, 117,
118, 129 Calculations, 92, 95 Cash, 12, 113, 118, 128, 129, 132, 140 Change, 5, 24, 114, 125, 127, 138, 173 charges, 156 Cheques, 12, 167 command, 153 Control, 63, 72, 98, 131, 132, 133, 134, 135,
140 Conventions, 1 Cumulatives, 21, 28, 34, 42, 43, 48, 134,
141, 160, 161, 164, 165, 169 data, 153, 154, 155, 156 Deductions, 26, 41, 133, 164, 165 delete, 156 Directors, 32 Employee, 18, 21, 23, 28, 29, 32, 33, 34, 36,
39, 41, 45, 46, 50, 74, 75, 87, 88, 132, 141, 160, 164, 165, 166, 168, 172
Employer, 17, 35, 130, 132, 133, 169, 170, 171
Errors, 155 Example, 31, 76, 77, 78, 79, 81, 106, 116,
141, 165, 166, 170, 171 Explorer, 154 file, 154, 155, 156 File, 155 file extension, 154 File Health, 141 file name, 155 files, 153, 154, 155, 156, 157 Fill, 26, 28 Fonts, 165, 171 format, 153, 154 Format, 65, 158, 159, 171 Frequency, 25, 160 Generic/text, 174 Generic/Text, 174
History, 63, 76, 77, 78, 79 Increase, 52 Increment, 25, 121, 160 insert, 154 Interactive, 26, 84, 85, 87, 89, 91, 102, 107,
139, 172 ledger, 154 Manager, 156, 174 Miscellaneous, 41, 42, 43 Monthly, 25, 39, 89, 134 Net, 18, 35, 95, 130, 131, 132, 134, 140,
164, 165, 166, 167 network, 153, 155 NI, 2, 5, 6, 16, 17, 19, 21, 22, 24, 25, 26, 32,
33, 35, 39, 48, 50, 63, 64, 65, 66, 72, 75, 77, 84, 87, 92, 93, 95, 98, 99, 100, 101, 130, 131, 132, 133, 134, 141, 142, 160, 164, 165, 168, 169, 171, 173
NI Comp, 35, 39, 132 NI Letter, 22, 24, 39, 48, 50, 87, 99, 100,
141, 164, 165, 168, 169 NI Number, 33, 39, 141, 164, 165, 168 NI Rebate, 171 Nominal Ledger, 9, 10, 17, 128, 129, 130,
131, 132, 133, 134, 135, 137, 138, 139, 140, 172
OASIS, 153 ODBC, 157 Options, 2, 18, 24, 25, 26, 37, 38, 44, 46, 69,
80, 95, 130, 133, 142, 146, 172 P14, 48, 142, 143, 144, 168, 170 P35, 142, 143, 144, 145, 171 P60, 2, 3, 33, 34, 142, 168, 174 page size, 174 page sizes, 174 Passwords, 175 Pay descriptions, 95, 130 Pay increases, 22, 52 Pay item, 19, 26, 27, 134 Pay method, 12, 25, 39 Pay types, 25, 39 Pay Units, 11, 25 Payments, 11, 12, 90, 113, 116, 159, 165,
167 Payroll, 2, 10, 26, 37, 44, 63, 69, 70, 71, 80,
84, 85, 87, 89, 90, 91, 92, 128, 129, 130, 131, 132, 133, 137, 140, 146, 158, 159, 172
payslips, 174 Payslips, 2, 114, 115, 116, 158, 159, 164,
165 Pension, 17, 18, 27, 104, 125, 130, 133, 134 Pensionable, 16, 73 Personnel, 63, 64, 89, 96, 97, 162, 172 print, 174 Print, 174

Payroll Manual Index
Print Manager, 174 printer, 174 Printer, 174 Printers, 174 printing, 174 Printing, 19, 90, 174 Procedures, 172 process, 155, 156 Processing, 87 program, 155, 156 Program, 153 programs, 153, 155 rebuild, 155, 156 Rebuild, 155 Rebuilding data, 155 Rebuilding files, 155, 156 report, 174 Reports, 19, 63, 84, 124, 129, 158, 159 Scale, 15, 25, 160 Scottish, 4 Searching, 29 Setting up, 158, 172 Sick, 93, 102 SMP, 6, 35, 93, 94, 98, 102, 103, 107, 133,
161, 169, 171 SSP, 6, 35, 84, 93, 94, 98, 102, 103, 104,
105, 106, 107, 132, 160, 169, 171, 172
Stakeholder Pensions, 18 Student Loans, 6, 14, 35, 37, 38, 133, 169 Tax, 4, 18, 21, 22, 24, 26, 28, 34, 37, 39, 40,
41, 50, 54, 73, 75, 77, 84, 86, 87, 92, 95, 98, 130, 131, 132, 133, 134, 138, 141, 160, 162, 164, 165, 168, 169, 170, 171, 172, 173
Tax Codes, 21, 22, 92, 160, 164, 165, 168 Tax credits, 2, 3, 22, 46, 47, 132, 133, 135 Teacher, 19, 81, 122, 124, 157 text, 154, 174 Thresholds, 35 Tools, 153, 156 Totals, 69, 75, 77, 162 TPA, 25, 51, 81, 122, 125, 126, 127 Updating, 29, 54 User, 2, 46, 64, 65, 114, 116, 124, 146, 158,
166, 172 User definable, 64, 116 Variable, 25 View, 156 Weekly, 25, 39, 89, 134 wide report, 174 Windows, 153, 154, 155, 158, 174 Year End, 142, 158, 168, 173 zip, 154

Payroll Manual Index

![B. Beaver-Introduction to Probability and Statistics - Mendenhall, Beaver and Beaver [STUDENT's SOLUTION MANUAL]-Duxbury (2006)](https://static.fdocuments.us/doc/165x107/577c7f5e1a28abe054a444a7/b-beaver-introduction-to-probability-and-statistics-mendenhall-beaver-and.jpg)






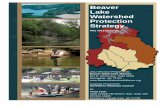

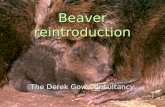




![BEAVER PAGE - furharvesters.com · beaver page - 3-----|-----|----- con't eastern [ 18.00] | |](https://static.fdocuments.us/doc/165x107/5c12044b09d3f2602c8cd5df/beaver-page-beaver-page-3-cont-eastern-1800-.jpg)



